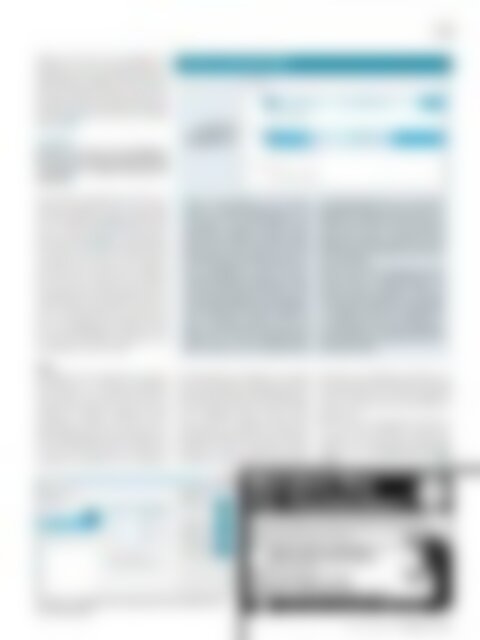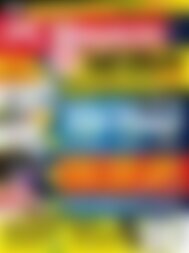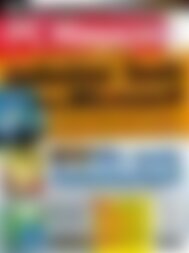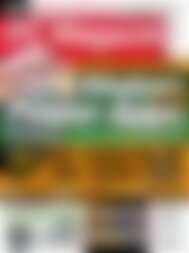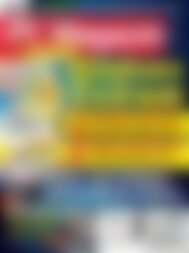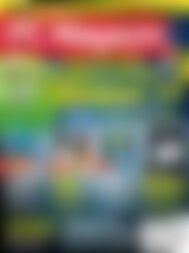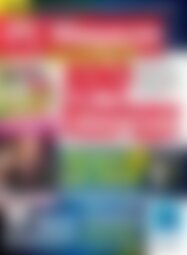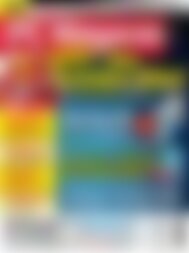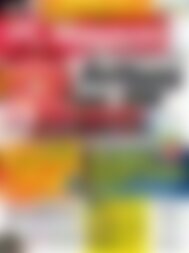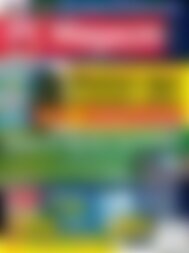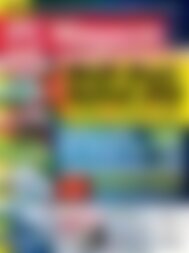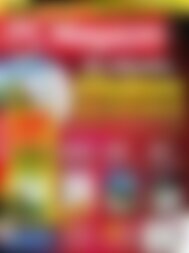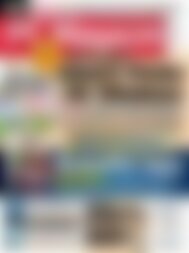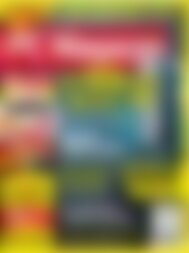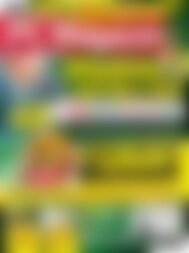Sie wollen auch ein ePaper? Erhöhen Sie die Reichweite Ihrer Titel.
YUMPU macht aus Druck-PDFs automatisch weboptimierte ePaper, die Google liebt.
113<br />
gemeint. Aber dann hat ein Objekttyp von<br />
LightSwitch, auf dem die Tabelleninhalte dargestellt<br />
werden, die gleiche Bezeichnung. Um<br />
Tabelleninhalte darstellen zu können, benötigen<br />
Sie ein Bildschirm-Objekt. Klicken Sie auf<br />
den Bildschirm-Button oberhalb der Tabellendarstellung.<br />
Wählen Sie den Listen <strong>und</strong> Detail<br />
Bildschirm 1 .<br />
ACHTUNG!<br />
Vergessen Sie nicht, bei den Bildschirmdaten<br />
die darzustellenden Haupt-Entitäten<br />
auszuwählen, in unserem Falle das KontakteSet<br />
2 .<br />
Jetzt erscheint unterhalb eine Liste der zusätzlich<br />
anzuzeigenden Daten. Nur die Daten<br />
aus den angehakten Entitäten werden später<br />
auch im Screen gezeigt 4 . Wählen Sie hier<br />
alle aus. Zuletzt könnten Sie noch den Namen<br />
des Screens ändern 3 . Diese Arbeit können<br />
Sie sich aber auch ersparen. Mit der Auswahl<br />
mindestens eines Screens ist Ihr Projekt so<br />
weit, dass Sie es testen können. Beachten<br />
Sie: Die Screens erscheinen nach dem Start<br />
der Anwendung in der Reihenfolge, in der sie<br />
erstellt wurden. Über das Menü Tasks links<br />
oben im Anwendungsfenster aktivieren Sie<br />
das zum jeweiligen Screen gehörende Register.<br />
Im vorangegangenen Kasten sind die<br />
fünf Bildschirm-Vorlagen dargestellt, über<br />
die LightSwitch aktuell verfügt.<br />
Fazit<br />
LightSwitch ist eine interessante Lösung <strong>für</strong><br />
das Arbeiten <strong>mit</strong> in Tabellen zusammengefassten<br />
Daten. Für den Entwickler bietet es<br />
viele Erleichterungen. Man kann, ohne Code<br />
schreiben zu müssen, komplexere Datenbanksysteme<br />
entwickeln. Aber ein so komplexes<br />
Programm kann nicht ohne Fehler sein.<br />
Für den Anwender gibt es ein paar Stellen, wo<br />
es noch immer etwas hakelt. So sollten beispielsweise<br />
Auswahllisten durch irgendeine<br />
Suchet, so werdet Ihr finden<br />
So sehen die<br />
Sortierregeln <strong>und</strong><br />
Auswahlfilter aus.<br />
Eine Screen-Vorlage ist der Search-<br />
Screen. Er enthält Suchfunktionen, <strong>mit</strong><br />
deren Hilfe in den Daten-Entities nach<br />
bestimmten Begriffen gesucht werden<br />
kann. Leider erlaubt die Funktion keine<br />
Filterung der Suche. Auch kann sie nicht<br />
<strong>für</strong> das Sortieren der Felder benutzt werden.<br />
In LightSwitch ist da<strong>für</strong> ein spezieller<br />
Query-Designer integriert. Sie rufen<br />
ihn auf, indem Sie <strong>für</strong> die Tabelle, in der<br />
Ihre Abfrage stattfinden soll, im Kontextmenü<br />
(rechte Maustaste) den Befehl Abfrage<br />
hinzufügen aufrufen. Gehen Sie<br />
dann in den Abschnitt Sortierung. Hier<br />
klicken Sie auf den DropDown-Button<br />
hinter Sortieren nach <strong>und</strong> wählen Name<br />
Tastenkombination ausklappen. Uns gelang<br />
das nur per Mausklick. Leider gilt auch die <strong>für</strong><br />
relationale Datenbanken geltende Regel, dass<br />
Sie die Struktur der Daten, das Daten-Modell<br />
nicht nachträglich ändern können. Schön<br />
wäre es, wenn den Entwicklern bei Microsoft<br />
etwas Kluges dazu einfällt. Einen echten Fehler<br />
weist der Search Screen bei der aktuellen<br />
Testversion auf. Wenn LightSwitch mehrere<br />
Datensätze anzeigt, liefert es, statt <strong>für</strong> jeden<br />
als Schlüsselspalte <strong>für</strong> die zu sortierende<br />
Eigenschaft. Entfernen Sie jetzt den vorhandenen<br />
SearchScreen <strong>und</strong> ersetzen ihn<br />
durch einen neuen. Im Fenster Neuen<br />
Bildschirm hinzufügen wählen Sie <strong>für</strong> die<br />
Bildschirmdaten den Namen Ihrer Abfrage,<br />
als z.B. Query.<br />
Wenn Sie jetzt Ihre Anwendung starten,<br />
werden Ihnen im Detailbildschirm die<br />
sortierten Daten angezeigt. Außer der<br />
Sortier-Funktion können Sie Auswahlfilter<br />
festlegen. Wollen Sie beispielsweise<br />
nur die Daten der Personen ausgeben, deren<br />
Erstkontakt nach einem bestimmten<br />
Termin liegt? Dann setzen Sie einen entsprechenden<br />
Filter.<br />
Datensatz den zugehörigen Unterdaten, bei<br />
allen Datensätzen die Unterdaten des gerade<br />
aktivierten Satzes. Aber seien wir gnädig: Wir<br />
haben es <strong>mit</strong> einem sehr vielschichtigen Programm<br />
zu tun.<br />
Wenn Sie sich <strong>für</strong> weitergehende Informationen<br />
zum Thema LightSwitch interessieren.<br />
empfehlen wir Ihnen Visual Studio Light-<br />
Switch Team Blog (blogs.msdn.com/b/light<br />
switch).<br />
whs<br />
1<br />
3<br />
2<br />
4<br />
Der Listen- <strong>und</strong> Detail-Screen zeigt alle Daten des aktuellen Datensatzes<br />
übersichtlich.<br />
175<br />
www.pc-magazin.de <strong>PC</strong> <strong>Magazin</strong> 11/2012