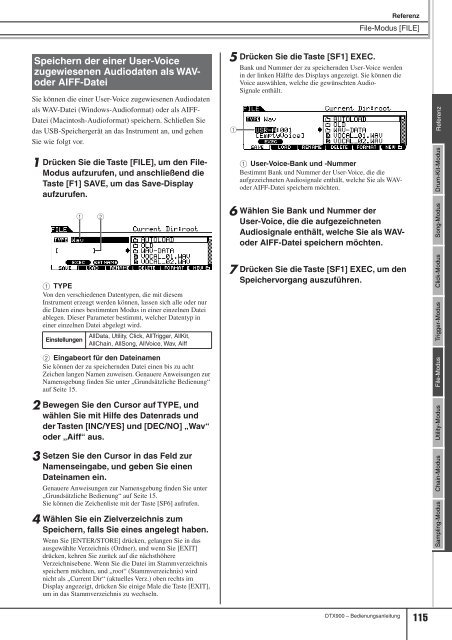Bedienungsanleitung
Bedienungsanleitung
Bedienungsanleitung
Erfolgreiche ePaper selbst erstellen
Machen Sie aus Ihren PDF Publikationen ein blätterbares Flipbook mit unserer einzigartigen Google optimierten e-Paper Software.
Speichern der einer User-Voice<br />
zugewiesenen Audiodaten als WAV-<br />
oder AIFF-Datei<br />
Sie können die einer User-Voice zugewiesenen Audiodaten<br />
als WAV-Datei (Windows-Audioformat) oder als AIFF-<br />
Datei (Macintosh-Audioformat) speichern. Schließen Sie<br />
das USB-Speichergerät an das Instrument an, und gehen<br />
Sie wie folgt vor.<br />
1 Drücken Sie die Taste [FILE], um den File-<br />
Modus aufzurufen, und anschließend die<br />
Taste [F1] SAVE, um das Save-Display<br />
aufzurufen.<br />
1 TYPE<br />
Von den verschiedenen Datentypen, die mit diesem<br />
Instrument erzeugt werden können, lassen sich alle oder nur<br />
die Daten eines bestimmten Modus in einer einzelnen Datei<br />
ablegen. Dieser Parameter bestimmt, welcher Datentyp in<br />
einer einzelnen Datei abgelegt wird.<br />
Einstellungen<br />
1 2<br />
AllData, Utility, Click, AllTrigger, AllKit,<br />
AllChain, AllSong, AllVoice, Wav, Aiff<br />
B Eingabeort für den Dateinamen<br />
Sie können der zu speichernden Datei einen bis zu acht<br />
Zeichen langen Namen zuweisen. Genauere Anweisungen zur<br />
Namensgebung finden Sie unter „Grundsätzliche Bedienung“<br />
auf Seite 15.<br />
2 Bewegen Sie den Cursor auf TYPE, und<br />
wählen Sie mit Hilfe des Datenrads und<br />
der Tasten [INC/YES] und [DEC/NO] „Wav“<br />
oder „Aiff“ aus.<br />
3 Setzen Sie den Cursor in das Feld zur<br />
Namenseingabe, und geben Sie einen<br />
Dateinamen ein.<br />
Genauere Anweisungen zur Namensgebung finden Sie unter<br />
„Grundsätzliche Bedienung“ auf Seite 15.<br />
Sie können die Zeichenliste mit der Taste [SF6] aufrufen.<br />
4 Wählen Sie ein Zielverzeichnis zum<br />
Speichern, falls Sie eines angelegt haben.<br />
Wenn Sie [ENTER/STORE] drücken, gelangen Sie in das<br />
ausgewählte Verzeichnis (Ordner), und wenn Sie [EXIT]<br />
drücken, kehren Sie zurück auf die nächsthöhere<br />
Verzeichnisebene. Wenn Sie die Datei im Stammverzeichnis<br />
speichern möchten, und „root“ (Stammverzeichnis) wird<br />
nicht als „Current Dir“ (aktuelles Verz.) oben rechts im<br />
Display angezeigt, drücken Sie einige Male die Taste [EXIT],<br />
um in das Stammverzeichnis zu wechseln.<br />
Referenz<br />
File-Modus [FILE]<br />
5 Drücken Sie die Taste [SF1] EXEC.<br />
Bank und Nummer der zu speichernden User-Voice werden<br />
in der linken Hälfte des Displays angezeigt. Sie können die<br />
Voice auswählen, welche die gewünschten Audio-<br />
Signale enthält.<br />
1<br />
1 User-Voice-Bank und -Nummer<br />
Bestimmt Bank und Nummer der User-Voice, die die<br />
aufgezeichneten Audiosignale enthält, welche Sie als WAV-<br />
oder AIFF-Datei speichern möchten.<br />
6 Wählen Sie Bank und Nummer der<br />
User-Voice, die die aufgezeichneten<br />
Audiosignale enthält, welche Sie als WAV-<br />
oder AIFF-Datei speichern möchten.<br />
7 Drücken Sie die Taste [SF1] EXEC, um den<br />
Speichervorgang auszuführen.<br />
DTX900 – <strong>Bedienungsanleitung</strong> 115<br />
Drum-Kit-Modus Referenz<br />
Song-Modus<br />
Click-Modus<br />
Trigger-Modus<br />
File-Modus<br />
Utility-Modus<br />
Chain-Modus<br />
Sampling-Modus