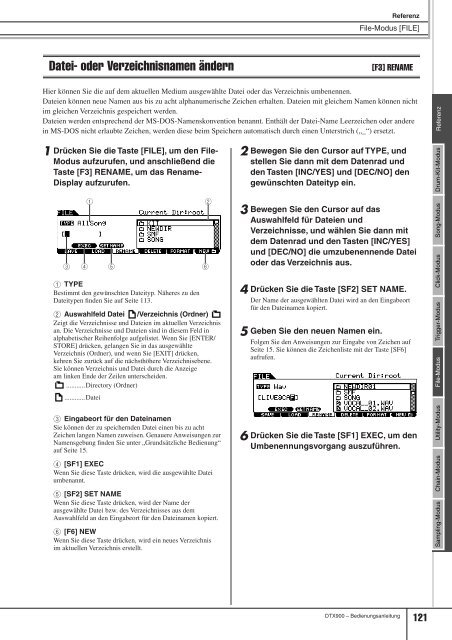Bedienungsanleitung
Bedienungsanleitung
Bedienungsanleitung
Erfolgreiche ePaper selbst erstellen
Machen Sie aus Ihren PDF Publikationen ein blätterbares Flipbook mit unserer einzigartigen Google optimierten e-Paper Software.
Referenz<br />
File-Modus [FILE]<br />
Datei- oder Verzeichnisnamen ändern [F3] RENAME<br />
Hier können Sie die auf dem aktuellen Medium ausgewählte Datei oder das Verzeichnis umbenennen.<br />
Dateien können neue Namen aus bis zu acht alphanumerische Zeichen erhalten. Dateien mit gleichem Namen können nicht<br />
im gleichen Verzeichnis gespeichert werden.<br />
Dateien werden entsprechend der MS-DOS-Namenskonvention benannt. Enthält der Datei-Name Leerzeichen oder andere<br />
in MS-DOS nicht erlaubte Zeichen, werden diese beim Speichern automatisch durch einen Unterstrich („_“) ersetzt.<br />
1 Drücken Sie die Taste [FILE], um den File-<br />
Modus aufzurufen, und anschließend die<br />
Taste [F3] RENAME, um das Rename-<br />
Display aufzurufen.<br />
3<br />
1 TYPE<br />
Bestimmt den gewünschten Dateityp. Näheres zu den<br />
Dateitypen finden Sie auf Seite 113.<br />
B Auswahlfeld Datei /Verzeichnis (Ordner)<br />
Zeigt die Verzeichnisse und Dateien im aktuellen Verzeichnis<br />
an. Die Verzeichnisse und Dateien sind in diesem Feld in<br />
alphabetischer Reihenfolge aufgelistet. Wenn Sie [ENTER/<br />
STORE] drücken, gelangen Sie in das ausgewählte<br />
Verzeichnis (Ordner), und wenn Sie [EXIT] drücken,<br />
kehren Sie zurück auf die nächsthöhere Verzeichnisebene.<br />
Sie können Verzeichnis und Datei durch die Anzeige<br />
am linken Ende der Zeilen unterscheiden.<br />
...........Directory (Ordner)<br />
............Datei<br />
1 2<br />
4 5 6<br />
C Eingabeort für den Dateinamen<br />
Sie können der zu speichernden Datei einen bis zu acht<br />
Zeichen langen Namen zuweisen. Genauere Anweisungen zur<br />
Namensgebung finden Sie unter „Grundsätzliche Bedienung“<br />
auf Seite 15.<br />
D [SF1] EXEC<br />
Wenn Sie diese Taste drücken, wird die ausgewählte Datei<br />
umbenannt.<br />
E [SF2] SET NAME<br />
Wenn Sie diese Taste drücken, wird der Name der<br />
ausgewählte Datei bzw. des Verzeichnisses aus dem<br />
Auswahlfeld an den Eingabeort für den Dateinamen kopiert.<br />
F [F6] NEW<br />
Wenn Sie diese Taste drücken, wird ein neues Verzeichnis<br />
im aktuellen Verzeichnis erstellt.<br />
2 Bewegen Sie den Cursor auf TYPE, und<br />
stellen Sie dann mit dem Datenrad und<br />
den Tasten [INC/YES] und [DEC/NO] den<br />
gewünschten Dateityp ein.<br />
3 Bewegen Sie den Cursor auf das<br />
Auswahlfeld für Dateien und<br />
Verzeichnisse, und wählen Sie dann mit<br />
dem Datenrad und den Tasten [INC/YES]<br />
und [DEC/NO] die umzubenennende Datei<br />
oder das Verzeichnis aus.<br />
4 Drücken Sie die Taste [SF2] SET NAME.<br />
Der Name der ausgewählten Datei wird an den Eingabeort<br />
für den Dateinamen kopiert.<br />
5 Geben Sie den neuen Namen ein.<br />
Folgen Sie den Anweisungen zur Eingabe von Zeichen auf<br />
Seite 15. Sie können die Zeichenliste mit der Taste [SF6]<br />
aufrufen.<br />
6 Drücken Sie die Taste [SF1] EXEC, um den<br />
Umbenennungsvorgang auszuführen.<br />
DTX900 – <strong>Bedienungsanleitung</strong> 121<br />
Drum-Kit-Modus Referenz<br />
Song-Modus<br />
Click-Modus<br />
Trigger-Modus<br />
File-Modus<br />
Utility-Modus<br />
Chain-Modus<br />
Sampling-Modus