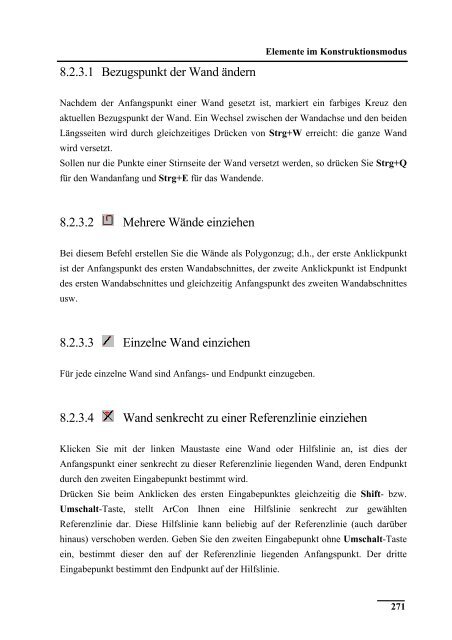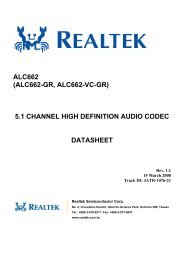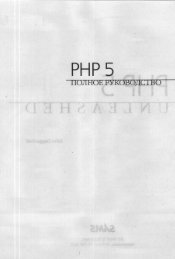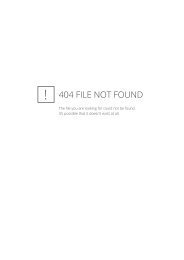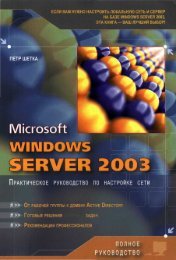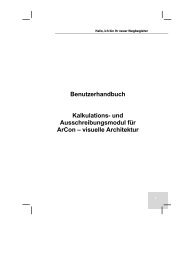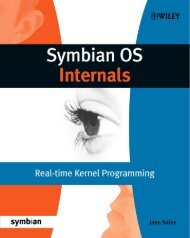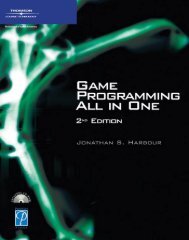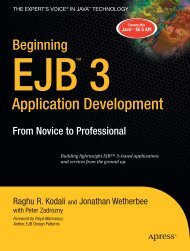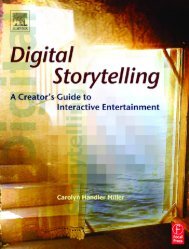- Seite 1 und 2:
HERAUSGEBERFirst AEC GmbHSoftware &
- Seite 3 und 4:
1.8.7 Die Dialogbox „Programmgrup
- Seite 5 und 6:
Der Projektassistent ..............
- Seite 7 und 8:
Übersicht.........................
- Seite 9 und 10:
Allgemeines .......................
- Seite 11 und 12:
Dachfenster und Solaranlagen ......
- Seite 13 und 14:
9.10.6 Rotieren....................
- Seite 16 und 17:
Aufzeichnung von Bewegung und Zeit.
- Seite 18 und 19:
Einleitung1 EINLEITUNG1.1 ZU DIESEM
- Seite 20 und 21:
1.3 WAS IST ARCON+?EinleitungWie di
- Seite 22 und 23:
Einleitung1.5 ZUSÄTZLICHE MÖGLICH
- Seite 24 und 25:
EinleitungAusgabeverzeichnis. Dabei
- Seite 26:
EinleitungTür- und FensterMakros:
- Seite 29 und 30:
1.7.4 Creative LinesEinleitungCreat
- Seite 31 und 32:
Einleitung• Für Ihre Kunden: aut
- Seite 33 und 34:
1.8.4 Die Dialogbox „Komponenten
- Seite 35 und 36:
Einleitung1.9 HILFE IN ARCONArCon v
- Seite 37 und 38:
Schnelleinstieg in ArCon2 SCHNELLEI
- Seite 39 und 40:
2.2 EINSTELLUNGEN VOR DER ERSTEN Ü
- Seite 41 und 42:
Schnelleinstieg in ArConBereich Bew
- Seite 43 und 44:
Schnelleinstieg in ArCon3. Klicken
- Seite 45 und 46:
Schnelleinstieg in ArCon5. Klicken
- Seite 47 und 48:
Schnelleinstieg in ArCon2. Klicken
- Seite 49 und 50:
Schnelleinstieg in ArCon6. Wählen
- Seite 51 und 52:
Schnelleinstieg in ArCon9. Klicken
- Seite 53 und 54:
Schnelleinstieg in ArCon6. Verschie
- Seite 55 und 56:
Schnelleinstieg in ArCon2. Klicken
- Seite 57 und 58:
Schnelleinstieg in ArCon5. Als näc
- Seite 59 und 60:
2.3.8 Übung08.acpSchnelleinstieg i
- Seite 61 und 62:
Schnelleinstieg in ArCon4. Klicken
- Seite 63 und 64:
Schnelleinstieg in ArConBeim Klicke
- Seite 65 und 66:
Schnelleinstieg in ArConBestätigen
- Seite 67 und 68:
3.2 PRINZIPIELLE AUFTEILUNG DES BIL
- Seite 69 und 70:
Grundsätzlichesmit gedrückter Mau
- Seite 71 und 72:
GrundsätzlichesMakros, die die Fun
- Seite 73 und 74:
3.6.1 Die Steuerung-Taste (Control-
- Seite 75 und 76:
GrundsätzlichesHierzu können Sie
- Seite 77 und 78:
GrundsätzlichesSie erreichen diese
- Seite 79 und 80:
3.11 TEXTUR- / FARBEINSTELLUNGSBERE
- Seite 81 und 82:
GrundsätzlichesDas Markierungsfeld
- Seite 83 und 84:
GrundsätzlichesIst für ein Konstr
- Seite 85 und 86:
GrundsätzlichesEingabetools nach (
- Seite 87 und 88:
3.15.3 Erzeugen von Löchern innerh
- Seite 89 und 90:
3.15.6.1 Die Konturwerkzeuge undGru
- Seite 91 und 92:
GrundsätzlichesHinweis: Die Menüe
- Seite 93 und 94:
3.15.9.2 Der Menüpunkt „Dialog T
- Seite 95 und 96:
GrundsätzlichesIm Bereich Fangen a
- Seite 97 und 98:
GrundsätzlichesKontextmenü „Pla
- Seite 99 und 100:
Allgemeine Arbeitsschritte4 ALLGEME
- Seite 101 und 102:
Allgemeine Arbeitsschritte4.3 DER P
- Seite 103 und 104:
Allgemeine ArbeitsschritteDurch die
- Seite 105 und 106:
Allgemeine Arbeitsschritte• das L
- Seite 107 und 108:
Allgemeine ArbeitsschritteIn der Dr
- Seite 109 und 110:
Allgemeine ArbeitsschritteSie könn
- Seite 111 und 112:
Allgemeine Arbeitsschritte4.6.9 Pla
- Seite 113 und 114:
4.7 FESTE PROGRAMMEINSTELLUNGENAllg
- Seite 115 und 116:
Allgemeine Arbeitsschrittez. B. mit
- Seite 117 und 118:
4.7.3.2 Die Angabe „Puffergröße
- Seite 119 und 120:
Allgemeine ArbeitsschritteIhre Vorg
- Seite 121 und 122:
4.8.2.4 Die Option „wie Bildinhal
- Seite 123 und 124:
Allgemeine Arbeitsschritte4.8.3.2.3
- Seite 125 und 126:
Allgemeine Arbeitsschritte(siehe Se
- Seite 127 und 128:
4.14 DIE FUNKTIONEN DER HORIZONTALE
- Seite 129 und 130:
4.15.1 Das Register „DIN 277“Al
- Seite 131 und 132:
4.15.2.3 Der Bereich „Maßstab“
- Seite 133 und 134:
Allgemeine ArbeitsschritteDas Laden
- Seite 135 und 136:
4.17.2 Abbruch des Ladens von Proje
- Seite 137 und 138:
Allgemeine ArbeitsschritteDer Objek
- Seite 139 und 140:
4.18.1.1 Der Bereich „bei Program
- Seite 141 und 142:
Allgemeine ArbeitsschritteFalls Sie
- Seite 143 und 144:
4.20.1.1 Der Bereich „Ausdruck vo
- Seite 145 und 146:
Allgemeine Arbeitsschrittespeichern
- Seite 147 und 148:
4.21.1.2 Die Option „als Bitmap-D
- Seite 149 und 150:
Allgemeine ArbeitsschritteAnmerkung
- Seite 151 und 152:
4.22 ERZEUGEN NEUER ANSICHTENAllgem
- Seite 153 und 154:
Allgemeine ArbeitsschritteGrundsät
- Seite 155 und 156:
4.23.1.1 Der Bereich „Vergrößer
- Seite 157 und 158:
Allgemeine Arbeitsschrittehaben. Zu
- Seite 159 und 160:
Allgemeine ArbeitsschritteDie Inhal
- Seite 161 und 162:
Allgemeine Arbeitsschrittebearbeite
- Seite 163 und 164:
Allgemeine ArbeitsschritteOKFFOKRDH
- Seite 165 und 166:
Allgemeine ArbeitsschritteBerücksi
- Seite 167 und 168:
Allgemeine ArbeitsschritteHinweis:
- Seite 169 und 170:
Gebäude, Wohnungen und Räume5.2 G
- Seite 171 und 172:
5.2.4 Abhängigkeit zwischen zwei G
- Seite 173 und 174:
Gebäude, Wohnungen und Räume5.2.7
- Seite 175 und 176:
5.2.10.1 Spiegeln über feste Achsa
- Seite 177 und 178:
Gebäude, Wohnungen und RäumeÜber
- Seite 179 und 180:
5.2.11.4 Elemente von Drehung ausne
- Seite 181 und 182:
Gebäude, Wohnungen und Räume5.3 W
- Seite 183 und 184:
Gebäude, Wohnungen und Räume5.3.5
- Seite 185 und 186:
Gebäude, Wohnungen und RäumeDie D
- Seite 187 und 188:
Gebäude, Wohnungen und Räumevon n
- Seite 189 und 190:
Gebäude, Wohnungen und RäumeGrund
- Seite 191 und 192:
Gebäude, Wohnungen und Räumewelch
- Seite 193 und 194:
Der Raumplanungsmodusbeim Umschalte
- Seite 195 und 196:
Der RaumplanungsmodusIst hingegen h
- Seite 197 und 198:
Der RaumplanungsmodusJe nachdem, wi
- Seite 199 und 200:
Der Raumplanungsmoduskönnen Sie mi
- Seite 201 und 202:
7 ARBEITEN IMKONSTRUKTIONSMODUSArbe
- Seite 203 und 204:
Arbeiten im Konstruktionsmodus7.2 A
- Seite 205 und 206:
Arbeiten im Konstruktionsmodus7.2.1
- Seite 207 und 208:
Arbeiten im Konstruktionsmodus7.2.1
- Seite 209 und 210:
7.2.1.10 Die Optionen zur Darstellu
- Seite 211 und 212:
Arbeiten im KonstruktionsmodusWänd
- Seite 213 und 214:
Arbeiten im Konstruktionsmodus7.2.3
- Seite 215 und 216:
Arbeiten im Konstruktionsmodusnicht
- Seite 217 und 218:
Arbeiten im KonstruktionsmodusDach
- Seite 219 und 220:
7.3.1.1 Das Register „Fangen“Ar
- Seite 221 und 222:
7.3.1.2 Das Register „Selektierba
- Seite 223 und 224:
Arbeiten im Konstruktionsmodus7.3.1
- Seite 225 und 226:
Arbeiten im KonstruktionsmodusStrg-
- Seite 227 und 228:
7.7.1 Selektieren von Einrichtungsg
- Seite 229 und 230:
7.8.1 Das Register „Was?“Arbeit
- Seite 231 und 232:
Arbeiten im Konstruktionsmoduswerde
- Seite 233 und 234:
Arbeiten im KonstruktionsmodusEinze
- Seite 235 und 236:
Arbeiten im KonstruktionsmodusAuf d
- Seite 237 und 238: Arbeiten im Konstruktionsmodus7.11
- Seite 239 und 240: Arbeiten im Konstruktionsmodusgedr
- Seite 241 und 242: Arbeiten im Konstruktionsmodusder E
- Seite 243 und 244: Arbeiten im KonstruktionsmodusHinwe
- Seite 245 und 246: Arbeiten im Konstruktionsmoduswechs
- Seite 247 und 248: Arbeiten im KonstruktionsmodusBilde
- Seite 249 und 250: 7.12.1 Die Dialogbox „Raster“Ar
- Seite 251 und 252: Arbeiten im Konstruktionsmoduseinge
- Seite 253 und 254: Arbeiten im Konstruktionsmodusklick
- Seite 255 und 256: 7.13.3.4 Das Kontrollfeld „Urspru
- Seite 257 und 258: Arbeiten im KonstruktionsmodusTip:
- Seite 259 und 260: Arbeiten im KonstruktionsmodusFolie
- Seite 261 und 262: Arbeiten im KonstruktionsmodusAlle
- Seite 263 und 264: Arbeiten im Konstruktionsmodus7.15.
- Seite 265 und 266: Arbeiten im Konstruktionsmoduserhal
- Seite 267 und 268: Arbeiten im KonstruktionsmodusDer N
- Seite 269 und 270: Arbeiten im KonstruktionsmodusKompl
- Seite 271 und 272: Arbeiten im KonstruktionsmodusTyp 3
- Seite 273 und 274: Arbeiten im Konstruktionsmodus7.17.
- Seite 275 und 276: Arbeiten im KonstruktionsmodusDer D
- Seite 277 und 278: Arbeiten im Konstruktionsmoduswird
- Seite 279 und 280: 7.17.3.5 Schriftfeld nicht darstell
- Seite 281 und 282: 8 ELEMENTE IMKONSTRUKTIONSMODUSElem
- Seite 283 und 284: Elemente im Konstruktionsmodusverä
- Seite 285 und 286: Elemente im KonstruktionsmodusHier
- Seite 287: Elemente im KonstruktionsmodusTip:
- Seite 291 und 292: 8.2.4.1 Wandbearbeitung: Abstand zu
- Seite 293 und 294: Elemente im KonstruktionsmodusWie b
- Seite 295 und 296: Elemente im KonstruktionsmodusDie W
- Seite 297 und 298: 8.2.4.10 Wandverschneidung eingeben
- Seite 299 und 300: Elemente im Konstruktionsmoduswird.
- Seite 301 und 302: 8.2.7 Wand löschenElemente im Kons
- Seite 303 und 304: Elemente im KonstruktionsmodusDer W
- Seite 305 und 306: 8.2.8.5 Der Dialog „Linientyp bea
- Seite 307 und 308: Elemente im Konstruktionsmodusmaxim
- Seite 309 und 310: 8.2.9.3 Wandkonturen und Geschossh
- Seite 311 und 312: Elemente im KonstruktionsmodusDer B
- Seite 313 und 314: Elemente im Konstruktionsmodusund P
- Seite 315 und 316: Elemente im KonstruktionsmodusAnder
- Seite 317 und 318: Elemente im KonstruktionsmodusHinwe
- Seite 319 und 320: Elemente im KonstruktionsmodusEindr
- Seite 321 und 322: Elemente im KonstruktionsmodusHinwe
- Seite 323 und 324: Elemente im Konstruktionsmodus8.2.1
- Seite 325 und 326: 8.2.12.3 Eingabe von Wänden entlan
- Seite 327 und 328: Elemente im Konstruktionsmodusbedeu
- Seite 329 und 330: Elemente im KonstruktionsmodusAbsch
- Seite 331 und 332: Elemente im Konstruktionsmodusund B
- Seite 333 und 334: Elemente im KonstruktionsmodusRecht
- Seite 335 und 336: Elemente im KonstruktionsmodusWenn
- Seite 337 und 338: 8.2.15.2 Fenster platzierenElemente
- Seite 339 und 340:
Elemente im KonstruktionsmodusDie B
- Seite 341 und 342:
Elemente im Konstruktionsmodus8.2.1
- Seite 343 und 344:
8.2.16.1.3 Der Bereich „Anschlüs
- Seite 345 und 346:
Elemente im Konstruktionsmodusbesti
- Seite 347 und 348:
Elemente im Konstruktionsmodus330
- Seite 349 und 350:
Elemente im KonstruktionsmodusGeben
- Seite 351 und 352:
Elemente im Konstruktionsmodus8.2.1
- Seite 353 und 354:
Elemente im KonstruktionsmodusFür
- Seite 355 und 356:
Elemente im Konstruktionsmodus. Der
- Seite 357 und 358:
Elemente im Konstruktionsmodus. Der
- Seite 359 und 360:
Elemente im Konstruktionsmodus8.2.1
- Seite 361 und 362:
Elemente im KonstruktionsmodusIm Di
- Seite 363 und 364:
Elemente im Konstruktionsmodus8.2.1
- Seite 365 und 366:
Elemente im Konstruktionsmodus8.2.1
- Seite 367 und 368:
Elemente im KonstruktionsmodusFenst
- Seite 369 und 370:
Elemente im KonstruktionsmodusVerä
- Seite 371 und 372:
Elemente im Konstruktionsmodus8.2.2
- Seite 373 und 374:
Elemente im Konstruktionsmodus8.2.2
- Seite 375 und 376:
Elemente im KonstruktionsmodusDie o
- Seite 377 und 378:
Elemente im Konstruktionsmodusmarki
- Seite 379 und 380:
8.2.23.3 Der Bereich „Geometrie
- Seite 381 und 382:
Elemente im Konstruktionsmodus8.2.2
- Seite 383 und 384:
Elemente im Konstruktionsmodusvorge
- Seite 385 und 386:
Elemente im Konstruktionsmodus8.2.2
- Seite 387 und 388:
Elemente im Konstruktionsmodus8.2.2
- Seite 389 und 390:
Elemente im KonstruktionsmodusHinwe
- Seite 391 und 392:
Elemente im KonstruktionsmodusWie S
- Seite 393 und 394:
Elemente im Konstruktionsmodusentsp
- Seite 395 und 396:
Elemente im Konstruktionsmodusfeste
- Seite 397 und 398:
Elemente im Konstruktionsmodusentsp
- Seite 399 und 400:
8.2.28.4 Die Optionen-Dialogbox „
- Seite 401 und 402:
Elemente im KonstruktionsmodusHinwe
- Seite 403 und 404:
Elemente im KonstruktionsmodusZum V
- Seite 405 und 406:
Elemente im Konstruktionsmodusdie D
- Seite 407 und 408:
Elemente im KonstruktionsmodusFür
- Seite 409 und 410:
Elemente im Konstruktionsmoduserzeu
- Seite 411 und 412:
Elemente im KonstruktionsmodusSollt
- Seite 413 und 414:
Elemente im KonstruktionsmodusIm Di
- Seite 415 und 416:
Elemente im Konstruktionsmodus8.2.3
- Seite 417 und 418:
Elemente im KonstruktionsmodusDie B
- Seite 419 und 420:
Elemente im KonstruktionsmodusSie d
- Seite 421 und 422:
8.2.31.6 Die Dialogbox „Schornste
- Seite 423 und 424:
Elemente im Konstruktionsmodus8.2.3
- Seite 425 und 426:
Elemente im Konstruktionsmodus8.2.3
- Seite 427 und 428:
8.2.31.8.2 Der Bereich „Abmessung
- Seite 429 und 430:
Elemente im KonstruktionsmodusHinwe
- Seite 431 und 432:
8.2.32.1 Dachfunktion einschaltenEl
- Seite 433 und 434:
Elemente im KonstruktionsmodusMarki
- Seite 435 und 436:
Elemente im KonstruktionsmodusFür
- Seite 437 und 438:
8.2.32.8 Dialogbox „Dacheinstellu
- Seite 439 und 440:
8.2.32.8.3 Das Register „Flächen
- Seite 441 und 442:
Elemente im Konstruktionsmodus8.2.3
- Seite 443 und 444:
Elemente im Konstruktionsmodus8.2.3
- Seite 445 und 446:
Elemente im KonstruktionsmodusÜber
- Seite 447 und 448:
Elemente im KonstruktionsmodusIst d
- Seite 449 und 450:
Elemente im KonstruktionsmodusDas R
- Seite 451 und 452:
Elemente im KonstruktionsmodusDer m
- Seite 453 und 454:
Elemente im Konstruktionsmodus8.2.3
- Seite 455 und 456:
Elemente im KonstruktionsmodusIn di
- Seite 457 und 458:
Elemente im KonstruktionsmodusArCon
- Seite 459 und 460:
Elemente im Konstruktionsmodus8.2.3
- Seite 461 und 462:
Elemente im Konstruktionsmodus8.2.3
- Seite 463 und 464:
8.2.33.1 Prinzip der KrümmungEleme
- Seite 465 und 466:
Elemente im Konstruktionsmodus8.2.3
- Seite 467 und 468:
Elemente im KonstruktionsmodusAktiv
- Seite 469 und 470:
Elemente im KonstruktionsmodusSie k
- Seite 471 und 472:
8.2.34.1 Gaubentyp bestimmenElement
- Seite 473 und 474:
Elemente im KonstruktionsmodusKlick
- Seite 475 und 476:
Elemente im KonstruktionsmodusDachf
- Seite 477 und 478:
Elemente im KonstruktionsmodusBei E
- Seite 479 und 480:
Elemente im Konstruktionsmodus8.2.3
- Seite 481 und 482:
8.2.34.7 Stehende GaubeElemente im
- Seite 483 und 484:
Elemente im Konstruktionsmodus8.2.3
- Seite 485 und 486:
Elemente im KonstruktionsmodusDie D
- Seite 487 und 488:
Elemente im KonstruktionsmodusEine
- Seite 489 und 490:
8.2.35.4 FledermausgaubeElemente im
- Seite 491 und 492:
Elemente im KonstruktionsmodusDach,
- Seite 493 und 494:
8.2.36 Dachfenster und Solaranlagen
- Seite 495 und 496:
Elemente im Konstruktionsmodus8.2.3
- Seite 497 und 498:
Elemente im KonstruktionsmodusIm ei
- Seite 499 und 500:
Elemente im Konstruktionsmodus8.2.3
- Seite 501 und 502:
Elemente im Konstruktionsmodus8.2.3
- Seite 503 und 504:
Elemente im KonstruktionsmodusHier
- Seite 505 und 506:
Elemente im KonstruktionsmodusSie e
- Seite 507 und 508:
Elemente im Konstruktionsmodus• B
- Seite 509 und 510:
Elemente im KonstruktionsmodusBeim
- Seite 511 und 512:
Elemente im Konstruktionsmoduseinem
- Seite 513 und 514:
Elemente im Konstruktionsmodusoptim
- Seite 515 und 516:
Elemente im KonstruktionsmodusHinwe
- Seite 517 und 518:
Elemente im Konstruktionsmodus8.2.3
- Seite 519 und 520:
Elemente im KonstruktionsmodusZunä
- Seite 521 und 522:
8.2.40.3 Der Dialog Objekt-Zuordnun
- Seite 523 und 524:
Elemente im KonstruktionsmodusDen S
- Seite 525 und 526:
8.2.42.1 Vermaßung ein/ausElemente
- Seite 527 und 528:
Elemente im Konstruktionsmodus8.2.4
- Seite 529 und 530:
Elemente im KonstruktionsmodusWolle
- Seite 531 und 532:
8.2.42.4 Lage der Maßlinie verschi
- Seite 533 und 534:
Elemente im Konstruktionsmodus8.2.4
- Seite 535 und 536:
Elemente im Konstruktionsmodus8.2.4
- Seite 537 und 538:
Elemente im KonstruktionsmodusIst d
- Seite 539 und 540:
Elemente im KonstruktionsmodusMarki
- Seite 541 und 542:
Elemente im Konstruktionsmodusdirek
- Seite 543 und 544:
Elemente im Konstruktionsmodusverde
- Seite 545 und 546:
Elemente im KonstruktionsmodusSie e
- Seite 547 und 548:
Elemente im KonstruktionsmodusIn di
- Seite 549 und 550:
Elemente im Konstruktionsmodusgegen
- Seite 551 und 552:
Elemente im Konstruktionsmodus8.2.4
- Seite 553 und 554:
Elemente im KonstruktionsmodusWenn
- Seite 555 und 556:
Elemente im KonstruktionsmodusIn di
- Seite 557 und 558:
Elemente im Konstruktionsmodus• T
- Seite 559 und 560:
8.2.45 Vermaßungs-ToolElemente im
- Seite 561 und 562:
Arbeiten im DesignmodusArCon macht
- Seite 563 und 564:
Arbeiten im Designmodusentsprechend
- Seite 565 und 566:
Arbeiten im Designmodusder alten Po
- Seite 567 und 568:
Arbeiten im Designmodus- und das au
- Seite 569 und 570:
Arbeiten im DesignmodusIst das Feld
- Seite 571 und 572:
9.3.3.3 Der Bereich „Lichtquellen
- Seite 573 und 574:
9.3.3.3.4 Einfluss derLichtquellene
- Seite 575 und 576:
Arbeiten im DesignmodusWenn Sie Ihr
- Seite 577 und 578:
Arbeiten im Designmodus(siehe Seite
- Seite 579 und 580:
Arbeiten im Designmodus9.5 HINTERGR
- Seite 581 und 582:
Arbeiten im DesignmodusVom Zenit di
- Seite 583 und 584:
Arbeiten im DesignmodusHintergrundb
- Seite 585 und 586:
Arbeiten im DesignmodusDarüber hin
- Seite 587 und 588:
Arbeiten im DesignmodusNachdem Sie
- Seite 589 und 590:
Arbeiten im DesignmodusBeleuchtung
- Seite 591 und 592:
Arbeiten im DesignmodusSie gliedert
- Seite 593 und 594:
Arbeiten im Designmodusbefinden, al
- Seite 595 und 596:
Arbeiten im DesignmodusRaytracing s
- Seite 597 und 598:
9.7.7.1 Die Dialogbox „Durchwande
- Seite 599 und 600:
Arbeiten im DesignmodusHinweis: Die
- Seite 601 und 602:
Arbeiten im DesignmodusEinstellunge
- Seite 603 und 604:
9.7.9.2 Die NachtsichtArbeiten im D
- Seite 605 und 606:
9.7.9.5 Die Dialogbox „Tageslicht
- Seite 607 und 608:
Arbeiten im Designmodus9.7.9.5.2 De
- Seite 609 und 610:
Arbeiten im DesignmodusSonne über
- Seite 611 und 612:
9.7.10.2 Ein Geschoss nach untenArb
- Seite 613 und 614:
Arbeiten im DesignmodusBesonders hi
- Seite 615 und 616:
Arbeiten im Designmoduskomplette Pl
- Seite 617 und 618:
9.8.1.2 DraufsichtArbeiten im Desig
- Seite 619 und 620:
9.8.2 Objekte selektieren und desel
- Seite 621 und 622:
9.8.3.3 Verschieben in der Draufsic
- Seite 623 und 624:
9.8.4.2 Dialogbox Objekt ladenArbei
- Seite 625 und 626:
Arbeiten im Designmodusim o2c-Objek
- Seite 627 und 628:
Arbeiten im DesignmodusInnerhalb di
- Seite 629 und 630:
Arbeiten im DesignmodusObjekt seine
- Seite 631 und 632:
Arbeiten im Designmodus9.8.6.1.1.2
- Seite 633 und 634:
Arbeiten im DesignmodusDialogbox Ob
- Seite 635 und 636:
Arbeiten im Designmodus9.8.6.2.1 De
- Seite 637 und 638:
Arbeiten im DesignmodusIm Eingabefe
- Seite 639 und 640:
Arbeiten im DesignmodusSollte die V
- Seite 641 und 642:
Arbeiten im Designmodus9.8.6.4.1 De
- Seite 643 und 644:
Arbeiten im Designmodusdefiniert, o
- Seite 645 und 646:
Arbeiten im DesignmodusMit dieser S
- Seite 647 und 648:
Arbeiten im Designmodus9.8.6.4.4 Da
- Seite 649 und 650:
Arbeiten im DesignmodusDialogbox de
- Seite 651 und 652:
Arbeiten im DesignmodusDiese Dialog
- Seite 653 und 654:
Arbeiten im Designmoduslässt. Beid
- Seite 655 und 656:
Arbeiten im DesignmodusDurch Öffne
- Seite 657 und 658:
Arbeiten im DesignmodusNachdem Sie
- Seite 659 und 660:
Arbeiten im DesignmodusSie können
- Seite 661 und 662:
9.10.1 Alle selektierenArbeiten im
- Seite 663 und 664:
Arbeiten im DesignmodusDie selektie
- Seite 665 und 666:
Arbeiten im Designmodusfrei um die
- Seite 667 und 668:
Arbeiten im Designmodusmöchten, di
- Seite 669 und 670:
Arbeiten im Designmodus• Objekte
- Seite 671 und 672:
9.10.10.2 Übertragen von Textur un
- Seite 673 und 674:
9.10.13 Die Dialogbox „Platten“
- Seite 675 und 676:
Arbeiten im DesignmodusZusammen mit
- Seite 677 und 678:
9.11.2 Die Ansichten des ModellersA
- Seite 679 und 680:
Arbeiten im DesignmodusJeder Eigens
- Seite 681 und 682:
Arbeiten im Designmodus9.11.5 Textu
- Seite 683 und 684:
Der Objekt-, Textur- und Materialka
- Seite 685 und 686:
Der Objekt-, Textur- und Materialka
- Seite 687 und 688:
10.2.2 Verwenden von Filtern im Kat
- Seite 689 und 690:
Der Objekt-, Textur- und Materialka
- Seite 691 und 692:
Der Objekt-, Textur- und Materialka
- Seite 693 und 694:
10.4 OBJEKTE IM KATALOGDer Objekt-,
- Seite 695 und 696:
10.4.3 Die Dialogbox „Objekt“De
- Seite 697 und 698:
10.4.3.3 Das Register „Informatio
- Seite 699 und 700:
Der Objekt-, Textur- und Materialka
- Seite 701 und 702:
Der Objekt-, Textur- und Materialka
- Seite 703 und 704:
Der Objekt-, Textur- und Materialka
- Seite 705 und 706:
Der Objekt-, Textur- und Materialka
- Seite 707 und 708:
Der Objekt-, Textur- und Materialka
- Seite 709 und 710:
Der Objekt-, Textur- und Materialka
- Seite 711 und 712:
10.8 ANIMATIONEN IM KATALOGDer Obje
- Seite 713 und 714:
Exportieren von ArCon+-ProjektenExp
- Seite 715 und 716:
Exportieren von ArCon+-ProjektenEs
- Seite 717 und 718:
Exportieren von ArCon+-ProjektenDie
- Seite 719 und 720:
Exportieren von ArCon+-Projekten11.
- Seite 721 und 722:
Exportieren von ArCon+-Projekten3D-
- Seite 723 und 724:
Exportieren von ArCon+-ProjektenObj
- Seite 725 und 726:
Exportieren von ArCon+-Projekten11.
- Seite 727 und 728:
Exportieren von ArCon+-ProjektenDet
- Seite 729 und 730:
Vereinfachte Kostenschätzung (DIN
- Seite 731 und 732:
Vereinfachte Kostenschätzung (DIN
- Seite 733 und 734:
12.2.3 Der Bereich „Kostenermittl
- Seite 735 und 736:
Rauminfos und Berechnung nach DIN 2
- Seite 737 und 738:
Rauminfos und Berechnung nach DIN 2
- Seite 739 und 740:
Rauminfos und Berechnung nach DIN 2
- Seite 741 und 742:
Rauminfos und Berechnung nach DIN 2
- Seite 743 und 744:
Rauminfos und Berechnung nach DIN 2
- Seite 745 und 746:
Rauminfos und Berechnung nach DIN 2
- Seite 747 und 748:
Rauminfos und Berechnung nach DIN 2
- Seite 749 und 750:
Rauminfos und Berechnung nach DIN 2
- Seite 751 und 752:
Rauminfos und Berechnung nach DIN 2
- Seite 753 und 754:
Rauminfos und Berechnung nach DIN 2
- Seite 755 und 756:
Rauminfos und Berechnung nach DIN 2
- Seite 757 und 758:
Rauminfos und Berechnung nach DIN 2
- Seite 759 und 760:
Rauminfos und Berechnung nach DIN 2
- Seite 761 und 762:
Rauminfos und Berechnung nach DIN 2
- Seite 763 und 764:
Rauminfos und Berechnung nach DIN 2
- Seite 765 und 766:
Rauminfos und Berechnung nach DIN 2
- Seite 767 und 768:
Rauminfos und Berechnung nach DIN 2
- Seite 769 und 770:
Rauminfos und Berechnung nach DIN 2
- Seite 771 und 772:
Rauminfos und Berechnung nach DIN 2
- Seite 773 und 774:
Rauminfos und Berechnung nach DIN 2
- Seite 775 und 776:
Rauminfos und Berechnung nach DIN 2
- Seite 777 und 778:
Rauminfos und Berechnung nach DIN 2
- Seite 779 und 780:
Rauminfos und Berechnung nach DIN 2
- Seite 781 und 782:
Rauminfos und Berechnung nach DIN 2
- Seite 783 und 784:
Rauminfos und Berechnung nach DIN 2
- Seite 785 und 786:
Rauminfos und Berechnung nach DIN 2
- Seite 787 und 788:
Rauminfos und Berechnung nach DIN 2
- Seite 789 und 790:
Rauminfos und Berechnung nach DIN 2
- Seite 791 und 792:
Aufzeichnung von Bewegung und ZeitS
- Seite 793 und 794:
Aufzeichnung von Bewegung und Zeita
- Seite 795 und 796:
Aufzeichnung von Bewegung und Zeit5
- Seite 797 und 798:
Aufzeichnung von Bewegung und ZeitI
- Seite 799 und 800:
Aufzeichnung von Bewegung und Zeit1
- Seite 801 und 802:
Aufzeichnung von Bewegung und Zeit
- Seite 803 und 804:
Aufzeichnung von Bewegung und Zeite
- Seite 805 und 806:
15.2 DER DIALOG DES PROJEKTMANAGERS
- Seite 807 und 808:
Das Makro „Projektmanager“15.4
- Seite 809 und 810:
16.1.2.1 Die Option „bestehende D
- Seite 811 und 812:
Tastaturbelegung17 TASTATURBELEGUNG
- Seite 813 und 814:
TastaturbelegungAb der Version 2004
- Seite 815 und 816:
Tastaturbelegung17.8 SICHTBARKEITSo
- Seite 817 und 818:
Häufig gestellte Fragen3. Verwende
- Seite 819 und 820:
Häufig gestellte FragenSie wie fol
- Seite 821 und 822:
Häufig gestellte FragenAntwort: Di
- Seite 823 und 824:
Häufig gestellte FragenFrage: Ich
- Seite 825 und 826:
Häufig gestellte FragenFrage: Ich
- Seite 827 und 828:
Häufig gestellte FragenEinzelprogr
- Seite 829 und 830:
IndexAufzeichnen von räumlichen un
- Seite 831 und 832:
IndexDachfenster einfügen 641Dachf
- Seite 833 und 834:
IndexGeländebereich 482bearbeiten
- Seite 835 und 836:
Indexmehrschaliger Wandaufbau 298Me
- Seite 837 und 838:
IndexSchlüsselwörter an beliebige
- Seite 839 und 840:
Indexim Konstruktionsmodus 796Kopie
- Seite 841:
Indexlöschen 167neue Wohnung hinzu