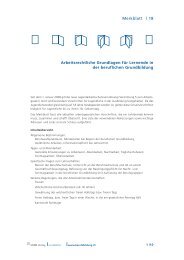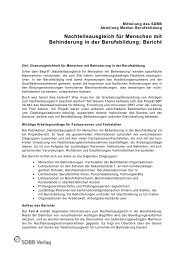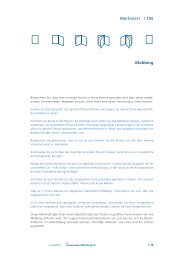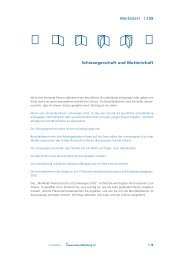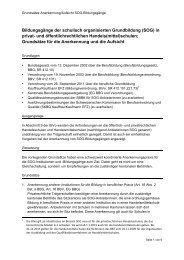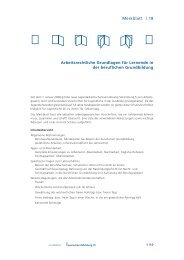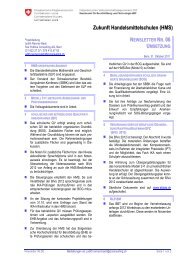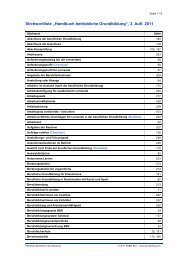DBLAP2-Kurzanleitung-ALS-PE-Formulare-KV.pdf - Berufsbildung.ch
DBLAP2-Kurzanleitung-ALS-PE-Formulare-KV.pdf - Berufsbildung.ch
DBLAP2-Kurzanleitung-ALS-PE-Formulare-KV.pdf - Berufsbildung.ch
Erfolgreiche ePaper selbst erstellen
Machen Sie aus Ihren PDF Publikationen ein blätterbares Flipbook mit unserer einzigartigen Google optimierten e-Paper Software.
<strong>DBLAP2</strong><strong>Kurzanleitung</strong><strong>ALS</strong>- / <strong>PE</strong>-<strong>Formulare</strong> (<strong>KV</strong>)AutorHeiner GrafVersion 2Datum 2013-02-04Datei<strong>DBLAP2</strong>-<strong>Kurzanleitung</strong>-<strong>ALS</strong>-<strong>PE</strong>-<strong>Formulare</strong>-<strong>KV</strong>.docxVerteilerCopyright ©SDBB
1 <strong>ALS</strong>-<strong>Formulare</strong>In dieser Anleitung wird bes<strong>ch</strong>rieben, wel<strong>ch</strong>e S<strong>ch</strong>ritte bei der <strong>Formulare</strong>rfassung in<strong>DBLAP2</strong> notwendig sind, um mit Lernenden <strong>ALS</strong> zu vereinbaren und die darinerbra<strong>ch</strong>ten Leistungen zu bewerten.Je na<strong>ch</strong> Ausbildungs- und Prüfungsbran<strong>ch</strong>e können die Formularinhalte und derenDarstellung von den in dieser Anleitung gezeigten Bilds<strong>ch</strong>irmabbildungen abwei<strong>ch</strong>en.1.1 <strong>ALS</strong>-Formular eröffnen• Um ein Formular für die Planung, Vereinbarung und Bewertung einer <strong>ALS</strong> / <strong>PE</strong> füreinen Lernenden zu eröffnen, wählen Sie im Hauptmenü von <strong>DBLAP2</strong> dieFunktion „<strong>Formulare</strong> vereinbaren / bewerten“.• Verwenden Sie die Su<strong>ch</strong>e im oberen Teil des Arbeitsberei<strong>ch</strong>s, um denbetreffenden Lernenden zu finden, indem Sie entspre<strong>ch</strong>ende Su<strong>ch</strong>kriterieneintragen und abs<strong>ch</strong>liessend auf den Knopf „Su<strong>ch</strong>en“ bzw. „Exakt Su<strong>ch</strong>en“klicken. Bea<strong>ch</strong>ten Sie, dass Ihnen dur<strong>ch</strong> einen Klick auf das Pfeilsymbol nebendem Eintrag „Erweiterte Su<strong>ch</strong>e“ eine grössere Auswahl von Su<strong>ch</strong>kriterien zurVerfügung steht.• Klicken Sie auf der Zeile des betreffenden Lernenden in der Su<strong>ch</strong>resultat-Tabelleim unteren Teil des Arbeitsberei<strong>ch</strong>s auf den Knopf „<strong>Formulare</strong>“.1
• Im oberen Teil des Arbeitsberei<strong>ch</strong>s werden Ihnen nun die Daten desausgewählten Lernenden angezeigt. Mit einem Klick auf den Knopf „Zurück zurSu<strong>ch</strong>e“ können Sie zur Su<strong>ch</strong>maske zurückkehren.Im unteren Teil des Arbeitsberei<strong>ch</strong>s werden Ihnen die für die vom Lernenden zuabsolvierenden Qualifikationselemente angezeigt (<strong>ALS</strong>1-6, <strong>PE</strong>1-2). In den Zeilender einzelnen Qualifikationselemente sehen Sie jeweils Informationen zum Standder <strong>Formulare</strong>rfassung sowie Links bzw. Knöpfe zum Auslösen der jeweils vomStand der Erfassung und von Ihren Bere<strong>ch</strong>tigungen her mögli<strong>ch</strong>en Aktionen:• „Status“: In dieser Spalte wird der Stand der <strong>Formulare</strong>rfassung angezeigt.Folgende Status sind mögli<strong>ch</strong>: „In Bearbeitung“, „Vollständig“, „Vereinbart“,„Bewertet“, „Finalisiert“.• „Letze Statusänderung am“ / Letzte Statusänderung dur<strong>ch</strong>“: An dieser Stelleersehen Sie Datum und Urhebers<strong>ch</strong>aft der letzten Statusänderung• „Note“: Sobald die Beurteilung einer <strong>ALS</strong>/<strong>PE</strong> abges<strong>ch</strong>lossen ist, wird die Note indieser Spalte angezeigt.• „Formular“: Dieser Link zeigt den Eintrag „Eröffnen“ an, wenn für das betreffendeQualifikationselement no<strong>ch</strong> kein Formular besteht und Sie ein sol<strong>ch</strong>es mit IhrenBere<strong>ch</strong>tigungen eröffnen können. Sobald das Formular eröffnet wurde, zeigtdieser Link den Eintrag „Öffnen“ an, sofern Sie die Bere<strong>ch</strong>tigung besitzen, dasFormular einzusehen oder zu bearbeiten.• „Status setzen auf“/„Status zurücksetzen auf“: In diesen Spalten werden Ihnendie abhängig vom Stand der Erfassung und Ihren Bere<strong>ch</strong>tigungen mögli<strong>ch</strong>enStatusänderungen angezeigt.• „Drucken“, „Drucken mit Spra<strong>ch</strong>we<strong>ch</strong>sel“, „Lös<strong>ch</strong>en“: Diese Funktionen sind nuraktiv, wenn der Status der Erfassung und Ihre Bere<strong>ch</strong>tigung dies zulassen.Bei einem Klick auf den „Drucken“-Knopf erstellt <strong>DBLAP2</strong> ein PDF-Dokument inIhrer Benutzerspra<strong>ch</strong>e, wel<strong>ch</strong>es je na<strong>ch</strong> Browser und Einstellungen direktgeöffnet oder gespei<strong>ch</strong>ert wird. Dieses PDF-Dokument können Sie auf Papierausdrucken, um es z.B. im Fall einer Vereinbarung zu unters<strong>ch</strong>reiben.Mit der Funktion „Drucken mit Spra<strong>ch</strong>we<strong>ch</strong>sel“ haben Sie die Mögli<strong>ch</strong>keit, dasPDF-Dokument in einer von ihrer Benutzerspra<strong>ch</strong>e abwei<strong>ch</strong>enden Spra<strong>ch</strong>e(deuts<strong>ch</strong>/französis<strong>ch</strong>/italienis<strong>ch</strong>) zu erstellen, wel<strong>ch</strong>e Sie in einem separatenFenster auswählen können.Mit einem Klick auf den „Lös<strong>ch</strong>en“-Knopf und der Bestätigung des folgendenWarnhinweises lös<strong>ch</strong>en Sie das Formular und die erfassten Daten unwiederbringli<strong>ch</strong>.Na<strong>ch</strong> dem Lös<strong>ch</strong>en steht Ihnen wiederum die Aktion „Formular eröffnen“zur Verfügung, und Sie müssen mit der Erfassung der Daten von vorne beginnen.2
• Um das Formular für eine <strong>ALS</strong> anzulegen, klicken Sie auf der entspre<strong>ch</strong>endenZeile auf den Link „Formular eröffnen“. Das Fenster zur Erfassung derFormulardaten öffnet si<strong>ch</strong>.• Unter der Registermarke „Allg. Infos“ sehen Sie zunä<strong>ch</strong>st Daten zum Formular,zum Lernenden, zum Betrieb sowie unter „Formular Info“ und „Beoba<strong>ch</strong>tungsperiode“zum zeitli<strong>ch</strong>en Ablauf des Qualifikationselements. Einige Felder dieserErfassungsmaske sind mit den in <strong>DBLAP2</strong> verfügbaren Daten bereits ausgefüllt.Das Feld „Name“ im Abs<strong>ch</strong>nitt „Formular“ gehört zur Formulardefinition und kannni<strong>ch</strong>t geändert werden. Ebenso können die Felder „Vorname“ und „Name“ im3
Abs<strong>ch</strong>nitt „Lernende/r“ ni<strong>ch</strong>t geändert werden, weil sie Bestandteil der in <strong>DBLAP2</strong>festgehaltenen Stammdaten sind. Die übrigen Felder können geändert bzw.erfasst werden. Felder, wel<strong>ch</strong>e mit einem blauen Dreieck in der linken oberenEcke gekennzei<strong>ch</strong>net sind, müssen zum Abs<strong>ch</strong>liessen des Formulars zwingendausgefüllt sein.• Die Felder „PraxisbildnerIn Vorname:“ und „PraxisbildnerIn Name:“ werden ni<strong>ch</strong>tautomatis<strong>ch</strong> mit eventuell in <strong>DBLAP2</strong> vorhandenen Daten vorausgefüllt undmüssen bei Bedarf an dieser Stelle manuell ausgefüllt werden.• Dur<strong>ch</strong> einen Klick auf den Knopf „Info zur <strong>Formulare</strong>rfassung“ unten in derErfassungsmaske erhalten Sie in einem neuen Fenster spezifis<strong>ch</strong> auf dieErfassungspraxis Ihrer Bran<strong>ch</strong>e bezogene Hinweise.• Wenn Sie die <strong>Formulare</strong>rfassung abbre<strong>ch</strong>en und vorgenommene Änderungenverwerfen mö<strong>ch</strong>ten, klicken Sie auf den „Abbre<strong>ch</strong>en“-Knopf unten in derErfassungsmaske.• Sie können das Formular jederzeit dur<strong>ch</strong> einen Klick auf den „Spei<strong>ch</strong>ern“-Knopfunten in der Erfassungsmaske spei<strong>ch</strong>ern und damit eröffnen, glei<strong>ch</strong>gültig, ob Siebereits Einträge erfasst haben oder ni<strong>ch</strong>t und ob erfasste Einträge korrekt sindoder ni<strong>ch</strong>t. Solange Sie die zum Abs<strong>ch</strong>luss der Vereinbarung mit dem Lernendenerforderli<strong>ch</strong>en Angaben ni<strong>ch</strong>t vollständig und korrekt erfasst haben, weist Sie<strong>DBLAP2</strong> mit dem Dialogfenster „Bestätigung“ darauf hin und kennzei<strong>ch</strong>netfehlende oder ungültige Einträge in der Erfassungsmaske mit einem rotenAusrufzei<strong>ch</strong>en-Symbol.4
• Wenn Sie zur Erfassung zurückkehren und Ihre Angaben vervollständigen bzw.korrigieren mö<strong>ch</strong>ten, klicken Sie im Dialogfenster „Bestätigung“ als Antwort aufdie Frage „Wollen Sie trotzdem spei<strong>ch</strong>ern?“ auf den Knopf „Nein“.Wenn Sie das unvollständig oder fehlerhaft ausgefüllte Formular zur späterenWeiterbearbeitung spei<strong>ch</strong>ern und damit eröffnen mö<strong>ch</strong>ten, klicken Sie an dieserStelle auf den „Ja“-Knopf. In der Formularübersi<strong>ch</strong>t wird das Formular nun imStatus „In Bearbeitung“ angezeigt, und als Aktionsmögli<strong>ch</strong>keiten stehen Ihnen derLink „Formular öffnen“ zur Weiterbearbeitung und der Knopf „Lös<strong>ch</strong>en“ zumLös<strong>ch</strong>en des Formulars zur Verfügung.<strong>ALS</strong>-Termine erfassenKlicken Sie in der <strong>Formulare</strong>rfassungsmaske auf die Registermarke „Allg. Infos“, umdie Termine für eine <strong>ALS</strong> festzulegen.• Legen Sie den zeitli<strong>ch</strong>en Ablauf der <strong>ALS</strong> fest, indem Sie die Felder„Vereinbarungsdatum“ und „Beurteilungsdatum“ im Abs<strong>ch</strong>nitt „Formular Info“sowie die Felder „Von“ und „Bis“ im Abs<strong>ch</strong>nitt „Beoba<strong>ch</strong>tungsperiode“ ausfüllen.Im Feld „Zusätzli<strong>ch</strong>e Dokumente“ haben Sie die Mögli<strong>ch</strong>keit, eventuell zur <strong>ALS</strong>-Vereinbarung gehörende weitere Dokumente zu referenzieren.5
<strong>ALS</strong>-Leistungsziele / Teilfähigkeiten erfassen• Klicken Sie in der <strong>Formulare</strong>rfassungsmaske auf die Registermarke„Leistungsziele“, um die für das ausgewählte Qualifikationselement für Beruf undBerufsvariante des Lernenden in Ihrer Bran<strong>ch</strong>e zur Auswahl stehendenLeistungsziele und Teilfähigkeiten anzuzeigen.• Im oberen Teil der Maske sehen Sie die minimale und maximale Zahl vonLeistungszielen und gegebenenfalls Teilfähigkeiten, die Sie gemäss VorgabeIhrer Bran<strong>ch</strong>e auswählen müssen. Daneben steht die Anzahl der aktuellausgewählten Elemente sowie ein Symbol für den Stand der Erfassung (rotesAusrufzei<strong>ch</strong>en für ni<strong>ch</strong>t vollständige Erfassung, grünes Häk<strong>ch</strong>en für vollständigeErfassung).Im unteren Teil der Maske werden die zur Auswahl stehenden Leistungszielebzw. die den Leistungszielen untergeordneten Teilfähigkeiten aufgelistet. Für dieLeistungsziele und Teilfähigkeiten finden Sie gegebenenfalls ausserdem in derSpalte Wahlpfli<strong>ch</strong>t die Angabe, ob es si<strong>ch</strong> um ein Wahlpfli<strong>ch</strong>t-Element handelt. Inder Spalte „Taxonomie“ kann die zum Leistungsziel bzw. zur Teilfähigkeitgehörige Taxonomiestufe (K1-6) angegeben werden. Die Spalte „Mehrfa<strong>ch</strong>“ weistSie darauf hin, ob ein Leistungsziel bzw. eine Teilfähigkeit bereits in anderen <strong>ALS</strong>des Lernenden ausgewählt wurde. Ein blauer Informations-Symbol in der Spalte„Tip/Hinweis“ s<strong>ch</strong>liessli<strong>ch</strong> öffnet beim Anklicken ein Fenster mit Erläuterungenzum betreffenden Leistungsziel bzw. zur betreffenden Teilfähigkeit.• Setzen Sie Häk<strong>ch</strong>en in die Auswahlfelder links in der Zeile der Leistungszielebzw. Teilfähigkeiten, die Sie in der <strong>ALS</strong> beurteilen mö<strong>ch</strong>ten. Ihre Einträge werdenim oberen Teil der Erfassungsmaske mitgezählt. Sobald si<strong>ch</strong> die Anzahl der6
ausgewählten Leistungsziele und Teilfähigkeiten innerhalb der jeweilsvorgegebenen Mindest- und Hö<strong>ch</strong>stzahl bewegt, wird als Statussymbol das grüneHäk<strong>ch</strong>en angezeigt und das Formular erfüllt in dieser Hinsi<strong>ch</strong>t den Anspru<strong>ch</strong> andie Vollständigkeit der Erfassung.Für die Ausbildungs- und Prüfungsbran<strong>ch</strong>e Spitäler/Kliniken/Heime muss pro Teilfähigkeitzusätzli<strong>ch</strong> die Prüfungsart angegeben werden.Ausserdem s<strong>ch</strong>ränkt die Auswahl der Leistungsziele bei dieser Bran<strong>ch</strong>e im Gegensatzzu allen anderen in der Folge (s. nä<strong>ch</strong>ster Abs<strong>ch</strong>nitt) die Auswahlmögli<strong>ch</strong>keit der MSS-Kompetenzen ein.<strong>ALS</strong>-Methoden- , Sozial- und Selbstkompetenzen / Teilkriterien erfassen• Sobald Sie ein Leistungsziel bzw. eine Teilfähigkeit ausgewählt haben, wird eineneue Registermarke „MSS-Kompetenzen“ eingeblendet. Unter dieserRegistermarke werden bran<strong>ch</strong>enabhängig alle oder die dem ausgewähltenLeistungsziel bzw. der ausgewählten Teilfähigkeit zugeordneten Methoden-,Sozial- und Selbstkompetenzen aufgelistet. Klicken Sie auf die Registermarke„MSS-Kompetenzen“, um die entspre<strong>ch</strong>ende Erfassungsmaske zu öffnen.7
• Im oberen Teil der Maske sehen Sie die minimale und maximale Anzahl vonMethodenkompetenzen, Sozial/Selbstkompetenzen sowie der jeweiligenTeilkriterien pro Kompetenz, die Sie gemäss Vorgabe Ihrer Bran<strong>ch</strong>e auswählenmüssen. Daneben steht die Anzahl der aktuell ausgewählten Elemente sowie einSymbol für den Stand der Erfassung (rotes Ausrufzei<strong>ch</strong>en für ni<strong>ch</strong>t vollständigeErfassung, grünes Häk<strong>ch</strong>en für vollständige Erfassung).Im unteren Teil der Maske werden die zur Auswahl stehenden Methodenkompetenzen(„M“ in Spalte „M/S“ und zweistellige Nummer „2.n“ in Spalte „Nr.“),Sozial- und Selbstkompetenzen („S“ in Spalte „M/S“ und zweistellige Nummer„3.n“ in Spalte „Nr.“ mit den jeweils dazugehörigen Bewertungskriterienaufgelistet.• Setzen Sie Häk<strong>ch</strong>en in die Auswahlfelder links in der Zeile der Methoden- bzw.Sozial- und Selbstkompetenzen, die Sie in der <strong>ALS</strong> beurteilen mö<strong>ch</strong>ten, undwählen Sie dazugehörige Teilkriterien aus, sofern diese ni<strong>ch</strong>t bereits dur<strong>ch</strong>Vorgabe Ihrer Bran<strong>ch</strong>e gesetzt sind. Ihre Einträge werden im oberen Teil derErfassungsmaske mitgezählt. Sobald si<strong>ch</strong> die Anzahl der ausgewähltenMethoden, Sozial- und Selbstkompetenzen und der dazugehörigen Teilkriterieninnerhalb der jeweils vorgegebenen Mindest- und Hö<strong>ch</strong>stzahl bewegt, wird alsStatussymbol das grüne Häk<strong>ch</strong>en angezeigt und das Formular erfüllt in dieserHinsi<strong>ch</strong>t den Anspru<strong>ch</strong> an die Vollständigkeit der Erfassung.8
1.2 <strong>ALS</strong>-Formular vervollständigen / <strong>ALS</strong> vereinbaren• Sobald Sie alle für die Vereinbarung einer <strong>ALS</strong> mit dem Lernenden erforderli<strong>ch</strong>enAngaben – dazu gehören au<strong>ch</strong> die in den folgenden Abs<strong>ch</strong>nitten bes<strong>ch</strong>riebenenLeistungsziele, Teilfähigkeiten, Methoden-, Sozial- und Selbstkompetenzen sowieBewertungskriterien – korrekt erfasst haben und das Formular dur<strong>ch</strong> einen Klickauf den „Spei<strong>ch</strong>ern“-Knopf spei<strong>ch</strong>ern, enthält das si<strong>ch</strong> öffnende Dialogfenster„Bestätigung“ nur no<strong>ch</strong> die Frage „Wollen Sie wirkli<strong>ch</strong> die Änderungenspei<strong>ch</strong>ern?“. Wenn Sie diese Rückfrage dur<strong>ch</strong> einen Klick auf den „Ja“-Knopfbeantworten, wird Ihnen das Formular in der Formularübersi<strong>ch</strong>t im Status„Vollständig“ angezeigt.• Die Aktionsmögli<strong>ch</strong>keiten „Formular öffnen“ und „Lös<strong>ch</strong>en“ stehen Ihnen au<strong>ch</strong> hierno<strong>ch</strong> zur Verfügung. Wenn Sie über die entspre<strong>ch</strong>enden Bere<strong>ch</strong>tigungenverfügen, können Sie nun ausserdem das Formular dur<strong>ch</strong> einen Klick auf den„Drucken“- bzw. „Drucken mit Spra<strong>ch</strong>we<strong>ch</strong>sel“-Knopf als druckbares PDF-Dokument öffnen und den Status des Formulars dur<strong>ch</strong> einen Klick auf denentspre<strong>ch</strong>enden Link auf „Vereinbart“ setzen. Dazu müssen Sie die Rückfrage„Wollen Sie wirkli<strong>ch</strong> den Status ändern?“ im Dialogfenster „Bestätigung“ dur<strong>ch</strong>einen Klick auf den „Ja“-Knopf beantworten. In der Formularübersi<strong>ch</strong>t wird derStatus des Formulars nun als „Vereinbart“ angezeigt. Zusätzli<strong>ch</strong> können Sie dasVereinbarungsdatum und den Namen der Person ersehen, wel<strong>ch</strong>e das Formularin diesen Status gesetzt hat.• Die Aktionsmögli<strong>ch</strong>keiten „Formular öffnen“ und „Drucken“ bzw. „Drucken mitSpra<strong>ch</strong>we<strong>ch</strong>sel“ stehen weiterhin zur Verfügung. Allerdings können Sie mit derAktion „Formular öffnen“ das Formular im Status „Vereinbart“ zwar öffnen undeinsehen, aber keine Änderungen an den erfassten Daten mehr vornehmen. Mitder Aktion „Drucken“ bzw. „Drucken mit Spra<strong>ch</strong>we<strong>ch</strong>sel“ können Sie das Formularausdrucken und die <strong>ALS</strong>-Vereinbarung dur<strong>ch</strong> Ihre Unters<strong>ch</strong>rift und diejenige desLernenden bestätigen. Da ein Formular im Status „Vereinbart“ ni<strong>ch</strong>t mehrgelös<strong>ch</strong>t werden kann, ist der „Lös<strong>ch</strong>en“-Knopf inaktiv.• Falls Sie Änderungen an einem Formular vornehmen müssen, das si<strong>ch</strong> im Status„Vereinbart“ befindet, können Sie dies dur<strong>ch</strong> einen Klick auf den Link „Status auf„vollständig“ zurücksetzen“ errei<strong>ch</strong>en. Dazu müssen Sie die Rückfrage „WollenSie wirkli<strong>ch</strong> den Status ändern?“ im Dialogfenster „Bestätigung“ dur<strong>ch</strong> einen Klickauf den „Ja“-Knopf beantworten. In der Formularübersi<strong>ch</strong>t wird der Status des9
Formulars nun wieder als „Vollständig“ angezeigt, und die vorgenommeneStatusänderung wird in den Spalten „Letzte Statusänderung am / dur<strong>ch</strong>“protokolliert.Bea<strong>ch</strong>ten Sie, dass ein Formular, wel<strong>ch</strong>es na<strong>ch</strong> dem Zurücksetzen des Statusgeändert und darauf wiederum in den Status „Vereinbart“ gesetzt wird, au<strong>ch</strong> erneutausgedruckt und sowohl vom Lernenden als au<strong>ch</strong> von Ihnen unterzei<strong>ch</strong>net werdenmuss1.3 <strong>ALS</strong>-Formular bewertenSobald ein <strong>ALS</strong>-Formular auf den Status „vereinbart“ gesetzt ist (erkenntli<strong>ch</strong> amentspre<strong>ch</strong>enden Eintrag in der Spalte „Status“ der Formularübersi<strong>ch</strong>t), können Sie dievereinbarten Fa<strong>ch</strong>-, Methoden-, Sozial- und Selbstkompetenzen bewerten. Öffnen Siedazu das Formular mit einem Klick auf den Link „öffnen“ in der Spalte „Formular“ derFormularübersi<strong>ch</strong>t.Im Fenster „Beurteilung“, wel<strong>ch</strong>es si<strong>ch</strong> nun öffnet, sehen Sie unter der Registermarke„Allg. Infos“ zunä<strong>ch</strong>st die bei der Eröffnung des Formulars erfassten Daten. Diese10
können an dieser Stelle ni<strong>ch</strong>t mehr geändert werden.Unter den Registermarken „Beurteilung Fa<strong>ch</strong>kompetenzen“, „Beurteilung MSS-Kompetenzen“ und „Gesamtbeurteilung“ können Sie die vereinbarten Leistungenbeurteilen. Diese Registermarken sind mit einem gelben Dreiecksymbol versehen,solange die Beurteilungen ni<strong>ch</strong>t oder unvollständig erfasst sind.Die letzte Registermarke „S<strong>ch</strong>lussbeurteilung“ kann erst ausgewählt werden, wenn dieEinträge unter den anderen Registermarken vollständig erfasst und gespei<strong>ch</strong>ert sind.Darauf weisen das rote Punktsymbol sowie der Klammertext hin.<strong>ALS</strong>-Fa<strong>ch</strong>kompetenzen/Teilfähigkeiten beurteilen• Klicken Sie im Fenster „Beurteilungen“ auf die Registermarke „BeurteilungFa<strong>ch</strong>kompetenzen“, um die Erfassungsmaske zur Bewertung der für die <strong>ALS</strong> zubeurteilenden Fa<strong>ch</strong>kompetenzen bzw. Teilfähigkeiten zu öffnen.• Tragen Sie Ihre Note bzw. Punktezahl für die zu beurteilenden Fa<strong>ch</strong>kompetenzenbzw. Teilfähigkeiten oder Beurteilungskriterien (jede Ausbildungs- undPrüfungsbran<strong>ch</strong>e hat unters<strong>ch</strong>iedli<strong>ch</strong>e Elemente, die bewertet werden müssen)jeweils in der Spalte „Note“ bzw. „Punkte“ in die dafür vorgesehenen11
Eingabefelder ein. Falls Ihre Eingabe ausserhalb der Bewertungsskala IhrerBran<strong>ch</strong>e liegt, wird Ihnen dies sofort dur<strong>ch</strong> ein rotes Kreissymbol mitAusrufzei<strong>ch</strong>en neben dem Eingabefeld angezeigt. Wenn Sie den Mauszeiger aufdieses Symbol bewegen, werden Ihnen die jeweils mögli<strong>ch</strong>en Eingabewerteeingeblendet.• Die Eingabefelder in der Spalte „Beurteilung/Begründung“ können Sie fakultativbenutzen, um Ihre Bewertung zu kommentieren (bea<strong>ch</strong>ten Sie dazu dieWegleitungen Ihrer Ausbildungs- und Prüfungsbran<strong>ch</strong>e).• Sie können Ihre Eingaben jederzeit dur<strong>ch</strong> einen Klick auf den „Spei<strong>ch</strong>ern“-Knopfunten im Fenster „Beurteilung“ spei<strong>ch</strong>ern. Solange Sie ni<strong>ch</strong>t alle vereinbartenFa<strong>ch</strong>- und MSS-Kompetenzen bewertet und die Gesamtbeurteilung ausgefüllthaben, werden Sie dur<strong>ch</strong> einen entspre<strong>ch</strong>enden Hinweis im Fenster „Bestätigung“darauf hingewiesen. Sobald Sie alle zu beurteilenden Fa<strong>ch</strong>kompetenzen bzw.Teilfähigkeiten bewertet haben, we<strong>ch</strong>selt das gelbe Dreiecksymbol in derRegistermarke „Beurteilung Fa<strong>ch</strong>kompetenzen“ zu einem grünen Häk<strong>ch</strong>ensymbol.Wenn Sie Ihre Eingaben verwerfen mö<strong>ch</strong>ten, können Sie jederzeit auf den„Abbre<strong>ch</strong>en“-Knopf unten im Fenster „Beurteilung“ klicken und Ihren Ents<strong>ch</strong>lussans<strong>ch</strong>liessend im Fenster „Bestätigung“ bekräftigen.• Dur<strong>ch</strong> einen Klick auf den Knopf „Info zur <strong>Formulare</strong>rfassung“ erhalten Sie ineinem separaten Fenster allgemeine Hinweise zur <strong>Formulare</strong>rfassung.<strong>ALS</strong>-Methoden-, Sozial- und Selbstkompetenzen/Teilkriterien beurteilen• Klicken Sie im Fenster „Beurteilungen“ auf die Registermarke „Beurteilung MSS-Kompetenzen“, um die Erfassungsmaske zur Bewertung der für die <strong>ALS</strong> zubeurteilenden Methoden-, Sozial- und Selbstkompetenzen bzw. Teilkriterien zuöffnen.12
• Tragen Sie Ihre Note bzw. Punktezahl für die zu beurteilenden MSS-Kompetenzen bzw. Teilkriterien jeweils in der Spalte „Note“ bzw. „Punkte“ in diedafür vorgesehenen Eingabefelder ein. Falls Ihre Eingabe ausserhalb derBewertungsskala Ihrer Bran<strong>ch</strong>e liegt, wird Ihnen dies sofort dur<strong>ch</strong> ein rotesKreissymbol mit Ausrufzei<strong>ch</strong>en neben dem Eingabefeld angezeigt. Wenn Sie denMauszeiger auf dieses Symbol bewegen, werden Ihnen die jeweils mögli<strong>ch</strong>enEingabewerte eingeblendet.• Die Eingabefelder in der Spalte „Beurteilung/Begründung“ können Sie fakultativbenutzen, um Ihre Bewertung zu kommentieren (bea<strong>ch</strong>ten Sie dazu dieWegleitungen Ihrer Ausbildungs- und Prüfungsbran<strong>ch</strong>e).• Sie können Ihre Eingaben jederzeit dur<strong>ch</strong> einen Klick auf den „Spei<strong>ch</strong>ern“-Knopfunten im Fenster „Beurteilung“ spei<strong>ch</strong>ern. Solange Sie ni<strong>ch</strong>t alle vereinbartenFa<strong>ch</strong>- und MSS-Kompetenzen bewertet und die Gesamtbeurteilung ausgefüllthaben, werden Sie dur<strong>ch</strong> einen entspre<strong>ch</strong>enden Hinweis im Fenster „Bestätigung“darauf hingewiesen. Sobald Sie alle zu beurteilenden MSS-Kompetenzen bzw.Teilkriterien bewertet haben, we<strong>ch</strong>selt das gelbe Dreiecksymbol in derRegistermarke „Beurteilung MSS-Kompetenzen“ zu einem grünenHäk<strong>ch</strong>ensymbol.Wenn Sie Ihre Eingaben verwerfen mö<strong>ch</strong>ten, können Sie jederzeit auf den13
„Abbre<strong>ch</strong>en“-Knopf unten im Fenster „Beurteilung“ klicken und Ihren Ents<strong>ch</strong>lussans<strong>ch</strong>liessend im Fenster „Bestätigung“ bekräftigen.<strong>ALS</strong>-Gesamtbeurteilung• Klicken Sie im Fenster „Beurteilungen“ auf die Registermarke „Gesamtbeurteilung“,um die Erfassungsmaske für das Beurteilungsgesprä<strong>ch</strong> der <strong>ALS</strong> mitdem Lernenden zu öffnen.Die Eingabefelder auf dieser Seite unters<strong>ch</strong>eiden si<strong>ch</strong> zwis<strong>ch</strong>en denvers<strong>ch</strong>iedenen Ausbildungs- und Prüfungsbran<strong>ch</strong>en. Im Bild unten ist ein Beispielaus der Bran<strong>ch</strong>e Dienstleistung & Administration abgebildet. Relevant für Sie istaber die Wegleitung Ihrer Bran<strong>ch</strong>e• Tragen Sie das Datum des Beurteilungsgesprä<strong>ch</strong>s im dafür vorgesehenenEingabefeld ein.• Im unteren Eingabefeld können Sie das Beurteilungsgesprä<strong>ch</strong> fakultativkommentieren.• Sie können Ihre Eingaben jederzeit dur<strong>ch</strong> einen Klick auf den „Spei<strong>ch</strong>ern“-Knopf14
unten im Fenster „Beurteilung“ spei<strong>ch</strong>ern. Solange Sie ni<strong>ch</strong>t alle vereinbartenFa<strong>ch</strong>- und MSS-Kompetenzen bewertet und die Gesamtbeurteilung ausgefüllthaben, werden Sie dur<strong>ch</strong> einen entspre<strong>ch</strong>enden Hinweis im Fenster „Bestätigung“darauf hingewiesen. Sobald Sie die Gesamtbeurteilung ausgefüllt haben,we<strong>ch</strong>selt das gelbe Dreiecksymbol in der Registermarke „Gesamtbeurteilung“ zueinem grünen Häk<strong>ch</strong>ensymbol.Wenn Sie Ihre Eingaben verwerfen mö<strong>ch</strong>ten, können Sie jederzeit auf den„Abbre<strong>ch</strong>en“-Knopf unten im Fenster „Beurteilung“ klicken und Ihren Ents<strong>ch</strong>lussans<strong>ch</strong>liessend im Fenster „Bestätigung“ bekräftigen.<strong>ALS</strong>-S<strong>ch</strong>lussbeurteilung• Sobald Sie alle Fa<strong>ch</strong>- und MSS-Kompetenzen bewertet und dieGesamtbeurteilung ausgefüllt haben (erkenntli<strong>ch</strong> an den grünenHäk<strong>ch</strong>ensymbolen in den entspre<strong>ch</strong>enden Registermarken), wird die letzteRegistermarke „S<strong>ch</strong>lussbeurteilung“ aktiviert und ohne rotes Punktsymbol undKlammertext angezeigt. Klicken Sie nun auf diese Registermarke, um die dur<strong>ch</strong><strong>DBLAP2</strong> bere<strong>ch</strong>nete S<strong>ch</strong>lussbeurteilung der <strong>ALS</strong> als PDF-Formular zu öffnen,einzusehen und, falls gewüns<strong>ch</strong>t, auszudrucken. Diese Gesamtbeurteilung findenSie ebenfalls wieder im Gesamtformular, wel<strong>ch</strong>es Sie in der Formularübersi<strong>ch</strong>tausdrucken können15
• In der unter der Registermarke „S<strong>ch</strong>lussbeurteilung“ dargestellten Tabelle sehenSie die Zusammenfassung der von Ihnen vorgenommenen Bewertungen dereinzelnen in der <strong>ALS</strong> zu beurteilenden Fa<strong>ch</strong>kompetenzen bzw. Teilfähigkeiten undMethoden-, Sozial- und Selbstkompetenzen bzw. Teilkriterien, die Summe allerBewertungen und die dur<strong>ch</strong> <strong>DBLAP2</strong> gemäss Bran<strong>ch</strong>envorgabe bere<strong>ch</strong>nete undgerundete Gesamtnote für die <strong>ALS</strong>.• Je na<strong>ch</strong> verwendetem Browser und PDF-Plug-In können sie das PDF-Formularmittels Werkzeugleiste oder Re<strong>ch</strong>tsklick und Auswahl aus dem Kontextmenu alsDatei spei<strong>ch</strong>ern und ausdrucken.1.4 <strong>ALS</strong>-Beurteilung abs<strong>ch</strong>liessen / <strong>ALS</strong>-Formular auf Status„bewertet“ setzenSobald Sie das <strong>ALS</strong>-Formular, in wel<strong>ch</strong>em Sie alle Fa<strong>ch</strong>- und MSS-Kompetenzenbewertet und die Gesamtbeurteilung ausgefüllt haben (erkenntli<strong>ch</strong> an den grünenHäk<strong>ch</strong>ensymbolen in den entspre<strong>ch</strong>enden Registermarken), dur<strong>ch</strong> einen Klick auf den„Spei<strong>ch</strong>ern“-Knopf spei<strong>ch</strong>ern, enthält das si<strong>ch</strong> öffnende Dialogfenster „Bestätigung“ nurno<strong>ch</strong> die Frage „Wollen Sie wirkli<strong>ch</strong> die Änderungen spei<strong>ch</strong>ern?“. Wenn Sie dieseRückfrage dur<strong>ch</strong> einen Klick auf den „Ja“-Knopf beantworten und das Fenster„Beurteilung“ ans<strong>ch</strong>liessend dur<strong>ch</strong> einen Klick auf den „S<strong>ch</strong>liessen“-Knopf s<strong>ch</strong>liessen,wird Ihnen für das Formular in der Spalte „Status setzen auf“ der Formularübersi<strong>ch</strong>tder Link „bewertet“ als Aktionsmögli<strong>ch</strong>keit angezeigt.• Klicken Sie auf den Link „bewertet“, um das <strong>ALS</strong>-Formular in den Status„bewertet“ zu setzen. In einem Bestätigungsfenster werden Sie daraufhingewiesen, dass Sie na<strong>ch</strong> der Statusänderung keine Änderungen an derBewertung mehr vornehmen können. Na<strong>ch</strong>dem Sie im Fenster „Bestätigung“ aufden „Ja“-Knopf geklickt haben, werden der geänderte Status sowie das Datumund der Urheber der Statusänderung in der Formularübersi<strong>ch</strong>t angezeigt. In derSpalte „Note“ sehen Sie nun die Gesamtnote für die <strong>ALS</strong>. Dur<strong>ch</strong> einen Klick aufden Link „öffnen“ in der Spalte „Formular“ können Sie die Beurteilung weiterhineinsehen, aber ni<strong>ch</strong>t mehr ändern.• Dur<strong>ch</strong> einen Klick auf das Druckersymbol in der Spalte „Drucken“ können Sieeinen Bildungsberi<strong>ch</strong>t gemäss Bivo, Art. 16 Abs. 3 als PDF-Formular erstellen.Dieses Formular können Sie je na<strong>ch</strong> Browser und PDF-Plug-In mittelsWerkzeugleiste oder Re<strong>ch</strong>tsklick und Auswahl aus dem Kontextmenu als PDF-Datei spei<strong>ch</strong>ern und ausdrucken.16
• Klicken Sie auf das Druckersymbol in der Spalte „Drucken mit Spra<strong>ch</strong>we<strong>ch</strong>sel“,um das PDF-Formular in einer anderen als Ihrer Benutzerspra<strong>ch</strong>e zu erstellen.Sie können dann die gewüns<strong>ch</strong>te Spra<strong>ch</strong>e (deuts<strong>ch</strong>/französis<strong>ch</strong>/italienis<strong>ch</strong>) Ineinem separaten Fenster auswählen.• Das Papierkorbsymbol zum Lös<strong>ch</strong>en des Formulars ist im Status „bewertet“inaktiv und abgeblendet dargestellt.• Wenn Sie Beurteilungen im Formular, wel<strong>ch</strong>es si<strong>ch</strong> im Status „bewertet“ befindet,korrigieren müssen, steht Ihnen in der Spalte „Status zurücksetzen auf“ dieAktionsmögli<strong>ch</strong>keit „vereinbart“ zur Verfügung. Mit einem Klick auf diesen Linkwird der Status des Formulars na<strong>ch</strong> Bestätigung eines Warnhinweises auf„vereinbart“ zurückgesetzt. Au<strong>ch</strong> diese Statusänderung wird in der Formularübersi<strong>ch</strong>tprotokolliert. Sie können nun die Beurteilung dur<strong>ch</strong> Öffnen desBeurteilungsfensters korrigieren, die Änderungen spei<strong>ch</strong>ern, das Beurteilungsfensters<strong>ch</strong>liessen und den Status wiederum von „vereinbart“ auf „bewertet“setzen.Bea<strong>ch</strong>ten Sie, dass Sie die geänderte Beurteilung gegebenenfalls mit dem Lernendenbespre<strong>ch</strong>en und das Bespre<strong>ch</strong>ungsdatum unter der Registermarke „Gesamtbeurteilung“entspre<strong>ch</strong>end anpassen müssen.Na<strong>ch</strong>dem Sie den Formularstatus von „bewertet“ auf „vereinbart“ zurückgesetzt haben,müssen Sie das Beurteilungsfenster öffnen, spei<strong>ch</strong>ern und s<strong>ch</strong>liessen, damit dieMögli<strong>ch</strong>keit, den Status auf „bewertet“ zu setzen, wieder angeboten wird.1.5 <strong>ALS</strong>-Formular finalisieren<strong>ALS</strong>-<strong>Formulare</strong>, wel<strong>ch</strong>e si<strong>ch</strong> im Status „bewertet“ befinden, werden dur<strong>ch</strong> <strong>DBLAP2</strong> inder Na<strong>ch</strong>t vor dem Mahntermin auf den Status „finalisiert“ gesetzt. Au<strong>ch</strong> diese Statusänderungist in der Formularübersi<strong>ch</strong>t ersi<strong>ch</strong>tli<strong>ch</strong>.Der Status „finalisiert“ erlaubt es dem Kanton, die Noten abzuholen. Sie selberbesitzen dann keine Bere<strong>ch</strong>tigung mehr, an der Beurteilung in finalisierten <strong>ALS</strong>-<strong>Formulare</strong>n Änderungen vorzunehmen. Einzig der Kantons-Veranwortli<strong>ch</strong>e kann na<strong>ch</strong>Rückspra<strong>ch</strong>e ein <strong>ALS</strong> Formular aus dem Status „finalisiert“ in den Status „vereinbart“zurücksetzen, wenn Sie an Ihrer Beurteilung no<strong>ch</strong> Korrekturen anbringen müssen.17
2 <strong>PE</strong>-<strong>Formulare</strong>Die Eröffnung und Erfassung eines Formulars zur Planung, Vereinbarung undBewertung eines <strong>PE</strong>-Qualfikationselements unters<strong>ch</strong>eiden si<strong>ch</strong> in folgenden Punktenvon denjenigen eines <strong>ALS</strong>-Formulars:• Die Kriterien zur Bewertung einer <strong>PE</strong> sind dur<strong>ch</strong> die Bran<strong>ch</strong>en vorgegeben undmüssen dur<strong>ch</strong> die Betriebe ni<strong>ch</strong>t ausgewählt werden.• Die zu erfassenden Angaben sind dem zeitli<strong>ch</strong>en Ablauf einer <strong>PE</strong> angepasst.• Die Beurteilung der <strong>PE</strong> erfolgt separat für den betriebli<strong>ch</strong>en Teil dur<strong>ch</strong> denverantwortli<strong>ch</strong>en Berufsbildner, Praxisbildner oder Lehrbetriebs-Administrator undfür den ÜK-Teil dur<strong>ch</strong> den ÜK-Leiter, Kurskommissions- oder Bran<strong>ch</strong>en-Administrator. Zur Wahrnehmung ihrer Aufgaben verfügen die Vertreter desBetriebs und der ÜK-Organisation dabei über unters<strong>ch</strong>iedli<strong>ch</strong>e Bere<strong>ch</strong>tigungen.Je na<strong>ch</strong> Ausbildungs- und Prüfungsbran<strong>ch</strong>e können die Formularinhalte und derenDarstellung von den in dieser Anleitung gezeigten Bilds<strong>ch</strong>irmabbildungen abwei<strong>ch</strong>en.2.1 <strong>PE</strong>-Formular eröffnen• Su<strong>ch</strong>en Sie in der Funktion „<strong>Formulare</strong> vereinbaren/bewerten“ wie unter „<strong>ALS</strong>-Formular eröffnen“ bes<strong>ch</strong>rieben den Lernenden, für wel<strong>ch</strong>en Sie ein <strong>PE</strong>-<strong>Formulare</strong>rstellen wollen.• Klicken Sie in der Formularübersi<strong>ch</strong>t in der Zeile des betreffendenQualifikationselements (<strong>PE</strong>1 oder <strong>PE</strong>2) auf den Link „eröffnen“. Die Maske zurErfassung der Formulardaten wird angezeigt. Das Vorgehen beim Ausfüllendieser Maske entspri<strong>ch</strong>t demjenigen, wel<strong>ch</strong>es unter „<strong>ALS</strong>-Formular eröffnen“bes<strong>ch</strong>rieben wurde.18
2.2 <strong>PE</strong>-Formular vervollständigen / <strong>PE</strong> vereinbaren• Füllen Sie unter der Registermarke „Allg. Infos“ im Abs<strong>ch</strong>nitt „Formular Info“ dieFelder „Vereinbarungsdatum“ und „Beurteilungsdatum“ aus und halten Sieeventuelle weitere Dokumente, die zur <strong>PE</strong>-Vereinbarung gehören, im Feld„Zusätzli<strong>ch</strong>e Dokumente“ fest.• Füllen Sie im Abs<strong>ch</strong>nitt „Prozess Einheiten“ die Felder zur Bes<strong>ch</strong>reibung und zumzeitli<strong>ch</strong>en Ablauf der <strong>PE</strong> aus.• Sobald Sie das Formular dur<strong>ch</strong> die erforderli<strong>ch</strong>en korrekten Einträgevervollständigt haben, können Sie seinen Status analog zum Vorgehen, wel<strong>ch</strong>esunter „<strong>ALS</strong>-Formular vervollständigen/<strong>ALS</strong> vereinbaren“ bes<strong>ch</strong>rieben wurde, auf„Vereinbart“ setzen, es ausdrucken und unters<strong>ch</strong>reiben.Bea<strong>ch</strong>ten Sie bei der Verwendung der „Lös<strong>ch</strong>en“-Funktion in der Formularübersi<strong>ch</strong>teines Lernenden, dass Daten in <strong>PE</strong>-<strong>Formulare</strong>n sowohl dur<strong>ch</strong> betriebli<strong>ch</strong>e Rollen(verantwortli<strong>ch</strong>e Berufsbildner, Praxisbildner, Lehrbetriebs-Administratoren) als au<strong>ch</strong>dur<strong>ch</strong> Bran<strong>ch</strong>en-Rollen (ÜK-Leiter, Bran<strong>ch</strong>en- und Kurskommissions-Administratoren)erfasst werden können. Na<strong>ch</strong> dem Lös<strong>ch</strong>en eines <strong>PE</strong>-Formulars können weder für denbetriebli<strong>ch</strong>en no<strong>ch</strong> für den ÜK-Teil erfasste Daten wiederhergestellt werden! Bea<strong>ch</strong>tenSie den entspre<strong>ch</strong>enden Warnhinweis beim Lös<strong>ch</strong>en eines <strong>PE</strong>-Formulars!19
2.3 <strong>PE</strong>-Formular bewertenSobald ein <strong>PE</strong>-Formular auf den Status „vereinbart“ gesetzt ist (erkenntli<strong>ch</strong> amentspre<strong>ch</strong>enden Eintrag in der Spalte „Status“ der Formularübersi<strong>ch</strong>t), können Sie denbetriebli<strong>ch</strong>en Teil der Prozesseinheit bewerten. Öffnen Sie dazu das Formular miteinem Klick auf den Link „öffnen“ in der Spalte „Formular“ der Formularübersi<strong>ch</strong>t.Im Fenster „Beurteilung“, wel<strong>ch</strong>es si<strong>ch</strong> nun öffnet, sehen Sie unter der Registermarke„Allg. Infos“ zunä<strong>ch</strong>st die bei der Eröffnung des Formulars erfassten Daten. Diesekönnen an dieser Stelle ni<strong>ch</strong>t mehr geändert werden.Unter der Registermarke „Beurteilung <strong>PE</strong> Lehrbetrieb“ können Sie die dur<strong>ch</strong> dieBran<strong>ch</strong>e vorgegebenen Leistungen beurteilen.Unter der Registermarke „Beurteilung <strong>PE</strong> ÜK-Organisation“ erfasst der Vertreter derÜK-Organisation (ÜK-Leiter, Bran<strong>ch</strong>en- oder Kurskommissions-Administrator) seineBeurteilung der erbra<strong>ch</strong>ten Leistungen. Als Vertreter des Betriebs (verantwortli<strong>ch</strong>erBerufsbildner, Praxisbildner oder Lehrbetriebs-Administrator) können Sie dieErfassungsmaske unter dieser Registermarke zwar einsehen, darin aber keineBewertungen erfassen.Unter der Registermarke „Gesamtbeurteilung“ geben sowohl der Vertreter des20
Betriebs als au<strong>ch</strong> der Vertreter der ÜK-Organisation an, ob die Arbeiten zurProzesseinheit re<strong>ch</strong>tzeitig abgegeben wurden, wann die Präsentation stattgefundenhat und wann die Bewertungen vorgenommen wurden.Die oben genannten Registermarken sind mit einem gelben Dreiecksymbol versehen,solange die Beurteilung ni<strong>ch</strong>t oder unvollständig erfasst ist.Die letzte Registermarke „S<strong>ch</strong>lussbeurteilung“ kann erst ausgewählt werden, wenn dieEinträge unter den anderen Registermarken vollständig erfasst und gespei<strong>ch</strong>ert sind.Darauf weisen das rote Punktsymbol sowie der Klammertext hin.Betriebli<strong>ch</strong>en Teil der <strong>PE</strong> beurteilen• Klicken Sie im Fenster „Beurteilung“ auf die Registermarke „Beurteilung <strong>PE</strong>Lehrbetrieb“, um die Erfassungsmaske zur Bewertung der für die <strong>PE</strong> zubeurteilenden Kriterien zu öffnen. Das Vorgehen beim Ausfüllen dieser Maskeentspri<strong>ch</strong>t demjenigen, wel<strong>ch</strong>es unter „<strong>ALS</strong>-Formular bewerten“ bes<strong>ch</strong>riebenwurde.• Tragen Sie Ihre Bewertung der dur<strong>ch</strong> die Bran<strong>ch</strong>e vorgegebenen Kriterien in diedafür vorgesehenen Eingabefelder in der Spalte „Notenpunkte“ ein. Der Spalte21
„Max. Notenpunkte“ können Sie entnehmen, wie viele Punkte Sie für ein (Teil-)Kriterium maximal vergeben können.• Die Eingabefelder in der Spalte „Beurteilung/Begründung“ können Sie fakultativbenutzen, um Ihre Bewertung zu kommentieren.• Sie können Ihre Eingaben jederzeit spei<strong>ch</strong>ern oder verwerfen. Sobald Sie alle zubeurteilenden (Teil-) Kriterien benotet und gespei<strong>ch</strong>ert haben, we<strong>ch</strong>selt das gelbeDreiecksymbol in der Registermarke „Beurteilung <strong>PE</strong> Lehrbetrieb“ zu einemgrünen Häk<strong>ch</strong>ensymbol.<strong>PE</strong>-Gesamtbeurteilung• Klicken Sie im Fenster „Beurteilung“ auf die Registermarke „Gesamtbeurteilung“,um die Erfassungsmaske für die Daten von Abgabe, Präsentation und Bewertungder für die <strong>PE</strong> erforderli<strong>ch</strong>en Arbeiten zu erfassen. Das Vorgehen beim Ausfüllendieser Maske entspri<strong>ch</strong>t demjenigen, wel<strong>ch</strong>es unter „<strong>ALS</strong>-Gesamtbeurteilung“bes<strong>ch</strong>rieben wurde.• Halten Sie fest, ob die <strong>PE</strong>-Arbeiten re<strong>ch</strong>tzeitig abgegeben wurden, indem Sie dieVorgabe „Ja“ gegebenenfalls auf „Nein“ setzen.22
• Tragen Sie das Datum der Ihrer Bewertung im Feld „Bewertung dur<strong>ch</strong>Berufsbildner/in am:“ ein.• Tragen Sie das Datum der Präsentation im Feld „Präsentation am:“ ein.• Sie können Ihre Eingaben jederzeit spei<strong>ch</strong>ern oder verwerfen. Sobald Sie alleFelder ausgefüllt und gespei<strong>ch</strong>ert haben, we<strong>ch</strong>selt das gelbe Dreiecksymbol inder Registermarke „Gesamtbeurteilung“ zu einem grünen Häk<strong>ch</strong>ensymbol.<strong>PE</strong>-S<strong>ch</strong>lussbeurteilung• Sobald Sie den betriebli<strong>ch</strong>en Teil der <strong>PE</strong> (Registermarke „Beurteilung <strong>PE</strong>Lehrbetrieb“) bewertet sowie Ihren Teil der Gesamtbeurteilung (Registermarke„Gesamtbeurteilung“) ausgefüllt haben und au<strong>ch</strong> der Vertreter der ÜK-Organisation seine Bewertung (Registermarke „Beurteilung <strong>PE</strong> ÜK-Organisation“)und seine Angaben (Registermarke „Gesamtbeurteilung“) vollständig erfassthaben (erkenntli<strong>ch</strong> an den grünen Häk<strong>ch</strong>ensymbolen in den entspre<strong>ch</strong>endenRegistermarken), wird die letzte Registermarke „S<strong>ch</strong>lussbeurteilung“ aktiviert undohne rotes Punktsymbol und Klammertext angezeigt. Klicken Sie nun auf dieseRegistermarke, um die dur<strong>ch</strong> <strong>DBLAP2</strong> bere<strong>ch</strong>nete S<strong>ch</strong>lussbeurteilung der <strong>PE</strong> alsPDF-Formular zu öffnen, einzusehen und auszudrucken. Weitere Hinweise dazuerhalten Sie im Abs<strong>ch</strong>nitt „<strong>ALS</strong>-S<strong>ch</strong>lussbeurteilung“.2.4 <strong>PE</strong>-Beurteilung abs<strong>ch</strong>liessen / <strong>PE</strong>-Formular auf Status„bewertet“ setzen• Sobald alle Beurteilungen und Angaben im <strong>PE</strong>-Formular vollständig erfasst sind(erkenntli<strong>ch</strong> an den grünen Häk<strong>ch</strong>ensymbolen in den entspre<strong>ch</strong>endenRegistermarken), können Sie den Status des Formulars von „vereinbart“ auf„bewertet“ setzen. In diesem Status können an den Bewertungen und Angabenkeine Änderungen mehr vorgenommen werden, es sei denn, Sie setzen denStatus auf „vereinbart“ zurück. Die Vorgehensweise entspri<strong>ch</strong>t derjenigen, wel<strong>ch</strong>eunter „<strong>ALS</strong>-Formular auf Status „bewertet“ setzen“ bes<strong>ch</strong>rieben wurde.Bea<strong>ch</strong>ten Sie, dass der Vertreter der ÜK-Organisation im Gegensatz zu Ihnen ni<strong>ch</strong>tüber die Bere<strong>ch</strong>tigung verfügt, ein <strong>PE</strong>-Formular, wel<strong>ch</strong>es si<strong>ch</strong> im Status „bewertet“befindet, in den Status „vereinbart“ zurückzusetzen, um Korrekturen an seinerBewertung oder an seinen Angaben vorzunehmen. Die Statusänderung sollte also mitseinem Einverständnis erfolgen.23
2.5 <strong>PE</strong>-Formular finalisieren<strong>PE</strong>-<strong>Formulare</strong>, wel<strong>ch</strong>e si<strong>ch</strong> im Status „bewertet“ befinden, werden dur<strong>ch</strong> <strong>DBLAP2</strong> inder Na<strong>ch</strong>t vor dem Mahntermin auf den Status „finalisiert“ gesetzt. Au<strong>ch</strong> diese Statusänderungist in der Formularübersi<strong>ch</strong>t ersi<strong>ch</strong>tli<strong>ch</strong>.Der Status „finalisiert“ erlaubt es dem Kanton, die Noten abzuholen. Sie selberbesitzen dann keine Bere<strong>ch</strong>tigung mehr, an der Beurteilung in finalisierten <strong>PE</strong>-<strong>Formulare</strong>n Änderungen vorzunehmen. Einzig der Kantons-Veranwortli<strong>ch</strong>e kann na<strong>ch</strong>Rückspra<strong>ch</strong>e ein <strong>PE</strong> Formular aus dem Status „finalisiert“ in den Status „vereinbart“zurücksetzen, wenn Sie an Ihrer Beurteilung no<strong>ch</strong> Korrekturen anbringen müssen.24