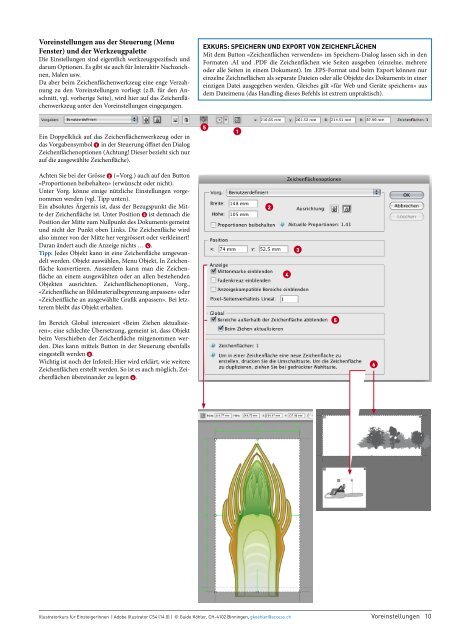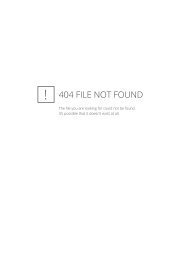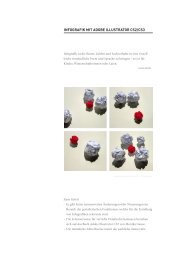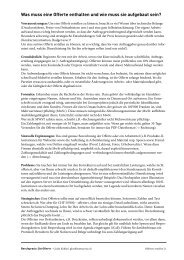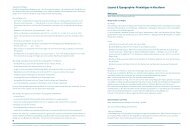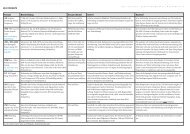Illustratorkurs Einsteiger CS4_HGKZ.pdf - Atelier Guido Köhler & Co
Illustratorkurs Einsteiger CS4_HGKZ.pdf - Atelier Guido Köhler & Co
Illustratorkurs Einsteiger CS4_HGKZ.pdf - Atelier Guido Köhler & Co
Erfolgreiche ePaper selbst erstellen
Machen Sie aus Ihren PDF Publikationen ein blätterbares Flipbook mit unserer einzigartigen Google optimierten e-Paper Software.
Voreinstellungen aus der Steuerung (Menu<br />
Fenster) und der Werkzeugpalette<br />
Die Einstellungen sind eigentlich werkzeugspezifisch und<br />
darum Optionen. Es gibt sie auch für Interaktiv Nachzeichnen,<br />
Malen usw.<br />
Da aber beim Zeichenflächenwerkzeug eine enge Verzahnung<br />
zu den Voreinstellungen vorliegt (z.B. für den Anschnitt,<br />
vgl. vorherige Seite), wird hier auf das Zeichenflächenwerkzeug<br />
unter den Voreinstellungen eingegangen.<br />
Ein Doppelklick auf das Zeichenflächenwerkzeug oder in<br />
das Vorgabensymbol 1 in der Steuerung öffnet den Dialog<br />
Zeichenflächenoptionen (Achtung! Dieser bezieht sich nur<br />
auf die ausgewählte Zeichenfläche).<br />
Achten Sie bei der Grösse 2 (=Vorg.) auch auf den Button<br />
«Proportionen beibehalten» (erwünscht oder nicht).<br />
Unter Vorg. könne einige nützliche Einstellungen vorgenommen<br />
werden (vgl. Tipp unten).<br />
Ein absolutes Ärgernis ist, dass der Bezugspunkt die Mitte<br />
der Zeichenfläche ist. Unter Position 3 ist demnach die<br />
Position der Mitte zum Nullpunkt des Dokuments gemeint<br />
und nicht der Punkt oben Links. Die Zeichenfläche wird<br />
also immer von der Mitte her vergrössert oder verkleinert!<br />
Daran ändert auch die Anzeige nichts … 4 .<br />
Tipp: Jedes Objekt kann in eine Zeichenfläche umgewandelt<br />
werden. Objekt auswählen, Menu Objekt, In Zeichenfläche<br />
konvertieren. Ausserdem kann man die Zeichenfläche<br />
an einem ausgewählten oder an allen bestehenden<br />
Objekten ausrichten. Zeichenflächenoptionen, Vorg.,<br />
«Zeichenfläche an Bildmaterialbegrenzung anpassen» oder<br />
«Zeichenfläche an ausgewählte Grafik anpassen». Bei letzterem<br />
bleibt das Objekt erhalten.<br />
Im Bereich Global interessiert «Beim Ziehen aktualisieren»;<br />
eine schlechte Übersetzung, gemeint ist, dass Objekt<br />
beim Verschieben der Zeichenfläche mitgenommen werden.<br />
Dies kann mittels Button in der Steuerung ebenfalls<br />
eingestellt werden 5 .<br />
Wichtig ist noch der Infoteil: Hier wird erklärt, wie weitere<br />
Zeichenflächen erstellt werden. So ist es auch möglich, Zeichenflächen<br />
übereinander zu legen 6 .<br />
<strong>Illustratorkurs</strong> für <strong>Einsteiger</strong>Innen | Adobe Illustrator <strong>CS4</strong> (14.0) | © <strong>Guido</strong> <strong>Köhler</strong>, CH-4102 Binningen, gkoehler@access.ch<br />
EXKURS: SPEICHERN UND EXPORT VON ZEICHENFLÄCHEN<br />
Mit dem Button «Zeichenflächen verwenden» im Speichern-Dialog lassen sich in den<br />
Formaten .AI und .PDF die Zeichenflächen wie Seiten ausgeben (einzelne, mehrere<br />
oder alle Seiten in einem Dokument). Im .EPS-Format und beim Export können nur<br />
einzelne Zeichneflächen als separate Dateien oder alle Objekte des Dokuments in einer<br />
einzigen Datei ausgegeben werden. Gleiches gilt «für Web und Geräte speichern» aus<br />
dem Dateimenu (das Handling dieses Befehls ist extrem unpraktisch).<br />
5<br />
1<br />
2<br />
4<br />
3<br />
5<br />
6<br />
Voreinstellungen 10