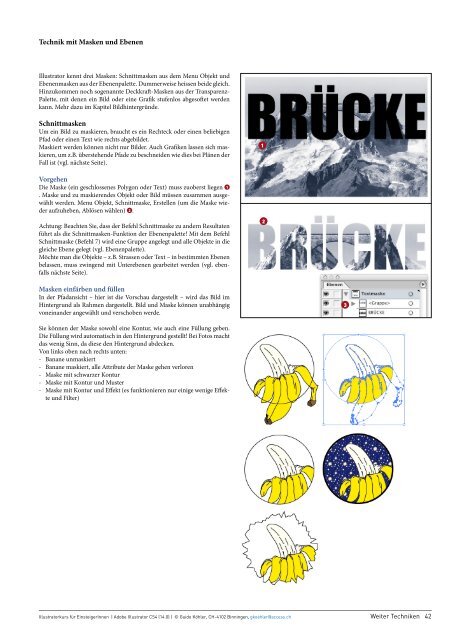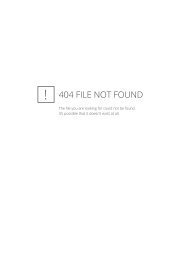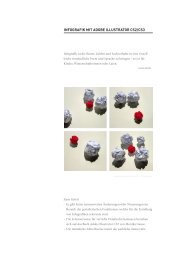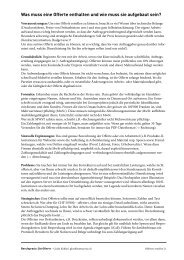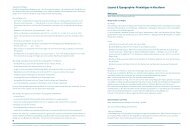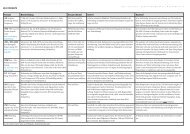Illustratorkurs Einsteiger CS4_HGKZ.pdf - Atelier Guido Köhler & Co
Illustratorkurs Einsteiger CS4_HGKZ.pdf - Atelier Guido Köhler & Co
Illustratorkurs Einsteiger CS4_HGKZ.pdf - Atelier Guido Köhler & Co
Sie wollen auch ein ePaper? Erhöhen Sie die Reichweite Ihrer Titel.
YUMPU macht aus Druck-PDFs automatisch weboptimierte ePaper, die Google liebt.
Technik mit Masken und Ebenen<br />
Illustrator kennt drei Masken: Schnittmasken aus dem Menu Objekt und<br />
Ebenenmasken aus der Ebenenpalette. Dummerweise heissen beide gleich.<br />
Hinzukommen noch sogenannte Deckkraft-Masken aus der Transparenz-<br />
Palette, mit denen ein Bild oder eine Grafik stufenlos abgesoftet werden<br />
kann. Mehr dazu im Kapitel Bildhintergründe.<br />
Schnittmasken<br />
Um ein Bild zu maskieren, braucht es ein Rechteck oder einen beliebigen<br />
Pfad oder einen Text wie rechts abgebildet.<br />
Maskiert werden können nicht nur Bilder. Auch Grafiken lassen sich maskieren,<br />
um z.B. überstehende Pfade zu beschneiden wie dies bei Plänen der<br />
Fall ist (vgl. nächste Seite).<br />
Vorgehen<br />
Die Maske (ein geschlossenes Polygon oder Text) muss zuoberst liegen 1<br />
. Maske und zu maskierendes Objekt oder Bild müssen zusammen ausgewählt<br />
werden. Menu Objekt, Schnittmaske, Erstellen (um die Maske wieder<br />
aufzuheben, Ablösen wählen) 2 .<br />
Achtung: Beachten Sie, dass der Befehl Schnittmaske zu andern Resultaten<br />
führt als die Schnittmasken-Funktion der Ebenenpalette! Mit dem Befehl<br />
Schnittmaske (Befehl 7) wird eine Gruppe angelegt und alle Objekte in die<br />
gleiche Ebene gelegt (vgl. Ebenenpalette).<br />
Möchte man die Objekte – z.B. Strassen oder Text – in bestimmten Ebenen<br />
belassen, muss zwingend mit Unterebenen gearbeitet werden (vgl. ebenfalls<br />
nächste Seite).<br />
Masken einfärben und füllen<br />
In der Pfadansicht – hier ist die Vorschau dargestellt – wird das Bild im<br />
Hintergrund als Rahmen dargestellt. Bild und Maske können unabhängig<br />
voneinander angewählt und verschoben werde.<br />
Sie können der Maske sowohl eine Kontur, wie auch eine Füllung geben.<br />
Die Füllung wird automatisch in den Hintergrund gestellt! Bei Fotos macht<br />
das wenig Sinn, da diese den Hintergrund abdecken.<br />
Von links oben nach rechts unten:<br />
- Banane unmaskiert<br />
- Banane maskiert, alle Attribute der Maske gehen verloren<br />
- Maske mit schwarzer Kontur<br />
- Maske mit Kontur und Muster<br />
- Maske mit Kontur und Effekt (es funktionieren nur einige wenige Effekte<br />
und Filter)<br />
<strong>Illustratorkurs</strong> für <strong>Einsteiger</strong>Innen | Adobe Illustrator <strong>CS4</strong> (14.0) | © <strong>Guido</strong> <strong>Köhler</strong>, CH-4102 Binningen, gkoehler@access.ch<br />
1<br />
2<br />
3<br />
Weiter Techniken 42