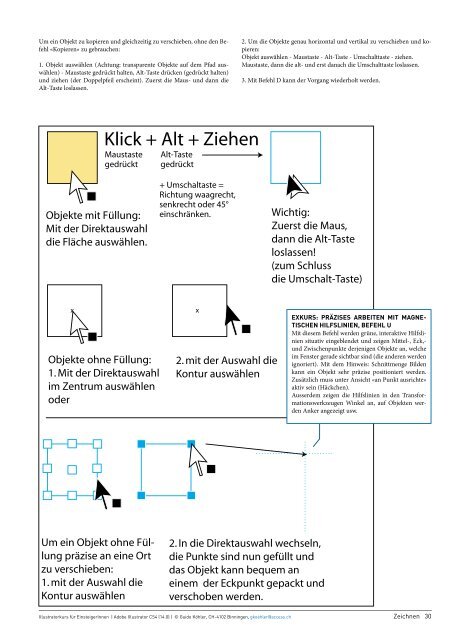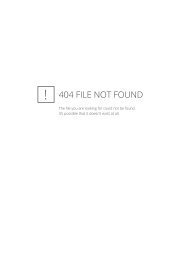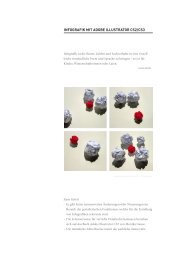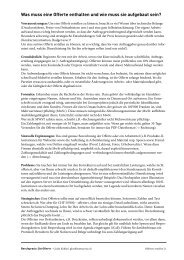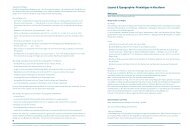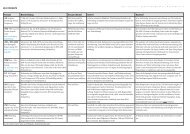Illustratorkurs Einsteiger CS4_HGKZ.pdf - Atelier Guido Köhler & Co
Illustratorkurs Einsteiger CS4_HGKZ.pdf - Atelier Guido Köhler & Co
Illustratorkurs Einsteiger CS4_HGKZ.pdf - Atelier Guido Köhler & Co
Sie wollen auch ein ePaper? Erhöhen Sie die Reichweite Ihrer Titel.
YUMPU macht aus Druck-PDFs automatisch weboptimierte ePaper, die Google liebt.
Um ein Objekt zu kopieren und gleichzeitig zu verschieben, ohne den Befehl<br />
«Kopieren» zu gebrauchen:<br />
1. Objekt auswählen (Achtung: transparente Objekte auf dem Pfad auswählen)<br />
- Maustaste gedrückt halten, Alt-Taste drücken (gedrückt halten)<br />
und ziehen (der Doppelpfeil erscheint). Zuerst die Maus- und dann die<br />
Alt-Taste loslassen.<br />
Klick + Alt + Ziehen<br />
Maustaste<br />
gedrückt<br />
Objekte mit Füllung:<br />
Mit der Direktauswahl<br />
die Fläche auswählen.<br />
Alt-Taste<br />
gedrückt<br />
x x<br />
Objekte ohne Füllung:<br />
1. Mit der Direktauswahl<br />
im Zentrum auswählen<br />
oder<br />
Um ein Objekt ohne Füllung<br />
präzise an eine Ort<br />
zu verschieben:<br />
1. mit der Auswahl die<br />
Kontur auswählen<br />
+ Umschaltaste =<br />
Richtung waagrecht,<br />
senkrecht oder 45°<br />
einschränken.<br />
2. mit der Auswahl die<br />
Kontur auswählen<br />
<strong>Illustratorkurs</strong> für <strong>Einsteiger</strong>Innen | Adobe Illustrator <strong>CS4</strong> (14.0) | © <strong>Guido</strong> <strong>Köhler</strong>, CH-4102 Binningen, gkoehler@access.ch<br />
2. Um die Objekte genau horizontal und vertikal zu verschieben und kopieren:<br />
Objekt auswählen - Maustaste - Alt-Taste - Umschalttaste - ziehen.<br />
Maustaste, dann die alt- und erst danach die Umschalttaste loslassen.<br />
3. Mit Befehl D kann der Vorgang wiederholt werden.<br />
Wichtig:<br />
Zuerst die Maus,<br />
dann die Alt-Taste<br />
loslassen!<br />
(zum Schluss<br />
die Umschalt-Taste)<br />
2. In die Direktauswahl wechseln,<br />
die Punkte sind nun gefüllt und<br />
das Objekt kann bequem an<br />
einem der Eckpunkt gepackt und<br />
verschoben werden.<br />
EXKURS: PRÄZISES ARBEITEN MIT MAGNE-<br />
TISCHEN HILFSLINIEN, BEFEHL U<br />
Mit diesem Befehl werden grüne, interaktive Hilfslinien<br />
situativ eingeblendet und zeigen Mittel-, Eck,-<br />
und Zwischenpunkte derjenigen Objekte an, welche<br />
im Fenster gerade sichtbar sind (die anderen werden<br />
ignoriert). Mit dem Hinweis: Schnittmenge Bilden<br />
kann ein Objekt sehr präzise positioniert werden.<br />
Zusätzlich muss unter Ansicht «an Punkt ausrichte»<br />
aktiv sein (Häckchen).<br />
Ausserdem zeigen die Hilfslinien in den Transformationswerkzeugen<br />
Winkel an, auf Objekten werden<br />
Anker angezeigt usw.<br />
Zeichnen 30