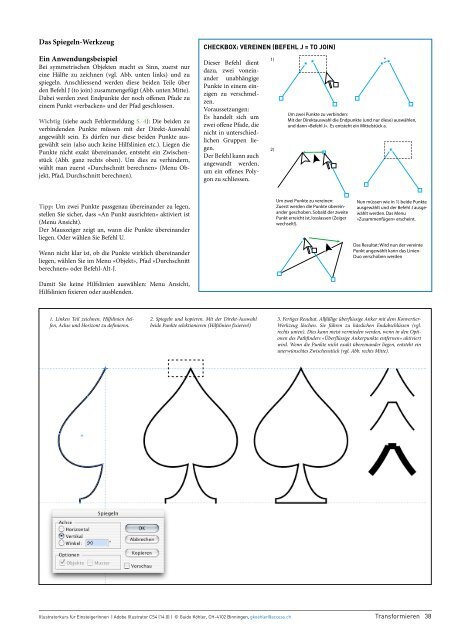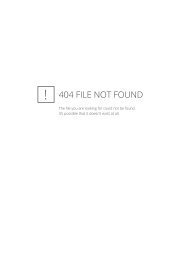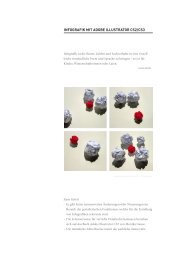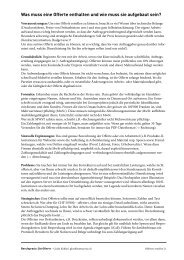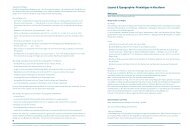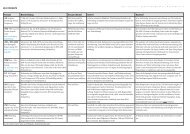Illustratorkurs Einsteiger CS4_HGKZ.pdf - Atelier Guido Köhler & Co
Illustratorkurs Einsteiger CS4_HGKZ.pdf - Atelier Guido Köhler & Co
Illustratorkurs Einsteiger CS4_HGKZ.pdf - Atelier Guido Köhler & Co
Sie wollen auch ein ePaper? Erhöhen Sie die Reichweite Ihrer Titel.
YUMPU macht aus Druck-PDFs automatisch weboptimierte ePaper, die Google liebt.
Das Spiegeln-Werkzeug<br />
Ein Anwendungsbeispiel<br />
Bei symmetrischen Objekten macht es Sinn, zuerst nur<br />
eine Hälfte zu zeichnen (vgl. Abb. unten links) und zu<br />
spiegeln. Anschliessend werden diese beiden Teile über<br />
den Befehl J (to join) zusammengefügt (Abb. unten Mitte).<br />
Dabei werden zwei Endpunkte der noch offenen Pfade zu<br />
einem Punkt «verbacken» und der Pfad geschlossen.<br />
Wichtig (siehe auch Fehlermeldung S. 4): Die beiden zu<br />
verbindenden Punkte müssen mit der Direkt-Auswahl<br />
angewählt sein. Es dürfen nur diese beiden Punkte ausgewählt<br />
sein (also auch keine Hilfslinien etc.). Liegen die<br />
Punkte nicht exakt übereinander, entsteht ein Zwischenstück<br />
(Abb. ganz rechts oben). Um dies zu verhindern,<br />
wählt man zuerst «Durchschnitt berechnen» (Menu Objekt,<br />
Pfad, Durchschnitt berechnen).<br />
Tipp: Um zwei Punkte passgenau übereinander zu legen,<br />
stellen Sie sicher, dass «An Punkt ausrichten» aktiviert ist<br />
(Menu Ansicht).<br />
Der Mauszeiger zeigt an, wann die Punkte übereinander<br />
liegen. Oder wählen Sie Befehl U.<br />
Wenn nicht klar ist, ob die Punkte wirklich übereinander<br />
liegen, wählen Sie im Menu «Objekt», Pfad «Durchschnitt<br />
berechnen» oder Befehl-Alt-J.<br />
Damit Sie keine Hilfslinien auswählen: Menu Ansicht,<br />
Hilfslinien fixieren oder ausblenden.<br />
1. Linken Teil zeichnen. Hilfslinien helfen,<br />
Achse und Horizont zu definieren.<br />
CHECKBOX: VEREINEN (BEFEHL J = TO JOIN)<br />
Dieser Befehl dient<br />
dazu, zwei voneinander<br />
unabhängige<br />
Punkte in einem einzigen<br />
zu verschmelzen.<br />
Voraussetzungen:<br />
Es handelt sich um<br />
zwei offene Pfade, die<br />
nicht in unterschiedlichen<br />
Gruppen liegen.<br />
Der Befehl kann auch<br />
angewandt wer den,<br />
um ein offenes Polygon<br />
zu schliessen.<br />
2. Spiegeln und kopieren. Mit der Direkt-Auswahl<br />
beide Punkte selektionieren (Hilfslinien fixieren!)<br />
<strong>Illustratorkurs</strong> für <strong>Einsteiger</strong>Innen | Adobe Illustrator <strong>CS4</strong> (14.0) | © <strong>Guido</strong> <strong>Köhler</strong>, CH-4102 Binningen, gkoehler@access.ch<br />
1)<br />
2)<br />
Um zwei Punkte zu verbinden:<br />
Mit der Direktauswahl die Endpunkte (und nur diese) auswählen,<br />
und dann «Befehl J». Es entsteht ein Mittelstück a.<br />
Um zwei Punkte zu vereinen:<br />
Zuerst werden die Punkte übereinander<br />
geschoben. Sobald der zweite<br />
Punkt erreicht ist, losslassen (Zeiger<br />
wechselt!).<br />
3. Fertiges Resultat. Allfällige überflüssige Anker mit dem Konvertier-<br />
Werkzeug löschen. Sie führen zu hässlichen Endabschlüssen (vgl.<br />
rechts unten). Dies kann meist vermieden werden, wenn in den Optionen<br />
des Pathfinders «Überflüssige Ankerpunkte entfernen» aktiviert<br />
wird. Wenn die Punkte nicht exakt übereinander liegen, entsteht ein<br />
unerwünschtes Zwischenstück (vgl. Abb. rechts Mitte).<br />
a<br />
Nun müssen wie in 1) beide Punkte<br />
ausgewählt und der Befehl J ausgewählt<br />
werden. Das Menu<br />
«Zusammenfügen» erscheint.<br />
Das Resultat: Wird nun der vereinte<br />
Punkt angewählt kann das Linien-<br />
Duo verschoben werden<br />
Transformieren 38