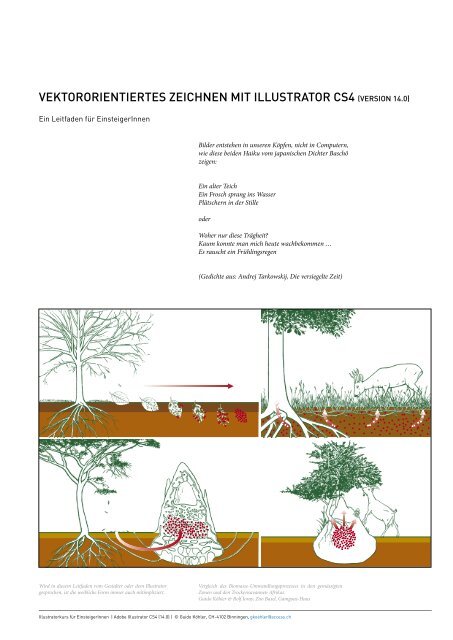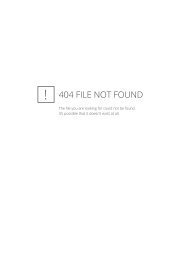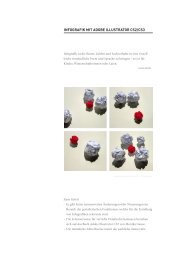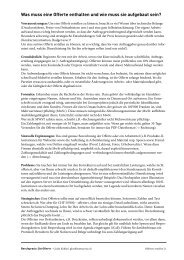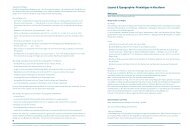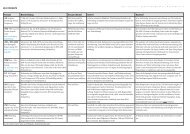Illustratorkurs Einsteiger CS4_HGKZ.pdf - Atelier Guido Köhler & Co
Illustratorkurs Einsteiger CS4_HGKZ.pdf - Atelier Guido Köhler & Co
Illustratorkurs Einsteiger CS4_HGKZ.pdf - Atelier Guido Köhler & Co
Erfolgreiche ePaper selbst erstellen
Machen Sie aus Ihren PDF Publikationen ein blätterbares Flipbook mit unserer einzigartigen Google optimierten e-Paper Software.
VEKTORORIENTIERTES ZEICHNEN MIT ILLUSTRATOR <strong>CS4</strong> (VERSION 14.0)<br />
Ein Leitfaden für <strong>Einsteiger</strong>Innen<br />
Wird in diesem Leitfaden vom Gestalter oder dem Illustrator<br />
gesprochen, ist die weibliche Form immer auch mitimpliziert.<br />
Bilder entstehen in unseren Köpfen, nicht in <strong>Co</strong>mputern,<br />
wie diese beiden Haiku vom japanischen Dichter Baschô<br />
zeigen:<br />
Ein alter Teich<br />
Ein Frosch sprang ins Wasser<br />
Plätschern in der Stille<br />
Vergleich des Biomasse-Umwandlungsprozesses in den gemässigten<br />
Zonen und den Trockensavannen Afrikas.<br />
<strong>Guido</strong> <strong>Köhler</strong> & Rolf Joray, Zoo Basel, Gamgoas-Haus<br />
<strong>Illustratorkurs</strong> für <strong>Einsteiger</strong>Innen | Adobe Illustrator <strong>CS4</strong> (14.0) | © <strong>Guido</strong> <strong>Köhler</strong>, CH-4102 Binningen, gkoehler@access.ch<br />
oder<br />
Woher nur diese Trägheit?<br />
Kaum konnte man mich heute wachbekommen …<br />
Es rauscht ein Frühlingsregen<br />
(Gedichte aus: Andrej Tarkowskij, Die versiegelte Zeit)
INHALT<br />
Inhalt 2<br />
Grundbegriffe 3<br />
Was sind Vektoren? 3<br />
Was sind die Vorteile von Vektoren? 3<br />
Wann und wofür werden Vektoren eingesetzt? 4<br />
Wann Pixel in Vektoren umwandeln? 4<br />
Wann Vektoren in Pixel umwandeln? 4<br />
Einschränkungen 6<br />
Zeichnungen konstruieren 7<br />
Vom Pixel zum Vektor 7<br />
Die wichtigsten Vorein stellungen aus der Praxis 8<br />
Voreinstellungen (aus den Systemeinstellungen und dem OSX-<br />
Programm-Menu) 8<br />
Voreinstellungen aus dem Dateimenu 9<br />
Ein neues Dokument erstellen 9<br />
(Menu Datei, Neu …) 9<br />
Ein bestehendes Dokument einrichten 9<br />
(Menu Datei, Dokument einrichten …) 9<br />
Dokumentenfarbmodus 9<br />
Voreinstellungen aus der Steuerung (Menu Fenster) und der<br />
Werkzeugpalette 10<br />
Voreinstellungen (Vorgaben) aus dem Menu Bearbeiten 11<br />
Dokumenten-Raster-Effekteinstellungen (Menu Effekt) 12<br />
Menus, Werkzeuge, Paletten (Fenster) und Arbeitsbereich 13<br />
Werkzeuge im Detail 15<br />
Fenster und Paletten im Detail 17<br />
Auswählen 24<br />
Auswählen und Löschen 24<br />
Die drei Arten der Auswahl 25<br />
Zeichnen 26<br />
Vorgehen, um Vorlagen durchzuzeichnen 28<br />
Andere Technik, um Objekte zu kopieren 29<br />
Farben und Farbverwaltung 31<br />
Wurden die Paletten oder Fenster nicht an die <strong>CS4</strong> Version angepasst, heisst das für alle<br />
AnwenderInnen, dass sich hier nichts geändert hat, die alten Versionen also gleich arbeiten.<br />
Der Hinweis «Gause» verweist in diesem Skript auf: Illustrator <strong>CS4</strong>, das Praxisbuch, Galileo<br />
Design, Monika Gause<br />
<strong>Illustratorkurs</strong> für <strong>Einsteiger</strong>Innen | Adobe Illustrator <strong>CS4</strong> (14.0) | © <strong>Guido</strong> <strong>Köhler</strong>, CH-4102 Binningen, gkoehler@access.ch<br />
Farben exportieren 32<br />
Einen Verlauf erstellen 33<br />
Arbeiten mit Konturen 33<br />
Das Textwerkzeug 35<br />
Zeichentechniken 36<br />
Formen zusammensetzen – der Pathfinder 36<br />
Die Transformations-Werkzeuge 37<br />
Das Drehen-Werkzeug 37<br />
Das Spiegeln-Werkzeug 38<br />
Ein Anwendungsbeispiel 38<br />
Fehlerbehebung beim Zeichnen 40<br />
Weitere Techniken 41<br />
Technik mit Ebenen 41<br />
Technik mit Objekten 41<br />
Technik mit Masken und Ebenen 42<br />
Schnittmasken 42<br />
Gitternetzobjekte 44<br />
Einen Grafikstil definieren und Ablegen 45<br />
Malen mit Vektoren 46<br />
Pixelbilder in Vektoren umwandeln 47<br />
Vorgehensweise zum interaktiven Abpausen 49<br />
Ein wichtiges Feld: Die Lückenoptionen 52<br />
Lineale, Hilfslinien und wichtige Kurzbefehle 54<br />
Vorbereitung für den Druck 55<br />
Folienschnitt 55<br />
Siebdruck 55<br />
Offsetdruck 55<br />
Für alle Drucktechniken 55<br />
Exportieren 57<br />
Eine Alternative: der Anschnitt mit dem Zeichenflächenwerkzeug!<br />
57<br />
Kopieren und Einsetzen 57<br />
Konvertieren 57<br />
Checkliste Produktion mit Illustrator <strong>CS4</strong> 58<br />
Öffnen alter Dateien | Empfehlung 58<br />
Einstellungen im Dokument 58<br />
Sprache 58<br />
Transparenzreduzierung 58<br />
Transparenzreduzierung (Sichern unter, EPS und PDF) 58<br />
Einen Druckjob definieren (Druckvorgaben speichern) 58<br />
Dateimanagement mit Bridge und Arbeitsplatz 58<br />
Arbeitseffizienz – pro memoria 58<br />
Kurzbefehle 58<br />
2
GRUNDBEGRIFFE<br />
Was sind Vektoren?<br />
Ein Vektor [lat. «Fahrer» od. «Träger»] ist eine Grösse, die<br />
durch einen Pfeil dargestellt ist und durch Anfangs- und<br />
Endpunkt genau festgelegt werden kann.<br />
In der Mathematik können mit Vektoren auf einfache Weise<br />
Geraden und Polygone und im Raum Körper beschrieben<br />
werden. In der Physik stellen sie z.B. Kraft oder eine<br />
Geschwindigkeit dar.<br />
In der Vektorgrafik werden die Vektoren gebraucht, um ein<br />
Bild mittels Bildlinien (Gegensatz: Bildpunkte, sog. Pixel)<br />
darzustellen.<br />
Damit wir aber am Bildschirm die Linien in ihrer Länge<br />
und Lage bearbeiten können, müssen die Vektoren mit<br />
zusätzlichen Eigenschaften versehen werden. Der französische<br />
Mathematiker Bézier hat diese eingeführt, man<br />
spricht deshalb von sog. Bézier-Kurven.<br />
In Illustrator werden die Kurven mit den Tangentialen<br />
beschrieben. Um jedes Polygon kann ein Rechteck gelegt<br />
werden, dessen Seiten die Tangenten der Kurve sind.<br />
Die Kurve verbindet verschiedene Kurvenpunkte. Die<br />
Abschnitte zwischen den Kurvenpunkten werden Pfade<br />
genannt. Den Kurvenpunkten können die folgenden Attribute<br />
zugeordnet werden:<br />
- Eckpunkte<br />
- Übergangspunkte oder<br />
- Spitzen (Spitze ist eine Definition des Autors).<br />
Siehe auch «Zeichnen».<br />
Dies genügt, um fast jede beliebige Form darzustellen.<br />
Was sind die Vorteile von Vektoren?<br />
Der grösste Vorteil liegt sicherlich in der einfachen Handhabung.<br />
Mit minimalem Aufwand können sehr schwierige<br />
Formen, wie z.B. ein Kreis, präzise gezeichnet und auch<br />
korrigiert werden. Man versuche einmal, von Hand in Photoshop<br />
einen Kreis zu zeichnen ...<br />
Zum anderen benötigt es sehr wenig Daten, um einen<br />
Kreis zu beschreiben. Bei einfachen Bildern haben Vektorgrafiken<br />
in der Regel einen geringeren Speicherbedarf als<br />
Pixelbilder, da deren Datenmenge von der Grösse und der<br />
Auflösung (d.h. der Anzahl Bildpunkte pro Streckeneinheit,<br />
siehe Abb. rechts unten) abhängt.<br />
Der wichtigste Vorteil liegt aber in der verlustfreien Skalierbarkeit<br />
der Vektorgrafiken, da sie ohne Qualitätsverlust<br />
des Bildes vergrössert werden können.<br />
<strong>Illustratorkurs</strong> für <strong>Einsteiger</strong>Innen | Adobe Illustrator <strong>CS4</strong> (14.0) | © <strong>Guido</strong> <strong>Köhler</strong>, CH-4102 Binningen, gkoehler@access.ch<br />
z<br />
0<br />
y<br />
y<br />
0<br />
P1<br />
P1<br />
P2<br />
P2<br />
x<br />
Tangente in P2<br />
Oben: Vektoren in der Ebene. Beschreibung einer Ellipse mit dem Vektor P 1P 2, der um ein Zentrum<br />
rotiert.<br />
Unten: Vektoren im Raum. Beschreibung einer Kugel mit dem Vektor P 1P 2. Auf die exakte mathematische<br />
Funktion wird hier nicht weiter eingegangen. Illustrator ist ein 2D-Programm und vermag<br />
Kugeln, Quader etc. nur mit dem 3D-Effekt zu erstellen. Komplexe dreidimensionale gebilde können<br />
mit diesem Effekt aber nciht erezugt werden.<br />
Aus «Formeln und Tafeln», Geometrie, Orell Füssli Verlag.<br />
1:1<br />
8 Bildpunkte / 2 cm<br />
2 cm<br />
1:2<br />
8 Bildpunkte / 1 cm<br />
1 cm<br />
Wird ein Bild in einem Layoutprogamm auf 50% verkleinert, verdoppelt sich die Auflösung, wird<br />
es um 200% vergrössert, halbiert sie sich.<br />
Zur Beachtung: Der Speicherbedarf der Dateien steigt im Quadrat. Bei Verdoppelung der Seitenlänge<br />
wird die Datei 4 x grösser.<br />
EXKURS: VEKTORFORMATE<br />
Das alte, klassische Vektorformat ist das EPS (Encapsulated PostScript). In CAD-Programmen<br />
werden u. a. DXF, DWG usw. verwendet, welche ebenfalls Vektordaten sind.<br />
Diese können von Illustrator teilweise geöffnet und auch ausgegeben werden.<br />
Das AI-Format enthält einen PDF-Kern und hat darum einen grossen Leistungsumfang.<br />
Trotzdem muss manchmal das EPS-Format gewählt werden.<br />
Wann EPS- und wann AI-Dateien?<br />
Wird mit InDesign gearbeitet, ist das AI-Format zu bevorzugen, da die Ebenen einzeln<br />
ein- und ausgeblendet werden können. Das EPS ist zu wählen, wenn es ein Photoshop-<br />
Duplex-Bild enthält. Auch QuarkXPress (ab Version 8.x) kann AI-Dateien lesen, allerdings<br />
mit Einschränkungen (Verläufe mit transparenzen werden nicht korrekt dargestellt.<br />
x<br />
Grundbegriffe 3
Wann und wofür werden Vektoren eingesetzt?<br />
Vektoren eigenen sich für alle Arten von Schemata, Infografiken, Karten<br />
und Pläne (bei letzteren auch in Kombination mit Pixeln). Wenig geeignet<br />
sind sie für die Darstellung strak strukturierter Oberflächen. Hier muss<br />
auf Pixelbilder, Muster u.ä. zurückgegriffen werden.<br />
Bei technischen Illustrationen und wo hohe Genauigkeit gefordert ist<br />
– z.B. bei Lasercut oder CNC-Schneidmaschinen – sind Vektoren ein<br />
«must», da diese Maschinen nur Vektorinformation verarbeiten können<br />
und die gewünschte Präzision mit Pixeln nicht erreicht werden kann.<br />
Nicht oder kaum eingesetzt werden können Vektoren, wenn es darum<br />
geht, raue Papieroberflächen und poröses Zeichenmaterial (Kreide, Kohle<br />
usw.) zu simulieren. Grundsätzlich wäre es möglich, doch die Datein<br />
werden extrem langsam und die zu bearbeitenden Kurvenpunkte nehmen<br />
astronomische Werte an.<br />
Wann Pixel in Vektoren umwandeln?<br />
Die Umwandlung von Pixeln in Vektoren geht einher mit Verlusten in<br />
Farb übergängen, Details, Oberflächenstruktur und dem Duktus (also<br />
Ausdruck und Stil einer Zeichnung oder gemalten Bildes). Dies ist mathematisch<br />
bedingt und es gibt kein Werkzeug, welches wirklich befriedigende<br />
Resultate für alle Arten von Vorlagen erzielt.<br />
Meist werden Handzeichnungen, Logos und Bildmarken, welche nicht<br />
mehr elektronisch vorliegen umgewandelt. Hintergrund ist die Tatsache,<br />
dass Vektoren leichter eingefärbt werden können, sich beliebige vergrössern<br />
und verkleinern lassen.<br />
Oft sind es auch technische Anfordernisse der Ausgabe, die eine Umwandlung<br />
erzwingen, wie z. B. Schneidplotter, bei denen ein Messer entlang der<br />
Pfadinformation fährt.<br />
Am besten werden einfarbige, harte, kontrastreiche und somit schwarze<br />
Vorlagen umgesetzt. Die Umsetzung von Fotos führt immer zu einer Tontrennung,<br />
was aber interessante Effekte erzeugen kann. das Resultat hängt<br />
ganz massgeblich von der Qualität der Vorlage ab (Auflösung, Grösse,<br />
Kontrast usw.). Schlechte Vorlagen müssen neu gezeichnet werden, da der<br />
Aufwand für eine bestmögliche Umwandlung grösser sein kann als<br />
Wann Vektoren in Pixel umwandeln?<br />
Es gibt nur zwei wirklich zwingende Gründe: Erstens für Web- und Bildschirmanwendungen,<br />
die keine Vektoren verarbeiten können (z.B. Director)<br />
und zweites für Microsoft Officeprogramme. Letztere können keine<br />
Vektoren (EPS und PDF) ausgeben.<br />
In wenigen Ausnahmen kann es bei sehr komplexen Illustrator-Datei zu<br />
Ausgabeproblemen kommen. Dann ist eine hochaufgelöste Ausgabe als<br />
Tiff- oder JPG-Datei empfohlen.<br />
<strong>Illustratorkurs</strong> für <strong>Einsteiger</strong>Innen | Adobe Illustrator <strong>CS4</strong> (14.0) | © <strong>Guido</strong> <strong>Köhler</strong>, CH-4102 Binningen, gkoehler@access.ch<br />
Grundbegriffe 4
BEGRIFFSDEFINITIONEN<br />
Jedes Programm hat seine Grenzen, auch Illustrator. Einerseits<br />
können gewissen Sachen mathematisch nicht<br />
beschrieben werden (z.B. drei Linien in einem Punkt vereinen<br />
oder Linien flechten). Andererseits gibt es gewisse<br />
Spiel regeln, die uns Illustrator vorgibt. Es ist daher wichtig,<br />
die Fachbegriffe zu kennen. Erstens, um Fehlermeldungen<br />
des Programms verstehen, und zweitens, um Werkzeuge<br />
richtig einsetzen zu können. Ausserdem kann die Online-<br />
Hilfe besser abgefragt werden.<br />
Vgl. Fehlermeldung rechts mit der Definition in der Darstellung<br />
unten.<br />
Einzelner Ankerpunkt (hat keine Ausdehnung, in der Zeichnungsansicht als kleines x sichtbar)<br />
Mitte (im Schwerpunkt des Polygons)<br />
Linie (ist immer ein offenes Polygon)… …und Kurve<br />
Anfangspunkt<br />
Polygone<br />
ohne Fläche<br />
mit Kontur<br />
Gruppe<br />
Objekt<br />
Pfad<br />
Endpunkt<br />
(aktiv)<br />
mit Fläche<br />
und Kontur<br />
Übergangspunkt,<br />
sog. Anker<br />
<strong>Illustratorkurs</strong> für <strong>Einsteiger</strong>Innen | Adobe Illustrator <strong>CS4</strong> (14.0) | © <strong>Guido</strong> <strong>Köhler</strong>, CH-4102 Binningen, gkoehler@access.ch<br />
Pfad<br />
aktiver<br />
Ankerpunkt<br />
Typische Fehlermeldung, die auftritt, wenn man versucht, zwei Punkte zu einem Einzigen zu «verschmelzen»<br />
und nicht an alles gedacht hat. Den Button «Nicht wieder anzeigen» unbedingt deaktivert<br />
lassen! Der Fehler wird sonst nicht erkannt. Das Fenster – hier aus der Version CS1 – ist bis auf das Logo<br />
seit Version 3 immer noch gleich.<br />
Griff<br />
Grifflinien<br />
Pfad<br />
Endpunkt<br />
(hier Eckpunkt) Endpunkt<br />
(hier Eckpunkt)<br />
Spitze (Griffe liegen<br />
nicht auf einer Geraden)<br />
offene Polygone geschlossene Polygone<br />
Zusammengesetzte Pfade Schnittmasken<br />
Angleichung<br />
Angleichungsstufen (hier 4)<br />
blau: Angleichungsachse<br />
Angleichung (hier von Kreis zu Quadrat)<br />
Eckpunkt<br />
mit grauer, weisser und ohne Fläche<br />
Werden verschiedene Objekte gruppiert, können diese gleichzeitig bearbeitet werden (z.B. verschoben werden).<br />
Dabei gibt es gewisse Einschränkungen gegenüber anderen, der Gruppe nicht zugehörger Objekte (z.B. Sichtbarkeit<br />
resp. Nach-vorne und Nach-hinten stellen ist eingeschränkt).<br />
Einzelnes Polygon oder Gruppe von Polygonen sowie Text (Textobjekt)<br />
Zwischen innerem und äusserem Pfad besteht eine<br />
«Verknüpfung». Der innere Pfad wird dadurch aus dem<br />
äusseren ausgespart und somit durchsichtig. Dieses<br />
Resultat erhält man sowohl durch den Befehl<br />
«Zusammengesetzte Pfade» (Menu Objekt), als auch mit<br />
der Pathfinderpalette (Menu Fenster).<br />
Innen: Kreis sichtbar<br />
Linie = Kontur<br />
Maske (geschlossenes Polygon,<br />
hier mit Kontur)<br />
Ausserhalb der Maske:<br />
Kreis unsichtbar<br />
Immer das oberste Objekt dient als Maske.<br />
Links vor und rechts nach dem maskieren.<br />
Attribute und Aussehen<br />
Als Attribute gelten alle visuellen<br />
Ausprägungen eines Objektes:<br />
Fläche, Kontur, Überdrucken,<br />
Mittelpunkt, Richtung der Pfade<br />
usw.<br />
Wir sprechen deshalb auch z.B.<br />
vom Flächenattribut eines<br />
Objektes.<br />
Attribute könne mit Effekten<br />
versehen werden (Verschieben,<br />
Schlagschatten usw.).<br />
Alle Einstellungen werden im<br />
Aussehen eines Objektes<br />
gespeichert und verwaltet.<br />
Dabei ist zu beachten, dass<br />
gewisse Attribute nur auf<br />
Konturen (Pinsel) oder Flächen<br />
(Verläufe) und andere sowohl auf<br />
Flächen wie auf Konturen<br />
(Muster) angewandt werden<br />
können.<br />
Die Sammlung mehrerer Attribute<br />
und Effekte wird als Grafikstil<br />
bezeichnet (z.B. rote Kontur,<br />
gelbe Fläche, Schlagschatten).<br />
Grundbegriffe 5
Einschränkungen<br />
Weiterhin ist es unmöglich, drei Linien in einem Punkt zu<br />
vereinen. Hierbei handelt es sich immer um max. zwei Linien<br />
(vgl. Abb rechts).<br />
Es ist auch nicht möglich zu flechten. Geflechte bestehen<br />
immer aus getrennten Objekten.<br />
Typisches Beispiel sind die Olympischen Ringe. Die Ringe<br />
müssen zerschnitten und aufwändig nach vorne und hinten<br />
gelegt werden, um den richtigen räumlichen Effekt zu<br />
vermitteln.<br />
Für einige Optionen, Effekt, Livepaint (Tropfenpinsel) etc.<br />
muss Text zuerst in Pfade umgewandelt werden (Befehl<br />
O)*. Dieser Text kann weder zurückgewandelt noch als<br />
Text bearbeitet werden, er enthält nur noch reine Pfadinformationen.<br />
Seit Illustrator CS kann editierbarer Text direkt als Maske<br />
verwendet werden. Dies gilt auch für gewisse Effekte.<br />
-> Schnittmasken<br />
Ob Gitter, Pinsel oder Muster, alle Attribute und Objekte<br />
können nicht beliebige ander Attribute oder Objekte aufnehmen.<br />
Rechts als Beispiel die Fehleranzeige der Einschränkungen<br />
bei sog. Malgruppen.<br />
*Praktisch! Gleicher Befehl in InDesign.<br />
dieser Teil wird<br />
gelöscht<br />
Duplikat<br />
<strong>Illustratorkurs</strong> für <strong>Einsteiger</strong>Innen | Adobe Illustrator <strong>CS4</strong> (14.0) | © <strong>Guido</strong> <strong>Köhler</strong>, CH-4102 Binningen, gkoehler@access.ch<br />
Ein Pfeil, der aus 2 Pfaden besteht<br />
dieser Teil stanzt<br />
die Lücke aus<br />
Räumliche Illusion: Zuerst wird aus dem grauen Ring ein Segment ausgeschnitten.<br />
Dieses wird vom oberen, weissen Ring weggestanzt und<br />
das so bearbeitete Segment passgenau über den grauen Ring gelegt.<br />
Mit Befehl O wir Text in Pfade umgewandelt.<br />
Grundbegriffe 6
DAS PRINZIP VON ILLUSTRATOR<br />
Zeichnungen konstruieren<br />
In Illustrator zeichnen wir nicht intuitiv wie mit Papier<br />
und Bleistift, sondern «konstruieren» Zeichnungen. Häufig<br />
wird dazu eine Handzeichnung eingescannt und/oder<br />
eine Digitalfoto nachgezeichnet (vgl. Abb. oben), was reine<br />
Handarbeit ist und trotz der neuen Werkzeuge so bleibt.<br />
Die Stärken des <strong>Co</strong>mputers liegen dabei in mathematisch<br />
gut reproduzierbaren Befehlen, wie z.B. dem Spiegeln oder<br />
Duplizieren von symmetrischen Objekten oder Operatoren<br />
(z.B. Bool’sche Funktionen, die Objekte vereinen oder<br />
ausstanzen; vgl. Abb. Mitte).<br />
Dazu gehört auch, mittels Kombinationen der zur Verfügung<br />
stehenden Grundformen neue zu erstellen, z.B. entsteht<br />
aus Ellipse und Rechteck ein Zylinder.<br />
Der konstruktive und konzeptionelle Ansatz von Illustrator<br />
zwingt den Gestalter, sich vor dem Zeichnen genau zu<br />
überlegen, was er, wie machen möchte, wo Objekte sich berühren<br />
und wo nicht, welche im Hinter- oder Vordergrund<br />
liegen (vgl. Abb. Mitte, Beispiel rechts oben).<br />
Gestaltung und Effizienz ergeben sich einerseits durch die<br />
Kenntnis der verschiedenen Wege, um zum Ziel zu kommen.<br />
Die Möglichkeiten von Illustrator sind aber begrenzt<br />
und darum eröffnet erst das Zusammenspiel der verschiedenen<br />
Programme zusätzliche gestalterische Ausdrucksformen,<br />
Stile und Bilder.<br />
So können zwar neu Pixelbilder vektorisiert und mit dem<br />
Interaktiv-Malwerkzeug eingefärbt werden, doch richtig<br />
Malen kann man nur in Photoshop mit dem WACOM-<br />
Board. Dies gilt natürlich auch für alle anderen Programme,<br />
die mit Illustrator direkt oder indirekt kompatibel sind,<br />
wie z.B. Painter oder Cinema 4d.<br />
Der neue Tropfenpinsel – kombiniert mit dem Radiergummi<br />
– erschliesst daher den Freihandbereich, muss von Adobe<br />
aber noch verbesser werden.<br />
Dieser kurze Lehrgang ist denn auch so konzipiert, dass zuerst<br />
die Grundfunktionen wie Auswählen, Zeichnen usw.<br />
geübt werden und dann die Workflows vorgestellt werden.<br />
Vom Pixel zum Vektor<br />
Ein anderes Prinzip von Illustrator ist die direkte Umwandlung<br />
von Pixelbildern in Vektoren. Seit Version CS2 stehen<br />
die beiden Tools «Interaktives Abpausen» und «Interaktives<br />
Malen» zur Verfügung.<br />
Nach wie vor bleibt aber die Umsetzung und Weiterverarbeitung<br />
einer Handzeichnung eine künstlerische und<br />
handwerkliche Leistung, die – noch – kein <strong>Co</strong>mputer zu<br />
ersetzen vermag.<br />
Dieses Logo wurde von Hand gezeichnet und dann gescannt.<br />
Umrechnung der Pixel in Vektoren mit Illustrator;<br />
zusätzlich Reinzeichnung direkt im Programm. Meist erhält<br />
mit der Funktion interaktiv Abpausen nur ein etwa<br />
90% befriedigendes Ergebnis.<br />
<strong>Illustratorkurs</strong> für <strong>Einsteiger</strong>Innen | Adobe Illustrator <strong>CS4</strong> (14.0) | © <strong>Guido</strong> <strong>Köhler</strong>, CH-4102 Binningen, gkoehler@access.ch<br />
Auf der unteren Ebene liegt die Vorlage – hier das Foto einer springenden Forelle. Auf einer zweiten, darüber<br />
liegenden wird gezeichnet.<br />
A A<br />
P<br />
Oben: Ein symmetrisches Objekt wird an seiner vertikalen Achse A gespiegelt, zusammen gesetzt und eingefärbt.<br />
Anschliessend wird ein Teil des so entstandenen Blattes kopiert und als Messer benutzt, um daraus einen passgenauen<br />
unabhängigen Blattstiel zu machen.<br />
Darunter: Eine Grundform (ein Rechteck) wird um den Punkt P rotiert (P ist nicht der Eckpunkt!), gleichzeitig<br />
kopiert und mit der Ausgangsform vereint, um die neue Form mit einer Schraffur zu füllen.<br />
Grundbegriffe 7
DIE WICHTIGSTEN VOREIN STELLUNGEN AUS DER PRAXIS<br />
Diese Einstellungen haben sich bewährt, müssen jedoch<br />
von Fall zu Fall angepasst werden, und einige davon werden<br />
erst nach einem Neustart des Programms aktiviert.<br />
Es werden nur die wichtigsten Voreinstellungen besprochen.<br />
Voreinstellungen (aus den Systemeinstellungen<br />
und dem OSX-Programm-Menu)<br />
1 Version Cue (nicht abgebildet). Mit dem Version Cue<br />
können mehrere Personen an einem Dokument arbeiten<br />
und kann, wie der Name sagt, auf verschiedenen Versionen<br />
einer Datei zurückgegriffen werden.<br />
Systemeinstellungen � «Sonstige», Version Cue <strong>CS4</strong>, steuert<br />
alle CS-Programme.<br />
1 Dateien. Bei laufenden Projekten geht man hier besser<br />
auf «automatisch», bei alten Dateien besser auf «manuell».<br />
Diese Einstellung fängt beides ab.<br />
Die Ansicht von Verknüpften EPS-Bildern wird so mit einer<br />
Auflösung von ca. 53 dpi dargestellt.<br />
2 Zwischenablage. Wenn Sie innerhalb der Suite arbeiten,<br />
empfiehlt es sich, den Button PDF zu aktivieren, da mehr<br />
Optionen unterstützt werden. Ausnahmen: Gitternetzobjekte;<br />
sie werden immer als PDF-Bild transformiert und<br />
von keinem anderen Programm unterstützt.<br />
Bei anderen Anwendungen muss der Button PDF deaktiviert<br />
werden, da sonst nur PDF-Bilder in die Zwischenablage<br />
kopiert werden. Dies gilt allerdings nur dann, wenn<br />
mit Pixelgesteuerten Pfaden (Transparenzen, Effekte usw.)<br />
gearbeitet wird, was heute schnell einmal der Fall ist.<br />
Achtung: Die Einstellungen wirken sich auch auf Grafik-<br />
Clips aus!<br />
3 Gleicher Farbton-Prozentsatz. Aktivieren Sie diesen<br />
Button, wenn Illustrator bei der Auswahl von Attributen<br />
nicht nur die Farbe, sondern auch deren Tonwert einbeziehen<br />
soll. Es werden in diesem Fall also z.B. alle Objekte mit<br />
einer Füllung von 50% Schwarz ausgewählt.<br />
4 [konvertiert] anhängen. Sind Sie gerade auf <strong>CS4</strong> umgestiegen,<br />
macht es Sinn, alte Dateien mit diesem Kürzel zu<br />
kennzeichnen. Später, wenn die alten Dateien direkt überschrieben<br />
werden sollen, empfiehlt es sich, diesen Button<br />
zu deaktivieren. Beim Sichern werden die Dateien dann<br />
direkt überschrieben.<br />
6 Zum Isolieren Klicken: Isoliert Gruppen vom Rest<br />
der Zeichnung. Leider wird auch Text isoliert, was unerwünscht<br />
ist. Gewöhnungsbedürftig und nur in komplexen<br />
Zeichnungen angezeigt. Bei Arbeiten mit viel Text zu deaktivieren.<br />
Praktisch: Symbole werden immer isoliert.<br />
5 Anzeigeleistung. Neu berechnet Illustrator nur noch<br />
einen Teil der Bildschirmansicht beim Verschieben des<br />
Bildes. Um das Bildzentrum herum wird das Bild grob gepixelt<br />
dargestellt, wenn der User es verschiebt. Je gröber<br />
diese Darstellung ausfällt, um so schneller kann mit dem<br />
Handwerkzeug gearbeitet werden.<br />
Auf älteren Rechnern oder Laptops empfiehlt es sich hier,<br />
«Schnelleres Update» auf das Maximum zu setzen, damit<br />
das Handwerkzeug schnell arbeitet. Auf neuen, schnellen<br />
Desktop-Rechnern kann fast bis zu «Optimale Qualität»<br />
gegangen werden, da diese Einstellung je nach Bild und<br />
Arbeit, die zu erledigen ist, störend sein kann.<br />
Work-around: Im Menu Ansicht können Ansichten gesichert<br />
und abgefragt werden.<br />
7 Auswahl und Anzeige der Ankerpunkte: Endlich können,<br />
wie z.B. in FontLab, die Ankerpunkte in Grösse und<br />
Aussehen eingestellt werden. Weitgehend selbstredend.<br />
Tipp: Das Plug-in «BetterHandles» liefert bedeutend mehr<br />
und bessere Einstellungsmöglichkeiten.<br />
<strong>Illustratorkurs</strong> für <strong>Einsteiger</strong>Innen | Adobe Illustrator <strong>CS4</strong> (14.0) | © <strong>Guido</strong> <strong>Köhler</strong>, CH-4102 Binningen, gkoehler@access.ch<br />
3<br />
1<br />
2<br />
4<br />
wahlweise aktivieren<br />
5<br />
7<br />
6<br />
Voreinstellungen 8
Voreinstellungen aus dem Dateimenu<br />
Ein neues Dokument erstellen<br />
(Menu Datei, Neu …)<br />
In Illustrator können in der aktuellen Version mehrere Seiten<br />
angelegt werden. Seiten ist allerdings nicht zutreffend,<br />
da die Seiten weder nummeriert noch verwaltet werden<br />
können. Besser zutreffend ist der englische Begriff Artboards,<br />
in deutsch Zeichenflächen.<br />
Die Zeichenflächen können innerhalb eines Illustrator-<br />
Dokuments von unterschiedlicher Grösse sein und auch<br />
übereinanderliegen. Neue Zeichenflächen werden via Zeichenflächen<br />
Werkzeug erstellt.<br />
1 Achtung: Wenn Sie eine Namen vergeben, ist das Dokument<br />
damit noch nicht gesichert!<br />
2 Sie könne auf bestehende Profile zurückgreifen, um<br />
Farbmodus, Auflösung, Grösse usw. einzustellen. Eigene<br />
Profile müssen im entsprechenden Ordner als AI-Datei abgelegt<br />
werden (vgl. «Durchsuchen».<br />
3 Steuert die Anzahl (max. 99) und die Nummerierung<br />
der Zeichenflächen. Achtung: Beim löschen und hinzufügen<br />
wird einfach aufnummeriert resp. zurücknummeriert!<br />
Sie können keine Nummerierung vergeben.<br />
Bei der Grösse bitte die Ausrichtung beachten.<br />
4 Identisch mit dem Befehl «Neu aus Vorlage …» im Dateimenu.<br />
Die Einstellungen unter «Erweitert» können jederzeit im<br />
Dokument im den Menus Datei und Bearbeiten geändert<br />
werden.<br />
Nach bestätigen mit OK, wechselt Illustrator direkt ins Zeichenflächenwerkzeugt.<br />
Sichtbar ist Anschnitt, Grösse usw.<br />
Ein bestehendes Dokument einrichten<br />
(Menu Datei, Dokument einrichten …)<br />
Steuert Anschnitt, Ansicht, Transparenz und Typographie.<br />
Beim Anschnitt können mittels Button 5 die individuell<br />
angelegten Zeichenflächen angesteuert werden (vgl. nächste<br />
Seite).<br />
Bilder werden in der Pfadansicht standardmässig nicht angezeigt.<br />
Hier ist es möglich sie einzublenden.<br />
Transparenzeinstellung betreffen nur Pixel 6 . Dieses Feld<br />
zeigt nur Wirkung, wenn mit Transparenzen oder weichen<br />
Übergängen gearbeitet wird. Achtung: Deckkraftmasken<br />
sind ebenfalls Transparenzobjekte und Veräufe könenn in<br />
<strong>CS4</strong> mit Transparenz versehen werden.<br />
Der Button «Farbiges Papier simulieren» erlaubt Ihnen,<br />
z.B. die Farbe Karton oder ein crémiges Weiss zu hinterlegen.<br />
Die Farbe wird nicht belichtet, sondern färbt nur die<br />
Bildschirmansicht ein.<br />
Die Textoptionen steuern mit der Sprache 7 den Umbruch.<br />
Die Sprache kann aber auch in den Voreinstellungen unter<br />
«Silbentrennung» und in den einzelnen Absatzformaten<br />
angepasst werden.<br />
In der Schweiz setzen wir eckige Klammern und benutzen<br />
die Schweiz. Deutsche Rechtschreibereform 2006 (Duden).<br />
Damit hoch- resp. tiefgestellte Zahlen 8 und Einheiten –<br />
wie z.B. bei m 2 oder CO 2 – gross genug erscheinen, kann<br />
deren Grösse und Position hier bearbeitet werden. Die<br />
Standardwerte des Programms liefern schlechte Resultate.<br />
In Illustrator kann text mit Grafikstilen versehen werden;<br />
diese sind für andere Progarmme teilweise nicht lesbar,<br />
darum gibt es verschiedene Möglichkeiten den Text zu exportieren<br />
9 .<br />
Dokumentenfarbmodus<br />
Ohne Bild. Hier wird zwischen Bildschirm- und Druckfarben<br />
gewechselt, also zwischen RGB und CMYK. Achtung:<br />
führt zu Farbverschiebungen! Von Anfang an auf den richtigen<br />
Farbmodus achten.<br />
<strong>Illustratorkurs</strong> für <strong>Einsteiger</strong>Innen | Adobe Illustrator <strong>CS4</strong> (14.0) | © <strong>Guido</strong> <strong>Köhler</strong>, CH-4102 Binningen, gkoehler@access.ch<br />
3<br />
1<br />
6<br />
7<br />
8<br />
5<br />
9<br />
2<br />
4<br />
Voreinstellungen 9
Voreinstellungen aus der Steuerung (Menu<br />
Fenster) und der Werkzeugpalette<br />
Die Einstellungen sind eigentlich werkzeugspezifisch und<br />
darum Optionen. Es gibt sie auch für Interaktiv Nachzeichnen,<br />
Malen usw.<br />
Da aber beim Zeichenflächenwerkzeug eine enge Verzahnung<br />
zu den Voreinstellungen vorliegt (z.B. für den Anschnitt,<br />
vgl. vorherige Seite), wird hier auf das Zeichenflächenwerkzeug<br />
unter den Voreinstellungen eingegangen.<br />
Ein Doppelklick auf das Zeichenflächenwerkzeug oder in<br />
das Vorgabensymbol 1 in der Steuerung öffnet den Dialog<br />
Zeichenflächenoptionen (Achtung! Dieser bezieht sich nur<br />
auf die ausgewählte Zeichenfläche).<br />
Achten Sie bei der Grösse 2 (=Vorg.) auch auf den Button<br />
«Proportionen beibehalten» (erwünscht oder nicht).<br />
Unter Vorg. könne einige nützliche Einstellungen vorgenommen<br />
werden (vgl. Tipp unten).<br />
Ein absolutes Ärgernis ist, dass der Bezugspunkt die Mitte<br />
der Zeichenfläche ist. Unter Position 3 ist demnach die<br />
Position der Mitte zum Nullpunkt des Dokuments gemeint<br />
und nicht der Punkt oben Links. Die Zeichenfläche wird<br />
also immer von der Mitte her vergrössert oder verkleinert!<br />
Daran ändert auch die Anzeige nichts … 4 .<br />
Tipp: Jedes Objekt kann in eine Zeichenfläche umgewandelt<br />
werden. Objekt auswählen, Menu Objekt, In Zeichenfläche<br />
konvertieren. Ausserdem kann man die Zeichenfläche<br />
an einem ausgewählten oder an allen bestehenden<br />
Objekten ausrichten. Zeichenflächenoptionen, Vorg.,<br />
«Zeichenfläche an Bildmaterialbegrenzung anpassen» oder<br />
«Zeichenfläche an ausgewählte Grafik anpassen». Bei letzterem<br />
bleibt das Objekt erhalten.<br />
Im Bereich Global interessiert «Beim Ziehen aktualisieren»;<br />
eine schlechte Übersetzung, gemeint ist, dass Objekt<br />
beim Verschieben der Zeichenfläche mitgenommen werden.<br />
Dies kann mittels Button in der Steuerung ebenfalls<br />
eingestellt werden 5 .<br />
Wichtig ist noch der Infoteil: Hier wird erklärt, wie weitere<br />
Zeichenflächen erstellt werden. So ist es auch möglich, Zeichenflächen<br />
übereinander zu legen 6 .<br />
<strong>Illustratorkurs</strong> für <strong>Einsteiger</strong>Innen | Adobe Illustrator <strong>CS4</strong> (14.0) | © <strong>Guido</strong> <strong>Köhler</strong>, CH-4102 Binningen, gkoehler@access.ch<br />
EXKURS: SPEICHERN UND EXPORT VON ZEICHENFLÄCHEN<br />
Mit dem Button «Zeichenflächen verwenden» im Speichern-Dialog lassen sich in den<br />
Formaten .AI und .PDF die Zeichenflächen wie Seiten ausgeben (einzelne, mehrere<br />
oder alle Seiten in einem Dokument). Im .EPS-Format und beim Export können nur<br />
einzelne Zeichneflächen als separate Dateien oder alle Objekte des Dokuments in einer<br />
einzigen Datei ausgegeben werden. Gleiches gilt «für Web und Geräte speichern» aus<br />
dem Dateimenu (das Handling dieses Befehls ist extrem unpraktisch).<br />
5<br />
1<br />
2<br />
4<br />
3<br />
5<br />
6<br />
Voreinstellungen 10
Voreinstellungen (Vorgaben) aus dem Menu<br />
Bearbeiten<br />
In diesem Menuabschnitt finden sich alle Vorgaben vom<br />
PDF bis zu den Druckeinstellungen. Hier gehen wir nur auf<br />
die Transparenz ein.<br />
Dieses Feld zeigt nur Wirkung, wenn mit Transparenzen,<br />
weichen Übergängen oder Gittern gearbeitet und die Datei<br />
ausgegeben wird, also z.B. auf einen Drucker* geschickt<br />
wird!<br />
Das AI-Format ist nativ und daher nicht betroffen, die Einstellungen<br />
können jederzeit geädert werden.<br />
Die Einstellungen unter Vorgaben 1 in rechteckigen<br />
Klammer können – wie in alle Adobe-Programmen – nicht<br />
verändert werden. Erst, wenn Sie eine neue Vorgabe anlegen<br />
und in der Vorgabenübersicht erscheint, können Sie<br />
diese via «Bearbeiten …» verändern.<br />
In unserem Beispiel 2 werden sämtliche Vektoren beibehalten<br />
und nur tatsächliche Pixel-Effekte (Schlagschatten)<br />
umgewandelt.<br />
Strichgrafik und Text wird je nachdem zwingend – z.B.<br />
wenn Text transparent ist – in Pixel umgewandelt.<br />
Gitter 3 sind eigene Objekte von Illustrator, die von keinem<br />
anderen Programm verstanden werden. Sie müssen in<br />
Pixel umgerechnet werden. Je höher die Auflösung, desto<br />
grösser Speicherbedarf und Druckzeit.<br />
Im Beispiel: Die Auflösung für Gitter ist ein Kompromiss<br />
und ermöglicht auch noch eine Belichtung mit einem 70er-<br />
Raster [ 1 Inch = 2,54 cm × 70 (Punke/cm) = 178].<br />
Darunter die Einstellung von [mittel] und [hoch] zum Vergleich.<br />
Grundsätzlich ist es im Druckprozess die Aufgabe des Anbieters,<br />
Ihnen die korrekten Einstellungen zu übermitteln.<br />
Hinweis: Für die Reduzierung von Transparenzen gibt es<br />
eine eigene Vorschau, die Reduzierungsvorschau (Menu<br />
Fenster), die m. M. nach Transparenzreduzierungs-Vorschau<br />
heissen sollte.<br />
-> vgl. auch nächste Seite Dokumenten-Raster-Effekt-Einstellungen.<br />
*Laserdrucker arbeiten mit der Sprache Postscript. Postscript kennt keine<br />
Transparenz. Das heisst sich überlagernde, durchsichtige Pixel müssen in<br />
eine einzige Ebene verrechnet werden. Dieser Vorgang nennt man Verflachung<br />
(engl. flattning). Er führt dazu, dass von Transparenz betroffene<br />
Bereiche gekachelt werden, also nachher in Einzelbilder zerlegt sind. Ausserdem<br />
wird Text – das ist normalerweise Pfadinformation, also Vektoren<br />
– gepixelt. In Bereichen, wo Transparenz partiell auf Text trifft, kann dies<br />
zu sehr unschönen Effekten führen. Bei sehr kleinem Text leidet die Lesbarkeit<br />
enorm, denn 300 dpi reichen nicht aus, um z.B. 6 pt grossen Text<br />
gut lesbar darzustellen. Ähnliches gilt für Linien die plötzlich dünner oder<br />
dicker erscheinen, je nachdem, ob sie als Vektoren oder als Pixel reduziert<br />
sind.<br />
<strong>Illustratorkurs</strong> für <strong>Einsteiger</strong>Innen | Adobe Illustrator <strong>CS4</strong> (14.0) | © <strong>Guido</strong> <strong>Köhler</strong>, CH-4102 Binningen, gkoehler@access.ch<br />
2<br />
1<br />
3<br />
Voreinstellungen 11
Dokumenten-Raster-Effekteinstellungen (Menu Effekt)<br />
Auch hier gilt: Diese Einstellungen sind erst relevant, wenn mit Vektoren<br />
Pixel erzeugt werden. Einige dieser Einstellungen sieht man erst, wenn die<br />
Objekte in andere Anwendungen – wie z.B. PhotoSohop – kopiert werden<br />
(z.B. «Hintergrund Weiss» oder «Glätten» [ohne Glättung: Pixelung von<br />
diagonalen Linien]).<br />
Die Einstellungen für die Auflösung werden aber sofort und live sichtbar,<br />
sobald im Feld Änderungen vorgenommen werden. Hier am Beispiel eines<br />
Schlagschatten demonstriert (links mit 25 und rechts mit 300 ppi).<br />
Im Feld rechts die Grundeinstellungen, welche auch von Adobe empfohlen<br />
werden.<br />
Eine Einstellung von 300 ppi kann bei komplexen Effekten und Effektkombinationen<br />
– z.B. in Grafikstilen – rasch zu einem sehr schleppenden<br />
Bildschirmaufbau führen und solche, die höher als 300 ppi sind, können<br />
Druckprobleme hervorrufen.<br />
2<br />
1<br />
Achtung Farbmodell 1 ! Wenn ein Schlagschatten auf ein RGB-Bild trifft,<br />
kann das erhebliche Farbverschiebungen hervorrufen.<br />
Tipp: Die Auflösung kann zu Arbeitszwecken auf z.B. 94 ppi gesetzt werden,<br />
damit die Datei schön schlank bleibt. Sobald die Datei ausgegeben<br />
werden muss geht man das auf die entsprechende Auflösung z.B. 300 ppi<br />
für einen Offsetdruck (150–180 minimal).<br />
Bei reinen Scharzweissbildern (Strich) die Option «Glätten» 2 aktivieren.<br />
Achtung: Das Feld «Dokumentenraster-Effekt-Einstellungen» ist erst relevant,<br />
wenn nicht mehr in Illustrator gearbeitet wird, also, wenn die Datei<br />
in Photoshop geöffnet oder in InDesign platziert wird. Innerhalb von Illustrator<br />
kann der Raster-Effekt jederzeit geändert werden, in den anderen<br />
Programmen nicht mehr und es kann auch nicht darauf zurückgegriffen<br />
werden.<br />
<strong>Illustratorkurs</strong> für <strong>Einsteiger</strong>Innen | Adobe Illustrator <strong>CS4</strong> (14.0) | © <strong>Guido</strong> <strong>Köhler</strong>, CH-4102 Binningen, gkoehler@access.ch<br />
EXKURS: EFFEKTE<br />
Effekte sind Vektor gesteuerte Operationen, welche sowohl Pfade (z.B.<br />
Pfeilspitzen) als auch Pixel (z. B. Schlagschatten) erzeugen. Erst bei der<br />
Ausgabe werden diese gerendert (also in Pixel umgewandelt). Beim<br />
Effekt bleibt das Objekt in seiner ursprünglichen Form und nur in der<br />
Vorschau ist der Effekt sichtbar. In der Pfadansicht ist nur das Objekt<br />
zu sehen. Die einzelnen Teile sind nicht ansteuerbar, nur das Objekt<br />
kann daher verändert werden. Der Vorteil des Effekts ist, dass er steuerbar<br />
ist, dass heisst über die Palette Aussehen, können die Einstellungen<br />
aufgerufen und angepasst werden. Der Nachteil ist der hohe<br />
Speicherbedarf, da der Effekt immer «live» geändert werden kann.<br />
Um einen Effek umzuwandeln, wählt man Objekt, Umwandeln …<br />
Voreinstellungen 12
MENUS, WERKZEUGE, PALETTEN (FENSTER) UND ARBEITSBEREICH<br />
Die Menuleiste<br />
Die Menuleiste aller Adobe-Programme ist im so aufgeteilt<br />
wie unten abgebildet. Viele Befehle sind – mit ganz wenigen<br />
Ausnahmen – in allen Programmen gleich (z.B. alles<br />
auswählen = Befehl A).<br />
Hier befinden sich die<br />
Voreinstellungen.<br />
Verbindet das Programm mit der «Aussenwelt»:<br />
Festplatte, Drucker etc. Darum<br />
befinden sich hier Befehle wie Sichern,<br />
Drucken, Exportieren etc.<br />
Ausserdem können hier die Vorlagen angesteuert<br />
und gesichert werden.<br />
Hier befinden sich die Farbeinstellungen<br />
und das Dokumentenformat, die sog. Artboards<br />
oder Zeichenflächen.<br />
1<br />
Die Steuerungs-Palette und …<br />
Alle Adobe-Programme haben eine Steuerungs-Palette<br />
1 am oberen Bildschirmrand eingerichtet. Diese gibt die<br />
wichtigsten Werte der diversen Paletten aus dem Menu<br />
Fenster im Kontext des ausgewählten Objekts wieder.<br />
… die dazugehörigen Paletten im Menu Fenster<br />
Mittels schwarzem Pfeil an der rechten oberen Ecke können<br />
die Optionen 2 eingeblendet oder weitere Einstellungen<br />
vorgenommen werden, die oft nicht in der Steuerungs-<br />
Palette angezeigt werden.<br />
Handling<br />
Leider sind die Einstellungen zu Position und Angaben in<br />
der Steuerungs-Palette marginal. Viel besser ist dies in den<br />
Paletten selbst. Die Zusammenstellung der eingeblendeten<br />
Paletten ergibt den sog. Arbeitsbereich (ebenfalls Menu<br />
Fenster). Vor allem auf Laptops ist es sinnvoll, diese Funktion<br />
einzusetzen und zu optimieren.<br />
Alle Paletten können via Reiter in- oder aneinander «gedockt»<br />
werden. Ist ein Objekt auf der Zeichnungsfläche<br />
aktiv, ist das entsprechende Attribut auch in der Palette<br />
markiert (gehighlightet, umrahmt etc. 3 ).<br />
-> Werzeuge<br />
Blau: entsprechende<br />
Palette wird eingeblendet<br />
Hier befindet sich u. a. die Zwischenablage,<br />
darum auch die Befehle Kopieren, Einsetzen<br />
etc., aber auch die Tastaturbefehle, um eigene<br />
Kurzbefehle zu vergeben oder bestehende<br />
zu ändern. Achtung: Kollision mit den Systembefehlen!<br />
Ausserdem finden sich hier viele Vorgaben<br />
(Transparenz, Abpausen, PDF usw)<br />
Werte erhöhen oder<br />
verringern.<br />
Ab hier beginnen die Illustrator-spezifische<br />
Menus. Es wird unterschieden zwischen<br />
Textobjekten (Menu Schrift) und Objekten.<br />
Wird Text in Pfade umgewandelt, ist er<br />
nicht mehr editierbar und damit nur noch<br />
Objekt.<br />
Neu sind die Flächen- und Pfadtext-Optionen<br />
sowie Einstellung für Verketten Text.<br />
Hier können Objekte im Aussehen reduziert<br />
(umgewandelt werden).<br />
Werte eingeben (erhöhen/verringern<br />
mittels Pfeiltaste)<br />
aktives Merkmal (Symbol,<br />
Stil usw. hier Farbmerkmal)<br />
<strong>Illustratorkurs</strong> für <strong>Einsteiger</strong>Innen | Adobe Illustrator <strong>CS4</strong> (14.0) | © <strong>Guido</strong> <strong>Köhler</strong>, CH-4102 Binningen, gkoehler@access.ch<br />
4<br />
3<br />
5<br />
Das Menu Auswahl wurde<br />
stark erweitert und ermöglicht<br />
nun ein sehr gezieltes<br />
Auswählen nach Objekten<br />
oder Eigenschaften (Konturfarbe<br />
usw.).<br />
Auswahlen können wie in<br />
Photoshop gesichert werden.<br />
Einige Befehle finden sich nur als Effekt,<br />
z.B. der neue 3D-Effekt, mit welchem Pfade<br />
rotiert oder extrudiert werden können, sodass<br />
echte 3D-Objekte entstehen, die im<br />
Raum gedreht werden können.<br />
Effekte erscheinen in der Aussehen-Palette<br />
und können via Doppelklick bearbeitet<br />
werden. In der Pfadansicht dargestellt wird<br />
immer das Ursprungs-Polygon.<br />
Bezugspunkt<br />
(des Objektes)<br />
Koordinaten, Abmessung<br />
(Link öffnet die<br />
Transformieren-Palette)<br />
2<br />
Alles, was man ein- und ausblenden<br />
kann, plus eigene Ansichten<br />
der Zeichenfläche (müssen separat<br />
gesichert werden).<br />
Hier werden auch alle Elemente<br />
der Zeichenfläche gemanagt, wie<br />
z.B. Hilfslinien, Raster usw.<br />
Enthält ausserdem den Arbeitsbereich, welcher Paletten<br />
(bei Adobe Fenster genannt) speichert.<br />
Hier sind alle Paletten abgelegt und alphabetisch<br />
geordnet. Zusätzlich finden sich hier die Bibliotheken<br />
(Sammlungen von Farbfeldern, Symbolen<br />
usw.) und weitere geöffnete Dateien, die eventuell<br />
nicht sichtbar sind.<br />
Eine detaillierte Beschreibung der Paletten findet<br />
sich ab S. xx.<br />
Optionen (ganz rechts nicht im<br />
Bidl): fügt der Steurung Fensterinhalte<br />
hinzu<br />
Optionen einblenden (in diesem<br />
Beispiel das Farbsystem)<br />
Textlastige, aber<br />
gute Hilfe-Funktion<br />
sowie das Startfenster<br />
und der Direktzugang<br />
zu den<br />
Lehrgängen.<br />
Direkter Support-<br />
Zugang (nur für<br />
lizenzierte User).<br />
Um zwei Paletten ineinander zu schieben, 4<br />
Reiter neben den ersten Reiter legen; um die<br />
Paletten zu entkoppeln, Reiter irgendwo auf die<br />
Zeichnungsfläche legen.<br />
Um zwei Paletten untereinander zu legen,<br />
Reiter mit gedrückter Alt-Taste an den unterer<br />
Rand der Palette legen, bis ein schwarzer Balken<br />
erscheint 5 . Nicht zu empfehlen, müllt die<br />
Zeichnungsfläche zu.<br />
Menus, Fenster und Paletten 13
16<br />
Die Werkzeuge in <strong>CS4</strong><br />
Die Werkzeuge (Menu Fenster) sind in einer Werkzeugleiste vertikal aufgereiht<br />
und – historisch bedingt – in teils logische Gruppen aufgeteilt und<br />
teilweise unlogisch verstreut. Zusammengehörige Werkzeuge sind rot umrandet<br />
(A-F).<br />
4<br />
10<br />
12<br />
<strong>Illustratorkurs</strong> für <strong>Einsteiger</strong>Innen | Adobe Illustrator <strong>CS4</strong> (14.0) | © <strong>Guido</strong> <strong>Köhler</strong>, CH-4102 Binningen, gkoehler@access.ch<br />
G<br />
A<br />
1a<br />
2 1d 1e 3<br />
Aktive Werzeuge sind grau hinterlegt (wie hier das Diagramm-Werkzeug).<br />
Jedes Werkzeug kann mit einem Buchstaben der Tastatur angesteuert werden<br />
(Ausnahme Textwerkzeug bei aktiver Texteingabe). Teilweise können<br />
Werkzeuge der Sammlung mittels Kurzbefehl (z.B. Alt-Taste) aufgerufen<br />
oder während dem Arbeiten kann auf dieses Werkzeug umgestellt werden.<br />
Auf das Auswahl-Werkzeug wird hier näher eingegangen, darum sind die<br />
einzelnen Tools in A mit 1a-e gekennzeichnet.<br />
8<br />
18<br />
22<br />
28<br />
14<br />
26<br />
6<br />
24<br />
B<br />
C<br />
D<br />
E<br />
F<br />
11<br />
25<br />
15<br />
17<br />
23<br />
27<br />
Werzeuge, die ein schwarzes kleines Dreieck tragen, enthalten eine erweiterte<br />
Werkzeugsammlung (sog. versteckte Werkzeuge). Diese kann herausgelöst<br />
und frei schwebend auf dem Fenster als eigene Palette verteilt<br />
werden und ist damit auch Teil des Arbeitsbereiches.<br />
1b<br />
20<br />
19<br />
5<br />
1c<br />
A Auswahl-Werkzeuge<br />
B Zeichnen-Werkzeuge<br />
Klicken, Bälkchen ansteuern, warten bis «Herauslösen» erscheint,<br />
loslassen<br />
13<br />
C Transformations-Werkzeuge<br />
D Interaktiv-Malen-Werkzeuge<br />
E Füllungsattribute<br />
F Fenstereinstellung (selbstredend)<br />
G Zeichenflächenwerkzeug<br />
9<br />
7<br />
21<br />
Menus, Fenster und Paletten 14
Werkzeuge im Detail<br />
In der Online-Hilfe können Sie die Funktionen der Werkzeuge mittels visueller<br />
Unterstützung anschauen (via Name, Index oder via Galerie, z.B.<br />
Auswahlwerkzeug-Galerie).<br />
Die versteckten Werkzeuge werden hier immer von links nach rechts aufgeführt.<br />
A Auswahl-Werkzeuge<br />
Ausgewählt wird entweder durch Ziehen und gedrückter Maustaste über<br />
einen Bereich oder mittels Klick resp. Shift-Klick.<br />
Achtung: Die Auswahlwerkzeuge sind mit dem Zeichenstift direkt gekoppelt.<br />
1a Auswahl (V): wählt ganze Gruppen und ganze Objekte aus, der Begrenzungsrahmen<br />
wird eingeblendet. Mit der Auswahl können keine Grifflinien<br />
oder einzelne Ankerpunkte ausgewählt werden!<br />
1b Direkt-Auswahl (A): wählt Teile eines Objektes aus (einzelne Punkte, Segmente,<br />
Grifflinien usw.). Der Begrenzungsrahmen wird nicht eingeblendet.<br />
1c Gruppen-Auswahl (Alt-A): Wählt Teile einer Gruppe aus. Durch fortlaufendes<br />
Klicken werden weitere Untergruppen ausgewählt. Der Begrenzungsrahmen<br />
wird nicht eingeblendet.<br />
1d Zauberstab (Y): zum Auswählen gleicher Attribute.<br />
1e Lasso (Q): wählt nicht rechteckige Bereiche aus.<br />
B Zeichen-Werkzeuge<br />
Für die vorgegebenen Formen gilt: Alt-Taste gedrückt: Die Form wird von<br />
der Mitte aus gezeichnet. Shift-Taste gedrückt: Proportionales aufziehen.<br />
Klicken in die Zeichnungsfläche: Nummerische Eingabe.<br />
Shift, Alt und Klick können beliebig kombiniert werden.<br />
2 Zeichenstift (P = Pen): Ankerpunkt hinzufügen, löschen, konvertieren<br />
(Shift-C, resp. Alt-P).<br />
3 Text-Werkzeug (T = Text): selbstredend.<br />
4 Linien-Werkzeug (Shift-:): Segment, Spirale, Raster, Radialer Raster.<br />
5 Rechteck-Werkzeug (M): selbstredend, das letzte ist der Blendeffekt.<br />
6 Pinsel (B = brush): Pinsel sind Kontur-Attribute -> siehe Pinsel-Palette.<br />
Tropfenpinsel (Shift B = brush): Mit dem Tropfenpinsel lassen sich Vektoren<br />
«malen» (nur Flächen). Pendant zum Radiergummi. Doppelkick auf<br />
das Werkzeug ruft Optionen auf. Nur mit einem Zeichnungstablett effektiv.<br />
7 Buntstift (N): zum Freihandzeichnen. Doppelklick ins Werkzeug öffnet<br />
den Einstelldialog für Empfindlichkeit u. a. Geeignet zusammen mit dem<br />
Wacom-Zeichnungsboard. Die zusätzlichen Funktionen sind Glätten und<br />
Löschen.<br />
C Transformations-Werkzeuge<br />
Diese können frei oder mittels Dialog (Alt-Klick in die Zeichnungsfläche)<br />
angewendet werden.<br />
Hinweis: In Illustrator können Muster, Konturen und Effekt unabhängig<br />
vom Objekt transformiert werden.<br />
8 Drehen (R = Rotation), Spiegeln (O): selbstredend.<br />
9 Skalieren (S = Scale), Verbiegen: selbstredend. Das letzte ist das Form-<br />
Ändern-Werkzeug zum freien Transformieren von Pfadsegmenten (Pfad<br />
muss aktiv sein).<br />
10 Verkrümmen-Werkzeuge (Shift-R): selbstredend. Doppelkick auf das<br />
Werkzeug ruft Optionen auf. Nur mit einem Zeichnungstablett effektiv.<br />
<strong>Illustratorkurs</strong> für <strong>Einsteiger</strong>Innen | Adobe Illustrator <strong>CS4</strong> (14.0) | © <strong>Guido</strong> <strong>Köhler</strong>, CH-4102 Binningen, gkoehler@access.ch<br />
In den Klammern befindet sich der entsprechende Kurzbefehl, kursiv bedeutet<br />
temporäres Umschalten, d.h. lässt man die Zusatztaste los, wechselt<br />
man ins ursprüngliche Werkzeug zurück.<br />
Wo ein Zusammenhang mit der ursprünglichen englischen Bezeichnung<br />
besteht, findet sich ein Gleichheitszeichen.<br />
11 Frei-Transformieren-Werkzeug (E): funktioniert nur auf den Punkten des<br />
Begrenzungs-Rahmens: zuerst ziehen, dann die Alt-und die Befehlstaste<br />
drücken. Sehr gewöhnungsbedürftig. Es gibt einen Effekt (frei verzerren),<br />
der ebenfalls gebraucht werden kann. Das Werkzeug dient dazu, mehrere<br />
Objekte perspektivisch verkrümmen zu können. Dies ist nur mit diesem<br />
Werkzeug möglich!<br />
12 Symbol-Aufsprüh-Werkzeug (Shift-S): Symbole können aufgesprüht, ausgerichtet,<br />
vergrössert und verkleinert werden usw. Hier ohne weitere Erklärung,<br />
vgl. Symbol-Palette<br />
13 Diagramm-Werkzeuge (J): selbstredend sind die diversen Diagrammarten<br />
dargestellt. Klicken und Ziehen auf der Arbeitsfläche erzeugt einen<br />
Diagramm-Datensatz. Dieser kann mittels rechter Maustaste jederzeit<br />
aufgerufen und geändert werden. Einschränkung: Diagramm darf nicht<br />
aufgehoben werden (z.B. mit dem Befehl «Gruppierung aufheben»).<br />
14 Gitter-Werkzeuge (U): die geniale Erfindung von Version 8! Ein Objekt<br />
wird mit einem Gitter versehen. Jeder Gitterpunkt verbindet daneben liegende<br />
mit einem Verlauf. So kann man realistische 3D-Bilder in der zweiten<br />
Dimension erzeugen. Achtung! Gitter-Objekte können keine Kontur<br />
haben.<br />
15 Verlauf-Werkzeuge (G = gradient): steuert Winkel und Spreizung des Verlaufs<br />
in einem Objekt. In <strong>CS4</strong> können auch transparente Bereiche in Verläufen<br />
erzeugt werden.<br />
16 Pipette (I): saugt Farben, Konturen, aber auch Textdefinitionen auf. Doppelklick<br />
auf das Werkzeug öffnet den Einstelldialog. Achtung: Default Einstellung<br />
übernimmt keine Aussehen und Stile!<br />
Messwerkzeug (ohne Tastaturbefehl): Damit können Distanzen und Winkel<br />
gemessen werden; leider ohne visuelle Unterstützung und Vermassung,<br />
wie z.B. in Acrobat. Daher ziemlich unbrauchbar.<br />
17 Angleichungs-Werkzeuge (W): Die geniale Erfindung in Illustrator 3! Verwandelt<br />
ein Quadrat in einen Kreis (sog. Morph) oder stellt eine gleichbleibende<br />
Objektreihe zwischen zwei Objekten her. Farbe, Strichstärke<br />
oder Grösse werden dabei angepasst.<br />
D Interaktiv-Malen-Werkzeuge<br />
Ist eine neue Funktion, womit z.B. gescannte Vorlagen eingefärbt werden<br />
können. Die gescannte Vorlage wird zuerst via Objekt Menu «Interaktiv<br />
Abpausen» umgewandelt.<br />
18 Interaktiv-Malen-Werkzeuge (K): füllt Bereiche in einem interaktiven Objekt<br />
ein. Normalerweise können nur Pfade mit Attributen versehen werden,<br />
hier wird die Begrenzung der Bildschirmansicht verwendet.<br />
19 Interaktiv-Auswahl-Werkzeuge (Shift-L): wählt Bereiche aus und dient<br />
dazu, diese entweder einzufärben oder allfällige Lücken in den Umrandungen<br />
der Bereiche zu definieren und mittels Dialog zu schliessen.<br />
20 Slice-Werkzeug (Shift-K): erzeugt Slices wie in Photoshop. Völlig unbrauchbar.<br />
Wir empfehlen, Illustrationen in Photoshop oder noch besser<br />
in Fireworks aufzubereiten. Nicht mit dem Messer-Werkzeug zu verwechseln!<br />
21 Radiergummi-Werkzeug (Shift-E = eraser): Radiert Flächen und Konturen;<br />
das Pendant zum Tropfenpinselwerkzeug. Doppelkick auf das Werkzeug<br />
ruft Optionen auf. Nur mit einem Zeichnungstablett effektiv.<br />
Schere-Werkzeug (C = cut): die Schere zerschneidet Konturen, das Messer<br />
(ohne Kurzbefehl) zerschneidet Flächen. Für das Messer gilt: Gedrückte<br />
Alt-Taste: gerade Schnitte. Für exakte Schnitte durch Flächen zeichnet<br />
man aber besser einen Pfad und wählt Objekt, Pfad, «Darunter liegende<br />
Objekte aufteilen». Achtung: Viele Einschränkungen!<br />
Menus, Fenster und Paletten 15
22 Hand-Werkzeug (H = hand): verschiebt die Zeichnungsfläche im Bildschirm.<br />
Es kann aus jedem Werkzeug in die Hand gewechselt werden mit<br />
der Leerschlag-Taste (ausgenommem Textwerkzeug bei der Eingabe).<br />
Druckaufteilungswerkzeug (ohne Kurzbefehl): Dies ist ein Seiten positionierer<br />
und dient dazu, die Seitenaufteilung auf das Papier- oder Dokumentenformat<br />
auszurichten oder Bereiche ausserhalb der Zeichenfläche<br />
druckbar zu machen. Die Grösse wird durch den Druck-Dialog gesteuert.<br />
Achtung: Im System wird mit diesem Befehl die Tastatur gewechselt. Tipp:<br />
Öffnen Sie den Dialog «Landeseinstellungen öffnen», gehen Sie unter Optionen…<br />
und deaktivieren Sie den entsprechenden Button.<br />
23 Zoom-Werkzeug (Z = zoom): vergrössert oder verkleinert die Ansicht.<br />
Aus jedem Werkzeug kann die Lupe mittels Befehl+Leerschlag (vergrössern)<br />
und Alt+Befehl+Leerschlag (verkleinern) angesteuert werden. Ein<br />
genauer Zoomwert kann unten links im Zoom-Fenster des Dokumenten-<br />
Fensters eingegeben werden. Auch hier gilt es den Kurzbefehls-Konflikt<br />
mit dem OSX-System zu beheben (Exposé usw.).<br />
E Füllungsattribute<br />
24 Fläche: durch Klicken in die Fläche oder mit der Taste X kann die Fläche<br />
angesteuert werden. Achtung: Sie «tauschen» nicht das Attribut, sondern<br />
wechseln von Kontur zur Fläche, vgl. 27 .<br />
25 Kontur: dito Fläche.<br />
26 Standard-Fläche und Kontur (D): analog Photoshop und Indesign gibt es<br />
eine Standardeinstellung. Diese löscht auch alle Anwendungen wie Pinsel,<br />
Stile usw. Hilfreich, wenn man nicht mehr «zurückfindet».<br />
27 Fläche und Kontur tauschen (Shift-X): Achtung! Hier werden die Attribute<br />
des Objektes vertauscht.<br />
28 Von links nach rechts: ordnet einem Objekt zu oder stellt um auf: zuletzt<br />
gewählte Farbe (,), Verlauf (.), kein Attribut (#). Der letzte Befehl kann<br />
nur unter der deutschen Tastatur angesteuert werden. Ich empfehle, diesen<br />
sehr wichtigen Kurzbefehl wieder auf Taste 7 (wie in den vorgängigen<br />
Versionen) zu legen (kein Konflikt mit anderen Illustrator- oder System-<br />
Befehlen). -> Menu Bearbeiten, Tastaturbefehle.<br />
G Zeichenflächen-Werkzeug (Shift-O): zur Bearbeitung der Zeichenflächen.<br />
Doppelklick öffnet den Dialog, dito Symbol in der Steuerung, vgl. ->«Voreinstellungen<br />
in der Werkzeugpalette».<br />
<strong>Illustratorkurs</strong> für <strong>Einsteiger</strong>Innen | Adobe Illustrator <strong>CS4</strong> (14.0) | © <strong>Guido</strong> <strong>Köhler</strong>, CH-4102 Binningen, gkoehler@access.ch<br />
Menus, Fenster und Paletten 16
Fenster und Paletten im Detail<br />
Im Menu Fenster finden sich wie bereits erwähnt alle Paletten – oder eben<br />
Fenster. Der Begriff Fenster ist irreführend, da wir üblicherweise eine<br />
übergeordneten Grösse meinen (Programmfenster usw.). Ich bezeichnen<br />
wie andere Autoren diese Fenster als Paletten.<br />
Die Einstellungen bezeihen sich immer auf das aktive Objekt, wobei es je<br />
nach Auswahlwerkzeug Unterschiede gibt.<br />
In <strong>CS4</strong> gibt es 4 Darstellungsmöglichkeiten: Im Dock (vgl. weiter unten)<br />
als Symbol, als Text, Schwebend und in der Steuerung, welche eine eigene<br />
Palette wie die Werkzeuge ist. Alle Darstellungsmöglichkeiten können beliebig<br />
miteinander Kombiniert werden.<br />
Paletten- oder Fenster-Icons in <strong>CS4</strong><br />
Die Darstellung der Icons der Paletten analog zu InDesign und Photoshop<br />
<strong>CS4</strong> ist Adobe missraten. Die Piktogramme sind nur schwer lesbar.<br />
Jedes Programm hat ein Dock erhalten, in welchem die Paletten aus dem<br />
Menu Fenster mit Icons (Übersicht aus Gause rechts) dargestellt sind. Diese<br />
können mittel Doppelpfeil 1 heraus- und wieder zu geklappt werden.<br />
Man kann nicht sagen, dass das wirklich geglückt und besonders Userfreundlich<br />
ist. Die detaillierte Beschreibung der Paletten und deren Funktionen<br />
nächste Seite ff.<br />
Es ist sinnvoll, sich ein individuelles Dock oder eine Kombination schwebender<br />
Paletten zusammenzustellen und im Arbeitsbereich zu speichern.<br />
Kombinationen von Fenstern – getreu dem Motto «less is more» –, die sich<br />
bewährt haben, sind:<br />
Farbe–Farbfelder–Verlauf–Symbole<br />
Aussehen–Transparenz–Kontur–Grafikstile<br />
Zeichen–Absatz<br />
Ebenen–Verknüpfungen<br />
Die schwebende Anordnung 2 auf der Zeichnungsfläche bleibt weiterhin<br />
unersetzbar, vor allem für die wichtigsten Paletten. Für andere Paletten<br />
wird am besten und schnellsten die Steuerung 3 eingesetzt, z.B. für das<br />
Transformieren.<br />
Tipp: Wer mit einem<br />
Laptop und dem Anwendungsrahmenarbeitet,<br />
sollte das Dock<br />
ausblenden, resp. die<br />
Paletten daraus isolieren.<br />
Dies, weil das<br />
Dock (zu)viel Platz im<br />
Anwendungsrahmen<br />
braucht.<br />
Praxisanwendung von den<br />
drei Arten, Paletten zu organisieren:<br />
im Dock, schwebend<br />
und mit der Steuerung.<br />
<strong>Atelier</strong> <strong>Guido</strong> <strong>Köhler</strong> & <strong>Co</strong>,<br />
Marina Bräm, Praktikantin,<br />
Aufbau einer Dünnschicht-<br />
Solarzelle.<br />
<strong>Illustratorkurs</strong> für <strong>Einsteiger</strong>Innen | Adobe Illustrator <strong>CS4</strong> (14.0) | © <strong>Guido</strong> <strong>Köhler</strong>, CH-4102 Binningen, gkoehler@access.ch<br />
3<br />
2<br />
1<br />
Menus, Fenster und Paletten 17
Alle Fenster sind alphabetisch geordnet!<br />
Palette (Fenster), Optionen eingeblendet Was (zusätzlich Bewertung: + <strong>Einsteiger</strong>, ++ Anwender, +++ Experte, ++++ Profi, Ø braucht‘s nicht)<br />
<strong>Illustratorkurs</strong> für <strong>Einsteiger</strong>Innen | Adobe Illustrator <strong>CS4</strong> (14.0) | © <strong>Guido</strong> <strong>Köhler</strong>, CH-4102 Binningen, gkoehler@access.ch<br />
Aktionen sind lineare Sammlungen von einzelnen Befehlen, die z.B. aus der Menuleiste<br />
ausgewählt werden können. Ausserdem gibt es sog. Unterbrecher für Eingabefelder.<br />
Über die Option Stapelverarbeitung… können Aktionen auf ganze Ordner angewandt<br />
werden und im Hintergrund ablaufen.<br />
Mit der Aktion rechts wird eine Funktion des Pathfinders ausgeführt. Die Pathfinder-<br />
Palette muss also nicht eingeblendet sein. Wichtig: Die beiden Objekte müssen natürlich<br />
selektioniert sein.<br />
Aktionen haben ihre Bedeutung seit der Version 10 verloren, da Stile und die Möglichkeit,<br />
die Menubefehle mit eigenen Kürzeln zu belegen, viele Aktionen überflüssig gemacht haben.<br />
Neu hinzugekommen sind nun auch Scripte.<br />
Zusatzinfo -> siehe Hilfe «Tastaturbefehle».<br />
+++ | Fehleranfällig, komplexe Aktionen zuerst ausprobieren<br />
Objekte miteinander oder aneinander ausrichten. Die Objekte können auch an Hilfslinien<br />
ausgerichtet werden.<br />
Das am weitesten entfernte Objekt gilt als Anker. Unter «Abstand verteilen» kann ein fester<br />
Wert (in Pixel) oder «Auto» gewählt werden.<br />
Achtung: Sollen Objekte, die aus mehreren Teilen bestehen, verteilt werden, müssen diese<br />
vorgängig gruppiert werden!<br />
Abstand verteilen: mit Auto werden alle Objekte über vordefinierten Abstand regelmässig<br />
verteilt. Klickt man mit dem Auswahlwerkzeug zusätzlich auf eines der Objekte dient es als<br />
Referenz und man kann einen genau definerten Abstand, z.B. 3 mm eingeben. Dann haben<br />
alle Objekt ausgehend von der Referenz voneinander 3 mm Abstand.<br />
+ | Erspart viel Arbeit, nötig für exaktes Arbeiten<br />
In der Aussehen-Palette können Konturen, Flächen, Grafikattribute und Effekte<br />
«gesampelt» werden, d.h. es entsteht durch diese Kombination ein Pfad mit verschiedenen<br />
Konturstärken, Farben und Effekten, wie z.B. ein Schlagschatten. Durch verschieben der<br />
Positionen stehen Konturen über- oder untereinander.<br />
Achtung: Um einen Effekt anzupassen, müssen Sie immer via Aussehen-Palette gehen, da<br />
der Effekt sonst nochmals auf das Objekt angewandt wird. Doppelklick auf den Effekt und<br />
das entsprechende Eingabefenster wird geöffnet.<br />
Um aus einem Aussehen einen Grafikstil zu erstellen, müssen das Objekt und der Pfad im<br />
Fenster anwählen (so wie links dargestellt), da sonst nur das oberste Aussehen oder gar<br />
nichts übernommen wird.<br />
++/+++ | Der Umgang ist gewöhnungsbedürftig. Achtung: Während der Erstellung der<br />
Aussehen Pfad oder Fläche nicht deaktivieren. Das Aussehen ginge verloren.<br />
Ruft verschiedene Infos zum Dokument auf.<br />
Sämtliche Infos lassen sich aus allen Paletten ebenfalls abfragen. Überflüssig.<br />
Ø | Info kann gespeichert werden. Was macht man bloss damit?<br />
Eine der wichtigsten Paletten überhaupt, die Ebenenpalette. Um das Chaos zu vermeiden,<br />
empfiehlt sich der Einsatz von Unterebenen. Alle Objekte werden innerhalb der Ebenen<br />
dargestellt und können via die Palette im Dokument angesteuert werden.<br />
Um über Ebenen hinweg maskiert zu können, muss mit Unterebenen gearbeitet werden.<br />
Wer also wie im Beispiel einen Plan abmaskieren muss, legt die diversen Layers als<br />
Unterebenen an und die Maske (ein geschlosser Pfad) als Objekt über die oberste<br />
Unterebene.<br />
Müssen nur Pixel exportiert werden, ist das abmaskieren unnötig und man arbeitet mit den<br />
Zeichenflächen.<br />
-> Technik mit Ebenen<br />
+ Ein absolutes Must!<br />
Menus, Fenster und Paletten 18
Palette (Fenster), Optionen eingeblendet Was (zusätzlich Bewertung: + <strong>Einsteiger</strong>, ++ Anwender, +++ Experte, ++++ Profi, Ø braucht‘s nicht)<br />
Passmarken<br />
Volltonfarbe<br />
Muster<br />
Lokale Farbe<br />
Farbfeld-Bibliotheken<br />
neues Farbfeld<br />
erstellen<br />
Globale Farbe<br />
Farbgruppe<br />
Farbfeldarten einblenden<br />
neue Farbgruppe<br />
<strong>Illustratorkurs</strong> für <strong>Einsteiger</strong>Innen | Adobe Illustrator <strong>CS4</strong> (14.0) | © <strong>Guido</strong> <strong>Köhler</strong>, CH-4102 Binningen, gkoehler@access.ch<br />
Die Farbe-Palette dient zum Mischen der Farbe: entweder numerisch über das<br />
Eingabefeld oder man greift im unteren Farbstreifen eine Farbe ab. Links kein Attribut (=<br />
transparent), rechts davon Standardeinstellung schwarz und weiss. Das Farbsystem kann via<br />
Optionenschalter gewählt werden.<br />
Die gemischten Farben können via Drag & Drop in die Farbfelder-Palette abgelegt werden<br />
(vgl. unten).<br />
Achtung: Eingabefelder müssen mit Return bestätigt werden.<br />
+ | Basisfunktion<br />
Farbfelder dienen dem koheränten Aufbau der Zeichnung und garantieren eine Weitergabe<br />
der Farben, wenn die Datei an Dritte gegeben wird, da Farbfelder – im Gegensatz zu Farben<br />
– im Dokument mitgespeichert werden. Dies gilt auch für Muster und Verläufe, letztere im<br />
Beispiel links nicht eingeblendet.<br />
Auf den genauen Umgang mit der Farbfelder-Palette wird in diesem Leitfaden näher<br />
eingegangen -> Volltonfarben, Globale Farben.<br />
Export und Import der Frabefelder in den Optionen. Hier kann auch in die Listenansicht<br />
gewechselt und die Grösse der Farbfeldsymbole eingestellt werden.<br />
+ | Garantiert Effizienz und Genauigkeit, Basisfunktion<br />
Grafikattribute heissen neu nur noch Attribute beschreiben das Verhalten von Kontur<br />
und Fläche bei der Ausgabe, also sowohl beim Belichten wie auch beim Export in ein<br />
Pixelformat. Kontrolle via Überdruckenvorschau aus dem Menu Ansicht.<br />
Achtung: Standardmässig wird schwarzer Text und Kontur nicht als überdruckend (im<br />
Fenster als überdr.) angelegt. Sehr ärgerlich. Neu ist ein Warnfeld bei Weiss oder den<br />
Werten 0 in den CMYK-Angaben.<br />
Praktisch: hier kann der Mittelpunkt (Schwerpunkt) eines Pfades angezeigt werden.<br />
+ | Ohne gibt’s keine gescheite Belichtung! Basisfunktion<br />
-> Vgl. «Aussehen»<br />
Um einen Stil von einem Objekt zu entfernen, geht man am besten in die<br />
Standardeinstellung mittels Taste D.<br />
++/+++ | Ohne die Beherrschung der Aussehen lassen sich nur rudimentäre Stile festlegen.<br />
Wichtiges gestalterisches Werkzeug! Effiziente Bearbeitung komplexer Pfadstrukturen und<br />
-kombinationen.<br />
Selbstredend. Alle dargestellten Infos können auch in der Transformieren- und in anderen<br />
Paletten abgefragt werden.<br />
Ø | Müllt die Arbeitsfläche zu<br />
Für durchgezogene, gestrichelte und gepunktete Linien genannt Kontur. Separate<br />
Einstellung der Enden und Ecken, nicht aber des Eckenradius!<br />
Für gepunktete Linien: Gestrichelt aktivieren, Strich = 0, Lücke = gewünschten Wert<br />
eingeben, Enden = abgerundete Linienenden (siehe Beispiel Kreis). Es sind auch<br />
Kombinationen möglich.<br />
Hinweis: Gehrungsgrenze: Sie gibt an, wann die Ecke bei einem Winkel nicht mehr<br />
angezeigt wird (im Extremfall, wenn der Winkel gegen 0 geht, entfernt sich die Ecke gegen<br />
unendlich).<br />
Kontur ausrichten: Legt fest, ob die Linie mittig, aussen oder innen platziert wird. Leider<br />
funktioniert dies ausschliesslich bei geschlossenen Polygonen. Auf offenen Pfaden<br />
wird immer «mittig» ausgerichtet. Wir warten sehnlichts darauf, dass Rechtecke die<br />
Strichelungen an den Ecken ausrichten (vgl. aktives Beispiel). Wer dies unbedingt braucht<br />
greift auf ein Plugin zurück oder baut einen Pinsel.<br />
+ Basisfunktion<br />
Menus, Fenster und Paletten 19
Palette (Fenster), Optionen eingeblendet Was (zusätzlich Bewertung: + <strong>Einsteiger</strong>, ++ Anwender, +++ Experte, ++++ Profi, Ø braucht‘s nicht)<br />
Schrift<br />
<strong>Illustratorkurs</strong> für <strong>Einsteiger</strong>Innen | Adobe Illustrator <strong>CS4</strong> (14.0) | © <strong>Guido</strong> <strong>Köhler</strong>, CH-4102 Binningen, gkoehler@access.ch<br />
Auf dem Bildschirm ist sichtbar, was sich im roten Rahmen befindet. Dieser kann mittels<br />
Schieber skaliert und zusätzlich auf dem Dokument verschoben werden.<br />
Andere Funktionen ersetzen diese Palette (Hand, Zoom, Ansicht speichern, Ansichtsfeld [in<br />
Prozent] etc.).<br />
Tipp: Es kann von jedem Werkzeug (ausser vom Textwerkzeug bei aktiver Texteingabe)<br />
mittels Leerschlag-Taste in die Hand gewechselt werden, sodass die Zeichnungsfläche<br />
bequem verschoben werden kann.<br />
Ø | Nur bei zwei Bildschirmen empfehlenswert<br />
Warum der Pathfinder nicht Boolsche-Funktionen heisst, bleibt das Geheimnis der<br />
Programmierer. Es handelt sich aber um nichts anderes: Ein oder mehrere Objekte werden<br />
nach spezifischen Regeln miteinander verrechnet (subtrahiert, addiert etc.). Nicht alle<br />
Symbole sind selbstredend. Textinfo sagt teilweise mehr aus.<br />
Nicht eingeblendet sind die wichtigen Optionen «überflüssige Ankerpunkte entfernen»<br />
usw. Die Einstellungen müssen bei jeder Anwendung vorher ein- oder ausgeschaltet<br />
werden.<br />
Da der Pathfinder eine wichtige Palette ist, wird darauf näher eingegangen -> Pathfinder<br />
Achtung Formmodi: Solange der «Umwandeln»-Button nicht betätigt wurde, können die<br />
Objekte noch frei verschoben werden. Dies kann aber bei Gruppen zu Fehlern führen. Um<br />
nicht umzuwandeln, bei gedr. Alt-Taste auf die entsprechende Funktion klicken.<br />
+ | Basisfunktion<br />
Pinsel sind Kontur-Attribute, d. h. sie können nur auf Konturen, nicht aber auf Flächen<br />
angewandt werden. Muster ist ein Flächen-Attribute und kannauch auf die Konturen<br />
angewandt werden, nicht aber auf Pinsel. Achtung Fehlerquelle! Es gibt vier Arten von<br />
Pinseln: Kalligraphie-, Bild-, Spezial- und Muster-Pinsel (vgl. Symbol rechts in der Pinsel-<br />
Palette).<br />
Kalligraphie-Pinsel: verhält sich wie die Spitze einer Feder.<br />
Bildpinsel: ein Bild wird entlang eines Pfades abgebildet.<br />
Spezialpinsel: eine Form wird entlang eines Pfades «gestreut».<br />
Musterpinsel: besteht aus diversen Mustern für Kanten, Ecken und Rundungen. Damit<br />
können Girlanden, komplexe Ränder usw. gestaltet werden.<br />
Achtung: Um einen Pinsel-Attribut von einer Kontur zu entfernen, Taste D drücken.<br />
++/+++ | Pinsel erhöhen die gestalterischen Möglichkeiten extrem, der Umgang ist<br />
aber nicht ganz einfach. Einstellung der Pinsel teils sehr komplex. Sauberer Aufbau von<br />
Musterpinseln ist je nach Gestaltung sehr aufwändig.<br />
Seit Version 9 besitzt Illustrator einen PDF-Programm-Kern, der sowohl Bilder, Pfade<br />
und Transparenzen verarbeiten kann. Viele Formate unterstützen dies aber nicht<br />
(z.B. PostScript, Word). Daher müssen Zeichnungen, welche Transparenzen oder<br />
weiche Übergänge enthalten, «reduziert» werden, d. h. sie werden zu Pixelbildern<br />
zusammengerechnet (z.B. für den JPG-Export), und zwar überall dort, wo Transparenzen<br />
über Pfaden und anderen Bildern liegen. Die Grafik wird regelrecht zerstückelt. Darum<br />
dürfen Zeichnungen, die solche Funktionen enthalten, nicht in die Version 8 oder tiefer<br />
gespeichert werden, sie können nicht mehr bearbeitet werden.<br />
Um diesen Vorgang steuern zu können, dient diese Palette.<br />
+++/++++ | Nur für komplexe Grafiken wirklich erforderlich. Die korrekten Einstellungen<br />
erhalten Sie von Ihrem Belichtungsservice oder von der Druckerei nach Absprache. Nähere<br />
Beschreibung in der Online-Hilfe.<br />
Eine Abklärung wird vor allem nötig, wenn Sie sehr kleine Schriften mit Transparenz<br />
versehen oder sehr viele kleine Bilder hinter einer grossen transparenten Fläche liegen.<br />
Die Standard-Einstellung finden Sie auf S. 8 in diesem Skript.<br />
Unter diesem Fenster befindet sich ein Pop-up-Menu mit mehreren Paletten, besprochen<br />
werden hier nur die wichtigsten, nämlich Zeichen, Absatz, Tabulatoren und Glyphen.<br />
Die Palette Open-Type ist auf OTF-Schriften eingeschränkt. Die Paletten Absatz- und<br />
Zeichenformate ergeben nur einen Sinn bei grossen Textmengen oder umfangreichen<br />
Infografiken. Ich empfehle, grosse Textmengen in einem Layout-Programm zu verarbeiten.<br />
Diese beiden Paletten funktionieren gleich wie in InDesign.<br />
Menus, Fenster und Paletten 20
Palette (Fenster), Optionen eingeblendet Was (zusätzlich Bewertung: + <strong>Einsteiger</strong>, ++ Anwender, +++ Experte, ++++ Profi, Ø braucht‘s nicht)<br />
<strong>Illustratorkurs</strong> für <strong>Einsteiger</strong>Innen | Adobe Illustrator <strong>CS4</strong> (14.0) | © <strong>Guido</strong> <strong>Köhler</strong>, CH-4102 Binningen, gkoehler@access.ch<br />
Zeichen, aus dem Fenster «Schrift». In den Optionen finden sich Grossbuchstaben,<br />
Ligaturen usw.. Hier befinden sich auch Hoch- und Tiefgestellt (Beispiel: m 2 ).<br />
Achtung: Das Feld Sprache wirkt sich auf die Silbentrennung aus! Vgl. «Absatz».<br />
Tipp: erscheint eine Schrift nach dem Laden aus Suitcaseoder Font Reserve nicht, einfach<br />
einmal die Palette Zeichen schliessen und wieder öffnen. Erscheinen Leerzeichen als ?, muss<br />
das Programm geschlossen und erneut geöffnet werden.<br />
Dies Angabe bezieht sich vorallem auf alte Versionen (Suitcase 10 usw.). Mit dem<br />
Fontexplorer von Linotype (www.linotype.com) wurde diese Probleme behoben.<br />
+ | Basisfunktion<br />
Absatz, aus dem Fenster «Schrift». Selbstredend.<br />
Optionen: Die beiden Adobe-Setzer (nicht abgebildet) gebrauchen unterschiedliche Algorythmen,<br />
um Text zu umbrechen. Wir empfehlen den All-Zeilen-Absatz-Setzer mit der<br />
Einschränkung, dass nicht zu viel Text verarbeitet werden muss, Illustrator wird sonst recht<br />
langsam. Standardmässig ist der Ein-Zeilen-Setzer aktiviert. Beide Methoden werden auch<br />
in InDesign angewandt. Siehe deshalb auch InDesign-Hilfe.<br />
Achtung: Die Wortabstände befinden sich in den Optionen unter Ausrichten. Dieses Feld<br />
richtet sich nach dem Erscheinungsbild von InDesign.<br />
Neu ist hängende Interpunktionen möglich.<br />
Zur Beachtung: Menu Schrift -> Flächentext-Optionen. Hier können Spalten und der<br />
Randabstand eingegeben werden. Es es ist also nicht mehr nötig, den Abstand mit Einzügen<br />
zu definieren.<br />
+ | Basisfunktion<br />
Tabulatoren, aus dem Fenster «Schrift»<br />
Palette floatet frei und kann an eine beliebige Stelle der Zeichnungsfläche verschoben<br />
werden.<br />
Wichtige Einstellungen finden sich in den Optionen, z.B. «alle löschen». Mit dem Magneten<br />
wird die Palette an der Textbox ausgerichtet.<br />
+/++ | Basisfunktion, wenn mit Text gearbeitet wird<br />
Glyphen, aus dem Fenster «Schrift» oder im Menu «Schrift» (identisch)<br />
Glyphen sind nicht nur einzelne Zeichen, sondern repräsentieren alle in einem Zeichensatz<br />
enthaltenen Buchstaben oder Buchstabenkombinationen, also auch diejenigen, die nicht<br />
über die Tastatur angesteuert werden können. Doppelklick auf die Glyphe fügt diese an der<br />
Stelle der Textmarke im Text ein. Ist ein Zeichen ausgewählt, wird es durch Doppelklick auf<br />
ein neues Zeichen ersetzt. -> Die OTF-Palette und damit der Zeichensatz wird erst aktiv,<br />
wenn eine OTF-Schrift geladen ist.<br />
+ | Basisfunktion<br />
SVG heisst Scalable Vector Grafics und beschreibt Pfade. Damit können entweder Grafiken<br />
oder animierte Grafiken erstellt werden, ohne dazu spezielle Programme wie z.B. Flash,<br />
gebrauchen zu müssen. Für die Darstellung dieser Grafiken im Internet benötigt man einen<br />
SVG-Viewer. Die SVG-Interaktivität bezieht sich demnach nur auf Grafiken im interaktiven<br />
Bereich und wird mittels JavaScript gesteuert. SVG ist ein Format der Zukunft in der<br />
Mobiltelefonie, vergleichbar mit PDF im Printbereich oder PHP bei den Datenbanken.<br />
Grösster Vorteil: Plattform- und Programmunabhängigkeit. Im Internet wurde die<br />
Weiterentwicklung des Viewers 2009 von Adobe eingestellt.<br />
++++/Ø | Für Profis und Programmierer im Interaktiv-Business<br />
Symbole ist ein irreführender aber arrivierter Begriff. Wirkungsweise und Anwendung<br />
geben mehr Aufschluss: Wird ein Symbol im Dokument platziert, spricht man von einer<br />
Instanz. Das Symbol ist also das Original und die Instanz der Stellvertreter. Ändert man<br />
nun das Symbol, ändern sich alle Instanzen (Stellvertreter). Die Instanz selbst enthält<br />
als Information nur die Koordinatenverschiebung und die Grösse, dadurch brauchen<br />
Instanzen sehr wenig Speicher. Der Einsatz empfiehlt sich z.B. bei Karten und Plänen oder<br />
bei Zeichnungen mit sehr vielen, identischen Pfaden und «Symbolen» wie im Beispiel links<br />
gezeigt.<br />
Besonderes: Instanzen lassen sich unabhängig von Ebene, Ort und Gruppierung über die<br />
Optionen auswählen.<br />
Achtung: Bei Instanzen werden die Konturen beim Vergrössern und Verkleinern immer<br />
mit-skaliert im Gegensatz zu Objekten, wo dies optional eingestellt werden kann.<br />
++ | Für immer wiederkehrende Elemente, die global geändert werden müssen. Praktisch!<br />
Menus, Fenster und Paletten 21
Palette (Fenster), Optionen eingeblendet Was (zusätzlich Bewertung: + <strong>Einsteiger</strong>, ++ Anwender, +++ Experte, ++++ Profi, Ø braucht‘s nicht)<br />
<strong>Illustratorkurs</strong> für <strong>Einsteiger</strong>Innen | Adobe Illustrator <strong>CS4</strong> (14.0) | © <strong>Guido</strong> <strong>Köhler</strong>, CH-4102 Binningen, gkoehler@access.ch<br />
Transformieren, selbstredend. In den Feldern kann mit den Operatoren +-*/<br />
gerechnet werden. Wichtige Optionseinstellungen. Beachte die Koppelung mit dem<br />
Skalierenwerkzeug (Option Kontur und Effekt skalieren)!<br />
Die Objekte können mit dieser Palette nicht gleichzeitig kopiert werden. Dies<br />
geschieht mit dem «Verschieben…»-Befehl aus dem Menu Objekt sowie allen anderen<br />
Transformationsbefehlen, wie Rotieren, Skalieren usw.<br />
Achtung: Sicherstellen, von welchem Punkt aus transformiert wird!<br />
Clever: Muster und Effekte können separat skaliert werden (vgl. Optionen).<br />
+ | Basisfunktion<br />
Objekte transparent zu machen. Die Methoden (Normal, Multiplizieren usw.) stimmen<br />
mit den Begriffen aus Photoshop überein. In den Optionen befinden sich diverse Begriffe,<br />
welche Sie bitte in der Hilfe nachschauen.<br />
Jedes transparente Objekt erscheint in der Palette<br />
In zweiter Linie funktioniert das Fenster «Transparenz» als Transparenz-Masken-Steuerung<br />
(unten). Dabei muss ein zweites Objekt über ein Bild, eine Grafik usw. gelegt werden. Dieses<br />
kann via Optionen als Deckkraftmaske definiert werden, um weiche Übergänge, Decker,<br />
Farbverschiebungen usw. zu erzeugen. Der schwarze Rahmen um das jeweilige Feld zeigt<br />
an, ob man in der Maske oder im Bild arbeitet. Hier ist die Maske aktiv.<br />
Mit dem Button «Maskieren» bildet die Deckkraftmaske gleichzeitig als Maske, d.h. was<br />
ausserhalb des Pfades liegt wird abmaskiert und ist nicht mehr sichtbar.<br />
Achtung: Die Maskenfunktion führt zu gleichen Resultaten wie in Photoshop, deren Handhabung<br />
ist aber bedeutend komplizierter (warum nur?) und auch fehleranfälliger. Wir<br />
empfehlen, auf älteren <strong>Co</strong>mputern diese Funktion vorsichtig zu verwenden, da sie sehr<br />
speicherintensiv ist.<br />
Achtung: Aussparungsgruppe. Bei diesem Button geht es darum ob auch hinter der Maske<br />
liegende Objekte in den Transparentsbereich fallen oder nicht!<br />
-> Deckkraft-Masken (100% Schwarz = durchsichtig, 0% = opak)<br />
+ | Basisfunktion<br />
+++ | für die Masken und Aussparungsgruppen (in den Optionen)<br />
Der Einsatz der Variablen-Palette ist sehr komplex. Dabei können Zeichnungen erstellt<br />
werden, in welchen von einer Datenbank aus gesteuert, Bilder, Logos oder Text dieser<br />
Zeichnung automatisch ausgetauscht werden können. Diese Objekte sind «variabel».<br />
Gesteuert wird meist die Sichtbarkeit der Objekte mittels JavaScript. Gemäss einschlägiger<br />
Literatur steckt die Anbindung von Datenbanken an Illustrator noch in den Kinderschuhen.<br />
Gut demonstriert ist der Einsatz auf der Lern-DVD von Galileo.<br />
Anwendung: Mit Variablen können dynamische Texte erstellt werden, z.B. um Visitenkarten<br />
schnell ändern zu können.<br />
++++/Ø | Nur im Zusammenhang mit XML-Datenbank und Internet sinnvoll, für<br />
Illustratoren mit Programmier-Kenntnissen in Java-Skript. Für mich nicht nachvollziehbare<br />
und überflüssige Funktion, da Illustrator ja selbst Bilder erzeugt, die normalerweise in einer<br />
Datenbank abgelegt werden.<br />
Verknüpfungen zeigen in Illustrator platzierte Bilder oder andere EPS-Dateien. Das Icon<br />
zeigt Vorschau des platzierten Bildes an, daneben der Name. Wichtige Befehle in den<br />
Optionen (ganzer Speicher-Pfad, Bildgrösse etc.).<br />
Achtung: Jedes Bild, das mittels dem Platzieren-Dialog importiert wird, bleibt solange<br />
editierbar, bis man unter Speichern «Platzierte Dateien mitspeichern» angewählt oder<br />
in den Optionen eingebettet hat. Ärgerlich dabei ist, dass verknüpfte Dateien immer<br />
mitgeliefert werden müssen. Eine «Verpacken»- oder «für Ausgabe sammeln»-Funktion<br />
wie in InDesign oder Quark fehlt (es existiert ein kostenpflichtiges Plug-in Scoop von<br />
worker72a.com). Tipp: Bilder erst einbetten, wenn diese nicht mehr bearbeitet werden<br />
müssen.<br />
Gut zu wissen: Verknüpfungen werden mit ihrer Miniatur und eingebettete Bilder werden<br />
als spezielles Icon (drei geometrische Formen) angezeigt. Dabei bleibt der ursprüngliche<br />
Name erhalten. Via Erneut-Verknüpfen und Speichern-unter kann ein eingebettetes Bild<br />
erneut verknüpft werden.<br />
Sind Bilder verknüpft, erscheint kein Icon (vgl. Palette). Eingebttete Bilder weisen ein Icon<br />
auf. Ein Ausrufezeichen erscheint bei fehlenden oder geänderten Verknüpfungen.<br />
+ | Basisfunktion<br />
Menus, Fenster und Paletten 22
Palette (Fenster), Optionen eingeblendet Was (zusätzlich Bewertung: + <strong>Einsteiger</strong>, ++ Anwender, +++ Experte, ++++ Profi, Ø braucht‘s nicht)<br />
Bibliotheken<br />
Dieser Reiter ist<br />
aktiv.<br />
Um eine neue Farbe zuzuordnen:<br />
Die Farbe aus der Farbfelder-Palette<br />
hierhinziehen. Global- und Volltonfarben lassen<br />
sich aufrastern.<br />
Spreizung<br />
<strong>Illustratorkurs</strong> für <strong>Einsteiger</strong>Innen | Adobe Illustrator <strong>CS4</strong> (14.0) | © <strong>Guido</strong> <strong>Köhler</strong>, CH-4102 Binningen, gkoehler@access.ch<br />
Die Verlaufspalette ist mit der Farben- und Farbfelder-Palette gekoppelt.<br />
Tipp: Diese immer auch einblenden. Am besten Globale- oder Volltonfarben verwenden.<br />
Zuerst muss einem Objekt ein Verlauf zugeordnet werden: Werkzeug-Palette «Verlauf» oder<br />
Taste «.» oder aus der Farbfelder-Palette einen auswählen. Die Farbe oder das Farbfeld auf<br />
die Reiter im unteren Teil der Palette ziehen und nun an die gewünschte Position stellen.<br />
Durch Klicken auf den Streifen können neue Reiter gesetzt werden (neue Farbe oder<br />
anderer Tonwert). Der Tonwert eines Reiters wird in der Farben-Palette eingestellt, dazu<br />
muss der Reiter aktiv sein (kleines Dreieck über dem Quadrat ist schwarz) und es muss sich<br />
um Schwarz, eine Global- oder Volltonfarbe handeln.<br />
Den so definierten Verlauf zum Speichern in die Farbfelder-Palette ziehen.<br />
-> Farbe und Farbverwaltung.<br />
Achtung: Bestehende Verläufe können nicht wie Symbole (Doppelklick) oder Pinsel<br />
angepasst, sondern müssen neu zugeordnet werden.<br />
+/++ | Basisfunktion, wenn Farbe und Farbfelder bekannt sind.<br />
Die Idee, den Zauberstab aus Photoshop zu übernehmen, war löblich, das Resultat kläglich.<br />
Einer der überflüssigsten Werkzeuge und Paletten. Das Menu Auswahl stellt, in Verbindung<br />
mit den Auswahlwerkzeugen, genügend Möglichkeiten zur Verfügung. Was aber wirklich<br />
fehlt, nämlich logisch zusammenhängende Teile auszuwählen – wie z.B. das Dach eines<br />
Hauses, kann mit diesem Werkzeug nicht gemacht werden. Adobe hätte sich besser an<br />
TypeTool orientiert, wo genau dies möglich ist.<br />
Ø | No comment!<br />
Bibliotheken sind Sammlungen von all denjenigen Attributen, die sich in irgendeiner Palette<br />
ablegen lassen: Pinsel, Symbole und Farben, also auch Pantone- und HKS-Farben.<br />
Besonders praktisch: Es lassen sich auch alle in einem anderen, nicht geöffneten Illustrator-<br />
Dokument verwendeten Paletten ansteuern (Beispiel links). Dazu wird der zuunterst<br />
liegende Eintrag «andere» in der Bibliothek ausgewählt. Nun kann man das entsprechende<br />
Dokument ansteuern. Leider gibt es davon keine Voransicht, man muss also wissen, welche<br />
Farben man in der angesteuerten Datei verwendet hat. Die neue Palette wird mit dem<br />
Dateinamen versehen und zusätzlich zur bestehenden eingeblendet. Die Farben können<br />
nicht direkt auf Objekte angewandt werden. Klickt man aber auf eine Farbe, wird diese<br />
automatisch in die bestehende Farbfelder-Palette aufgenommen und steht damit zur<br />
Verfügung.<br />
+/++ | Wichtig für den Workflow, Ansteuerung der Pantonefarben. Basisfunktion<br />
Menus, Fenster und Paletten 23
AUSWÄHLEN<br />
Auswählen und Löschen<br />
Grundsätzlich gibt uns die Zeigerdarstellung an, was wir<br />
auswählen. Achtung: Wenn ein Objekt keine Fläche (früher:<br />
Füllung) hat, ist dieses nur auf der Kontur auswählbar.<br />
Umgekehrt werden gefüllte Objekte immer selektioniert, es<br />
sei denn, Sie wechseln in die Zeichnungsansicht (Befehl-<br />
Y), hier werden nur Striche dargestellt (ohne Kontur und<br />
Fläche, Schrift ist schwarz).<br />
Die Lasso-Auswahl (Q) erlaubt es, nicht-rechteckige Bereiche<br />
auszuwählen (analog Photoshop).<br />
Auswahl (V): Wählt ganze Gruppen oder ganze Objekte aus.<br />
Direkt-Auswahl (A): Zeiger zeigt Pfade (schwarzes Quadrat), Ankerpunkte<br />
(leeres Quadrat) und Fläche (schwarzes<br />
Quadrat) an. Ausgewählte Ankerpunkte sind<br />
gefüllt. Wechselt der Zeiger nicht mehr, ist ein<br />
Teil des Polygons ausgewählt. Dies gilt auch für<br />
Hilfslinien.<br />
Gruppen-Auswahl<br />
(alt-A): Wählt wie die Auswahl aus; bei Gruppen können<br />
schrittweise weitere Untergruppen ausgewählt<br />
werden.<br />
Objekte löschen: Ist ein Pfad ausgewählt, wird der Pfad<br />
gelöscht, ist ein Ankerpunkt ausgewählt, wird der Ankerpunkt<br />
sowie die beiden Pfade links und rechts gelöscht.<br />
Achtung beim Löschen von Hilfslinien mit der Direktauswahl<br />
(A): Die Endpunkte bleiben auf der Zeichnungsfläche<br />
liegen und müssen ebenfalls gelöscht werden. Überflüssige<br />
Punkte können auch im Menu Auswahl, Objekt, Einzelne<br />
Ankerpunkte… gelöscht werden.<br />
Um das Problem zu umgehen: Mit der Auswahl (V) wird<br />
immer das ganze Objekt gelöscht. Darum Hilfslinien immer<br />
mit der Auswahl anwählen oder beim Löschen zwei<br />
Mal die Delete-Taste drücken.<br />
Tipp: u. U. ist es nicht mehr möglich eine Auswahl so durchzuführen<br />
wie gewünscht. Sie können dann alternativ:<br />
- störende Ebenen ausblenden oder fixieren (in der Ebenenpalette)<br />
- störende Elemente mit Alt+Befehl+3 aus-/einblenden<br />
- störende Elemente fixieren Alt+Befehl+2<br />
- in die Zeichnungsansicht wechseln, mit Befehl Y.<br />
Bevor wir zeichnen:<br />
Wer nicht richtig auswählen kann, kann auch nicht zeichnen<br />
und konstruieren! Es braucht also immer eine adäquate<br />
Vorbereitung, um Fehler zu vermeiden.<br />
Nebenstehende Checkliste in 4 Punkten sollte am Anfang<br />
immer eingehalten werden.<br />
Hinweis zum Lasso<br />
Ebenfalls auswählen kann man mit dem Lasso. Dieses<br />
dient dazu, nicht rechteckige Bereiche oder sehr komplexe<br />
Bereiche auszuwählen.<br />
Achtung: wie alle Auswahl-Werkzeuge unterschiedet das<br />
Lasso nicht zwischen vorne und hinten. Wollte man im<br />
Beispiel rechts also nur den orangenen Rhomboiden auswählen,<br />
muss zuerst das Polygon dahinter fixiert oder ausgeblendet<br />
werden.<br />
<strong>Illustratorkurs</strong> für <strong>Einsteiger</strong>Innen | Adobe Illustrator <strong>CS4</strong> (14.0) | © <strong>Guido</strong> <strong>Köhler</strong>, CH-4102 Binningen, gkoehler@access.ch<br />
1<br />
Check 1: Werkzeug<br />
Check 2: letzte Auswahl<br />
Check 3: aktuelle Auswahl<br />
Check 4: Fläche / Kontur<br />
(Taste X, Wechsel Fläche–Kontur)<br />
2<br />
Zur Beachtung:<br />
Sie können die Auswahlwerkzeuge von allen Werkzeugen her<br />
mit der Alt-Taste ansteurn, dabei wird aber immer das zuletzt<br />
gewählte Auswahlwerkzeug aktiviert!<br />
Beispiel: 1 Wechseln Sie in dieser Situation ins Textwerkzeug,<br />
erscheint bei gedr. Alt-Taste die Direktauswahl.<br />
2 Anzeige der ausgewählten Punkte (mit der Direktauswahl):<br />
- gefüllt: dieser Punkt ist ausgewählt<br />
- weiss: nicht aktiv<br />
Achtung: Aktive Segmente werden, nicht angezeigt!<br />
Auswählen 24
Die drei Arten der Auswahl<br />
Es stehen Ihnen drei Möglichkeiten zur Verfügung, um<br />
Objekte oder Teile davon auszuwählen:<br />
1. mittels Auswahlwerkzeuge<br />
(siehe vorherige Seite; wird im Kurs erklärt.)<br />
-> Hilfe-Thema: «Die Auswahlwerkzeuggalerie»<br />
2. mittels Menu «Auswahl» (siehe Abb. rechts oben)<br />
Im oberen Teil befinden sich selbstredende Befehle wie wir<br />
sie z.B. aus Photoshop kennen.<br />
Im unteren Teil finden Sie «Gleich» 1 und «Objekt» 2 .<br />
Unter «Gleich» kann nach Farbe, Kontur oder Stilen usw.<br />
ausgewählt werden, z.B. alle Objekte mit der gleichen Konturstärke.<br />
Trick: Verwenden Sie beim Zeichnen Konturstärken von<br />
1.05 pt, so können Sie je nach Gebrauch Auswahlen über<br />
diesen Punkt steuern.<br />
Unter Objekt können ganze Objekte (z.B. Textobjekte) oder<br />
spezielle Teile ausgewählt werden, z.B. alle Grifflinien 3 .<br />
Unter Auswahl speichern können verschiedene Gruppen,<br />
Objekte, aber auch einzelne Teile von Objekten ausgewählt<br />
werden 4 . Im Beispiel sind nur die oberen Ecken des<br />
Polygons ausgewählt. Gleich wie in Photoshop kann die<br />
Auswahl geladen werden und steht dann wieder zur Verfügung.<br />
3. mit der Ebenen-Palette (siehe Abb. rechts unten)<br />
-> vgl. Skript Arbeiten mit Ebenen<br />
Jedes Element der Ebene – auch ein verdecktes – kann mit<br />
der Ebene ausgewählt werden 5 .<br />
Klick auf das Objekt: das Objekt wird ausgewählt (mit Shift<br />
können weitere Objekte ausgewählt werden).<br />
Klick rechts neben den Kreis: es werden alle Objekte der<br />
Ebene ausgewählt.<br />
<strong>Illustratorkurs</strong> für <strong>Einsteiger</strong>Innen | Adobe Illustrator <strong>CS4</strong> (14.0) | © <strong>Guido</strong> <strong>Köhler</strong>, CH-4102 Binningen, gkoehler@access.ch<br />
1<br />
2<br />
3<br />
4<br />
4<br />
3<br />
5<br />
Auswählen 25
ZEICHNEN<br />
Zeichnen ist ein Zusammenspiel aus dem Zeichenstift,<br />
den Auswahlwerkzeugen und der Auswahl selbst. Durch<br />
Herauslösen (Klick auf schwarzes Dreieck / Maustaste gedrückt,<br />
herauslösen) kann innerhalb des Werkzeuges via<br />
Bildschirm gewechselt werden. Ein effizientes Übergangspunkt<br />
Arbeiten<br />
ergibt sich aber erst durch die Kombination aus Tastatur-<br />
(Klick - gleichzeitig ziehen)<br />
befehl und Werkzeug.<br />
Es gilt im Zeichenstift (P) folgender Werkzeugwechsel<br />
resp. Funktionswechsel:<br />
plus alt = Konvertier-Werkzeug<br />
plus Befehl = zuletzt gewähltes Auswahlwerkzeug<br />
+ = Ankerpunkte hinzufügen<br />
- = Ankerpunkte entfernen<br />
Bemerkung: Wenn unter «Einstellungen…, Allgemein, Autom. Hinzufügen/Löschen»<br />
deaktiviert ist, muss der Zeichenstift<br />
zwingend gewechselt werden, sonst stellt er automatisch<br />
um, sobald ein Pfad oder ein Ankerpunkt angesteuert<br />
wird, analog Photoshop.<br />
Mit dem Zeichenstift können Sie:<br />
- Klicken, um einen Punkt zu setzen,<br />
- weiter Klicken: es entsteht eine Gerade (mit der Umschalt-Taste wird<br />
die Richtung auf 45° eingeschränkt) 1 ,<br />
- Klicken und gleichzeitig ziehen, um einen Ankerpunkt mit zwei Griffen<br />
zu erzeugen 2 ,<br />
- Klicken und dann erst ziehen, um eine Spitze zu erzeugen 3 .<br />
Griff<br />
ziehen<br />
neuer Pfadverlauf<br />
<strong>Illustratorkurs</strong> für <strong>Einsteiger</strong>Innen | Adobe Illustrator <strong>CS4</strong> (14.0) | © <strong>Guido</strong> <strong>Köhler</strong>, CH-4102 Binningen, gkoehler@access.ch<br />
Eckpunkt<br />
(Klick)<br />
Anfangspunkt<br />
Pfad<br />
Pfad<br />
(Klick) Endpunkt<br />
(Klick)<br />
einfache Spitze<br />
(Klick, dann ziehen)<br />
Endpunkt<br />
(Shift-Klick)<br />
Anfangspunkt<br />
(Klick)<br />
Übergangspunkt<br />
(Klick - gleichzeitig ziehen)<br />
2<br />
1<br />
Ein klarer Fall: Das Zentrum des Rechtecks ist weiss, also<br />
wurde der Eckpunkt mit der Direktasuwahl selektioniert.<br />
Dieser Punkt ist blau gefüllt und aktiv, ausserdem sind die<br />
Schenkel links und rechts ebenfalls aktiv.<br />
Griff<br />
ziehen<br />
neuer Pfadverlauf<br />
Eckpunkt<br />
(Klick)<br />
Anfangspunkt<br />
Pfad<br />
Pfad<br />
(Klick) Endpunkt<br />
3<br />
(Klick)<br />
einfache Spitze<br />
(Klick, dann ziehen)<br />
Durch Ziehen und Klicken wird ein Pfad geformt. Es empfiehlt sich, möglichst wenig Punkte zu setzen und diese<br />
später zu korrigieren. Die Kurve wird durch die Lage der Kurvenpunkte und die Länge der Griffe definiert.<br />
Durch gleichzeitiges Drücken der Umschalt-Taste wird Endpunkt die Richtung beim Zeichnen und beim Ziehen an den<br />
Griffen eingeschränkt.<br />
(Shift-Klick)<br />
Anfangspunkt<br />
(Klick)<br />
Zeichnen 26
Unter der Feder abgelegt, ist das Konvertier-Werkzeug. Mit<br />
diesem wandeln Sie Übergangs- in Eckpunkte und Spitzen<br />
um oder umgekehrt (vgl. auch nächste Seite).<br />
Pfade schliessen: Mit der Feder auf den Anfangspunkt,<br />
warten bis ein kleiner Kreis erscheint und klicken (nicht<br />
dargestellt).<br />
Funktionsumfang der Feder und des Konvertier werkzeuges<br />
CHECKBOX<br />
Punkt hinzufügen<br />
(klick)<br />
Punkt löschen<br />
(klick)<br />
+ Befehl =<br />
(Taste gedrückt halten)<br />
+ alt =<br />
(Taste gedrückt halten)<br />
Eckpunkt Übergangspunkt<br />
<strong>Illustratorkurs</strong> für <strong>Einsteiger</strong>Innen | Adobe Illustrator <strong>CS4</strong> (14.0) | © <strong>Guido</strong> <strong>Köhler</strong>, CH-4102 Binningen, gkoehler@access.ch<br />
Grundsatz: Zum Zeichnen und Bearbeiten von Pfaden bleiben wir im Zeichenwerkzeug.<br />
1. Bevor wir ins Zeichenwerkzeug wechseln, wählen wir immer das Direktauswahlwerkzeug<br />
(weisser Pfeil) und erst dann die Feder.<br />
2. Um einen Pfad zu bearbeiten: Der Pfad muss zuerst augewählt werden. Wir wechseln<br />
von der Feder in die Direktauswahl, indem wir die Befehlstaste (rechts der alt-Taste)<br />
drücken.<br />
3. Um einen Punkt hinzuzufügen oder zu löschen, muss keine weitere Taste gedrückt<br />
werden, nur einmal klicken.<br />
4. Um Punkte zu konvertieren, muss die alt-Taste gedrückt gehalten werden – gleichzeitig<br />
mit der Maus ziehen.<br />
5. Achtung: Gefüllte Objekte immer von aussen her anwählen. Weiss gefüllten Objekten<br />
sieht man nur dann an, dass sie gefüllt sind, wenn man mit der Direktauswahl darüber<br />
fährt (schwarzes Klötzchen neben dem Pfeil).<br />
Um die Greifer eines Punktes zu sehen, mit der Direktauswahl auf den Punkt klicken.<br />
Direktauswahl<br />
(Punkte und Grifflinien<br />
bearbeiten)<br />
Konvertierwerkzeug<br />
(Eck- zu Übergangspunkte,<br />
oder umgekehrt, Übergangs-<br />
punkte zu Spitzen)<br />
Spitze<br />
alt-Taste gedrückt halten, Maustaste drücken und ziehen<br />
Zeichnen 27
Vorgehen, um Vorlagen durchzuzeichnen<br />
Ein Grossteil der Arbeit besteht im Nachzeichnen von<br />
Handskizzen und Papiervorlagen. Es ist häufig langsamer,<br />
ungenauer und ineffizient, direkt am <strong>Co</strong>mputer zu starten.<br />
(Für die Auflösung Checkbox rechts beachten!)<br />
Es ist sinnvoll, die Vorlage auf einer eigenen Ebene abzulegen,<br />
damit das Bild nicht unbeabsichtigt ausgewählt und<br />
verschoben wird [vgl. Arbeiten mit Ebenen].<br />
Menu Datei «Platzieren…» 1<br />
Wenn Sie die Vorlage mitspeichern, entsteht eine grosse<br />
Illustratordatei. Es empfiehlt sich, eine Verknüpfung herzustellen,<br />
da am Schluss des Prozesses die Ebene mit der<br />
Vorlage in der Regel entfernt wird.<br />
Besonders praktisch: Bilder, die als Vorlage dienen, können<br />
«abgesoftet» werden. Dies hat keine Auswirkung auf<br />
den Druck oder die Datei, es betrifft nur die Bildschirmansicht.<br />
Doppelklick auf Ebene «Bilder abblenden auf». Wert<br />
in % eingeben.<br />
Sie können vom Zeichenstift aus mit der Alt- und Befehlstaste<br />
ins Auswahlwerkzeug oder ins Konvertier-Werkzeug<br />
wechseln, um so Kurvenpunkte und Pfade zu bearbeiten,<br />
während Sie zeichnen.<br />
Praxisbeispiel:<br />
Die Ebenen «Raster» und «Foto» sind fixiert, damit man<br />
nicht irrtümlich darin arbeitet oder Objekte verschiebt,<br />
aber auch damit man die Hände und Finger gut auswählen<br />
kann.<br />
Links beim Nachzeichnen der Vorlage sind Finger und<br />
Hände in verschiedenen Ebenen. Rechts habe ich sie zusammen<br />
in die Ebene «Hände ganz» gelegt, da ich hier<br />
nur noch verschieben und platzieren muss. Die Hilfslinien<br />
liegen in der Ebene Raster. Die Ebene «Foto» ist als nichtdruckend<br />
definiert, damit ich beim Drucken nur meine<br />
Zeichnung sehe.<br />
Zum Vorgehen: ich habe zuerst die ganze Hand, einmal mit<br />
gestreckten und einmal mit zusammengelegten Fingern<br />
gezeichnet. Anschliessend konnte ich nur noch die überflüssigen<br />
Finger wegschneiden und die entsprechenden<br />
gebogenen Finger darüber setzen.<br />
Daumen:<br />
Planung<br />
Zeigefinger:<br />
Gefahr!<br />
Mittelfinger:<br />
Fehler<br />
Ringfinger:<br />
Gruppe<br />
Kleiner Finger:<br />
Gefühl, Wind,<br />
Kälte<br />
TIPPS ZUM NACHZEICHNEN<br />
(UND NUR ZUM NACHZEICHNEN!)<br />
Grundsatz: Je kleiner die Datei, um so schneller ist Illustrator.<br />
<strong>Illustratorkurs</strong> für <strong>Einsteiger</strong>Innen | Adobe Illustrator <strong>CS4</strong> (14.0) | © <strong>Guido</strong> <strong>Köhler</strong>, CH-4102 Binningen, gkoehler@access.ch<br />
Gut zu wissen: Arbeiten Sie in einer CMYK-Datei und platzieren ein RGB-Bild, erhalten<br />
Sie eine Warnung von Illustrator, wenn Sie Ihre Datei speichern wollen. Was Sie<br />
hier ignorieren können, da die Vorlage am Schluss gelöscht wird. Soll Ihre Zeichnung<br />
später ausschliesslich am Bildschirm verwendet werden, ist es geschickter, zu Beginn<br />
eine RGB-Datei anzulegen.<br />
- Platzierte Dateien sollten immer Tif-Dateien sein.<br />
- Dateien nicht einbetten, sondern verknüpfen 2 . Wird das Bild geändert,<br />
wird es in Illustrator automatisch angepasst und lässt sich aus Illustrator heraus öffnen<br />
3 . Die AI-Datei ist wesentlich kleiner.<br />
- Wenn die Farbe keine Rolle spielt, sind für die Vorlage in Photoshop den<br />
Graustufenmodus wählen.<br />
- Muss das Bild zum Nachzeichnen nicht stark vergrössert werden, reichen<br />
200–280 dpi, manchmal sogar 144–150 dpi.<br />
72 dpi Bilder sind ungeeignet und das Nachzeichnen ist anstrengend.<br />
- Die Ebene mit der Vorlage enthält nur das Bild und ist als «nicht druckend»<br />
definiert (Doppelklick auf Ebene öffnet den Dialog).<br />
- Setzen Sie möglichst wenig Ankerpunkte. Je mehr Punkte man setzt, umso<br />
schwieriger wird es, etwas auszuwählen und somit zu korrigieren.<br />
- Arbeiten Sie nicht zu genau. Es lohnt sich nicht und ist zeitintensiv. Besser ist<br />
es, den Pfad schnell anzulegen und laufend mit der Direktauswahl (A) zu korrigieren.<br />
Zum Wechseln vom Zeichenstift (P) die Alt-Taste gedrückt halten.<br />
- Verwenden Sie niemals grosse JPG-Bilder als Vorlage!<br />
Es ist fast immer sinnvoll, Text in eine eigene Textebene<br />
zu setzen.<br />
nicht druckende Ebenen sind<br />
kursiv gekennzeichnet<br />
Zeichnen 28
ARBEITEN MIT DUPLIKATEN (KLONEN)<br />
UND DER ZWISCHENABLAGE<br />
Illustrator ist ein sehr konzeptionelles Zeichenwerkzeug.<br />
Da das Flechten nicht möglich ist, müssen dafür mehrere<br />
Objekte unter- resp. übereinander gelegt werden (vgl. Abb.<br />
rechts).<br />
Das Resultat erzielt man, indem das Objekt mit dem Befehl<br />
F = davor (von paste to front) resp. Befehl B = dahinter<br />
(von paste to back) eingefügt und geändert wird.<br />
Diese Funktion wird sehr häufig nötig sein, um Pfade oder<br />
Teile davon standrichtig zu kopieren.<br />
Via Zwischenablage können Texte aus Word, Grafiken aus<br />
Excel und Pfade aus Photoshop importiert werden.<br />
Der Export gestaltet sich schwieriger. Sollen via Kopieren/<br />
Einsetzen Pfade in andere Anwendungen (z.B. nach InDesign)<br />
kopiert werden, müssen die korrekten Einstellungen<br />
getroffen werden. Andernfalls legt Illustrator ein PDF in<br />
die Zwischenablage. Unter Voreinstellungen im Reiter<br />
«Datei und Zwischenablage» muss AICB aktiviert und PDF<br />
deaktiviert sein:<br />
Bitte beachten Sie die Angaben im Kapitel Exportieren und<br />
Konvertieren!<br />
Andere Technik, um Objekte zu kopieren<br />
Objekte mit der Alt-Taste duplizieren<br />
Objekte müssen nicht zwingend kopiert werden, um sie zu<br />
duplizieren: Halten Sie die alt-Taste und drücken Sie die<br />
Maus-Taste, ziehen Sie das Objekt an die gewünschte Stelle,<br />
der Mauszeiger verwandelt sich in einen Doppelpfeil<br />
und das Objekt wird dupliziert.<br />
Grafik-Clips anlegen<br />
Manchmal ist es wichtig, dass die Zwischenablage nicht<br />
überschrieben wird und komplexere Objekte immer wieder<br />
übernommen werden können. Es gibt zwei Möglichkeiten:<br />
Symbole oder Grafik-Clips. Sollen diese Objekte<br />
verändert werden, eignen sich Symbole nicht.<br />
die erstellung ist ganz einfach. Ziehen sie das gewünschte<br />
Objekt einfach über den Illustrator-dokumenten Rand auf<br />
den Desktop: Automatisch wird ein Clip erstellt. Diesen<br />
können Sie in alle Fenster ziehen von Programmen, die<br />
Grafik-Clips unterstützen.<br />
Gut zu wissen: Wenn sie innerhalb von Illustrator arbeiten<br />
werden auch die Gruppen- und ebeneneinstellungen des<br />
Objektes im Grafik-Clip mitgespeichert.<br />
1 2<br />
3 4<br />
<strong>Illustratorkurs</strong> für <strong>Einsteiger</strong>Innen | Adobe Illustrator <strong>CS4</strong> (14.0) | © <strong>Guido</strong> <strong>Köhler</strong>, CH-4102 Binningen, gkoehler@access.ch<br />
Im ersten Bild liegt das Quadrat über dem Strich, im zweiten ist es genau umgekehrt und im Dritten<br />
liegt der Strich zwischen Kontur und Fläche. Dies ist nur möglich, wenn diese auch physisch<br />
auseinandergenommen werden, sodass wir drei Objekte haben: Kontur, Strich und Fläche.<br />
Alt + Klick, dann ziehen… Objekt wird an den entsprechenden Befehl D (Befehl duplizie-<br />
Ort verschoben und kopiert (zusätzren) kann beliebig wiederlich<br />
Shift-Taste gedrückt halten =<br />
Horizontale/Vertikale beibehalten)<br />
holt werden.<br />
WEITERE TECHNIKEN<br />
Um bestehende Pfade zu duplizieren und dann zu ergänzen, gibt es den Befehl nach<br />
vorne und nach hinten kopieren. Das betreffende Objekt kann auch als Kopie bearbeitet<br />
werden. Zur Kontrolle z.B. das Original in eine Hilfslinie umwandel.<br />
Beim Ansetzen an den Pfad darauf achten, welches Ikon neben dem Zeichenstift erscheint.<br />
Der Pfad muss nicht ausgewählt sein.<br />
Einerseits können Pfade selbst verschnitten werden, z.B. mit der Schere, andererseits<br />
können wir Punkte am gewünschten Ort einfügen und löschen, dann das dadurch entstandene<br />
Segment.<br />
Pfade können nicht nur dupliziert, sondern auch verschoben werden (Menu Objekt,<br />
Pfad, Pfad verschieben...). Oder die Kontur kann in ein Polygon umgewandelt werden<br />
(gleiches Menu). Diese Technik braucht es, um ein Schneidmesser für Folienschnitt<br />
anzusteuern oder um korrekte Überdruck- Einstellungen einzugeben. Siehe Kapitel<br />
Druckaufbereitung.<br />
Zeichnen 29
Um ein Objekt zu kopieren und gleichzeitig zu verschieben, ohne den Befehl<br />
«Kopieren» zu gebrauchen:<br />
1. Objekt auswählen (Achtung: transparente Objekte auf dem Pfad auswählen)<br />
- Maustaste gedrückt halten, Alt-Taste drücken (gedrückt halten)<br />
und ziehen (der Doppelpfeil erscheint). Zuerst die Maus- und dann die<br />
Alt-Taste loslassen.<br />
Klick + Alt + Ziehen<br />
Maustaste<br />
gedrückt<br />
Objekte mit Füllung:<br />
Mit der Direktauswahl<br />
die Fläche auswählen.<br />
Alt-Taste<br />
gedrückt<br />
x x<br />
Objekte ohne Füllung:<br />
1. Mit der Direktauswahl<br />
im Zentrum auswählen<br />
oder<br />
Um ein Objekt ohne Füllung<br />
präzise an eine Ort<br />
zu verschieben:<br />
1. mit der Auswahl die<br />
Kontur auswählen<br />
+ Umschaltaste =<br />
Richtung waagrecht,<br />
senkrecht oder 45°<br />
einschränken.<br />
2. mit der Auswahl die<br />
Kontur auswählen<br />
<strong>Illustratorkurs</strong> für <strong>Einsteiger</strong>Innen | Adobe Illustrator <strong>CS4</strong> (14.0) | © <strong>Guido</strong> <strong>Köhler</strong>, CH-4102 Binningen, gkoehler@access.ch<br />
2. Um die Objekte genau horizontal und vertikal zu verschieben und kopieren:<br />
Objekt auswählen - Maustaste - Alt-Taste - Umschalttaste - ziehen.<br />
Maustaste, dann die alt- und erst danach die Umschalttaste loslassen.<br />
3. Mit Befehl D kann der Vorgang wiederholt werden.<br />
Wichtig:<br />
Zuerst die Maus,<br />
dann die Alt-Taste<br />
loslassen!<br />
(zum Schluss<br />
die Umschalt-Taste)<br />
2. In die Direktauswahl wechseln,<br />
die Punkte sind nun gefüllt und<br />
das Objekt kann bequem an<br />
einem der Eckpunkt gepackt und<br />
verschoben werden.<br />
EXKURS: PRÄZISES ARBEITEN MIT MAGNE-<br />
TISCHEN HILFSLINIEN, BEFEHL U<br />
Mit diesem Befehl werden grüne, interaktive Hilfslinien<br />
situativ eingeblendet und zeigen Mittel-, Eck,-<br />
und Zwischenpunkte derjenigen Objekte an, welche<br />
im Fenster gerade sichtbar sind (die anderen werden<br />
ignoriert). Mit dem Hinweis: Schnittmenge Bilden<br />
kann ein Objekt sehr präzise positioniert werden.<br />
Zusätzlich muss unter Ansicht «an Punkt ausrichte»<br />
aktiv sein (Häckchen).<br />
Ausserdem zeigen die Hilfslinien in den Transformationswerkzeugen<br />
Winkel an, auf Objekten werden<br />
Anker angezeigt usw.<br />
Zeichnen 30
FARBEN UND FARBVERWALTUNG<br />
Die Farben und die Farbverwaltung in Illustrator sind wie<br />
folgt aufgebaut:<br />
Über die Palette «Farben» (Menu Fenster, Farben ein-/<br />
ausblenden) werden die Farben wie aus der Tube auf einer<br />
virtuellen Palette angemischt 1 . Von dort aus können sie<br />
in virtuelle Farbdosen in der Palette «Farbfelder» abgelegt<br />
werden 2 .<br />
Farben können auch via Doppelklick auf das Flächenattribut<br />
in der Werkzeugleiste angesteuert werden, der Farbwähler<br />
geht auf (nicht dargestellt, gleiche Funktionsweise<br />
wie in Photoshop). Mit Drag & Drop können Sie das Flächenfeld<br />
auf die Palette Farbfelder ziehen.<br />
Muster und Verläufe müssen in eigenen Paletten erstellt<br />
werden. Sie verwalten diese ebenfalls mit der Palette «Farbfelder»<br />
3 . Von links nach rechts: Alle einblenden, Farbfelder,<br />
Verläufe, Muster, Neu/Kopie, Löschen.<br />
Illustrator arbeitet dabei mit 3 verschiedenen Typen:<br />
Individuelle Farbfelder: Wird diese Farbe geändert, bleiben Objekte im<br />
Dokument (mit dieser Farbe) unverändert.<br />
Keine Kennzeichnung.<br />
Globale Farbfelder: Wird diese Farbe geändert, ändern sich alle Objekte<br />
mit dieser Farbe ebenfalls (auch solche, die nicht eingeblendet sind).<br />
Weisses Dreieck am unteren Rand.<br />
Volltonfarben: Für sie gilt das gleiche wie für die globalen Farbfelder,<br />
zusätzlich lassen sie sich aber bei der Farbseparation ansteuern.<br />
Weisses Dreieck mit Punkt am unteren Rand.<br />
Sie können Volltonfarben laden unter Menu Fenster «Farbfeld-Bibliotheken».<br />
Es stehen Pantone, HKS usw. zur Auswahl.<br />
Um Farbfelder aus anderen Dokumenten zu importieren, wählen Sie<br />
Farbfeld-Bibliotheken, dann «andere», anschliessend die gewünschte<br />
Datei ansteuern.<br />
Alle Farben können in den Modi Graustufen, RGB und<br />
CMYK dargestellt werden. Achten Sie darauf, dass Modi<br />
und Farbe in Ihren Projekten übereinstimmen. Es macht<br />
keinen Sinn, für ein Web-Projekt CMYK-Farbmodi zu gebrauchen.<br />
Strategie: Neben gestalterischen Entscheiden ist der clevere<br />
Umgang mit Farben und Farbfeldern aus Effizienzgründen<br />
sehr wichtig. Ich empfehle Ihnen, möglichst in jedem<br />
Dokument von Anfang an mit globalen Farben zu arbeiten,<br />
vor allem für Verläufe, für Objekte mit Gitternetz oder für<br />
«Hausfarben» im CMYK-Bereich.<br />
Die nebenstehenden Paletten können neu auch aus der<br />
Steuerungs-Palette angesteuert werden. Beachten Sie, dass<br />
Sie beim Wählen der Farbe auf den unteren Rand des Farbfeldes<br />
klicken müssen 4 . Die Farb-Palette wird durch<br />
Doppelklicken in die Farbe geöffnet.<br />
<strong>Illustratorkurs</strong> für <strong>Einsteiger</strong>Innen | Adobe Illustrator <strong>CS4</strong> (14.0) | © <strong>Guido</strong> <strong>Köhler</strong>, CH-4102 Binningen, gkoehler@access.ch<br />
2<br />
3<br />
Nachträglich Farben bearbeiten und<br />
benennen: Doppelklick auf Farbfeld<br />
1<br />
Nummerische<br />
Eingabe<br />
Direkte Farbwahl<br />
(rechts s/w)<br />
Erstellen des neuen Farbfeldes<br />
mit Drag & Drop<br />
Global- und Volltonfarben<br />
können aufgerastert werden.<br />
Normale Farben und RGB-<br />
Farben können nicht aufgerastert<br />
werden!<br />
4<br />
Um die Farbe zu wechseln,<br />
an den unteren Rand klicken.<br />
Farbe und Farbverwaltung 31
Farben exportieren<br />
Farben können zwischen den Adobe-Programmen einfach<br />
mit Kopieren und Einsetzen hin- und herverschoben werden.<br />
Stimmen Farbräume und Profile überein (z.B. durch<br />
Synchronisierung mittels Bridge), dann ändern sich die<br />
Farbwerte nicht.<br />
Etwas Mühe bekunden die Programme aber mit der Namensgebung<br />
(vgl. Abb. rechts.). Volltonfarben (Pantone,<br />
HKS, RAL usw.) werden immer korrekt übernommen,<br />
allerdings in Photoshop ohne zusätzlichen Kanal in den<br />
entsprechenden Modus gerendert.<br />
Wer alle Farben auf einmal einem anderen Programm zur<br />
Verfügung stellen möchte, kann das über den speziellen<br />
Adobe-Farbaustuasch machen und zwar in den Optionen<br />
der Farbpalette 1 . Dies funktioniert von Illustrator in andere<br />
Anwendungen wie auch umgekehrt.<br />
Gut zu wissen<br />
Die Farbe weiss heisst in InDsign [Papier] und wird nicht<br />
belichtet! Möchten Sie in Illustrator ein Weiss definieren,<br />
welches echt überdruckt (z.b. für den Siebdruck) und separiert<br />
wird, empfehlen wir ein echtes Vollton-Weiss anzulegen,<br />
sei dies als Pantone-Farbe oder als selbstdefinierte<br />
Volltonfarbe, z.B. mit dem Namen Crémeweiss.<br />
Die Farbpalette in InDesign<br />
nach Kopieren und Einsetzen<br />
der Farbe Cappucino, einmal<br />
als Globale und das andere Mal<br />
als Volltonfarbe<br />
<strong>Illustratorkurs</strong> für <strong>Einsteiger</strong>Innen | Adobe Illustrator <strong>CS4</strong> (14.0) | © <strong>Guido</strong> <strong>Köhler</strong>, CH-4102 Binningen, gkoehler@access.ch<br />
1<br />
1<br />
Farbe und Farbverwaltung 32
Einen Verlauf erstellen<br />
Vorbereitung:<br />
Die gewünschten Farben mischen und in den Farbfeldern<br />
ablegen; sollen die Farben im Verlauf aufgerastert werden,<br />
immer als Global definieren.<br />
Das Objekt, auf welches der Verlauf angewendet werden<br />
muss, ist idealerweise ausgewählt. Farb-Palette einblenden.<br />
Vorgehen:<br />
Die entsprechenden Farbfelder unten auf den Balken des<br />
Verlaufes in der Palette Verlauf ziehen 1 . Um eine Farbe<br />
zu ersetzen, das Farbfeld exakt auf das Klötzchen ziehen.<br />
Um die Farbe aufzuhellen, das Klötzchen anwählen (das<br />
Dreieck wird schwarz) und in der Palette Farbe den gewünschten<br />
Tonwert eingeben 2 .<br />
Die Rauten geben die Tonspreizung an und werden immer<br />
mit den Klötzchen zusammen bewegt, wenn diese verschoben<br />
werden. So bleibt die einmal eingestellte Spreizung erhalten.<br />
Tipps:<br />
Soll ein möglichst runder, zylindrischer Eindruck entstehen,<br />
den Wert im Schatten nicht auf 100% stellen sondern<br />
darunter (der dunkelste Ton befindet sich etwas davon verschoben.<br />
Bei grossen Flächen (F4-Plakaten) unbedingt die Spreizung<br />
reduzieren, um eine Streifen-Bildung zu verhindern:<br />
Hellster Ton 4%, dunkelster Wert 96%.<br />
Gegebenenfalls zwei Objekte aufbauen von 0-50% und von<br />
50-100%.<br />
Arbeiten mit Konturen<br />
Kontur-Einstellungen<br />
Im nebenstehenden Feld wird zuerst die Stärke eingestellt<br />
und dann die Eckenart 1 . Es empfiehlt sich, die Enden<br />
auf «abgeflacht» zu belassen 2 .<br />
Seit Illustrator CS2 können die Linien (Kontur) verschieden<br />
refferenziert gesetzt werden 3 . Steht leider nur für<br />
geschlossene Polygone zur Verfügung. Immer noch gibt es<br />
das leidige Problem mit der Gehrungsgrenze 4 , welches<br />
nur umgangen werden kann, wenn man als Ecken-Attribut<br />
«abgerundet» oder «abgeflacht» verwendet.<br />
Arbeiten mit gestrichelten Linien<br />
Die Option gestrichelte Linien erlaubt eine Einstellung, die<br />
nicht selbstredend ist, darum wird sie hier aufgeführt.<br />
Stärke: legt den Durchmesser der Punkte fest<br />
Enden: rund<br />
Gestrichelte Linien: aktivieren<br />
Strich = 0<br />
Lücke = Abstand zwischen den Punkten<br />
Tipp: Lässt sich eine Einstellung nicht mehr löschen: Taste<br />
D hilft und setzt alles zurück.<br />
Verlauf sichern<br />
<strong>Illustratorkurs</strong> für <strong>Einsteiger</strong>Innen | Adobe Illustrator <strong>CS4</strong> (14.0) | © <strong>Guido</strong> <strong>Köhler</strong>, CH-4102 Binningen, gkoehler@access.ch<br />
1<br />
3<br />
1<br />
2<br />
4<br />
Tonwertspreizung<br />
Dieses Klötzchen ist<br />
aktiv.<br />
Um einen Farbwert zu<br />
verringern,<br />
muss die Farbpalette<br />
eingeblendet sein.<br />
Bei den oberen beiden Dreiecken<br />
wurde lediglich der Wert für die<br />
Gehrungsgrenze verändert: Es gilt,<br />
je höher der eingegebene Wert, umso<br />
flacher kann der Winkel werden<br />
und damit aber auch die Länge der<br />
Spitzen.<br />
Farbe und Farbverwaltung 33<br />
2
Konturen umwandeln<br />
Konturen haben fixe Einstellungen (Enden und Breite),<br />
was den gestalterischen Ansprüchen oft nicht genügt.<br />
Es gibt zwei Möglichkeiten, dieses Spektrum zu erweitern:<br />
Menu Objekt, Pfad, Befehl «Konturlinie». Die Linie wird<br />
in ein Polygon umgewandelt 1 . Nun können Punkte gelöscht,<br />
verschoben oder Segmente skaliert werden 2 .<br />
Wichtig: Für die Umwandlung massgebend sind Ecken,<br />
Enden, Linienposition (aussen, Zentrum, innen), aber<br />
nicht die Strichelung. Gestrichelte Linien werden in ein<br />
homogenes Polygon und nicht in einzelne Klötzchen umgewandelt,<br />
was häufig wünschenswert wäre. Um diesen Effekt<br />
zu erzeugen, müssen Sie einen sogenannten «Spezial-<br />
Pinsel» anlegen.<br />
-> Band 2, Pinsel erzeugen -> Hilfe go Pinsel<br />
Ist das Polygon mit einer Füllung versehen, wird der Rand<br />
in ein Polygon mit einem zusammengesetzten Pfad (-> Zusammengesetzte<br />
Pfade) und einer Fläche im Hintergrund<br />
umgewandelt. Damit dies besser zu erkennen ist, wurde<br />
das grüne Rechteck in der Darstellung leicht verschoben<br />
3 .<br />
Gut zu wissen: Endlich wurde ein alter Fehler behoben und<br />
eine weisse Füllung wird beim Umwandeln entfernt.<br />
Konturen verschieben<br />
Werden nicht-axialsymmetrische Formen (Quadrat, Kreis<br />
usw.) skaliert und verschoben, ist der Abstand zur Ursprungsform<br />
nicht überall gleich. Für dieses Problem gibt<br />
es den Befehl «Pfad verschieben» aus dem Objektmenu<br />
(Untermenu Pfad).<br />
Ein positiver Wert verschiebt die Form nach aussen, ein<br />
negativer nach innen 4 .<br />
Exkurs: Angleichswerkzeug<br />
Auf Konturen können zwar Muster, aber leider immer<br />
noch keine Konturen angewendet werden.<br />
Mit diesem Befehl und dem Angleichswerkzeug können<br />
«unechte» Verläufe auf «unechte» Konturen angewandt<br />
werden. Ausprobieren!<br />
1 2<br />
<strong>Illustratorkurs</strong> für <strong>Einsteiger</strong>Innen | Adobe Illustrator <strong>CS4</strong> (14.0) | © <strong>Guido</strong> <strong>Köhler</strong>, CH-4102 Binningen, gkoehler@access.ch<br />
4<br />
3<br />
Farbe und Farbverwaltung 34
DAS TEXTWERKZEUG<br />
In diesem Skript werden nur die Basisfunktionen vorgestellt.<br />
Wir empfehlen, grundsätzlich Mengensatz, der umbrochen<br />
werden muss, in einem Layoutprogramm wie In-<br />
Design, QuarkXPress oder PageMaker zu bearbeiten.<br />
Für das Beschriften von Diagrammen oder Schemas und<br />
kleineren Textmengen eignet sich Illustrator allerdings<br />
hervorragend.<br />
Mit den neuen Funktionen für das Erstellen von Formaten,<br />
wie wir es aus InDesign oder Word kennen, wird das Arbeiten<br />
mit Text effizienter als in den alten Versionen.<br />
-> Menu Fenster, Schrift, Absatz- und Zeichenformate<br />
Texteingabe mit Rahmen oder Zeile<br />
Wie in Photoshop gibt es zwei Möglichkeiten, Text einzugeben:<br />
Zeileneingabe<br />
1. Sie klicken mit dem Textwerkzeug (T) in die Zeichenfläche,<br />
der Cursor erscheint und blinkt. Sie können nun Text<br />
eingeben. Der Umbruch erfolgt allerdings wie auf alten<br />
Schreibmaschinen, nämlich mit der Returntaste.<br />
Diese Art der Texteingabe eignet sich für das Beschriften<br />
von Diagrammen, Schemas, Kartenillustrationen. Der Text<br />
kann sehr einfach verschoben, gelöscht und skaliert werden<br />
1 .<br />
Achtung: Hier wird der Text mit dem Auswahlwerkzeug<br />
durch Manipulation am Begrenzungsrahmen skaliert!<br />
-> Begrenzungsrahmen, Menu Ansicht<br />
Spezialfall: Pfadtext<br />
Hier wird nur die Funktion Pfadtext beschrieben, da Flächentext<br />
und Formensatz usw. nur wenig von der normalem<br />
Eingabe abweichen. Pfadtext ist Text, der einem vorgegebenen<br />
Pfad folgt, einem Kreis, einer Welle usw.<br />
Vorgang:<br />
1. Erstellen eines offenen oder geschlossenen Pfades.<br />
2a. Klicken auf den Pfad mit dem Textwerkzeug, wenn es sich<br />
um einen offenen Pfad handelt.<br />
2b. Klicken auf den Pfad mit dem speziellen Pfadtext-Werkzeug,<br />
wenn es sich um einen geschlossenen Pfad handelt.<br />
3. Positionieren und formatieren 2 .<br />
2. Textrahmen<br />
Wie in InDesign, Quark oder Word können Sie auch Textrahmen<br />
aufziehen: Mit gedrückter Maustaste ziehen Sie<br />
das Textwerkzeug an der gewünschten Stelle über die Zeichenfläche.<br />
Ein Rahmen geht auf und der Cursor blinkt.<br />
Achtung: Hier wird der Text mit dem Auswahlwerkzeug<br />
durch Manipulation am Begrenzungsrahmen umbrochen<br />
3 !<br />
Handhabung: Text und Rahmen können voneinander<br />
unabhängig mit Fläche und Kontur versehen werden 4 ,<br />
was Ihnen erlaubt, eingefärbte Textfelder zu erzeugen oder<br />
– besonders praktisch – bei Beschriftungen Textrahmen<br />
weiss einzufärben.<br />
Um den Rahmen auszuwählen: Wechseln Sie in die Pfadansicht<br />
(Befehl Y) und wählen Sie mit der Direktauswahl<br />
den nun sichtbaren Rahmen an.<br />
Den Text auswählen:<br />
Ob Zeileneingabe oder Textrahmen: Doppelklick auf die<br />
Fusszeile und der Cursor erscheint.<br />
<strong>Illustratorkurs</strong> für <strong>Einsteiger</strong>Innen | Adobe Illustrator <strong>CS4</strong> (14.0) | © <strong>Guido</strong> <strong>Köhler</strong>, CH-4102 Binningen, gkoehler@access.ch<br />
1<br />
Der Unterschied zwischen der Zeileneingabe und dem<br />
Textrahmen manifestiert sich, wenn Textobjekte mit der<br />
Direktauswahl angewählt werden!<br />
4<br />
2<br />
Auf die andere Seite ziehen:<br />
Text springt.<br />
3<br />
Wenn mit der Direktauswahl die Fusszeile<br />
ausgewählt wird, können die Grifflinen und<br />
Punkte nachträglich bearbeitet weden.<br />
Wir der Pafdtext ausgewählt (Doppel-Klick auf<br />
den Text), kanndieser an den blauen Vertikalen<br />
verscoben werden.<br />
Mit dem Mittelstrich kann die Pfadseite getauschet<br />
werden.<br />
Textwerkzeug 35
ZEICHENTECHNIKEN<br />
Formen zusammensetzen – der Pathfinder<br />
Die Stärken des <strong>Co</strong>mputers liegen im Duplizieren, Drehen<br />
und Reproduzieren bestehender Formen, er ist dort stark,<br />
wo Automatismen gefragt sind und mit mathematischen<br />
Rechenoperationen gearbeitet wird. Dies gilt es, beim<br />
Zeichnen auszunutzen.<br />
Ein erstes «Werkzeug» hierzu ist der Pathfinder (Menu<br />
Fenster, Pathfinder ein-/ausblenden. Das zweite sind die<br />
Transformationswerkzeuge (nächste Seite).<br />
Voraussetzungen für die Benutzung des Pathfinders:<br />
- Es müssen mindestens 2 Elemente ausgewählt werden.<br />
- Diese müssen sich überschneiden.<br />
- Die Reihenfolge, wie die Elemente übereinander liegen, spielt eine<br />
Rolle.<br />
- Die Resultate sind immer gruppiert.<br />
- Es ist für das Resultat entscheidend, ob Polygone gefüllt oder nur linear<br />
sind (siehe Pathfinder-Optionen).<br />
- Textelemente können nicht verwendet und müssen zuerst in<br />
Pfade umgewandelt werden (Menu Text, in Pfade umwandeln,<br />
Umschalttaste+Befehl O).<br />
<strong>Illustratorkurs</strong> für <strong>Einsteiger</strong>Innen | Adobe Illustrator <strong>CS4</strong> (14.0) | © <strong>Guido</strong> <strong>Köhler</strong>, CH-4102 Binningen, gkoehler@access.ch<br />
Ausführliche Erklärungen zum Überfüllen in Illustrator finden Sie in der Hilfe.<br />
Achtung: Wird der Button «Umwandeln»<br />
nicht aktiviert und der Pathfinder erneut<br />
auf z.B. zusätzliche Polygone angewandt,<br />
kann dies zu schwerwiegenden Fehlern führen<br />
(es erscheint ein Dialog «…komplexe<br />
Pfade, welche geg. nicht korrekt gedruckt<br />
werden» …<br />
Empfehlung: Logische Gruppen Schritt für<br />
Schritt umwandeln; dies benötigt zwar mehr<br />
Zeit, führt aber zu «sicheren» Resultaten.<br />
Beim Klicken auf das entsprechende Symbol<br />
wird die Formen direkt umgewandelt. Möchten<br />
Sie dies verhindern – die einzelnen Formen<br />
sollen noch verschiebbar sein –, klicken Sie bei<br />
gedrückter Alt-Taste auf das entsprechende<br />
Pathfinder-Feld.<br />
Die Formen, auf welche der Pathfinder angewandt<br />
wurde, können so lange weiter bearbeitet<br />
werden, bis der Button «Umwandeln» aktiviert<br />
wird.<br />
Achtung: Wandeln Sie mehrere, sich nicht überschneidende<br />
Objekte um, entsteht eine Gruppe!<br />
Transformieren 36
Die Transformations-Werkzeuge<br />
Wir gehen hier nicht auf alle Transformationswerkzeuge<br />
ein, sondern demonstrieren dies an den Werkzeugen «Drehen»<br />
(R für Rotation) und «Spiegeln» (O), da alle anderen<br />
gleich funktionieren.<br />
Voraussetzungen:<br />
- Das Objekt muss ausgewählt sein, bevor Sie in ein Transformations-<br />
Werkzeug wechseln.<br />
- Es ist entscheidend, ob das ganze oder nur Teile eines Objekts oder<br />
einer Gruppe ausgewählt sind.<br />
Das Drehen-Werkzeug<br />
Manuelles Drehen: Dazu in die Zeichnungsfläche klicken,<br />
der Rotationsursprung wird festgelegt. Nun bei gedrückter<br />
Maustaste das Objekt an einem selbstdefinierten Punkt um<br />
den Ursprung drehen.<br />
Tipp: Wird gleichzeitig die Alt-Taste gehalten, entsteht eine<br />
identische Kopie des gedrehten Objekts.<br />
Drehen per Eingabe: Alt-Klick auf die Zeichnungsfläche:<br />
das Dialogfeld «Drehen» erscheint.<br />
Diese Palette finden Sie auch unter Objekt, Transformieren,<br />
Drehen...<br />
Drehen via Palette «Transformieren» (F9): Es kann nur<br />
an den neun Punkten der Palette gedreht werden. Sie können<br />
kein Duplikat erstellen.<br />
Drehen via Menu «Einzeln transformieren»: Gibt Ihnen<br />
die Möglichkeit, neben der Rotation gleichzeitig andere<br />
Transformationen auszuführen und anschliessend eine<br />
Kopie anzufertigen (vgl. Abb. rechts).<br />
Strategische Überlegungen: 1 Bevor Sie Formen rotieren<br />
lassen, überlegen Sie sich, mit welchem Winkel diese<br />
an welchem Zentrum gedreht werden sollen und wieviele<br />
Teile Sie benötigen.<br />
Es gilt (wenn die Teile passgenau um ein Zentrum rotieren<br />
sollen) 360° : Anzahl der Teile = Drehwinkel.<br />
Tipp: Mit Befehl D duplizieren Sie den zuletzt gewählten<br />
Befehl. Das heisst, wenn Sie ein Objekt verschoben haben,<br />
wird es mit Befehl D nochmals um den gleichen Wert verschoben.<br />
Dies gilt natürlich auch, wenn Sie es gleichzeitig<br />
verschoben und kopiert oder gedreht haben (gleichzeitig<br />
die Alt-Taste drücken). 2<br />
Das ganze Objekt<br />
muss aktiv sein!<br />
(sonst werden nur<br />
Teile davon gedreht).<br />
Maustaste gedrückt,<br />
ziehen<br />
Spiegelachse<br />
Winkel<br />
(-45°)<br />
<strong>Illustratorkurs</strong> für <strong>Einsteiger</strong>Innen | Adobe Illustrator <strong>CS4</strong> (14.0) | © <strong>Guido</strong> <strong>Köhler</strong>, CH-4102 Binningen, gkoehler@access.ch<br />
1<br />
2<br />
Radius<br />
Wenn Sie zusätzlich die Alt-Taste<br />
drücken entsteht ein Duplikat.<br />
Zentrum<br />
(Klick)<br />
mit der Befehl-Taste D, kann der<br />
Vorgang beliebig wiederholt werden.<br />
Gespiegeltes Dreieck: Die Spiegelung<br />
erfolgte Senkrecht zur Spiegelachse.<br />
2<br />
(Alt-Klick in die Zeichnungsfläche<br />
öffnet den Dialog – hier<br />
«Drehen» – für die nummerische<br />
Eingabe.)<br />
Diese Blume besteht aus 5 Teilen, der<br />
Drehwinkel ist 360° : 5 = 72°.<br />
Es empfiehlt sich, zuerst die Teile regelmässig<br />
und monoton zu drehen und<br />
erst nachher individuelle Unterschiede<br />
zu machen (rote, gepunktete Linie).<br />
Merksatz: Vom Regelmässigen zum<br />
Unregelmässigen!<br />
Transformieren 37
Das Spiegeln-Werkzeug<br />
Ein Anwendungsbeispiel<br />
Bei symmetrischen Objekten macht es Sinn, zuerst nur<br />
eine Hälfte zu zeichnen (vgl. Abb. unten links) und zu<br />
spiegeln. Anschliessend werden diese beiden Teile über<br />
den Befehl J (to join) zusammengefügt (Abb. unten Mitte).<br />
Dabei werden zwei Endpunkte der noch offenen Pfade zu<br />
einem Punkt «verbacken» und der Pfad geschlossen.<br />
Wichtig (siehe auch Fehlermeldung S. 4): Die beiden zu<br />
verbindenden Punkte müssen mit der Direkt-Auswahl<br />
angewählt sein. Es dürfen nur diese beiden Punkte ausgewählt<br />
sein (also auch keine Hilfslinien etc.). Liegen die<br />
Punkte nicht exakt übereinander, entsteht ein Zwischenstück<br />
(Abb. ganz rechts oben). Um dies zu verhindern,<br />
wählt man zuerst «Durchschnitt berechnen» (Menu Objekt,<br />
Pfad, Durchschnitt berechnen).<br />
Tipp: Um zwei Punkte passgenau übereinander zu legen,<br />
stellen Sie sicher, dass «An Punkt ausrichten» aktiviert ist<br />
(Menu Ansicht).<br />
Der Mauszeiger zeigt an, wann die Punkte übereinander<br />
liegen. Oder wählen Sie Befehl U.<br />
Wenn nicht klar ist, ob die Punkte wirklich übereinander<br />
liegen, wählen Sie im Menu «Objekt», Pfad «Durchschnitt<br />
berechnen» oder Befehl-Alt-J.<br />
Damit Sie keine Hilfslinien auswählen: Menu Ansicht,<br />
Hilfslinien fixieren oder ausblenden.<br />
1. Linken Teil zeichnen. Hilfslinien helfen,<br />
Achse und Horizont zu definieren.<br />
CHECKBOX: VEREINEN (BEFEHL J = TO JOIN)<br />
Dieser Befehl dient<br />
dazu, zwei voneinander<br />
unabhängige<br />
Punkte in einem einzigen<br />
zu verschmelzen.<br />
Voraussetzungen:<br />
Es handelt sich um<br />
zwei offene Pfade, die<br />
nicht in unterschiedlichen<br />
Gruppen liegen.<br />
Der Befehl kann auch<br />
angewandt wer den,<br />
um ein offenes Polygon<br />
zu schliessen.<br />
2. Spiegeln und kopieren. Mit der Direkt-Auswahl<br />
beide Punkte selektionieren (Hilfslinien fixieren!)<br />
<strong>Illustratorkurs</strong> für <strong>Einsteiger</strong>Innen | Adobe Illustrator <strong>CS4</strong> (14.0) | © <strong>Guido</strong> <strong>Köhler</strong>, CH-4102 Binningen, gkoehler@access.ch<br />
1)<br />
2)<br />
Um zwei Punkte zu verbinden:<br />
Mit der Direktauswahl die Endpunkte (und nur diese) auswählen,<br />
und dann «Befehl J». Es entsteht ein Mittelstück a.<br />
Um zwei Punkte zu vereinen:<br />
Zuerst werden die Punkte übereinander<br />
geschoben. Sobald der zweite<br />
Punkt erreicht ist, losslassen (Zeiger<br />
wechselt!).<br />
3. Fertiges Resultat. Allfällige überflüssige Anker mit dem Konvertier-<br />
Werkzeug löschen. Sie führen zu hässlichen Endabschlüssen (vgl.<br />
rechts unten). Dies kann meist vermieden werden, wenn in den Optionen<br />
des Pathfinders «Überflüssige Ankerpunkte entfernen» aktiviert<br />
wird. Wenn die Punkte nicht exakt übereinander liegen, entsteht ein<br />
unerwünschtes Zwischenstück (vgl. Abb. rechts Mitte).<br />
a<br />
Nun müssen wie in 1) beide Punkte<br />
ausgewählt und der Befehl J ausgewählt<br />
werden. Das Menu<br />
«Zusammenfügen» erscheint.<br />
Das Resultat: Wird nun der vereinte<br />
Punkt angewählt kann das Linien-<br />
Duo verschoben werden<br />
Transformieren 38
1)<br />
2)<br />
3)<br />
4)<br />
Zuerst ziehen wir eine Hilfslinie. Sie dient<br />
dazu, die Endpunkte auf gleicher Höhe zu<br />
setzen und als Anhaltspunkt, da sie auch die<br />
Spiegelachse ist.<br />
Wählen Sie das Objekt mit der Auswahl aus.<br />
Wird dazu die Dirketauswahl benutzt muss<br />
das ganze Objekt ausgewählt werden, sonst<br />
wird geg. nur ein Teil des Objekts gespiegelt.<br />
Wechseln Sie in das Spiegelnwerkzeug,<br />
halten Sie die Alt-Taste gedrückt (3 Punkte<br />
erscheinen neben dem Zeiger) und klicken<br />
Sie auf einen der Endpunkte. Sie müssen<br />
den Punkt genau treffen!<br />
Das Kontextmenu erscheint. Geben Sie 90°<br />
und als Spiegelachse Vertikal ein. Drücken<br />
Sie «kopieren».<br />
<strong>Illustratorkurs</strong> für <strong>Einsteiger</strong>Innen | Adobe Illustrator <strong>CS4</strong> (14.0) | © <strong>Guido</strong> <strong>Köhler</strong>, CH-4102 Binningen, gkoehler@access.ch<br />
…<br />
Wechseln Sie ins Direktauswahlwerkzeug<br />
und streichen Sie möglichst eng über die<br />
beiden Endpunkte. Dann Befehl J. Das Kontextmenu<br />
erscheint. In diesem Fall wählen<br />
Sie «Eckpunkt». Verfahren Sie nun mit dem<br />
unteren Punkten auf der Spiegelachse<br />
genau gleich. Der Pfeil ist geschlossen.<br />
Transformieren 39
FEHLERBEHEBUNG BEIM ZEICHNEN<br />
Das Zeichnen in Illustrator erfordert einiges an Übung. Grundlage sind<br />
einerseits die Auswahl von Objekten (Pfade resp. Polygone) oder Teilen<br />
davon sowie das Zeichnen mit dem Zeichen-Stift.<br />
Erweitert wird das Zeichnen durch das Zusammenfügen von bestehenden<br />
oder gezeichneten Objekten mit dem Pathfinder (Boolsche Funktionen:<br />
+/- und/oder, Schnittmenge etc.). Auch können bestehende Objekte<br />
(Kreis, Ellipse, etc.) deformiert werden.<br />
Wichtig: In allen Programmen, sei dies Photoshop, Illustrator oder Word,<br />
muss dem Programm gesagt werden, was es tun muss. Es macht Operationen<br />
nicht von alleine und darum muss immer wieder das Werkzeug<br />
gewechselt werden.<br />
Sich immer fragen:<br />
Welches Objekt möchte ich bearbeiten? => Ich muss das entsprechende<br />
Objekt auswählen.<br />
Was am Objekt möchte ich auswählen? Alles oder nur Teile davon? =><br />
Welches Auswahlwerkzeug wähle ich?<br />
Was möchte ich mit dem Objekt machen? => Werkzeug wechseln?<br />
Wie möchte ich das Objekt bearbeiten? Numerisch oder von Hand? =><br />
Anwendung des Werkzeugs auswählen.<br />
Mögliche Probleme:<br />
Check 1: Habe ich die richtigen Teile ausgewählt, bin ich auf «Kontur»<br />
oder «Fläche»? (Die Menus Farben und Farbfelder sollten immer zusammen<br />
offen sein).<br />
Check 2: Wenn sich etwas nicht auswählen lässt, habe ich gegebenenfalls<br />
die Ebene fixiert oder ausgeblendet? Habe ich das Element selbst fixiert<br />
oder ausgeblendet? Ist es gruppiert?<br />
Check 3: Wenn ich ein Objekt nicht mehr finde: Ist die Ebene, das Objekt<br />
ausgeblendet? Oder habe ich es weit aus der Zeichenfläche verschoben?<br />
Liegt ein anderes Objekt darüber? => Häufig klärt die Zeichenansicht (Befehl<br />
Y) die Situation. Bitte beachten Sie auch die Objektanordnung und<br />
Hierarchie.<br />
Tipp hierzu: Um Objekte mit gleichen oder ähnlichen Attributen zu finden:<br />
Menu Auswahl, Gleich...<br />
Um überzählige einzelne Ankerpunkte zu löschen, im gleichen Menu das<br />
Untermenu Objekt, Einzelne Ankerpunkte... auswählen und diese löschen.<br />
<strong>Illustratorkurs</strong> für <strong>Einsteiger</strong>Innen | Adobe Illustrator <strong>CS4</strong> (14.0) | © <strong>Guido</strong> <strong>Köhler</strong>, CH-4102 Binningen, gkoehler@access.ch<br />
DAMIT DER COMPUTER MICH VERSTEHT:<br />
1. Was möchte ich tun?<br />
- Ein ganzes Quadrat um 45° drehen.<br />
Schritt 1: Mit dem Auswahl-Werkzeug das Quadrat auswählen. Wenn<br />
es kein Flächenattribut hat – also durchsichtig ist – muss auf die<br />
Kontur geklickt werden.<br />
2. Wie will ich drehen?<br />
- Ich möchte manuell drehen.<br />
Schritt 2: Wechsel ins Rotations-Werkzeug (R). Der Drehpunkt wird<br />
als Fadenkreutz im Schwerpunkt des Objektes angezeigt.<br />
3. Um welches Zentrum möchte ich drehen?<br />
- Ich möchte um den Mittelpunkt der rechten Seite des Quadrates in<br />
einer Entfernung 3 cm (nach rechts) drehen.<br />
Schritt 3: Um den Drehpunkt und die Distanz von 3 cm zu ermitteln,<br />
ziehe eine horizontale Hilfslinie durch den Mittelpunkt des Quadrates<br />
und eine weitere 3 cm von der rechten Seite.<br />
Schritt 4: Klick auf den Schnittpunkt der Hilfslinien, es erscheint ein<br />
scharzer Pfeil. Nun drehe ich in die gewünschte Richtung. Um den<br />
Winkel auf 45° einzuschränken, halte ich die Umschalttaste gedrückt.<br />
Kurszusammenfassung 40
WEITERE TECHNIKEN<br />
Technik mit Ebenen<br />
Durchpausen: Ein Grossteil der Arbeit in Illustrator besteht darin, Bildvorlagen<br />
durchzupausen. Dazu legen wir mehrere Ebenen an. In einer<br />
wird das Bild platziert (Menu Datei). Es empfiehlt sich Tif-Dateien zu gebrauchen.<br />
Durch Doppelklick auf das Ebenen-Ikon können wir einerseits<br />
die Ebene benennen (z.B. Vorlage) und andererseits kann mit dem Button<br />
«Bilder abblenden auf...» die Vorlage abgesoftet werden. Eine weitere Ebene<br />
nennen wir Zeichnung und brauchen diese zum Durchpausen. Wieder<br />
eine andere dient für den Text. Es sollten nicht zu viele Ebenen angelegt<br />
werden. Besser ist es, Unterebenen anzulegen.<br />
Der Zeichenstift ist<br />
ohne Flächenattribut<br />
versehen, da sonst<br />
das Objekt beim<br />
Durchzeichnen fortlaufend<br />
abgedeckt<br />
würde.<br />
Das Arbeiten mit Ebenen ist unter folgendem Link sehr gut erklärt:<br />
http://www.adobe.de/print/tips/ill10nestlyrs/main.html<br />
Text in eine eigene Ebene legen<br />
<strong>Illustratorkurs</strong> für <strong>Einsteiger</strong>Innen | Adobe Illustrator <strong>CS4</strong> (14.0) | © <strong>Guido</strong> <strong>Köhler</strong>, CH-4102 Binningen, gkoehler@access.ch<br />
Technik mit Objekten<br />
Objekte mit gleichmässigem Abstand: werden mit dem Angleichen-<br />
Werkzeug erstellt (vgl. Hilfe).<br />
Um Objekte (Polygone) zu zerschneiden: verwenden wir entweder das<br />
Messer (befindet sich unter der Schere) oder den Pfad selbst.<br />
Bemerkung: Die Schere schneidet auf dem Pfad, das Messer schneidet Flächen.<br />
Um mit einem Pfad zu schneiden: Pfad auswählen, Menu Objekt, Pfad,<br />
«darunterliegende Objekte aufteilen» [früher: als Messer verwenden]. Das<br />
Schöne dabei: wir erhalten zwei Objekte mit einer identischen Seite.<br />
Absoften der Bilder in<br />
den Ebenenoptionen<br />
Aktive Objekte sind in der Ebenenfarbe<br />
rechts gekennzeichnet.<br />
Mit gedrückter Maustaste können<br />
sie in eine andere Ebene verschoben<br />
werden.<br />
Und umgekehrt: Klicken Sie hier<br />
hin, werden alle Objekte in der<br />
Ebene aktiv (ausgewählt).<br />
Das graue Dreieck deutet an, dass<br />
die Objekte Elemente enthalten (Bilder,<br />
Pfade, usw.). Einblenden durch<br />
Anklicken.<br />
Es ist ratsam, die Vorlagenebene zu fixieren, damit<br />
das Bild nicht ausgewählt und unbeabsichtigt verschoben<br />
wird.<br />
Weiter Techniken 41
Technik mit Masken und Ebenen<br />
Illustrator kennt drei Masken: Schnittmasken aus dem Menu Objekt und<br />
Ebenenmasken aus der Ebenenpalette. Dummerweise heissen beide gleich.<br />
Hinzukommen noch sogenannte Deckkraft-Masken aus der Transparenz-<br />
Palette, mit denen ein Bild oder eine Grafik stufenlos abgesoftet werden<br />
kann. Mehr dazu im Kapitel Bildhintergründe.<br />
Schnittmasken<br />
Um ein Bild zu maskieren, braucht es ein Rechteck oder einen beliebigen<br />
Pfad oder einen Text wie rechts abgebildet.<br />
Maskiert werden können nicht nur Bilder. Auch Grafiken lassen sich maskieren,<br />
um z.B. überstehende Pfade zu beschneiden wie dies bei Plänen der<br />
Fall ist (vgl. nächste Seite).<br />
Vorgehen<br />
Die Maske (ein geschlossenes Polygon oder Text) muss zuoberst liegen 1<br />
. Maske und zu maskierendes Objekt oder Bild müssen zusammen ausgewählt<br />
werden. Menu Objekt, Schnittmaske, Erstellen (um die Maske wieder<br />
aufzuheben, Ablösen wählen) 2 .<br />
Achtung: Beachten Sie, dass der Befehl Schnittmaske zu andern Resultaten<br />
führt als die Schnittmasken-Funktion der Ebenenpalette! Mit dem Befehl<br />
Schnittmaske (Befehl 7) wird eine Gruppe angelegt und alle Objekte in die<br />
gleiche Ebene gelegt (vgl. Ebenenpalette).<br />
Möchte man die Objekte – z.B. Strassen oder Text – in bestimmten Ebenen<br />
belassen, muss zwingend mit Unterebenen gearbeitet werden (vgl. ebenfalls<br />
nächste Seite).<br />
Masken einfärben und füllen<br />
In der Pfadansicht – hier ist die Vorschau dargestellt – wird das Bild im<br />
Hintergrund als Rahmen dargestellt. Bild und Maske können unabhängig<br />
voneinander angewählt und verschoben werde.<br />
Sie können der Maske sowohl eine Kontur, wie auch eine Füllung geben.<br />
Die Füllung wird automatisch in den Hintergrund gestellt! Bei Fotos macht<br />
das wenig Sinn, da diese den Hintergrund abdecken.<br />
Von links oben nach rechts unten:<br />
- Banane unmaskiert<br />
- Banane maskiert, alle Attribute der Maske gehen verloren<br />
- Maske mit schwarzer Kontur<br />
- Maske mit Kontur und Muster<br />
- Maske mit Kontur und Effekt (es funktionieren nur einige wenige Effekte<br />
und Filter)<br />
<strong>Illustratorkurs</strong> für <strong>Einsteiger</strong>Innen | Adobe Illustrator <strong>CS4</strong> (14.0) | © <strong>Guido</strong> <strong>Köhler</strong>, CH-4102 Binningen, gkoehler@access.ch<br />
1<br />
2<br />
3<br />
Weiter Techniken 42
Wann braucht es Masken?<br />
Nebenstehendes Beispiel zeigt, dass die Enden von Linien<br />
rechteckig sind und über den Rahmen stehen. Die Maske<br />
deckt diese sowie ander Bildelemente ab 1 .<br />
Die Ebenenfunktion «Schnittmasken» 2<br />
Es gibt neben der Möglichkeit mit Befehl 7 (Schnittmaske<br />
erstellen), die Funktion in der Ebenenpalette mit sogenanten<br />
Ebenenmaksen. Zuerst wird ein Objekt in der Ebene<br />
abgelegt, dann wird der Button aktiviert und alle weiteren<br />
Objekte in dieser Ebene werden von diesem abmaskiert.<br />
Deren Lage ist irrelevant und kann beliebig innerhalb der<br />
Ebene verschoben werden 3 .<br />
Befinden sich anfangs mehrere Objekte in einer normalen<br />
Ebene, wird das oberste Objekt als Maske definiert, wenn<br />
Sie den Button aktivieren.<br />
Wie können Objekte in verschiedenen Ebenen abmaskiert<br />
werden?<br />
Dazu ein Beispiel – hier ist es eine Übersichtskarte –, das<br />
den Aufbau am besten veranschaulicht:<br />
Zuerst wurden zwei Ebenen angelegt, eine für den Text<br />
(Ebene Text) und eine für alle anderen Elemente (Ebene<br />
Maske). In dieser wurden fünf Unterebenen angelegt. In<br />
der ebene Maske befindet sich ausschliesslich die Maske<br />
(es muss sich zwingend um ein geschlossenes Polygon<br />
handeln!). In den Unterebenen werden separat das Bild, die<br />
Signaturen usw. gezeichnet.<br />
Sobald Sie nun die Ebene Maske als Schnittmaske definieren,<br />
werden alle Unterebenen mit dem Pfad aus der Ebene<br />
Maske abmaskiert. Et voilà!<br />
4<br />
<strong>Illustratorkurs</strong> für <strong>Einsteiger</strong>Innen | Adobe Illustrator <strong>CS4</strong> (14.0) | © <strong>Guido</strong> <strong>Köhler</strong>, CH-4102 Binningen, gkoehler@access.ch<br />
1<br />
3<br />
2<br />
Wird eine Ebene mit der Funktion Schnittmaske<br />
versehen, werden alle Objekte in dieser Ebene durch<br />
das zu Anfang an oberster Stelle liegende Objekt abmaskiert.<br />
Darunterliegende Ebenen werden davon<br />
nicht tangiert.<br />
Achtung: Wenn Sie mit dem Befehl aus dem Menu<br />
Objekt «Schnittmaske erstellen» (Befhel 7) arbeiten,<br />
werden alle Objekte in eine Ebene gelegt und<br />
sie erhalten eine Gruppe.<br />
Man kann es nicht oft genug wiederholen: Text gehört immer in eine<br />
eigene Ebene. Gibt es noch zusätzliche Textelement, welche grosse<br />
Unterschiede aufweisen (Farbe, Grösse, Font) 4 , gehören diese<br />
Ebenfalls in eine zweite, separate Textebene (hier nicht gemacht, da<br />
jeweils nur 1-3 Elemente pro Karte vorhanden.<br />
Dies gewährt es, die Textelemente optimal und unabhängig von anderen<br />
Objekten auswählen zu können. In diesem Fall wurde eine<br />
Korrekturlesung vorgenommen. Alle Ebenen wurden fixiert ausser<br />
die Textebene. So konnten die Textkorrekturen durchgeführt werden,<br />
ohne das andere Elemente verschoben oder verändert wurden.<br />
Tipp: Das Icon in der Verknüpfungen Palette zeigt an, dass<br />
das Bild eingebettet wurde. Da die Arbeiten an dieser Datei<br />
abgeschlossen sind und sie an dritte weitergegeben wurde,<br />
macht das Sinn, denn Illustrator kann Verknüpfungen<br />
nicht wie in InDesign exportieren.<br />
Beachten Sie auch, dass für gewisse Effekte oder Transparenzen,<br />
das Einbetten zwingend ist und am Schluss alles<br />
auf eine Ebene reduziert werden muss.<br />
Praktisch: Auch fixierte Unterebenen werden abmaskiert.<br />
Weiter Techniken 43
Gitternetzobjekte<br />
Vorbereitung: Legen Sie ein Farbreihe mit globalen Farben oder Volltonfarben<br />
an. Auch für die Skalafarbe Schwarz 1 .<br />
Ausgangsobjekt ist eine möglichst runde und geschlossenen Form, wie<br />
hier ein Ei. Wählen Sie Menu Objekt, Verlaufsgitter erstellen … 2<br />
Setzen Sie möglichst wenige Zeilen und Spalten. Sie können im Nachhinein<br />
mit dem Gitter-Werkzeug einfach und bequem zusätzliche Punkte,<br />
Zeilen und Spalten einfügen und löschen 3 . Je mehr Kreuzungspunkte<br />
umso aufwändiger die Bearbeitung des Objekts. Achtung: Gitter-Objekte<br />
haben keine Kontur.<br />
Sie können nun die Punkte verschieben, an den Greifern modellieren und<br />
einfärben: Punkt anwählen und auf Farbe klicken, Tonwert anpassen 4 .<br />
Das ändern der Form kann sehr aufwändig werden. Sie können dies Punkt<br />
für Punkt oder mehrere Punkte gleichzeitig transformieren (z.B. mit dem<br />
Skalieren-Werkzeug) oder das Verkrümmen-Werkzeug (hier ist es die<br />
Funktion Aufblasen) einsetzen 5 .<br />
(vgl. Gitterobjekte und Verlaufsgitter, Gause 233 ff).<br />
3<br />
1<br />
4 5<br />
<strong>Illustratorkurs</strong> für <strong>Einsteiger</strong>Innen | Adobe Illustrator <strong>CS4</strong> (14.0) | © <strong>Guido</strong> <strong>Köhler</strong>, CH-4102 Binningen, gkoehler@access.ch<br />
2<br />
Weiter Techniken 44
Einen Grafikstil definieren und Ablegen<br />
Um einen Grafikstil zu erarbeiten, öffnet man das Fenster «Aussehen» 1 .<br />
Zu dem bereits gesetzten Pfad-Aussehen können nun weitere Konturen<br />
oder Flächen hinzugefügt, bestehende gelöscht oder getauscht werden 2 .<br />
Im Aussehen werden alle Attribute also nicht nur Flächen, Muster und<br />
Konturen, sondern auch z.B. «Kontur überdrucken» und Effekte gespeichert<br />
3 .<br />
Wenn das gewünschte Aussehen erreicht ist, öffnet man das Fenster «Grafikstile»<br />
3 und kann den Pfad mit dem Befehl «neuer Grafikstil» ablegen.<br />
Machen sie diesen Schritt erst, wenn alle Einstelllungen stimmen. Gegebenenfalls<br />
muss eine Effekt angepasst werden (Doppelklick auf den Effekt)<br />
5 .<br />
Achtung: In der Aussehenpalette muss der entsprechende Pfad aktiviert<br />
sein sonst legen Sie nur das oberste Aussehen ab!<br />
Um mit Text zu arbeiten, muss nach Auswahl des Textobjektes zuerst eine<br />
neue Fläche hinzugefügt werden, auch wenn diese schwarz ist. Soll eine<br />
echte Outline generiert werden, muss die neue Kontur unter die Fläche<br />
gestellt werden 6 .<br />
Beim Ablegen des Grafikstiles wiederum darauf achten, dass in der Aussehenpalette<br />
das Objekt aktiviert ist. Da Stile mit Flächen in der Grafikstil-<br />
<strong>Illustratorkurs</strong> für <strong>Einsteiger</strong>Innen | Adobe Illustrator <strong>CS4</strong> (14.0) | © <strong>Guido</strong> <strong>Köhler</strong>, CH-4102 Binningen, gkoehler@access.ch<br />
1<br />
4<br />
3<br />
Liste nur schwer zu erkennen sind, braucht es für diese einen ausführlichen<br />
Namen 7 .<br />
Bezeichnungen und Funktionen der Aussehenpalette vgl. Gause S. 291 ff<br />
Grafikstile lassen sich auf Ebenen übertragen: Mit gedr. Maustaste das<br />
Aussehen vom Pfad auf die Ebene übertrage. Alle Pfade in der Stilebe erhalten<br />
nun das Aussehen des entsprechenden Pfades und «verschmelzen»<br />
miteinander. Geignet für Strassen, Pläne und Flussdiagramme.<br />
5<br />
6<br />
2<br />
7<br />
Weiter Techniken 45
Malen mit Vektoren<br />
Für das «Malen» mit Vektoren stehen drei Werkzeuge zur<br />
Verfügung.<br />
Ausschliesslich für Konturen:<br />
- das Buntstiftwerkzeug (N) mit den Zusatzwerkzeugen<br />
Glätten und Löschen.<br />
- die Pinsel (zeichnet mit der aktuellen Auswahl in der<br />
Pinsel-Palette)<br />
Ausschliesslich für Flächen: das Tropfenpinselwerkzeug<br />
Zum flächigen Radieren (Konturen werden auch gelöscht!):<br />
der Radiergummi – dem Pendant zum Tropfenpinsel.<br />
Schere (nur für Konturen) und Messer (nur für Flächen)<br />
dienen zwar auch zum Zeichnen, haben aber eher ein<br />
«konstruktiven» Charakter.<br />
Sämtliche Werkzeuge werden via Optionen (durch Doppelklick<br />
auf das Werkzeug) eingestellt.<br />
Mit der Maus können nur sehr rudimentäre Arbeiten verrichtet<br />
werden. ausserdem stehen die Einstellungen unter<br />
Stift nicht zur Verfügung. Für brauchbare Resultate und ein<br />
effizientes Arbeiten benötigt man ein Zeichentablett und<br />
einen entsprechenden Stift, also für gute Kalligraphie einen<br />
entsprechenden Stift mit rechteckiger Spitze.<br />
<strong>Illustratorkurs</strong> für <strong>Einsteiger</strong>Innen | Adobe Illustrator <strong>CS4</strong> (14.0) | © <strong>Guido</strong> <strong>Köhler</strong>, CH-4102 Binningen, gkoehler@access.ch<br />
Weiter Techniken 46
PIXELBILDER IN VEKTOREN UMWANDELN<br />
INTERAKTIV ABPAUSEN (MENU OBJEKT)<br />
Interaktiv Abpausen und Malen stehen in engem Zusammenhang. Hier<br />
wird zuerst das Vektorisieren, also Interaktiv Abpausen vorgestellt. Wir<br />
empfehlen, die Vorlage gut vorzubereiten, d.h. darauf zu achten, dass alle<br />
Striche einer Zeichnung sich schliessen 1 . Ausserdem sollten unsaubere<br />
Stellen ausgebessert werden 2 . Verdickungen oder zusammengewachsene<br />
1<br />
2<br />
<strong>Illustratorkurs</strong> für <strong>Einsteiger</strong>Innen | Adobe Illustrator <strong>CS4</strong> (14.0) | © <strong>Guido</strong> <strong>Köhler</strong>, CH-4102 Binningen, gkoehler@access.ch<br />
3<br />
Flächen oder Striche müssen entfernt werden 3 . Zwar gibt es eine Option,<br />
um vorhandene Lücken zu schliessen, diese befriedigt aber nicht vollumfänglich.<br />
Damit das Verfahren wirklich interaktiv ist, dürfen die zu vektorisierenden<br />
Bilder nicht eingebettet werden. Auf diesen beiden Seiten sind<br />
die Optionen und Einstellungen aufgelistet (Quelle: bhv, Adobe Illustrator<br />
CS2, C. Torres).<br />
Das Schweinchen links mit Problemzonen und rechts optimiert.<br />
Illustration: Olivia Aloisi<br />
Neue Funktionen von CS2 47
<strong>Illustratorkurs</strong> für <strong>Einsteiger</strong>Innen | Adobe Illustrator <strong>CS4</strong> (14.0) | © <strong>Guido</strong> <strong>Köhler</strong>, CH-4102 Binningen, gkoehler@access.ch<br />
Neue Funktionen von CS2 48
Vorgehensweise zum interaktiven Abpausen<br />
1 Abstimmen von Sujet und Abpausvorgaben: Die auf der vorherigen Seite<br />
abgebildeten Abpausvorgaben sind bereits so gut definiert, dass ein weiteres<br />
Optimieren der Resultate recht zeitaufwändig wird. Besser ist es, mit<br />
Hilfe der Vorschau und den Abpausoptionen das Resultat laufend zu verfeinern<br />
(siehe nächste Schritte).<br />
Mit den vorgegebenen Einstellungen fahren Sie in 80% aller Fälle gut, allerdings<br />
muss für das entsprechende Sujet auch die dazu passende Einstellung<br />
gewählt werden.<br />
Für harte schwarzweiss Umsetzungen – die häufigste Art der Vektorisierung<br />
wie z.B. diese Banane – wählt man am besten die Einstellung <strong>Co</strong>mic.<br />
Für Logos gibt es ebenfalls eine gute Einstellung, nämlich «Schwarzweisslogo».<br />
Je höher die Scann-Auflösung und je grösser die Vorlage, um so besser<br />
wird das Resultat.<br />
2 Vorschau und Abpausvorgang: Zu den gewählten Abpausvorgaben<br />
können nun die Abpausoptionen eingestellt werden (Erklärung vorherige<br />
Seite). Die Bildsteuerung einerseits (unter Anpassungen) und die eigentlichen<br />
Abpausoptionen (Abpauseinstellungen) andererseits beeinflussen<br />
das Endresultat.<br />
Im unteren Bereich befindet sich die Ansicht, welche eine Vorschau für<br />
Bild und abgepauste Vektoren ermöglicht. Die beiden wichtigsten Kombinationen<br />
der Vorschau sind 3 :<br />
Raster: Transparentes Bild | Vektor: Kontur mit Abpausung<br />
Diese Kombination ermöglicht eine Kontrolle über die Genauigkeit der<br />
Übereinstimmung zwischen Resultat und Ergebnis.<br />
Raster: Kein Bild | Vektor: Abpausergebnis<br />
Zeigt das Resultat.<br />
Im Feld Raster ist eine Ansicht nur sinnvoll, wenn unter «Anpassungen»<br />
Änderungen vorgenommen werden.<br />
Das Feld «Abpausoptionen» kann nicht verlassen werden, um z.B. mit der<br />
Lupe zu zoomen. Darum empfiehlt es sich, mit der Steuerungspalette (siehe<br />
nächste Seite) zu arbeiten, wenn das Resultat eingehend geprüft werden<br />
muss. Für einfache Objekte kann hier jetzt der Abpausbutton gewählt<br />
werden.<br />
5 Mit Konturen arbeiten: Mit Konturen kann nur im Modus Schwarzweiss<br />
gearbeitet werden. Generell muss gesagt werden, dass eine Mischung von<br />
Flächen und Konturen möglich, aber nicht sinnvoll ist. Der Button Kontur<br />
eignet sich am besten zusammen mit der Vorgabe «Handzeichnung», wobei<br />
die Konturstärke nicht allzu sehr variieren darf. Ist dies trotzdem der<br />
Fall, muss der Button «Max. Konturstärke» auf den effektiv dicksten Strich<br />
in der Zeichnung eingestellt werden.<br />
Unten ein Sujet, welches geeignet ist. Zwar ist es möglich, in den Optionen<br />
das Bild anzupassen, auf langsameren Rechnern wird das zur Geduldsprobe.<br />
Einmal mehr gilt auch hier, dass eine Anpassung in Photoshop schneller<br />
und besser ist, wie das bearbeitete Beispiel in der Mitte zeigt.<br />
Dies liegt daran, dass die Gradationskurve von Photoshop eine viel genauere<br />
Justierung ergibt als das Feld Schwellenwert in den Abpausoptionen.<br />
Rechts das vektorisierte Konturbild, welches noch verfeinert werden muss.<br />
<strong>Illustratorkurs</strong> für <strong>Einsteiger</strong>Innen | Adobe Illustrator <strong>CS4</strong> (14.0) | © <strong>Guido</strong> <strong>Köhler</strong>, CH-4102 Binningen, gkoehler@access.ch<br />
1<br />
3<br />
2<br />
4<br />
Neue Funktionen von CS2 49
5 Verfeinern des Resultates: Bei heiklen Vorlagen oder wo grosse Präzision<br />
verlangt ist, empfiehlt es sich, mit der Steuerungspalette zu arbeiten<br />
(Klick in den Button interak. Abpausen). Rechts neben dem Button erscheinen<br />
nun zwei Dreiecke für die Voransicht. Nun kann man in die Vorlage<br />
zoomen und das Resultat genauer anschauen 6 .<br />
7 Prozess fertig stellen und umwandeln: Wenn alle Einstellungen gut sind<br />
und in der Vorschau «Abpausergebnis» zur Zufriedenheit ausfällt, mittels<br />
Umwandeln-Button das Bild vektorisieren. Dieser Vorgang ist nicht reversibel<br />
und das Bild wird aus der Datei entfernt. Zurück kann man von hier<br />
aus nur noch mit Befehl Z.<br />
Ein Blick in die Ebene-Palette zeigt jetzt, dass der Prozess noch nicht abgeschlossen<br />
ist.<br />
Illustrator erstellt einen Rahmen (hier zur Veranschaulichung grau hinterlegt)<br />
und diverse zusammengesetzte Pfade. Diese müssen je nach Anwendung<br />
mühsam von Hand entfernt werden. Am besten macht man dies in<br />
der Ebenen-Palette 8 . Nun können die Pfade wie üblich eingefärbt werden.<br />
Wer direkt einfärben möchte, macht dies am besten mit dem interaktiv<br />
Malenwerkzeug 9 (vgl. nächstes Kapitel).<br />
Vgl. Gause: Live Trace - Interaktiv Abpausen 511 ff.<br />
<strong>Illustratorkurs</strong> für <strong>Einsteiger</strong>Innen | Adobe Illustrator <strong>CS4</strong> (14.0) | © <strong>Guido</strong> <strong>Köhler</strong>, CH-4102 Binningen, gkoehler@access.ch<br />
7<br />
8<br />
5<br />
7<br />
6<br />
9<br />
Neue Funktionen von CS2 50
INTERAKTIV MALEN<br />
Sich überschneidende Pfade können mit diesem Werkzeug<br />
gefüllt werden, ohne dass die Pfade mit dem Pathfinder<br />
oder anderen Werkzeugen aufgeteilt sein müssen. Zu beachten<br />
ist, dass es sehr viele Einschränkungen gibt (eine<br />
Liste findet sich in der Online-Hilfe). Der Malvorgang<br />
kann – fast ausnahmslos – nur auf reine Pfade angewandt<br />
werden.<br />
Leider gibt es noch in keinem Lehrbuch einen guten Beschrieb<br />
zum Thema, darum hier die wichtigsten Einstellungen<br />
summarisch aufgelistet:<br />
Sobald Pfade als Malgruppe aktiviert sind – Rahmen mit<br />
Sterngreifern zeigen dies an (vgl. Abb. rechts) – können die<br />
Teilbereiche separat gefüllt werden, dies gilt auch für die<br />
Konturen (hier Pinsel).<br />
Einstellungsoptionen*: Füllwerkzeug per Doppelklick aktivieren<br />
(selbstredend, vgl. nächste Seite). Je nachdem, ob<br />
eine Fläche oder Kontur angesteuert wird 1 , wechselt das<br />
Werkzeug vom Töpfchen zum Pinsel. Gefüllt wird mit den<br />
Einstellungen der Farb- und Pinselpalette.<br />
Das Interaktiv-malen-Auswahlwerkzeug funktioniert analog.<br />
Bereiche werden grau schattiert angezeigt 1 . Bei Linie<br />
oder Füllungen wechselt das Werkzeug interaktiv seine<br />
Form.<br />
Ist der Prozess abgeschlossen, kann die Malgruppe umgewandelt<br />
werden 3 . Bei der Umwandlung werden sämtliche<br />
sich überschneidende Pfade zerschnitten.<br />
Soll noch weiter gearbeitet werden, können diese Buttons<br />
helfen:<br />
4 Lücken schliessen (vgl. nächste Seite Lückenoptionen).<br />
5 Malgruppe isolieren. Ein grauer Rahmen erscheint. Dieser<br />
hat zwei Zecke: Erstens können direkt in die Malgruppe<br />
zusätzliche Pfade gezeichnet werden (vgl. unten, Tipps).<br />
Zweitens: Durch Drücken der Befehlstaste können nun<br />
einzelne Teile der Gruppe via Füllwerkzeug angesteuert<br />
und verschoben werden. Ist die Gruppe nicht isoliert wird,<br />
immer die ganze Gruppe ausgewählt!<br />
6 Pfade hinzufügen. Sollen komplexere Pfade hinzugefügt<br />
werden, ist es ratsamer, diese separat zu zeichnen und dann<br />
beide Objekte auszuwählen und via Button «Pfade hinzuf.»<br />
zu «vereinen».<br />
*Praktisch: In den Einstellungsoptionen befinden sich auch<br />
Tipps, ähnlich wie wir es bei den Pinseln kennen.<br />
<strong>Illustratorkurs</strong> für <strong>Einsteiger</strong>Innen | Adobe Illustrator <strong>CS4</strong> (14.0) | © <strong>Guido</strong> <strong>Köhler</strong>, CH-4102 Binningen, gkoehler@access.ch<br />
1<br />
6<br />
2<br />
3<br />
3 4 5<br />
Neue Funktionen von CS2 51
Ein wichtiges Feld: Die Lückenoptionen<br />
Nicht immer können bereits in der Vorlage alle Lücken geschlossen werden,<br />
z.B. weil der Aufwand dazu viel zu gross wäre. Hier setzt das Feld<br />
Lückenoptionen ein 1 .<br />
Das Feld macht Lücken sichtbar 2 . Illustrator erlaubt es nun, die Grösse<br />
der Lücken anzupassen und nach weiteren Lücken zu suchen. Die Lückengrösse<br />
ist dabei massgebend (eine Winkeleinstellung fehlt leider) 3 und<br />
lässt sich sogar selbst definieren.<br />
4<br />
Nach der Umwandlung werden Linien und Felder 5 – also die Bereiche,<br />
welche durch die Umrandungen der Linien gebildet werden – in gesonderten<br />
Ebenen ablegt (vgl. Ebenenpalette rechts).<br />
Achtung: Die Pfade werden nicht verlängert, sondern es werden unabhängige<br />
Pfade in die Lücken gelegt 6 !<br />
3<br />
<strong>Illustratorkurs</strong> für <strong>Einsteiger</strong>Innen | Adobe Illustrator <strong>CS4</strong> (14.0) | © <strong>Guido</strong> <strong>Köhler</strong>, CH-4102 Binningen, gkoehler@access.ch<br />
5<br />
6<br />
1<br />
Fast immer ist es nötig, diese Lücken zu schliessen 4 . Es ist einfacher, alle<br />
Lücken zu schliessen und allfällige Lücken, die man eigentlich beibehalten<br />
möchte, nachträglich wieder herzustellen.<br />
Wird die Malgruppe umgewandelt, präsentiert sich das Resultat in der<br />
Ebenenpalette wie unten dargestellt. Je nach Gebrauch können überflüssige<br />
Teile oder ganze Ebenen 7 entfernt werden.<br />
Vgl. Gause: «Malen» mit Vektoren, 263 ff.<br />
7<br />
2<br />
Neue Funktionen von CS2 52
DER 3D-EFFEKT<br />
Als erstes muss ein «Spline» oder Polygon angelegt werden. Einfärbung<br />
und Zusammensetzung des Pfades ergeben dann via Menu Effekt -> 3D je<br />
nach Anwendung den entsprechenden Körper. Es gibt drei Anwendungen:<br />
Extrudieren (Austreiben), Kreiseln (Vertikalachse) und Drehen (Raumachse).<br />
Es ist nicht möglich, via Bool’sche Funktionen Körper zu vereinen. Aus<br />
diesem Grunde eignet sich das Tool eher für sehr einfache Anwendungen,<br />
vor allem für Schriftzüge.<br />
Verlässt man das Fenster 3D, kann man über die Aussehenpalette wieder<br />
<strong>Illustratorkurs</strong> für <strong>Einsteiger</strong>Innen | Adobe Illustrator <strong>CS4</strong> (14.0) | © <strong>Guido</strong> <strong>Köhler</strong>, CH-4102 Binningen, gkoehler@access.ch<br />
in den Effekt gelangen (Doppelklick auf den Effekt).<br />
Um Grafiken auf die Oberflächen projizieren zu können, müssen zuerst<br />
Symbole erzeugt werden, dies gilt auch für Schriftzüge, d.h. diese müssen<br />
zuerst als Symbol abgelegt werden.<br />
Unten sind die wichtigsten Einstellungen für «Extrudieren» abgebildet.<br />
(Quelle: bhv, Adobe Illustrator CS2, C. Torres).<br />
Eine exakte Beschreibung finden Sie im Scrip: Infografik mit Illustrator,<br />
<strong>Guido</strong> <strong>Köhler</strong><br />
Neue Funktionen von CS2 53
LINEALE, HILFSLINIEN UND WICH-<br />
TIGE KURZBEFEHLE<br />
Damit mit Hilfslinien gearbeitet werden kann, müssen die<br />
Lineale sichtbar sein.<br />
Menu Ansicht, Lineale einblenden oder Befehl R (für Ruler).<br />
Vorgängig ist es wichtig, die gewünschten Einheiten<br />
zu wählen (Programm-Menu, Voreinstellungen), vgl. Abb.<br />
oben rechts.<br />
Im nächsten Schritt wird die Art und die Farbe der Hilfslinien<br />
eingestellt, Reiter Hilfslinien und Raster.<br />
Um effektiv mit den Hilfslinien arbeiten zu können, empfiehlt<br />
es sich ausserdem für Anfänger, Objekte magnetisch<br />
zu machen. Objekte, Pfade und Punkte werden dann von<br />
den Hilfslinien angezogen. Menu Ansicht «Magnetische<br />
Hilfslinien» aktivieren. Die Einrasttoleranz wird im Reiter<br />
Magnetische Hilfslinien eingestellt.<br />
Zusätzlich empfehle ich, immer im Menu Ansicht «An<br />
Punkt ausrichten» zu aktivieren.<br />
Jedes Objekt kann in Hilfslinien verwandelt (Befehl 5) und<br />
wieder zurück gewandelt werden (Befehl, Alt, 5). Dies hilft,<br />
um Pfadsegmente präzise zu platzieren oder Objekte, die<br />
man verschneiden möchte, «aufzubewahren», ohne dass<br />
diese stören.<br />
Um Hilfslinien zurückwandeln zu können, müssen diese<br />
gelöst und eingeblendet sein.<br />
Hilfslinien sind im Menu «Ansicht»<br />
Hilfslinien lösen/fixieren: Befehl , (Komma)<br />
Hilfslinien ein/ausblenden: alt-Befehl , (Komma)<br />
Auf den Tasten 0-8 (ohne 4 und 6) sind die wichtigsten Arbeitsbefehle<br />
abgelegt:<br />
1 = Ansicht 1:1<br />
2 = Objekt fixieren<br />
alt 2 = alle lösen<br />
3 = Objekt ausblenden<br />
alt 3 = alle einblenden<br />
5 = aus Objekt Hilfslinie erstellen<br />
alt 5 = Hilfslinien in Objekt zurückwandeln<br />
7 = Schnittmaske erstellen<br />
alt 7 = Schnittmaske zurückwandeln<br />
8 = Pfade zusammenfügen<br />
alt 8 = Pfad lösen<br />
0 = ganze Zeichenfläche<br />
alles auswählen Befehl, A<br />
alles abwählen Umsch., Befehl, A<br />
davor einsetzen Befehl F<br />
dahinter Befehl B<br />
<strong>Illustratorkurs</strong> für <strong>Einsteiger</strong>Innen | Adobe Illustrator <strong>CS4</strong> (14.0) | © <strong>Guido</strong> <strong>Köhler</strong>, CH-4102 Binningen, gkoehler@access.ch<br />
Besonders praktisch: Die Einheit der Lineale kann nachträglich leicht geändert werden. <strong>Co</strong>ntrol-Taste plus Klick<br />
auf die Lineale und im Pop-up-Menu gewünschte Einheit einstellen.<br />
Unbrauchbar: Die Default-Einstellung für Hilfslinien ist Linie. Wie sollen nun normale von Hilfslinien unterschieden<br />
werden? Hier ist es sinnvoll, auf Punkte zu stellen. Um den Raster von den Hilfslinien unterscheiden zu<br />
können, ist es aber durchaus sinnvoll, diesen auf Linien zu belassen.<br />
Die Farbeinstellung richtet sich nach dem Sujet.<br />
Die Einrasttoleranz ist je nach Arbeitsweise und Geschwindigkeit der Maus individuell und muss daher hier eingestellt<br />
werden.<br />
Hilfslinien 54
VORBEREITUNG FÜR DEN DRUCK<br />
Diese Thema haben wir nur am Rande gestreift. Hier die<br />
wichtigsten Punkte zusammengefasst:<br />
Folienschnitt<br />
Es dürfen nur Volltonfarben verwendet werden. Dies gilt<br />
auch für die Farbe Weiss! Es empfiehlt sich, alle nicht benutzten<br />
Farben zu löschen. Die Farben sollten vorher beim<br />
Drucker angeschaut und ausgewählt werden.<br />
Da das Messer allen Linien nachfährt, kann es keine Linienstärke<br />
interpretieren. Es müssen also alle Linien in<br />
Polygone umgewandelt werden (Linien auswählen, Menu<br />
Objekt, Pfad, Konturlinie).<br />
Gleiches gilt für Text: Dieser muss in Pfade umgewandelt<br />
werden. Am besten geht man so vor: Alles auswählen (Befehl<br />
A), Menu Text, In Pfade umwandeln.<br />
Da Illustrator Schwarz nicht standardmässig überdruckt,<br />
muss dies in der Palette «Attribute» eingestellt werden und<br />
zwar für Linien wie auch für den Text.<br />
Wichtig: Da gepunktete Linien einfach nur in Rechtecke<br />
umgewandelt werden, muss man entweder für jeden Punkt<br />
einen Kreis zeichnen oder aber einen Bild- oder Spezial-<br />
Pinsel kreieren und diesen anschliessend zurückwandeln<br />
(Menu Objekt, Umwandeln oder Aussehen umwandeln).<br />
Siebdruck<br />
Beim Siebdruck werden zuerst Filme erstellt, mit diesen<br />
wird dann das Sieb belichtet. Daher werden Linien, Schrift<br />
und CMYK-Farben unterstützt. Achtung: Auch hier muss<br />
die Farbe Weiss als Volltonfarbe definiert werden, wenn<br />
mit Weiss gedruckt wird und nicht das Trägermaterial ist!<br />
Auch im Siebdruck gilt: Schwarz überdruckt nicht automatisch.<br />
Wichtig zu wissen: In Illustrator wird die Linienstärke von<br />
der Mitte aus gemessen. Wird die Kontur eines Objektes<br />
überdruckend definiert, überdruckt nur der innere Teil der<br />
Linie die Farbe des Objektes, der Rest überdruckt Teile ausserhalb<br />
des Objektes. Angaben zur Passgenauigkeit müssen<br />
beim Siebdrucker eingeholt werden.<br />
Problemfälle: ergeben sich z.B. bei gestrichelten Linien.<br />
Im Beispiel rechts würden nur die schwarzen Punkte überdruckt.<br />
Zwischen Gelb und Rot entstünden im Siebdruck<br />
Blitzer (im Offset nicht, da das Rot einen hohen Gelbanteil<br />
aufweist). Work-around: Das Rechteck würde in zwei<br />
Teile aufgeteilt: einmal in ein transparentes Rechteck mit<br />
überdruckenden Punktlinien und darunter passgenau in<br />
ein gelbes Rechteck mit gelber Kontur, die ihrerseits überdruckt<br />
(siehe Beispiel unten in rot).<br />
Offsetdruck<br />
Im Offsetdruck gelten die gleichen Sachverhalte wie im<br />
Siebdruck, aber es gibt mehr Freiheiten, da sich die Farben<br />
wirklich mischen lassen und die Genauigkeit heute bei ca.<br />
5/100 Millimeter liegt.<br />
Für alle Drucktechniken<br />
Schriften und Bilder: Schriften müssen mitgeliefert werden.<br />
Bilder können mitgesichert werden (die Datei wird<br />
aber sehr gross). Beim Sichern wählt man: Platzierte Bilder<br />
speichern.<br />
Zur Information: Die platzierten Bilder werden in der Palette<br />
«Verknüpfungen» angezeigt.<br />
<strong>Illustratorkurs</strong> für <strong>Einsteiger</strong>Innen | Adobe Illustrator <strong>CS4</strong> (14.0) | © <strong>Guido</strong> <strong>Köhler</strong>, CH-4102 Binningen, gkoehler@access.ch<br />
Wird ein Objekt ohne Fläche in ein Polygon umgewandelt, entsteht ein «Fensterrahmen» (oben). Bei einem Objekt<br />
mit Fläche legt Illustrator diesen Rahmen einfach über die Fläche und der Rahmen kann bequem als überdruckend<br />
definiert werden (Vergrösserung unten).<br />
Text überdruckt farbiges Objekt.<br />
Kontur überdruckt farbiges Objekt.<br />
Farbiges Objekt «ohne» Kontur: Kontur mit identischer Flächenfarbe erstellen, Kontur überdruckt.<br />
Druckvorbereitung 55
DRUCKEN UND DRUCKDIALOG<br />
Neu sind Dokumentenformat und Papierformat im Menu<br />
Datei getrennt abgelegt. Das Papierformat selbst findet sich<br />
im Druckdialog.<br />
Priorität geniessen die Reiter «Allgemein» und «Einrichten»<br />
sowie die Buttons «Seite einrichten» und «Drucker».<br />
Als erstes muss der korrekte Drucker und unter «Seite einrichten»<br />
das Papierformat eingestellt werden. Diese Einstellungen<br />
werden nur bedingt vom System vorgegeben.<br />
Ich empfehle «nicht wieder anzeigen» zu aktivieren.<br />
Seite und Dokument synchronisieren<br />
Um die Seiten mit dem Papierformat zu synchronisieren,<br />
den Button «Nicht skalieren» anwählen. Achtung: Bei «An<br />
Seite anpassen» wird das Dokument leicht verkleinert, sodass<br />
alle Elemente innerhalb des Druckbereichs liegen!<br />
Mehrere Seiten und einen Druckbereich anlegen<br />
Hierzu muss der Reiter «Einrichten» bemüht werden. In<br />
den Optionen via Pop-up-Menu entscheidet man, ob es<br />
sich um ganze Seiten oder Druckbereiche handelt. Achtung:<br />
Beachten Sie das Feld «Platzierung». Der Seitenpositionierer<br />
kann hier numerisch platziert werden.<br />
Andere Einstellungen des Druckmenus<br />
Die weiteren Einstellungen des Druckmenus sind nur für<br />
die Belichtung relevant oder allenfalls von Bedeutung,<br />
wenn Sie z.B. Folien seitenverkehrt bedrucken möchten.<br />
Passmarken würden wir prinzipiell mit dem Filter oder<br />
Effekt «Objektschnittmarken» anbringen, es sei denn Sie<br />
müssen eine Anschnitt definieren.<br />
Achtung: Die Farbe «Passmarke» wird nicht von allen Programmen<br />
verstanden. Gegebenenfalls durch 100% CMYK<br />
ersetzen. Adobe stellt hierzu auch eigene Skripts zur Verfügung<br />
(Auf separater CD unter den Extras. Diese müssen<br />
in den Ordner «Skripte» gelegt werden und sind im Menu<br />
Datei, Skripten angezeigt.)<br />
Effizientes Vorgehen<br />
Da die Einstellungen im Druckmenu mühsam – und wenn<br />
mehrere Drucker vorhanden sind, auch sehr fehleranfällig<br />
– geworden sind, empfehlen wir entweder, die Druckvorgaben<br />
zu speichern oder noch besser, eine Vorlage zu<br />
erstellen, da diese gleich Dokumentenformat und Druckformat<br />
enthält.<br />
Das Druckformat rufen Sie via Druckvorgabe auf. Beachten<br />
Sie, dass auch die Vorgaben im Feld «Drucker» gesichert<br />
werden können. Diese beziehen sich aber ausschliesslich<br />
auf den Drucker und müssen immer kontrolliert werden!<br />
Dokumenten-Raster-Effekt<br />
Sind tranparente Objekte oder Pixel-Effekte vorhanden<br />
wird diese Einstellung relevant (Menu Effekte) oder Dokumentformat<br />
Transparenz. Wählen Sie für eine Belichtungsausgabe<br />
min. 300dpi! Weitere Angaben in der Checkliste<br />
am Schluss dieses Scripts.<br />
Ist das Häkchen aktiviert, werden<br />
Bilder grob aufgelöst in der Zeichnungsansicht<br />
dargestellt und sind<br />
nicht auswählbar.<br />
<strong>Illustratorkurs</strong> für <strong>Einsteiger</strong>Innen | Adobe Illustrator <strong>CS4</strong> (14.0) | © <strong>Guido</strong> <strong>Köhler</strong>, CH-4102 Binningen, gkoehler@access.ch<br />
2<br />
6<br />
5<br />
4<br />
1<br />
Vorgehen, um ein «mehrseitiges»<br />
Dokument einzurichten.<br />
1. Dokumentenformat einstellen<br />
(Fenster zu oberts)<br />
2. Reiter allgemein, unter<br />
Seite einrichten, Drucker<br />
einstellen und Papierformat<br />
wählen, Feld Medien,<br />
Grösse und Ausrichtung<br />
einstellen.<br />
3. Reiter Einrichten Button<br />
«Aufteilen» einstellen.<br />
1 Sie skalieren hier (und nicht in Seite einr.…). 2 Hier bestimmen Sie den PPD oder aktivieren den entsprechenden<br />
Drucker. 3 Hier speichern Sie die Papier- und Druckeinstellungen für Ihr Dokument, wenn Sie noch<br />
nicht drucken möchten.<br />
4 Speichert die Vorgaben in den Voreinstellungen und nicht nur im Dokument! Sie legen hier einen eigenen<br />
Druckjob an, der auch für andere Anwendungen zur Verfügung steht und in der Liste angezeigt wird.<br />
Geht gerne vergessen: 5 Hier stellen Sie Ihren Drucker ein (z.B. Handeinzug, Schweres Papier, Folie usw.).<br />
Achtung! Vor dem Drucken die Vorschau konsultieren 6 !<br />
3<br />
Druckvorbereitung 56
EXPORTIEREN UND KONVERTIEREN<br />
Exportieren<br />
Strenggenommen ist der Befehl «Für Web sichern…» aus<br />
dem Menu Datei auch ein Export in ein 72dpi-Bild, deshalb<br />
hier eine kurze Stellungnahme.<br />
Für präzieses Arbeiten im Webbereich gibt’s nur einen<br />
Weg: Photoshop. Das Beispiel rechts zeigt, dass Illustrator<br />
der genaue Rahmen festgelegt werden muss, andernfalls<br />
entstehen völlig zufällige Resultate.<br />
Tipp: Genauer Export: Mit dem Rechteckwerkzeug Bildgrösse<br />
festlegen (Rechteck ohne Kontur und Füllung),<br />
Schrift in Pfade umwandeln, dann für Web sichern.<br />
->Vgl. weiter unten Exportieren im PSD-Format.<br />
Achtung: Das Gif-Format können Sie nur über diesen Dialog<br />
erzeugen!<br />
Besser funktioniert der Befehl «Export…» aus dem Menu<br />
Datei. Es steht eine Vielzahl von Formaten zur Verfügung,<br />
die teils selbstredend sind. Die Problematik bleibt in den<br />
Pixelformaten allerdings bestehen. Optimierung: wie oben<br />
beschrieben.<br />
Hier sei nur der Befehl Photoshop (PSD) erwähnt. Es dient<br />
dazu, die Ebenen zu erhalten und Text kann weiterhin bearbeitbar<br />
sein. Sehr praktisch!<br />
Eine Alternative: der Anschnitt mit dem Zeichenflächenwerkzeug!<br />
In <strong>CS4</strong> steht ein Zuschneidewerkzeug bereit mit dem Teile<br />
der Zeichnungsfläche exportiert werden können. Sie können<br />
auch mehrere Anschnitte erstellen. Wehrmutstropfen:<br />
Der Anschnittbereich hat den Nullpunkt im Zentrum. Einfach<br />
Werkzeug aktivieren und Bereich aufziehen. Weitere<br />
Anschnitte mit gedrückter Shift-Taste aufziehen.<br />
Kopieren und Einsetzen<br />
Wenn Sie nur einen Teil der Objekte exportieren wollen<br />
empfiehlt sich der Weg via Zwischenablage.<br />
Pfade können sowohl nach InDesign als auch nach Photoshop<br />
via Zwischenablage exportiert werden.<br />
- In InDesign können «reine Pfade» (Gitterobjeke z.B.<br />
werden nicht unterstützzt) weiterbearbeitet werden. Das<br />
ist besonders praktisch bei Logos, da es keine Verknüpfung<br />
braucht und die Logso beliebig ein- und umgefärbt<br />
werden können.<br />
- In Photoshop stehen Ihnen beim Einsetzten vier Möglichkeiten<br />
zur Verfügung, neu sind die sogenannten<br />
Smart Objekte dazugekommen, welche eine Verknüpfung<br />
zur Photoshop Datei herstellen. Ändern Sie die<br />
illustrator-Datei, wird sie automatisch im Photoshop-<br />
Dokument aktualisiert. Genial!<br />
-> Wichtig: Beachten Sie «Funktion der Zwischenablage»<br />
-> Photoshop Hilfe: Smart Objekte<br />
Konvertieren<br />
Ein leidiges Kapitel. Mit de Version CS hat Adobe die Text-<br />
Engine von InDesignin Illustrator übernommen. Diese ist<br />
nicht kompatibel mit Vorgängerversionen auch nicht mit<br />
Version 10!<br />
Dadurch ergeben sich vor allem Probleme mit Dateien welche<br />
Textobjekte enthalten, sie sind nicht kompatibel mit älteren<br />
Versionen, der Text wir in Einzelfragmente zerlegt –<br />
sogenannter Punkttext –, was für die weitere Verarbeitung<br />
unbrauchbar ist.<br />
Um eine Datei in eine ältere Version zu speichern, wählen<br />
Sie «sichern unter» aus dem Menu Datei.<br />
In jedem Falle muss im «Sichern unter» Dialog für ältere<br />
Versionen der Button PDF-Kompatibel aktiviert werden.<br />
Die Konvertierung in die Version CS ist problemlos.<br />
Vergleichen Sie den Textrahmen mit dem Bild welches Illustrator erzeugt.<br />
<strong>Illustratorkurs</strong> für <strong>Einsteiger</strong>Innen | Adobe Illustrator <strong>CS4</strong> (14.0) | © <strong>Guido</strong> <strong>Köhler</strong>, CH-4102 Binningen, gkoehler@access.ch<br />
Die Lupe bringt es an den Tag: Alle Objekte werden mit der Aliasing-Funktion geraster. Die helle Kante am Objektrand<br />
ist unerwünscht. Würde dieses Gif in Dreamweaver platziert, erhalten Sie eine helle Linie.<br />
Prädikat: Unbrauchbar!<br />
Zum Export von Pixelbildern<br />
eignet sich das neue<br />
Werkzeug «Schnittbereich»<br />
hervorragend!<br />
Die Darstellungs-Optionen<br />
wer den durch Doppelklick<br />
auf das Werkzeug oder in<br />
der Steuerungspalette aufgerufen.<br />
Sowohl im «Für Web- und<br />
Geräte speichern»-Dialog erscheint<br />
nur der innere, sichtbare<br />
Teil, als auch bei der<br />
direkten Ausgabe vie Export<br />
(ohne Voransicht).<br />
Druckvorbereitung 57
CHECKLISTE PRODUKTION MIT ILLUSTRATOR <strong>CS4</strong><br />
Öffnen alter Dateien | Empfehlung<br />
Achtung die Dateien müssen immer mit «speichern unter» gesichter werden.<br />
Wird die Datei mit gleichem Namen ersetzt, kann sie nicht mehr in der alten<br />
Version geöffnet werden. Wird die Datei direkt gespeichert (in der alten Version)<br />
wird der Text in Punkttext umgewandelt.<br />
Fazit: möglichst alle Dateien in CS3 konvertieren und alte Dateien überschreiben.<br />
Bei Mengensatz Umbruch kontrollieren und gegebenenfalls anpassen.<br />
Voreinstellung: Allgemein -> [konvertieren] in den Namen schreiben deaktivieren.<br />
Einstellungen im Dokument<br />
Dokumentenraster-Effekt, Menu Effekt<br />
60er Raster, qualitativ hochstehender Druck (max. Qualität): 305 dpi, Glätten,<br />
(für 60er Raster: 2.54 × 2 × 60 = 304.8)<br />
Digitaldruck: 200 dpi, Glätten<br />
Zeitung, bis 40er Raster: 150 dpi<br />
Bemerkung: Eine Einstellung von 304.8 dpi ist nicht möglich, da Illustrator<br />
keine zehntels-dpi akzeptiert.<br />
Alle Einstellungen gelten für eine Wiedergabe im Massstab 1:1<br />
Sprache<br />
Muss an zwei Orten angegeben werden. Dokumente: Voreinstellungen, Reiter<br />
Silbentrennung -> Empfohlen «Deutsch (Schweiz)». Textblöcke können<br />
individuell behandelt werden. Unlogischerweise befindet sich der Button im<br />
Reiter «Zeichen» (Menu Schrift oder Menu Fenster, Schrift). Achtung: Um<br />
Text umbrechen zu können, muss im Reiter Absatz «Silbentrennung» aktiviert<br />
werden (unten links).<br />
Transparenzreduzierung<br />
Dokumentenformat aus dem Menu Datei<br />
305 dpi oder «hoch» 300 dpi reichen in der Regel<br />
200 dpi (Einstellung via Button «Eigene»)<br />
150 dpi<br />
Die Einstellungen können im Menu Bearbeiten «Transparenzreduzierungsvorgaben…»<br />
angepasst werden.<br />
Transparenzreduzierung (Sichern unter, EPS und PDF)<br />
Hochwertiger: Offset-Druck: 305 dpi oder «hoch»<br />
Farblaserdruck: 200 dpi (Einstellung via Button «Eigene»)<br />
Plotter: Geräte- und Papierabhängig, minimal 94 dpi, häufig 150 dpi<br />
Bemerkung: Wird mit InDesign und AI Dateien gearbeitet, erfolgt die Verflachung<br />
(Reduzierung) in InDesign bei der PDF-Ausgabe. Im AI-Format<br />
soll und muss ja nicht verflacht werden.<br />
Die Dokumenten-Druckerauflösungs-Einstellung aus Version 10 und älter<br />
gibt es seit Version CS1 nicht mehr!<br />
Einen Druckjob definieren (Druckvorgaben speichern)<br />
Erklärung: Dokumenten- und Papierformat = Zeichenfläche und Seitenansicht<br />
(aus dem Menu Ansicht)<br />
Papier und Dokument müssen für eine korrekte Druckausgabe kongruent<br />
sein.<br />
Vorgehen:<br />
Menu Datei, Dokumentenformat, entsprechende Grösse eingeben, z.B. A4.<br />
Menu Datei, Drucken, Reiter Allgemein: Den entsprechenden Drucker auswählen.<br />
Einstellung «Medien» (gemeint ist das Papierformat): «Durch Treiber festlegen»<br />
ersetzen durch genaues Papierformat (dies ist nicht zwingend, hilft aber<br />
zu erkennen, welches Papierformat aktiv ist).<br />
Wird noch nicht gedruck, können mit dem Button «Fertig» alle Einstellungen<br />
für das Dokument gespeichert werden.<br />
Mit dem Button «Vorg. speichern…» kann ein Druckjob festgelegt werden.<br />
Achtung: Nachvollziehbaren Namen geben, z.B.: «A4 hoch cmyk, schweres<br />
Papier»<br />
<strong>Illustratorkurs</strong> für <strong>Einsteiger</strong>Innen | Adobe Illustrator <strong>CS4</strong> (14.0) | © <strong>Guido</strong> <strong>Köhler</strong>, CH-4102 Binningen, gkoehler@access.ch<br />
Dateimanagement mit Bridge und Arbeitsplatz<br />
Dateien und Verknüpfungen im PC<br />
Grundsätzlich: auf einem PC-Server können keine Lables (Etiketten)<br />
vergeben werden und Verknüpfungen (Alias) werden auf dem Desktop<br />
angelegt. Originale heissen Ziel, Aliase davon Verknüpfungen.<br />
Um eine Verknüpfung auf dem Desktop zu erstellen: rechte Maustaste,<br />
Verknüpfung senden an, Desktop wählen.<br />
Um eine Datei aus der Bridge in Illustrator zu plazieren:<br />
Bridge öffnen, Datei ansteuern, mit gedrückter Maustaste die Datei ziehen<br />
bis das Pluszeichen erscheint. Mit alt + tab zu Illustrator wechseln<br />
und Datei fallen lassen. Achtung: Maustaste muss gedrückt gehalten sein!<br />
Sichern unter Dialog (nur PC)<br />
Ein weiterer Unterschied von PC zu OSX: Unten links befindet sich am<br />
PC ein Button «Adobe/OS Darstellung». Ich empfehle hier die Adobe-<br />
Darstellung, da die Spalten-Darstellung von UNIX am PC nicht simuliert<br />
werden kann. Hinweis: Unter OSX kann ebenfalls gewechselt werden mit<br />
Liste/Spalte Button oben links.<br />
Arbeitseffizienz – pro memoria<br />
Arbeitsbereich<br />
Paletten und Fenster können im Arbeitsbereich gesichter werden (Menu<br />
Fenster, Arbeitsbereich…)<br />
Mit Tab können alle Fenster ausgeblendet werden.<br />
Vorlagen<br />
Menu Datei, Als Vorlage speichern… (.ait- Datei wird abgelegt und kann<br />
mit Doppelklick geöffnet werden. Es wird ein unbenanntes Dokument<br />
erstellt. Symbole, Stile usw., aber auch Druckjobs werden in die Vorlage<br />
geschrieben.<br />
Mengensatz<br />
In Word oder InDesign erstellen. Kann via Drag&Drop für Einzelzeilenbeschriftung<br />
(nur aus InDesign) oder mit Kopieren/Einsetzen für Textboxen<br />
in Illustrator platziert werden.<br />
Kontrolle<br />
Hinweis: Schwarze Linien und Schrift werden generell nicht überdruckend<br />
angelegt – eines der grossen Ärgernisse in Illustrator. In InDesign<br />
werden alle schwarzen Linien und schwarze Schrift überdruckend angelegt.<br />
Generell: Immer mit der Überdrucken-Vorschau (Menu Ansicht) kontrollieren<br />
ob Weiss (oder andere Farben) überdrucken. Zusätzlich die etwas<br />
rudimentäre Separations- dun Reduzierenvorschauen konsultieren.<br />
Am besten wird das Dokument über «Kopie sichern», als PDF ausgegeben<br />
und im Acrobat kontrolliert. Wenns Probleme gibt:<br />
EPS sichern und via Distiller Farbauszüge kontrollieren. Acrobat öffnen,<br />
Menu Erweitert, Distiller. Einstellung auswählen (am besten PDF X1<br />
oder X3). EPS Datei per drag&drop auf das Distiller-Fenster ziehen. In<br />
Acrobat Menu Erweitert, Ausgabvorschau… wählen (warum das nicht<br />
Seperationsvorschau heisst, wissen nur die Götter…). Hier können all<br />
Druckplatten und der Gesamtfarbauftrag einzeln angeschaut werden.<br />
Achtung: Adobes Versprechen zum trotz: Die aus Illustrator direkt ausgegebenen<br />
PDF funktionieren manchmal nicht korrekt (oder werden riesig,<br />
manchmal sind die AI-Dateien sogar kleiner als die PDF)!<br />
Tipp: Unbedingt einen eigenen Testordner mit den EPS auf dem Desktop<br />
anlegen, da die PDF-Datei immer zum entsprechenden EPS gelegt wird.<br />
Kurzbefehle<br />
Bitte immer wieder die Kurzbefehlsliste konsultieren! Um Konflikte mit<br />
dem System zu Umgehen: Systemeinstellungen… -> Tastatur & Maus -><br />
Tastaturkurzbefehle (hier die entsprechenden Befehle deaktivieren).<br />
<strong>Guido</strong> <strong>Köhler</strong><br />
Herbst 2009<br />
Checkliste 58