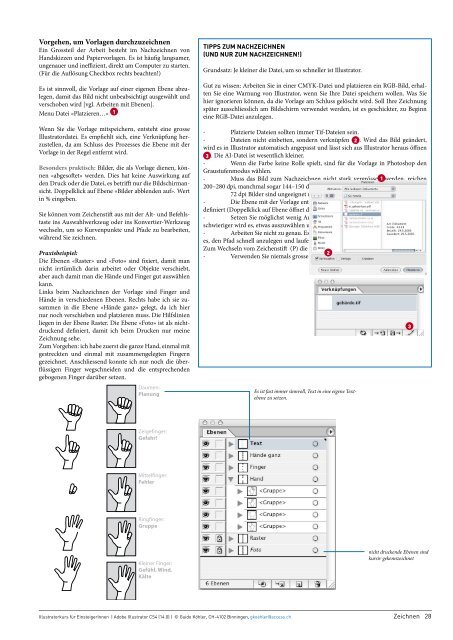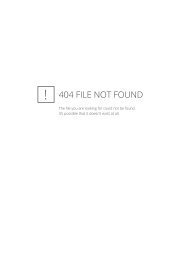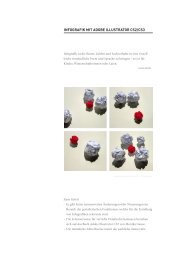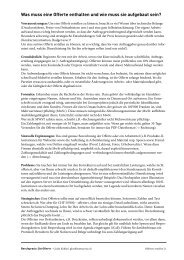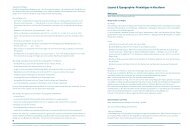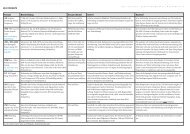Illustratorkurs Einsteiger CS4_HGKZ.pdf - Atelier Guido Köhler & Co
Illustratorkurs Einsteiger CS4_HGKZ.pdf - Atelier Guido Köhler & Co
Illustratorkurs Einsteiger CS4_HGKZ.pdf - Atelier Guido Köhler & Co
Sie wollen auch ein ePaper? Erhöhen Sie die Reichweite Ihrer Titel.
YUMPU macht aus Druck-PDFs automatisch weboptimierte ePaper, die Google liebt.
Vorgehen, um Vorlagen durchzuzeichnen<br />
Ein Grossteil der Arbeit besteht im Nachzeichnen von<br />
Handskizzen und Papiervorlagen. Es ist häufig langsamer,<br />
ungenauer und ineffizient, direkt am <strong>Co</strong>mputer zu starten.<br />
(Für die Auflösung Checkbox rechts beachten!)<br />
Es ist sinnvoll, die Vorlage auf einer eigenen Ebene abzulegen,<br />
damit das Bild nicht unbeabsichtigt ausgewählt und<br />
verschoben wird [vgl. Arbeiten mit Ebenen].<br />
Menu Datei «Platzieren…» 1<br />
Wenn Sie die Vorlage mitspeichern, entsteht eine grosse<br />
Illustratordatei. Es empfiehlt sich, eine Verknüpfung herzustellen,<br />
da am Schluss des Prozesses die Ebene mit der<br />
Vorlage in der Regel entfernt wird.<br />
Besonders praktisch: Bilder, die als Vorlage dienen, können<br />
«abgesoftet» werden. Dies hat keine Auswirkung auf<br />
den Druck oder die Datei, es betrifft nur die Bildschirmansicht.<br />
Doppelklick auf Ebene «Bilder abblenden auf». Wert<br />
in % eingeben.<br />
Sie können vom Zeichenstift aus mit der Alt- und Befehlstaste<br />
ins Auswahlwerkzeug oder ins Konvertier-Werkzeug<br />
wechseln, um so Kurvenpunkte und Pfade zu bearbeiten,<br />
während Sie zeichnen.<br />
Praxisbeispiel:<br />
Die Ebenen «Raster» und «Foto» sind fixiert, damit man<br />
nicht irrtümlich darin arbeitet oder Objekte verschiebt,<br />
aber auch damit man die Hände und Finger gut auswählen<br />
kann.<br />
Links beim Nachzeichnen der Vorlage sind Finger und<br />
Hände in verschiedenen Ebenen. Rechts habe ich sie zusammen<br />
in die Ebene «Hände ganz» gelegt, da ich hier<br />
nur noch verschieben und platzieren muss. Die Hilfslinien<br />
liegen in der Ebene Raster. Die Ebene «Foto» ist als nichtdruckend<br />
definiert, damit ich beim Drucken nur meine<br />
Zeichnung sehe.<br />
Zum Vorgehen: ich habe zuerst die ganze Hand, einmal mit<br />
gestreckten und einmal mit zusammengelegten Fingern<br />
gezeichnet. Anschliessend konnte ich nur noch die überflüssigen<br />
Finger wegschneiden und die entsprechenden<br />
gebogenen Finger darüber setzen.<br />
Daumen:<br />
Planung<br />
Zeigefinger:<br />
Gefahr!<br />
Mittelfinger:<br />
Fehler<br />
Ringfinger:<br />
Gruppe<br />
Kleiner Finger:<br />
Gefühl, Wind,<br />
Kälte<br />
TIPPS ZUM NACHZEICHNEN<br />
(UND NUR ZUM NACHZEICHNEN!)<br />
Grundsatz: Je kleiner die Datei, um so schneller ist Illustrator.<br />
<strong>Illustratorkurs</strong> für <strong>Einsteiger</strong>Innen | Adobe Illustrator <strong>CS4</strong> (14.0) | © <strong>Guido</strong> <strong>Köhler</strong>, CH-4102 Binningen, gkoehler@access.ch<br />
Gut zu wissen: Arbeiten Sie in einer CMYK-Datei und platzieren ein RGB-Bild, erhalten<br />
Sie eine Warnung von Illustrator, wenn Sie Ihre Datei speichern wollen. Was Sie<br />
hier ignorieren können, da die Vorlage am Schluss gelöscht wird. Soll Ihre Zeichnung<br />
später ausschliesslich am Bildschirm verwendet werden, ist es geschickter, zu Beginn<br />
eine RGB-Datei anzulegen.<br />
- Platzierte Dateien sollten immer Tif-Dateien sein.<br />
- Dateien nicht einbetten, sondern verknüpfen 2 . Wird das Bild geändert,<br />
wird es in Illustrator automatisch angepasst und lässt sich aus Illustrator heraus öffnen<br />
3 . Die AI-Datei ist wesentlich kleiner.<br />
- Wenn die Farbe keine Rolle spielt, sind für die Vorlage in Photoshop den<br />
Graustufenmodus wählen.<br />
- Muss das Bild zum Nachzeichnen nicht stark vergrössert werden, reichen<br />
200–280 dpi, manchmal sogar 144–150 dpi.<br />
72 dpi Bilder sind ungeeignet und das Nachzeichnen ist anstrengend.<br />
- Die Ebene mit der Vorlage enthält nur das Bild und ist als «nicht druckend»<br />
definiert (Doppelklick auf Ebene öffnet den Dialog).<br />
- Setzen Sie möglichst wenig Ankerpunkte. Je mehr Punkte man setzt, umso<br />
schwieriger wird es, etwas auszuwählen und somit zu korrigieren.<br />
- Arbeiten Sie nicht zu genau. Es lohnt sich nicht und ist zeitintensiv. Besser ist<br />
es, den Pfad schnell anzulegen und laufend mit der Direktauswahl (A) zu korrigieren.<br />
Zum Wechseln vom Zeichenstift (P) die Alt-Taste gedrückt halten.<br />
- Verwenden Sie niemals grosse JPG-Bilder als Vorlage!<br />
Es ist fast immer sinnvoll, Text in eine eigene Textebene<br />
zu setzen.<br />
nicht druckende Ebenen sind<br />
kursiv gekennzeichnet<br />
Zeichnen 28