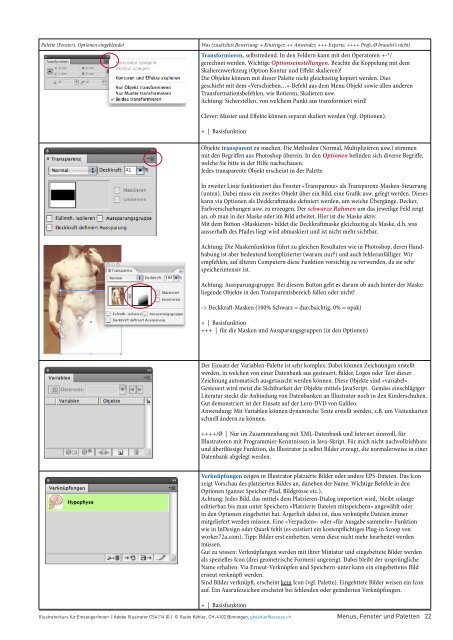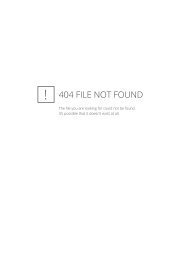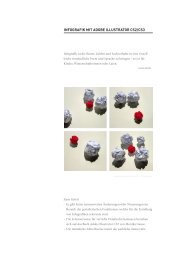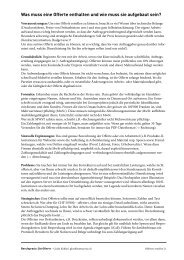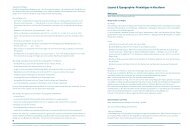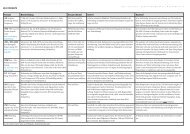Illustratorkurs Einsteiger CS4_HGKZ.pdf - Atelier Guido Köhler & Co
Illustratorkurs Einsteiger CS4_HGKZ.pdf - Atelier Guido Köhler & Co
Illustratorkurs Einsteiger CS4_HGKZ.pdf - Atelier Guido Köhler & Co
Erfolgreiche ePaper selbst erstellen
Machen Sie aus Ihren PDF Publikationen ein blätterbares Flipbook mit unserer einzigartigen Google optimierten e-Paper Software.
Palette (Fenster), Optionen eingeblendet Was (zusätzlich Bewertung: + <strong>Einsteiger</strong>, ++ Anwender, +++ Experte, ++++ Profi, Ø braucht‘s nicht)<br />
<strong>Illustratorkurs</strong> für <strong>Einsteiger</strong>Innen | Adobe Illustrator <strong>CS4</strong> (14.0) | © <strong>Guido</strong> <strong>Köhler</strong>, CH-4102 Binningen, gkoehler@access.ch<br />
Transformieren, selbstredend. In den Feldern kann mit den Operatoren +-*/<br />
gerechnet werden. Wichtige Optionseinstellungen. Beachte die Koppelung mit dem<br />
Skalierenwerkzeug (Option Kontur und Effekt skalieren)!<br />
Die Objekte können mit dieser Palette nicht gleichzeitig kopiert werden. Dies<br />
geschieht mit dem «Verschieben…»-Befehl aus dem Menu Objekt sowie allen anderen<br />
Transformationsbefehlen, wie Rotieren, Skalieren usw.<br />
Achtung: Sicherstellen, von welchem Punkt aus transformiert wird!<br />
Clever: Muster und Effekte können separat skaliert werden (vgl. Optionen).<br />
+ | Basisfunktion<br />
Objekte transparent zu machen. Die Methoden (Normal, Multiplizieren usw.) stimmen<br />
mit den Begriffen aus Photoshop überein. In den Optionen befinden sich diverse Begriffe,<br />
welche Sie bitte in der Hilfe nachschauen.<br />
Jedes transparente Objekt erscheint in der Palette<br />
In zweiter Linie funktioniert das Fenster «Transparenz» als Transparenz-Masken-Steuerung<br />
(unten). Dabei muss ein zweites Objekt über ein Bild, eine Grafik usw. gelegt werden. Dieses<br />
kann via Optionen als Deckkraftmaske definiert werden, um weiche Übergänge, Decker,<br />
Farbverschiebungen usw. zu erzeugen. Der schwarze Rahmen um das jeweilige Feld zeigt<br />
an, ob man in der Maske oder im Bild arbeitet. Hier ist die Maske aktiv.<br />
Mit dem Button «Maskieren» bildet die Deckkraftmaske gleichzeitig als Maske, d.h. was<br />
ausserhalb des Pfades liegt wird abmaskiert und ist nicht mehr sichtbar.<br />
Achtung: Die Maskenfunktion führt zu gleichen Resultaten wie in Photoshop, deren Handhabung<br />
ist aber bedeutend komplizierter (warum nur?) und auch fehleranfälliger. Wir<br />
empfehlen, auf älteren <strong>Co</strong>mputern diese Funktion vorsichtig zu verwenden, da sie sehr<br />
speicherintensiv ist.<br />
Achtung: Aussparungsgruppe. Bei diesem Button geht es darum ob auch hinter der Maske<br />
liegende Objekte in den Transparentsbereich fallen oder nicht!<br />
-> Deckkraft-Masken (100% Schwarz = durchsichtig, 0% = opak)<br />
+ | Basisfunktion<br />
+++ | für die Masken und Aussparungsgruppen (in den Optionen)<br />
Der Einsatz der Variablen-Palette ist sehr komplex. Dabei können Zeichnungen erstellt<br />
werden, in welchen von einer Datenbank aus gesteuert, Bilder, Logos oder Text dieser<br />
Zeichnung automatisch ausgetauscht werden können. Diese Objekte sind «variabel».<br />
Gesteuert wird meist die Sichtbarkeit der Objekte mittels JavaScript. Gemäss einschlägiger<br />
Literatur steckt die Anbindung von Datenbanken an Illustrator noch in den Kinderschuhen.<br />
Gut demonstriert ist der Einsatz auf der Lern-DVD von Galileo.<br />
Anwendung: Mit Variablen können dynamische Texte erstellt werden, z.B. um Visitenkarten<br />
schnell ändern zu können.<br />
++++/Ø | Nur im Zusammenhang mit XML-Datenbank und Internet sinnvoll, für<br />
Illustratoren mit Programmier-Kenntnissen in Java-Skript. Für mich nicht nachvollziehbare<br />
und überflüssige Funktion, da Illustrator ja selbst Bilder erzeugt, die normalerweise in einer<br />
Datenbank abgelegt werden.<br />
Verknüpfungen zeigen in Illustrator platzierte Bilder oder andere EPS-Dateien. Das Icon<br />
zeigt Vorschau des platzierten Bildes an, daneben der Name. Wichtige Befehle in den<br />
Optionen (ganzer Speicher-Pfad, Bildgrösse etc.).<br />
Achtung: Jedes Bild, das mittels dem Platzieren-Dialog importiert wird, bleibt solange<br />
editierbar, bis man unter Speichern «Platzierte Dateien mitspeichern» angewählt oder<br />
in den Optionen eingebettet hat. Ärgerlich dabei ist, dass verknüpfte Dateien immer<br />
mitgeliefert werden müssen. Eine «Verpacken»- oder «für Ausgabe sammeln»-Funktion<br />
wie in InDesign oder Quark fehlt (es existiert ein kostenpflichtiges Plug-in Scoop von<br />
worker72a.com). Tipp: Bilder erst einbetten, wenn diese nicht mehr bearbeitet werden<br />
müssen.<br />
Gut zu wissen: Verknüpfungen werden mit ihrer Miniatur und eingebettete Bilder werden<br />
als spezielles Icon (drei geometrische Formen) angezeigt. Dabei bleibt der ursprüngliche<br />
Name erhalten. Via Erneut-Verknüpfen und Speichern-unter kann ein eingebettetes Bild<br />
erneut verknüpft werden.<br />
Sind Bilder verknüpft, erscheint kein Icon (vgl. Palette). Eingebttete Bilder weisen ein Icon<br />
auf. Ein Ausrufezeichen erscheint bei fehlenden oder geänderten Verknüpfungen.<br />
+ | Basisfunktion<br />
Menus, Fenster und Paletten 22