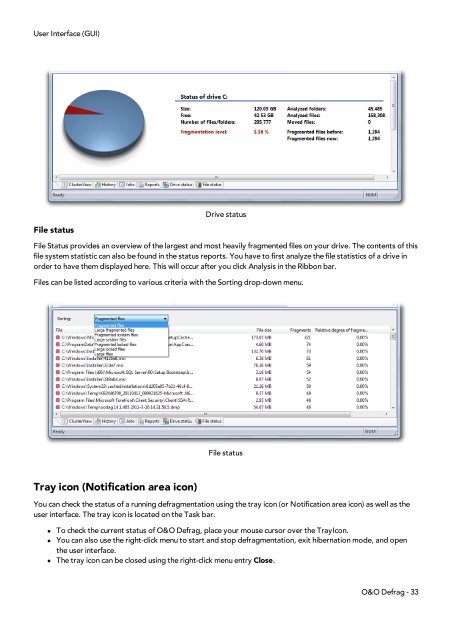O&O Defrag 15 User's Guide - O&O Software
O&O Defrag 15 User's Guide - O&O Software
O&O Defrag 15 User's Guide - O&O Software
You also want an ePaper? Increase the reach of your titles
YUMPU automatically turns print PDFs into web optimized ePapers that Google loves.
User Interface (GUI)<br />
File status<br />
Drive status<br />
File Status provides an overview of the largest and most heavily fragmented files on your drive. The contents of this<br />
file system statistic can also be found in the status reports. You have to first analyze the file statistics of a drive in<br />
order to have them displayed here. This will occur after you click Analysis in the Ribbon bar.<br />
Files can be listed according to various criteria with the Sorting drop-down menu.<br />
Tray icon (Notification area icon)<br />
File status<br />
You can check the status of a running defragmentation using the tray icon (or Notification area icon) as well as the<br />
user interface. The tray icon is located on the Task bar.<br />
l To check the current status of O&O <strong>Defrag</strong>, place your mouse cursor over the TrayIcon.<br />
l You can also use the right-click menu to start and stop defragmentation, exit hibernation mode, and open<br />
the user interface.<br />
l The tray icon can be closed using the right-click menu entry Close.<br />
O&O <strong>Defrag</strong> - 33