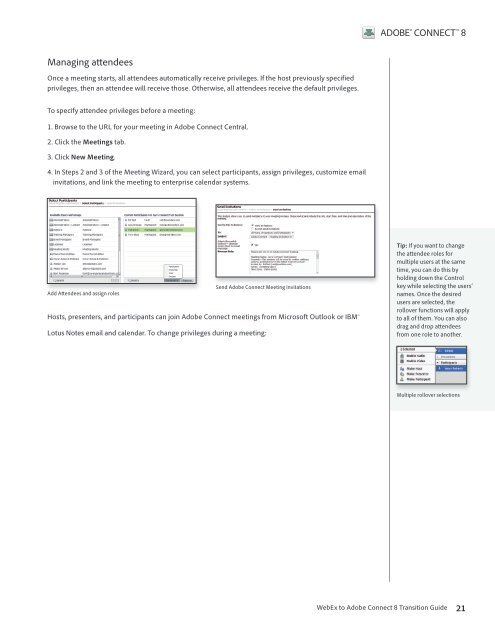WebEx to Transition Guide - Adobe
WebEx to Transition Guide - Adobe
WebEx to Transition Guide - Adobe
Create successful ePaper yourself
Turn your PDF publications into a flip-book with our unique Google optimized e-Paper software.
Managing attendees<br />
Once a meeting starts, all attendees au<strong>to</strong>matically receive privileges. If the host previously specified<br />
privileges, then an attendee will receive those. Otherwise, all attendees receive the default privileges.<br />
To specify attendee privileges before a meeting:<br />
1. Browse <strong>to</strong> the URL for your meeting in <strong>Adobe</strong> Connect Central.<br />
2. Click the Meetings tab.<br />
3. Click New Meeting.<br />
4. In Steps 2 and 3 of the Meeting Wizard, you can select participants, assign privileges, cus<strong>to</strong>mize email<br />
invitations, and link the meeting <strong>to</strong> enterprise calendar systems.<br />
Add Attendees and assign roles<br />
Send <strong>Adobe</strong> Connect Meeting Invitations<br />
Hosts, presenters, and participants can join <strong>Adobe</strong> Connect meetings from Microsoft Outlook or IBM®<br />
Lotus Notes email and calendar. To change privileges during a meeting:<br />
Tip: If you want <strong>to</strong> change<br />
the attendee roles for<br />
multiple users at the same<br />
time, you can do this by<br />
holding down the Control<br />
key while selecting the users’<br />
names. Once the desired<br />
users are selected, the<br />
rollover functions will apply<br />
<strong>to</strong> all of them. You can also<br />
drag and drop attendees<br />
from one role <strong>to</strong> another.<br />
Multiple rollover selections<br />
<strong>WebEx</strong> <strong>to</strong> <strong>Adobe</strong> Connect 8 <strong>Transition</strong> <strong>Guide</strong><br />
21