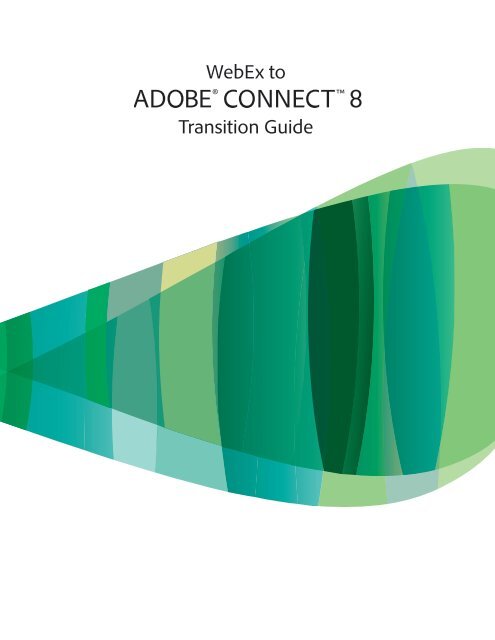WebEx to Transition Guide - Adobe
WebEx to Transition Guide - Adobe
WebEx to Transition Guide - Adobe
You also want an ePaper? Increase the reach of your titles
YUMPU automatically turns print PDFs into web optimized ePapers that Google loves.
<strong>WebEx</strong> <strong>to</strong><br />
<strong>Transition</strong> <strong>Guide</strong>
<strong>WebEx</strong> <strong>to</strong><br />
<strong>Transition</strong> <strong>Guide</strong><br />
<strong>Adobe</strong>, the <strong>Adobe</strong> logo, <strong>Adobe</strong> Connect, ActionScript, <strong>Adobe</strong> AIR, AIR, <strong>Adobe</strong><br />
Presenter, Captivate, Creative Suite, the Flash logo, and Flash are either registered<br />
trademarks or trademarks of <strong>Adobe</strong> Systems Incorporated in the United States and/<br />
or other countries. All other trademarks are the property of their respective owners.<br />
© 2010 <strong>Adobe</strong> Systems Incorporated. All rights reserved. Printed in the USA.
iv <strong>WebEx</strong> <strong>to</strong> <strong>Adobe</strong> Connect 8 <strong>Transition</strong> <strong>Guide</strong>
Contents<br />
1. Getting started<br />
Introduction <strong>to</strong> <strong>WebEx</strong> and <strong>Adobe</strong> Connect 2<br />
System requirements 4<br />
2. Web meetings<br />
Logging in<strong>to</strong> a web meeting 8<br />
Creating a web meeting 10<br />
Managing a web meeting 12<br />
Recording a web meeting 28<br />
Managing the web meeting library 36<br />
3. Webinars<br />
Creating and managing webinars 48<br />
4. eLearning<br />
Creating and managing an eLearning course 56<br />
5. Web meeting, webinar, and<br />
eLearning room options<br />
Sharing presentations 64<br />
Cus<strong>to</strong>mizing your viewing experience 70<br />
Using whiteboards 72<br />
Whiteboard overlay 80<br />
Screen sharing 80<br />
Chat messages and questions 92<br />
Q&A 94<br />
Audio and video 98<br />
Sharing files, polls, and web links 108<br />
Breakout rooms 118<br />
6. Additional features of <strong>Adobe</strong> Connect<br />
Connection properties 124<br />
Sharing content for <strong>Adobe</strong> Flash technology 125<br />
7. What’s new in <strong>Adobe</strong> Connect 8<br />
Easier <strong>to</strong> use 128<br />
Better collaboration 129<br />
Richer audio and video experiences 130<br />
Improved access and extensibility 131<br />
Increased security and enterprise support 132
<strong>Adobe</strong> Connect terminology:<br />
vi <strong>WebEx</strong> <strong>to</strong> <strong>Adobe</strong> Connect 8 <strong>Transition</strong> <strong>Guide</strong><br />
1. An <strong>Adobe</strong> Connect meeting is a virtual synchronous gathering of people and resources in a unique online<br />
meeting room.<br />
2. An <strong>Adobe</strong> Connect Meeting room is the virtual environment in which a meeting, learning event, or webinar<br />
takes place.<br />
3. A pod is an area of the screen where information is displayed, where data is transferred, or in which<br />
interactions take place. Pods include chat, file sharing, presentations, notes, and Q&A, among others.<br />
4. A layout is a specific arrangement of pods. There are pre-configured layouts. Layouts may be easily<br />
cus<strong>to</strong>mized.<br />
5. Hosts, presenters, and participants are the user roles within a meeting. They are identified by the<br />
following icons:<br />
Host Presenter Participant<br />
6. A host sets up the meeting, invites participants, prepares content for display and sharing, and can make<br />
participants in<strong>to</strong> presenters or hosts.<br />
7. A host can share his or her computer screen, share documents such as PowerPoints, broadcast live video and<br />
interact with participants in Q&A.<br />
8. A participant can view the Presenter’s content, communicate with others in chat, and ask questions. When<br />
enabled by the host, participants can speak <strong>to</strong> the meeting, interact with content, and share screens and<br />
whiteboards.
1. Getting started<br />
Lesson overview<br />
Topics covered in this lesson:<br />
• Introduction <strong>to</strong> <strong>WebEx</strong> and <strong>Adobe</strong> Connect<br />
• System requirements<br />
About this guide<br />
This guide is designed <strong>to</strong> help you transition from a <strong>WebEx</strong><br />
environment <strong>to</strong> the <strong>Adobe</strong> Connect environment. The <strong>WebEx</strong><br />
method for working is described on the left-hand page, while the<br />
<strong>Adobe</strong> Connect process is displayed on the right-hand page. While<br />
this guide should help smooth your transition, it is not intended as<br />
in-depth training.
2<br />
Introduction <strong>to</strong> <strong>WebEx</strong><br />
<strong>WebEx</strong> meetings run on <strong>WebEx</strong>’s global network of servers as hosted accounts. There is no option for internal<br />
hosting on your own servers. The software is delivered <strong>to</strong> each user’s computer by the <strong>WebEx</strong> Meeting<br />
Manager, which must be downloaded <strong>to</strong> your PC whether you are hosting or participating in a <strong>WebEx</strong> session.<br />
<strong>WebEx</strong> comes in several versions:<br />
• Meeting Center—Creates online, interactive meetings for presenting information, sharing applications, and<br />
collaborating on projects<br />
• Training Center—Creates structured curricula and courses for online synchronous training; includes s<strong>to</strong>red<br />
tests, quizzes, and polling; tracks student performance<br />
• Event Center—Manages events with comprehensive <strong>to</strong>ols <strong>to</strong> handle pre- and post-event details<br />
<strong>WebEx</strong> <strong>to</strong> <strong>Adobe</strong> Connect 8 <strong>Transition</strong> <strong>Guide</strong>
Introduction <strong>to</strong> <strong>Adobe</strong> Connect<br />
<strong>Adobe</strong> Connect is a Flash technology powered online synchronous and asynchronous content delivery and<br />
collaboration system, which may be licensed <strong>to</strong> your servers, hosted on <strong>Adobe</strong> Systems’ servers, or hosted by a<br />
managed services provider offering full control over compliance and security.<br />
Because <strong>Adobe</strong> Connect is based on <strong>Adobe</strong> Flash technology, which is already installed on virtually all<br />
Internet-connected computers, participants do not need <strong>to</strong> install any software <strong>to</strong> take part in an <strong>Adobe</strong><br />
Connect session. Hosts and presenters only require a seamless <strong>Adobe</strong> Connect Add-in.<br />
<strong>Adobe</strong> Connect is used for:<br />
Web Meetings—<strong>Adobe</strong> Connect for Web Meetings enables you <strong>to</strong> significantly improve collaboration, both<br />
inside and outside your own organization’s firewalls. You can use <strong>Adobe</strong> Connect for a full range of online<br />
meeting needs, from simple screen sharing all the way <strong>to</strong> mission-critical, real-time collaboration. <strong>Adobe</strong><br />
Connect allows your teams <strong>to</strong> work more efficiently and effectively, and drive <strong>to</strong> better outcomes while<br />
reducing operating expenses.<br />
Key benefits of <strong>Adobe</strong> Connect for Web Meetings<br />
• Ensure easy meeting access and intuitive experiences for all participants.<br />
• Enable rich, highly collaborative interactions so your teams can complete work faster.<br />
• Manage meetings and content more effectively.<br />
• Meet your organization’s security and compliance requirements.<br />
• Integrate with your existing systems and extend core <strong>Adobe</strong> Connect capabilities <strong>to</strong> meet specific needs.<br />
• Optimize scalability, performance, and usage.<br />
Webinars—<strong>Adobe</strong> Connect for Webinars enables organizations <strong>to</strong> increase attendance, boost response rates,<br />
and generate more interest through rich and engaging, highly interactive, and impactful online events.<br />
Key Benefits of <strong>Adobe</strong> Connect for Webinars<br />
• Ensure easy webinar access and maximize attendance.<br />
• Capture audience attention and keep participants engaged.<br />
• Reach thousands with the <strong>Adobe</strong> Connect Webcast option.<br />
• Utilize event management services <strong>to</strong> ensure success.<br />
• Enable self-registration of participants.<br />
eLearning—<strong>Adobe</strong> Connect for eLearning provides novices and experts alike with the capabilities needed <strong>to</strong><br />
easily create and deliver compelling self-paced online courses, conduct highly interactive virtual classes, and<br />
efficiently manage training programs.<br />
Key benefits of <strong>Adobe</strong> Connect for eLearning<br />
• Rapidly create high-impact training.<br />
• Deliver engaging virtual classes and on-demand courses.<br />
• Manage participation, track progress, and assess course effectiveness.<br />
• Enhance training sessions by integrating <strong>Adobe</strong> Connect with third-party systems.<br />
<strong>WebEx</strong> <strong>to</strong> <strong>Adobe</strong> Connect 8 <strong>Transition</strong> <strong>Guide</strong><br />
3
4<br />
System requirements<br />
System setup for <strong>WebEx</strong><br />
Meeting Manager is a software program that you install on your computer, and one that you must use when<br />
participating in a meeting. Meeting Manager lets you share information, send messages, send and receive live<br />
video, take notes, and record a meeting. If you do not install Meeting Manager, your Meeting Center website<br />
will au<strong>to</strong>matically install it for you.<br />
System requirements<br />
Your system must meet these requirements for installing Meeting Manager:<br />
PC Environment<br />
• Operating System – XP Service Pack 3, Vista, Windows 7<br />
• Minimum CPU Speed 1.8 gHz<br />
• Minimum RAM 2 GB<br />
• Internet Explorer 8<br />
• Javascript and cookies enabled in the browser<br />
MAC Environment<br />
• Any current operating system<br />
• Minimum CPU Speed 1.3 gHz<br />
• Minimum RAM 1 GB<br />
• Safari 4 or better<br />
• Java 5 installed<br />
<strong>WebEx</strong> <strong>to</strong> <strong>Adobe</strong> Connect 8 <strong>Transition</strong> <strong>Guide</strong>
System requirements<br />
System setup for the <strong>Adobe</strong> Flash Player<br />
Any computer with Flash Player installed can participate in an <strong>Adobe</strong> Connect session. Hosts and presenters in<br />
<strong>Adobe</strong> Connect have added capabilities which are enabled by a lightweight plug-in: the <strong>Adobe</strong> Connect<br />
Add-in. The first time you’re called upon <strong>to</strong> host or present in <strong>Adobe</strong> Connect, you’ll be asked <strong>to</strong> install the<br />
Add-in.<br />
<strong>Adobe</strong> Connect Add-in executable file<br />
Choose “Run” when you agree <strong>to</strong> install the add-in and then follow the installer instructions on the screen.<br />
Your firewall software may ask if you wish <strong>to</strong> continue. Please choose ”Yes”, “Continue” or “Run” should these<br />
options appear.<br />
Click Install<br />
System requirements<br />
Your system must meet these requirements in order for you <strong>to</strong> be a meeting participant:<br />
• <strong>Adobe</strong> Flash Player for the browser (version 10.1 or higher)<br />
<strong>Adobe</strong> Connect Add-in Install Wizard<br />
Finished install<br />
• Minimum bandwidth requirement is DSL/Cable (wired connection recommended)<br />
• Minimum 1 GHz processor recommended when sharing your desk<strong>to</strong>p or an application<br />
<strong>WebEx</strong> <strong>to</strong> <strong>Adobe</strong> Connect 8 <strong>Transition</strong> <strong>Guide</strong><br />
5
6<br />
<strong>WebEx</strong> <strong>to</strong> <strong>Adobe</strong> Connect 8 <strong>Transition</strong> <strong>Guide</strong>
2. Web meetings<br />
Lesson overview<br />
Topics covered in this lesson:<br />
• Logging in<strong>to</strong> a web meeting<br />
• Creating a web meeting<br />
• Managing a web meeting<br />
• Recording a web meeting<br />
• Managing the web meeting library
8<br />
Logging in<strong>to</strong> a web meeting<br />
Logging in<strong>to</strong> a <strong>WebEx</strong> meeting<br />
1. Open a web browser.<br />
2. Browse <strong>to</strong> the URL provided by the host, or click the URL in your meeting invitation email.<br />
3. Enter any requested information on the Information page.<br />
4. Click Join Now.<br />
<strong>WebEx</strong> <strong>to</strong> <strong>Adobe</strong> Connect 8 <strong>Transition</strong> <strong>Guide</strong>
Logging in<strong>to</strong> a web meeting<br />
Logging in<strong>to</strong> an <strong>Adobe</strong> Connect meeting room<br />
1. Open a web browser.<br />
2. Browse <strong>to</strong> the URL provided by the host, or click on the URL in your web meeting invitation email.<br />
3. Under Enter as a Guest, type your name.<br />
4. Click Enter room.<br />
Enter as a Guest<br />
<strong>WebEx</strong> <strong>to</strong> <strong>Adobe</strong> Connect 8 <strong>Transition</strong> <strong>Guide</strong><br />
9
10 <strong>WebEx</strong> <strong>to</strong> <strong>Adobe</strong> Connect 8 <strong>Transition</strong> <strong>Guide</strong><br />
Creating a web meeting<br />
Overview of user roles in a meeting room<br />
Each participant in an online <strong>WebEx</strong> meeting has one of the following roles: host, presenter, panelist (Training<br />
Center only), or attendee. These roles determine which options are available <strong>to</strong> you in the <strong>WebEx</strong> user<br />
interface.<br />
• Host—<strong>WebEx</strong> works with named hosts. That is, the account is set up in the name of an individual who can<br />
schedule and start a meeting; control audio and video functions; control quizzes and polls during a meeting;<br />
and pass control of the meeting <strong>to</strong> presenters, panelists, and attendees.<br />
• Panelist (Training Center only)—A panelist has presenter rights at the same time as a host, but cannot control<br />
audio or video functions or start polls or quizzes. A panelist can present slides, share his or her desk<strong>to</strong>p, and<br />
share applications.<br />
• Presenter—When the host passes control <strong>to</strong> an attendee in any of the <strong>WebEx</strong> environments, the attendee<br />
becomes a presenter. Presenters can share content, share applications, control meeting options like polling<br />
and quizzes, transfer files, and use live video.<br />
• Attendee—Attendees view content displayed by presenters. Depending upon privileges set by the host,<br />
attendees can use the chat window <strong>to</strong> converse publicly or privately, use icons <strong>to</strong> interact with hosts and<br />
presenters, have their audio connection turned on so they can ask questions or make comments, and record<br />
the meeting if granted permission by the host.<br />
To Start or schedule a <strong>WebEx</strong> meeting<br />
1. Log on <strong>to</strong> your Meeting Center website.<br />
2. On the left navigation bar, click Host a Meeting.<br />
3. Click Schedule a Meeting.<br />
4. Click the link in the title bar <strong>to</strong> choose the type of meeting you would like <strong>to</strong> schedule.<br />
5. On the Scheduler page, enter the specific details about your meeting.<br />
6. Click Start Now <strong>to</strong> start your meeting.
Creating a web meeting<br />
Overview of user roles in a meeting room<br />
<strong>Adobe</strong> Connect allows you <strong>to</strong> create online meeting rooms where your web meeting, eLearning course, or<br />
webinar takes place. You can reuse a meeting room and the content you place in a meeting room remains<br />
there until you remove it, so you can s<strong>to</strong>re work in progress in each room and pick up immediately where<br />
you left off previously.<br />
There are three different types of web meeting attendees:<br />
• Host—A host sets up meetings, invites guests, approves guests, puts rooms on hold, adds/edits layouts,<br />
changes the status of attendees, switches modes, shows content, screen shares, broadcasts audio and<br />
video, and controls participant audio and video feeds.<br />
• Presenter—A presenter shows content, screen shares, chats, answers questions, and broadcasts live<br />
audio and video.<br />
• Participant—A participant views and participates in web meetings, views all content, hears and sees all<br />
audio and video broadcasts, and if given permission, can broadcast their own audio and video or share<br />
their desk<strong>to</strong>p, documents, and applications.<br />
To schedule an <strong>Adobe</strong> Connect web meeting<br />
1. Browse <strong>to</strong> <strong>Adobe</strong> Connect Central. If you are logging in for the first time, enter your login and password<br />
and click the Login but<strong>to</strong>n.<br />
2. From the home page, click the Meeting but<strong>to</strong>n next <strong>to</strong> Create New.<br />
3. Follow the Meeting Wizard steps. Only the Name field is required.<br />
Create New Meeting<br />
Note: Any number of<br />
participants can be made<br />
hosts or presenters<br />
simultaneousy in <strong>Adobe</strong><br />
Connect.<br />
Note: You should have<br />
received your login and<br />
password in an email from<br />
the <strong>Adobe</strong> Connect server<br />
or your <strong>Adobe</strong> Connect<br />
administra<strong>to</strong>r.<br />
Note: A meeting room<br />
exists until you delete it.<br />
The duration of a meeting is<br />
only displayed at the time<br />
of the initial invitation and<br />
is displayed in your Connect<br />
dashboard. No additional<br />
setup is required <strong>to</strong> schedule<br />
additional meetings in<br />
existing meeting rooms.<br />
<strong>WebEx</strong> <strong>to</strong> <strong>Adobe</strong> Connect 8 <strong>Transition</strong> <strong>Guide</strong><br />
11
12 <strong>WebEx</strong> <strong>to</strong> <strong>Adobe</strong> Connect 8 <strong>Transition</strong> <strong>Guide</strong><br />
Managing a web meeting<br />
Navigating within a meeting room<br />
1. Log on <strong>to</strong> your Meeting Center, Training Center, or Event Center website.<br />
2. Click the My <strong>WebEx</strong> tab <strong>to</strong> view your previously scheduled meetings.<br />
3. Click Start Now <strong>to</strong> go <strong>to</strong> your meeting room.<br />
4. Once in the meeting room, you will see panels on the side of the page. You can view participants and use the<br />
chat window. Other panels are available by clicking icons above the Participants list such as Video and<br />
Notes. The panels can be undocked, resized, and moved around the screen.<br />
5. A menu bar across the <strong>to</strong>p gives you access <strong>to</strong> features such as document, screen, whiteboard, and<br />
application sharing, as well as control over the options and permissions of an action, such as recording.<br />
6. Viewing icons at the bot<strong>to</strong>m left allow you <strong>to</strong> switch all participants <strong>to</strong> full-screen mode or resize your<br />
display once a document such as a PowerPoint presentation has been loaded in<strong>to</strong> the session.<br />
7. In full-screen mode, a separate menu appears at the bot<strong>to</strong>m right <strong>to</strong> allow access <strong>to</strong> panels such as the<br />
Attendee List and Chat.
Managing a web meeting<br />
Navigating within a meeting room<br />
If you are an invited attendee and you are responding <strong>to</strong> an email invitation <strong>to</strong> join an <strong>Adobe</strong> Connect session,<br />
after clicking the email link you will be directed <strong>to</strong> a login screen where you will enter your name and then click<br />
Enter room.<br />
Attendee login<br />
However, if you are a host, you have several choices:<br />
• Hosts may use the email link, select the Enter with your Login and Password radio but<strong>to</strong>n and then<br />
click Enter room.<br />
Host login<br />
<strong>WebEx</strong> <strong>to</strong> <strong>Adobe</strong> Connect 8 <strong>Transition</strong> <strong>Guide</strong><br />
13
14 <strong>WebEx</strong> <strong>to</strong> <strong>Adobe</strong> Connect 8 <strong>Transition</strong> <strong>Guide</strong>
• Hosts may also go <strong>to</strong> your <strong>Adobe</strong> Connect Central site and enter your login ID and password. The resulting<br />
screen lists the meetings you or other hosts in your organization have created. You can start a meeting by<br />
clicking the Open but<strong>to</strong>n in the left pane or its URL in the right pane.<br />
My Meetings at <strong>Adobe</strong> Connect Central<br />
As an <strong>Adobe</strong> Connect host, you have menu choices at the <strong>to</strong>p of the screen that participants do not see. Under<br />
the Layouts menu option, select Discussion and examine the pod layout.<br />
Layouts menu<br />
Also under Layouts, select Collaboration and examine the pod display.<br />
Select Sharing under the Layout menu choice and explore the pod layout.<br />
Click the remaining menu items at the <strong>to</strong>p of the screen—Meeting, Pods and Audio—and explore the<br />
available options.<br />
Hosts have two icons in the menu bar—one connects the host’s audio and the second starts the host’s webcam<br />
and enables participants’ webcams. Experiment with each of these.<br />
Audio and video controls<br />
<strong>WebEx</strong> <strong>to</strong> <strong>Adobe</strong> Connect 8 <strong>Transition</strong> <strong>Guide</strong><br />
15
16 <strong>WebEx</strong> <strong>to</strong> <strong>Adobe</strong> Connect 8 <strong>Transition</strong> <strong>Guide</strong><br />
Managing access <strong>to</strong> a meeting room<br />
If you invite attendees <strong>to</strong> a meeting when scheduling it, Meeting Center au<strong>to</strong>matically sends invitation email<br />
messages containing information and URLs that your invitees need <strong>to</strong> join the meeting. If you would like <strong>to</strong><br />
invite attendees during a meeting, you can do that either by email or SMS text messages:<br />
• Email—In the Meeting window, choose the Participant tab. Click Invite. Click By Email. Now you may choose<br />
your own local email system or <strong>WebEx</strong>’s email service.<br />
• SMS—If you choose SMS, a dialog box appears where you can enter the phone number of the attendee’s<br />
mobile device and a text message with the meeting URL. Mobile users may also connect <strong>to</strong> the audio portion<br />
of the program by itself.
Managing access <strong>to</strong> a meeting room<br />
In order for others <strong>to</strong> join your meeting, they need <strong>to</strong> be invited, have a meeting room URL, and have access<br />
<strong>to</strong> the room. In a public meeting, everyone is au<strong>to</strong>matically granted access. In a private meeting, registered<br />
attendees must enter with a login and be approved by the host; guests may or may not be allowed<br />
depending on host-determined settings.<br />
Meeting room access options are set in Step 1 of the Meeting Wizard at the <strong>Adobe</strong> Connect Central website.<br />
Accept/decline guest<br />
Inviting attendees during a meeting:<br />
You have the option of sending the invitations via email as previously mentioned. You can also invite<br />
participants during a meeting by following these steps:<br />
1. Select Meeting.<br />
2. Click Manage Access and Entry.<br />
3. Click Invite Participants.<br />
4. Click Compose Email.<br />
Manage Access & Entry<br />
Note: When an attendee<br />
attempts <strong>to</strong> enter a blocked<br />
conference, the host sees a<br />
notification in the lower right<br />
corner of the screen. The<br />
host can accept the attendee,<br />
decline the attendee, or close<br />
the notification box. If closed,<br />
it will not appear again.<br />
Attendees blocked<br />
Note: To open access <strong>to</strong><br />
a meeting on hold, click<br />
the Start Meeting text<br />
on the lower right of the<br />
participants On Hold<br />
message.<br />
Participants On Hold message<br />
<strong>WebEx</strong> <strong>to</strong> <strong>Adobe</strong> Connect 8 <strong>Transition</strong> <strong>Guide</strong><br />
17
Securing the meeting<br />
18 <strong>WebEx</strong> <strong>to</strong> <strong>Adobe</strong> Connect 8 <strong>Transition</strong> <strong>Guide</strong><br />
Once all required or invited attendees have joined a meeting, the host can “lock” the meeting by restricting<br />
access <strong>to</strong> it.<br />
Restricting access <strong>to</strong> a meeting prevents anyone else, including invited guests who have not yet joined, from<br />
joining it.<br />
To lock a meeting:<br />
• Choose Restrict Access from the Meeting menu.<br />
• To res<strong>to</strong>re access, choose Res<strong>to</strong>re Access from the Meeting menu.<br />
Mobile support in meetings<br />
Access <strong>to</strong> meetings from different mobile systems is available in <strong>WebEx</strong>.<br />
Devices <strong>WebEx</strong> supports include:<br />
• iPhone and iPad<br />
• BlackBerry<br />
• Galaxy (Android operating system)
Securing the meeting<br />
Hosts can Block Incoming Attendees, Block Guest Access, or Place Participants on Hold.<br />
Blocking incoming attendees:<br />
• Select Meeting > Manage Access & Entry > Block Incoming Attendees.<br />
Blocking guess access:<br />
• Select Meeting > Manage Access & Entry > Block Guest Access.<br />
Placing participants on hold:<br />
• Select Meeting > Manage Access & Entry > Place Participants on Hold > click OK.<br />
<strong>Adobe</strong> Connect will display the appropriate messages for the host, presenters, and participants.<br />
Mobile support in meetings<br />
Mobile users may join <strong>Adobe</strong> Connect meetings. <strong>Adobe</strong> Connect works with:<br />
• Google Android<br />
• iPhone<br />
• iPad<br />
• iTouch<br />
• Variety of other <strong>Adobe</strong> Flash technology enabled phones<br />
<strong>WebEx</strong> <strong>to</strong> <strong>Adobe</strong> Connect 8 <strong>Transition</strong> <strong>Guide</strong><br />
19
Managing attendees<br />
20 <strong>WebEx</strong> <strong>to</strong> <strong>Adobe</strong> Connect 8 <strong>Transition</strong> <strong>Guide</strong><br />
Once a meeting starts, all attendees au<strong>to</strong>matically receive privileges. If the host previously specified privileges,<br />
then an attendee will receive those. Otherwise, all attendees receive the default privileges.<br />
To specify attendee privileges before a meeting:<br />
1. On the navigation bar, click Host a Meeting.<br />
2. Click Schedule a Meeting.<br />
3. Choose Attendee Privilege.<br />
To grant or change privileges during a meeting:<br />
1. From the Participant menu, choose Attendee Privileges. The Attendee Privileges dialog box appears.<br />
2. You can assign privileges <strong>to</strong> an individual or <strong>to</strong> all attendees. Privileges are divided under two tabs:<br />
Communicate and Participants. To assign privileges <strong>to</strong> an individual participant, select the participant’s<br />
name and then choose each privilege <strong>to</strong> be assigned or unassigned. You may also select or deselect the<br />
Assign All Privileges checkbox. Click the Assign but<strong>to</strong>n <strong>to</strong> complete the process.<br />
Attendee communication privileges are:<br />
• Chat privately with:<br />
• Host<br />
• Presenter<br />
• Other participants<br />
• Chat publicly with everyone<br />
The Participant tab allows privileges in the following categories:<br />
• Document<br />
• View<br />
• Save<br />
• Print<br />
• Annotate<br />
• Participants list<br />
• Any document<br />
• Thumbnails<br />
• Any page<br />
• Meeting<br />
• Record a meeting<br />
• Share documents<br />
• Control shared applications, web browser, or desk<strong>to</strong>p remotely<br />
You may select or deselect the Assign All Privileges checkbox. Click the Assign but<strong>to</strong>n <strong>to</strong> complete the process.<br />
• You may also click the Reset <strong>to</strong> Meeting Defaults but<strong>to</strong>n.
Managing attendees<br />
Once a meeting starts, all attendees au<strong>to</strong>matically receive privileges. If the host previously specified<br />
privileges, then an attendee will receive those. Otherwise, all attendees receive the default privileges.<br />
To specify attendee privileges before a meeting:<br />
1. Browse <strong>to</strong> the URL for your meeting in <strong>Adobe</strong> Connect Central.<br />
2. Click the Meetings tab.<br />
3. Click New Meeting.<br />
4. In Steps 2 and 3 of the Meeting Wizard, you can select participants, assign privileges, cus<strong>to</strong>mize email<br />
invitations, and link the meeting <strong>to</strong> enterprise calendar systems.<br />
Add Attendees and assign roles<br />
Send <strong>Adobe</strong> Connect Meeting Invitations<br />
Hosts, presenters, and participants can join <strong>Adobe</strong> Connect meetings from Microsoft Outlook or IBM®<br />
Lotus Notes email and calendar. To change privileges during a meeting:<br />
Tip: If you want <strong>to</strong> change<br />
the attendee roles for<br />
multiple users at the same<br />
time, you can do this by<br />
holding down the Control<br />
key while selecting the users’<br />
names. Once the desired<br />
users are selected, the<br />
rollover functions will apply<br />
<strong>to</strong> all of them. You can also<br />
drag and drop attendees<br />
from one role <strong>to</strong> another.<br />
Multiple rollover selections<br />
<strong>WebEx</strong> <strong>to</strong> <strong>Adobe</strong> Connect 8 <strong>Transition</strong> <strong>Guide</strong><br />
21
22 <strong>WebEx</strong> <strong>to</strong> <strong>Adobe</strong> Connect 8 <strong>Transition</strong> <strong>Guide</strong>
You can use the rollover feature in the Attendee pod <strong>to</strong> manage<br />
attendees.<br />
1. Roll over the attendee’s name in the Attendee pod.<br />
2. Choose from the following options:<br />
• Start Private Chat<br />
• Attendee’s name appears as a tab in the Chat pod.<br />
Chat pod with tabs for private chat<br />
• Enable audio<br />
• Attendee receives message he/she may now speak.<br />
• Audio may be disabled with the rollover function.<br />
• Enable video<br />
• Participant’s webcam appears in video pod. Multiple webcams may be viewed. Video may be disabled<br />
with the rollover function.<br />
• Request Screen share<br />
• Participant receives a request <strong>to</strong> share his/her screen and then chooses <strong>to</strong> share a<br />
document, an application, or the desk<strong>to</strong>p.<br />
• Participant has a screen share option <strong>to</strong> pause, annotate, and s<strong>to</strong>p screen sharing.<br />
• Screen share may be revoked with the rollover function.<br />
Participant rights <strong>to</strong> speak<br />
pessage<br />
Host’s Participant Rollover Menu<br />
Participant’s screen-share<br />
request message<br />
Screen-sharing system tray icon options<br />
<strong>WebEx</strong> <strong>to</strong> <strong>Adobe</strong> Connect 8 <strong>Transition</strong> <strong>Guide</strong><br />
23
Managing participants<br />
24 <strong>WebEx</strong> <strong>to</strong> <strong>Adobe</strong> Connect 8 <strong>Transition</strong> <strong>Guide</strong><br />
<strong>WebEx</strong> provides the presenter with an “attention indica<strong>to</strong>r” (<strong>WebEx</strong> Training Center only) that looks at whether<br />
attendees have their keyboard focus in the Meeting window. This feature is useful in compliance training.<br />
The Participants list can display a registration lead score and/or company name next <strong>to</strong> attendee names. This<br />
feature allows the presenter <strong>to</strong> give preferential treatment <strong>to</strong> certain clients if they choose <strong>to</strong> do so.<br />
The host may highlight an attendee’s name in the Participants list in the Participants menu <strong>to</strong>:<br />
• Change the attendee’s role <strong>to</strong> presenter, host, or panelist (panelist appears only in Training Center)<br />
• Find a participant (useful with large groups of attendees)<br />
• Expel an attendee<br />
In <strong>WebEx</strong> Meeting Center, participants may “raise their hands” but only the participant can clear a raised hand.<br />
In <strong>WebEx</strong> Training Center emoticons are available and they may be cleared by the host and panelists.
Managing participants<br />
Managing <strong>Adobe</strong> Connect attendees with pod options<br />
The Attendees Pod Options menu, available from the upper right Pod Options drop-down, is another way of<br />
managing attendee rights and privileges.<br />
Highlight an attendees’ name by selecting it. When you select Attendee Options from the resulting<br />
drop-down menu, you’ll be able <strong>to</strong>:<br />
• Edit the attendee’s user info, e.g., edit the user’s name.<br />
• Start a private chat, i.e., put the attendee’s name on a convenient tab at the bot<strong>to</strong>m of the chat window.<br />
• Enable the attendee’s audio.<br />
• Enable the attendee’s video/webcam.<br />
• Request that the attendee share his/her screen.<br />
• Clear an individual attendee’s emoticons by selecting Clear Attendee Status.<br />
• Enable the attendee <strong>to</strong> control certain pods by selecting Enhanced Participants Rights. For example, you<br />
might give an attendee control over the Notes pod <strong>to</strong> take meeting notes for later reference.<br />
• Remove the selected user.<br />
• Clear all emoticons from the attendee pod by selecting Clear Everyone’s Status.<br />
Attendee Pod Options Icon<br />
Chat pod with Private Chat tab<br />
<strong>WebEx</strong> <strong>to</strong> <strong>Adobe</strong> Connect 8 <strong>Transition</strong> <strong>Guide</strong><br />
25
26 <strong>WebEx</strong> <strong>to</strong> <strong>Adobe</strong> Connect 8 <strong>Transition</strong> <strong>Guide</strong>
The Meeting menu also has attendee management functions. In addition <strong>to</strong> sending invitations and controlling<br />
attendee entry, the host can select Au<strong>to</strong>-Promote Participants <strong>to</strong> Presenters. This is a useful function for<br />
<strong>Adobe</strong> Connect sessions in which team collaboration is important.<br />
Enhanced Participant Rights Checkboxes<br />
Au<strong>to</strong>-Promote Participants <strong>to</strong> Presenters<br />
Emoticons selected from the drop down list appear by each attendee’s name.<br />
<strong>WebEx</strong> <strong>to</strong> <strong>Adobe</strong> Connect 8 <strong>Transition</strong> <strong>Guide</strong><br />
27
28 <strong>WebEx</strong> <strong>to</strong> <strong>Adobe</strong> Connect 8 <strong>Transition</strong> <strong>Guide</strong><br />
Recording a web meeting<br />
Recording a web meeting<br />
The <strong>WebEx</strong> Recorder can create a video and audio recording of your meetings, including annotations and<br />
mouse movements.<br />
To record an online meeting using <strong>WebEx</strong> Recorder:<br />
1. Choose Recorder Settings from the Meeting menu.<br />
2. You can choose <strong>to</strong> Record on This Computer or record on the <strong>WebEx</strong> server by choosing Record on Server.<br />
3. If you click Record on This Computer you’ll be asked for a file name and location where the file should be<br />
saved. Files s<strong>to</strong>red on the server are found under My Recorded Meetings, which is located in the left<br />
navigation pane of your <strong>WebEx</strong> website. URLs for recordings on the server may be emailed. Anyone who has<br />
downloaded and installed the <strong>WebEx</strong> Player from <strong>WebEx</strong>’s website may view and hear a recording.<br />
4. Click Save.<br />
5. Click Record. The Recorder Panel appears on the screen unless you have chosen <strong>to</strong> hide the panel—a<br />
choice found under Recorder Settings > Recorder Panel.<br />
6. If you are using VoIP as the conference audio method, all audio will au<strong>to</strong>matically be recorded. Your voice<br />
will be recorded through your microphone and headset.<br />
7. If you’re on a telephone conference, a telephone recording adapter must be connected <strong>to</strong> the audio input of<br />
your computer from your telephone system.<br />
8. Pressing the S<strong>to</strong>p but<strong>to</strong>n on the Recorder Panel or Ctrl + Alt + P when the Recorder Panel is hidden will s<strong>to</strong>p<br />
the recording. Ending the meeting will also s<strong>to</strong>p the recording.
Recording a web meeting<br />
Recording a web meeting<br />
In <strong>Adobe</strong> Connect, you can record a meeting. Anyone can view a recording if they have a URL for viewing and<br />
permission <strong>to</strong> view it.<br />
To record a meeting:<br />
1. From inside a meeting room, select Meeting.<br />
2. Click Record Meeting.<br />
Meeting menu recording choice<br />
Recording name dialog box<br />
3. A dialog box will appear allowing you <strong>to</strong> name the recording and write a brief description. Click OK, and the<br />
recording will begin.<br />
4. A message window will appear in the upper right corner of your screen<br />
that has a S<strong>to</strong>p Recording but<strong>to</strong>n. This window can be closed without<br />
affecting the recording. As long as the red recording icon is visible in the<br />
upper right corner of the menu bar, the session is being recorded.<br />
5. To s<strong>to</strong>p the recording, you may open the Meeting Menu and deselect the<br />
Record Meeting choice.<br />
6. Once a recording has been started, everything that happens visually in a<br />
session will be recorded.<br />
7. Meeting audio is au<strong>to</strong>matically captured during a recording regardless of whether<br />
you or your attendees are using a telephone audio conference or VoIP connection.<br />
<strong>Adobe</strong> Connect Universal Voice streams telephone conference audio <strong>to</strong> VoIP<br />
participants and <strong>to</strong> the recording itself.<br />
Red icon and message box confirms recording<br />
Deselect record meeting<br />
<strong>WebEx</strong> <strong>to</strong> <strong>Adobe</strong> Connect 8 <strong>Transition</strong> <strong>Guide</strong><br />
29
30 <strong>WebEx</strong> <strong>to</strong> <strong>Adobe</strong> Connect 8 <strong>Transition</strong> <strong>Guide</strong><br />
Locating and editing meeting recordings<br />
The <strong>WebEx</strong> Recording Edi<strong>to</strong>r can be downloaded from your <strong>WebEx</strong> home page. It is found under<br />
Support > Downloads > Recording and Playback page.<br />
1. Start the Recording Edi<strong>to</strong>r and select File > Open and locate the recorded file, in WRF format for PCs or<br />
Macs.<br />
2. In the <strong>WebEx</strong> Recording Edi<strong>to</strong>r, you may move a timeline bar <strong>to</strong> any point in the recording and mark it as an<br />
in point. Then you move the bar <strong>to</strong> a point later in the timeline and mark it as an out point. The two points<br />
define a segment. The Recording Edi<strong>to</strong>r allows you <strong>to</strong> delete a segment, copy a segment, and paste a<br />
segment.<br />
3. Once editing is completed, <strong>WebEx</strong> users normally save the edited file with a different name than the original<br />
and s<strong>to</strong>re it where others may view it. <strong>WebEx</strong> allows you <strong>to</strong> create a URL that streams the content <strong>to</strong> users.<br />
4. If, however, you send direct links <strong>to</strong> the file or forward the recorded file, viewers will have <strong>to</strong> download the<br />
<strong>WebEx</strong> Player <strong>to</strong> see the program.
Locating and editing meeting recordings<br />
After you record a meeting, it is archived in the Meetings Library associated with the meeting room.<br />
To view and edit meeting recording information:<br />
1. Return <strong>to</strong> <strong>Adobe</strong> Connect Central.<br />
2. Click the Meetings tab.<br />
3. Click the link <strong>to</strong> your meeting room.<br />
4. Click the Recordings link.<br />
5. Click the link for your meeting session recording.<br />
6. Choose Edit.<br />
7. The recorded program will begin playing. It can be paused with the Pause/Play but<strong>to</strong>n. To the right of the<br />
Pause/Play but<strong>to</strong>n, there’s a split triangle.<br />
8. Use your mouse <strong>to</strong> move the right half of the triangle <strong>to</strong> an out point.<br />
9. Drag the left half of the triangle <strong>to</strong> an in point. The section in between can be removed by clicking the<br />
Scissors icon.<br />
10. There’s an Undo icon that can be clicked <strong>to</strong> reverse an edit action, and there’s a Revert <strong>to</strong> Original just in<br />
case an edi<strong>to</strong>r changes his or her mind about the process.<br />
11. Click the recording name in the left pane of the recordings page, and then select Make Offline. This will<br />
create a video for <strong>Adobe</strong> Flash Player on your computer’s hard drive that you can edit with a video edi<strong>to</strong>r<br />
such as <strong>Adobe</strong> Premiere Pro®.<br />
Edit <strong>to</strong>ols<br />
Deselect Record Meeting<br />
Viewing recordings<br />
Recordings can be edited online or made offline<br />
• Virtually all Internet-connected computers have <strong>Adobe</strong> Flash Player installed, which is<br />
the only software needed <strong>to</strong> view an <strong>Adobe</strong> Connect recording.<br />
<strong>WebEx</strong> <strong>to</strong> <strong>Adobe</strong> Connect 8 <strong>Transition</strong> <strong>Guide</strong><br />
31
Playing meeting recordings<br />
32 <strong>WebEx</strong> <strong>to</strong> <strong>Adobe</strong> Connect 8 <strong>Transition</strong> <strong>Guide</strong><br />
If the <strong>WebEx</strong> Player has been installed on your computer, you can double-click any <strong>WebEx</strong> recording (ending<br />
with the WRF file extension) and it will open the player and begin playing. Alternatively, you can open the<br />
Player, click File > Open and select the file you wish <strong>to</strong> play.<br />
If the recording is on a website, simply click on the recording URL. The player opens au<strong>to</strong>matically.<br />
The <strong>WebEx</strong> Player console provides navigation controls that allow you <strong>to</strong> control your viewing experience.
Playing meeting recordings<br />
In <strong>Adobe</strong> Connect, you can play meeting archives in any web browser.<br />
To play a meeting archive:<br />
• All hosts can simply click the URL located on the specific meeting recording page in <strong>Adobe</strong> Connect Central.<br />
• All others can view it if they are given the URL and if they have permission <strong>to</strong> view the meeting archive.<br />
To grant permission <strong>to</strong> play a meeting archive, choose from the available options:<br />
• Make the meeting recording public.<br />
• Move the recording <strong>to</strong> the Content Library and manage permissions.<br />
• Make the recording offline by selecting Make Offline. This creates an FLV file which you can share on any<br />
website after publishing with <strong>Adobe</strong> Flash Professional.<br />
When viewing a meeting recording, you can navigate <strong>to</strong> various points in the recording by moving the cursor in<br />
the play bar or by using the Index of Meeting Events.<br />
To navigate or playback a meeting archive by the Index of Meeting Events:<br />
1. Click the small white right-facing arrow in the middle of the left-hand border of the Connect screen.<br />
2. A list of indexed events is displayed. Navigation may be filtered by:<br />
• Layout changes<br />
• Chat messages<br />
• Slide changes<br />
• Users joining or leaving the attendee list<br />
• Camera pod<br />
3. Select one of the above events.<br />
• Playback moves <strong>to</strong> that event<br />
• Selected event is shown in green<br />
<strong>WebEx</strong> <strong>to</strong> <strong>Adobe</strong> Connect 8 <strong>Transition</strong> <strong>Guide</strong><br />
33
Retrieving meeting recordings<br />
34 <strong>WebEx</strong> <strong>to</strong> <strong>Adobe</strong> Connect 8 <strong>Transition</strong> <strong>Guide</strong><br />
Opening a meeting recording in <strong>WebEx</strong><br />
Any meeting that is recorded using the <strong>WebEx</strong> Recorder can be opened later. <strong>WebEx</strong> recordings s<strong>to</strong>red on a<br />
local hard drive have a .wrf file extension. Recorded <strong>WebEx</strong> files s<strong>to</strong>red on the <strong>WebEx</strong> server have an .arf file<br />
extension and play when double-clicked.<br />
To open a locally s<strong>to</strong>red recording, you must download the <strong>WebEx</strong> Player from the Player-Recorder page<br />
found under Support at your <strong>WebEx</strong> website. Once the Player is installed, open it and:<br />
1. Click File on the <strong>to</strong>olbar.<br />
2. Choose the recording you wish <strong>to</strong> open.<br />
3. Click Open.<br />
4. Click the Play but<strong>to</strong>n.<br />
5. Navigation is available from a time-indexed play bar.
Retrieving meeting recordings<br />
Downloading a meeting recording<br />
After a meeting has been recorded, it can be downloaded as an FLV file <strong>to</strong> your computer.<br />
To choose a recording and download it:<br />
1. Click the Make Offline link next <strong>to</strong> the recording you wish <strong>to</strong> download.<br />
2. The download plays the whole recording and records it on your computer.<br />
3. The recording launches in a Connect Meeting.<br />
4. A dialog box appears. Select the Proceed with Offline Recording.<br />
5. The File Save box appears where you can name the recording and choose a folder in which <strong>to</strong> save it.<br />
To search meeting archives in <strong>Adobe</strong> Connect Central:<br />
1. From Connect Central, enter a keyword in the Search Content field.<br />
2. All <strong>Adobe</strong> Connect content is searched, not just meeting archives.<br />
3. You may filter your search choice by selecting the drop-down box under Optional Filters.<br />
You may choose:<br />
• All Types<br />
• Recordings Only<br />
You can further define your search by clicking the Titles and Descriptions but<strong>to</strong>n.<br />
The Show filter searches by:<br />
• All<br />
• Content<br />
• Training<br />
• Meeting<br />
• Seminar<br />
Optional titles in descriptions search<br />
• Courses Only<br />
• Presentations Only<br />
Optional Filters drop-down menu<br />
The Field filter searches by:<br />
• All<br />
• Name<br />
• Description<br />
• Author<br />
• Type<br />
Note: The downloading<br />
process will take as long as<br />
the original meeting. You will<br />
be notified when the process<br />
is complete.<br />
Note: The FLV file will not<br />
launch by itself. You must<br />
embed it in the <strong>Adobe</strong><br />
Media Player or other similar<br />
product <strong>to</strong> play your meeting<br />
recording. It can also be<br />
imported <strong>to</strong> <strong>Adobe</strong> Flash<br />
Professional and published as<br />
an SWF file.<br />
<strong>WebEx</strong> <strong>to</strong> <strong>Adobe</strong> Connect 8 <strong>Transition</strong> <strong>Guide</strong><br />
35
36 <strong>WebEx</strong> <strong>to</strong> <strong>Adobe</strong> Connect 8 <strong>Transition</strong> <strong>Guide</strong><br />
Managing the web meeting library<br />
Understanding the web meeting library<br />
Understanding the Meeting Calendar:<br />
The public Meeting Calendar on your Meeting Center website provides information about all listed meetings<br />
that are either scheduled or in progress.<br />
To open a calendar view of all scheduled meetings:<br />
1. On the left navigation pane, click My Meetings <strong>to</strong> view a list of meetings by date.<br />
2. Click one of the following tabs: Today, Daily, Weekly, or Monthly. There are many options <strong>to</strong> view meetings<br />
on the calendar within each of these layouts. You may view past meetings, meetings that you host, and<br />
meetings you’ve been invited <strong>to</strong>, and you can search for meetings on specific dates. You may also search for<br />
text in meeting names.<br />
The calendar view in <strong>WebEx</strong>:<br />
By default, meeting lists on the Meeting Calendar are sorted by hours in ascending order. However, you can<br />
cus<strong>to</strong>mize the way you sort your meetings <strong>to</strong> fit your needs.<br />
1. Open the Meeting Calendar.<br />
2. In a list of meetings on the Today, Daily, Weekly, or Monthly tab on the Browse Meetings page or the<br />
Register for a Meeting page, click the column heading by which you want <strong>to</strong> sort your meetings. You can<br />
sort by Time, Topic, Host, or Duration in ascending or descending order.<br />
3. The calendar view also shows you how many people have requested permission <strong>to</strong> join meetings, how many<br />
requests have been accepted, and how many requests have been rejected for each meeting.
Managing the web meeting library<br />
Understanding the web meeting library<br />
1. Select Meetings from the menu bar at <strong>Adobe</strong> Connect Central.<br />
2. From the Meetings page, hosts with appropriate permission can select:<br />
• Shared Meetings<br />
• User Meetings<br />
• My Meetings<br />
• Meeting Dashboard<br />
Meeting Library overview menu<br />
By default, hosts can manage meetings on the My Meetings page or on the Shared Meetings page.<br />
Administra<strong>to</strong>rs can manage all meetings on all pages. Anyone else can also manage and/or create<br />
meetings if an administra<strong>to</strong>r gives them Manage permissions for a meeting page.<br />
Library organization chart<br />
Note: It isn’t necessary<br />
<strong>to</strong> schedule meetings for<br />
specific times because<br />
<strong>Adobe</strong> Connect rooms are<br />
persistent.<br />
<strong>WebEx</strong> <strong>to</strong> <strong>Adobe</strong> Connect 8 <strong>Transition</strong> <strong>Guide</strong><br />
37
38 <strong>WebEx</strong> <strong>to</strong> <strong>Adobe</strong> Connect 8 <strong>Transition</strong> <strong>Guide</strong>
The calendar view on the <strong>Adobe</strong> Connect Central home page:<br />
Calendar view<br />
It is possible <strong>to</strong> have a calendar view of all of your meetings in <strong>Adobe</strong> Connect.<br />
The Meeting Dashboard:<br />
You have access <strong>to</strong> the Meeting Dashboard from the main Meetings tab. It contains three graphs:<br />
• Most Active Meetings Over Last 30 Days<br />
• Most Participant Meetings Over Last 30 Days<br />
• Most Viewed Recordings Over Last 30 Days<br />
<strong>Adobe</strong> Connect Meeting Dashboard —Most Viewed Recordings<br />
<strong>WebEx</strong> <strong>to</strong> <strong>Adobe</strong> Connect 8 <strong>Transition</strong> <strong>Guide</strong><br />
39
Organizing and editing<br />
40 <strong>WebEx</strong> <strong>to</strong> <strong>Adobe</strong> Connect 8 <strong>Transition</strong> <strong>Guide</strong><br />
My <strong>WebEx</strong> is an area on your Meeting Center website in which you can access your user account and personal<br />
productivity features. The following features are available, depending on the configuration of your site and user<br />
account:<br />
• Personal list of meetings<br />
• One-click meetings (optional feature)<br />
• Personal meeting room (optional feature)<br />
• Access anywhere (optional feature)<br />
• File s<strong>to</strong>rage<br />
• Address book located under My Contacts on the My <strong>WebEx</strong> page<br />
• User profile located under My Profile on the My <strong>WebEx</strong> page<br />
• Personal conference numbers (optional feature) located under My Audio on the My <strong>WebEx</strong> page<br />
• Website preferences<br />
• Usage reports (optional feature)<br />
To view your personal list of meetings:<br />
1. Click My <strong>WebEx</strong> on your Meeting Center website.<br />
2. Choose Daily, Weekly, Monthly, or All Meetings <strong>to</strong> navigate through your meetings. In the drop-down<br />
menu, you can choose The Meetings You are Invited To or Show Past Meetings <strong>to</strong> display on your list.
Organizing and editing<br />
To rename content folders:<br />
1. Navigate <strong>to</strong> a folder.<br />
2. Click the Edit Information link.<br />
To set folder permissions:<br />
1. Navigate <strong>to</strong> a folder.<br />
2. Click the Set Permission link. You can view current permissions on the right side.<br />
3. Select groups and/or users on the left side.<br />
4. Click the Add but<strong>to</strong>n.<br />
5. Select users and/or groups on the right and click Permissions.<br />
6. Select permission: Manage or Denied.<br />
To create new folders:<br />
1. Navigate <strong>to</strong> any folder in which you have Manage Permissions. By default this will be your user folder or<br />
the shared folder.<br />
2. Choose the New Folder but<strong>to</strong>n.<br />
3. Enter a folder name.<br />
4. Select Save.<br />
Additional tips on organizing meetings:<br />
• In your personal folder, create meeting rooms that only you will use.<br />
• Organize the majority of meetings in folders in the Shared Meetings folder (recurring meetings, meetings<br />
with similar content but different participants, or meetings for which you want <strong>to</strong> archive content).<br />
• To edit meeting information, click the meeting that you want <strong>to</strong> make changes <strong>to</strong>. Then click the Edit<br />
Information tab or the Edit Participants tab and select one of the links <strong>to</strong> edit or manage information.<br />
Note: Only you and<br />
administra<strong>to</strong>rs can assign<br />
permissions for your<br />
personal meeting folder.<br />
<strong>WebEx</strong> <strong>to</strong> <strong>Adobe</strong> Connect 8 <strong>Transition</strong> <strong>Guide</strong><br />
41
Managing content<br />
42 <strong>WebEx</strong> <strong>to</strong> <strong>Adobe</strong> Connect 8 <strong>Transition</strong> <strong>Guide</strong><br />
To manage personal folders, documents, and files:<br />
1. Click My <strong>WebEx</strong> on your Meeting Center website.<br />
2. Click My Files.<br />
3. Click My Documents. Locate the folder in which you want <strong>to</strong> s<strong>to</strong>re the file(s).<br />
4. Under Action for the folder, click the Upload but<strong>to</strong>n for the folder in which you want <strong>to</strong> s<strong>to</strong>re the file.<br />
5. Click Browse. Select the file you want <strong>to</strong> upload.<br />
6. Click Open.<br />
7. Click Upload.<br />
8. Click Finish.<br />
To share files on your personal meeting room page:<br />
1. Go <strong>to</strong> the My <strong>WebEx</strong> Files page.<br />
2. Under Name, locate the folder in which you want <strong>to</strong> share files. (If the folder is closed, click <strong>to</strong> open it.)<br />
3. Click the Properties icon for the folder in which you want <strong>to</strong> share files. The Edit Folder Properties page<br />
appears. Specify the sharing options.<br />
4. Click Update.<br />
To download files <strong>to</strong> your computer or local server:<br />
1. Click My <strong>WebEx</strong> on your Meeting Center website.<br />
2. Click My Files.<br />
3. Click My Documents. Locate the file you wish <strong>to</strong> download.<br />
4. Under Action, click the Download but<strong>to</strong>n.<br />
5. Follow instructions from your web browser or operating system for downloading.
Managing content<br />
To manage uploaded content:<br />
1. Navigate <strong>to</strong> a meeting folder.<br />
2. Choose the Uploaded Content tab. This will display all items that you have uploaded in<strong>to</strong> your meeting<br />
room.<br />
If you are a member of the authors group:<br />
• You can use the same file in more than one meeting room <strong>to</strong> avoid having multiple copies on the server.<br />
• You can move content uploaded in a meeting room <strong>to</strong> the Content Library. However, once you move it out of<br />
the Meetings Library, you cannot move it back.<br />
• You are allowed <strong>to</strong> add other types of files <strong>to</strong> the Content Library besides PPT, JPG, FLV, and SWF.<br />
• You can move meeting room content <strong>to</strong> the Content Library by selecting the specific files and clicking the<br />
Move <strong>to</strong> Folder link.<br />
<strong>WebEx</strong> <strong>to</strong> <strong>Adobe</strong> Connect 8 <strong>Transition</strong> <strong>Guide</strong><br />
43
Viewing meeting reports<br />
44 <strong>WebEx</strong> <strong>to</strong> <strong>Adobe</strong> Connect 8 <strong>Transition</strong> <strong>Guide</strong><br />
If your user account includes the reports option, you can view the following types of reports:<br />
• Usage Report—Ability <strong>to</strong> search for meetings by date or <strong>to</strong>pic. Displays the meetings in date order, start time<br />
order, by <strong>to</strong>pic, or alphabetically.<br />
• Summary Usage Report—Click Display Report <strong>to</strong> view the search results. A summary containing<br />
information about each meeting including the <strong>to</strong>pic, date, start/end time, duration, number of Attendees<br />
invited, number of invited Attendees who attended, and type of voice conference used will be displayed.<br />
• Export Report—Generates a comma-delimited (CSV) version of a report for spreadsheet purposes.<br />
• Session Detail Report—Click on Details in the audio column of the report <strong>to</strong> see information about the host,<br />
start/end times, type of audio conference, and number of Attendees. This type of report may be printed.<br />
• Access Anywhere Report—Shows information about the computers you access remotely, including the date<br />
and start/end times for each session.
Viewing meeting reports<br />
Meeting reports are available in different locations:<br />
Reports tab—To view reports, click the Reports tab. You have access <strong>to</strong> many different reports including<br />
content, course, curriculum, virtual classroom, meeting, learner, system usage, and saved queries reports.<br />
Manager reports are also available if you choose the Manager Reports but<strong>to</strong>n in the upper right corner.<br />
To run a report:<br />
1. Choose the Meetings section from the Reports tab.<br />
2. Choose either Meeting room Summary Report or Individual Meeting Session Report.<br />
3. Select a meeting from the list of meetings and click Next.<br />
4. Filter your search by choosing the appropriate user group, date, and data field.<br />
5. Choose Create Report. The report is displayed.<br />
Individual meeting report<br />
Meeting Reports—You can also view individual reports by clicking the My Meetings link.<br />
1. Click the link for your meeting room.<br />
2. Click the Reports tab <strong>to</strong> show reports By Summary, By Attendees, By Sessions, or By Questions.<br />
3. Once you choose a type of report, you can download it.<br />
• Click the Download Report Data but<strong>to</strong>n.<br />
• Get data in a comma-separated value (CSV) file.<br />
• Data can be viewed with Microsoft Excel or other spreadsheet programs.<br />
Reports downloading for spreadsheet analysis<br />
<strong>WebEx</strong> <strong>to</strong> <strong>Adobe</strong> Connect 8 <strong>Transition</strong> <strong>Guide</strong><br />
45
46 <strong>WebEx</strong> <strong>to</strong> <strong>Adobe</strong> Connect 8 <strong>Transition</strong> <strong>Guide</strong>
3. Webinars<br />
Lesson overview<br />
Topic covered in this lesson:<br />
• Creating and managing webinars
48 <strong>WebEx</strong> <strong>to</strong> <strong>Adobe</strong> Connect 8 <strong>Transition</strong> <strong>Guide</strong><br />
Creating and managing webinars<br />
Overview of <strong>WebEx</strong> events<br />
Content Viewer<br />
<strong>WebEx</strong> Event Center allows you <strong>to</strong> share documents, presentations, and applications in real time. The Event<br />
Center provides <strong>to</strong>ols <strong>to</strong> manage pre- and post-event tasks.<br />
To participate in an event, you must setup Event Manager software on your computer. Once you schedule,<br />
start, or join an event for the first time, your event service website starts the setup process au<strong>to</strong>matically.
Creating and managing webinars<br />
Overview of <strong>Adobe</strong> Connect webinars<br />
<strong>Adobe</strong> Connect for webinars enables you <strong>to</strong>:<br />
• Build highly interactive and dynamic web events<br />
• Qualify prospects and develop marketing information on registrants<br />
• Track which marketing campaigns lead <strong>to</strong> registration<br />
• Include corporate or product logos in notifications and registration pages<br />
• Manage marketing data with reports<br />
• Reach thousands with the <strong>Adobe</strong> Connect Webcast option<br />
<strong>Adobe</strong> Connect for Webinars can serve as a “wrapper” for other content. When using the <strong>Adobe</strong> Connect<br />
Event Management module, you can attach meetings from the <strong>Adobe</strong> Connect server <strong>to</strong> an event, you can<br />
build profiles of registrants, qualify prospects, and define notifications based on registration information.<br />
Reporting in <strong>Adobe</strong> Connect Event Management allows you <strong>to</strong> explore and filter the data resulting from an<br />
event.<br />
Event information page<br />
The features of <strong>Adobe</strong> Connect for Webinars are:<br />
• Registration management—You can create cus<strong>to</strong>m online registration forms and enable self-registration<br />
through attendee registration approval and confirmation.<br />
• Attendee qualification—You can track registration form answers <strong>to</strong> qualify attendees and approve or<br />
deny attendance <strong>to</strong> events for up <strong>to</strong> 80,000 attendees.<br />
• Branding—You can create and brand cus<strong>to</strong>mer-facing webinar pages, including registration pages and<br />
webinar-listing pages.<br />
• Reporting—You can track and report webinars before, during, and after they occur.<br />
• Notification management—You can au<strong>to</strong>matically send cus<strong>to</strong>mized invitations, registration<br />
confirmations, approvals/denials, reminders, and post-webinar communications.<br />
Note: An important<br />
distinction is that <strong>Adobe</strong><br />
Connect for webinars<br />
supports pre-event and<br />
post-event management,<br />
while meetings, seminars,<br />
presentations, courses,<br />
curricula, and virtual<br />
classrooms are the events.<br />
<strong>WebEx</strong> <strong>to</strong> <strong>Adobe</strong> Connect 8 <strong>Transition</strong> <strong>Guide</strong><br />
49
Performing pre-event tasks<br />
50 <strong>WebEx</strong> <strong>to</strong> <strong>Adobe</strong> Connect 8 <strong>Transition</strong> <strong>Guide</strong><br />
1. Prepare content such as slides and/or documents that will be used during the presentation.<br />
2. Prepare your poll questionnaires before the event starts.<br />
3. Decide if you will use application sharing (share one or more applications at a time) or desk<strong>to</strong>p sharing<br />
(share your entire desk<strong>to</strong>p with multiple applications) during the presentation.<br />
4. Run through a practice session with your team (host, presenters, panelists, and polling coordina<strong>to</strong>rs) in order<br />
<strong>to</strong> make sure the event will run smoothly. Choose Start Practice Session from the Event menu.<br />
5. Send a reminder email <strong>to</strong> all invited participants.<br />
Performing in-event tasks<br />
1. Record meetings for future playback.<br />
2. Synchronize all displays by clicking Sync Displays For All on the bot<strong>to</strong>m of the content viewer.<br />
3. S<strong>to</strong>p the recorder after the event ends but before the presenter closes the Event window.<br />
Performing post-event tasks<br />
1. Obtain the event reports:<br />
a. Click My <strong>WebEx</strong> on your Event Center website.<br />
b. Click My Reports.<br />
c. Chose the type of report you wish <strong>to</strong> generate.<br />
d. Click Display Report.<br />
2. Publish the event if you chose <strong>to</strong> record it:<br />
a. Click My <strong>WebEx</strong> on your Event Center website.<br />
b. Click My Files.<br />
c. Choose My Event Recordings.<br />
d. Click Add Recording <strong>to</strong> upload the event you wish <strong>to</strong> publish.<br />
e. Click Publish.<br />
f. Click Save.
Performing pre-event tasks:<br />
1. Prepare content and upload it <strong>to</strong> the meeting room.<br />
2. Prepare your poll questionnaires before the webinar starts.<br />
3. Decide if you will use application sharing (share one or more applications at a time) or desk<strong>to</strong>p sharing<br />
(share your entire desk<strong>to</strong>p with multiple applications) during the presentation. Desk<strong>to</strong>p sharing is more<br />
efficient but you may not want all attendees <strong>to</strong> see your desk<strong>to</strong>p during the webinar.<br />
4. Select Meeting URL and launch.<br />
5. Select Invitations under Meeting <strong>to</strong> send a reminder, or copy and paste the URL and send an email.<br />
Performing in-event tasks<br />
1. To activate the presenter-only area select the Enable Presenter Only Area choice from the Meeting menu.<br />
You can now see pods off the stage of the virtual room. This area is not visible <strong>to</strong> participants; is designed for<br />
presenters and hosts <strong>to</strong> work “behind the scenes” during a live session.<br />
2. Record meetings for future playback.<br />
3. Use the Chat Pod Options menu <strong>to</strong> create a Presenter tab <strong>to</strong> alert presenters or hosts of problems.<br />
Remember, once you’ve selected this tab and write in the chat window, it is only visible <strong>to</strong> presenters and<br />
hosts.<br />
4. Use the Q&A pod, if needed, and make sure questions are not missed. The Pods menu is where you can add<br />
a Q&A pod if it isn’t already present in your current layout.<br />
5. If you want <strong>to</strong> reuse a cus<strong>to</strong>mized meeting layout as a template for other webinars, move it <strong>to</strong> a Shared or<br />
User template folder.<br />
Managing post-event content and information<br />
1. Check the Meeting Dashboard. The Meeting Dashboard shows activity over the past 30 days.<br />
2. Make the recordings accessible:<br />
a. Click the Meetings tab of your <strong>Adobe</strong> Connect Central home page.<br />
b. Click the name of a meeting.<br />
c. Click the Recordings link of the Meeting Information bar.<br />
d. Click the check box next <strong>to</strong> the recording you wish <strong>to</strong> make accessible.<br />
e. Move the recording <strong>to</strong> the content folder by clicking the Move <strong>to</strong> Folder but<strong>to</strong>n.<br />
Move Recording <strong>to</strong> Folder<br />
3. Create an on-demand <strong>Adobe</strong> Connect webinar from a recorded live webinar:<br />
a. Create a new webinar.<br />
b. Set the Start Time equal <strong>to</strong> the End Time for an on-demand meeting.<br />
<strong>WebEx</strong> <strong>to</strong> <strong>Adobe</strong> Connect 8 <strong>Transition</strong> <strong>Guide</strong><br />
51
52 <strong>WebEx</strong> <strong>to</strong> <strong>Adobe</strong> Connect 8 <strong>Transition</strong> <strong>Guide</strong>
c. Set the Presentation as Present Content from the Content Library.<br />
d. Choose your recording as the content.<br />
e. Use Registrant Reports and/or Attendee Reports <strong>to</strong> see who has attended the on-demand webinar.<br />
4. View the Webinar Reports:<br />
a. Go <strong>to</strong> the Webinar Information page.<br />
b. Click Reports. (You will au<strong>to</strong>matically see a display of the types of available reports.)<br />
Reports can be based on:<br />
• Content<br />
• A course<br />
• A curriculum<br />
• A virtual classroom<br />
• A meeting<br />
• A learner<br />
• Saved report queries<br />
• You can filter a report by checking off the query properties.<br />
• You can save a report so you can run it with the same filters again.<br />
• You can download a report <strong>to</strong> a CSV file.<br />
Filtering reports<br />
5. Follow up with all attendees and those that were absent. You can choose whether <strong>to</strong> thank attendees or send<br />
notices when you set up email options for the webinar. Notices are au<strong>to</strong>matically sent 12 hours after the webinar.<br />
Best practices for creating webinars<br />
1. Use folders <strong>to</strong> organize webinars logically.<br />
• Create public and private folders.<br />
• Use public folder webinar listings <strong>to</strong> encourage self-registration.<br />
2. Use <strong>Adobe</strong> Connect for webinars <strong>to</strong> handle email notifications even if the content provides its own<br />
notification mechanism (in courses). If new participants are added after the webinar is published, they will<br />
au<strong>to</strong>matically receive a confirmation email.<br />
<strong>WebEx</strong> <strong>to</strong> <strong>Adobe</strong> Connect 8 <strong>Transition</strong> <strong>Guide</strong><br />
53
54 <strong>WebEx</strong> <strong>to</strong> <strong>Adobe</strong> Connect 8 <strong>Transition</strong> <strong>Guide</strong>
Training Home Page<br />
4. eLearning<br />
Lesson overview<br />
Topic covered in this lesson:<br />
• Creating and managing an eLearning course
56 <strong>WebEx</strong> <strong>to</strong> <strong>Adobe</strong> Connect 8 <strong>Transition</strong> <strong>Guide</strong><br />
Creating and managing an eLearning course<br />
Understanding training courses<br />
<strong>WebEx</strong> training<br />
The <strong>WebEx</strong> Training Center enables online training <strong>to</strong> employees, cus<strong>to</strong>mers, and partners through live and<br />
on-demand training sessions.<br />
To participate in a training session, you must set up Training Manager software on your computer. Once you<br />
schedule, start, or join a training session for the first time, your Training Center website starts the setup process<br />
for Training Manager.<br />
Using Training Center, you can set up a scheduled, instant, or audio-only training session. When setting up any<br />
type of training session, you can specify that it is either listed or unlisted. A listed training session appears on<br />
your Training Center website calendar and your Personal Meeting room page. An unlisted training session does<br />
not appear on any pages on your Training Center website. Attendees must provide the session number <strong>to</strong> join<br />
an unlisted meeting, which will help prevent unauthorized access <strong>to</strong> the training session.<br />
The three types of training sessions are:<br />
Scheduled—A training session that you schedule for a specific date and time. You may:<br />
• Set recurrence patterns<br />
• Schedule and start sessions for another user who has given you permission<br />
• Specify voice conferencing options<br />
• Send invitations <strong>to</strong> participants<br />
• Require registration for participants as well as set up other security measures<br />
• Choose privileges for Attendees<br />
• Allow Attendees <strong>to</strong> join the session before the start time<br />
• Choose a presentation or document <strong>to</strong> share immediately once an Attendee joins the session<br />
Instant—A training session that you set up and start immediately.<br />
Audio only—A training session that is a stand-alone teleconference.
Creating and managing an eLearning course<br />
Understanding training courses<br />
The <strong>Adobe</strong> Connect for eLearning solution consists of courses, curricula, and virtual classrooms.<br />
In <strong>Adobe</strong> Connect, you are able <strong>to</strong>:<br />
• Specify course start and end date<br />
• Invite and register participants<br />
• Send notifications and reminders<br />
• Track student statistics<br />
• Generate detailed reports on learners, courses, and results<br />
• Place the course in a curriculum with other learning items<br />
• Bring presentations in<strong>to</strong> virtual classrooms and track quiz results<br />
• Train a number of concurrent learners (the number is set by the type of license you have)<br />
There are three main elements <strong>to</strong> <strong>Adobe</strong> Connect for eLearning:<br />
Courses—Contains any items from the Content Library<br />
• Can be administered independently or as part of a curriculum or virtual classroom<br />
• Can generate reports <strong>to</strong> track the learning progress of learners and restrict the number of attempts that<br />
learners have <strong>to</strong> complete the course<br />
• Have a resume function that allows learners <strong>to</strong> view part of the course, close the course, and open it<br />
later in the same spot where they left off<br />
Curricula<br />
• A group of courses, meetings, and classrooms designed <strong>to</strong> move learners along a particular learning<br />
path<br />
• Consists primarily of asynchronous courses but can include other items such as live training sessions<br />
• Can assign prerequisites, tests, and completion requirements<br />
• Can generate reports <strong>to</strong> track the learning progress of learners<br />
Virtual Classrooms<br />
• Added <strong>to</strong> curricula<br />
• There are three access levels:<br />
• Enrolled learners only<br />
• Enrolled learners and accepted guests<br />
• Anyone that has the URL<br />
Note: Training courses<br />
and curricula have three<br />
attendance permissions:<br />
Enrolled: A learner whom a<br />
Training Manager placed in a<br />
course or curriculum.<br />
Denied: A user who is<br />
denied access <strong>to</strong> a course or<br />
curriculum.<br />
Pending Approval: A<br />
user awaiting approval<br />
from a Training Manager<br />
for a particular course or<br />
curriculum.<br />
<strong>WebEx</strong> <strong>to</strong> <strong>Adobe</strong> Connect 8 <strong>Transition</strong> <strong>Guide</strong><br />
57
Beginning your training session<br />
Setting up a scheduled training session:<br />
1. Log on <strong>to</strong> your Training Center website.<br />
58 <strong>WebEx</strong> <strong>to</strong> <strong>Adobe</strong> Connect 8 <strong>Transition</strong> <strong>Guide</strong><br />
2. On the navigation bar, click on Host a Session <strong>to</strong> view the available links.<br />
3. Click Schedule Training.<br />
4. In the Session and Access Information section, enter your specific information.<br />
5. In the Teleconference section, make your specific selections.<br />
6. Go <strong>to</strong> the Date and Time section <strong>to</strong> set the date, time, duration, time zone, and occurrence pattern for your<br />
training session.<br />
7. In the In Session Hands-On Lab section, you may select <strong>to</strong> use a hands-on lab, check the availability, and set<br />
up additional computers. This is completely optional.<br />
8. Scroll down <strong>to</strong> the Registration section <strong>to</strong> specify whether attendees must register and what information<br />
they must provide at registration and/or choose <strong>to</strong> approve registration requests au<strong>to</strong>matically.<br />
9. Go <strong>to</strong> the Invite Attendees and the Invite Presenters sections. Enter the names of the attendees and<br />
presenters that you wish <strong>to</strong> invite <strong>to</strong> your training session. You may also enter the number of attendees and<br />
presenters you are inviting.<br />
10. Continue <strong>to</strong> Session Options and make your selections.<br />
11. Scroll down <strong>to</strong> Email Options <strong>to</strong> select the email you wish <strong>to</strong> send <strong>to</strong> participants and when you wish <strong>to</strong><br />
send it.<br />
12. On the Session Information page, you may choose <strong>to</strong> type an agenda for the session, upload a pho<strong>to</strong>, or<br />
au<strong>to</strong>matically show a document or presentation <strong>to</strong> the attendees once they join the session. You will also<br />
choose whether the Quick Start page will appear when attendees join the training session.<br />
13. Under Course Material, you can add files for your training session.<br />
14. Scroll <strong>to</strong> Tests. If you plan <strong>to</strong> use tests during your session, you need <strong>to</strong> make sure that registration is<br />
enabled. Tests may be created and saved in the Test Library.<br />
15. Click Schedule, or click Start if you wish <strong>to</strong> start the session immediately.<br />
Scheduling an instant training session<br />
1. Log on <strong>to</strong> your Training Center website.<br />
2. On the navigation bar, click Host a Session and then choose Instant Session.<br />
3. Enter the specific details for your training session.<br />
4. Click Start Session.<br />
5. If you wish <strong>to</strong> send email invitations <strong>to</strong> your attendees, move your mouse over Invite on the participants<br />
panel and choose By Email. You may also invite participants by phone or by SMS text messaging. You may<br />
also use the Invite choice in the Participants menu.
Beginning your training session<br />
Scheduling a virtual classroom:<br />
1. Start the Virtual Classroom Wizard:<br />
• On the <strong>Adobe</strong> Connect Central home page, click Create New: Virtual Classroom.<br />
Create New Virtual Classroom<br />
2. On the first page of the Virtual Classroom Wizard, enter the details about your virtual classroom<br />
including name and brief summary.<br />
3. Enroll your learners in<strong>to</strong> your virtual classroom during the next phase of the Virtual Classroom Wizard.<br />
4. Set up notifications and reminders (optional) <strong>to</strong> send <strong>to</strong> your enrolled learners.<br />
To view virtual classroom information:<br />
1. Click the Training tab.<br />
2. Navigate <strong>to</strong> the folder that contains your virtual classroom.<br />
3. Select the name of your virtual classroom.<br />
Setting up an instant training session<br />
Go <strong>to</strong> the meeting information:<br />
1. Copy and paste URL in email or IM.<br />
2. Accept participants.<br />
Virtual Classroom URL<br />
Note: Once created, a<br />
training room and any<br />
associated content is<br />
persistent and can be reused<br />
without any additional setup.<br />
<strong>WebEx</strong> <strong>to</strong> <strong>Adobe</strong> Connect 8 <strong>Transition</strong> <strong>Guide</strong><br />
59
Viewing training course reports<br />
There are four types of reports:<br />
60 <strong>WebEx</strong> <strong>to</strong> <strong>Adobe</strong> Connect 8 <strong>Transition</strong> <strong>Guide</strong><br />
• Live Training Usage Report—Detailed information about each training session and each participant from<br />
those sessions.<br />
• Access Anywhere Usage Report—Detailed information about the computers that you access remotely and<br />
about your Access Anywhere session.<br />
• Recorded Training Access Report—Detailed information about recorded training sessions on your Training<br />
Center website, including how often they are viewed.<br />
• Registration Report —Contains registration information on any of your live sessions.<br />
To view a report:<br />
1. Log on <strong>to</strong> your Training Center website.<br />
2. On the navigation bar, click My <strong>WebEx</strong>.<br />
3. Click My Reports. Specify what type of report you wish <strong>to</strong> view, a range of dates for which you want <strong>to</strong><br />
review the report, and how you want the information sorted.<br />
4. Click Display Report.
Viewing training course reports<br />
There are several ways <strong>to</strong> view training reports in <strong>Adobe</strong> Connect:<br />
1. Click the Meeting tab.<br />
2. Navigate <strong>to</strong> the meeting or virtual classroom.<br />
3. Click the Reports link.<br />
4. Click Reports. You will au<strong>to</strong>matically see a display of the types of available reports.<br />
Reports can be based on:<br />
• Content<br />
• A course<br />
• A curriculum<br />
• A virtual classroom<br />
• A meeting<br />
• A learner<br />
• Saved report queries<br />
• You can filter a report by checking off the desired query properties.<br />
• You can save a report so you can run it with the same filters again.<br />
• You can save, print, or download a report <strong>to</strong> a CSV file.<br />
<strong>WebEx</strong> <strong>to</strong> <strong>Adobe</strong> Connect 8 <strong>Transition</strong> <strong>Guide</strong><br />
61
62 <strong>WebEx</strong> <strong>to</strong> <strong>Adobe</strong> Connect 8 <strong>Transition</strong> <strong>Guide</strong>
5. Web meeting,<br />
webinar, and<br />
eLearning room<br />
options<br />
Lesson overview<br />
Topics covered in this lesson:<br />
• Sharing presentations<br />
• Cus<strong>to</strong>mizing your viewing experience<br />
• Using whiteboards<br />
• Whiteboard overlay<br />
• Screen sharing<br />
• Chat messages and questions<br />
• Q&A<br />
• Audio and video<br />
• Sharing files, polls, and web links<br />
• Breakout rooms
Sharing presentations<br />
How <strong>to</strong> view a presentation<br />
The content viewer<br />
64 <strong>WebEx</strong> <strong>to</strong> <strong>Adobe</strong> Connect 8 <strong>Transition</strong> <strong>Guide</strong><br />
Attendees can view shared presentations in the content viewer without the need for the applications in which<br />
they were created. A presenter can open a document or presentation after a meeting starts without having <strong>to</strong><br />
load it beforehand.<br />
In the Content Viewer you can share:<br />
• Documents<br />
• Whiteboards<br />
• Your desk<strong>to</strong>p<br />
• Your web browser<br />
• Software applications<br />
To share a presentation:<br />
1. From the Share menu, click Presentation.<br />
2. Select the presentation or document you wish <strong>to</strong> share.<br />
3. Click Open.
Sharing presentations<br />
How <strong>to</strong> view a presentation<br />
The Share pod<br />
In an <strong>Adobe</strong> Connect web meeting, webinar or eLearning session, the Share pod can be used <strong>to</strong> share several<br />
types of documents:<br />
• Application files:<br />
• PowerPoint (PPT and PPTX)<br />
• Images (JPG)<br />
• Content for <strong>Adobe</strong> Flash technology (SWF)<br />
• Videos for <strong>Adobe</strong> Flash technology (FLV)<br />
• Audio (MP3)<br />
• PDF<br />
• Zip files with acceptable content<br />
• Whiteboards<br />
• Your desk<strong>to</strong>p<br />
• Your web browser<br />
• Software applications<br />
To share a presentation:<br />
1. Open the drop-down menu at the right of the Share My Screen<br />
but<strong>to</strong>n in the Share pod.<br />
2. Choose Share Document from the drop-down list, which also<br />
includes Share My Screen and Share Whiteboard.<br />
3. You may choose previously uploaded content or content s<strong>to</strong>red in libraries you have access <strong>to</strong>, or you may<br />
click the Browse My<br />
Computer but<strong>to</strong>n <strong>to</strong> search for<br />
a new document <strong>to</strong> present in<br />
the Share pod. The document<br />
must be in one of the<br />
compatible formats listed<br />
above.<br />
4. Select the document and<br />
click Open.<br />
Possible sources of content for sharing<br />
Share My Screen drop-down menu in Share pod<br />
<strong>WebEx</strong> <strong>to</strong> <strong>Adobe</strong> Connect 8 <strong>Transition</strong> <strong>Guide</strong><br />
65
Presentation <strong>to</strong>ols<br />
Using content viewer <strong>to</strong>ols<br />
66 <strong>WebEx</strong> <strong>to</strong> <strong>Adobe</strong> Connect 8 <strong>Transition</strong> <strong>Guide</strong><br />
The vontent viewer <strong>to</strong>ols allow you <strong>to</strong> perform actions and easily share presentations, documents, and<br />
whiteboards.<br />
The Content Viewer annotation <strong>to</strong>ols include:<br />
• Pointer<br />
• Text<br />
• Line<br />
• Rectangle<br />
• Highlighter<br />
• Color<br />
• Eraser<br />
Navigating through presentations using the <strong>to</strong>olbar:<br />
Each presentation or document being shared appears in a tab at the <strong>to</strong>p of the content viewer.<br />
1. In the content viewer Meeting window, select the tab for the presentation or document you wish <strong>to</strong> share.<br />
2. Click the Next tab but<strong>to</strong>n if there are more tabs than can appear at one time.<br />
3. On the <strong>to</strong>olbar, click the Front Arrow or Back Arrow but<strong>to</strong>n <strong>to</strong> change the page or slide you are viewing. The<br />
Page Down and Page Up keys on your keyboard may also be used <strong>to</strong> navigate through presentations.<br />
4. To display a specific page, click the arrow for the drop-down list. If you are sharing PowerPoint slides, you<br />
will also see the name of the slide in the drop-down list.<br />
5. The PowerPoint notes icon above the Attendee List may be clicked by the presenter and notes from the<br />
PowerPoint slide will appear only <strong>to</strong> the presenter.
Presentation <strong>to</strong>ols<br />
Whiteboard and pointer <strong>to</strong>ols<br />
The whiteboard is a real-time, interactive way <strong>to</strong> share text, diagrams, and free-form drawings. It is<br />
available from the Share pod.<br />
The whiteboard <strong>to</strong>ols include:<br />
• Pointer<br />
• Text<br />
• Line<br />
• Rectangle<br />
• Annotation color<br />
• Eraser<br />
• A pointer <strong>to</strong>ol located at the <strong>to</strong>p of the Share pod<br />
Whiteboard annotation samples<br />
To use a presentation pointer:<br />
A presentation pointer is a green arrow that is used <strong>to</strong> point <strong>to</strong> items during a presentation or when<br />
sharing a whiteboard.<br />
1. Click the Pointer but<strong>to</strong>n <strong>to</strong> display it in the pod.<br />
2. Click somewhere in the pod.<br />
Whiteboard <strong>to</strong>ols<br />
3. Click and drag the Pointer <strong>to</strong> a new place as desired.<br />
4. Click the Pointer but<strong>to</strong>n again <strong>to</strong> <strong>to</strong>ggle it off.<br />
Pointer <strong>to</strong>ol<br />
Note: The presentation <strong>to</strong>ols<br />
are only displayed when<br />
content is in the Share pod.<br />
<strong>WebEx</strong> <strong>to</strong> <strong>Adobe</strong> Connect 8 <strong>Transition</strong> <strong>Guide</strong><br />
67
Advancing slides au<strong>to</strong>matically<br />
68 <strong>WebEx</strong> <strong>to</strong> <strong>Adobe</strong> Connect 8 <strong>Transition</strong> <strong>Guide</strong><br />
1. Select the tab for the presentation or document you wish <strong>to</strong> advance.<br />
2. From the View menu, select Au<strong>to</strong>matically Advance Pages.<br />
3. In the resulting dialog box, choose a time interval <strong>to</strong> advance the slides.<br />
4. Click Start. The dialog box remains on the screen, but it can be closed by clicking the X in the upper right<br />
corner without affecting the advancement of pages.<br />
To s<strong>to</strong>p au<strong>to</strong>matic advancement of pages or slides:<br />
1. On the View menu, select Au<strong>to</strong>matically Advance Pages.<br />
2. Click S<strong>to</strong>p.<br />
Changing a participant’s view<br />
To synchronize an attendee’s view of a page or slide:<br />
1. From the View drop-down menu, click the Synchronize <strong>to</strong> All menu choice.<br />
Adding images<br />
Adding text or images in the content viewer<br />
Content s<strong>to</strong>red in Clipboard memory may be added as a new page <strong>to</strong> the content viewer.<br />
1. In the content viewer, select the tab of the presentation or document in which you wish <strong>to</strong> add an image.<br />
2. From the Edit menu, choose Paste as New Page.<br />
3. If the content viewer is displaying a whiteboard, s<strong>to</strong>red images may be pasted directly on<strong>to</strong> the board<br />
(PC: CTRL + V, Mac: CMD + V). S<strong>to</strong>red text however, may not be pasted in<strong>to</strong> a <strong>WebEx</strong> Meeting Center<br />
whiteboard.
Advancing slides au<strong>to</strong>matically<br />
1. Select the Show Presentation Playbar from the Share Pod<br />
Options drop-down menu located at the <strong>to</strong>p right of the Share<br />
pod.<br />
2. Click the Play/Pause but<strong>to</strong>n in the control bar.<br />
3. Click the Play/Pause but<strong>to</strong>n again <strong>to</strong> s<strong>to</strong>p the au<strong>to</strong>matic<br />
advancement of slides.<br />
Changing a participant’s view<br />
There are two ways <strong>to</strong> change how participants view the<br />
presentation:<br />
1. Make the sidebar visible by selecting the Sidebar<br />
icon at the bot<strong>to</strong>m left of the Share pod:<br />
• Select Show Sidebar <strong>to</strong> Participants check<br />
box at the bot<strong>to</strong>m of the sidebar.<br />
• Participants view only the Outline and Notes panes and they can switch back<br />
and forth between them.<br />
• Participants cannot use the outline <strong>to</strong> navigate.<br />
• Participants can read the slide notes.<br />
2. Desynchronize the presentation:<br />
• Allow participants <strong>to</strong> navigate through the presentation independently of the<br />
host or presenter.<br />
• Click the Sync but<strong>to</strong>n in the Share pod or deselect SyncNavigation in the<br />
Share Pod Options menu.<br />
Adding images in the Share pod<br />
In addition <strong>to</strong> presentations, you can also load images in<strong>to</strong> a Share pod. You can load images such as<br />
speaker pho<strong>to</strong>s, logos, and product pho<strong>to</strong>s.<br />
1. Click the Down Arrow <strong>to</strong> the right of Share My Screen and choose Share Document.<br />
Then click Browse My Computer.<br />
2. Select an image file.<br />
3. Click Open.<br />
Sidebar icon<br />
Show Presentation Playbar<br />
Show Sidebar <strong>to</strong><br />
Participants<br />
Note: Display is synchronized<br />
by default.<br />
Note: To load images in<strong>to</strong><br />
the Share pod, you use the<br />
same process as loading<br />
presentations. However,<br />
select a JPG file <strong>to</strong> upload<br />
the image. The image must<br />
be a JPG file.<br />
<strong>WebEx</strong> <strong>to</strong> <strong>Adobe</strong> Connect 8 <strong>Transition</strong> <strong>Guide</strong><br />
69
70 <strong>WebEx</strong> <strong>to</strong> <strong>Adobe</strong> Connect 8 <strong>Transition</strong> <strong>Guide</strong><br />
Cus<strong>to</strong>mizing your viewing experience<br />
Maximizing your view<br />
A full-screen view of pages and slides replaces the normal meeting room view. To view full screen:<br />
1. As a participant, you can click the Full-Screen view but<strong>to</strong>n on the <strong>to</strong>olbar and change the view on your<br />
individual screen.<br />
2. To return <strong>to</strong> a normal view, click Return <strong>to</strong> Main Window on the floating icon tray.<br />
3. When a host clicks the full-screen icon, all participants see a full screen, but they may<br />
click Return <strong>to</strong> Main Window as noted above.<br />
4. The floating icon tray allows participants <strong>to</strong> bring up undocked panels such as the Attendee List and the Chat<br />
panel while in the full-screen mode.
Cus<strong>to</strong>mizing your viewing experience<br />
Maximizing your view<br />
Hosts and presenters have the ability <strong>to</strong> maximize every pod within a Connect web meeting, webinar, or<br />
eLearning session. The maximize option is available for hosts and presenters. If a host or presenter maximizes<br />
a pod, participants will see the change.<br />
In order for a participant <strong>to</strong> maximize the Share pod while viewing content:<br />
1. Use the Full Screen but<strong>to</strong>n <strong>to</strong> enlarge the pod so that it takes the entire<br />
space within the meeting room.<br />
2. Click the Full Screen but<strong>to</strong>n again <strong>to</strong> res<strong>to</strong>re the pod back <strong>to</strong> its original<br />
size. This functionality is only available if Force Presenter View has not been selected by hosts or presenters.<br />
When the Share pod is maximized within the application window, the size of the application window does not<br />
change. The participant will be viewing the meeting in a browser window. The size of the open browser<br />
window does not change when the host or presenter maximizes the pods.<br />
Allowing participants <strong>to</strong> enable full screen<br />
Participants Full Screen Share pod<br />
but<strong>to</strong>n<br />
1. If a host or presenter deselects Force Presenter View in the Share pod option’s drop-down menu,<br />
participants will then have a full screen <strong>to</strong>ggle option but<strong>to</strong>n available at the <strong>to</strong>p of their Share pod.<br />
2. Inform participants that they have control <strong>to</strong> enable Full Screen for a better viewing experience.<br />
3. In full screen mode, participants can press Ctrl+F (PC) or Cmd+F (Mac) <strong>to</strong> see the taskbar. Press Alt+Tab (PC)<br />
or Cmd+Tab (Mac) <strong>to</strong> switch <strong>to</strong> other applications.<br />
<strong>WebEx</strong> <strong>to</strong> <strong>Adobe</strong> Connect 8 <strong>Transition</strong> <strong>Guide</strong><br />
71
Using whiteboards<br />
Accessing a whiteboard<br />
1. From the Share menu, choose Whiteboard.<br />
72 <strong>WebEx</strong> <strong>to</strong> <strong>Adobe</strong> Connect 8 <strong>Transition</strong> <strong>Guide</strong><br />
2. When displaying a whiteboard, you can share it in a thumbnails view, zoomed in or out, or in full-screen<br />
view.<br />
3. Clicking Standard View on the <strong>to</strong>olbar displays the whiteboard in the normal view.<br />
4. Clicking View Thumbnails on the <strong>to</strong>olbar displays thumbnails (or miniatures) of the whiteboard content.<br />
Click Standard View <strong>to</strong> return <strong>to</strong> normal view.<br />
5. Clicking the Zoom In/Out but<strong>to</strong>n on the <strong>to</strong>olbar and then clicking on the specific whiteboard page you wish<br />
<strong>to</strong> view changes the magnification.<br />
6. Clicking Full-Screen View on the <strong>to</strong>olbar displays the whiteboard on the entire computer screen. Press ESC<br />
on the keyboard <strong>to</strong> return <strong>to</strong> the normal view. Participants may click the Return but<strong>to</strong>n on the floating menu<br />
bar. Hosts will have a S<strong>to</strong>p but<strong>to</strong>n on the floating menu bar.
Using whiteboards<br />
Using a whiteboard<br />
A whiteboard is a type of Share pod with a selection of line, text, drawing, and pointer <strong>to</strong>ols. A whiteboard is<br />
efficient if you need <strong>to</strong> quickly create a drawing or diagram during a meeting or if you want <strong>to</strong> mark up<br />
documents.<br />
The operation modes are:<br />
• One artist (host or presenter only)<br />
• Multiple artists at the same time (all attendees or individual attendees)<br />
The types of whiteboards include:<br />
• A clean whiteboard with multiple pages<br />
• Whiteboard overlay on <strong>to</strong>p of content in a Share pod (like slides)<br />
Accessing a whiteboard<br />
Among the predefined layouts in the Layout tab, the Collaboration layout appears with a whiteboard in the <strong>to</strong>p<br />
middle of the screen. In the Sharing and Discussion layouts,<br />
whiteboards can be added via the Share My Screen drop-down<br />
menu.<br />
1. Click the Down Arrow <strong>to</strong> the right of the Share My Screen but<strong>to</strong>n<br />
in the Share pod. Choose Share Whiteboard.<br />
2. You can also create a new whiteboard from the Share pod’s<br />
options drop-down menu at the <strong>to</strong>p right of the pod. From the<br />
drop-down menu, choose Share and then click Whiteboard.<br />
3. Similarly, from the Pods tab at the <strong>to</strong>p of the screen, you may<br />
select Share and see previously created whiteboards, which may<br />
contain information previously posted.<br />
Accessing a new whiteboard from the<br />
Share pod options drop-down<br />
<strong>WebEx</strong> <strong>to</strong> <strong>Adobe</strong> Connect 8 <strong>Transition</strong> <strong>Guide</strong><br />
73
Manipulating a whiteboard<br />
To add multiple pages <strong>to</strong> a whiteboard:<br />
74 <strong>WebEx</strong> <strong>to</strong> <strong>Adobe</strong> Connect 8 <strong>Transition</strong> <strong>Guide</strong><br />
1. In the content viewer, select the tab for the whiteboard.<br />
2. From the Edit menu, choose Add Page.<br />
To close a shared whiteboard:<br />
1. In the content viewer, select the tab for the whiteboard.<br />
2. From the File menu, choose Close.<br />
3. If necessary, choose <strong>to</strong> save any changes on the message that appears.
Manipulating a whiteboard<br />
To add multiple pages <strong>to</strong> a whiteboard:<br />
1. Click the right-facing arrow at the bot<strong>to</strong>m left of the whiteboard.<br />
2. You can navigate <strong>to</strong> any page with the navigation arrows.<br />
The whiteboard <strong>to</strong>ols from left <strong>to</strong> right are the:<br />
Selection <strong>to</strong>ol—select any item on the whiteboard so you may change its properties.<br />
Drawing <strong>to</strong>ol–This can either be a pencil or a highlighter. When selected, a color chooser appears on the<br />
screen so you can select which color in which <strong>to</strong> draw. A drop-down menu also appears that allows you <strong>to</strong><br />
choose the width of lines created by the drawing <strong>to</strong>ol.<br />
• It is easiest <strong>to</strong> set the properties before using a <strong>to</strong>ol.<br />
Drawing <strong>to</strong>ol choices<br />
Text <strong>to</strong>ol—Select the text <strong>to</strong>ol, click anywhere on the screen, and begin typing. Once you click the<br />
whiteboard with the text <strong>to</strong>ol, you’ll see a font drop-down menu, a font size drop-down menu, and a color<br />
selec<strong>to</strong>r.<br />
Text <strong>to</strong>ols menu<br />
Rectangle <strong>to</strong>ol—Select the rectangle <strong>to</strong>ol, and then select the width of its borders from a drop-down<br />
menu, choose the fill color of the rectangle, and choose its color and opacity. Other shapes are available<br />
from a drop-down menu under the rectangle <strong>to</strong>ol.<br />
Rectangle <strong>to</strong>ol<br />
You can change an object’s properties after it is created. Use the selection <strong>to</strong>ol <strong>to</strong> select it and then change<br />
the properties from the choices at the <strong>to</strong>p of the whiteboard.<br />
Note: You may have multiple<br />
pages with independent<br />
content. Setting properties<br />
on one page or on one object<br />
does not affect properties on<br />
another page.<br />
<strong>WebEx</strong> <strong>to</strong> <strong>Adobe</strong> Connect 8 <strong>Transition</strong> <strong>Guide</strong><br />
75
Collaborating on a whiteboard<br />
76 <strong>WebEx</strong> <strong>to</strong> <strong>Adobe</strong> Connect 8 <strong>Transition</strong> <strong>Guide</strong><br />
To grant or remove Attendee privileges for sharing in the content viewer:<br />
1. In the Meeting, Event, or Training window, choose Assign Privileges on the Participant menu.<br />
2. In Meeting Center you may perform one of the following tasks:<br />
• Select All Attendees.<br />
• Expand All Attendees and then choose a particular Attendee.<br />
3. Click the Participants tab.<br />
4. Under Document, select the checkboxes of the sharing privileges you wish <strong>to</strong> grant or remove. Annotate is<br />
the privilege that allows a participant <strong>to</strong> collaborate on the Whiteboard.<br />
5. Click Assign.<br />
In the Training Center, you cannot assign specific privileges <strong>to</strong> an individual. You can assign specific privileges<br />
<strong>to</strong> All Attendees. Assigning Annotate privileges <strong>to</strong> all attendees allows all attendees <strong>to</strong> collaborate on the<br />
whiteboard.
Collaborating on a whiteboard<br />
Hosts and presenters can always draw on the whiteboard at the same time. As a host or presenter, you can<br />
enable participants <strong>to</strong> draw on the whiteboard by:<br />
Granting an individual permission<br />
Granting permission <strong>to</strong> everyone<br />
To grant individual participants control of the<br />
whiteboard pod:<br />
1. Click the attendee’s name in<br />
the Attendee List.<br />
2. Click the Attendee List Pod Options but<strong>to</strong>n.<br />
3. Click Attendee Options.<br />
4. Click Enhanced Participant Rights.<br />
5. In the box that appears, choose Share Pod.<br />
6. Click OK.<br />
Pod rights options dialog<br />
To remove enhanced rights:<br />
1. Click the participant’s name in the Attendee List <strong>to</strong> highlight it.<br />
2. Roll your mouse over the highlighted attendee’s name <strong>to</strong> activate the rollover menu.<br />
3. Click Revoke Screen Share.<br />
To grant permission of the whiteboard <strong>to</strong> all participants:<br />
1. Select the Meeting tab and click Manage Access & Entry.<br />
2. In the submenu, select Au<strong>to</strong>-Promote Participants <strong>to</strong> Presenters. This process can be reversed by<br />
highlighting groups of individual attendee names using Shift + Down Arrow (PC) or CTRL + Click (PC).<br />
The rollover menu allows you <strong>to</strong> change the selected names from attendees <strong>to</strong> participants.<br />
Watching the whiteboard:<br />
Enhanced Participant Rights menu<br />
As a host or presenter, you can use the host cursors <strong>to</strong> see who is doing what. You can make the host and<br />
presenter mouse cursors visible <strong>to</strong> others as they are moved around the screen. The visible host cursor<br />
applies <strong>to</strong> the entire screen, not just the whiteboard. The host’s and presenter’s names are displayed next<br />
<strong>to</strong> the mouse cursor. The mouse cursors are only visible when the mouse is being moved.<br />
Note: An attendee with<br />
enhanced rights has an icon<br />
next <strong>to</strong> his or her name<br />
indicating the enhancement.<br />
<strong>WebEx</strong> <strong>to</strong> <strong>Adobe</strong> Connect 8 <strong>Transition</strong> <strong>Guide</strong><br />
77
Saving and printing a whiteboard<br />
Saving a whiteboard<br />
78 <strong>WebEx</strong> <strong>to</strong> <strong>Adobe</strong> Connect 8 <strong>Transition</strong> <strong>Guide</strong><br />
To save a whiteboard that appears in the content viewer:<br />
1. From the File menu, select Save.<br />
2. Select Document.<br />
3. Choose a location <strong>to</strong> save the file.<br />
4. Type a name for the file in the File Name box.<br />
5. Click Save.<br />
Printing a whiteboard<br />
The Meeting Manager prints the content on the whiteboard.<br />
To print a whiteboard from the content viewer:<br />
1. In the content viewer, select the tab for the whiteboard you wish <strong>to</strong> print.<br />
2. From the File menu, choose Print.<br />
3. Select Document.<br />
4. Click Print.
To change the status of host cursors:<br />
By default, hosts can see one another’s cursors as they move them. To change the default setting:<br />
1. Select the Meeting tab, then choose Preferences. Host cursor choices appear as part of General<br />
preferences.<br />
2. Choose from the available options:<br />
• Off<br />
• Show only <strong>to</strong> other hosts<br />
• Show <strong>to</strong> all attendees<br />
• Show <strong>to</strong> all attendees when using a whiteboard<br />
Saving and printing a whiteboard<br />
Saving a whiteboard as a PDF<br />
If you have <strong>Adobe</strong> Acrobat® installed, you may save a whiteboard by selecting <strong>Adobe</strong> PDF as your printer<br />
choice.<br />
1. From the Whiteboard Pod Options menu at the <strong>to</strong>p right of the whiteboard, select Print.<br />
2. Select <strong>Adobe</strong> PDF as your printer choice.<br />
3. Click Print.<br />
Printing a whiteboard<br />
With whiteboard content, you have the option <strong>to</strong> print<br />
individual whiteboard pages one at a time:<br />
1. Navigate <strong>to</strong> the specific whiteboard page.<br />
2. From the Whiteboard Pod Options menu,<br />
select Print.<br />
3. Select the appropriate printer.<br />
4. Click Print.<br />
Selecting a printer for whiteboard content<br />
Host Cursor Preferences<br />
Print choice from Whiteboard Share Pop Options menu<br />
Note: It is important <strong>to</strong><br />
remember that whiteboard<br />
content, like other pod<br />
content, remains until you<br />
explicitly delete it.<br />
Note: You can s<strong>to</strong>p sharing<br />
a whiteboard, or switch <strong>to</strong> a<br />
new whiteboard. The content<br />
on the original whiteboard<br />
will still be there.<br />
<strong>WebEx</strong> <strong>to</strong> <strong>Adobe</strong> Connect 8 <strong>Transition</strong> <strong>Guide</strong><br />
79
Whiteboard overlay<br />
Using a whiteboard overlay<br />
80 <strong>WebEx</strong> <strong>to</strong> <strong>Adobe</strong> Connect 8 <strong>Transition</strong> <strong>Guide</strong><br />
1. Open a PowerPoint file in the window for attendees.<br />
2. Use the whiteboard <strong>to</strong>ols <strong>to</strong> annotate the presentation.<br />
Screen sharing<br />
Understanding screen sharing<br />
Screen sharing enables you <strong>to</strong> broadcast a real-time display of your desk<strong>to</strong>p or open applications <strong>to</strong> the<br />
meeting participants.<br />
You can use screen sharing <strong>to</strong> share:<br />
• Web content<br />
• Your web browser<br />
• Your desk<strong>to</strong>p<br />
• A single application or window<br />
• Multiple applications or windows<br />
Screen sharing is commonly used <strong>to</strong>:<br />
• Perform software demonstrations<br />
• Watch someone perform a problem-solving technique<br />
• Give someone remote control of your computer or ask for access <strong>to</strong> their computer
Whiteboard overlay<br />
Using a whiteboard overlay<br />
You can use whiteboard <strong>to</strong>ols <strong>to</strong> annotate any document in a Share pod.<br />
To annotate a presentation, at the <strong>to</strong>p of a Share pod containing a presentation, click the Draw but<strong>to</strong>n.<br />
The annotation <strong>to</strong>ols appear at the <strong>to</strong>p left of the Share pod allowing you <strong>to</strong> draw, add text, add rectangles, and<br />
erase annotations.<br />
The annotation <strong>to</strong>ols remain available as you page through the slide presentation. They will remain available<br />
until the Draw but<strong>to</strong>n is clicked off.<br />
To remove the annotation <strong>to</strong>ols:<br />
1. From the <strong>to</strong>p of the Share pod, click the Draw but<strong>to</strong>n again.<br />
2. The annotation <strong>to</strong>ols and annotations are removed. However, clicking Draw again will res<strong>to</strong>re any annotated<br />
content.<br />
Screen sharing<br />
Understanding screen sharing<br />
Screen sharing enables you <strong>to</strong> broadcast a real-time display of your desk<strong>to</strong>p or open applications <strong>to</strong> meeting<br />
room participants.<br />
You can use screen sharing <strong>to</strong> share:<br />
• Web content<br />
• Your web browser<br />
• Your desk<strong>to</strong>p<br />
• A single application or window<br />
• Multiple applications or windows<br />
Screen sharing is commonly used <strong>to</strong>:<br />
• Perform software demonstrations<br />
• Watch someone perform a problem-solving technique<br />
• Give someone remote control of your computer or ask for access <strong>to</strong> their computer<br />
<strong>WebEx</strong> <strong>to</strong> <strong>Adobe</strong> Connect 8 <strong>Transition</strong> <strong>Guide</strong><br />
81
Sharing your desk<strong>to</strong>p<br />
To share your desk<strong>to</strong>p:<br />
1. From the Share menu, choose Desk<strong>to</strong>p.<br />
82 <strong>WebEx</strong> <strong>to</strong> <strong>Adobe</strong> Connect 8 <strong>Transition</strong> <strong>Guide</strong><br />
2. Your desk<strong>to</strong>p will appear in a sharing window on all participants’ screens.<br />
To s<strong>to</strong>p desk<strong>to</strong>p sharing:<br />
Choose one of the following from the floating menu bar at the lower right of your screen:<br />
1. Click Pause <strong>to</strong> freeze what your attendees are seeing from your desk<strong>to</strong>p.<br />
2. Click the S<strong>to</strong>p but<strong>to</strong>n on the floating menu bar in the lower right corner of your screen. You’ll return <strong>to</strong> the<br />
Meeting Manager (or Training Manager in Training Center).
Sharing your desk<strong>to</strong>p<br />
To begin sharing your screen, you will need <strong>to</strong> use the Share pod. To begin, either:<br />
1. Select the Down Arrow at the right of the Share My Screen but<strong>to</strong>n in the Share pod, or<br />
2. Select the drop-down menu from the Pod Options icon in the upper right.<br />
In both cases, your choices are:<br />
• My Screen<br />
• Document<br />
• Whiteboard<br />
To share your desk<strong>to</strong>p:<br />
1. Select My Screen.<br />
2. From the subsequent dialog box, choose Desk<strong>to</strong>p <strong>to</strong> make everything running on your computer available<br />
<strong>to</strong> all attendees <strong>to</strong> view.<br />
To s<strong>to</strong>p sharing your desk<strong>to</strong>p:<br />
1. Select the S<strong>to</strong>p Screen Sharing option from the <strong>Adobe</strong> Connect<br />
system tray icon.<br />
• This is the most efficient way <strong>to</strong> s<strong>to</strong>p screen sharing.<br />
• This action does not require you <strong>to</strong> return <strong>to</strong> the meeting room.<br />
2. You may also select the S<strong>to</strong>p Screen Sharing option from the Share Pod Options menu.<br />
• This option is not preferred because it exposes your meeting room <strong>to</strong> all participants if you have shared<br />
your desk<strong>to</strong>p.<br />
Administra<strong>to</strong>rs can configure a system-wide list of “authorized” applications <strong>to</strong> share while screen sharing.<br />
Secured desk<strong>to</strong>p sharing works with Windows and Mac systems and allows users <strong>to</strong> prevent a breach before it<br />
occurs.<br />
To create a secure “white list” for desk<strong>to</strong>p sharing:<br />
1. Click Administration.<br />
2. Click Compliance and Control.<br />
3. Click Share Settings.<br />
4. Create the white list in the provided boxes of application processes that are authorized for sharing.<br />
To find a process name on Windows:<br />
1. Open the Applications menu.<br />
2. Open Task Manager.<br />
3. View the Process tab. e.g.: acrobat.exe,<br />
EXCEL.EXE, firefox.exe, POWERPNT.EXE.<br />
To find a process name on Mac:<br />
1. Open the Applications menu.<br />
2. Open the Activity Moni<strong>to</strong>r.<br />
Screenshare system tray icon menu choices<br />
3. View process names. e.g., Acrobat, Microsoft Excel,<br />
Safari, Microsoft PowerPoint.<br />
<strong>WebEx</strong> <strong>to</strong> <strong>Adobe</strong> Connect 8 <strong>Transition</strong> <strong>Guide</strong><br />
83
84 <strong>WebEx</strong> <strong>to</strong> <strong>Adobe</strong> Connect 8 <strong>Transition</strong> <strong>Guide</strong><br />
Controlling the screen share view as a participant<br />
Attendees have limited control over how they view shared content.<br />
To control your view:<br />
1. At the right of the floating menu bar at the lower right of your screen, click the drop-down arrow.<br />
2. Click the View option.<br />
3. Then, choose an option for viewing the shared content.
Controlling the screen share view as a participant<br />
The Share Screen Pod Options drop-down menu allows participants <strong>to</strong> control the display <strong>to</strong> compensate<br />
for different screen resolutions and visual acuity.<br />
1. Change View > Scale To Fit<br />
• This is the default view. The presenter’s screen is scaled <strong>to</strong> fit inside the pod on the participant’s screen<br />
The presenter’s screen is scaled <strong>to</strong> fit inside the pod on the participant’s screen.<br />
2. Change View > Zoom In<br />
• “Pan and scan” mode (scrolling is necessary).<br />
• The presenter’s screen is displayed inside the Share pod at its natural resolution.<br />
• Content is not scaled <strong>to</strong> fit. It will be larger than the pod.<br />
• The pod will have <strong>to</strong> be scrolled <strong>to</strong> show content on different parts of the screen.<br />
Share screen view options<br />
The Full Screen <strong>to</strong>ggle but<strong>to</strong>n at the <strong>to</strong>p right of the Share Screen pod expands the Share Screen pod,<br />
eliminating other pods such as Chat, participant, and presenter webcam.<br />
Clicking the Full Screen but<strong>to</strong>n again res<strong>to</strong>res the layout.<br />
Note: When Zoom In is<br />
selected, scrolling happens<br />
au<strong>to</strong>matically as presenters<br />
move their mouse <strong>to</strong> different<br />
parts of their screen.<br />
Participants can disable it by<br />
selecting Scale To Fit.<br />
<strong>WebEx</strong> <strong>to</strong> <strong>Adobe</strong> Connect 8 <strong>Transition</strong> <strong>Guide</strong><br />
85
Sharing an application<br />
86 <strong>WebEx</strong> <strong>to</strong> <strong>Adobe</strong> Connect 8 <strong>Transition</strong> <strong>Guide</strong><br />
Application sharing is useful for editing documents or demonstrating software. Attendees do not need <strong>to</strong> run<br />
the software application that is being shared on their computers.<br />
To share an application:<br />
1. Choose Application from the Share menu.<br />
2. If the application is currently running on your computer, then select it on the list and click Share.<br />
3. If the application is not currently running, click New Application. Select an application and click Share.<br />
4. Your application will appear in a Sharing window on attendees’ screens.
Sharing an application<br />
Application sharing is useful for editing documents or demonstrating software. Attendees do not need <strong>to</strong><br />
run the software application that is being shared on their computers.<br />
To share an application:<br />
1. Click the Down Arrow <strong>to</strong> the right of Share My Screen in the middle of the Share pod.<br />
2. Choose Share My Screen from the drop-down list.<br />
3. Select the Applications but<strong>to</strong>n.<br />
4. Choose which application you would like <strong>to</strong> share with participants.<br />
How application sharing differs from desk<strong>to</strong>p sharing:<br />
• Application window size matters. If the application window does not take up your full screen, it will not<br />
take up the entire Share pod on broadcast.<br />
• Application focus matters. If you are sharing an application and you give focus <strong>to</strong> another application, any<br />
area of the shared application covered by another application will be obscured for participants.<br />
To s<strong>to</strong>p sharing an application:<br />
1. Select the S<strong>to</strong>p Screen Sharing option from the <strong>Adobe</strong> Connect<br />
system tray icon menu.<br />
2. Select S<strong>to</strong>p Screen Sharing from the application.<br />
3. From the meeting room, click the S<strong>to</strong>p Sharing but<strong>to</strong>n in the Share<br />
pod.<br />
4. Select the S<strong>to</strong>p Sharing option from the drop-down menu in the<br />
middle of the Screen Share pod.<br />
To switch <strong>to</strong> another application:<br />
Instead of s<strong>to</strong>pping the screen sharing, you may switch <strong>to</strong> sharing a different application.<br />
Do one of the following, either:<br />
1. In the S<strong>to</strong>p Sharing drop-down menu click the Choose<br />
Window <strong>to</strong> Share but<strong>to</strong>n, or<br />
2. Select the Choose Window <strong>to</strong> Share option from the <strong>Adobe</strong><br />
Connect system tray icon menu.<br />
Either way, the Start Screen Sharing dialog box appears.<br />
3. Then check the box next <strong>to</strong> the application(s) you wish <strong>to</strong><br />
share.<br />
4. Click Share.<br />
S<strong>to</strong>p Sharing<br />
Start Screen Sharing dialog box<br />
Note: While you can<br />
share your desk<strong>to</strong>p, it is a<br />
best practice <strong>to</strong> share one<br />
or more applications or<br />
windows instead.<br />
Note: The <strong>Adobe</strong> Connect<br />
icon is added <strong>to</strong> the system<br />
tray (PC) or the icon bar<br />
(Mac).<br />
Note: You will get a<br />
notification that you are<br />
sharing part of your screen.<br />
You will also get a S<strong>to</strong>p<br />
Sharing but<strong>to</strong>n in the<br />
upper right corner of the<br />
application window.<br />
<strong>WebEx</strong> <strong>to</strong> <strong>Adobe</strong> Connect 8 <strong>Transition</strong> <strong>Guide</strong><br />
87
88 <strong>WebEx</strong> <strong>to</strong> <strong>Adobe</strong> Connect 8 <strong>Transition</strong> <strong>Guide</strong><br />
Sharing multiple applications or windows<br />
To share additional applications:<br />
1. On the floating menu panel at the lower right of the screen, click the third icon from the left (the Select<br />
Content <strong>to</strong> Share icon), and it will open a menu that includes the Share Application choice. The choice is<br />
already checked because you’re sharing at least one application, but when you roll your mouse over the<br />
choice, it will list applications that are open on your computer. You can select any one of them.<br />
2. When any one application is being shared, all applications open on your computer will have a Share but<strong>to</strong>n<br />
next <strong>to</strong> a status tab. If the status tab says “not shared,” you can click the Share but<strong>to</strong>n <strong>to</strong> begin sharing the<br />
application. The but<strong>to</strong>n now reads S<strong>to</strong>p, and it can be clicked <strong>to</strong> s<strong>to</strong>p sharing.<br />
3. If you wish <strong>to</strong> share an application that’s not currently open on your computer, use the Select Content <strong>to</strong><br />
Share icon on the floating menu bar. Roll over the Share Application choice, and from the resulting menu,<br />
select New Application. Select the application and click Share.<br />
In addition <strong>to</strong> the S<strong>to</strong>p but<strong>to</strong>n on each application, you can use the Select Content <strong>to</strong> Share icon on the<br />
floating menu bar <strong>to</strong> s<strong>to</strong>p sharing applications:<br />
1. When you roll over the Share Application choice on the menu, the list of applications will appear. Shared<br />
applications will be selected with a checkmark. You can deselect the checkmark <strong>to</strong> s<strong>to</strong>p that application’s<br />
sharing.<br />
2. To s<strong>to</strong>p ALL application sharing, click the S<strong>to</strong>p but<strong>to</strong>n on the floating menu bar.
Sharing multiple applications or windows<br />
To share multiple applications or windows, select multiple checkboxes under Applications.<br />
When you start sharing multiple applications or windows, the focus switches from the <strong>Adobe</strong> Connect Meeting<br />
window <strong>to</strong> one of the applications. Each application (if possible) will get a S<strong>to</strong>p Sharing but<strong>to</strong>n.<br />
To share an application:<br />
1. Click the Share My Screen but<strong>to</strong>n on the Share pod.<br />
2. Select the Applications but<strong>to</strong>n.<br />
3. Select multiple applications.<br />
To selectively s<strong>to</strong>p sharing one or more applications:<br />
1. Click the S<strong>to</strong>p Sharing but<strong>to</strong>n at the <strong>to</strong>p right of each application window you no longer wish <strong>to</strong> share.<br />
2. Alternatively, click the drop-down arrow <strong>to</strong> the right of the S<strong>to</strong>p Sharing but<strong>to</strong>n and choose from:<br />
• Pause And Annotate<br />
• Choose Window <strong>to</strong> Share<br />
• S<strong>to</strong>p Sharing this Window<br />
• S<strong>to</strong>p Screen Sharng<br />
• Help<br />
S<strong>to</strong>p Sharing but<strong>to</strong>n<br />
<strong>WebEx</strong> <strong>to</strong> <strong>Adobe</strong> Connect 8 <strong>Transition</strong> <strong>Guide</strong><br />
89
Annotating your screen<br />
90 <strong>WebEx</strong> <strong>to</strong> <strong>Adobe</strong> Connect 8 <strong>Transition</strong> <strong>Guide</strong><br />
As a host, you can make annotations on the applications you are sharing. If you are a participant, you can<br />
annotate if you have previously been granted permission by the host.<br />
To start annotating shared software:<br />
• Click the Annotate icon on the floating menu at the lower right of your screen. An annotation <strong>to</strong>olbar appears<br />
from which you may choose a pointer <strong>to</strong> draw or insert text, lines, shapes, checkmarks and “X” marks. You<br />
may choose the eraser <strong>to</strong>ol <strong>to</strong> erase one or all annotations or pointers. Clicking the Eraser <strong>to</strong>ol again turns it<br />
off.<br />
To s<strong>to</strong>p annotations:<br />
• Click the either the “X” at the <strong>to</strong>p right of the <strong>to</strong>olbar, or click the Annotate icon on the floating menu bar.
Annotating your screen<br />
If you are sharing your desk<strong>to</strong>p, applications, or windows, you may choose <strong>to</strong> pause your screen sharing and<br />
annotate.<br />
The following will occur if you decide <strong>to</strong> annotate your screen:<br />
• Takes a snapshot of the screen share.<br />
• Returns you <strong>to</strong> the meeting room.<br />
• Displays the snapshot with a whiteboard overlay so you can mark it up.<br />
To pause and annotate:<br />
Select Pause And Annotate from the <strong>Adobe</strong> Connect system tray icon menu or the drop-down menu next <strong>to</strong><br />
the S<strong>to</strong>p Sharing but<strong>to</strong>n at the <strong>to</strong>p right of the shared application.<br />
<strong>Adobe</strong> Connect takes a screen shot, then returns you <strong>to</strong> the meeting room with a Whiteboard Overlay on the<br />
image.<br />
To leave the Pause and Annotate mode:<br />
• Resume screen sharing—Click the Resume but<strong>to</strong>n at the <strong>to</strong>p of the Share pod. Focus is returned <strong>to</strong> a shared<br />
application.<br />
• S<strong>to</strong>p screen sharing—Click the S<strong>to</strong>p Sharing but<strong>to</strong>n at the <strong>to</strong>p right of the application you’re sharing, or select<br />
S<strong>to</strong>p Sharing from the <strong>Adobe</strong> Connect system tray icon.<br />
<strong>WebEx</strong> <strong>to</strong> <strong>Adobe</strong> Connect 8 <strong>Transition</strong> <strong>Guide</strong><br />
91
92 <strong>WebEx</strong> <strong>to</strong> <strong>Adobe</strong> Connect 8 <strong>Transition</strong> <strong>Guide</strong><br />
Chat messages and questions<br />
Sending chat messages<br />
Examples of using the Chat panel:<br />
• Attendees can have a discussion during a meeting.<br />
• Send a private message <strong>to</strong> another participant.<br />
• Send information <strong>to</strong> all participants or a specific group of participants.<br />
• Attendees can ask a question so as not <strong>to</strong> interrupt the presenter during a meeting.<br />
Chat messages may be sent <strong>to</strong>:<br />
• To Everyone, excluding the host and presenter<br />
• To Everyone<br />
• Privately <strong>to</strong> a participant, host, or presenter<br />
To send a chat message:<br />
1. Open the Chat panel in the Meeting window.<br />
2. Type a message in the Chat box.<br />
3. In the Send drop-down list, select the recipient of the message.<br />
4. Click Send.<br />
Saving chat messages<br />
You can save chat messages that appear in the Chat panel as a TXT file.<br />
To save new chat messages:<br />
1. Click on the File menu in the Meeting window.<br />
2. Click Save.<br />
3. Click Chat.<br />
4. Specify a location <strong>to</strong> save the file.<br />
5. Type a name for the file.<br />
6. Click Save.
Chat messages and questions<br />
Sending chat messages<br />
Examples of using the Chat pod:<br />
• Attendees can have a discussion during a meeting.<br />
• Attendees can ask questions of a subject expert so as not <strong>to</strong> interrupt a meeting.<br />
• Attendees can ask the presenter questions during a one-<strong>to</strong>-many presentation.<br />
Chat messages may be sent:<br />
• To hosts and presenters<br />
• To everyone<br />
• Privately <strong>to</strong> a participant, host, or presenter<br />
To send a message from the Chat pod:<br />
1. Type your message in the blank text box.<br />
2. Press the Down Arrow and choose whom you want <strong>to</strong> send the message <strong>to</strong>.<br />
3. Choose one of the following:<br />
• Press the Send but<strong>to</strong>n (lower right corner)<br />
• Press the Return/Enter key on your keyboard.<br />
Saving chat messages<br />
As a host, you can email the chat his<strong>to</strong>ry <strong>to</strong> yourself. To do so:<br />
1. Select the Pod Options but<strong>to</strong>n in the Chat pod.<br />
2. Select Email Chat His<strong>to</strong>ry. The chat his<strong>to</strong>ry will au<strong>to</strong>matically be emailed <strong>to</strong> your email address.<br />
Email choice on Chat Pod Options menu<br />
<strong>WebEx</strong> <strong>to</strong> <strong>Adobe</strong> Connect 8 <strong>Transition</strong> <strong>Guide</strong><br />
93
The Q&A panel<br />
Understanding the Q&A panel<br />
94 <strong>WebEx</strong> <strong>to</strong> <strong>Adobe</strong> Connect 8 <strong>Transition</strong> <strong>Guide</strong><br />
<strong>WebEx</strong> Training Center has a separate Q&A panel available for hosts and panelists <strong>to</strong> present <strong>to</strong> all participants.<br />
It is activated by clicking on the Question Mark icon at the <strong>to</strong>p right of the <strong>WebEx</strong> interface.<br />
Questions typed in<strong>to</strong> the panel by participants are time stamped. Questions may be answered by panelists<br />
directly in the panel or by audio commentary.<br />
In other <strong>WebEx</strong> interfaces such as Meeting Center, the Chat panel may serve as a Q&A forum.<br />
The Chat Viewer displays chat messages exchanged between participants:<br />
• You can send and receive chat messages <strong>to</strong> and from meeting participants. All chat messages that you send<br />
or receive appear on the Chat panel in the Meeting window.<br />
Chat is useful if you want <strong>to</strong>:<br />
1. Communicate with other participants during a meeting that does not include an audio conference<br />
2. Send a private message <strong>to</strong> another participant<br />
3. Send brief information <strong>to</strong> all participants or a specific group of participants<br />
4. Ask a question but do not want <strong>to</strong> interrupt the presenter<br />
To answer a question in the Q&A panel:<br />
1. Select the question by clicking on it with your mouse. The question you have selected appears highlighted.<br />
2. Type an answer in the box and click Send.<br />
3. Your answer appears below the question in the Communications Viewer.<br />
To answer a question privately:<br />
1. Select the question by clicking on it with your mouse. The question you have selected appears highlighted.<br />
2. Click the Send Privately but<strong>to</strong>n.<br />
3. Type an answer in the box above the Send but<strong>to</strong>n.<br />
4. Click Send.
The Q&A pod<br />
Understanding the Q&A pod<br />
<strong>Adobe</strong> Connect hosts and presenters can open a Q&A pod that enables attendees <strong>to</strong> pose questions outside<br />
the chat window.<br />
1. Under the Pods tab, select Q&A. The Q&A pod will appear <strong>to</strong> all, and hosts and presenters may resize<br />
and/or move the pod <strong>to</strong> any location on the screen.<br />
2. Participants may enter questions.<br />
3. By clicking on the question, hosts or presenters can assign those questions <strong>to</strong> specific hosts or presenters <strong>to</strong><br />
be answered.<br />
4. Send the answer by choosing one of the following icons on the right side of the Q&A pod:<br />
• To everyone<br />
• To the person who submitted the question<br />
To assign questions <strong>to</strong> specific hosts or presenters:<br />
1. Select a question.<br />
2. Select a Host or Presenter in the Assign To drop-down menu.<br />
Q&A pod options allow a host or presenter <strong>to</strong>:<br />
• Show the submitter’s name next <strong>to</strong> a question<br />
• Show the presenter’s name next <strong>to</strong> an answer<br />
• Export the Q&A pod contents as an RTF file or as an email<br />
Assigning questions <strong>to</strong> others in the<br />
Q&A pod<br />
<strong>WebEx</strong> <strong>to</strong> <strong>Adobe</strong> Connect 8 <strong>Transition</strong> <strong>Guide</strong><br />
95
Selecting and answering questions<br />
The presenter can assign high, medium, or low priorities <strong>to</strong> questions. This makes it easier for modera<strong>to</strong>rs <strong>to</strong><br />
read questions that the speaker wants <strong>to</strong> answer during a presentation.<br />
From the Q&A Panel, the presenter can:<br />
• Assign priorities<br />
• Assign who is <strong>to</strong> answer each question<br />
96 <strong>WebEx</strong> <strong>to</strong> <strong>Adobe</strong> Connect 8 <strong>Transition</strong> <strong>Guide</strong><br />
• Mark questions <strong>to</strong> indicate which ones were answered
Selecting and answering questions<br />
The presenter can select and answer questions specifically.<br />
The presenter should:<br />
1. Select a question in the Q&A pod.<br />
2. Write an answer in the text field at the bot<strong>to</strong>m.<br />
3. Choose <strong>to</strong> send the answer <strong>to</strong> everyone or just <strong>to</strong> the person who submitted it by choosing the Send<br />
Privately icon or the Send <strong>to</strong> Everyone icon on the right side of the Q&A pod.<br />
To manage the questions:<br />
1. Click the drop-down menu in the <strong>to</strong>p right corner of the Q&A pod.<br />
2. From this menu, you can choose <strong>to</strong>:<br />
• Show all questions<br />
• Show only your questions<br />
• Show open questions<br />
• Show answered questions<br />
• Export the Q&A log as either an RTF file or email<br />
3. When a host or presenter clicks on a question, they can assign it <strong>to</strong> another person <strong>to</strong> answer, or they<br />
may delete it. This is a useful function if the question lacks relevance.<br />
Note: A host or presenter<br />
can choose <strong>to</strong> answer the<br />
individual who submitted<br />
the question or respond <strong>to</strong><br />
everyone.<br />
Note: A host or presenter<br />
can assign questions for<br />
others <strong>to</strong> answer.<br />
<strong>WebEx</strong> <strong>to</strong> <strong>Adobe</strong> Connect 8 <strong>Transition</strong> <strong>Guide</strong><br />
97
Audio and video<br />
Using audio<br />
In <strong>WebEx</strong> meetings, events, and training sessions, presenters or hosts can broadcast audio.<br />
Options for talking <strong>to</strong> participants:<br />
• Audio only<br />
• Essentially a teleconference.<br />
• Can send invitations <strong>to</strong> attendees.<br />
• To schedule an audio-only meeting:<br />
• On your Meeting Center website, click Host a Meeting.<br />
• Click Audio Only. Enter details.<br />
• Click Schedule Meeting.<br />
• Phone-only option for participants.<br />
• Mobile users can listen <strong>to</strong> the audio portion of a meeting on their cell phone by clicking on the link sent by<br />
the host via text message (SMS).<br />
• Provides on-screen identity of phone-only participants.<br />
• Teleconferencing<br />
• Used for many-<strong>to</strong>-many meetings.<br />
• All attendees have the ability <strong>to</strong> talk.<br />
• No microphones, headsets, or tuning required.<br />
• Voice Over IP (VoIP)<br />
• Ideal for one-<strong>to</strong>-many meetings.<br />
• Can be used for many-<strong>to</strong>-many meetings.<br />
• Mixed-mode audio<br />
98 <strong>WebEx</strong> <strong>to</strong> <strong>Adobe</strong> Connect 8 <strong>Transition</strong> <strong>Guide</strong><br />
• Uses standard phone plus VoIP in the same session.
Audio and video<br />
Using audio<br />
In <strong>Adobe</strong> Connect web meetings, webinars, and eLearning sessions, presenters or hosts can broadcast audio.<br />
In addition, you can test sound output, select a microphone, tune the microphone, and tune the silence level.<br />
Options for communicating and recording:<br />
Universal Voice<br />
• Streams audio from both telephone conferences and VoIP <strong>to</strong> recordings.<br />
• Allows telephone conference attendees and VoIP attendees <strong>to</strong> communicate with one another.<br />
• Combines telephone conference and VoIP audio for broadcast <strong>to</strong> all listeners.<br />
Advanced audio integration with <strong>Adobe</strong> Connect integrated telephone conferencing partners<br />
• Used for small and many-<strong>to</strong>-many meetings.<br />
• All attendees have the ability <strong>to</strong> talk.<br />
• No microphones, headsets, or tuning required.<br />
• Icons next <strong>to</strong> the attendee’s name indicate audio and connection status.<br />
• Audio follows attendees in<strong>to</strong> breakout rooms.<br />
Voice Over IP (VoIP):<br />
• Ideal for one-<strong>to</strong>-many meetings where only the host or presenter talks.<br />
• Can be used for many-<strong>to</strong>-many meetings.<br />
<strong>WebEx</strong> <strong>to</strong> <strong>Adobe</strong> Connect 8 <strong>Transition</strong> <strong>Guide</strong><br />
99
Using teleconferencing<br />
100 <strong>WebEx</strong> <strong>to</strong> <strong>Adobe</strong> Connect 8 <strong>Transition</strong> <strong>Guide</strong><br />
You have several options when it comes <strong>to</strong> using teleconferencing during a meeting, event, or training session.<br />
You can set up a personal teleconference account, request a teleconferencing number for you and your<br />
attendees <strong>to</strong> use, or use the teleconferencing service of your choice.<br />
<strong>WebEx</strong> Teleconferencing Service—You can choose <strong>to</strong> have the attendees call in or for the attendees <strong>to</strong><br />
receive a call back from the teleconferencing service.<br />
Personal Conference Number—Available only if your user account includes the Personal Conference Number<br />
option. Select this option <strong>to</strong> use your Personal Conference Number (PCN) account for the teleconference. With<br />
a PCN account, you can use the same conferencing numbers for all your meetings and set the access codes that<br />
you want <strong>to</strong> use <strong>to</strong> start the teleconference and the access codes that you want attendees <strong>to</strong> use <strong>to</strong> join the<br />
teleconference.<br />
Other Teleconferencing Service—Select this option if you want <strong>to</strong> use another teleconferencing service<br />
provider or an internal teleconferencing service.
Telephone conferencing<br />
To enable telephone conferences:<br />
1. Log in<strong>to</strong> <strong>Adobe</strong> Connect Central.<br />
2. Click My Profile at the upper right of the screen.<br />
3. Click My Audio Profiles.<br />
4. Click New Profile.<br />
5. Select a phone conferencing company that an administra<strong>to</strong>r has made available <strong>to</strong> you.<br />
6. Enter a Profile Name.<br />
7. Click Save.<br />
8. Create a new meeting or update an existing one.<br />
9. Click Edit Information.<br />
10. Select Include This Audio Conference with This Meeting under Audio Conference Setting, and select the<br />
profile you created earlier.<br />
11. Alternatively, you may click Include Other Audio Conference with This Meeting and type the call-in<br />
number and passcodes.<br />
Audio profile dialog box<br />
Audio Conference Settings on Meeting Information page<br />
<strong>WebEx</strong> <strong>to</strong> <strong>Adobe</strong> Connect 8 <strong>Transition</strong> <strong>Guide</strong><br />
101
Using VoIP<br />
You can use integrated VoIP in addition <strong>to</strong>, or instead of, a teleconference. Like with teleconferencing, your<br />
user role determines your level of participation. The use of VoIP was determined when the meeting was<br />
scheduled.<br />
As a host, you can:<br />
• Set conference options by clicking the Audio tab and choosing Integrated VoIP and then End Conference,<br />
Volume, or Options. Follow directions in the message box <strong>to</strong> specify your settings.<br />
• Allow a participant <strong>to</strong> speak by clicking on the Participants panel, choosing the name of the participant you<br />
want <strong>to</strong> speak, and clicking Pass Mic.<br />
• Mute or unmute participant microphones by clicking on the Participants panel, choosing the name of the<br />
participant you would like <strong>to</strong> mute or unmute, and clicking Mute or Unmute.<br />
• Mute or unmute your microphone by clicking on the Participants panel, choosing your name and clicking<br />
Mute or Unmute.<br />
As a participant, you can:<br />
102 <strong>WebEx</strong> <strong>to</strong> <strong>Adobe</strong> Connect 8 <strong>Transition</strong> <strong>Guide</strong><br />
• Join or leave a conference by clicking on the Communicate menu, choosing Integrated VoIP, and clicking<br />
either Join Conference or Leave Conference.<br />
• Mute or unmute your microphone by clicking on the Participants panel, choosing your name, and clicking<br />
Mute or Unmute.<br />
• Ask <strong>to</strong> speak during the presentation by clicking on the Participants panel and choosing either the Raise<br />
Hand or Lower Hand icon.<br />
If you are a current speaker in an Integrated VoIP conference, the method by which you speak depends on the<br />
speaker setup option that is currently selected for your integrated VoIP session. Before you join the meeting,<br />
you can use the Audio Setup Wizard <strong>to</strong> select your speaker/headset and microphone settings.
Using VoIP<br />
If you choose Do Not Include Any Audio Conference with This Meeting in the Meeting Wizard, VoIP will be<br />
the only audio source available.<br />
There are several options when broadcasting audio using VoIP:<br />
• A single speaker<br />
• Multiple speakers simultaneously<br />
• Multiple speakers taking turns one at a time<br />
• Turn voice off<br />
• Allow or disable participant broadcast<br />
Host Audio Controls:<br />
Microphone Icon menu<br />
• Connect my audio<br />
• Disconnect my audio<br />
• Mute My Mic<br />
Once a host’s audio is connected and his or her microphone is enabled, all attendees on a VoIP conference will<br />
hear the host.<br />
To use the Audio Setup Wizard <strong>to</strong> set up your microphone and headset:<br />
1. Select the Meeting menu.<br />
2. Click Audio Setup Wizard.<br />
There are four steps in the Audio Setup Wizard:<br />
1. Test sound output.<br />
2. Select microphone.<br />
3. Test microphone.<br />
4. Tune silence level.<br />
To broadcast audio from a meeting:<br />
The Host’s Audio Menu<br />
• A host may choose Enable Single Speaker mode or Enable Participant’s Audio from the host’s audio<br />
menu.<br />
• Individual attendees, including hosts and participants, may now selectively connect their audio and open<br />
or mute their microphones via the Microphone icon at the <strong>to</strong>p of the screen.<br />
<strong>WebEx</strong> <strong>to</strong> <strong>Adobe</strong> Connect 8 <strong>Transition</strong> <strong>Guide</strong><br />
103
Broadcasting presenter video<br />
A presenter’s video is broadcasted through the Video panel.<br />
There are a few options for broadcasting video:<br />
• Presenter-only broadcast<br />
• Multiple video broadcasts (limit 6)<br />
• Turn video off<br />
There are three operation modes for broadcasting video:<br />
• On: The live video is running.<br />
• Pause Video: Attendees can pause their live video during a meeting by pressing the Pause but<strong>to</strong>n.<br />
• S<strong>to</strong>p Video: Presenters can s<strong>to</strong>p their live video at any point in a meeting.<br />
You must connect a webcam <strong>to</strong> your computer <strong>to</strong> broadcast live video. You can connect the webcam before or<br />
during a meeting. The Meeting Manager will au<strong>to</strong>matically detect your webcam. Generally, the Meeting<br />
Manager is compatible with any webcam that connects <strong>to</strong> your computer.<br />
To broadcast video from the Meeting window:<br />
1. Open the Video panel.<br />
2. Click Send Video.<br />
To s<strong>to</strong>p video broadcast:<br />
1. Open the Video panel.<br />
2. Click S<strong>to</strong>p Video.<br />
To close the Video panel:<br />
1. Click the Down Arrow located <strong>to</strong> the right of the panel icons at the <strong>to</strong>p right of the screen. Select Manage<br />
Panels.<br />
2. In the resulting left/right panels, you’ll see the active panels on the right and the inactive panels on the left.<br />
Click the Video Panel <strong>to</strong> highlight, and then click the Remove but<strong>to</strong>n.<br />
You can view live video in a floating window, which you can place anywhere on your screen. It allows you <strong>to</strong><br />
view video during a meeting, even when you are not viewing the Video panel.<br />
To view live video in a floating window:<br />
1. Open the Video panel.<br />
104 <strong>WebEx</strong> <strong>to</strong> <strong>Adobe</strong> Connect 8 <strong>Transition</strong> <strong>Guide</strong><br />
2. Select the Undock but<strong>to</strong>n. Undock is only active if the number of video displays is limited <strong>to</strong> one.
Broadcasting host or presenter video<br />
Presenter video is broadcast using the Video pod.<br />
Host, presenters, or participants with enabled video rights may click Start My Webcam:<br />
• A preview appears.<br />
• From the Pod Options menu, you can choose a different camera or video source.<br />
• You can choose <strong>to</strong> Share My Webcam.<br />
You must have your camera(s)connected before you enter the meeting room.<br />
To s<strong>to</strong>p a video broadcast:<br />
1. Click the Pause icon at the lower right of the Video pod <strong>to</strong> send only a frozen image from the webcam.<br />
2. Click the S<strong>to</strong>p My Webcam but<strong>to</strong>n <strong>to</strong> s<strong>to</strong>p sending a video broadcast (but<strong>to</strong>n at <strong>to</strong>p of Video pod).<br />
From the Video Pod Options menu:<br />
1. Start My Webcam—Camera is turned on but is not yet broadcasting.<br />
2. Start Sharing—Broadcasts your webcam.<br />
From the Video Pod Options menu, you can choose:<br />
1. Select Camera—Choose a camera from those connected <strong>to</strong> your computer.<br />
2. Start Sharing—Available if you’ve started the camera from the but<strong>to</strong>n on the Video pod.<br />
3. S<strong>to</strong>p My Webcam<br />
4. Preferences—Allows hosts <strong>to</strong> set video resolution based on bandwidth capabilities.<br />
From the Video icon at the <strong>to</strong>p of the screen you can choose:<br />
1. Start My Webcam<br />
2. Enable Participants Webcams<br />
3. Start Sharing<br />
4. Preferences—Allows hosts <strong>to</strong> set video resolution based on bandwidth capabilities.<br />
Note: <strong>Adobe</strong> Connect<br />
enables users <strong>to</strong> view an<br />
unlimited number of video<br />
broadcasts during a meeting.<br />
Note: All participants can<br />
pause any video broadcast<br />
on their own computer by<br />
clicking the Pause icon in<br />
the lower right corner of<br />
their Video pod. It reduces<br />
individual bandwidth loads.<br />
A still camera image is<br />
displayed when a viewer<br />
s<strong>to</strong>ps receiving the video<br />
feed.<br />
Note: If you have more than<br />
one meeting room open, the<br />
camera will work only in one<br />
of the rooms.<br />
<strong>WebEx</strong> <strong>to</strong> <strong>Adobe</strong> Connect 8 <strong>Transition</strong> <strong>Guide</strong><br />
105
Video options<br />
You can specify certain options when sending a live video broadcast from the Meeting window. On the Video<br />
panel, click the Tool icon <strong>to</strong> Set Video Options.<br />
From the Session Options tab, you can choose:<br />
• Bandwidth—How much of the data stream your video will occupy<br />
From the Personal Options tab, you can choose from the following:<br />
• Video Frame Rate—How “fast” images appear <strong>to</strong> participants.<br />
• Video Resolution—Higher resolution uses more bandwidth.<br />
• Capture Device—Choose a certain camera or video source if multiple cameras are attached <strong>to</strong> your<br />
computer.<br />
Selecting Advanced Options lets you manage technical settings for your video source.<br />
In addition, you can specify other video options during a meeting such as:<br />
• Turning the video option on or off<br />
• Choosing single-point or multipoint video<br />
To set these options:<br />
1. Open the Session tab.<br />
2. Open the Communications tab.<br />
3. Choose Session Options.<br />
4. Select your options.<br />
5. Click OK.<br />
Viewing multiple videos<br />
You have the ability <strong>to</strong> view up <strong>to</strong> 6 video images at one time on the Video panel.<br />
To select participants for multipoint video:<br />
1. Make sure the video option for the video is set <strong>to</strong> multipoint.<br />
2. Display the Video panel.<br />
3. Click the icon for the number of videos you wish <strong>to</strong> display. (up <strong>to</strong> six at one time)<br />
4. In the drop-down list below each video image, select a Participant.<br />
5. Ask the participant <strong>to</strong> click Send Video on his or her Video panel.<br />
To s<strong>to</strong>p video broadcast of multipoint videos:<br />
1. On the Video panel or floating window, click S<strong>to</strong>p Video.<br />
2. Each participant s<strong>to</strong>ps his or her own video.<br />
106 <strong>WebEx</strong> <strong>to</strong> <strong>Adobe</strong> Connect 8 <strong>Transition</strong> <strong>Guide</strong>
Broadcasting multiple videos<br />
You have the ability <strong>to</strong> view multiple videos in an <strong>Adobe</strong> Connect meeting. When displaying multiple videos,<br />
you may want a larger Video pod.<br />
<strong>Adobe</strong> Connect does not have any limit <strong>to</strong> the number of cameras it can display. You have the option <strong>to</strong>:<br />
• Use other pre-built layouts—Click the Layouts but<strong>to</strong>n in the navigation bar and choose one of the available<br />
options. The Analysis layout is a good choice when you are streaming multiple videos.<br />
• Change the pod sizes and/or create new layouts—Click the Layouts but<strong>to</strong>n in the navigation bar and<br />
choose the appropriate option.<br />
To end the broadcast of multiple videos:<br />
• Everyone can end their own broadcast.<br />
• Click the S<strong>to</strong>p My Webcam but<strong>to</strong>n at the <strong>to</strong>p of the Video pod.<br />
• Any presenter can end anyone else’s broadcast.<br />
• The presenter can place his or her mouse cursor anywhere on the Video pod and click the “X” that appears<br />
in the upper right corner of the video display.<br />
• Any host or presenter can end all broadcasts by placing a mouse cursor on the video <strong>to</strong> be s<strong>to</strong>pped and<br />
clicking the resulting “X”.<br />
• A host can disable a participant’s video from the Video icon menu at the <strong>to</strong>p of the screen or from the<br />
rollover menu in the Attendee pod.<br />
<strong>WebEx</strong> <strong>to</strong> <strong>Adobe</strong> Connect 8 <strong>Transition</strong> <strong>Guide</strong><br />
107
Sharing files, polls, and web links<br />
Sharing files<br />
Hosts or presenters can publish files that reside on their computers during a meeting. Meeting attendees can<br />
download these files <strong>to</strong> their local servers or their individual computers.<br />
To publish files during a meeting:<br />
1. In the Session window, click the File menu.<br />
2. Choose Transfer.<br />
3. Click Share File.<br />
4. Select the file that you wish <strong>to</strong> publish.<br />
5. Click Open. The file appears in the File Transfer window.<br />
To s<strong>to</strong>p publishing during a meeting:<br />
• In the title bar of the File Transfer window, click the “X” <strong>to</strong> close the window. The File Transfer window closes<br />
in each attendee’s Session window.<br />
The File Transfer dialog box au<strong>to</strong>matically appears in your Meeting window when the host or presenter<br />
publishes a file.<br />
To download the files during a meeting:<br />
1. In the File Transfer window, select the file that you want <strong>to</strong> download.<br />
2. Click Download.<br />
3. Choose a location <strong>to</strong> save the file.<br />
4. Click Save.<br />
5. Click the Close but<strong>to</strong>n.<br />
108 <strong>WebEx</strong> <strong>to</strong> <strong>Adobe</strong> Connect 8 <strong>Transition</strong> <strong>Guide</strong>
Sharing files, polls, and web links<br />
Sharing files<br />
In <strong>Adobe</strong> Connect, you can use the File Share pod <strong>to</strong> distribute files <strong>to</strong> participants from the meeting room.<br />
To load files, you need the <strong>Adobe</strong> Connect Add-in, which enables host and presenter functions.<br />
If a file share pod isn’t already part of your layout you can add one by choosing:<br />
Select Pods > File Share > Add New File Share<br />
To add files <strong>to</strong> a File Share pod:<br />
1. Navigate <strong>to</strong> a File Share pod.<br />
2. Click the Upload File but<strong>to</strong>n at the bot<strong>to</strong>m of the Share<br />
pod.<br />
3. You can upload any file type from your computer or<br />
select a file from the Content Library. After you upload<br />
files <strong>to</strong> the File Share pod in a meeting room, those<br />
files are associated with your meeting in the Meetings<br />
Library.<br />
Downloading files from a File Share pod<br />
Once a file has been uploaded <strong>to</strong> a File Share pod, a Save To My Computer but<strong>to</strong>n appears at the bot<strong>to</strong>m<br />
of the pod. Attendees can click it and save the file <strong>to</strong> a location on their hard drives.<br />
File Share pod<br />
Pod menu: Adding a new File Share pod<br />
Note: Meeting participants<br />
cannot upload files. If the<br />
host wants a participant<br />
<strong>to</strong> upload a file, they must<br />
change the person’s role <strong>to</strong><br />
host or presenter or assign<br />
them enhanced participants<br />
rights for this pod.<br />
Note: Hosts and presenters<br />
can upload files from their<br />
computers or from the<br />
Content Library.<br />
<strong>WebEx</strong> <strong>to</strong> <strong>Adobe</strong> Connect 8 <strong>Transition</strong> <strong>Guide</strong><br />
109
110 <strong>WebEx</strong> <strong>to</strong> <strong>Adobe</strong> Connect 8 <strong>Transition</strong> <strong>Guide</strong>
Presenting and collaborating on PDF files<br />
Users are able <strong>to</strong> present and collaborate on PDF files in the meeting using the Share pod. Presenters and hosts<br />
can synchronize the navigation as well as use the whiteboard overlay. The PDF documents are available <strong>to</strong><br />
share from the desk<strong>to</strong>p or the <strong>Adobe</strong> Connect Content Library in the same way as all other supported file types<br />
including PPT, SWF, FLV, MP3, JPG, etc.<br />
If presenters and hosts choose <strong>to</strong> operate in a non-sync mode, then<br />
participants can download a shared PDF directly from the Meeting<br />
window by selecting the Share pod option menu at the upper right of<br />
the participant’s Share pod view, and selecting Save As. A new<br />
window appears on the user’s computer, allowing the user <strong>to</strong> select a<br />
download location.<br />
There are two ways <strong>to</strong> desynchronize:<br />
1. Click the Sync but<strong>to</strong>n at the bot<strong>to</strong>m right of the Share pod, or<br />
2. Deselect the Sync Navigation choice in the Share Pod Options menu. This option is selected by default.<br />
Using the Share pod <strong>to</strong> present PDF files is more efficient than screen sharing.<br />
Benefits include:<br />
• Better and higher fidelity viewing experience for participants<br />
• Lower bandwidth requirement for presenters as well as participants<br />
• Easier presentation in case of multiple presenters<br />
• Documents can be preloaded and organized in the meeting room<br />
• Easier <strong>to</strong> collaborate and annotate using the whiteboard<br />
All PDF Viewer events are preserved when a meeting is recorded.<br />
Attendee’s download message for Share pod PDF files.<br />
<strong>WebEx</strong> <strong>to</strong> <strong>Adobe</strong> Connect 8 <strong>Transition</strong> <strong>Guide</strong><br />
111
Sharing polls<br />
Features of <strong>WebEx</strong> polls:<br />
• An interactive way <strong>to</strong> gather, view, and track attendee feedback from within a meeting room.<br />
• A poll questionnaire is used <strong>to</strong> ask attendees questions.<br />
• Can add multiple questions <strong>to</strong> each poll, but cannot have multiple Polling panels.<br />
• Can display a timer during polling.<br />
To create and open a poll questionnaire:<br />
1. Open the Polling panel.<br />
2. In the Question section, select the type of question you wish <strong>to</strong> ask—Multiple Choice or Short Answer.<br />
Check Record Individual Responses if you’d like a record of users’ answers.<br />
3. Click New.<br />
4. Type a question in the box that appears.<br />
5. In the Answer section, click Add.<br />
6. Type an answer in the box that appears.<br />
7. If you wish <strong>to</strong> type another answer, click Add.<br />
8. The questions and answers will appear in the Poll Questions area.<br />
9. Click Open Poll in the Polling panel.<br />
112 <strong>WebEx</strong> <strong>to</strong> <strong>Adobe</strong> Connect 8 <strong>Transition</strong> <strong>Guide</strong><br />
Polls can be created in advance and opened from the File Open icon at the <strong>to</strong>p of the Polling panel.
Sharing polls<br />
Features of <strong>Adobe</strong> Connect polls:<br />
• Polls are a real-time, interactive way <strong>to</strong> gather, view, and track attendee feedback from within a meeting<br />
room.<br />
• A Poll pod can be used <strong>to</strong> ask attendees a question.<br />
• It is important <strong>to</strong> create only one question per poll because it will affect <strong>Adobe</strong> Connect object tracking.<br />
• You can have multiple polls.<br />
• You should set up the poll before you start the meeting.<br />
To create and open a poll question:<br />
1. Navigate <strong>to</strong> a Poll pod by selecting either an existing poll or a<br />
new Poll pod from the Pod menu.<br />
2. The Prepare but<strong>to</strong>n is selected by default.<br />
3. Select the question type.<br />
4. Enter the question and answers. When you are preparing a<br />
poll, nothing is broadcast <strong>to</strong> participants.<br />
5. Click Open Poll. When you open the poll, the question is<br />
broadcast <strong>to</strong> all attendees.<br />
6. By selecting Broadcast Results Participants will be able <strong>to</strong><br />
view the percentages in the responses.<br />
Presenter’s view of a poll<br />
Pod menu: Selecting a poll or adding a new one<br />
An open poll awaiting attendee responses<br />
<strong>WebEx</strong> <strong>to</strong> <strong>Adobe</strong> Connect 8 <strong>Transition</strong> <strong>Guide</strong><br />
113
To close and save poll results:<br />
1. Click Close Poll when you are ready. You must first close a poll before you can share or view the poll results.<br />
2. From the File menu, choose Save.<br />
3. You can separately save Poll Results and Poll Questions.<br />
4. Choose a location <strong>to</strong> save the results.<br />
5. Type a name for the file.<br />
6. Click Save.<br />
Poll results can also be saved by clicking the Save icon in the Poll panel.<br />
To view poll results:<br />
1. Double-click the saved file.<br />
2. The file will open in your default text edi<strong>to</strong>r.<br />
114 <strong>WebEx</strong> <strong>to</strong> <strong>Adobe</strong> Connect 8 <strong>Transition</strong> <strong>Guide</strong><br />
3. For each question, the poll results show the number and percentage of attendees who chose each answer<br />
and the <strong>to</strong>tal number of attendees in the meeting.
To close and save poll data:<br />
• Click the Close Poll but<strong>to</strong>n at the <strong>to</strong>p of the Poll pod.<br />
Using multiple polls:<br />
When creating multiple poll questions, you must create multiple Poll pods. Each Poll pod can have only one<br />
associated question.<br />
If you are using multiple pods, you have two options:<br />
1. Have multiple pod polls displayed at once.<br />
2. Have one single Poll pod and switch the poll displayed in it.<br />
• Choose Select Poll from the Poll Pod Options menu.<br />
• All Poll pods, are displayed and the visible ones have a checkmark next <strong>to</strong> them.<br />
• Select the desired Poll pod.<br />
• You can have as many polls open as you want, but you must close the poll for the data <strong>to</strong> be saved.<br />
To name a poll:<br />
When you create a new Poll pod, it is given a default name:<br />
• Poll 1<br />
• Poll 2<br />
• Poll 3, etc.<br />
To rename a Poll pod:<br />
1. Double-click the name of the pod and edit accordingly, or<br />
2. From the Pod menu at the <strong>to</strong>p of the screen choose Manage Pods.<br />
3. Click Rename.<br />
To view poll results:<br />
1. Navigate <strong>to</strong> your meeting room in <strong>Adobe</strong><br />
Connect Central.<br />
2. Click Reports.<br />
3. Click By Questions.<br />
To view the results by answers, click View Answer Distribution next <strong>to</strong> the question.<br />
To view the results by users, click View User Responses next <strong>to</strong> the question.<br />
Poll reports by answer distribution or user response<br />
Poll results at Meetings > Reports > By Questions<br />
<strong>WebEx</strong> <strong>to</strong> <strong>Adobe</strong> Connect 8 <strong>Transition</strong> <strong>Guide</strong><br />
115
Sharing web pages<br />
A presenter can share web pages with all attendees through web browser sharing.<br />
To share a web browser:<br />
1. On the Share menu, choose Web Browser. Your default web browser opens.<br />
2. Go <strong>to</strong> the web page you wish <strong>to</strong> share by typing in the web address in the address bar.<br />
You can also share web content with attendees. However, unlike web browser sharing, this feature does not<br />
allow the presenter <strong>to</strong> guide participants <strong>to</strong> other web pages.<br />
To share web content:<br />
1. On the Share menu, choose Web Content in Page.<br />
2. In the Address box, enter the URL for the web content you wish <strong>to</strong> share.<br />
3. In the Type box, select the type of web content you would like <strong>to</strong> share.<br />
4. Click OK.<br />
To s<strong>to</strong>p sharing a web browser:<br />
116 <strong>WebEx</strong> <strong>to</strong> <strong>Adobe</strong> Connect 8 <strong>Transition</strong> <strong>Guide</strong><br />
1. On the title bar of the browser that you are sharing, click the S<strong>to</strong>p but<strong>to</strong>n at the <strong>to</strong>p right of the browser<br />
display.<br />
2. To s<strong>to</strong>p sharing web content in a page, click File and Close.
Sharing web pages<br />
Using the Web Links pod, hosts and presenters can force au<strong>to</strong>matic browsing of web pages on attendee<br />
computers.<br />
Important benefits of using the Web Links pod:<br />
• Allows attendees <strong>to</strong> browse websites without typing the URL themselves<br />
• Saves time and avoids mistakes<br />
To create a new Web Links pod:<br />
1. Click Pods.<br />
2. Choose Web Links.<br />
3. Click New Web Links Pod.<br />
To add a web page <strong>to</strong> the Web Links pod:<br />
1. Select Add Link from the Pod Options menu.<br />
2. Enter the URL path and assign it a name.<br />
3. Click OK.<br />
To open a web page:<br />
1. Highlight the name of the web page by clicking it in the Web Links pod.<br />
2. Click Browse To in the Web Links pod.<br />
3. The web page will open in a new browser window, and the active link will also be displayed in the Web Links<br />
pod on the participant’s computer.<br />
Once the link is pushed, participants have full control over the window. Use screen sharing if you wish <strong>to</strong> share<br />
a web browsing experience.<br />
To remove, add, or modify links:<br />
1. Click the Web Links Pod Options but<strong>to</strong>n.<br />
2. You may choose Add Link, Rename Selected Link, or Remove Selected.<br />
Modifying Web Links pod content<br />
Web Links Pod Options menu<br />
<strong>WebEx</strong> <strong>to</strong> <strong>Adobe</strong> Connect 8 <strong>Transition</strong> <strong>Guide</strong><br />
117
Breakout rooms<br />
Breakout sessions<br />
Breakout sessions allow you <strong>to</strong> brains<strong>to</strong>rm and collaborate in small private groups away from the main training<br />
session.<br />
Features of the Breakout room:<br />
1. Participants can share information, chat, annotate, and communicate via teleconference or VoIP.<br />
2. In the main training session, information from breakout sessions can be shared with everyone.<br />
Creating a Breakout session:<br />
1. On the Breakout sessions panel, click Create Session.<br />
2. Click Breakout Assignment.<br />
3. Type a <strong>to</strong>pic title in the Topic box.<br />
118 <strong>WebEx</strong> <strong>to</strong> <strong>Adobe</strong> Connect 8 <strong>Transition</strong> <strong>Guide</strong><br />
4. To place participants in a breakout room, highlight the participant’s name, and click the Add but<strong>to</strong>n.<br />
Participants can also be added au<strong>to</strong>matically by selecting the au<strong>to</strong>matic assignment checkbox.<br />
5. Click Start on the Breakout session panel. The Breakout session starts.
Breakout rooms<br />
Breakout rooms<br />
In an <strong>Adobe</strong> Connect meeting, the host has the opportunity <strong>to</strong> take advantage of<br />
Breakout rooms <strong>to</strong> break a larger group in<strong>to</strong> several smaller groups without<br />
actually leaving the meeting room.<br />
Features of the Breakout room:<br />
• Hosts can create up <strong>to</strong> 5 separate Breakout rooms.<br />
• Hosts can assign and move attendees <strong>to</strong> different rooms.<br />
• Hosts can jump from room <strong>to</strong> room.<br />
• Hosts can display pods from every Breakout room in the<br />
main meeting room or any other Breakout room.<br />
• Hosts can return everyone <strong>to</strong> the main meeting room.<br />
• Hosts can reset Breakout rooms.<br />
• Hosts can clear all Breakout rooms.<br />
• Hosts can begin and end Breakout sessions.<br />
To launch Breakout rooms:<br />
• Breakout rooms are created from the attendee panel. In<br />
the upper left of the panel are three icons. The default<br />
view is the Attendee List. Clicking the Breakout room<br />
icon presents you with a default of three breakout rooms.<br />
You can add another breakout room by clicking the Plus Sign<br />
icon.<br />
Assigning attendees:<br />
• By rolling a mouse cursor over an attendee’s name, hosts can move the<br />
attendee in<strong>to</strong> breakout rooms or back <strong>to</strong> the main meeting room.<br />
• With large groups, hosts may choose <strong>to</strong> use the Evenly Distribute icon, <strong>to</strong> the<br />
left of the Plus icon, <strong>to</strong> connect attendees <strong>to</strong> breakout rooms.<br />
• The Breakout room inherits the layout and the content from the main meeting<br />
room at the time the breakout room is created.<br />
Communicating in a Breakout room:<br />
• If audio is VoIP, then the VoIP splits in<strong>to</strong> separate VoIP rooms in each breakout room.<br />
Host start Breakout rooms<br />
Hosts assign attendees <strong>to</strong> Breakout rooms individually<br />
Hosts can au<strong>to</strong>matically distribute all attendees<br />
evenly <strong>to</strong> all Breakout rooms<br />
• If audio is a conference call, certain audio integration partners will allow for the call <strong>to</strong> split in<strong>to</strong> separate<br />
conference calls for each breakout room and then back again <strong>to</strong> the main meeting room.<br />
• Hosts can jump <strong>to</strong> different breakout rooms and back <strong>to</strong> the main meeting, assigning themselves <strong>to</strong> the room<br />
when they roll their mouse cursor over their names.<br />
<strong>WebEx</strong> <strong>to</strong> <strong>Adobe</strong> Connect 8 <strong>Transition</strong> <strong>Guide</strong><br />
119
Communicating in a session:<br />
Once you join a breakout session, communication is exclusively with other participants in that session. You can<br />
use chat, annotations, or communicate by phone or VoIP (depending on how you joined the main training<br />
session).<br />
However, if you do need assistance from the main session presenter, just click the Ask for Help but<strong>to</strong>n and a<br />
prompt will be sent.<br />
1. On the Breakout Session panel, click the Ask for Help but<strong>to</strong>n. A Help icon appears next <strong>to</strong> your name in the<br />
main session as well as a text alert.<br />
2. Click Raise Hand on the Participant panel. A Raise Hand icon appears next <strong>to</strong> your name on the Participant<br />
panel in the Breakout session.<br />
Sharing content in the main session:<br />
120 <strong>WebEx</strong> <strong>to</strong> <strong>Adobe</strong> Connect 8 <strong>Transition</strong> <strong>Guide</strong><br />
Once back in the main session, the discussion can continue. If shared documents were saved on exiting the<br />
breakout session, then those documents can be shared in the main session.<br />
1. Select Breakout > Share Breakout Session Content. The last presenter for each breakout session will be<br />
listed with the <strong>to</strong>pic of his or her session.<br />
2. Choose a presenter and click OK. The chosen presenter is sent a request <strong>to</strong> share breakout session content.<br />
3. The breakout session presenter selects a content item and clicks OK. The content appears in the content<br />
viewer of the main training session.
Communicating in a session:<br />
• Hosts can send notification messages <strong>to</strong> all rooms by selecting Broadcast<br />
Message from the Attendee Pod Options menu.<br />
• Attendees can send messages <strong>to</strong> hosts through a chat dialog box at the<br />
bot<strong>to</strong>m of the Breakout room participants list.<br />
• Breakout rooms work just like the main meeting room without additional<br />
layouts.<br />
• Participants are promoted <strong>to</strong> presenters in the breakout rooms.<br />
• Hosts can move attendees <strong>to</strong> different breakout rooms or back <strong>to</strong> the<br />
main meeting.<br />
• Hosts can open Breakout room pods from other breakout rooms for<br />
participants <strong>to</strong> view only by selecting Breakout rooms from the Pods<br />
menu and then the specific room <strong>to</strong> view.<br />
Sharing content in the main session:<br />
Once back in the main session, the discussion can continue. If<br />
shared documents were present when the breakout session<br />
was closed by a host, then those documents can be shared in<br />
the main session.<br />
1. Select Pods > Breakout Pods > your breakout room number<br />
and then either the chat window content or the share<br />
window content from the breakout room can be displayed.<br />
2. Select the content you want share in the main meeting room.<br />
To End a breakout session:<br />
Click the End Breakouts but<strong>to</strong>n at the <strong>to</strong>p of the attendee<br />
panel.<br />
• From the attendees perspective, they are all back in the main<br />
meeting room.<br />
• Attendees remain assigned <strong>to</strong> their breakout rooms until moved, even if the breakout sessions have ended.<br />
To remove their Breakout room assignments, the host rolls a mouse cursor over their name in the Attendee<br />
List and selects Main Meeting, or the host can reassign the attendee <strong>to</strong> a different meeting room.<br />
• Breakout rooms maintain their state until changed.<br />
Host can bring a Breakout room in<strong>to</strong><br />
the main conference<br />
After Breakout rooms are closed, hosts can bring<br />
Breakout room Share pods or Chat pods in<strong>to</strong> the<br />
main conference.<br />
• Breakout rooms can be removed by selecting Remove All rooms from the Attendee Pod Options menu.<br />
<strong>WebEx</strong> <strong>to</strong> <strong>Adobe</strong> Connect 8 <strong>Transition</strong> <strong>Guide</strong><br />
121
122 <strong>WebEx</strong> <strong>to</strong> <strong>Adobe</strong> Connect 8 <strong>Transition</strong> <strong>Guide</strong>
6. Additional<br />
features of<br />
<strong>Adobe</strong> Connect<br />
Lesson overview<br />
Topics covered in this lesson:<br />
• Connection properties<br />
• Sharing content for <strong>Adobe</strong> Flash technology
124 <strong>WebEx</strong> <strong>to</strong> <strong>Adobe</strong> Connect 8 <strong>Transition</strong> <strong>Guide</strong><br />
Setting and viewing connection properties<br />
Setting and viewing connection properties<br />
Hosts have the ability <strong>to</strong> set meeting room connection and display properties that provide the best viewing<br />
opportunities for all attendees and that take attendee bandwidth connections in<strong>to</strong> consideration.<br />
Select Meeting > Preferences > room Bandwidth <strong>to</strong> set a bandwidth value that’s consistent with those<br />
participating in the session. For example, selecting LAN would be appropriate for an internal organization<br />
meeting where everyone is connected on the organization’s intranet. DSL/Cable is a good choice if it’s not<br />
clear what bandwidth attendees are using. A modem would be used if you know some attendees are<br />
connected through a dial-up system.<br />
Select Video from the Preferences menu and you can increase video quality or reduce it depending upon<br />
bandwidth considerations.<br />
Select Screen Share <strong>to</strong> optimize attendees experience when viewing presenter and host presentations of<br />
desk<strong>to</strong>ps and applications. <strong>Adobe</strong> Connect provides the flexibility <strong>to</strong> choose the appropriate frame rate and<br />
quality parameters <strong>to</strong> suit the content being shared. Higher frame rate and quality lead <strong>to</strong> an increased<br />
bandwidth requirement for attendees. Depending upon the type of content being shared and bandwidth<br />
considerations, you can choose appropriate values for the best experience. For sharing a slide show, a lower<br />
frame rate and high quality can be used, while presenting a demo where exact mouse movements need <strong>to</strong> be<br />
captured, a higher frame rate with a lower quality setting would be better.<br />
A host or a participant can check the connection status by looking at the following room status indica<strong>to</strong>rs<br />
located in the upper right corner of the meeting room:<br />
• Green = Good connectivity<br />
• Green half bar = Weak signal strength<br />
• Gray twirly icon = Network disconnect<br />
Clicking the Connection Status icon will produce an on-screen notification indicating the exact connection<br />
parameters.<br />
Attendees may also select Help > Troubleshooting. A connection test web page opens that will advise<br />
attendees about the bandwidth of their connection.
Sharing content for <strong>Adobe</strong> Flash technology<br />
Sharing <strong>Adobe</strong> Presenter content<br />
<strong>Adobe</strong> Presenter is an add-in that works directly with Microsoft PowerPoint <strong>to</strong> turn ordinary slide<br />
presentations in<strong>to</strong> multimedia self-running presentations in Flash SWF format. With Presenter, nontechnical<br />
subject matter experts can create meaningful learning content for delivery in <strong>Adobe</strong> Connect<br />
eLearning courses, web meetings, and webinars.<br />
The Presenter Add-in <strong>to</strong> Microsoft PowerPoint allows content developers <strong>to</strong> add narration <strong>to</strong> slides; add<br />
time narration <strong>to</strong> animated slide content; add video from webcams or other sources; and create<br />
interactive quizzes, tests, and surveys. Courses created in Presenter may be tracked in <strong>Adobe</strong> Connect’s<br />
Learning Content Management System, and they are also SCORM and AICC compliant for integration<br />
with most Learning Management Systems.<br />
Sharing video for the <strong>Adobe</strong> Flash Player<br />
<strong>Adobe</strong> Connect can display video for the <strong>Adobe</strong> Flash Player (FLV files) in a meeting, event, or training<br />
room. FLV is a video format that can be played back by the <strong>Adobe</strong> Flash Player.<br />
<strong>Adobe</strong> Flash Player lets you easily put video on a web page in a format everyone can view. There are no<br />
additional plug-ins or software that are needed.<br />
<strong>Adobe</strong> Flash Player gives you the ability <strong>to</strong>:<br />
• Build cus<strong>to</strong>m video players that match your site design<br />
• Integrate the video with other Flash features like animation, text, and interactivity<br />
To load FLV files:<br />
1. Select an FLV file <strong>to</strong> share in the Share pod.<br />
2. When the FLV is loaded, a video control bar appears for the host or presenter.<br />
There is a FLV control bar. FLVs do not begin playing au<strong>to</strong>matically.<br />
If the FLV file has audio, it is broadcast <strong>to</strong> all participants.<br />
FLV files always have synchronized navigation. You cannot disable it because there is no Share pod Sync<br />
but<strong>to</strong>n.<br />
Sharing content for <strong>Adobe</strong> Flash technology<br />
<strong>Adobe</strong> Connect is a Flash technology powered environment. As result it handles SWF files seamlessly. To<br />
upload a SWF, treat it as any document s<strong>to</strong>red on your hard drive that can be displayed in <strong>Adobe</strong><br />
Connect. SWF files are imported by clicking Share My Screen in the middle of the Share pod and then<br />
selecting Share Document. The document may also be located on the Connect Library.<br />
All the interactive features you’ve built in<strong>to</strong> your SWF file are available <strong>to</strong> hosts and presenters. Movies<br />
for the <strong>Adobe</strong> Flash Player that were built using the <strong>Adobe</strong> Collaboration Builder Software Developer’s<br />
Kit allow all interactive Flash features <strong>to</strong> be independently available <strong>to</strong> each attendee in a meeting<br />
whether they are participants, presenters, or hosts.<br />
Note: FLV files are loaded at<br />
different speeds for different<br />
computers.<br />
<strong>WebEx</strong> <strong>to</strong> <strong>Adobe</strong> Connect 8 <strong>Transition</strong> <strong>Guide</strong> 125
126 <strong>WebEx</strong> <strong>to</strong> <strong>Adobe</strong> Connect 8 <strong>Transition</strong> <strong>Guide</strong>
7. What’s new in<br />
<strong>Adobe</strong> Connect 8<br />
Lesson overview<br />
Topics covered in this lesson:<br />
• Easier <strong>to</strong> use<br />
• Better collaboration<br />
• Richer audio and video experiences<br />
• Improved access and extensibility<br />
• Increased security and enterprise support
Easier <strong>to</strong> use<br />
128 <strong>WebEx</strong> <strong>to</strong> <strong>Adobe</strong> Connect 8 <strong>Transition</strong> <strong>Guide</strong><br />
A primary focus of <strong>Adobe</strong> Connect 8 is usability. With a new simplified interface featuring enhanced layouts<br />
and better organized controls, accessibility functions, and one-click sharing, <strong>Adobe</strong> Connect is now more<br />
powerful and easier <strong>to</strong> use. New usability features include:<br />
• Simplified user experience—Use <strong>Adobe</strong> Connect more intuitively. With the new user interface, you can<br />
easily discover all available functions and features through better organization and prominent display of the<br />
most important and frequently used controls and capabilities.<br />
• Enhanced audio and video controls—Access audio and video controls centrally. Audio and video controls<br />
are prominently displayed and logically organized at the <strong>to</strong>p of the meeting bar. All related capabilities are<br />
now centralized and easily accessible directly from each control.<br />
• Unified attendee management—Access all participant management functions from the Attendee pod. Hosts<br />
can change participant roles using simple drag and drop and assign video, audio, or screen-sharing rights<br />
using mouse-over controls. Presenters can quickly get the vote count using the new status view and easily<br />
control breakout sessions using the new breakout view.<br />
• Optimized screen use—Size your screen area for optimum viewing. The meeting interface rescales<br />
intelligently <strong>to</strong> provide optimum viewing experiences for any screen size or resolution. Presenters can now<br />
size their own version of the presenter-only area individually without impacting the view of other presenters.<br />
• Improved accessibility—Navigate the <strong>Adobe</strong> Connect 8 interface completely via keyboard. Several hot keys<br />
are also supported for direct access <strong>to</strong> important functions and capabilities. Significant improvements in<br />
screen reader compatibility include JAWS and Win-Eyes support and accurate focus-location tracking by<br />
screen magnification software.
Better collaboration<br />
To collaborate effectively, dispersed teams need <strong>to</strong> be able <strong>to</strong> share ideas and communicate freely, as<br />
well as capture decisions and results. With <strong>Adobe</strong> Connect 8, collaboration capabilities are now more<br />
flexible and robust, enabling teams <strong>to</strong> drive better results. New collaboration features include:<br />
• Advanced chat—Organize chat in<strong>to</strong> separate tabs for public and private conversations and reduce<br />
errant chat messages. Participants can choose the color and text size of their chat messages. Hosts can<br />
control whether private chats are allowed in a meeting room.<br />
• Rich Notes pod—Use rich formatting capabilities in the Notes pod, such as bold, italics, multiple colors,<br />
and bullets. The Notes pod also includes productivity and accessibility improvements like support for<br />
keyboard shortcuts. Hosts can save notes as an RTF file on their local drive and then email them <strong>to</strong><br />
multiple participants directly from the Notes pod interface.<br />
• Simplified Q&A pod—Easily manage questions between multiple presenters during meetings.<br />
Presenters now have their own view for managing and answering questions and can assign/reassign<br />
questions, see who is answering, and answer the question privately or publicly. Participants have a<br />
separate view <strong>to</strong> ask questions and see answers.<br />
• Enhanced whiteboard—Collaborate more effectively with enhanced whiteboard <strong>to</strong>ols. In addition <strong>to</strong><br />
the standard shapes available, you can create cus<strong>to</strong>m shapes and add text <strong>to</strong> shapes with just a doubleclick.<br />
The whiteboard can also be used in the overlay mode on <strong>to</strong>p of a shared document <strong>to</strong> zoom and<br />
pan along with the document.<br />
<strong>WebEx</strong> <strong>to</strong> <strong>Adobe</strong> Connect 8 <strong>Transition</strong> <strong>Guide</strong><br />
129
130 <strong>WebEx</strong> <strong>to</strong> <strong>Adobe</strong> Connect 8 <strong>Transition</strong> <strong>Guide</strong><br />
Richer audio and video experiences<br />
<strong>Adobe</strong> Connect 8 allows you <strong>to</strong> provide rich multimedia experiences <strong>to</strong> your participants with integrated audio<br />
and video conferencing. New features include:<br />
• Two-way universal voice—Bridge the audio from virtually any audio conferencing provider in<strong>to</strong> an <strong>Adobe</strong><br />
Connect room and provide two-way communication between VoIP and telephone audio <strong>to</strong> deliver richer<br />
experiences for all participants.<br />
• Video conferencing integration—Leverage existing investments in video conferencing solutions by<br />
integrating your video telephony devices supporting SIP/H.264 with the <strong>Adobe</strong> Connect platform (for<br />
on-premise deployments only). With this new feature, meeting hosts now have the option of bringing a live<br />
audio/video broadcast stream directly in<strong>to</strong> an <strong>Adobe</strong> Connect meeting room.
Improved access and extensibility<br />
Busy professionals working on multiple projects with global teams need the ability <strong>to</strong> track down key people,<br />
instantly collaborate, and come up with responses quickly <strong>to</strong> meet project miles<strong>to</strong>nes. The optional <strong>Adobe</strong><br />
Connect desk<strong>to</strong>p client allows workers <strong>to</strong> do just that. Plus, new and enhanced plug-ins for Microsoft Outlook,<br />
<strong>Adobe</strong> Creative Suite® 5, and Microsoft Communication Server clients improve productivity, as does an<br />
enhanced collaboration SDK. Access and extensibility features include:<br />
• New optional desk<strong>to</strong>p client—Set up and manage meetings more easily with the new optional <strong>Adobe</strong><br />
Connect Desk<strong>to</strong>p <strong>Adobe</strong> AIR® client. Invite participants <strong>to</strong> meetings right from their desk<strong>to</strong>p. You can also<br />
instantly search for archived <strong>Adobe</strong> Connect sessions and download and playback recordings offline.<br />
• New and enhanced plug-ins—Use the Microsoft Outlook add-in <strong>to</strong> schedule meetings from your Microsoft<br />
Outlook contacts based on their Exchange Free/Busy time. Using Microsoft Office Communica<strong>to</strong>r, you can see<br />
when contacts are online and available, then invite them <strong>to</strong> meet using their existing IM clients, or via the<br />
<strong>Adobe</strong> Connect desk<strong>to</strong>p AIR client.<br />
• Enhanced collaboration SDK—Write <strong>to</strong> more than 100 <strong>Adobe</strong> Connect APIs <strong>to</strong> cus<strong>to</strong>mize the user interface,<br />
extend security features, or add virtually any functionality <strong>to</strong> <strong>Adobe</strong> Connect you desire. The new SDK also<br />
supports Flex, <strong>Adobe</strong> Flash technology, and <strong>Adobe</strong> ActionScript® 3 for richer, more dynamic interactions and<br />
even more engaging online collaboration.<br />
<strong>WebEx</strong> <strong>to</strong> <strong>Adobe</strong> Connect 8 <strong>Transition</strong> <strong>Guide</strong><br />
131
132 <strong>WebEx</strong> <strong>to</strong> <strong>Adobe</strong> Connect 8 <strong>Transition</strong> <strong>Guide</strong><br />
Increased security and enterprise support<br />
<strong>Adobe</strong> Connect 8 is web conferencing for the enterprise. With strengthened security capabilities and improved<br />
support for virtualization and meeting resiliency, <strong>Adobe</strong> Connect is even more suited for enterprise<br />
deployments. New features include:<br />
• Passcode-protected meeting rooms—Set and manage passcodes over some or all meeting rooms <strong>to</strong> better<br />
manage participants and control meeting access. Hosts can set and reset passcodes that participants are<br />
required <strong>to</strong> enter upon login, protecting sensitive information.<br />
• Session management—Manage meeting session length for strengthened security and finer grained control<br />
of user sessions. Allow users <strong>to</strong> hold sessions for as long as necessary, while ensuring that idle sessions time<br />
out, reducing the risk of unwanted meeting access.<br />
• Thin-client support—Provide rich-media collaboration in virtualized environments with support for Citrix<br />
XenApp 6. Improved delivery and performance of <strong>Adobe</strong> Connect 8 on Citrix XenApp 6 enables organizations<br />
<strong>to</strong> deploy rich, engaging web conferencing software throughout the enterprise while enjoying the lower TCO<br />
and increased agility of thin-client virtualization.<br />
• Ubuntu 10 add-in—Experience full-featured meeting host capabilities with a new add-in for Ubuntu Linux®<br />
users. Now Linux users have the same capabilities Windows and Mac users do when hosting meetings.
<strong>WebEx</strong> <strong>to</strong> <strong>Adobe</strong> Connect 8 <strong>Transition</strong> <strong>Guide</strong><br />
133
134 <strong>WebEx</strong> <strong>to</strong> <strong>Adobe</strong> Connect 8 <strong>Transition</strong> <strong>Guide</strong>
<strong>Adobe</strong>, the <strong>Adobe</strong> logo, <strong>Adobe</strong> Connect, ActionScript, <strong>Adobe</strong> AIR, AIR, <strong>Adobe</strong><br />
Presenter, Captivate, Creative Suite, the Flash logo, and Flash are either registered<br />
trademarks or trademarks of <strong>Adobe</strong> Systems Incorporated in the United States and/<br />
or other countries. All other trademarks are the property of their respective owners.<br />
© 2010 <strong>Adobe</strong> Systems Incorporated. All rights reserved. Printed in the USA.<br />
<strong>WebEx</strong> <strong>to</strong> <strong>Adobe</strong> Connect 8 <strong>Transition</strong> <strong>Guide</strong><br />
135