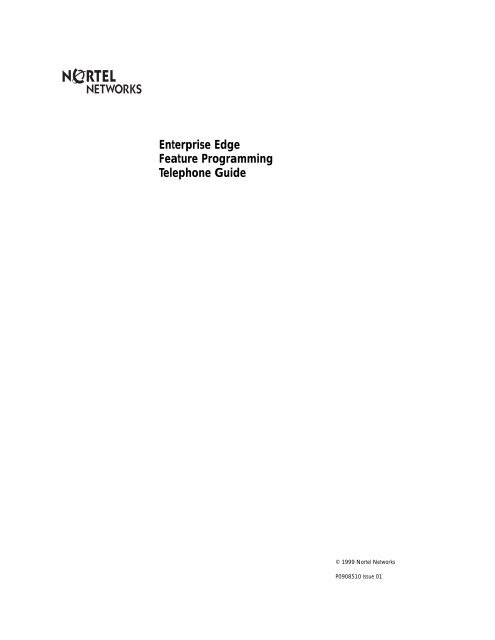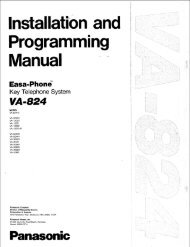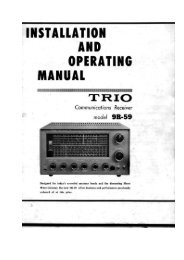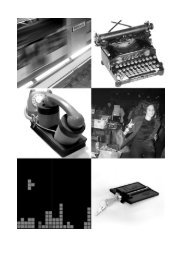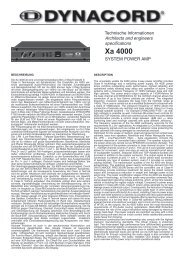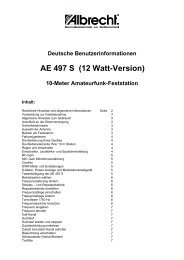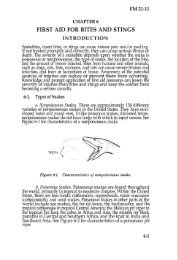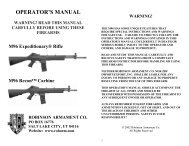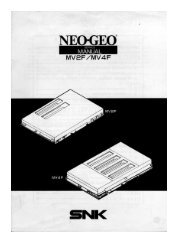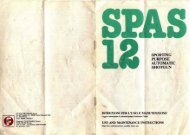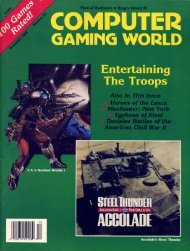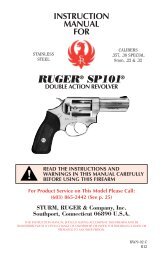Bcm feature programing telephone guide - pdf - TextFiles.com
Bcm feature programing telephone guide - pdf - TextFiles.com
Bcm feature programing telephone guide - pdf - TextFiles.com
You also want an ePaper? Increase the reach of your titles
YUMPU automatically turns print PDFs into web optimized ePapers that Google loves.
Enterprise Edge<br />
Feature Programming<br />
Telephone Guide<br />
© 1999 Nortel Networks<br />
P0908510 Issue 01
Contents<br />
Chapter 1 Getting Started 13<br />
Using this <strong>guide</strong> 13<br />
Understanding programming 13<br />
Before you start 14<br />
What you’ll need to do programming 14<br />
Understanding the <strong>telephone</strong> buttons 14<br />
Using the buttons under the display 14<br />
A map for working in programming 16<br />
The M7410 Cordless Telephone (CT) 21<br />
Starting and ending a session 21<br />
Ending a session 21<br />
Chapter 2 Frequent programming operations 23<br />
Changing the time and date on the display 23<br />
Adding or changing a system speed dial<br />
Changing the name of a <strong>telephone</strong> 24<br />
23<br />
Changing the name of a line 25<br />
Making changes to Call Forward No Answer 25<br />
Change the number of times the <strong>telephone</strong> rings before it is forwarded<br />
26<br />
Making changes to Call Forward on Busy 26<br />
Making Changes to Do Not Disturb on Busy 27<br />
What would you like to do next? 28<br />
Chapter 3 Answering calls 29<br />
Answering in<strong>com</strong>ing calls with Hunt Groups 29<br />
Answering an in<strong>com</strong>ing call 29<br />
Line buttons 29<br />
What line indicators mean 30<br />
Rings you may hear 30<br />
Answering calls at a prime <strong>telephone</strong> 30<br />
Using a central answering position (CAP) module<br />
Customizing your CAP module 31<br />
31<br />
Monitoring <strong>telephone</strong>s with the CAP module<br />
Release button 32<br />
Hearing aid <strong>com</strong>patibility 32<br />
31<br />
Viewing information about a call on the display 32<br />
Using Call Information for a particular call 32<br />
Displaying Call Information before or after answering 33<br />
P0908510 Issue 01 Enterprise Edge Feature Programming Telephone Guide
4 Contents<br />
Displaying Call Information for a call on hold 33<br />
Making Call Display information appear automatically at a <strong>telephone</strong><br />
33<br />
Changing which information is shown first about a call 34<br />
Picking up a call ringing at another <strong>telephone</strong> 34<br />
Answering any ringing <strong>telephone</strong> using Directed Pickup 34<br />
Answering any ringing <strong>telephone</strong> using Group Pickup 35<br />
Changing a <strong>telephone</strong>’s pickup group 35<br />
Trunk Answer 36<br />
Answering a call using Trunk Answer 36<br />
Answer buttons 36<br />
Creating a Conference Call 37<br />
Disconnecting one party 37<br />
Independently holding two calls 38<br />
Putting a conference on hold 38<br />
Removing yourself from a conference 39<br />
Listening to a call as a group 39<br />
Canceling Group Listening 40<br />
Using Handsfree/Mute 40<br />
Answering calls without lifting the receiver 40<br />
Making calls without lifting the receiver 40<br />
Muting Handsfree 41<br />
Changing a regular call to handsfree 41<br />
Changing a handsfree to a regular call 41<br />
Using Handsfree 41<br />
Changing Handsfree for a <strong>telephone</strong> 41<br />
Handsfree Answerback 42<br />
Turning Privacy on or off for a call 43<br />
Creating a conference by releasing privacy 43<br />
Making a call private 43<br />
Checking call length using Call Duration Timer 43<br />
Disconnecting by accident 44<br />
Time 44<br />
Chapter 4 Making calls 45<br />
Choosing a line using a line button 46<br />
Line pools 46<br />
Using a line pool to make a call 47<br />
Programming a memory button with a line pool <strong>feature</strong> code 47<br />
Changing how you dial your calls 48<br />
Using Standard dial 48<br />
Using Automatic dial 48<br />
Using Pre-dial 48<br />
When the internal number you have called is busy 49<br />
Priority Call 49<br />
Enterprise Edge Feature Programming Telephone Guide P0908510 Issue 01
Making a priority call 49<br />
Giving a <strong>telephone</strong> the ability to make priority calls 49<br />
Using Ring Again 50<br />
Turning on Ring Again 50<br />
Canceling Ring Again 50<br />
Chapter 5 Time savers for making calls 51<br />
Storing a number on a memory button for Autodial<br />
Adding an autodial button 51<br />
51<br />
Choosing a line for Autodial 51<br />
Using inter<strong>com</strong> as the line for Autodial 52<br />
Using Last Number Redial 52<br />
Preventing a <strong>telephone</strong> from using Last Number Redial 53<br />
Using Speed Dial 53<br />
Making a speed dial call 54<br />
Changing and adding System Speed Dials 54<br />
Adding or changing User Speed Dial 54<br />
Using Saved Number Redial 55<br />
Saving a number 55<br />
Dialing a saved number 56<br />
Preventing a <strong>telephone</strong> from using Saved Number Redial 56<br />
Chapter 6 Handling many calls at once 57<br />
Using Hold 57<br />
Retrieving a held call 57<br />
Holding automatically 57<br />
Listening on hold 57<br />
Holding a call exclusively 58<br />
Using Call Queuing 58<br />
Chapter 7 Transferring calls 59<br />
Using the transfer <strong>feature</strong> 59<br />
Transferring a call 59<br />
Transferring external calls 59<br />
Canceling a transfer<br />
Using Camp-on 61<br />
60<br />
Parking a call 62<br />
Retrieving a parked call<br />
Using Call Park 62<br />
Using Callback 64<br />
62<br />
Contents 5<br />
P0908510 Issue 01 Enterprise Edge Feature Programming Telephone Guide
6 Contents<br />
Chapter 8 Forwarding your calls 65<br />
Forwarding your calls to another <strong>telephone</strong> 65<br />
Canceling Call Forward 65<br />
Using Call Forward at your <strong>telephone</strong> 65<br />
Overriding Call Forward 66<br />
Changing the automatic Call Forward settings for a <strong>telephone</strong> 66<br />
Changing Forward no answer 66<br />
Changing the delay before a call is forwarded 66<br />
Forward on busy 67<br />
DND on Busy 67<br />
Call Forward and voice mail 67<br />
Line Redirection 68<br />
Turning on Line Redirection 68<br />
Canceling Line Redirection 69<br />
Allowing a <strong>telephone</strong> to redirect calls 69<br />
Turning the redirect ring for a <strong>telephone</strong> on or off 70<br />
How Line Redirection is different from Call Forward 71<br />
Using Line Redirection 72<br />
Chapter 9 Communicating in the office 73<br />
Paging 73<br />
Making a page announcement 73<br />
Activating and deactivating the ability to page 73<br />
Creating page zones 74<br />
Using Page with external paging equipment 75<br />
Sending messages 75<br />
Sending a message 76<br />
Canceling a message you have sent 76<br />
Viewing your messages 77<br />
Replying to a message 77<br />
Replying to a message using an analog <strong>telephone</strong> connected to an<br />
ASM 77<br />
Removing items from your message list 78<br />
Removing items from your message list using an analog <strong>telephone</strong><br />
connected to an ASM 78<br />
Viewing messages you have sent 79<br />
Using Voice Call 80<br />
Making a Voice Call 80<br />
Muting Voice Call tones 80<br />
Answering a Voice Call without touching your <strong>telephone</strong> 80<br />
Preventing Voice Calls to your <strong>telephone</strong> using Voice Call Deny 81<br />
Canceling Voice Call Deny 81<br />
Enterprise Edge Feature Programming Telephone Guide P0908510 Issue 01
Chapter 10 Tracking your in<strong>com</strong>ing calls<br />
Using Call Log 83<br />
83<br />
Call Log options 84<br />
Logging a call manually 84<br />
Deleting old log items 84<br />
Viewing your Call Log 84<br />
Viewing a Call Log item 85<br />
Erasing log items 85<br />
Making a call using Call Log 85<br />
Creating a password to your Call Log<br />
Changing your Call Log password 86<br />
Deleting an assigned password 86<br />
86<br />
Programming a <strong>telephone</strong> to log calls automatically 86<br />
Using voice mail 88<br />
Chapter 11 Customizing your <strong>telephone</strong> 89<br />
Finding out what a button does using Button Inquiry 89<br />
Making the display darker or lighter using Contrast adjustment<br />
Changing the language on the display 90<br />
English 90<br />
French 90<br />
Spanish 90<br />
Programming a <strong>feature</strong> code onto a memory button 90<br />
89<br />
Programming <strong>feature</strong> buttons 90<br />
Erasing a <strong>feature</strong> button 91<br />
Applying button cap labels<br />
Types of button caps 92<br />
92<br />
Identifying the <strong>telephone</strong>s 92<br />
Enterprise Edge default button assignments 93<br />
Rules of default button assignment 93<br />
M7310 <strong>telephone</strong> button defaults 94<br />
M7324 <strong>telephone</strong> button defaults 95<br />
M7100 <strong>telephone</strong> button defaults 95<br />
Moving line buttons 95<br />
Changing the type of ring 96<br />
Adjusting the Ring volume 96<br />
Hiding the message or calls indication 97<br />
Restoring the messages and calls indication 97<br />
Chapter 12 User preferences 99<br />
Using User preferences 99<br />
Changing button programming 99<br />
Changing User Speed Dial 100<br />
Changing Call Log options 100<br />
Contents 7<br />
P0908510 Issue 01 Enterprise Edge Feature Programming Telephone Guide
8 Contents<br />
Changing how calls are dialed 100<br />
Changing the language used on the display 100<br />
Making the display lighter or darker 100<br />
Changing the <strong>telephone</strong>’s ring 100<br />
Chapter 13 Programming Hunt Groups 101<br />
Adding or removing members from a group 102<br />
Moving members of a group 102<br />
Assigning or unassigning lines to a group 103<br />
Setting the distribution mode 103<br />
Setting the hunt delay 104<br />
Programming busy line setting 104<br />
Programming the queue time-out 105<br />
Programming the overflow set 105<br />
Setting the name 105<br />
Chapter 14 Telephone <strong>feature</strong>s 107<br />
Installing Enterprise Edge <strong>telephone</strong>s<br />
Naming a <strong>telephone</strong> or a line 108<br />
107<br />
Moving <strong>telephone</strong>s 109<br />
Stopping calls from ringing at your <strong>telephone</strong> using Do Not Disturb<br />
(DND) 109<br />
Stopping calls 109<br />
Refusing to answer a call 109<br />
Canceling Do Not Disturb 109<br />
Using Do Not Disturb 110<br />
Using Background Music 110<br />
Turning Background Music off 110<br />
Chapter 15 ISDN PRI 111<br />
Benefits 111<br />
ISDN PRI <strong>feature</strong>s 111<br />
Network Name Display for PRI 111<br />
Name and number blocking for PRI 112<br />
Emergency 911 Dialing 112<br />
2-way DID 112<br />
Call by Call service selection for PRI 113<br />
Dialing Plan and PRI 113<br />
Service provider <strong>feature</strong>s<br />
Call Forward 114<br />
114<br />
Canceling Call Forward 114<br />
Calling the number your calls are forwarded to<br />
Automatic Call Back 114<br />
114<br />
Automatic Recall 115<br />
Enterprise Edge Feature Programming Telephone Guide P0908510 Issue 01
ISDN applications for PRI 115<br />
Videoconferencing and video telephony 115<br />
Desktop conferencing 115<br />
File transfer 115<br />
Tele<strong>com</strong>muting 115<br />
Group 4 fax 115<br />
Remote LAN access 115<br />
Leased line backup 115<br />
LAN to LAN bridging 116<br />
Internet and database access 116<br />
Contents 9<br />
Chapter 16 Using System <strong>feature</strong>s 117<br />
Using alternate or scheduled services 117<br />
Preventing certain calls from being made<br />
Making additional <strong>telephone</strong>s ring 117<br />
117<br />
Changing the lines used by outgoing calls 117<br />
Turning Services on and off 117<br />
An example of how to turn on a Service manually 118<br />
Turning Services on and off using <strong>feature</strong> codes 119<br />
Viewing the active Services from a two-line display <strong>telephone</strong> 119<br />
Viewing the active Services from a one-line display <strong>telephone</strong> 120<br />
User passwords 121<br />
Registration password 121<br />
Clearing a Call Log password 121<br />
Using special <strong>telephone</strong>s 121<br />
Direct-dial 121<br />
Changing the direct-dial <strong>telephone</strong> assignments 122<br />
Hotline 122<br />
Bypassing a Hotline 122<br />
Making a <strong>telephone</strong> a hotline <strong>telephone</strong> 123<br />
Control <strong>telephone</strong> 123<br />
Using Set lock 123<br />
Changing Set Lock programming for a <strong>telephone</strong> 124<br />
Using an auxiliary ringer 124<br />
Turning the auxiliary ringer for a <strong>telephone</strong> on or off 124<br />
Using Host System dialing signals<br />
Link 125<br />
125<br />
Preventing a <strong>telephone</strong> from using Link 125<br />
Pause 126<br />
Long Tones 126<br />
Programmed Release 126<br />
Run/Stop 127<br />
Wait for Dial Tone 127<br />
Using pulse dialing for a call 127<br />
Using your Enterprise Edge system from an external location 127<br />
P0908510 Issue 01 Enterprise Edge Feature Programming Telephone Guide
10 Contents<br />
Controlling access to your Enterprise Edge system 128<br />
Direct inward system access (DISA) 128<br />
Class of Service (COS) 128<br />
Maintaining security 129<br />
Accessing Enterprise Edge remotely over the public network 129<br />
Tones 129<br />
Using Class of Service (COS) passwords 130<br />
Changing your Class of Service 130<br />
Chapter 17 General System <strong>feature</strong>s<br />
Pulse or tone dialing 131<br />
131<br />
Disconnect supervision 131<br />
Hunt Groups 131<br />
Internal numbers 131<br />
Line assignment 131<br />
Target line 132<br />
Line pools 132<br />
Overflow call routing 132<br />
M7100 <strong>telephone</strong> 133<br />
Memory buttons 133<br />
One-line display 133<br />
Prime line 134<br />
Private lines 134<br />
Volume bar 134<br />
Wall mounting 134<br />
Chapter 18 Companion Features 135<br />
Programming Companion Wireless<br />
Registration password 135<br />
135<br />
Portable <strong>telephone</strong> programming 136<br />
Radio data 137<br />
Registering individual portables<br />
System programming 139<br />
139<br />
Twinning between portables and Enterprise Edge wireline <strong>telephone</strong>s<br />
140<br />
Using your portable <strong>telephone</strong> 141<br />
Using Enterprise Edge <strong>feature</strong>s 142<br />
Using new <strong>feature</strong>s 143<br />
Supporting additional <strong>feature</strong>s for portables 144<br />
Enterprise Edge Feature Programming Telephone Guide P0908510 Issue 01
Chapter 19 Troubleshooting 145<br />
Using the alarm <strong>telephone</strong> 145<br />
Reporting and recording alarm codes<br />
Testing the <strong>telephone</strong> 145<br />
Testing the <strong>telephone</strong> display 146<br />
145<br />
Testing the <strong>telephone</strong> buttons 146<br />
Testing the speaker in the <strong>telephone</strong> handset 146<br />
Testing the <strong>telephone</strong> headset 147<br />
Testing the <strong>telephone</strong> speaker 147<br />
Testing the power supply to a <strong>telephone</strong> 147<br />
Chapter 20 Common <strong>feature</strong> displays 149<br />
Chapter 21 Appendix A: Feature Codes 153<br />
Chapter 22 Index 159<br />
Contents 11<br />
P0908510 Issue 01 Enterprise Edge Feature Programming Telephone Guide
12 Contents<br />
Enterprise Edge Feature Programming Telephone Guide P0908510 Issue 01
Getting Started<br />
Your Enterprise Edge <strong>telephone</strong> system has many powerful <strong>feature</strong>s that can be<br />
customized to keep up with changes in your workplace.<br />
Using this <strong>guide</strong><br />
This <strong>guide</strong> provides information for programming system <strong>feature</strong>s such as Call<br />
Forward on Busy, Call Forward No Answer, and Hunt Groups, to name just a few.<br />
It also contains information on personal programming, which is done from the<br />
user’s <strong>telephone</strong> set, such as personal speed dials, transferring a call, and so on.<br />
The chapter Frequent programming operations on page 23 contains step-by-step<br />
instructions on changing the time and date, deciding how many rings it takes before<br />
a call is forwarded and other day-to-day programming. Once you understand these<br />
basic steps, you can move on to the many other <strong>feature</strong>s described in the other<br />
chapters of the <strong>guide</strong>.<br />
Emergency 911 Dialing<br />
Emergency 911 Dialing is the capability to access a public emergency response<br />
system by dialing the digits “9-1-1”<br />
Understanding programming<br />
Emergency 911 Dialing<br />
State and local requirements for support of Emergency 911 Dialing service by<br />
Customer Premises Equipment vary. Consult your local tele<strong>com</strong>munications<br />
service provider regarding <strong>com</strong>pliance with applicable laws and regulations.<br />
When your system is installed, you may program it to work with your <strong>telephone</strong><br />
lines, with your private network, if you have one, and with optional equipment.<br />
Programming allows you to customize the system for your office.<br />
You may want to further customize your system. For example, you can change how<br />
some <strong>feature</strong>s work, or adapt the system to changes in your office. Programming<br />
allows you to change settings that need to be updated regularly because of staff<br />
turnover or new business contacts. You can also assign <strong>feature</strong>s and program<br />
buttons on individual <strong>telephone</strong>s.<br />
There are three ways to customize and maintain your Enterprise Edge system:<br />
1<br />
• Installer programming deals mostly with how the system interacts with lines,<br />
<strong>telephone</strong>s, and other equipment.<br />
• Administrative programming changes how <strong>feature</strong>s work for the system, such<br />
as Call Forward No Answer. For example, you may want to program this to<br />
direct unanswered calls to a voice mail system.<br />
P0908510 Issue 01 Enterprise Edge Feature Programming Telephone Guide
14 Getting Started<br />
• Personal programming is available to anyone through the Feature button on<br />
their Enterprise Edge <strong>telephone</strong>. It allows individuals to change how their<br />
<strong>telephone</strong> works to suit themselves.<br />
Before you start<br />
Before you begin programming, plan what changes you want to make. Record the<br />
changes so that you have the information at hand. For example, if you are going to<br />
program system speed dial numbers, create a record so that you have all the<br />
numbers and codes handy once you start programming.<br />
What you’ll need to do programming<br />
Personal programming is done right on your <strong>telephone</strong> by pressing the ƒ<br />
button followed by an activation code. For your convenience, a summary of all the<br />
Feature button programming is provided in Appendix A.<br />
Administrative programming is done using the Unified Manager. The Unified<br />
Manager is the tool used to program settings for the Enterprise Edge telephony<br />
<strong>feature</strong>s, as well as settings for individual <strong>telephone</strong>s and external lines. Multiple<br />
levels of programming are accessible through the Unified Manager. You access the<br />
Enterprise Edge Unified Manager from your web browser. For more information<br />
about navigation and making selections using the Unified Manager, see the<br />
Enterprise Edge Programming Operations Guide.<br />
Understanding the <strong>telephone</strong> buttons<br />
Take a few minutes to study the <strong>telephone</strong> buttons. The M7324 is different from the<br />
M7310 and M7208 in two ways: it does not have dual memory buttons (item 5) or<br />
a shift button (item 6).<br />
Using the buttons under the display<br />
The three display buttons are used for <strong>telephone</strong> <strong>feature</strong>s but what each button does<br />
depends on what the display shows. Some display instructions that you may see<br />
when making changes on the system are OK, CHANGE or COPY. In this <strong>guide</strong>, display<br />
button instructions are underlined.<br />
Enterprise Edge Feature Programming Telephone Guide P0908510 Issue 01
1<br />
2<br />
3<br />
4<br />
5<br />
6<br />
7<br />
8<br />
9<br />
M7310 M7324<br />
Display buttons<br />
1<br />
9<br />
8<br />
7<br />
4<br />
Display eps Dec. 12<br />
2<br />
3<br />
Dial pad Used for dialing numbers when you are making calls.<br />
It’s also used for entering numbers and letters when<br />
you’re programming.<br />
Display Shows instructions for everyday calling as well as for<br />
programming.<br />
Display buttons Have a variety of uses. The current use is shown on the<br />
display above each button.<br />
Memory buttons Dial a number or <strong>feature</strong> code stored on the button.<br />
Dual memory buttons Can store two numbers or <strong>feature</strong> codes (used with the<br />
shift button).<br />
Shift button Press the shift button before a dual memory button to<br />
activate the second number or <strong>feature</strong> code stored on<br />
a dual memory button.<br />
Feature button Allows you to enter a <strong>feature</strong> code while using or<br />
programming the <strong>telephone</strong>.<br />
Hold button Puts an active call on hold.<br />
Release button Hangs up an active call or ends programming.<br />
4<br />
5<br />
Getting Started 15<br />
P0908510 Issue 01 Enterprise Edge Feature Programming Telephone Guide<br />
6<br />
display button
16 Getting Started<br />
A map for working in programming<br />
The programming maps on the following two pages show the Enterprise Edge<br />
programming levels. For additional programming information, refer to the<br />
Enterprise Edge Programming Operations Guide.<br />
The Unified Manager is used to:<br />
• show and hide headings, subheadings and settings by expanding and collapsing<br />
the levels of the list<br />
• add or delete items<br />
• change settings by selecting options and entering information<br />
• access dialog boxes<br />
• accessing menu items<br />
• view programming upgrades take effect by refreshing the Unified Manager list<br />
Changes made with the Unified Manager tool be<strong>com</strong>e part of current Enterprise<br />
Edge programming as soon as you:<br />
• click Save or press ENTER<br />
• click an item in the window other than the setting you just changed (it is no<br />
longer selected)<br />
• click an item from a list of options<br />
Programming changes are immediate and cannot be undone. If you make a mistake<br />
when programming, you will have to reenter the original programming.<br />
The window for the Unified Manager is split into two parts (panes). The list of<br />
programming headings is on the left pane and attributes are displayed on the right<br />
pane.<br />
Enterprise Edge Feature Programming Telephone Guide P0908510 Issue 01
Detailed programming map showing settings<br />
Terminals & Sets<br />
DN 221-528<br />
Line access<br />
Line Pool A<br />
Prime line<br />
Inter<strong>com</strong> keys<br />
OLI #<br />
Line assignment<br />
Line pool access<br />
Answer DNs<br />
Capabilities<br />
DND on busy<br />
Handsfree<br />
HF answerback<br />
Pickup group<br />
Page zone<br />
Paging<br />
Direct dial<br />
Priority call<br />
Aux ringer<br />
Allow redirect<br />
Redirect ring<br />
Call forward<br />
Fwd no answer to<br />
Fwd no answer delay<br />
Fwd on busy to<br />
Hotline<br />
Type<br />
ATA settings<br />
ATA answer timer<br />
ATA use<br />
Msg indicate<br />
Name<br />
User preferences<br />
Model<br />
Button programming<br />
User speed dial<br />
Call log options<br />
Dialing options<br />
Language<br />
Display contrast<br />
Ring type<br />
Restrictions<br />
Set restrictions<br />
Set lock<br />
Allow last number<br />
Allow saved number<br />
Allow link<br />
Schedules<br />
Line/set restrictions<br />
Lines<br />
Line 001-364<br />
Name<br />
Trunk/line data<br />
Trunk type<br />
Line type<br />
Dial mode<br />
Received number<br />
If busy<br />
Prime set<br />
CLID set<br />
Auto privacy<br />
Trunk mode<br />
Answer mode<br />
Answer with DISA<br />
Link at CO<br />
Use auxiliary ringer<br />
Full autohold<br />
Loss package<br />
Signalling<br />
ANI number<br />
DNIS number<br />
Restrictions<br />
Line restrictions<br />
Remote restrictions<br />
Telco <strong>feature</strong>s<br />
Voice message center<br />
Center 1 - 5<br />
Terminals & Sets (cont’d)<br />
Telco <strong>feature</strong>s<br />
First display<br />
Auto called ID<br />
Set log space<br />
Available log space<br />
Feature assignment<br />
Line xxx<br />
Call log set<br />
Vmsg set<br />
Getting Started 17<br />
P0908510 Issue 01 Enterprise Edge Feature Programming Telephone Guide
18 Getting Started<br />
Detailed programming map (cont’d)<br />
Services<br />
Ringing service<br />
Ring groups<br />
Ring group 001-100<br />
Sets<br />
DN xxx<br />
Schedules<br />
Night<br />
Service setting<br />
Trunk answer<br />
Extra dial set<br />
Line settings<br />
Line xxx<br />
Ring group<br />
Aux ringer<br />
Evening<br />
Lunch<br />
Sched 4<br />
Sched 5<br />
Sched 6<br />
Restriction service<br />
Night<br />
Service setting<br />
Evening<br />
Lunch<br />
Sched 4<br />
Sched 5<br />
Sched 6<br />
Routing service<br />
Private DN length<br />
Dialing timeout<br />
Routes<br />
Route 000<br />
External #<br />
Use pool<br />
Destination codes<br />
xx<br />
Schedules<br />
Public DN lengths<br />
Schedules<br />
Night<br />
Service setting<br />
Evening<br />
Lunch<br />
Sched 4<br />
Sched 5<br />
Sched 6<br />
Restriction filters<br />
Filter 00-99<br />
Restrictions<br />
Restriction 01<br />
Digits<br />
Overrides<br />
Override 001<br />
Digits<br />
Services (cont’d)<br />
Common settings<br />
Control sets<br />
For lines<br />
Lines 001-364<br />
For sets<br />
DN 221-528<br />
Schedule names<br />
Schedule 0-6<br />
Schedule times<br />
Monday-Sunday<br />
Schedules<br />
Night<br />
Evening<br />
Lunch<br />
Sched 4<br />
Sched 5<br />
Sched 6<br />
Enterprise Edge Feature Programming Telephone Guide P0908510 Issue 01
Detailed programming map (cont’d)<br />
System speed dial<br />
Speed dial 01-70<br />
External #<br />
Passwords<br />
COS passwords<br />
COS 00-99<br />
Password<br />
User filter<br />
Line filter<br />
Remote package<br />
Call log passwords<br />
DN xxx<br />
Password<br />
Registration password<br />
Password<br />
Time and date<br />
yyyyMMddHHmmss<br />
Hunt groups<br />
Hunt groups 01-30<br />
Mode<br />
Hunt delay<br />
If busy<br />
Queue time-out<br />
Overflow<br />
Name<br />
Members<br />
Member xxx<br />
DN<br />
Appearance type<br />
Line assignment<br />
Line xxx<br />
Companion<br />
Registration<br />
Registration enabled<br />
Credits available<br />
Portable DNs<br />
DN xxx<br />
DN status<br />
Radio data<br />
System LID<br />
Re-evaluation<br />
Status<br />
Radios<br />
Radio xxxx<br />
Radio<br />
Cell assignment<br />
Antenna type<br />
Cells<br />
Cell 01<br />
Cell radios<br />
Cell neighbours<br />
Cell radio neighbours<br />
Telco <strong>feature</strong>s<br />
Voice message center numbers<br />
Center 1 - 5<br />
External #<br />
ONN blocking<br />
Tone<br />
Pulse<br />
Software keys<br />
System ID<br />
Getting Started 19<br />
P0908510 Issue 01 Enterprise Edge Feature Programming Telephone Guide
20 Getting Started<br />
Detailed programming map (cont’d)<br />
General settings<br />
Business name<br />
Feature settings<br />
Background music<br />
On hold<br />
Receiver volume<br />
Camp timeout<br />
Park timeout<br />
Park mode<br />
Transfer callback timeout<br />
DRT to prime<br />
DRT delay<br />
Held line reminder<br />
HLR delay<br />
Directed pickup<br />
Page tone<br />
Page timeout<br />
Daylight savings time<br />
Auto time and date<br />
Host delay<br />
Link time<br />
Alarm set<br />
Set relocation<br />
Message reply enhancement<br />
Anskey<br />
Call log space<br />
Direct Dial<br />
Set 1-5<br />
Type<br />
Internal #<br />
External #<br />
Facility<br />
CAP assignment<br />
CAP 1-5<br />
CAP set<br />
Access codes<br />
Park prefix<br />
External code<br />
Direct dial digit<br />
Auto DN<br />
DISA DN<br />
Private access code<br />
Line pool codes<br />
Pool A-O<br />
Access code<br />
Carrier codes<br />
Prefix xxx<br />
Code prefix<br />
ID length<br />
General settings (cont’d)<br />
Remote access<br />
Remote access packages<br />
Package 00<br />
Remote page<br />
Remote line access<br />
Line 001-364<br />
Use remote package<br />
Change DN type<br />
DN type<br />
DN lengths<br />
Received # length<br />
DN length<br />
Release reasons<br />
Enterprise Edge Feature Programming Telephone Guide P0908510 Issue 01
Getting Started 21<br />
The M7410 Cordless Telephone (CT)<br />
The M7410 CT allows you to move freely around your workspace and still have full<br />
access to all your Enterprise Edge system <strong>feature</strong>s.<br />
The effective operating radio range in your facility will be dependent upon building<br />
construction and the internal layout of the facility. Typically, a dense office<br />
environment will yield an effective operating radio range of 125 to 150 feet.<br />
Operating radio ranges will be enhanced in more open office environments.<br />
Note: Note: Up to 15 M7410 CT users can be ac<strong>com</strong>modated on one Enterprise<br />
Edge system.<br />
The M7410 CT uses advanced digital technology to provide a quality audio path<br />
over a 900 MHz radio link. Establishing calls over a radio link are <strong>com</strong>parable to<br />
wire line <strong>com</strong>munications but expect small delays when the handset is brought into<br />
service from an on-hook position.<br />
The M7410 CT mixes voice and data <strong>com</strong>munications paths together, making it<br />
very difficult for anyone to tune in and eavesdrop on conversations. The M7410 CT<br />
is equipped with automatic channel scanning capabilities. The M7410 CT<br />
automatically searches for a new channel when interference is detected.<br />
Starting and ending a session<br />
To start a programming session, double-click the Unified Manager icon.<br />
Ending a session<br />
Simply click Close in the browser window.<br />
Record any changes you make in programming. This way if there is a problem with<br />
the system, maintaining a history of the changes you have made facilitates<br />
troubleshooting. Remember to inform people in your office of any changes you<br />
have made that affect them, such as changes to system speed dial codes or changes<br />
to the number of rings before an unanswered <strong>telephone</strong> is forwarded.<br />
P0908510 Issue 01 Enterprise Edge Feature Programming Telephone Guide
22 Getting Started<br />
Enterprise Edge Feature Programming Telephone Guide P0908510 Issue 01
Frequent programming operations<br />
The following sections highlight the most frequently used programming operations.<br />
You need to start a Unified Manager session to program these <strong>feature</strong>s. See Getting<br />
Started on page 13 for more information.<br />
Changing the time and date on the display<br />
Passwords<br />
Time & Date<br />
General settings<br />
The clock controls the schedules used for services such<br />
as ringing and routing. After a power failure, the clock<br />
is behind by the length of time power was lost. For<br />
example, if the power is out for two minutes, the clock<br />
is two minutes behind.<br />
Note: When you change the clock settings in the Unified Manager, you are<br />
changing the clock settings for telephony services. This does not change the<br />
clock setting on the Enterprise Edge server.<br />
1. Select Time & Date.<br />
2. Set the attributes for the year, month, day, hour, minutes, and seconds.<br />
Adding or changing a system speed dial<br />
You program a speed dial on your Enterprise Edge so<br />
Services<br />
that anyone in your office can dial a frequently-used<br />
System Speed Dial<br />
number using a two-digit code. Examples of system<br />
speed dials might include <strong>telephone</strong> numbers of<br />
Passwords regional sales offices within your organization or key<br />
customers that you call frequently.<br />
To change a speed dial that already exists, follow the same steps as if you are<br />
creating a new system speed dial. The new programming overwrites the previous<br />
number and settings.<br />
If you are creating a system speed dial for the first time you will need to choose the<br />
type of facility for the system speed dial. For more information about programming<br />
line facilities, see the chapter “Systems Operations” in the Enterprise Edge<br />
Programming Operations Guide.<br />
The system has a standard name to display, so it is not necessary for you to program<br />
one; however, if you choose not to display the <strong>telephone</strong> number, you may want to<br />
create a more descriptive name.<br />
P0908510 Issue 01 Enterprise Edge Feature Programming Telephone Guide<br />
2
24 Frequent programming operations<br />
1. Select System Speed dial.<br />
2. Select the two-digit speed dial code (01 to 70).<br />
3. Type in the <strong>telephone</strong> number (up to 24 digits) you wish to save as a speed<br />
dial and press Return.<br />
If this is a new speed dial, more fields appear after you press Return.<br />
4. Choose a Facility setting: Use prime line, line:nnn, Pool code:xx, or Use<br />
routing table.<br />
where<br />
nnn is an integer between 001 and 238<br />
xx is a letter between A and O<br />
5. Choose a Display digits setting: Y (Yes) or N (No).<br />
If you choose not to display the digits, the name of the Speed Dial code is<br />
displayed instead of the phone number.<br />
6. Choose a Bypass restrictions setting: Y (Yes) or N (No).<br />
Note: If you assign a specific line to a system speed dial number, only <strong>telephone</strong>s<br />
with an appearance of that line can use the speed dial number.<br />
Changing the name of a <strong>telephone</strong><br />
Terminals & Sets<br />
Name<br />
1. Select Terminals & Sets.<br />
2. Select the DN number.<br />
3. Double-click Name.<br />
You can add a name to a <strong>telephone</strong> to further identify the<br />
set within your network. For example, in addition to the<br />
extension number, you might want to add an abbreviated<br />
name of the user (for example, Jean B).<br />
4. Type in a new name (up to 7 characters including spaces) and press Return.<br />
Enterprise Edge Feature Programming Telephone Guide P0908510 Issue 01
Changing the name of a line<br />
Lines<br />
Name<br />
1. Select Lines.<br />
2. Select a line number.<br />
3. Double-click Line nnn.<br />
where<br />
nnn is an integer between 001 and 238<br />
Frequent programming operations 25<br />
You can add a descriptive name to a line to further identify<br />
it within your network. For example, in addition to the line<br />
number you may wish to describe the line’s properties (for<br />
example, Local). For more information about<br />
programming lines, see the “Systems Operations” chapter<br />
in the Enterprise Edge Programming Operations Guide.<br />
4. Type in a new name (up to 7 characters including spaces) and press Return.<br />
Making changes to Call Forward No Answer<br />
You can program a <strong>telephone</strong> to forward a call when<br />
Terminals & Sets<br />
there is no answer to either an internal <strong>telephone</strong> (for<br />
Capabilities<br />
example, 221) or an external <strong>telephone</strong> (for example, 9-<br />
123-4567). Additionally, you can route the unanswered<br />
Call Forward call to a destination code. For more information about<br />
programming destination codes, see the chapter<br />
“Systems operations” in the Enterprise Edge<br />
Programming Operations Guide.<br />
You may also set Call Forward to forward all calls to either an internal or external<br />
<strong>telephone</strong> number. This is done at the <strong>telephone</strong> set by pressing ƒ›. For<br />
more information about Forward All Calls, see Forwarding your calls on page 65.<br />
1. Select Terminals & Sets.<br />
2. Select a DN number.<br />
3. Select Capabilities.<br />
4. Double-click Call Forward.<br />
5. Choose a Fwd no answer setting: enter an internal or external number, or a<br />
destination code.<br />
P0908510 Issue 01 Enterprise Edge Feature Programming Telephone Guide
26 Frequent programming operations<br />
Change the number of times the <strong>telephone</strong> rings before it is forwarded<br />
After you have assigned a Fwd no answer destination, you can set the number of<br />
times the <strong>telephone</strong> rings before the call is forwarded.<br />
1. Select Terminals & Sets.<br />
2. Select a DN number.<br />
3. Select Capabilities.<br />
4. Double-click Call Forward.<br />
5. Choose a Fwd no answer delay setting: 2, 3, 4, 6 or 10.<br />
Making changes to Call Forward on Busy<br />
Terminals & Sets<br />
Capabilities<br />
You can program a <strong>telephone</strong> to forward a call when the<br />
line is busy to either an internal <strong>telephone</strong> (for example,<br />
221) or an external <strong>telephone</strong> (for example, 9-123-<br />
4567). Additionally, you can route the call to a<br />
destination code. For more information about<br />
programming destination codes, see the chapter<br />
“Systems operations” in the Enterprise Edge<br />
Programming Operations Guide.<br />
You may also set Call Forward to forward all calls to either an internal or external<br />
<strong>telephone</strong> number. This is done at the <strong>telephone</strong> set by pressing ƒ›. For<br />
more information about Forward All Calls, see Forwarding your calls on page 65.<br />
1. Select Terminals & Sets.<br />
2. Select a DN number.<br />
3. Choose Capabilities.<br />
Tip<br />
If the Enterprise Edge set is a member of a Hunt Group, the Call Forward no<br />
answer <strong>feature</strong> is overridden and the Hunt Group call continues to ring until<br />
the hunt time has expired. For more information on Hunt Groups see<br />
Programming Hunt Groups on page 101.<br />
Call Forward<br />
4. Double-click Call Forward.<br />
Enterprise Edge Feature Programming Telephone Guide P0908510 Issue 01
Frequent programming operations 27<br />
5. Choose a Fwd on busy to setting: enter an internal or external number, or a<br />
destination code.<br />
Making Changes to Do Not Disturb on Busy<br />
Terminals & Sets<br />
Capabilities<br />
1. Select Terminals & Sets.<br />
2. Select a DN number.<br />
Tip<br />
If the Enterprise Edge set is a member of a Hunt Group, the Call Forward on<br />
busy <strong>feature</strong> is overridden and the Hunt Group call continues to ring until the<br />
hunt time has expired. For more information on Hunt Groups see Programming<br />
Hunt Groups on page 101.<br />
Call Forward<br />
DND on Busy<br />
3. Double-click Capabilities.<br />
4. Choose a DND on Busy setting: Y (Yes) or N (No).<br />
When you are on a call and a second call <strong>com</strong>es in,<br />
your <strong>telephone</strong> rings softly to alert you to the second<br />
call. You can turn this <strong>feature</strong> on or off for each<br />
<strong>telephone</strong>.<br />
Tip<br />
If the Enterprise Edge set is a member of a Hunt Group and the set activates<br />
this <strong>feature</strong>, the set does not receive notification of in<strong>com</strong>ing Hunt Group calls<br />
while on a call. The DND on busy <strong>feature</strong> overrides the Hunt Group. For more<br />
information on Hunt Groups see Programming Hunt Groups on page 101.<br />
P0908510 Issue 01 Enterprise Edge Feature Programming Telephone Guide
28 Frequent programming operations<br />
What would you like to do next?<br />
Some of the most <strong>com</strong>mon programming tasks are listed below. For a<br />
<strong>com</strong>prehensive list of settings and instructions, see either the Table of Contents or<br />
the Index.<br />
Redirect calls <strong>com</strong>ing in on a line. See Turning on Line Redirection<br />
on page 68.<br />
Allow individuals to answer calls that are<br />
ringing at another <strong>telephone</strong>.<br />
Assign <strong>telephone</strong>s to different zones for<br />
paging.<br />
See Picking up a call ringing at<br />
another <strong>telephone</strong> on page 34.<br />
See Paging on page 73.<br />
Turn the night service on and off. See Making additional<br />
<strong>telephone</strong>s ring on page 117.<br />
Enterprise Edge Feature Programming Telephone Guide P0908510 Issue 01
Answering calls<br />
Answering in<strong>com</strong>ing calls with Hunt Groups<br />
Your Enterprise Edge system now allows you to establish Hunt Groups in your<br />
system. Hunt Groups are a group of Enterprise Edge set DNs that can be called by<br />
a single directory number. The Hunt Groups <strong>feature</strong> ensures calls are easily routed<br />
to the appropriate people. You can program<br />
• the members for a Hunt Group<br />
• member position within a Hunt Group<br />
• how calls are distributed<br />
• how long a call spends looking for available members<br />
• what happens if all members are busy<br />
For more information on Hunt Groups see Programming Hunt Groups on page 101.<br />
For more information about software packaging, see the Enterprise Edge<br />
Programming Operations Guide.<br />
Answering an in<strong>com</strong>ing call<br />
There are three indications of an in<strong>com</strong>ing call: ringing, a line button flashing, and<br />
a message on the display. You do not necessarily receive all three indications for<br />
any particular call. For example, you may have a line that has been set up not to ring<br />
at your <strong>telephone</strong>. If so, you see only a flashing line button. There are many possible<br />
<strong>com</strong>binations, depending on how your system is set up. See Choosing a line using<br />
a line button on page 46 for more information on the use of lines.<br />
If you receive a priority call and your <strong>telephone</strong> has no free internal line buttons,<br />
you cannot transfer the priority call, you must accept or release it.<br />
3<br />
Line buttons<br />
One line button for each line is assigned to your <strong>telephone</strong>. Press the line button to<br />
select the line you want to answer or use to make a call. Having several line buttons<br />
gives you immediate access to more than one line.<br />
The M7100 <strong>telephone</strong> has two inter<strong>com</strong> paths which are used instead of line buttons<br />
to answer and make calls. Each M7100 can be assigned two lines. You can press<br />
˙ to switch between two calls, one active and one on hold.<br />
P0908510 Issue 01 Enterprise Edge Feature Programming Telephone Guide
30 Answering calls<br />
What line indicators mean<br />
º Flashing on and off for<br />
equal lengths of time<br />
º Flashing on and off<br />
more quickly<br />
º Flashing on for longer<br />
than off<br />
Rings you may hear<br />
Answering calls at a prime <strong>telephone</strong><br />
Each line in an Enterprise Edge system can be assigned a prime <strong>telephone</strong>. Calls not<br />
answered at their normal destinations are transferred to the prime <strong>telephone</strong>. The<br />
prime <strong>telephone</strong> is usually the attendant’s <strong>telephone</strong>. The installer or customer<br />
service representative programs a prime <strong>telephone</strong> for a line.<br />
Displays<br />
There is an in<strong>com</strong>ing call on the line.<br />
You have placed a call on hold.<br />
Someone else has put a call on hold<br />
on that line.<br />
º On, not flashing You are connected to the call on that<br />
line or the line is in use elsewhere.<br />
Off The line is free.<br />
A double beep every ten A call has been camped to your <strong>telephone</strong>.<br />
seconds<br />
A long single ring There is an external call on the line for you.<br />
A shorter double ring There is an internal call on the line for you or<br />
a call is being transferred to you.<br />
A brief single ring A call is being redirected on one of your<br />
redirected lines. You cannot answer this<br />
call.<br />
Three beeps<br />
You are receiving a priority call.<br />
descending in tone<br />
DND from 221<br />
DND transfer<br />
DRT Line001<br />
Line061 callback<br />
CALLBACK<br />
Line061 to prime<br />
Line002>Line052<br />
The person at <strong>telephone</strong> 221 has forwarded<br />
a call to you using Do Not Disturb.<br />
The system has transferred a call to you<br />
from a <strong>telephone</strong> with Do Not Disturb turned<br />
on.<br />
Nobody answered this call so the system<br />
transferred it to you.<br />
Someone has camped, parked or<br />
transferred a call on line 061, but no one has<br />
answered it. Press CALLBACK or the line<br />
button to connect to the call.<br />
There is no <strong>telephone</strong> that can receive a call<br />
on line 061 so the system has transferred it<br />
to you.<br />
The call <strong>com</strong>ing in on line 002 was intended<br />
for target line 052. Line 052 is busy so the<br />
call has <strong>com</strong>e to you.<br />
For other displays, see Common <strong>feature</strong> displays on page 149.<br />
Enterprise Edge Feature Programming Telephone Guide P0908510 Issue 01
Using a central answering position (CAP) module<br />
Answering calls 31<br />
A central answering position (CAP) is an Enterprise Edge M7324 <strong>telephone</strong> and a<br />
CAP module that your installer or customer service representative programmed as<br />
a CAP. You can have five CAPs connected to an Enterprise Edge <strong>telephone</strong>. It is<br />
best if the CAP is the prime <strong>telephone</strong> and direct-dial <strong>telephone</strong> for the lines and<br />
<strong>telephone</strong>s it serves.<br />
A CAP module is an add-on device that provides 48 extra memory or line buttons.<br />
You can connect one or two Enterprise Edge CAP modules to the <strong>telephone</strong> to<br />
increase the number of lines it can handle.<br />
When a CAP module is first plugged into your <strong>telephone</strong>, some of the module<br />
buttons are already programmed to dial an internal number.<br />
Customizing your CAP module<br />
If your installer has programmed the CAP module to be the central answering<br />
position for your system, you can move external lines onto the CAP module by<br />
using ƒ•°⁄. See Moving line buttons on page 95.<br />
Any of the buttons on your CAP module that do not select lines can be programmed<br />
to dial internal or external numbers automatically. You can program <strong>feature</strong>s onto<br />
CAP module buttons. See Time savers for making calls on page 51 and<br />
Customizing your <strong>telephone</strong> on page 89 for information on programming memory<br />
buttons.<br />
Buttons on a CAP module cannot be assigned as answer buttons.<br />
Monitoring <strong>telephone</strong>s with the CAP module<br />
The indicators ˆ beside internal autodial buttons on your CAP module show the<br />
status of Enterprise Edge <strong>telephone</strong>s.<br />
The indicator is on when the <strong>telephone</strong> has:<br />
• an active call<br />
• Do Not Disturb turned on<br />
P0908510 Issue 01 Enterprise Edge Feature Programming Telephone Guide
32 Answering calls<br />
The indicator is off when a <strong>telephone</strong> has:<br />
• no active call<br />
• a call on hold and no other active call<br />
Release button<br />
Pressing ® ends a call. You do not have to put the receiver down. ® also ends<br />
<strong>feature</strong> programming.<br />
While you are on a call, do not press ® to end a <strong>feature</strong> you are using. If you do,<br />
you disconnect the call. Use ƒ instead.<br />
Hearing aid <strong>com</strong>patibility<br />
The receivers on all Enterprise Edge <strong>telephone</strong>s are <strong>com</strong>patible with hearing aids as<br />
defined in the FCC rules, Part 68, section 68.316. Not all hearing aids are optimized<br />
for use with a <strong>telephone</strong>.<br />
Viewing information about a call on the display<br />
If you subscribe to Call Display services from your local <strong>telephone</strong> <strong>com</strong>pany, one<br />
line of information about an external caller is displayed after you answer.<br />
Depending on the setting and the external information available, either the caller’s<br />
name or <strong>telephone</strong> number is displayed.<br />
When you transfer an external call to another Enterprise Edge user, this information<br />
is displayed on the recipient’s <strong>telephone</strong>.<br />
Call Display information be<strong>com</strong>es available between the first and second ring of an<br />
in<strong>com</strong>ing call. If you answer before the Call Display information is available on<br />
your display, and you press ƒ°⁄⁄, you see only the line number or line<br />
name.<br />
To use logging <strong>feature</strong>s with Call Display, see Using Call Log on page 83.<br />
Using Call Information for a particular call<br />
ƒ°⁄⁄<br />
Tip<br />
You can send up to 30 messages from a CAP.<br />
Call Information allows you to see information about in<strong>com</strong>ing calls. This<br />
information is more detailed than the Call Display information you can receive<br />
automatically. For external calls, you can display the caller’s name, <strong>telephone</strong><br />
number, and the line name. For an internal call, you can display the caller’s name<br />
and their internal number. You can see information for ringing, answered, or held<br />
calls.<br />
Enterprise Edge Feature Programming Telephone Guide P0908510 Issue 01
Answering calls 33<br />
Call Information is available for calls even if they have been transferred, forwarded<br />
or rerouted in some way.<br />
Names and numbers for external calls are displayed only if you have subscribed to<br />
Call Display services from your <strong>telephone</strong> <strong>com</strong>pany.<br />
Displaying Call Information before or after answering<br />
To find out who is calling or to display information about your current call:<br />
1. Press ƒ°⁄⁄.<br />
Tip<br />
Call Log displays the same information as Call Information, along with the<br />
date and time of the call, and the number of times the caller called.<br />
2. Press £ or VIEW to display more information about an external call.<br />
Call Display information be<strong>com</strong>es available between the first and second ring of an<br />
in<strong>com</strong>ing call. If you answer before the Call Display information is available on<br />
your display, and you press ƒ°⁄⁄, you see only the line number or line<br />
name.<br />
Displaying Call Information for a call on hold<br />
1. Press ƒ°⁄⁄. The display reads ˆSelect a call.<br />
2. Select the line on hold. Information about the call is displayed.<br />
3. Press £ or VIEW to display more information about an external call.<br />
Tip<br />
If your <strong>telephone</strong> automatically displays Call Display information for a call,<br />
you still need to press ƒ°⁄⁄ before you can press £ or VIEW<br />
to display more information about the call.<br />
Making Call Display information appear automatically at a <strong>telephone</strong><br />
Each <strong>telephone</strong> that rings for an external line can display Call Display information<br />
for that line. After the call is answered, Call Display information is always shown<br />
at the <strong>telephone</strong> that answered the call. Your installer or customer service<br />
representative can program <strong>telephone</strong>s to have automatic Call Display.<br />
P0908510 Issue 01 Enterprise Edge Feature Programming Telephone Guide
34 Answering calls<br />
Changing which information is shown first about a call<br />
Depending on the services you subscribe to, Call Display information may contain<br />
up to three parts: the name of the caller, the number of the caller, and the name of<br />
the line in your Enterprise Edge system that the call is on. For each <strong>telephone</strong>, you<br />
can determine which information is displayed first.<br />
You need to start a Unified Manager session to program this <strong>feature</strong>. See Getting<br />
Started on page 13 for more information.<br />
1. Select Terminals & Sets.<br />
2. Select a DN number.<br />
3. Select Telco <strong>feature</strong>s.<br />
4. Choose a First Display setting: Name, Number, or Line.<br />
You may see Unknown name or Unknown number on the display if the information is not<br />
available from your <strong>telephone</strong> <strong>com</strong>pany. You may see Private name or<br />
Private number on the display if the caller blocks that information.<br />
Picking up a call ringing at another <strong>telephone</strong><br />
You can pick up a call ringing at another <strong>telephone</strong> by using Directed Pickup or<br />
Group Pickup.<br />
Answering any ringing <strong>telephone</strong> using Directed Pickup<br />
ƒ‡fl<br />
You can answer any <strong>telephone</strong> that is ringing in your Enterprise Edge system.<br />
1. Press ƒ‡fl.<br />
2. Enter the internal number of the ringing <strong>telephone</strong>.<br />
Call Pickup cannot be used to answer private lines.<br />
To use Call Pickup (Directed Pickup), the <strong>telephone</strong> must be ringing. If, for<br />
example, the auxiliary ringer is ringing, but the call is not ringing at a <strong>telephone</strong>, the<br />
call cannot be answered using Directed Pickup. It must be answered normally at a<br />
<strong>telephone</strong> that has a flashing indicator for the call, or by using Trunk Answer. You<br />
can answer a call that is ringing because someone has transferred the call to a<br />
<strong>telephone</strong> and the call is ringing on an inter<strong>com</strong> button.<br />
Tip<br />
Directed pickup can retrieve calls that are ringing on an Answer DN. While<br />
you may enter the internal number of the <strong>telephone</strong> you hear ringing, it may be<br />
calls from another <strong>telephone</strong> you are answering.<br />
Enterprise Edge Feature Programming Telephone Guide P0908510 Issue 01
Answering any ringing <strong>telephone</strong> using Group Pickup<br />
ƒ‡fi<br />
Answering calls 35<br />
Your Enterprise Edge system can be divided into nine pickup groups. If you are a<br />
member of a pickup group, you can pick up a call that is ringing at any <strong>telephone</strong> in<br />
your pickup group.<br />
Press ƒ‡fi.<br />
Group Pickup cannot be used to retrieve a camped call.<br />
If there is more than one in<strong>com</strong>ing call at a <strong>telephone</strong> in a pickup group, a call<br />
ringing on an external line is answered first followed by calls on the prime line and,<br />
finally, calls on internal lines.<br />
Changing a <strong>telephone</strong>’s pickup group<br />
Telephones can be put into and taken out of pickup groups.<br />
You need to start a Unified Manager session to program this <strong>feature</strong>. See Getting<br />
Started on page 13 for more information.<br />
1. Select Terminals & Sets.<br />
2. Select a DN number.<br />
3. Double-click Capabilities.<br />
4. Choose a Pickup Group setting: 1, 2, 3, 4, 5, 6, 7, 8, 9, or None.<br />
Displays<br />
Already joined<br />
Pickup denied<br />
Pickup:<br />
Tip<br />
A Hunt Group call ringing at an Enterprise Edge set DN that is also a member<br />
of a call pickup group can be picked up by any Enterprise Edge set in that call<br />
pickup group. For more information on Hunt Groups see Programming Hunt<br />
Groups on page 101.<br />
You are already connected to the <strong>telephone</strong> that made the<br />
call you are trying to pick up. This can happen if you are on<br />
a call to a co-worker, your co-worker dials the number of a<br />
<strong>telephone</strong> in your pickup group, and you attempt to pick up<br />
that call.<br />
There is no call that you can pick up or the call that was<br />
ringing has already been answered.<br />
You have tried to pick up a call on someone else’s private<br />
line.<br />
Enter the internal number of the <strong>telephone</strong> that is ringing.<br />
(You may use an internal autodial button to do this.)<br />
If you decide not to answer a ringing call after you have<br />
activated Directed Pickup, press ƒ.<br />
P0908510 Issue 01 Enterprise Edge Feature Programming Telephone Guide
36 Answering calls<br />
Trunk Answer<br />
ƒ°‚‚<br />
The Trunk Answer <strong>feature</strong> allows you to answer a ringing call anywhere in the<br />
system from any <strong>telephone</strong> in the system. The line you are answering does not have<br />
to appear or ring at the <strong>telephone</strong> you are using.<br />
Trunk Answer works only with calls that are ringing on lines for which a Ringing<br />
Service schedule is active and if Trunk Answer is enabled by your installer or<br />
customer service representative.<br />
Answering a call using Trunk Answer<br />
Press ƒ°‚‚.<br />
Displays<br />
Line denied<br />
Pickup denied<br />
Tip<br />
If there is more than one in<strong>com</strong>ing call on lines in a Ringing Service, the<br />
Trunk Answer <strong>feature</strong> picks up the external call that has been ringing the<br />
longest.<br />
You have tried to pick up a call on someone<br />
else’s private line.<br />
The call that is ringing is on a line that is not<br />
in a Ringing Service.<br />
Answer buttons<br />
You can use an Answer button to monitor calls on another person’s <strong>telephone</strong>. All<br />
calls to the monitored Enterprise Edge <strong>telephone</strong> appear on the Answer button.<br />
Answer buttons are useful for attendants who monitor in<strong>com</strong>ing calls for one or<br />
several other people. For example, a secretary may have appearances for three<br />
different bosses on her answer buttons. Once a call for boss A is answered by the<br />
secretary, the appearance stops at that boss’ set. This allows for another<br />
(simultaneous) call to <strong>com</strong>e in on the same line. The same is true for boss B and<br />
boss C. When in<strong>com</strong>ing call traffic be<strong>com</strong>es high, the calls can then be routed to a<br />
Hunt Group to optimize call handling. For more information on Hunt Groups see<br />
Programming Hunt Groups on page 101.<br />
The Answer button setting in Feature settings programming allows you to<br />
determine what types of calls alert at the <strong>telephone</strong>. Your choices are: Basic,<br />
Enhanced and Extended.<br />
See the Enterprise Edge Programming Operations Guide for more information on<br />
programming Answer buttons.<br />
M7100 <strong>telephone</strong>s cannot be assigned Answer buttons to monitor other sets, but<br />
they can be monitored.<br />
Enterprise Edge Feature Programming Telephone Guide P0908510 Issue 01
You cannot make calls using Answer buttons.<br />
Answering calls 37<br />
If more than one call is ringing at someone’s <strong>telephone</strong>, the first call appears on the<br />
attendant’s Answer button. Any subsequent calls appear on inter<strong>com</strong> buttons, if<br />
they are available.<br />
Creating a Conference Call<br />
ƒ‹<br />
You can talk to two people at once.<br />
1. Make sure you have two calls, one active and one on hold.<br />
2. Press ƒ‹.<br />
3. Press the appropriate button to retrieve the held call (this is automatic on the<br />
M7100 <strong>telephone</strong>).<br />
You can create a conference when you are on a call.<br />
1. Make a second call.<br />
2. Press ƒ‹.<br />
Tip<br />
More than one attendant may have an Answer button for a single <strong>telephone</strong>.<br />
This allows two or more attendants to handle calls for a busy person.<br />
Each <strong>telephone</strong> can handle calls for up to eight other people using a separate<br />
Answer button for each person.<br />
3. Press the button where the first call is on hold to create a conference.<br />
Only the person who established the conference can process the conference by<br />
using the procedures described in this section.<br />
Tip<br />
You can create a conference by releasing privacy on a call. See Turning<br />
Privacy on or off for a call on page 43.<br />
Disconnecting one party<br />
You can disconnect one party from a conference and continue talking to the other.<br />
On a M7208, M7310 or M7324 <strong>telephone</strong>:<br />
1. Press the line button of the call that you want to disconnect. The call that you<br />
want to keep is automatically put on hold.<br />
P0908510 Issue 01 Enterprise Edge Feature Programming Telephone Guide
38 Answering calls<br />
2. Press ®. The call is disconnected.<br />
3. Press the line button of the held call to speak to the remaining person.<br />
On a M7100 <strong>telephone</strong>:<br />
1. Press ƒ£‹, to place one caller on hold. Press ˙ again, to put<br />
the caller you want to keep on hold.<br />
2. Press ®. The call is disconnected.<br />
3. Press ˙ to speak to the remaining party.<br />
Independently holding two calls<br />
For all Enterprise Edge <strong>telephone</strong>s except the M7100 <strong>telephone</strong>, you can put the two<br />
people in a conference call on hold independently so that they cannot talk to each<br />
other.<br />
1. Press the line button of one person. The other person is automatically put on<br />
hold.<br />
2. Press ˙. The second person is put on hold.<br />
You can re-establish the conference.<br />
3. Take one call off hold.<br />
4. Press ƒ‹.<br />
5. Take the other call off hold.<br />
Putting a conference on hold<br />
You can put a conference on hold, allowing the other two people to continue<br />
speaking to each other by pressing ˙.<br />
You can reconnect to the conference by pressing either of the held line buttons. For<br />
the M7100 <strong>telephone</strong>, press ˙.<br />
Splitting a conference<br />
You can talk with one person while the other person is on hold.<br />
On a M7208, M7310 or M7324 <strong>telephone</strong><br />
• Press the line button of the person to whom you want to speak. The other person<br />
is automatically put on hold.<br />
On a M7100 <strong>telephone</strong>:<br />
Enterprise Edge Feature Programming Telephone Guide P0908510 Issue 01
1. Press ƒ£‹. The first party is on hold.<br />
2. Press ˙, if necessary, to switch parties.<br />
You can re-establish the conference.<br />
3. Press ƒ‹.<br />
Answering calls 39<br />
4. Take the held call off hold. This is not necessary for the M7100 <strong>telephone</strong>.<br />
Removing yourself from a conference<br />
ƒ‡‚<br />
You can remove yourself from a conference, and connect the other two callers<br />
through your Enterprise Edge system.<br />
Enter the Transfer <strong>feature</strong> code ƒ‡‚.<br />
When you remove yourself from a conference using the Transfer <strong>feature</strong>, and both<br />
callers are from outside your system, one of the callers must have called you on a<br />
disconnect supervised line, or the call is be disconnected.<br />
Displays<br />
3 parties only<br />
Conf. on hold<br />
Conference busy<br />
Line001 221<br />
TRANSFER<br />
Press held line<br />
Listening to a call as a group<br />
ƒ°‚¤<br />
You are trying to add a fourth party to your conference<br />
call, or to join two conferences together. Release one<br />
call from the conference before adding another, or<br />
keep the two conferences separate.<br />
You have put a conference call on hold.<br />
You have tried to make a conference call, but your<br />
system is already handling its maximum number of<br />
conference calls.<br />
You are on a conference with the two lines or<br />
<strong>telephone</strong>s shown. You can drop out of the conference<br />
and leave the other two parties connected<br />
(Unsupervised Conference) by pressing TRANSFER or<br />
entering the Transfer <strong>feature</strong> code.<br />
You have activated the Conference <strong>feature</strong> with one<br />
call active and another on hold. Press the line of the<br />
call on hold to bring that person into the conference.<br />
For other displays, see Common <strong>feature</strong> displays on page 149.<br />
To allow people in your office to listen in on a call using Group Listening, press<br />
ƒ°‚¤.<br />
P0908510 Issue 01 Enterprise Edge Feature Programming Telephone Guide
40 Answering calls<br />
You hear the caller’s voice through your <strong>telephone</strong>’s speaker. Continue to speak to<br />
the caller through the <strong>telephone</strong> receiver. Your <strong>telephone</strong>’s microphone is off, so<br />
the caller does not hear people in your office.<br />
Canceling Group Listening<br />
ƒ£°‚¤<br />
Group Listening is canceled automatically when you hang up or when you press<br />
ƒ£°‚¤.<br />
Using Handsfree/Mute<br />
The ability to use Handsfree must be turned on or off for each <strong>telephone</strong>. The type<br />
of Handsfree can be changed. See Changing Handsfree for a <strong>telephone</strong> on page 41.<br />
You must turn on Handsfree for a <strong>telephone</strong> to be able to use a headset.<br />
Answering calls without lifting the receiver<br />
1. Press the line button for the ringing call. (This step is not necessary if you<br />
have a prime line assigned to your <strong>telephone</strong>.)<br />
2. Press ©. The <strong>telephone</strong>’s internal microphone and speaker are<br />
automatically turned on.<br />
Handsfree is not available for a M7100 <strong>telephone</strong>.<br />
Making calls without lifting the receiver<br />
1. Press ©. (If you don’t have a prime line assigned to your <strong>telephone</strong>,<br />
press a line button.)<br />
The <strong>telephone</strong>’s internal microphone and speaker are automatically turned on.<br />
2. Dial your call.<br />
3. Speak normally.<br />
Tip<br />
Keep the receiver away from the speaker, or you may hear feedback. The<br />
higher the volume, the more the feedback. Press ® to prevent feedback<br />
when hanging up.<br />
Tip<br />
Direct your voice toward the <strong>telephone</strong>. The closer you are to the <strong>telephone</strong>,<br />
the easier it is for the microphone to transmit your voice clearly to your<br />
listener.<br />
Enterprise Edge Feature Programming Telephone Guide P0908510 Issue 01
Muting Handsfree<br />
Answering calls 41<br />
1. Press © to switch off the <strong>telephone</strong> microphone so that you can speak<br />
privately to someone in your office while you are on a handsfree call.<br />
2. Press © to turn the microphone back on again and continue your<br />
handsfree call.<br />
Changing a regular call to handsfree<br />
1. Press ©.<br />
2. Hang up the receiver.<br />
Changing a handsfree to a regular call<br />
Lift the receiver.<br />
Using Handsfree<br />
The indicator next to © is solid when you have Handsfree turned on. It<br />
flashes when you mute the microphone.<br />
Wait for your caller to finish speaking before you speak. The microphone and<br />
speaker cannot both be on at once. Your caller’s voice may be cut off if you both<br />
speak at the same time. Noises such as a tapping pencil could be loud enough to turn<br />
on your microphone and cut off your caller’s speech.<br />
To prevent a possible echo, keep the area around your <strong>telephone</strong> free of paper and<br />
other objects that might screen your microphone. Turning down the microphone’s<br />
volume (press the left end of √ while speaking) prevents echoes. When<br />
you change the volume level, both the microphone and speaker volume are adjusted<br />
to prevent feedback problems.<br />
Place the <strong>telephone</strong> so that any unavoidable local noise (such as an air conditioner)<br />
is behind it. This limits the amount of disruptive background noise.<br />
Tip<br />
In open-concept environments, use the receiver when handsfree<br />
<strong>com</strong>munication is not necessary or when you need privacy during a call.<br />
Another option is to use a headset.<br />
Changing Handsfree for a <strong>telephone</strong><br />
You can program the type of Handsfree used with each <strong>telephone</strong> or activate<br />
Handsfree Answerback.<br />
You need to start a Unified Manager session to program this <strong>feature</strong>. See Getting<br />
Started on page 13 for more information.<br />
P0908510 Issue 01 Enterprise Edge Feature Programming Telephone Guide
42 Answering calls<br />
1. Select Terminals & Sets.<br />
2. Select a DN number.<br />
3. Double-click Capabilities.<br />
4. Choose a Handsfree setting: None, Auto, Standard.<br />
There are three ways to set Handsfree for an individual <strong>telephone</strong>:<br />
Handsfree:None<br />
CHANGE<br />
Handsfree:Auto<br />
CHANGE<br />
Handsfree:Std<br />
CHANGE<br />
Both Auto and standard Handsfree allow you to use a headset with an Enterprise<br />
Edge <strong>telephone</strong>.<br />
A Handsfree/Mute button is automatically assigned to a <strong>telephone</strong> that is<br />
programmed with Handsfree and is always located in the lower right-hand corner<br />
of the <strong>telephone</strong>.<br />
Handsfree Answerback<br />
Handsfree Answerback allows you to answer a voice call without lifting the<br />
receiver. It is always turned off for a M7100 <strong>telephone</strong>.<br />
You can turn Handsfree Answerback on or off for a <strong>telephone</strong> that is programmed<br />
to use Handsfree.<br />
You need to start a Unified Manager session to program this <strong>feature</strong>. See Getting<br />
Started on page 13 for more information.<br />
1. Select Terminals & Sets.<br />
2. Select a DN number.<br />
3. Double-click Capabilities.<br />
Handsfree is not available to the <strong>telephone</strong>.<br />
You can make or answer a call without having to<br />
pick up the receiver or press ©. The<br />
<strong>telephone</strong>’s internal microphone and speaker turn<br />
on automatically when you press a line or<br />
inter<strong>com</strong> button to make or answer a call.<br />
A standard version of Handsfree described Using<br />
Handsfree/Mute on page 40.<br />
For other displays, see Common <strong>feature</strong> displays on page 149.<br />
4. Choose an HF answerback setting: Yes or No.<br />
Enterprise Edge Feature Programming Telephone Guide P0908510 Issue 01
Turning Privacy on or off for a call<br />
ƒ°‹<br />
Answering calls 43<br />
Lines in your system can be configured to have automatic privacy. If a line is not<br />
programmed with privacy, anyone with the line assigned to their <strong>telephone</strong> can join<br />
your call by pressing the line button. If a line is programmed with privacy, only one<br />
person at a time can use the line.<br />
Privacy control cannot be used on internal or conference calls.<br />
When another <strong>telephone</strong> joins a call, the participants on the call hear a tone, and a<br />
message appears on the Enterprise Edge display. You cannot join a call without this<br />
tone being heard.<br />
Creating a conference by releasing privacy<br />
If a line is programmed with privacy, you can turn privacy off to allow another<br />
person with the same line to join in your conversation and form a conference. All<br />
the rules applicable to a conference apply except there is only one line in use,<br />
instead of the normal two. This means that you cannot split a conference set up<br />
using Privacy.<br />
1. Press ƒ°‹.<br />
1. Tell the other person to press the line button and join your conversation.<br />
Only two Enterprise Edge <strong>telephone</strong>s in addition to the external caller can take part<br />
in this kind of conference.<br />
Making a call private<br />
If a line is programmed not to have privacy, you can turn privacy on for a call,<br />
preventing other people with the same line from joining your conversation.<br />
Press ƒ°‹.<br />
Checking call length using Call Duration Timer<br />
ƒ‡‡<br />
By pressing ƒ‡‡, you can see how long you spent on your last call, or<br />
how long you have been on your present call.<br />
Displays<br />
221 02:47<br />
Line061 01:45<br />
The display shows the last call you made, or the<br />
current call, and the total elapsed time in minutes<br />
and seconds.<br />
You parked your last call. The display shows the<br />
length of time the call was parked. You cannot see<br />
the length of time a call was parked unless the call<br />
is active at your <strong>telephone</strong> or has just been<br />
released by your <strong>telephone</strong>.<br />
P0908510 Issue 01 Enterprise Edge Feature Programming Telephone Guide
44 Answering calls<br />
Disconnecting by accident<br />
Time<br />
If you accidentally drop the receiver back into the <strong>telephone</strong> cradle while answering<br />
a call, you can quickly retrieve the call.<br />
Pick up the receiver again or press © within one second to be reconnected<br />
to your call.<br />
Press ƒ°‚‹ to display the current date and time while you are on a call.<br />
Enterprise Edge Feature Programming Telephone Guide P0908510 Issue 01
Making calls<br />
There are many ways to make a call, depending on the programming and the type<br />
of call, as follows:<br />
• Pick up the receiver and dial. The Enterprise Edge system supports three<br />
methods of dialing. See Changing how you dial your calls on page 48.<br />
• Pick up the receiver, press a line button, and dial (if the call is not on your prime<br />
line).<br />
• Press © and dial (to talk without using the receiver). See Using<br />
Handsfree/Mute on page 40.<br />
• Press ©, press a line button, and dial (to talk without the receiver and if<br />
the call is not on your prime line).<br />
• Press a line button and dial (to talk without the receiver and if Automatic<br />
Handsfree is assigned to your <strong>telephone</strong>).<br />
• Use one of the <strong>feature</strong>s that make dialing easier. See Time savers for making<br />
calls on page 51.<br />
Displays<br />
221 busy<br />
PRIORITY LATER<br />
9__<br />
QUIT BKSP<br />
95551234<br />
TRANSFER<br />
Already joined<br />
Calling 221<br />
PRIORITY LATER<br />
Can't ring again<br />
Do not disturb<br />
PRIORITY LATER<br />
Expensive route<br />
The <strong>telephone</strong> you have called has no internal lines<br />
available. Press LATER to use the Ring Again or<br />
Message <strong>feature</strong>s or press PRIORITY to make a<br />
priority call.<br />
You are dialing using Pre-dial. To erase an incorrect<br />
digit, press the left end of √ or BKSP. When<br />
the number is <strong>com</strong>plete, select a line or lift the receiver.<br />
This prompt remains on your display as long as you<br />
are on a call you have dialed. To transfer the call, press<br />
TRANSFER.<br />
Your <strong>telephone</strong> is already connected to the <strong>telephone</strong><br />
you are trying to call. Check your active line buttons,<br />
and return to that call.<br />
Wait for the <strong>telephone</strong> to be answered. If no one<br />
answers, press LATER to use the Ring Again (page 50)<br />
or Message (page 76) <strong>feature</strong>, or press PRIORITY to<br />
make a priority call.<br />
You cannot use Ring Again on your current call. You<br />
can only use Ring Again while you have a busy signal<br />
on an internal call or line pool request or while an<br />
internal call is ringing.<br />
The <strong>telephone</strong> you are calling has Do Not Disturb<br />
turned on. Press LATER to use the Ring Again or<br />
Messages <strong>feature</strong>s, or press PRIORITY to make a<br />
priority call.<br />
You have dialed a number, but the least expensive<br />
route that the system is programmed to use is busy.<br />
Unless you release the call, it goes through on a more<br />
expensive route.<br />
P0908510 Issue 01 Enterprise Edge Feature Programming Telephone Guide<br />
4
46 Making calls<br />
Choosing a line using a line button<br />
Line pools<br />
Hidden number<br />
Line denied<br />
Line061<br />
TRANSFER<br />
No last number<br />
No line selected<br />
Not in service<br />
On another call<br />
LATER<br />
Restricted call<br />
Ring Again?<br />
YES NO EXIT<br />
Select a line<br />
Send message?<br />
YES NO<br />
The last number you dialed or the number you saved<br />
for Saved Number Redial was a speed dial number<br />
that displayed a name rather than the number. The<br />
number is dialed correctly, but you cannot see it.<br />
You have attempted to use someone else’s private<br />
line.<br />
Enter the digits of the number you want to dial.<br />
You have not dialed an external <strong>telephone</strong> number<br />
since the last power interruption or system reset.<br />
Either you have no prime line or your prime line is<br />
busy. Select a line manually before dialing.<br />
You have entered the number of a <strong>telephone</strong> that is not<br />
in service.<br />
The <strong>telephone</strong> you have called is on another call.<br />
Press LATER to use the Ring Again or Message<br />
<strong>feature</strong>s.<br />
The call you are trying to make has been restricted in<br />
programming. A possible reason is time-of-day<br />
restrictions on certain calls.<br />
Press YES to use Ring Again. Press NO to send a<br />
message. See Sending messages on page 75 and<br />
Turning on Ring Again on page 50.<br />
Either you have no prime line, or the prime line is in<br />
use, or the line programmed for an autodial number,<br />
speed dial number, or Hotline is in use. Select a line<br />
and dial again.<br />
Press YES to send a message. See Messages.<br />
For other displays, see Common <strong>feature</strong> displays on page 149.<br />
You have one line button for each line assigned to your <strong>telephone</strong>. Press the line<br />
button to select the line you want to answer or use to make a call. Having several<br />
line buttons allows you immediate access to more than one line.<br />
The M7100 <strong>telephone</strong> has two inter<strong>com</strong> paths which are used instead of line buttons<br />
to answer and make calls. Each M7100 can be assigned two lines. You can press<br />
˙ to switch between two calls, one active and one on hold.<br />
A line pool is a group of external lines that can be shared by many <strong>telephone</strong>s. You<br />
can use a line in a line pool to make an external call.<br />
Enterprise Edge Feature Programming Telephone Guide P0908510 Issue 01
Making calls 47<br />
The Enterprise Edge system can have 15 line pools plus 6 PRI pools, and a<br />
<strong>telephone</strong> can be programmed to access any number of them.<br />
A line pool access code is a number you dial to get a line pool. The access code can<br />
be up to four digits long. You can have several different line pools for your system,<br />
each one giving you access to a different set of external lines. It is one way of<br />
sharing lines across <strong>telephone</strong>s in a system.<br />
Your installer programs the line pool access codes and gives each <strong>telephone</strong> access<br />
to a line pool.<br />
Everyone in the office should have a list of the line pool access codes for the line<br />
pools their <strong>telephone</strong>s can use.<br />
Using a line pool to make a call<br />
ƒfl›<br />
1. Press ƒfl›.<br />
2. Enter a line pool access code.<br />
If you have a free internal line, you can make a call using a line pool without<br />
entering the <strong>feature</strong> code first.<br />
1. Select an internal line (inter<strong>com</strong>).<br />
2. Dial the line pool access code.<br />
Tip<br />
If no lines are available in the line pool, you can use Ring Again at the busy<br />
tone. You are notified when a line in the line pool be<strong>com</strong>es available.<br />
See Using Ring Again on page 50.<br />
Programming a memory button with a line pool <strong>feature</strong> code<br />
When you program a button with the line pool <strong>feature</strong> code, you must enter a line<br />
pool access code after the <strong>feature</strong> code. The programmed line pool button accesses<br />
a specific line pool, not the line pool <strong>feature</strong>. See Programming <strong>feature</strong> buttons on<br />
page 90 for more information.<br />
If you program a button with an indicator to access a line pool, when all the lines in<br />
a line pool are busy, the indicator for the line pool button turns on. The indicator<br />
turns off when a line be<strong>com</strong>es available.<br />
P0908510 Issue 01 Enterprise Edge Feature Programming Telephone Guide
48 Making calls<br />
Changing how you dial your calls<br />
ƒ•°¤<br />
1. Press ƒ•°¤.<br />
2. Press £ or NEXT until the dialing mode you want appears.<br />
3. Press ˙ or OK to select the displayed dialing mode.<br />
The dialing modes <strong>feature</strong> code cannot be programmed onto a memory button.<br />
Using Standard dial<br />
Standard dial allows you to make a call by selecting a line and dialing the number.<br />
If you have a prime line, it is selected automatically when you lift the receiver or<br />
press ©.<br />
You cannot use Standard dial on a M7100 <strong>telephone</strong> unless you pick up the receiver<br />
first. If you have a M7100 <strong>telephone</strong>, use the Automatic dial or Pre-dial <strong>feature</strong> for<br />
on-hook dialing.<br />
Using Automatic dial<br />
Automatic dial allows you to dial a number without selecting a line. Your prime line<br />
is selected as soon as you start dialing a number.<br />
Automatic dial does not work if your <strong>telephone</strong> has no prime line or if your prime<br />
line is in use.<br />
Telephones connected to an Enterprise Edge Analog Terminal Adaptor (ATA2) or<br />
an Enterprise Edge Analog Station Module (ASM) cannot use Automatic dial.<br />
Using Pre-dial<br />
Pre-dial allows you to enter a <strong>telephone</strong> number, check it, then change it before<br />
actually making the call. The call is not dialed until you select a line or line pool, or<br />
pick up the receiver. You can pre-dial both external and internal numbers. You<br />
must, however, select the correct type of line (external or internal) for the type of<br />
number you have entered.<br />
Tip<br />
If your <strong>telephone</strong> starts ringing while you are pre-dialing a number, you can<br />
stop the ringing by turning on Do Not Disturb (ƒ°fi). This does<br />
not affect numbers you are entering.<br />
You cannot pre-dial a <strong>telephone</strong> number if all the lines on your <strong>telephone</strong> are<br />
busy.<br />
Enterprise Edge Feature Programming Telephone Guide P0908510 Issue 01
When the internal number you have called is busy<br />
Priority Call<br />
ƒfl·<br />
Making calls 49<br />
If you get a busy signal or a Do Not Disturb message when you call someone in your<br />
office, you can interrupt them. Use this <strong>feature</strong> for urgent calls only.<br />
Making a priority call<br />
1. Press ƒfl·.<br />
2. Wait for a connection, then speak.<br />
A person who receives a priority call while on another call has eight seconds to<br />
accept or block the call. For information on blocking calls see Stopping calls on<br />
page 109. If the person does nothing, the priority call <strong>feature</strong> puts their active call,<br />
including conference parties, on Exclusive Hold and connects your call.<br />
Giving a <strong>telephone</strong> the ability to make priority calls<br />
You need to start a Unified Manager session to program this <strong>feature</strong>. See Getting<br />
Started on page 13 for more information.<br />
1. Select Terminals & Sets.<br />
2. Select a DN number.<br />
3. Double-click Capabilities.<br />
4. Choose a Priority Call setting: Yes or No.<br />
Displays<br />
Call blocked<br />
Please wait<br />
Priority denied<br />
Tip<br />
Priority calls cannot be made to Hunt Group DNs. For more information on<br />
Hunt Groups see Programming Hunt Groups on page 101.<br />
You tried to place a priority call to another Enterprise<br />
Edge <strong>telephone</strong>. The person you called has blocked<br />
your call. Try to call later.<br />
The party you are calling has eight seconds to decide<br />
whether to accept or reject your priority call.<br />
The <strong>telephone</strong> you are calling has already received a<br />
priority call or is unable to receive priority calls.<br />
P0908510 Issue 01 Enterprise Edge Feature Programming Telephone Guide
50 Making calls<br />
You can make a priority call only while your <strong>telephone</strong> displays:<br />
221 busy<br />
PRIORITY LATER<br />
Calling 221<br />
PRIORITY LATER<br />
Do not disturb<br />
PRIORITY LATER<br />
On another call<br />
PRIORITY LATER<br />
Using Ring Again<br />
ƒ¤<br />
Use Ring Again when you call someone on your Enterprise Edge system and their<br />
<strong>telephone</strong> is busy or there is no answer. Ring Again can tell you when they hang up<br />
or next use their <strong>telephone</strong>. You can use Ring Again to tell you when a busy line<br />
pool be<strong>com</strong>es available.<br />
Turning on Ring Again<br />
ƒ¤<br />
Press ƒ¤ before you hang up.<br />
Using Ring Again cancels any previous Ring Again requests at your <strong>telephone</strong>.<br />
Canceling Ring Again<br />
ƒ£¤<br />
Press ƒ£¤ to cancel a Ring Again request.<br />
Displays<br />
Can't ring again<br />
Ring Again?<br />
YES NO EXIT<br />
Tip<br />
The Ring Again <strong>feature</strong> cannot be used when calling a Hunt Group DN. For<br />
more information on Hunt Groups see Programming Hunt Groups on page 101<br />
You cannot use Ring Again on your current call. You<br />
can only use Ring Again while you have a busy signal<br />
on an internal call or line pool request, or while an<br />
internal call is ringing.<br />
Press YES to use Ring Again. Press NO if you prefer to<br />
send a message.<br />
Enterprise Edge Feature Programming Telephone Guide P0908510 Issue 01
Time savers for making calls<br />
Storing a number on a memory button for Autodial<br />
You can program memory buttons for one-touch dialing of internal or external<br />
<strong>telephone</strong> numbers.<br />
Buttons used for lines, answer or Handsfree/Mute cannot be used as autodial<br />
buttons. If the power to your Enterprise Edge system is off for more than three days,<br />
autodial numbers (as well as some other system programming) may be lost from the<br />
memory.<br />
Adding an autodial button<br />
ƒ•⁄ or ƒ•¤<br />
1. Press ƒ•⁄ to program an external number or ƒ•¤ for an<br />
internal number.<br />
2. Choose a button and then enter the number as if you were dialing it.<br />
When programming Autodial you can use:<br />
• Last Number Redial<br />
• Saved Number Redial<br />
• destination codes (choose ∆ as the line)<br />
• host system signalling<br />
5<br />
Choosing a line for Autodial<br />
To include a line selection for an external number, press the line or inter<strong>com</strong> button<br />
before you enter the number. To select a line pool, press a programmed line pool<br />
button, or press ∆ and enter a line pool access code.<br />
If you select a line before pressing the autodial button, the call goes out on the line<br />
you have selected instead of the line that is part of the autodialer programming.<br />
For the M7100 <strong>telephone</strong>, an external autodialer can be programmed only by using<br />
a line and not a line pool.<br />
Tip<br />
If you do not include a line selection in an autodial number, the call uses your<br />
prime line (if you have one).<br />
P0908510 Issue 01 Enterprise Edge Feature Programming Telephone Guide
52 Time savers for making calls<br />
Using inter<strong>com</strong> as the line for Autodial<br />
If you press ∆ as the line for an external autodial number, you must include<br />
a valid line pool access code or a destination code. If line pool access codes or<br />
destination codes are changed, remember to reprogram autodial numbers.<br />
Displays<br />
987___<br />
QUIT BKSP OK<br />
Autodial full<br />
Button erased<br />
Enter digits<br />
QUIT OK<br />
Inter<strong>com</strong> #: ___<br />
QUIT<br />
Invalid number<br />
Press a button<br />
QUIT<br />
Program and HOLD<br />
Program and OK<br />
QUIT OK<br />
Programmed<br />
Using Last Number Redial<br />
ƒfi<br />
Continue to enter digits until the number is <strong>com</strong>plete. Press<br />
√ or BKSP to erase an incorrect digit. Press<br />
˙ or OK when you are finished.<br />
The memory allotted to autodial numbers in your Enterprise<br />
Edge system is full.<br />
While programming external Autodial, you erased the button by<br />
pressing ˙ or OK before entering any digits.<br />
Enter the number you want to program (choosing the line first if<br />
necessary) exactly as if you were making a call.<br />
Enter the internal <strong>telephone</strong> number you want to program.<br />
You are programming an internal autodial button and have<br />
entered a number that is not an internal number on your system.<br />
Enter a valid internal number. If the number you are entering is<br />
a destination code, use external autodial.<br />
Press the memory button you want to program.<br />
Enter the number you want to program onto the button, then<br />
press ˙.<br />
Enter the number you want to program onto the button, then<br />
press ˙ or OK. You may include a line or line pool<br />
selection in an autodial sequence by selecting the line before<br />
entering any digits.<br />
The number is stored on the button.<br />
For other displays, see Common <strong>feature</strong> displays on page 149.<br />
Press ƒfi to redial the last external number you dialed.<br />
Enterprise Edge Feature Programming Telephone Guide P0908510 Issue 01
Last Number Redial records a maximum of 24 digits.<br />
Preventing a <strong>telephone</strong> from using Last Number Redial<br />
Last Number Redial can be restricted at individual <strong>telephone</strong>s.<br />
Time savers for making calls 53<br />
You need to start a Unified Manager session to program this <strong>feature</strong>. See<br />
Understanding programming on page 13 for more information.<br />
1. Select Terminals & Sets.<br />
2. Select a DN number.<br />
3. Choose Restrictions.<br />
4. Double-click Set restrictions.<br />
5. Choose an Allow last number setting: Yes or No.<br />
Displays<br />
Hidden number<br />
No last number<br />
Tip<br />
If you have a programmed Last Number Redial button, you can use Button<br />
Inquiry (ƒ•‚), then press the Last Number Redial button<br />
followed by £) to check the last number before you dial it.<br />
The last number you dialed was a speed dial number<br />
that displayed a name rather than the number. The<br />
number is dialed correctly, but you cannot see it.<br />
You have not dialed an external <strong>telephone</strong> number<br />
since the last power interruption or system reset.<br />
Tip<br />
You can copy a number onto an autodial button using Last Number Redial.<br />
Using Speed Dial<br />
Enterprise Edge provides two types of speed dialing: system and personal. System<br />
Speed Dial programming allows you to assign two-digit speed dial codes to the<br />
external numbers your co-workers call most frequently. Personal or User Speed<br />
Dial programming allows individuals to program their own speed dial numbers.<br />
Speed dial numbers are subject to the same restriction filters as regularly dialed<br />
numbers. Your installer can program system speed dial numbers to bypass dialing<br />
restrictions.<br />
P0908510 Issue 01 Enterprise Edge Feature Programming Telephone Guide
54 Time savers for making calls<br />
Speed dial numbers may include host system signaling codes.<br />
Making a speed dial call<br />
ƒ‚<br />
1. Press ƒ‚ to quickly dial external <strong>telephone</strong> numbers that have been<br />
programmed onto speed dial codes.<br />
2. Enter the appropriate two-digit speed dial code.<br />
Changing and adding System Speed Dials<br />
System Speed Dial codes are numbered from 01 to 70. The system administrator<br />
assigns numbers to System Speed Dial codes for the entire system. See Adding or<br />
changing a system speed dial on page 23.<br />
Adding or changing User Speed Dial<br />
ƒ•›<br />
To add or change a User Speed Dial number on your <strong>telephone</strong>:<br />
1. Press ƒ•›.<br />
2. Enter a two-digit code from 71 to 94 that you want to associate with a<br />
<strong>telephone</strong> number.<br />
3. To include a line selection for this number, press the line or inter<strong>com</strong> button.<br />
To select a line pool, press a programmed line pool button, or press ∆<br />
and enter a line pool access code. For the M7100 <strong>telephone</strong>, you can select<br />
only a line pool.<br />
4. Enter the number you want to program.<br />
5. Press ˙ or OK.<br />
Tip<br />
There is no difference between using User Speed Dial and using System<br />
Speed Dial. They differ only in how you program them.<br />
Enterprise Edge Feature Programming Telephone Guide P0908510 Issue 01
Displays<br />
01:9___<br />
CANCL BKSP OK<br />
Enter digits<br />
QUIT OK<br />
Invalid code<br />
No number stored<br />
Program and HOLD<br />
Program and OK<br />
QUIT OK<br />
Select a line<br />
Unknown number<br />
Using Saved Number Redial<br />
ƒfl‡<br />
Continue entering the number you want to program.<br />
You can change the number by pressing BKSP or<br />
√. When you are finished, press<br />
˙ or OK.<br />
Enter the <strong>telephone</strong> number you want to program<br />
exactly as if you were dialing it normally. When you are<br />
finished, press ˙ or OK.<br />
You have entered a code outside the code range<br />
(01-70 for system, 71-94 for personal).<br />
There is no number stored on the speed dial code you<br />
have dialed.<br />
If you want to program a line or line pool selection for<br />
this speed dial number, select the line or line pool.<br />
Otherwise, enter the <strong>telephone</strong> number exactly as if<br />
you were dialing it normally. When you are finished,<br />
press ˙.<br />
If you want to program a line or line pool selection for<br />
this speed dial number, select the line or line pool.<br />
Otherwise, enter the <strong>telephone</strong> number you want to<br />
program exactly as if you were dialing it normally.<br />
When you are finished, press OK.<br />
There is no line associated with the speed dial number<br />
you are trying to use. Select a free external line or line<br />
pool and enter the speed dial <strong>feature</strong> code again.<br />
The system cannot dial the number stored. Reprogram<br />
the number.<br />
For other displays, see Common <strong>feature</strong> displays on page 149.<br />
Time savers for making calls 55<br />
You can save the number of the external call you are on (provided you dialed the<br />
call) so that you can call it again later. Each <strong>telephone</strong> can save one number at a time<br />
with Saved Number Redial, not one number for each line.<br />
Tip<br />
You can copy a number onto an autodial button using Saved Number Redial.<br />
Saving a number<br />
Press ƒfl‡ while you are on the call.<br />
Saved Number Redial records a maximum of 24 digits.<br />
P0908510 Issue 01 Enterprise Edge Feature Programming Telephone Guide
56 Time savers for making calls<br />
Dialing a saved number<br />
Press ƒfl‡ when you are not on a call.<br />
If you have a programmed Saved Number Redial button, you can use Button<br />
Inquiry (ƒ•‚) to check the last number before you dial it.<br />
Preventing a <strong>telephone</strong> from using Saved Number Redial<br />
Saved Number Redial can be restricted at individual <strong>telephone</strong>s.<br />
You need to start a Unified Manager session to program this <strong>feature</strong>. See A map for<br />
working in programming on page 16 for more information.<br />
1. Select Terminals & Sets.<br />
2. Select a DN number.<br />
3. Choose Restrictions.<br />
4. Double-click Set restrictions.<br />
5. Choose an Allow saved number setting: Yes or No.<br />
Displays<br />
Hidden number<br />
No number saved<br />
You have saved a speed dial number that displays a<br />
name rather than the number. The number is dialed<br />
correctly, but you cannot see it.<br />
You have tried to save the number of an in<strong>com</strong>ing call.<br />
You can only save numbers that you have dialed<br />
yourself.<br />
Enterprise Edge Feature Programming Telephone Guide P0908510 Issue 01
Handling many calls at once<br />
Using Hold<br />
You can temporarily suspend a call by pressing ˙.<br />
When a call is on hold, its indicator flashes on all <strong>telephone</strong>s that have access to the<br />
line. The call can be retrieved from any of these <strong>telephone</strong>s.<br />
On the M7100 <strong>telephone</strong>, ˙ alternates between two lines; one active, one on<br />
hold. The M7100 <strong>telephone</strong> cannot retrieve a call placed on hold by another<br />
<strong>telephone</strong>.<br />
Retrieving a held call<br />
You can connect to a call on hold by pressing the flashing line button of the held<br />
call.<br />
Holding automatically<br />
If your line has been programmed with full autohold, you can switch from one call<br />
to another and have your calls put on hold automatically.<br />
Press the line button of the second caller. Your current caller is put on hold<br />
automatically.<br />
Listening on hold<br />
If you have been put on hold, you can hang up the receiver while you wait for the<br />
other person to return.<br />
1. Press ˙.<br />
2. Hang up the receiver.<br />
3. Press the line button of the call. You may hear indications from the far end<br />
that you are on hold (for example, tones or music).<br />
6<br />
Tip<br />
Answered Hunt Group calls can be placed on hold at the answering Enterprise<br />
Edge set. For more information on Hunt Groups see Programming Hunt<br />
Groups on page 101.<br />
P0908510 Issue 01 Enterprise Edge Feature Programming Telephone Guide
58 Handling many calls at once<br />
4. When the person returns, that is, you hear them through your <strong>telephone</strong><br />
speaker, simply lift the receiver to resume the conversation.<br />
Holding a call exclusively<br />
ƒ‡·<br />
You can put a call on Exclusive Hold so that it can be retrieved only at your<br />
<strong>telephone</strong>.<br />
Press ƒ‡· or ƒ˙. The line appears busy on all other<br />
<strong>telephone</strong>s, and the call cannot be picked up by anyone else in the office.<br />
Displays<br />
On hold: LINENAM<br />
Using Call Queuing<br />
ƒ°‚⁄<br />
Tip<br />
If Automatic Handsfree has been assigned to your <strong>telephone</strong>, you can use the<br />
Handsfree/Mute <strong>feature</strong> instead of Listen on Hold.<br />
You have placed one or more calls on hold. The name<br />
of the line that has been held the longest is displayed.<br />
If you have more than one call ringing at your <strong>telephone</strong>, you can choose the call<br />
that has the highest priority by pressing ƒ°‚⁄.<br />
Call Queuing answers in<strong>com</strong>ing external calls before callback, camped, and<br />
transferred calls.<br />
Enterprise Edge Feature Programming Telephone Guide P0908510 Issue 01
Transferring calls<br />
Using the transfer <strong>feature</strong><br />
ƒ‡‚<br />
Transfer allows you to direct a call to a <strong>telephone</strong> in your Enterprise Edge system,<br />
within the Enterprise Edge network, or external to Enterprise Edge.<br />
Transferring a call<br />
1. Press ƒ‡‚.<br />
2. Call the person to whom you want to transfer the call.<br />
3. If you want to talk to the person, wait for them to answer and speak to them<br />
before proceeding.<br />
4. When you are ready to <strong>com</strong>plete the transfer, press ® or JOIN.<br />
You cannot use Last Number Redial, Saved Number Redial, a speed dial code,<br />
Priority Call or Ring Again to dial the number for a transfer.<br />
Depending on how a private network call is routed, it may not always be possible<br />
for the system to return a transferred call to you if the transferred call is not<br />
answered. When transferring a call to a private network destination, stay on the line<br />
until the person to whom you are transferring the call answers.<br />
You cannot use the Line Pool <strong>feature</strong> code to access a line pool for a transfer. To<br />
use a line pool, use a programmed line pool button, or press ∆ and enter a<br />
line pool access code.<br />
If you have an auxiliary ringer programmed to ring for calls on an external line, and<br />
you transfer a call on that line without announcing the transfer, the auxiliary ringer<br />
rings for the transferred call.<br />
Transferring external calls<br />
If an external call is transferred to a busy <strong>telephone</strong>, or not answered after a few<br />
rings, the call automatically rings again at the <strong>telephone</strong> from which it was<br />
transferred, and the display indicates that the <strong>telephone</strong> was busy or that no one<br />
answered.<br />
7<br />
When transferring an external call to an external number, the external call you are<br />
trying to transfer must be an in<strong>com</strong>ing call on a disconnect supervised line.<br />
P0908510 Issue 01 Enterprise Edge Feature Programming Telephone Guide
60 Transferring calls<br />
While on a conference call, you can remove yourself from the conference and<br />
connect the other two callers using the Transfer <strong>feature</strong>. However, if both of the<br />
other people are from outside the system, at least one of the outside callers must<br />
have called you and both of the outside calls must be on disconnect supervision<br />
lines.<br />
Note: Transfer via Hold on DID lines is not supported. Once a call is answered the<br />
line appearances on all other sets are free immediately to take other calls.<br />
This allows a greater number of calls to be received. Use the Call Park<br />
<strong>feature</strong> to transfer a call.<br />
In certain situations, you may experience lower volume levels when transferring an<br />
external call to an external person, or when transferring two external callers from a<br />
conference call.<br />
Canceling a transfer<br />
You can reconnect to the person you are trying to transfer at any time before the<br />
transfer is <strong>com</strong>plete.<br />
1. Press ƒ£‡‚ or CANCL.<br />
2. If you are not reconnected to your original call, press ® and then press the<br />
line key of the original call, which is now on hold.<br />
Displays<br />
221>222<br />
CANCL RETRY JOIN<br />
221 no reply<br />
CALLBACK<br />
Do not disturb<br />
CANCL RETRY JOIN<br />
Invalid number<br />
CANCL RETRY<br />
Line061 hung up<br />
Line061>221<br />
CANCL RETRY JOIN<br />
Not in service<br />
CANCL RETRY<br />
You are talking to the person you want to transfer the call<br />
to. Press RETRY if you decide to transfer the call to<br />
someone else. Press ® or JOIN to transfer the call.<br />
The person to whom you tried to transfer a call did not<br />
answer. Press CALLBACK or the flashing line button to<br />
reconnect to the call. On the M7100 <strong>telephone</strong>, lift the<br />
receiver.<br />
The person to whom you tried to transfer a call has Do Not<br />
Disturb active on their <strong>telephone</strong>. Press JOIN to transfer the<br />
call anyway. Press RETRY to transfer the call to someone<br />
else. Press CANCL or the flashing line button to reconnect<br />
to the call (on the M7100 <strong>telephone</strong>, press<br />
ƒ£‡‚).<br />
You entered an invalid internal number. Press RETRY and<br />
enter the number again.<br />
The external caller you were transferring hung up before<br />
the transfer was <strong>com</strong>plete.<br />
Press JOIN to transfer the call on line 061 to <strong>telephone</strong> 221.<br />
Press RETRY if, after talking to the person at extension 221,<br />
you decide to transfer the call to someone else.<br />
The <strong>telephone</strong> to which you are trying to transfer a call is<br />
out of service.<br />
Enterprise Edge Feature Programming Telephone Guide P0908510 Issue 01
Restricted call<br />
CANCL RETRY<br />
Still in trnsfer<br />
CANCL RETRY<br />
Transfer denied<br />
CANCL RETRY<br />
Transfer to:2___<br />
CANCL RETRY<br />
Using Camp-on<br />
ƒ°¤<br />
Transferring calls 61<br />
You can transfer an external call to another <strong>telephone</strong>, even if all of its lines are<br />
busy.<br />
1. Press ƒ°¤.<br />
2. Dial the number of the <strong>telephone</strong> to which you want to camp the call.<br />
Camped calls appear on a line button on the receiving <strong>telephone</strong>, if one is available.<br />
If there is no line button available, you receive a message on the display and hear<br />
Camp tones.<br />
Each Enterprise Edge <strong>telephone</strong> can handle only one camped call at a time.<br />
Displays<br />
221 Camp max<br />
CALLBACK<br />
You cannot transfer the call because of <strong>telephone</strong> or line<br />
restrictions.<br />
Complete the transfer in progress before you access a new<br />
<strong>feature</strong>, answer another alerting call or select an outgoing<br />
line.<br />
Your transfer cannot be <strong>com</strong>pleted for one of these<br />
reasons:<br />
All the resources needed to perform a transfer are in use.<br />
Try again later.<br />
You have tried to transfer an external call to another<br />
external party. Some restrictions apply.<br />
You cannot transfer your conference call.<br />
Press RETRY if you entered the wrong internal number or if<br />
the person to whom you are transferring the call is<br />
unavailable.<br />
For other displays, see Common <strong>feature</strong> displays on page 149.<br />
221 DND<br />
CALLBACK<br />
Camp denied<br />
Camp to:<br />
CANCL<br />
You tried to camp a call to a <strong>telephone</strong> that already has a<br />
camped call. The call has <strong>com</strong>e back to you. Press the<br />
CALLBACK button or the line button to reconnect to the call.<br />
On the M7100 <strong>telephone</strong>, just pick up the receiver.<br />
The person to whom you redirected a call has Do Not<br />
Disturb active on the <strong>telephone</strong>. The call has <strong>com</strong>e back to<br />
you. Press the CALLBACK button or the line button to<br />
reconnect to the call. On the M7100 <strong>telephone</strong>, just pick up<br />
the receiver.<br />
You have tried to camp an internal call. You can only camp<br />
external calls.<br />
Dial the number of the internal <strong>telephone</strong> to which the call<br />
is sent.<br />
P0908510 Issue 01 Enterprise Edge Feature Programming Telephone Guide
62 Transferring calls<br />
Camped: 221<br />
CALLBACK<br />
Line061 hung up<br />
Not in service<br />
CALLBACK<br />
Release a call<br />
Parking a call<br />
ƒ‡›<br />
You can suspend a call so that it can be retrieved from any <strong>telephone</strong> in your system.<br />
1. Press ƒ‡›.<br />
2. Use the Page <strong>feature</strong> (ƒfl‚) or press PAGE to announce the retrieval<br />
code displayed by your <strong>telephone</strong>.<br />
Retrieving a parked call<br />
1. Select an internal line. (On the M7100 <strong>telephone</strong>, pick up the receiver.)<br />
2. Dial the Call Park retrieval code.<br />
The <strong>telephone</strong> to which you camped a call did not answer<br />
the call. The call has <strong>com</strong>e back to you. Press CALLBACK or<br />
the line button to reconnect to the call. On the M7100<br />
<strong>telephone</strong>, just pick up the receiver.<br />
A call you camped has <strong>com</strong>e back to you, but the caller<br />
hung up before you could reconnect.<br />
The <strong>telephone</strong> to which you have camped a call is out of<br />
service or is being used for programming. The call has<br />
<strong>com</strong>e back to you. Press CALLBACK or the line button to<br />
reconnect to the call. On the M7100 <strong>telephone</strong>, just pick up<br />
the receiver.<br />
The line that the camped call is on is in use or that line does<br />
not appear at your <strong>telephone</strong>. Release the line or release<br />
an internal line.<br />
For other displays, see Common <strong>feature</strong> displays on page 149.<br />
Using Call Park<br />
When you park a call, the system assigns one of 25 codes for the retrieval of the call.<br />
These codes consist of the Call Park prefix, which may be any digit from 1 to 9, and<br />
a two-digit call number between 01 and 25. For example, if the Call Park prefix is<br />
1, the first parked call is assigned Call Park retrieval code 101.<br />
The Enterprise Edge system assigns Call Park codes in sequence, from the lowest<br />
to the highest, until all the codes are used. This round-robin approach means that a<br />
greater variety of codes are used, which makes it easier for a call to reach the right<br />
person when more than one in<strong>com</strong>ing call is parked.<br />
The highest call number (the Call Park prefix followed by 25) is used only by<br />
analog <strong>telephone</strong>s or devices connected to the system using an Enterprise Edge<br />
ATA2 or an Enterprise Edge ASM. Analog <strong>telephone</strong>s or devices cannot use the<br />
other Call Park codes.<br />
Enterprise Edge Feature Programming Telephone Guide P0908510 Issue 01
Transferring calls 63<br />
Your installer programs both the Call Park prefix and the delay before parked calls<br />
are returned to the originating <strong>telephone</strong>. External calls parked for longer than the<br />
programmed delay are returned to your <strong>telephone</strong>.<br />
Call Park can be disabled by your installer.<br />
Displays<br />
Already parked<br />
No call to park<br />
Invalid number<br />
No call on: 101<br />
Park denied<br />
Parked on: 402<br />
PAGE EXIT<br />
Parking full<br />
Tip<br />
Answered Hunt Group calls are parked in the same manner as other calls. For<br />
more information on Hunt Groups see Programming Hunt Groups on page<br />
101.<br />
The person you were talking to has already parked your<br />
call. You cannot park the same call.<br />
You have attempted to use Call Park with no active call on<br />
your <strong>telephone</strong>. If the call you want to park is on hold,<br />
reconnect to it before you park it.<br />
You have entered an invalid retrieval code.<br />
There was no call on the retrieval code you entered.<br />
You have tried to park a conference call. Split the<br />
conference and park the calls separately. The person who<br />
retrieves the calls can reconnect the conference.<br />
Record the code shown. Use Page (ƒfl‚) or<br />
press PAGE to announce the call and its retrieval code.<br />
All available retrieval codes are in use. Transfer the call or<br />
take a message instead.<br />
For other displays, see Common <strong>feature</strong> displays on page 149.<br />
P0908510 Issue 01 Enterprise Edge Feature Programming Telephone Guide
64 Transferring calls<br />
Using Callback<br />
When you direct a call you have answered to another <strong>telephone</strong>, the system<br />
monitors the call to make sure it is answered. If no one answers the call within a set<br />
length of time, the system directs it back to you.<br />
Callback generates a variety of displays. Most occur after a set delay and are listed<br />
in the index. Some occur immediately if the <strong>telephone</strong> to which you are directing a<br />
call is out of service or otherwise unavailable. These are listed with the descriptions<br />
of the specific <strong>feature</strong>s such as Transfer or Camp-on.<br />
Enterprise Edge Feature Programming Telephone Guide P0908510 Issue 01
Forwarding your calls<br />
Forwarding your calls to another <strong>telephone</strong><br />
ƒ›<br />
Press ƒ› and enter the number of the <strong>telephone</strong> to which you want your<br />
calls forwarded. You can forward your calls to an internal or external <strong>telephone</strong>. To<br />
forward your calls to an external destination you must enter the route plus the<br />
dialing digits of the external <strong>telephone</strong>. For example, if your system requires you to<br />
dial 9 for external calls then you must enter 9 plus the dialing digits to forward your<br />
calls to an external number.<br />
You can also use Line Redirection to forward calls outside the system. Line<br />
redirection takes precedence over Call Forward.<br />
Canceling Call Forward<br />
Press ƒ£›.<br />
Using Call Forward at your <strong>telephone</strong><br />
When you use ƒ›, all calls go to the destination you select, regardless of<br />
how Forward on busy and Forward no answer are programmed.<br />
To allow external destination programming, you must program Allow redirect to<br />
Yes for each set, in Terminals&Sets, Capabilities.<br />
Tip<br />
If your Enterprise Edge set is a member of a Hunt Group, the Call Forward all<br />
calls setting is overridden by the Hunt Group routing for Hunt Group calls. For<br />
more information on Hunt Groups see Programming Hunt Groups on page<br />
101.<br />
If the <strong>telephone</strong> to which you forwarded your calls does not have the same external<br />
lines as your <strong>telephone</strong>, the forwarded calls appear on inter<strong>com</strong> buttons.<br />
If a call is forwarded, it does not ring but the line indicator flashes on your<br />
<strong>telephone</strong>. You can answer the call by pressing the button next to the flashing<br />
indicator.<br />
Tip<br />
If you are one of a group of people who regularly forward their calls to one<br />
another, be aware that it is possible to set up forward loops where a call is<br />
forwarded from one <strong>telephone</strong> to another in a circle, and is never answered<br />
anywhere.<br />
8<br />
P0908510 Issue 01 Enterprise Edge Feature Programming Telephone Guide
66 Forwarding your calls<br />
Overriding Call Forward<br />
If you call someone who has their calls forwarded to you, your call rings at that<br />
person’s <strong>telephone</strong> even though they are forwarding their calls to you.<br />
Changing the automatic Call Forward settings for a <strong>telephone</strong><br />
Call forwarding can be programmed to forward a call when it is not answered or the<br />
line is busy. You can also define the number of times the <strong>telephone</strong> rings before<br />
forwarding takes place. These <strong>feature</strong>s must be programmed by starting a Unified<br />
Manager session.<br />
Changing Forward no answer<br />
Forward no answer redirects unanswered calls to another <strong>telephone</strong> on your<br />
Enterprise Edge system.<br />
Tip<br />
If the Enterprise Edge set is a member of a Hunt Group, the Call Forward no<br />
answer <strong>feature</strong> is overridden and the Hunt Group call continues to ring until<br />
the hunt time has expired. For more information on Hunt Groups see<br />
Programming Hunt Groups on page 101.<br />
Line Redirection takes precedence over Forward no answer.<br />
For step-by-step instructions for changing Forward no answer see Making changes<br />
to Call Forward No Answer on page 25.<br />
Changing the delay before a call is forwarded<br />
You can assign the number of times that the in<strong>com</strong>ing call rings at your <strong>telephone</strong><br />
before the call is forwarded. To estimate the delay time in seconds, multiply the<br />
number of rings by six.<br />
For step-by-step instructions, see Change the number of times the <strong>telephone</strong> rings<br />
before it is forwarded on page 26.<br />
Enterprise Edge Feature Programming Telephone Guide P0908510 Issue 01
Forwarding your calls 67<br />
Forward on busy<br />
Forward on busy redirects your calls to another <strong>telephone</strong> on your Enterprise Edge<br />
system when you are busy on a call, or when you have Do Not Disturb activated at<br />
your <strong>telephone</strong>. For step-by-step instructions, see Making changes to Call Forward<br />
on Busy on page 26.<br />
Line Redirection takes precedence over Forward on busy. Calls that are redirected<br />
by Line Redirection are not affected by any Call Forward <strong>feature</strong>s or Call Forward<br />
programming.<br />
Telephones that have Forward on busy active can receive priority calls. If you are<br />
busy on a target line call, another call to that target line is redirected to the prime<br />
<strong>telephone</strong> for that target line.<br />
Tip<br />
If the Enterprise Edge set is a member of a Hunt Group, the Call Forward on<br />
busy <strong>feature</strong> is overridden and the Hunt Group call continues to ring until the<br />
hunt time has expired. For more information on Hunt Groups see<br />
Programming Hunt Groups on page 101.<br />
DND on Busy<br />
When you are busy on a call and a second call <strong>com</strong>es in, your <strong>telephone</strong> rings softly<br />
to alert you to the second call. If you find this second ring distracting, you can have<br />
the system prevent a second call from disturbing you by assigning Do Not Disturb<br />
(DND) on Busy to your extension.<br />
When DND on Busy is turned on for the set, internal and private network callers<br />
hear a busy tone instead of ringing when you are on the <strong>telephone</strong>. External callers<br />
are transferred to the prime set used in your system. For step-by-step instructions,<br />
see Making Changes to Do Not Disturb on Busy on page 27.<br />
If you use DND on Busy, the line indicator for an external in<strong>com</strong>ing call flashes,<br />
but your <strong>telephone</strong> does not ring.<br />
Forward on busy takes priority over DND on Busy.<br />
If an external call uses a target line, the call is processed according to the<br />
programming of the target line. If the target line is busy, the caller may hear a busy<br />
tone or be routed to the prime set for the target line regardless of the DND on Busy<br />
programming for the <strong>telephone</strong>.<br />
Tip<br />
If an Enterprise Edge set is a member of a Hunt Group and the set activates<br />
this <strong>feature</strong>, the set does not receive notification of in<strong>com</strong>ing Hunt Group calls<br />
while on a call. The DND on busy <strong>feature</strong> overrides the Hunt Group. For more<br />
information on Hunt Groups see Programming Hunt Groups on page 101.<br />
Call Forward and voice mail<br />
If you want a voice mail system to pick up unanswered calls automatically<br />
P0908510 Issue 01 Enterprise Edge Feature Programming Telephone Guide
68 Forwarding your calls<br />
• use the internal number of your voice mail as the destination when you program<br />
Forward no Answer and Forward on busy<br />
or<br />
• make the ring delay greater than the delay used by your voice mail system, if<br />
your voice messaging system or service automatically retrieves calls<br />
Displays<br />
Forward denied<br />
Forward>221<br />
CANCL<br />
Not in service<br />
Line Redirection<br />
Line Redirection allows you to send your external calls to a <strong>telephone</strong> outside the<br />
office. You may choose to redirect all your external lines or only some of them.<br />
Line Redirection takes precedence over the Call Forward <strong>feature</strong>. If both <strong>feature</strong>s<br />
are active on a set, in<strong>com</strong>ing external calls on redirected lines are routed to the<br />
specified Selective Line Redirection (SLR) external destination. In<strong>com</strong>ing internal<br />
calls are forwarded to the specified Call Forward destination.<br />
You cannot use the Line Redirection <strong>feature</strong> on either a M7100 <strong>telephone</strong> or a<br />
<strong>telephone</strong> connected to an Enterprise Edge ATA2 or an Enterprise Edge ASM.<br />
Turning on Line Redirection<br />
ƒ°›<br />
1. Press ƒ°›.<br />
2. Select the outgoing line to be used for redirected calls.<br />
3. Enter the number to which calls are redirected (the ways you can do this are<br />
listed below).<br />
4. Select the lines to be redirected.<br />
Enter the <strong>telephone</strong> number to which you want to redirect calls, using one of the<br />
following methods:<br />
• Press an external autodial button.<br />
There are several reasons why you may get this<br />
message. For instance, you cannot forward your calls<br />
to a <strong>telephone</strong> that has been forwarded to your<br />
<strong>telephone</strong>.<br />
Your calls are being forwarded to <strong>telephone</strong> 221.<br />
Two or more <strong>telephone</strong>s are linked in a forwarding<br />
chain, and one of them is out of service or is being<br />
used for programming.<br />
For other displays, see Common <strong>feature</strong> displays on page 149.<br />
Enterprise Edge Feature Programming Telephone Guide P0908510 Issue 01
Forwarding your calls 69<br />
• Enter an external <strong>telephone</strong> number (using no more than 24 digits) then press<br />
˙ or OK.<br />
• Press ˙ or OK if the line you have chosen as the outgoing line is a private<br />
network line that does not require you to dial digits.<br />
If you use ALL to redirect all your lines, it is important that you wait until all the lines<br />
on your <strong>telephone</strong> light up before pressing ˙ or OK. If you press ˙ or<br />
OK before all the lines light up, those lines not lit are not redirected.<br />
Canceling Line Redirection<br />
ƒ£°›<br />
1. Press ƒ£°›.<br />
2. Select the lines you no longer want to be redirected.<br />
Allowing a <strong>telephone</strong> to redirect calls<br />
You can turn a <strong>telephone</strong>’s ability to redirect calls on and off.<br />
You need to start a Unified Manager session to program this <strong>feature</strong>. See Getting<br />
Started on page 13 for more information.<br />
1. Select Terminals & Sets.<br />
2. Select a DN number.<br />
3. Double-click Capabilities.<br />
Tip<br />
The line chosen for redirecting calls on other lines can be used normally when<br />
it is not busy on a redirected call. To avoid redirection failing because the<br />
chosen line is in use, choose a line pool with several lines in it.<br />
The system does not check that the number you give for line redirection is a<br />
valid one. If you redirect to an invalid number, redirection fails. Using an<br />
autodial button to enter the redirection number helps avoid this possibility. An<br />
autodial button used for line redirection must be programmed to use a specific<br />
line.<br />
4. Choose an Allow redirect setting: Yes or No.<br />
P0908510 Issue 01 Enterprise Edge Feature Programming Telephone Guide
70 Forwarding your calls<br />
Turning the redirect ring for a <strong>telephone</strong> on or off<br />
You can program a <strong>telephone</strong> to ring briefly (200 milliseconds) when a call is<br />
redirected on one of its lines.<br />
You need to start a Unified Manager session to program this <strong>feature</strong>. See Getting<br />
Started on page 13 for more information.<br />
1. Select Terminals & Sets.<br />
2. Select a DN number.<br />
3. Double-click Capabilities.<br />
4. Choose a Redirect ring setting: Yes or No.<br />
Tip<br />
If a <strong>telephone</strong> has redirect ring enabled, it rings briefly for redirected calls on<br />
one of its lines even if another <strong>telephone</strong> set up the line redirection.<br />
Displays while redirecting lines<br />
Inter<strong>com</strong><br />
Line Redirection<br />
QUIT ADD REMOVE<br />
No line to use<br />
Outgoing line<br />
Pool code: ___<br />
QUIT<br />
Redir by 221<br />
OVERRIDE<br />
Redirect denied<br />
You selected the inter<strong>com</strong> button as the facility on<br />
which to place the call. Enter a line pool code or a<br />
destination code.<br />
Press • or ADD to begin redirection. Press £ or<br />
REMOVE to cancel a previous redirection.<br />
You have one external line on your <strong>telephone</strong>, but you<br />
need a second line to perform line redirection. Redirect<br />
your external line using a line pool as the outgoing line.<br />
You are attempting to redirect a line and the line you<br />
have chosen is the outgoing line you have selected as<br />
a destination. You cannot redirect a line to itself. Select<br />
another line.<br />
Enter a valid line pool access code.<br />
You have attempted to redirect a line, but someone<br />
else has already redirected that line. Press • or<br />
OVERRIDE to override the previous redirection and<br />
redirect the line as you want.<br />
You can redirect calls only on individual lines.<br />
Enterprise Edge Feature Programming Telephone Guide P0908510 Issue 01
Select line out<br />
QUIT<br />
Select line(s)<br />
QUIT ALL<br />
Select line(s)<br />
ALL OK<br />
Unequipped line<br />
Displays while canceling redirection<br />
Select line(s)<br />
QUIT ALL<br />
Select line(s)<br />
ALL OK<br />
Select the line that is used to redirect calls out of the<br />
system.<br />
Press the lines to be redirected. To undo a line<br />
selection, press it again. Press ALL to redirect all your<br />
lines.<br />
Continue to press the lines to be redirected. Press<br />
˙ or OK when you are finished.<br />
The line you are attempting to redirect cannot be<br />
redirected because the hardware does not support<br />
redirection.<br />
Press the lines that are no longer to be redirected. The<br />
lines light up as you press them. Once you cancel<br />
redirection for a line you cannot restore it by pressing<br />
the line again. Press ALL to cancel redirection for all<br />
your lines. When you are finished, press ˙ or<br />
OK.<br />
Continue to press the lines that are no longer to be<br />
redirected. Press ˙ or OK when you are<br />
finished.<br />
For other displays, see Common <strong>feature</strong> displays on page 149.<br />
Forwarding your calls 71<br />
How Line Redirection is different from Call Forward<br />
Call Forward forwards all calls that arrive at a particular <strong>telephone</strong> to an internal or<br />
external <strong>telephone</strong>. Line Redirection redirects only the lines you specify, no matter<br />
which <strong>telephone</strong>s they appear on, to a <strong>telephone</strong> outside the Enterprise Edge<br />
system. Line Redirection takes precedence over Call Forward.<br />
P0908510 Issue 01 Enterprise Edge Feature Programming Telephone Guide
72 Forwarding your calls<br />
Using Line Redirection<br />
You redirect lines at a <strong>telephone</strong>, but once redirected, the lines are redirected for the<br />
entire system.<br />
You can redirect only lines that appear at line buttons on your <strong>telephone</strong>.<br />
You can answer the <strong>telephone</strong> if it rings while you are in the middle of<br />
programming Line Redirection, but none of the Enterprise Edge call handling<br />
<strong>feature</strong>s are available until the <strong>feature</strong> times out. If you need to use an Enterprise<br />
Edge <strong>feature</strong> to process the call, quit Line Redirection programming by pressing<br />
ƒ. Do not press ® or you disconnect the call you are trying to process.<br />
While you are programming Line Redirection you do not receive any indication of<br />
calls that do not actually ring at your <strong>telephone</strong>.<br />
Be careful to avoid redirection loops. If for example, you redirect your lines to your<br />
branch office and your branch office redirects its lines to you, you can create a<br />
redirection loop. If these calls are long distance, you end up paying charges.<br />
In certain situations, callers may experience lower volume levels when you redirect<br />
calls to an external location.<br />
Enterprise Edge Feature Programming Telephone Guide P0908510 Issue 01
Communicating in the office<br />
Paging<br />
ƒfl‚<br />
Paging allows you to make announcements over the Enterprise Edge system using<br />
the <strong>telephone</strong> speakers, or your loudspeaker system, if one is available.<br />
Making a page announcement<br />
1. Press ƒfl‚.<br />
2. Choose a page type. Page types are:<br />
⁄ through the <strong>telephone</strong> speakers (internal page)<br />
¤ through an external speaker (external page)<br />
‹ both internal and external (<strong>com</strong>bined page)<br />
3. If necessary, choose a zone.<br />
4. Make your announcement.<br />
5. Press ®.<br />
Page zone 0 is all zones.<br />
Activating and deactivating the ability to page<br />
You need to start a Unified Manager session to program this <strong>feature</strong>. See Getting<br />
Started on page 13 for more information.<br />
1. Select Terminals & Sets.<br />
2. Select a DN number.<br />
Tip<br />
Instead of entering the Page <strong>feature</strong> code followed by the page type, you can<br />
enter the following shortcut codes.<br />
Internal ƒfl⁄ and zone (0 to 6)<br />
External ƒfl¤ (code 2 has no zones)<br />
Combined ƒfl‹ and zone (0 to 6)<br />
9<br />
P0908510 Issue 01 Enterprise Edge Feature Programming Telephone Guide
74 Communicating in the office<br />
3. Double-click Capabilities.<br />
4. Choose a Paging setting: Yes or No.<br />
Creating page zones<br />
Each <strong>telephone</strong> can be assigned to one of six zones for receiving pages.<br />
You need to start a Unified Manager session to program this <strong>feature</strong>. See Getting<br />
Started on page 13 for more information.<br />
1. Select Terminals & Sets.<br />
2. Select a DN number.<br />
3. Double-click Capabilities.<br />
Tip<br />
Hunt Group DNs cannot be included in a page zone. For more information on<br />
Hunt Groups see Programming Hunt Groups on page 101.<br />
4. Choose a Page zone setting: 1, 2, 3, 4, 5, 6, or None.<br />
You can make a <strong>telephone</strong> part of a page zone only if the <strong>telephone</strong> has paging set<br />
to Y (Yes).<br />
A zone is any set of Enterprise Edge <strong>telephone</strong>s that you want to group together for<br />
paging, regardless of their location. The maximum number of sets in a page zone is<br />
50.<br />
Your installer programs whether a tone sounds before a page begins, and the<br />
maximum number of seconds a page can last before it is automatically turned off.<br />
Tip<br />
Make sure that everyone who needs to make page announcements has a list<br />
showing which <strong>telephone</strong>s are in which page zones.<br />
Enterprise Edge Feature Programming Telephone Guide P0908510 Issue 01
Displays<br />
Enter zone:___<br />
ALL<br />
Invalid zone<br />
Page choice:<br />
SETS SPKR BOTH<br />
Page timeout<br />
Paging ALL<br />
Paging busy<br />
Communicating in the office 75<br />
Using Page with external paging equipment<br />
When you make a page that uses external paging equipment (external page or<br />
<strong>com</strong>bined page), the Long Tones <strong>feature</strong> is automatically activated for the external<br />
paging system only. This allows you to control optional equipment with the Long<br />
Tones <strong>feature</strong>.<br />
Sending messages<br />
Enter the desired page zone number (0- 6) or press ALL.<br />
You have entered a page zone code that is not between 0 and 6.<br />
Select the type of page you want. See the list in Making a page<br />
announcement on page 73.<br />
The time allotted for paging has expired.<br />
You are making a page. The display shows the page zone you have<br />
chosen. Press ƒ or ® when you are finished.<br />
A page is already being made in the page zone you have requested.<br />
For other displays, see Common <strong>feature</strong> displays on page 149.<br />
Tip<br />
You can make an announcement to one person by placing a voice call to their<br />
<strong>telephone</strong>.<br />
The Messages <strong>feature</strong> allows you to leave a message on the display of another<br />
Enterprise Edge <strong>telephone</strong> or to analog <strong>telephone</strong>s connected to an Enterprise Edge<br />
Analog Station Module (ASM). The Messages <strong>feature</strong> indicates if you have any<br />
messages waiting.<br />
The Messages <strong>feature</strong> uses a message waiting list to keep a record of your internal<br />
messages and your (external) voice mail messages (if you subscribe to Enterprise<br />
Edge Voice Messaging service with visual message waiting indication).<br />
P0908510 Issue 01 Enterprise Edge Feature Programming Telephone Guide
76 Communicating in the office<br />
Sending a message<br />
ƒ⁄<br />
You can leave a message on the display of another <strong>telephone</strong> in your Enterprise<br />
Edge system.<br />
You can send up to four messages to different <strong>telephone</strong>s, including your message<br />
center. If your <strong>telephone</strong> is a direct-dial <strong>telephone</strong> or an Enterprise Edge CAP, you<br />
can send up to 30 messages.<br />
Only the designated direct-dial <strong>telephone</strong> for an analog <strong>telephone</strong> connected to an<br />
Enterprise Edge ASM can send messages to analog <strong>telephone</strong>s by pressing<br />
ƒ⁄. Depending on the programming setup, the analog <strong>telephone</strong> provides<br />
either a Stuttered Dial Tone or a Message Waiting Lamp to inform the user of<br />
messages pending.<br />
If your reply to a message is forwarded or is answered at another <strong>telephone</strong> using<br />
the Call Pickup <strong>feature</strong>, the message remains on your <strong>telephone</strong> until you cancel it<br />
or successfully contact the <strong>telephone</strong> that sent the message.<br />
For analog <strong>telephone</strong>s connected to an Enterprise Edge ASM, the message waiting<br />
indicator remains on until the user invokes ˚£flfi. If the analog<br />
<strong>telephone</strong> has the Message Reply Enhancement <strong>feature</strong> set to Yes, the message<br />
waiting indicator is turned off automatically after the reply call is answered no<br />
matter from where the call is answered.<br />
For more information on the Message Reply Enhancement <strong>feature</strong>, see the<br />
Enterprise Edge Programming Operations Guide.<br />
1. Press ƒ⁄.<br />
2. On a <strong>telephone</strong> with a two-line display, press ADD. (This step is not necessary<br />
on a <strong>telephone</strong> with a one-line display.)<br />
3. Enter the internal number of the person to whom you want to send the<br />
message. The person’s display reads Message for you.<br />
4. On analog <strong>telephone</strong>s connected to an ASM, the message waiting indicator is<br />
activated.<br />
Canceling a message you have sent<br />
1. Press ƒ£⁄. The display reads Cancel for:.<br />
2. Enter the internal number of the person to whom you sent the message.<br />
Enterprise Edge Feature Programming Telephone Guide P0908510 Issue 01
Viewing your messages<br />
ƒflfi<br />
Communicating in the office 77<br />
You can receive up to four messages from different <strong>telephone</strong>s, including your<br />
message center. A single message from your message center may pertain to several<br />
messages.<br />
On a <strong>telephone</strong> with a one-line display<br />
1. Press ƒflfi. The display shows the first message.<br />
2. Press • or £ to move through your messages.<br />
On a <strong>telephone</strong> with a two-line display<br />
1. Press MSG. The display shows the first message you received.<br />
2. Press NEXT to move through your messages.<br />
Replying to a message<br />
You can call the person (or your message center) who sent a message while you are<br />
viewing the message.<br />
On a <strong>telephone</strong> with a one-line display<br />
• Press ‚.<br />
On a <strong>telephone</strong> with a two-line display<br />
• Press CALL.<br />
If you want to call your message center using a line other than the programmed line,<br />
exit your message list and dial the message center <strong>telephone</strong> number using normal<br />
dialing methods.<br />
Replying to a message using an analog <strong>telephone</strong> connected to an ASM<br />
On an analog <strong>telephone</strong> connected to an ASM<br />
• Press ˚•flfi. The system automatically retrieves and connects the<br />
user to the oldest message sender. (The message can originate from either the<br />
designated direct-dial <strong>telephone</strong> or the internal voice mail system.)<br />
If the analog <strong>telephone</strong> has the Message Reply Enhancement <strong>feature</strong> set to Yes, and<br />
the sender is the designated direct-dial <strong>telephone</strong>, the message waiting indicator is<br />
turned off automatically after the reply call is answered, no matter from where the<br />
call is answered.<br />
For analog <strong>telephone</strong>s connected to an ASM, using the Message Waiting Reply<br />
<strong>feature</strong> (˚•flfi), retrieves only internal messages sent to the user.<br />
P0908510 Issue 01 Enterprise Edge Feature Programming Telephone Guide
78 Communicating in the office<br />
Analog <strong>telephone</strong>s connected to an ASM cannot retrieve external messages by<br />
using the Message Waiting Reply <strong>feature</strong> (˚•flfi). For external<br />
messages, users must call back the external voice mail center to retrieve their<br />
messages. When doing so, the message waiting indicator on the analog <strong>telephone</strong> is<br />
turned off automatically.<br />
Removing items from your message list<br />
You can erase a message while you are viewing it in your message list. If the<br />
message is from your message center, this only erases the message notification at<br />
your <strong>telephone</strong>. You need to erase the message at your message center. Refer to<br />
your message center documentation.<br />
On a <strong>telephone</strong> with a one-line display<br />
• Press ˙.<br />
On a <strong>telephone</strong> with a two-line display<br />
• Press ERASE.<br />
Tip<br />
If Enterprise Edge Voice Messaging is not installed, only the designated<br />
direct-dial <strong>telephone</strong> can send messages to an analog <strong>telephone</strong> connected to<br />
an ASM using ƒ⁄. The analog <strong>telephone</strong> can in turn invoke a<br />
single digit access code to reach the designated direct-dial <strong>telephone</strong> and<br />
retrieve messages.<br />
If the designated direct-dial <strong>telephone</strong> of an analog <strong>telephone</strong> connected to an<br />
ASM is changed, messages sent by the previous designated direct-dial<br />
<strong>telephone</strong> are kept in the in<strong>com</strong>ing message list of the analog <strong>telephone</strong> until<br />
they are retrieved.<br />
Removing items from your message list using an analog <strong>telephone</strong> connected to<br />
an ASM<br />
To remove both internal and external messages on an analog <strong>telephone</strong> connected<br />
to an ASM<br />
• Press ˚£flfi to invoke the Cancel Message Waiting <strong>feature</strong>.<br />
On analog <strong>telephone</strong>s connected to an ASM, the Cancel Message Waiting <strong>feature</strong><br />
cancels the oldest message received. The system no longer provides either a<br />
Stuttered Dial Tone or a Message Waiting Lamp if there are no messages pending.<br />
Enterprise Edge Feature Programming Telephone Guide P0908510 Issue 01
Viewing messages you have sent<br />
ƒ⁄<br />
Communicating in the office 79<br />
On a <strong>telephone</strong> with a two-line display, you can view the messages you have sent.<br />
1. Press ƒ⁄.<br />
2. Press SHOW to display your first sent message.<br />
3. Press NEXT to move through your sent messages.<br />
Displays<br />
Cancel denied<br />
Cleared>LINENAM<br />
NEXT<br />
In use: 221<br />
L061:LINENAMVMsg<br />
NEXT CALL CLEAR<br />
Message denied<br />
Message list<br />
SHOW ADD EXIT<br />
Message to:<br />
Messages & Calls<br />
MSG CALLS<br />
No button free<br />
No number stored<br />
You have entered an invalid number when attempting to cancel a<br />
message.<br />
You have cleared an external message from your message waiting<br />
list. The message itself exists in your message center until you erase<br />
it there.<br />
You are trying to call from your message waiting list. The line that<br />
you are trying to use is being used by the identified Enterprise Edge<br />
user.<br />
You are viewing your message list. The display shows the number<br />
and name of the line that was used for your message.<br />
You have tried to send a message to an invalid internal number or to<br />
a <strong>telephone</strong> that is out of service.<br />
SHOW appears only if you have outstanding messages. Press SHOW<br />
to review messages you have sent. Press ADD to send a new<br />
message.<br />
Enter the internal number of the <strong>telephone</strong> to which you want to send<br />
a message.<br />
You have one or more messages and one or more new Call Logs.<br />
Press ƒ°‚fl to change the first line of the display to<br />
the current time and date.<br />
You have no line button free with which to reply to a message.<br />
There has been no number programmed for the message center.<br />
Contact your voice messaging service provider.<br />
P0908510 Issue 01 Enterprise Edge Feature Programming Telephone Guide
80 Communicating in the office<br />
Start of list<br />
NEXT<br />
Their list full<br />
Using Voice Call<br />
ƒflfl<br />
You can make an announcement or begin a conversation through the speaker of<br />
another <strong>telephone</strong> in the system.<br />
Making a Voice Call<br />
Press ƒflfl.<br />
You are at the beginning of your list of messages. Press NEXT to<br />
move through your messages.<br />
You are trying to send a message to a user whose message waiting<br />
list is full.<br />
Your list full<br />
You have tried to send a message but your <strong>telephone</strong>’s list of sent<br />
messages is full. Cancel one of the messages you have sent, if<br />
possible, or wait until you have received a reply to one of those<br />
messages.<br />
For other displays, see Common <strong>feature</strong> displays on page 149.<br />
Tip<br />
Hunt Groups cannot accept voice calls. Answer buttons have no appearances<br />
for voice calls, and the set does not ring for voice calls. For more information<br />
on Hunt Groups see Programming Hunt Groups on page 101. For more<br />
information on Answer buttons see Answer buttons on page 36.<br />
Muting Voice Call tones<br />
When a voice call begins at your <strong>telephone</strong>, you hear a beep every 15 seconds as a<br />
reminder that the microphone is on. To stop it from beeping, pick up the receiver or<br />
press ©.<br />
Answering a Voice Call without touching your <strong>telephone</strong><br />
If Handsfree Answerback is assigned to your <strong>telephone</strong>, you can respond to a voice<br />
call without touching the <strong>telephone</strong>. Handsfree Answerback is not available to the<br />
M7100 <strong>telephone</strong>.<br />
When someone makes a voice call to you, simply start talking. Your <strong>telephone</strong>’s<br />
microphone picks up your voice. Once you have answered a voice call, you can put<br />
it on hold, transfer it, or otherwise treat it as a normal call.<br />
Enterprise Edge Feature Programming Telephone Guide P0908510 Issue 01
Communicating in the office 81<br />
Preventing Voice Calls to your <strong>telephone</strong> using Voice Call Deny<br />
Press ƒ°°. Voice calls ring like regular internal calls. Your other calls<br />
proceed normally.<br />
Canceling Voice Call Deny<br />
Press ƒ£°°.<br />
Displays.<br />
Dial voice call<br />
Microphone muted<br />
No voice call<br />
Voice call<br />
Dial the internal number or press the internal autodial button of the<br />
person to whom you want to speak.<br />
Your handsfree microphone is muted. Press © or pickup your<br />
receiver to respond to the voice call.<br />
The <strong>telephone</strong> receiving the call cannot accept voice calls for one of the<br />
following reasons: it is active or ringing with another call; Call Forward is<br />
turned on; Do Not Disturb is turned on; Voice Call Deny is turned on; it is<br />
not an Enterprise Edge <strong>telephone</strong>. Your call proceeds automatically as a<br />
regular ringing call.<br />
The line is open for you to speak.<br />
P0908510 Issue 01 Enterprise Edge Feature Programming Telephone Guide
82 Communicating in the office<br />
Enterprise Edge Feature Programming Telephone Guide P0908510 Issue 01
Tracking your in<strong>com</strong>ing calls<br />
Using Call Log<br />
Telephones can automatically log Call Display information for calls on an external<br />
line. The line must appear on that <strong>telephone</strong> but it does not have to be a ringing line.<br />
If your system is equipped with the appropriate equipment and you have subscribed<br />
to the call information <strong>feature</strong> supplied by your service provider, you are able to<br />
capture information about in<strong>com</strong>ing callers in your call log. The same <strong>feature</strong> is<br />
supplied by an ISDN service package that <strong>com</strong>es with calling line identification<br />
(CLID).<br />
Call Log creates a record of in<strong>com</strong>ing external calls. For each call the log can<br />
contain:<br />
• sequence number in the Call Log<br />
• name and number of the caller<br />
• indication if the call was long distance<br />
• indication if the call was answered (and identity of who answered it)<br />
• time and date of the call<br />
• number of repeated calls from the same source<br />
• name of the line on which the call came<br />
Call Log can help you to<br />
10<br />
• keep track of abandoned or unanswered calls<br />
• track patterns for your callers (for example volume of calls and geographical<br />
location of calls)<br />
• record caller information quickly and accurately<br />
• build a personal <strong>telephone</strong> directory from log items<br />
The long distance indicator and the caller’s name and number, may not be shown in<br />
the log, depending on the Call Display services provided by your local <strong>telephone</strong><br />
<strong>com</strong>pany and the caller’s local <strong>telephone</strong> <strong>com</strong>pany.<br />
To use the <strong>feature</strong>s on the following pages, your <strong>telephone</strong> must have spaces<br />
available in its Call log. Your installer programs each <strong>telephone</strong> with an appropriate<br />
number of spaces.<br />
P0908510 Issue 01 Enterprise Edge Feature Programming Telephone Guide
84 Tracking your in<strong>com</strong>ing calls<br />
Call Log options<br />
ƒ•°›<br />
You can select the type of calls to be stored in your Call Log. Choose from four<br />
Autolog options: No one answered, Unanswerd by me, Log all calls, No autologging.<br />
1. Press ƒ•°›. The display shows the current option.<br />
2. Press £ or NEXT to change the option.<br />
3. Press ˙ or OK to select the display option.<br />
Logging a call manually<br />
ƒ°⁄‹<br />
If your calls are not automatically logged, you can manually log call information<br />
when you are connected to an external call. Storing information for your current call<br />
can be helpful in many situations. For example, you may want to<br />
• record a caller’s information without using paper and pencil<br />
• record only selected calls that you choose, as opposed to using Call Log<br />
automatically<br />
• quickly record caller information before a caller hangs up<br />
Press ƒ°⁄‹ to log an external call manually.<br />
Deleting old log items<br />
ƒ°⁄fi<br />
Your log has a set number of items that it can hold. When it be<strong>com</strong>es full, new calls<br />
cannot be logged. When your log is full, Autobumping automatically deletes the<br />
oldest Call Log item when a new call is logged.<br />
Press ƒ°⁄fi to enable autobumping.<br />
Press ƒ£°⁄fi to disable autobumping.<br />
Viewing your Call Log<br />
ƒ°⁄¤<br />
To view your log:<br />
1. Press ƒ°⁄¤. The display shows the number or previously read<br />
items (old) and the number of new, unread items (new) in the log.<br />
2. Press • or OLD to view old items; press £ or NEW to view new items.<br />
3. Press ‚ or RESUME to display the last item you viewed, the last time you<br />
viewed your Call Log.<br />
Enterprise Edge Feature Programming Telephone Guide P0908510 Issue 01
Tracking your in<strong>com</strong>ing calls 85<br />
Names and numbers for external callers are displayed only if you have subscribed<br />
to Call Display services from your local <strong>telephone</strong> <strong>com</strong>pany.<br />
Viewing a Call Log item<br />
Press √ or MORE to view the information for a call log item.<br />
Erasing log items<br />
You should routinely erase log items that you’ve read, to make space for new items<br />
in your log.<br />
1. Display the item you want to erase.<br />
2. Press ˙ or ERASE.<br />
3. Press ® to exit.<br />
If you accidentally erase an item, you can retrieve it.<br />
1. Press ˙ or UNDO immediately after accidentally erasing an item.<br />
2. Press ® to exit.<br />
Making a call using Call Log<br />
You may find it helpful to place calls from within your Call Log. The number stored<br />
for each call may vary depending on the type of call. For example, if the call was<br />
placed from a Centrex or PBX system, the first few numbers may need to be<br />
trimmed before you can make the call. If the number you want to call is long<br />
distance, or if you want to use a line pool, you may need to add numbers.<br />
To place a call:<br />
1. Display the log item for the call you want to place.<br />
2. Display the associated <strong>telephone</strong> number.<br />
3. Press √ or TRIM, once for every digit that you want to remove.<br />
4. Dial any extra digits required.<br />
5. Press an external line or line pool button.<br />
6. Lift the receiver. (This is not necessary if Handsfree is programmed at your<br />
<strong>telephone</strong>.) The displayed number is dialed.<br />
P0908510 Issue 01 Enterprise Edge Feature Programming Telephone Guide
86 Tracking your in<strong>com</strong>ing calls<br />
Creating a password to your Call Log<br />
ƒ•°fi<br />
To access your Call Log through a password:<br />
1. Press ƒ•°fi. The displays reads New passwrd:.<br />
2. Enter your four-digit password. The display reads Repeat New:.<br />
3. Re-enter your four-digit password. The display reads Password changed, which<br />
confirms that your password has been assigned.<br />
To enter Call Log using your password:<br />
1. Press ƒ°⁄¤ to enter Call Log. If you have programmed a<br />
password, the display reads Password:.<br />
2. Enter your four-digit password.<br />
If you forget your Call Log password, it can be deleted in programming. See<br />
Clearing a Call Log password on page 121.<br />
Changing your Call Log password<br />
ƒ•°fi<br />
1. Press ƒ•°fi. The display reads Old passwrd:.<br />
2. Enter your old password. The display reads New passwrd:.<br />
3. Enter your new four-digit password. The display reads Repeat New:.<br />
4. Re-enter your password. The display reads Password changed, which confirms<br />
that your password has been changed.<br />
Deleting an assigned password<br />
ƒ•°fi<br />
1. Press ƒ•°fi. The display reads Old passwrd:.<br />
2. Enter your old password. The display reads New passwrd:.<br />
3. Press ˙ or OK. The display reads No pswd assigned, which confirms that<br />
your password has been deleted.<br />
Programming a <strong>telephone</strong> to log calls automatically<br />
Your installer can program each <strong>telephone</strong> to automatically log calls <strong>com</strong>ing in on<br />
a line.<br />
Enterprise Edge Feature Programming Telephone Guide P0908510 Issue 01
Displays<br />
1:Unknown name<br />
1:Unknown number<br />
12:KATE SMITH<br />
NEXT ERASE MORE<br />
12¯KATE SMITH<br />
NEXT ERASE MORE<br />
12§KATE SMITH<br />
NEXT ERASE MORE<br />
49/1234567890123<br />
NEXT ERASE MORE<br />
Call(s) bumped<br />
Hold or release<br />
In use: SETNAME<br />
Jan 4 9:00a 3X<br />
NEXT ERASE MORE<br />
Line061 ¯227<br />
NEXT ERASE MORE<br />
Line061 ¯Logit<br />
NEXT ERASE MORE<br />
Line061<br />
NEXT ERASE MORE<br />
Messages & Calls<br />
MSG CALLS<br />
New calls begin<br />
The caller's name is unavailable.<br />
The caller’s number is unavailable.<br />
_ indicates a new item.<br />
¯ indicates that the call was answered.<br />
§ indicates a long distance call.<br />
/ indicates that the stored number has been shortened<br />
to its final 11 digits. Press √ or MORE to<br />
display additional information about the call.<br />
One or more log entries have been deleted by the<br />
Autobumping <strong>feature</strong> while you are looking at the Call<br />
Log.<br />
Hold or release your active call before entering Call<br />
Log.<br />
The external line is in use.<br />
The repeat call counter, shown along with time and<br />
date, indicates the number of calls you have received<br />
from the same caller.<br />
This call was answered at another <strong>telephone</strong> (227).<br />
This call was logged manually.<br />
This call was not answered.<br />
There are one or more items in your message waiting<br />
list, and there are one or more new items in your Call<br />
Log. Press ƒ°‚fl to change the first<br />
line of the display to the current time and date.<br />
You have viewed your last old log item and now view<br />
your new log items.<br />
Tracking your in<strong>com</strong>ing calls 87<br />
P0908510 Issue 01 Enterprise Edge Feature Programming Telephone Guide
88 Tracking your in<strong>com</strong>ing calls<br />
No info to log<br />
No log assigned<br />
No resume item<br />
Using voice mail<br />
No information is available for the call.<br />
No log space has been assigned to the <strong>telephone</strong>.<br />
The resume item has been removed because of<br />
Autobumping, repeat call update, or log reallocation<br />
while you are looking at the Call Log.<br />
For other displays, see Common <strong>feature</strong> displays on page 149.<br />
If you subscribe to Enterprise Edge Voice Messaging, you can access that service<br />
through your Enterprise Edge system. Note that a software keycode is required for<br />
Enterprise Edge Voice Messaging. Your installer programs your Enterprise Edge<br />
<strong>telephone</strong> to indicate when you have a voice message waiting on a particular line.<br />
Enterprise Edge Feature Programming Telephone Guide P0908510 Issue 01
Customizing your <strong>telephone</strong><br />
Finding out what a button does using Button Inquiry<br />
ƒ•‚<br />
You can check the function of any line, inter<strong>com</strong>, or programmed button on your<br />
Enterprise Edge <strong>telephone</strong> by pressing ƒ•‚. On the M7100 <strong>telephone</strong><br />
Button Inquiry shows your internal number followed by the function assigned to<br />
your single memory button.<br />
Displays<br />
061 <br />
SHOW OK<br />
123456789012345...<br />
VIEW‚ OK<br />
221 <br />
NEXT VIEW‚<br />
<br />
SHOW OK<br />
Press a button<br />
EXIT<br />
Making the display darker or lighter using Contrast adjustment<br />
ƒ•‡<br />
1. Press ƒ•‡.<br />
2. Press a number on the dial pad to choose the contrast level you prefer.<br />
3. Press ˙ to save your setting.<br />
The display shows the number and name of the line.<br />
Press SHOW to view the redirection status of the line.<br />
Press £ or press VIEW‚ or ·VIEW to view a number<br />
that is too long to fit on the display. Press ˙<br />
or OK when you are done.<br />
The display shows the directory number of the<br />
<strong>telephone</strong>, and the assigned name. Press NEXT to see<br />
the first line assigned to ring at the inter<strong>com</strong> button.<br />
The name of the <strong>feature</strong> assigned to a button is<br />
displayed when you press the button. Press £ or<br />
SHOW for additional information.<br />
Press the button you want to check. Press ƒ<br />
or EXIT when you are finished.<br />
For other displays, see Common <strong>feature</strong> displays on page 149.<br />
11<br />
On a two-line <strong>telephone</strong>, you can use the UP and DOWN display buttons to adjust the<br />
contrast. The number of contrast levels available varies from one <strong>telephone</strong> model<br />
to another.<br />
P0908510 Issue 01 Enterprise Edge Feature Programming Telephone Guide
90 Customizing your <strong>telephone</strong><br />
Changing the language on the display<br />
You can select the language used on the display of each Enterprise Edge <strong>telephone</strong>.<br />
Enterprise Edge software supports three languages: English, French and Spanish.<br />
Button caps are available for each language. When your system is first installed, all<br />
<strong>telephone</strong>s use English.<br />
If you program ƒ•fi‚⁄ on to a memory button, you can press that<br />
button until the language you want appears on the display. You cannot program<br />
ƒ•fi‚¤ or ƒ•fi‚‹ onto a memory button.<br />
English<br />
Press ƒ•fi‚⁄.<br />
French<br />
Press ƒ•fi‚¤.<br />
Spanish<br />
Press ƒ•fi‚‹.<br />
Programming a <strong>feature</strong> code onto a memory button<br />
You can program a <strong>feature</strong> code onto a memory button. In some cases, pressing the<br />
button a second time cancels the <strong>feature</strong>.<br />
Programming <strong>feature</strong> buttons<br />
ƒ•‹<br />
Any memory button not programmed as an external or internal line, target line,<br />
Answer button, or Handsfree/Mute button, is available for <strong>feature</strong>s.<br />
1. Press ƒ•‹.<br />
2. Press the memory button you want to program with a <strong>feature</strong>.<br />
3. Enter the appropriate <strong>feature</strong> code you want to assign onto the button.<br />
The following <strong>feature</strong> codes cannot be programmed onto a memory button: Long<br />
Tones and any code beginning with • except ƒ•fi‚⁄ (Language<br />
Choice) and ƒ•‡ (Contrast Adjustment).<br />
Tip<br />
When you program a button with the line pool <strong>feature</strong> code, you must enter a<br />
line pool access code after the <strong>feature</strong> code. The programmed line pool button<br />
accesses a specific line pool, not the line pool <strong>feature</strong>.<br />
Enterprise Edge Feature Programming Telephone Guide P0908510 Issue 01
Erasing a <strong>feature</strong> button<br />
1. Press ƒ•⁄.<br />
2. Press the <strong>feature</strong> button.<br />
3. Press ˙ or OK to erase the button.<br />
Displays<br />
<br />
SHOW OK<br />
Enter code:<br />
F__<br />
QUIT CLEAR<br />
Feature code:<br />
QUIT<br />
Feature moved<br />
Press a button<br />
EXIT<br />
Program and HOLD<br />
Program and OK<br />
QUIT OK<br />
The name of the <strong>feature</strong> assigned to a button is<br />
displayed when you press the button. SHOW appears<br />
when there is more information available. Press £ or<br />
SHOW for additional information.<br />
If you are checking a speed dial button, enter the<br />
two-digit speed dial code that you want to check.<br />
Enter the <strong>feature</strong> code, or press ® or QUIT to quit<br />
programming or CLEAR to clear the numbers you have<br />
entered. The system accepts the entry as soon as you<br />
enter a valid <strong>feature</strong> code.<br />
Press ƒ and enter the <strong>feature</strong> code you want<br />
to assign to the button. You cannot enter invalid codes.<br />
You have programmed a button with a <strong>feature</strong> that was<br />
already programmed onto another button. The <strong>feature</strong><br />
has moved to the button you just programmed. Its<br />
original button is now blank.<br />
Press the button you want to check. Press ƒ<br />
or EXIT when you are finished.<br />
Enter the number you want to program and press<br />
˙. To erase the button, just press<br />
˙.<br />
Enter the number you want to program and press OK.<br />
To erase the button, just press ˙ or OK.<br />
For other displays, see Common <strong>feature</strong> displays on page 149.<br />
Customizing your <strong>telephone</strong> 91<br />
P0908510 Issue 01 Enterprise Edge Feature Programming Telephone Guide
92 Customizing your <strong>telephone</strong><br />
Applying button cap labels<br />
Before you apply button labels, activate the Button Inquiry <strong>feature</strong> (ƒ•‚)<br />
to verify the button functions, and to avoid activating <strong>feature</strong>s as you put the labels<br />
onto the buttons. For more information refer to Finding out what a button does using<br />
Button Inquiry on page 89.<br />
Types of button caps<br />
• Unlabeled, clear button caps<br />
with appropriate green or grey paper for typing in line numbers, <strong>telephone</strong><br />
numbers, and <strong>feature</strong>s<br />
• Pre-printed, colored button caps<br />
in green or grey<br />
Some examples of pre-printed button caps<br />
Green caps Grey caps<br />
¬ µ<br />
© ß<br />
Identifying the <strong>telephone</strong>s<br />
Tip<br />
Keep the extra labels and button caps with each Enterprise Edge <strong>telephone</strong>.<br />
Tip<br />
To make identification of line types easier, use preprinted green button caps<br />
for lines that support in<strong>com</strong>ing and outgoing calls. Use clear button caps for<br />
target lines that are in<strong>com</strong>ing only.<br />
1. Write the individual <strong>telephone</strong> numbers on the labels and attach them to the<br />
appropriate Enterprise Edge <strong>telephone</strong>s.<br />
2. Write the <strong>telephone</strong> number and the internal number on the appropriate<br />
receiver card for each type and color of <strong>telephone</strong> that is to be installed.<br />
3. Cover the receiver card underneath the receiver of each <strong>telephone</strong> with the<br />
plastic lens.<br />
Enterprise Edge Feature Programming Telephone Guide P0908510 Issue 01
Enterprise Edge default button assignments<br />
Customizing your <strong>telephone</strong> 93<br />
During Startup, the Enterprise Edge installer chooses one of the available templates.<br />
Default <strong>feature</strong>s are assigned automatically to the programmable buttons on<br />
Enterprise Edge <strong>telephone</strong>s, and vary with the template and the <strong>telephone</strong>. The<br />
default <strong>feature</strong>s are listed in the following tables in this chapter.<br />
Rules of default button assignment<br />
Tips<br />
Enterprise Edge <strong>telephone</strong>s are shipped from the factory with the button caps<br />
in place for the PBX template.<br />
Please consult your customer service representative to determine the type of<br />
template programmed into your system before applying button assignments.<br />
Line and Inter<strong>com</strong> buttons are assigned by default templates and can be changed in<br />
programming. Handsfree/Mute and answer buttons are not assigned by default. If<br />
these <strong>feature</strong>s are defined, however, they are automatically assigned to specific<br />
buttons, as described on this and the following page. None of these buttons can be<br />
assigned to M7100 <strong>telephone</strong>s.<br />
The Handsfree/Mute <strong>feature</strong> appears on the bottom right-hand button, moving the<br />
Inter<strong>com</strong> button(s) up one position.<br />
Each <strong>telephone</strong> can have up to eight Inter<strong>com</strong> buttons. They appear above the<br />
Handsfree/Mute button at the bottom right-hand position on your <strong>telephone</strong>.<br />
Each <strong>telephone</strong> can have up to four answer buttons. They appear above Inter<strong>com</strong><br />
buttons in the right column and continue up from the bottom in the left column,<br />
replacing the <strong>feature</strong>s on those buttons.<br />
External line buttons appear in ascending line order, starting at the top button in the<br />
left column (the top button on the M7208 <strong>telephone</strong>). If more than five external<br />
lines are assigned to a M7310 <strong>telephone</strong>, or more than 12 to a M7324 <strong>telephone</strong>,<br />
assignment continues down the buttons on the right column, erasing the <strong>feature</strong>s on<br />
those buttons. Line buttons have priority over <strong>feature</strong> access buttons but not<br />
Handsfree/Mute, Inter<strong>com</strong>, or answer buttons.<br />
P0908510 Issue 01 Enterprise Edge Feature Programming Telephone Guide
94 Customizing your <strong>telephone</strong><br />
M7310 <strong>telephone</strong> button defaults<br />
The default button assignments for the M7310 <strong>telephone</strong> depend on the template<br />
applied. The exception is the default numbering for the dual memory buttons. Refer<br />
to Understanding the <strong>telephone</strong> buttons on page 14.<br />
Dual memory buttons<br />
∫Set 233<br />
∫Set 221<br />
∫Set 234<br />
∫Set 222<br />
∫Set 235<br />
∫Set 223<br />
∫Set 236<br />
∫Set 224<br />
…<br />
∫Set 227<br />
…<br />
∫Set 228<br />
…<br />
∫Set 229<br />
…<br />
∫Set 230<br />
This example shows defaults for a system with three-digit internal numbers. The<br />
defaults do not actually exist on any <strong>telephone</strong>, as no <strong>telephone</strong> has an autodial<br />
button for itself. The position that would be taken by the autodial button for itself,<br />
is blank.<br />
M7310 template button assignments<br />
PBX DID<br />
∂ ¬<br />
† †<br />
∞ ∞<br />
œ œ<br />
π π<br />
ç ç<br />
µ µ<br />
≈ ≈<br />
∆ ∆<br />
∆ ∆<br />
M7208 template button assignments<br />
PBX DID<br />
œ ¬<br />
† †<br />
µ µ<br />
π π<br />
ç ç<br />
ß ß<br />
∆ ∆<br />
∆ ∆<br />
Enterprise Edge Feature Programming Telephone Guide P0908510 Issue 01
Customizing your <strong>telephone</strong> 95<br />
M7324 <strong>telephone</strong> button defaults<br />
The default button assignments for the M7324 <strong>telephone</strong> depend on the template<br />
applied. Refer to Understanding the <strong>telephone</strong> buttons on page 14.<br />
PBX DID<br />
∫ ∞ ç ∫ ∞ ç<br />
∫ ß † ∫ ß †<br />
∫ µ ∂ ∫ µ ∂<br />
∫ ∫Saved No. œ ∫ ∫Saved No. œ<br />
∫ ∫ ≈ ∫ † ≈<br />
∫ ∫ π ∫ ¬ π<br />
∫ ∫ ∆ ∫ ∫ ∆<br />
∫ ∫ ∆ ∫ ∫ ∆<br />
M7100 <strong>telephone</strong> button defaults<br />
For all templates, the one programmable button on the M7100 <strong>telephone</strong> is<br />
µ.<br />
Moving line buttons<br />
ƒ•°⁄<br />
You can move external lines to different buttons on your <strong>telephone</strong> to arrange your<br />
lines in the way that makes the most sense to you.<br />
You cannot move inter<strong>com</strong>, answer or Handsfree/Mute buttons onto a CAP module.<br />
1. Press ƒ•°⁄.<br />
2. Press the line button you want to move.<br />
3. Press the button to which you want to move the line.<br />
4. Press ®.<br />
Tip<br />
The default Page button activates the External Page option<br />
(ƒfl¤).<br />
P0908510 Issue 01 Enterprise Edge Feature Programming Telephone Guide
96 Customizing your <strong>telephone</strong><br />
Displays<br />
Exchanged<br />
Invalid location<br />
Move line from:<br />
QUIT<br />
Move line to:<br />
QUIT<br />
Press a line<br />
Changing the type of ring<br />
ĥfl<br />
You can choose one of four distinctive rings for your <strong>telephone</strong>. This makes it easier<br />
to identify your <strong>telephone</strong> in an open office.<br />
1. Press ĥfl.<br />
2. Press ⁄, ¤, ‹, ›, or NEXT. You hear the selected ring for two seconds.<br />
3. Repeat until you hear the ring you prefer, then press ˙ or OK.<br />
Adjusting the Ring volume<br />
ƒ•°‚<br />
The two buttons you selected have exchanged<br />
position.<br />
You have tried to move a line to a button that cannot<br />
be used as a line button, such as an inter<strong>com</strong> button,<br />
Handsfree/Mute button, or an answer button.<br />
Press the button of the line you want to move. Press<br />
ƒ or QUIT when you have finished moving<br />
lines.<br />
Press the button you want to move the line to. Neither<br />
of the buttons is erased. The lines, or the line and<br />
<strong>feature</strong>, simply switch places.<br />
The button you are trying to move is not a line button.<br />
If you are trying to switch a line and a <strong>feature</strong>, move the<br />
line to the <strong>feature</strong> button and not the <strong>feature</strong> button to<br />
the line.<br />
1. Press ƒ•°‚. The <strong>telephone</strong> rings.<br />
2. Press √ to adjust the volume; left end for lower and right end for<br />
higher.<br />
Enterprise Edge Feature Programming Telephone Guide P0908510 Issue 01
Hiding the message or calls indication<br />
ƒ°‚fl<br />
Customizing your <strong>telephone</strong> 97<br />
The display that shows you have messages or calls can be replaced with the current<br />
time and date. You can retrieve your message and call information by using the<br />
display buttons that appear on the second line of the display.<br />
If you are using a <strong>telephone</strong> with a single-line display, the message or call indication<br />
is hidden.<br />
1. Press ƒ°‚fl. The current time and date appears on the top line of<br />
the display.<br />
2. Press MSG or ƒflfi to see your messages, or press CALLS or<br />
ƒ°⁄¤ to see your calls.<br />
Restoring the messages and calls indication<br />
Press ƒ£°‚fl.<br />
P0908510 Issue 01 Enterprise Edge Feature Programming Telephone Guide
98 Customizing your <strong>telephone</strong><br />
Enterprise Edge Feature Programming Telephone Guide P0908510 Issue 01
User preferences<br />
The User preferences section of programming allows you to program memory<br />
buttons, speed dial codes and other settings for any Enterprise Edge <strong>telephone</strong> on<br />
the system.<br />
For example, an employee may want to have the Do Not Disturb <strong>feature</strong><br />
programmed onto a memory button or create a speed dial code. Instead of<br />
programming from the employee’s <strong>telephone</strong>, you can also program memory<br />
buttons from the Unified Manager.<br />
Using User preferences<br />
User preferences programming is available under the heading User preferences in<br />
Terminals & Sets in the Unified Manager.<br />
Sub-headings in User preferences<br />
User preferences<br />
Model<br />
Button programming<br />
User speed dial<br />
Call log options<br />
Dialing options<br />
Language<br />
Display contrast<br />
Ring type<br />
1. Select Terminals & Sets.<br />
2. Select a DN number.<br />
3. Select User preferences.<br />
12<br />
Changing button programming<br />
Select Button programming. The display shows the button layout for the selected<br />
<strong>telephone</strong> (an example is shown in Displays at the end of this section).<br />
If the <strong>telephone</strong> has a CAP module, you can select CAP1 to see the buttons on the<br />
module.<br />
User preferences programming cannot change the buttons that are used by lines,<br />
inter<strong>com</strong>, and the handsfree <strong>feature</strong>.<br />
P0908510 Issue 01 Enterprise Edge Feature Programming Telephone Guide
100 User preferences<br />
Changing User Speed Dial<br />
1. Select User Speed Dial. The display shows the speed dial codes that are<br />
currently programmed.<br />
2. Enter a new speed dial and press Return.<br />
Use the line pool code to select a particular line pool for use with Speed Dial. If you<br />
select Use routing tbl, a line or pool is chosen by the routing programming<br />
according to the initial digits in the number.<br />
The route you choose for a User Speed Dial code must be one that the <strong>telephone</strong> can<br />
use. For example, if the <strong>telephone</strong> does not have access to Line Pool B and you use<br />
that pool code with the speed dial code, the code does not work.<br />
To change a system speed dial code, see Changing and adding System Speed Dials<br />
on page 54.<br />
Changing Call Log options<br />
1. Select Call log opt’ns.<br />
2. Choose the option you want to use. See Call Log options on page 84.<br />
Changing how calls are dialed<br />
1. Select Dialing options.<br />
2. Select the option you want to use.<br />
Descriptions for dialing options are found on the Telephone Feature Card, or see<br />
Changing how you dial your calls on page 48.<br />
Changing the language used on the display<br />
Select Language. Choose the language setting: English, French, or Spanish. See<br />
Changing the language on the display on page 90.<br />
Making the display lighter or darker<br />
Select Display contrast and choose the value you want to use.<br />
Changing the <strong>telephone</strong>’s ring<br />
Select Ring type and choose the option you want to use.<br />
Descriptions for ringing options are found on the Telephone Feature Card or in<br />
Changing the type of ring on page 96.<br />
Enterprise Edge Feature Programming Telephone Guide P0908510 Issue 01
Programming Hunt Groups<br />
The Hunt Groups <strong>feature</strong> allows a group of Enterprise Edge sets to be called by a<br />
single directory number ensuring that calls are easily routed to the appropriate<br />
group. For more information about software packaging, see the Enterprise Edge<br />
Programming Operations Guide.<br />
Hunt Groups are used in situations where a group of people performing the same<br />
task are required to answer a number of related phone queries. Some typical uses of<br />
Hunt Groups are:<br />
• a sales department answering questions on product prices or availability<br />
• a support department answering questions concerning the operation of a product<br />
• an emergency department answering calls for help.<br />
Hunt Groups can be used to route calls to a support service such as a Help Line for<br />
a software <strong>com</strong>pany. Specialists dealing with Product A can be in one group, and<br />
specialists dealing with Product B can be in another group. In<strong>com</strong>ing calls hunt for<br />
the next available set in the group. If no set is available, the call can be placed in a<br />
queue or routed to an overflow set.<br />
The Hunt Groups subheading in Resources, Telephony is the area where<br />
programming changes are made to the following:<br />
• members of a group<br />
• member position in a group<br />
• what lines are assigned to a group<br />
• how in<strong>com</strong>ing calls are distributed<br />
• how long the system looks for available members<br />
• where a call goes if all members are busy<br />
Note: Videophones should not be programmed as members of a Hunt Group. Hunt<br />
Groups allow one B channel connection at a time and videophones use two<br />
B channels.<br />
Features affected by Hunt Groups include:<br />
• Call Forward All Calls<br />
• Call Forward No Answer<br />
• Call Forward on Busy<br />
• Group Pickup<br />
• Transfer via Hold<br />
• Priority Call<br />
• Line Redirection<br />
13<br />
P0908510 Issue 01 Enterprise Edge Feature Programming Telephone Guide
102 Programming Hunt Groups<br />
• Page Zones<br />
• Voice Call<br />
Adding or removing members from a group<br />
Members of the group can be any Enterprise Edge set, or portable. An Enterprise<br />
Edge set can be in more than one Hunt Group but is considered a member in each<br />
Hunt Group, increasing the total number of members in the system.<br />
There can be only one appearance of the same Hunt Group on a set. Hunt Group<br />
DNs cannot be members of other Hunt Groups. A DN can be associated with a<br />
member of a Hunt Group and is called a member DN.<br />
Consult your customer service representative to determine your Hunt Group<br />
number range.<br />
1. Select Resources, Telephony, Hunt Groups.<br />
2. Select a hunt group from the hunt group list (1-30).<br />
3. From the hunt group, select Members.<br />
4. To add a member, click Add. Enter a DN number and click Save.<br />
5. To remove a member, select the member and click Delete.<br />
Moving members of a group<br />
Member order within a Hunt Group is important. The member order determines<br />
how a call is routed through a Hunt Group.<br />
1. Select Telephony, Hunt Groups.<br />
2. Select a hunt group from the hunt group list (1-30).<br />
3. From the hunt group, select Members.<br />
4. Double-click a member from the member list.<br />
5. Enter the new member number (001, 002, etc.) and click OK.<br />
The list is automatically reordered.<br />
Enterprise Edge Feature Programming Telephone Guide P0908510 Issue 01
Assigning or unassigning lines to a group<br />
Programming Hunt Groups 103<br />
Configure the prime set for a Hunt Group’s line to None to avoid delayed ring<br />
transfer of external Hunt Group calls to the prime set before the Hunt Group can<br />
receive the call. For more information about programming line settings, see the<br />
chapter “System Operations” in the Enterprise Edge Programming Operations<br />
Guide.<br />
A line can be assigned to only one group.<br />
1. Select Telephony, Hunt Groups.<br />
2. Select a hunt group from the hunt group list (1-30).<br />
3. Select Line Assignment.<br />
4. To assign a line, click Add. Enter a line number and click Save.<br />
5. To unassign a line, select the line and click Delete.<br />
Setting the distribution mode<br />
There are three modes of call distribution:<br />
• Broadcast—rings each set in the group simultaneously. Calls are handled one at<br />
a time; other calls are queued. As soon as a call is picked up, the call next in the<br />
queue is presented to the Hunt Group without having to wait for queue time-out.<br />
• In Broadcast mode, a single in<strong>com</strong>ing call rings simultaneously at all the sets in<br />
a group. This way, all receptionists in the group can share the load of answering<br />
large volumes of calls. All sets automatically display the calling line<br />
identification (CLID), if available. A familiar example is a fund-raising<br />
campaign where a group of operators are waiting to take each call as it <strong>com</strong>es in.<br />
• Linear—starts the call at the first set in the Hunt Group and distribution is<br />
<strong>com</strong>plete when the first free set has been found. Simultaneous calls can be<br />
presented. Distribution is order based.<br />
• In Linear mode, you can program your top salesperson to be the first member<br />
of the group to receive in<strong>com</strong>ing calls.<br />
• Rotary—the call starts at the set after the one which answered the last call.<br />
Distribution is <strong>com</strong>plete when the next free set has been found. Simultaneous<br />
calls can be presented. Distribution is order based.<br />
• In Rotary mode, you can ensure that all your helpline people are receiving calls<br />
on an equal basis, rather than one person receiving the majority of calls. The call<br />
rings at one set at a time in a round robin fashion.<br />
P0908510 Issue 01 Enterprise Edge Feature Programming Telephone Guide
104 Programming Hunt Groups<br />
If a Hunt Group has available members but nobody answers the call, the call is<br />
routed through the Hunt Group list until either someone answers the call or the<br />
queue time-out occurs. In the latter case, the call is routed to the overflow position.<br />
Once a call goes to the overflow position it is no longer a Hunt Group call.<br />
1. Select Telephony, Hunt Groups.<br />
2. Double-click a hunt group from the hunt group list (1-30).<br />
3. Select a Mode setting: Linear, Rotary, Broadcast.<br />
Setting the hunt delay<br />
This setting allows you to program the number of rings the system permits at a Hunt<br />
Group set before moving on to the next set in the Hunt Group.<br />
1. Select Telephony, Hunt Groups.<br />
2. Select a hunt group from the hunt group list (1-30).<br />
3. Select a Hunt Delay setting: 1, 2, 3, 4, 5, 6, 7, 8, 9, or 10.<br />
Programming busy line setting<br />
A Hunt Group is considered busy if one of two scenarios exists:<br />
• all of its members are being presented an in<strong>com</strong>ing Hunt Group call<br />
• all of its members are active on a Hunt Group call<br />
There are three routing options if all members are busy:<br />
• BusyTone—the caller gets a busy tone (PRI lines only)<br />
• Overflow—the call is routed to an overflow position. If the overflow DN is the<br />
hunt group DN for that same hunt group, the overflow option will not appear.<br />
• Queue—the call stays in the system for a period of time. Within this period of<br />
time, the call is presented to a member if one be<strong>com</strong>es available. When the timeout<br />
occurs, the call is presented to an overflow position.<br />
1. Select Telephony, Hunt Groups.<br />
2. Double-click a hunt group from the hunt group list (1-30).<br />
3. Choose an If busy setting: Busy Tone, Overflow, or Queue.<br />
Enterprise Edge Feature Programming Telephone Guide P0908510 Issue 01
Programming the queue time-out<br />
Programming Hunt Groups 105<br />
This setting allows you to program the number of seconds a call remains in the Hunt<br />
Group queue before it is routed to the overflow position.<br />
1. Select Telephony, Hunt Groups.<br />
2. Double-click a hunt group from the hunt group list (1-30).<br />
3. Select a Queue timeout setting: 15, 30, 45, 60, 120, or 180.<br />
Programming the overflow set<br />
This setting allows you to program the overflow set to which the Hunt Group calls<br />
are to be routed. Unless the overflow position is a Hunt Group set, the call ceases<br />
to be a Hunt Group call. If the overflow set is a Hunt Group set, the call is treated<br />
as a new call and goes to the bottom of the queue.<br />
The overflow set can be a set DN number associated with a voice mailbox.<br />
1. Select Telephony, Hunt Groups.<br />
2. Double-click a hunt group from the hunt group list (1-30).<br />
3. Enter the DN number in the Overflow text box.<br />
Setting the name<br />
This setting allows you to program the Hunt Group name, such as SERVICE or<br />
SALES. The name can be up to seven characters in length.<br />
1. Select Telephony, Hunt Groups.<br />
2. Double-click a hunt group from the hunt group list (1-30).<br />
3. Type in a new name and press Return.<br />
P0908510 Issue 01 Enterprise Edge Feature Programming Telephone Guide
106 Programming Hunt Groups<br />
Enterprise Edge Feature Programming Telephone Guide P0908510 Issue 01
Telephone <strong>feature</strong>s<br />
Installing Enterprise Edge <strong>telephone</strong>s<br />
If you are connecting an Enterprise Edge <strong>telephone</strong> for the first time, refer to the<br />
following illustrations as a <strong>guide</strong>.<br />
Installing an Enterprise Edge <strong>telephone</strong><br />
Connect to<br />
jack wired from<br />
distribution block<br />
Connect to<br />
receiver<br />
14<br />
P0908510 Issue 01 Enterprise Edge Feature Programming Telephone Guide
108 Telephone <strong>feature</strong>s<br />
Mounting an Enterprise Edge <strong>telephone</strong> on the wall<br />
1 2<br />
3 4<br />
5 6<br />
Naming a <strong>telephone</strong> or a line<br />
You can assign names to identify external lines, target lines, and your co-workers’<br />
<strong>telephone</strong>s. During a call, the name (if programmed) is shown on the <strong>telephone</strong><br />
display instead of the external line number or internal <strong>telephone</strong> number of the<br />
caller. Step-by-step instructions for adding or changing the name of a <strong>telephone</strong> or<br />
a line are in Changing the name of a <strong>telephone</strong> on page 24.<br />
Enterprise Edge Feature Programming Telephone Guide P0908510 Issue 01
Telephone <strong>feature</strong>s 109<br />
Telephone names and line names can contain both letters and numbers, but cannot<br />
be longer than seven characters. You cannot use the # and * symbols.<br />
Moving <strong>telephone</strong>s<br />
If automatic <strong>telephone</strong> relocation is enabled in programming by your installer, you<br />
can move your <strong>telephone</strong> from one Enterprise Edge jack to another without losing<br />
any of its custom programming.<br />
Stopping calls from ringing at your <strong>telephone</strong> using Do Not Disturb<br />
(DND)<br />
ƒ°fi<br />
Stopping calls<br />
Press ƒ°fi to stop calls from ringing at your <strong>telephone</strong>.<br />
Only priority calls ring at your <strong>telephone</strong>. A line button flashes when you receive a<br />
call, but the call does not ring.<br />
Refusing to answer a call<br />
While you are on a call, you can refuse to answer a second call (including a priority<br />
call).<br />
Press ƒ°fi while your <strong>telephone</strong> is ringing.<br />
Canceling Do Not Disturb<br />
ƒ£°fi<br />
Press ƒ£°fi.<br />
Tip<br />
You can give the same name to two or more <strong>telephone</strong>s, or to a <strong>telephone</strong> and<br />
a line in your system. To avoid confusion, avoid such duplication. Use<br />
initials, abbreviations, or even nicknames to give each <strong>telephone</strong> a unique<br />
name.<br />
If automatic <strong>telephone</strong> relocation is turned on, the name and internal number<br />
of a <strong>telephone</strong> are saved if the <strong>telephone</strong> is moved within your system.<br />
You may be required by law to report any <strong>telephone</strong> moves to your local<br />
tele<strong>com</strong>munications carrier or 911 service provider. For further details,<br />
consult your local carrier, your local 911 service provider, and/or your local<br />
tele<strong>com</strong>munications service provider.<br />
P0908510 Issue 01 Enterprise Edge Feature Programming Telephone Guide
110 Telephone <strong>feature</strong>s<br />
Displays<br />
Allow calls<br />
Using Do Not Disturb<br />
Once you turn Do Not Disturb on, calls are forwarded to the prime <strong>telephone</strong> only<br />
if there is no other <strong>telephone</strong> on which the line appears. If there is another <strong>telephone</strong><br />
that shares the same line, the call may be answered by that person. (The Delayed<br />
Ring Transfer <strong>feature</strong> transfers all unanswered calls to the prime <strong>telephone</strong> after a<br />
specified time.)<br />
Do Not Disturb prevents voice calls from alerting at your <strong>telephone</strong>. Voice calls are<br />
presented as normal inter<strong>com</strong> calls.<br />
Using Background Music<br />
ƒ°fl<br />
Your <strong>telephone</strong> receives calls normally.<br />
Tip<br />
Enterprise Edge sets that are members of a Hunt Group can temporarily leave<br />
a Hunt Group by activating this <strong>feature</strong>. Hunt Group calls arriving while a set<br />
is in Do Not Disturb mode are routed to the next member in the Hunt Group.<br />
For more information on Hunt Groups see Programming Hunt Groups on page<br />
101.<br />
Listen to music through your <strong>telephone</strong> speaker by pressing ƒ°fl.<br />
Your installer makes this <strong>feature</strong> available to all <strong>telephone</strong>s in programming. You<br />
need to supply a music source, such as a radio, and have it attached to your<br />
Enterprise Edge system.<br />
In accordance with U.S. copyright law, a license may be required from the<br />
American Society of Composers, Authors and Publishers or a similar<br />
organization if radio or TV broadcasts are transmitted through the<br />
Background Music <strong>feature</strong> of this tele<strong>com</strong>munication system.<br />
Northern Tele<strong>com</strong> Inc. hereby disclaims any liability arising out of the<br />
failure to obtain such a license.<br />
Turning Background Music off<br />
The music stops automatically if you make or answer a call or if you press<br />
ƒ£°fl.<br />
Enterprise Edge Feature Programming Telephone Guide P0908510 Issue 01
ISDN PRI<br />
Benefits<br />
Integrated Services Digital Network (ISDN) technology provides a fast, accurate<br />
and reliable means of sending and receiving data, image text and voice information<br />
through the <strong>telephone</strong> system.<br />
Using ISDN Primary Rate Interface (PRI) allows for faster transmission speeds and<br />
the addition of a variety of powerful business applications, including remote LAN<br />
access, videoconferencing, file transfer, and Internet access.<br />
Your installer configures your ISDN services and terminal equipment.<br />
PRI is economical because separate analog trunks and data circuits are not needed<br />
for Direct Inward Dialing (DID), Direct Outward Dialing (DOD) and data transfer.<br />
With PRI there is greater flexibility because B channels can be dynamically<br />
reconfigured to ac<strong>com</strong>modate changes in traffic with the Call by Call <strong>feature</strong>. For<br />
more information see Call by Call service selection for PRI on page 113.<br />
PRI offers fast information access because channel usage is optimized to allow you<br />
the full benefit of available bandwidth and real-time connectivity.<br />
PRI lines are configured as DID lines. In<strong>com</strong>ing calls on a PRI line can appear on<br />
a DID button or on an inter<strong>com</strong> button depending on how your Enterprise Edge set<br />
has been configured. Outgoing calls are made from the inter<strong>com</strong> buttons.<br />
PRI lines can be accessed from all devices such as Enterprise Edge sets and wireless<br />
sets.<br />
ISDN PRI <strong>feature</strong>s<br />
15<br />
Selected ISDN network <strong>feature</strong>s can be used from an Enterprise Edge <strong>telephone</strong>.<br />
Your central office switch (ISDN network) determines which <strong>feature</strong>s are available<br />
to you.<br />
Network Name Display for PRI<br />
Your Enterprise Edge system displays the name of an in<strong>com</strong>ing call when it is<br />
available from the service provider. Name information can be displayed on an<br />
Enterprise Edge set. If the Calling Party Name has the status of “private” it may be<br />
displayed as “Private name”. If the Calling Party Name is unavailable it may be<br />
displayed as “Unknown name”.<br />
Your Enterprise Edge system displays the name of the called party on an outgoing<br />
call, when it is provided by your service provider.<br />
P0908510 Issue 01 Enterprise Edge Feature Programming Telephone Guide
112 ISDN PRI<br />
Your Enterprise Edge system sends the Business Name concatenated with the set<br />
name on an outgoing call but only after the Business Name has been programmed.<br />
The available <strong>feature</strong>s include:<br />
• Receiving Connected Name<br />
• Receiving Calling Name<br />
• Receiving Redirected Name<br />
• Sending Connected Name<br />
• Sending Calling Party Name<br />
Consult your customer service representative to determine which of these <strong>feature</strong>s<br />
is <strong>com</strong>patible with your service provider.<br />
Name and number blocking for PRI<br />
When activated, ƒ°⁄· allows you to block the outgoing name<br />
and/or number on a per-call basis. Name and number blocking can be used with an<br />
Enterprise Edge set.<br />
Consult your customer service representative to determine whether or not this<br />
<strong>feature</strong> is <strong>com</strong>patible with your provider.<br />
Emergency 911 Dialing<br />
Enterprise Edge with the ISDN PRI <strong>feature</strong> is capable of transmitting the <strong>telephone</strong><br />
number and internal extension number of a calling station dialing 911 to the Public<br />
Switched Telephone Network. State and local requirements for support of<br />
Emergency 911 Dialing service by Customer Premises Equipment vary. Consult<br />
your local tele<strong>com</strong>munications service provider regarding <strong>com</strong>pliance with<br />
applicable laws and regulations.<br />
If transmission of internal extension numbers is not required or desired, then it is<br />
re<strong>com</strong>mended that you maintain a site map or location directory that allows<br />
emergency personnel to rapidly locate an Enterprise Edge set given its DID number.<br />
This list should be kept up to date and readily available, and can be included in the<br />
Programming Record.<br />
2-way DID<br />
With PRI the same lines can be used for receiving direct inward dialing (DID) and<br />
for making direct outward dialing (DOD) calls.<br />
The dialing plan configured by your customer service representative determines<br />
how calls are routed.<br />
Consult your customer service representative to determine whether or not this<br />
<strong>feature</strong> is <strong>com</strong>patible with your service provider.<br />
Enterprise Edge Feature Programming Telephone Guide P0908510 Issue 01
ISDN PRI 113<br />
Call by Call service selection for PRI<br />
PRI lines can be dynamically allocated to different service types with the Call by<br />
Call <strong>feature</strong>. PRI lines do not have to be pre-allocated to a given service type.<br />
Call types that may be available, depending on your service provider are:<br />
Public<br />
Public calls connect your Enterprise Edge set with a Central Office (CO). DID and<br />
DOD calls are supported.<br />
Private<br />
Private calls connect your Enterprise Edge set with a Virtual Private Network. DID<br />
and DOD calls are supported. A private dialing plan may be used.<br />
Tie<br />
Tie lines are private in<strong>com</strong>ing and outgoing lines that connect Private Branch<br />
Exchanges (PBX) such as Enterprise Edge.<br />
FX (Foreign Exchange)<br />
FX calls connect your Enterprise Edge set to a remote CO. It provides the<br />
equivalent of local service at the distant exchange.<br />
Outwats<br />
Outwats is for outgoing calls. This allows you to originate calls to <strong>telephone</strong>s in a<br />
specific geographical area called a zone or band. Typically a flat monthly fee is<br />
charged for this service.<br />
Inwats<br />
Inwats is a type of long distance service which allows you to receive calls<br />
originating within specified areas without a charge to the caller. A toll-free number<br />
is assigned to allow for reversed billing.<br />
Consult your customer service representative to determine whether or not this<br />
<strong>feature</strong> is <strong>com</strong>patible with your provider.<br />
Dialing Plan and PRI<br />
The Dialing Plan supports PRI connectivity to public and private networks. The<br />
dialing plan is a collection of <strong>feature</strong>s responsible for processing and routing<br />
in<strong>com</strong>ing and outgoing calls. All PRI calls must go through a dialing plan.<br />
The Dialing Plan<br />
• allows in<strong>com</strong>ing calls to be routed to sets based on service type and digits<br />
received<br />
• allows Enbloc dialing by buffering user-dialed digits until a <strong>com</strong>plete DN has<br />
been dialed<br />
• provides the ability to map user-dialed digits to a service type on a Call by Call<br />
basis<br />
P0908510 Issue 01 Enterprise Edge Feature Programming Telephone Guide
114 ISDN PRI<br />
• allows long distance carrier selection via user-dialed Carrier Access Codes<br />
Consult your customer service representative to determine how your dialing plan is<br />
configured.<br />
Service provider <strong>feature</strong>s<br />
Consult your customer service representative to determine if the new ISDN <strong>feature</strong>s<br />
are supported with your service provider.<br />
Call Forward<br />
Call Forward allows you to forward your calls to an external <strong>telephone</strong> number.<br />
1. Select an ISDN line by selecting a line button, a line pool, or the Handsfree<br />
button, or by lifting the handset (if an ISDN line is your prime line).<br />
2. Consult your service provider for the appropriate <strong>feature</strong> code to enter on your<br />
dial pad. Listen for three tones followed by dial tone.<br />
3. Enter the internal number of the <strong>telephone</strong> to which you want your calls<br />
forwarded. If the call is answered, stay on the line for at least five seconds to<br />
activate the Call Forward <strong>feature</strong>.<br />
Canceling Call Forward<br />
1. Select an ISDN line by selecting a line button, a line pool, or the Handsfree<br />
button, or by lifting the handset (if an ISDN line is your prime line).<br />
2. Consult your service provider for the appropriate <strong>feature</strong> code to enter on your<br />
dial pad. Listen for a series of tones.<br />
3. Press ®.<br />
Calling the number your calls are forwarded to<br />
1. Select an ISDN line by selecting a line button, a line pool, or the Handsfree<br />
button, or by lifting the handset (if an ISDN line is your prime line).<br />
2. Consult your service provider for the appropriate <strong>feature</strong> code to enter on your<br />
dial pad.<br />
Automatic Call Back<br />
If you call a number and it is busy, enter the appropriate <strong>feature</strong> code designated by<br />
your service provider to receive a distinctive ring at your set when the line be<strong>com</strong>es<br />
available for calls.<br />
Enterprise Edge Feature Programming Telephone Guide P0908510 Issue 01
ISDN PRI 115<br />
Automatic Recall<br />
Automatic Recall allows you to automatically dial the number of the last call you<br />
received. You may not see the number on the display if the information is not<br />
available from your service provider, or you do not have Caller ID as part of your<br />
ISDN service.<br />
Consult your service provider for the appropriate <strong>feature</strong> code to enter on your dial<br />
pad.<br />
ISDN applications for PRI<br />
ISDN terminal equipment delivers a wide range of powerful business applications:<br />
Videoconferencing and video telephony<br />
Video conferencing offers instant visual and audio contact between distant parties<br />
using studio-based terminals.<br />
Desktop conferencing<br />
ISDN allows <strong>com</strong>puter users in distant locations to share and edit any image, data<br />
or text file on their own <strong>com</strong>puter screens while they discuss the information.<br />
File transfer<br />
The ISDN network allows you to transfer files containing data, text, images, data,<br />
or audio clips, faster and cheaper than with a conventional modem.<br />
Tele<strong>com</strong>muting<br />
Convenient retrieval, processing and storage of files is possible for the employee<br />
working at home by using ISDN lines to give high-speed access to information<br />
resources at the office.<br />
Group 4 fax<br />
ISDN fax applications save money by increasing both transmission speed and the<br />
quality of resolution.<br />
Remote LAN access<br />
ISDN provides an affordable and fast means for employees at remote sites (at home<br />
or branch offices) to access local area networks (LANs).<br />
Leased line backup<br />
Essential backup for leased lines can be provided using ISDN as required, rather<br />
than duplicating costly permanent leased lines.<br />
P0908510 Issue 01 Enterprise Edge Feature Programming Telephone Guide
116 ISDN PRI<br />
LAN to LAN bridging<br />
Local area network (LAN) bridge/routers allow flexible interconnection between<br />
LANs using ISDN, with charges incurred only when information is actually<br />
transmitted.<br />
Internet and database access<br />
The fast call set up and high bandwidth of ISDN are ideal for accessing information<br />
services such as the Internet and databases.<br />
Enterprise Edge Feature Programming Telephone Guide P0908510 Issue 01
Using System <strong>feature</strong>s<br />
Using alternate or scheduled services<br />
There are three types of Services to make your Enterprise Edge system handle calls<br />
differently on different days and at different times of the day: Ringing service,<br />
Restriction service and Routing service.<br />
Each of the three services, and the six schedules available to each service, are<br />
customized for you by your installer. They program which <strong>telephone</strong> is used to turn<br />
Services on and off, and display what Services are in use. This is called the control<br />
<strong>telephone</strong>.<br />
Preventing certain calls from being made<br />
Restriction service prevents a user from making certain kinds of calls from a<br />
<strong>telephone</strong> or from lines that are available at the <strong>telephone</strong>. The restrictions are<br />
programmed by your installer.<br />
Making additional <strong>telephone</strong>s ring<br />
Ringing service makes additional <strong>telephone</strong>s ring for in<strong>com</strong>ing calls on external<br />
lines. For instance, all in<strong>com</strong>ing external calls can ring at a security guard’s<br />
<strong>telephone</strong> during the night, or calls to one attendant can ring at another attendant’s<br />
<strong>telephone</strong> during lunch. It does not suppress your normal ringing assignment.<br />
Changing the lines used by outgoing calls<br />
Routing service allows you to assign alternate routes to calls. In this way you can<br />
take advantage of lower costs available on particular routes on certain days and at<br />
certain times. Both the regular and alternate routes are programmed by your<br />
installer.<br />
Turning Services on and off<br />
16<br />
The master control for how different services and their schedules are used by your<br />
system is in programming. There are three settings: Manual, Automatic and Off.<br />
• Manual allows you to turn the service on and off at any time from a control<br />
<strong>telephone</strong> using a <strong>feature</strong> code.<br />
• Automatic allows you to use the preassigned stop and start time for a service.<br />
You are able to start and stop the service by entering the appropriate <strong>feature</strong><br />
code at a control <strong>telephone</strong>. If you select this setting, you use the start and stop<br />
times programmed by your installer.<br />
• Off prevents the service from being activated.<br />
You need to start a Unified Manager session to program this <strong>feature</strong>. See Getting<br />
Started on page 13 for more information.<br />
P0908510 Issue 01 Enterprise Edge Feature Programming Telephone Guide
118 Using System <strong>feature</strong>s<br />
1. Select Services.<br />
2. Select the service you want to program: Ringing, Restriction, or Routing.<br />
3. Double-click a Schedules option: Night, Evening, Lunch, Sched 4, Sched 5,<br />
or Sched 6.<br />
4. Choose a Service setting: Off, Manual, or Automatic.<br />
Note: For Ringing and Routing services you will need to expand the Schedules<br />
directory to display the service options.<br />
Each schedule can have its own configuration of a Service which works<br />
independently of automatic start and stop times. For example, there may be a<br />
version of Restriction service called Night Schedule that prevents anyone from<br />
making long distance calls. But calling it Night Schedule does not mean it can only<br />
be used with a schedule. You can turn the Night Schedule for Restriction Service<br />
on or off as needed any time of the day or night. If you decide to run a service on a<br />
schedule, the system uses the start and stop times used for that schedule.<br />
An example of how to turn on a Service manually<br />
You may have Ringing service (your night service) set up to run according to the<br />
Night Schedule. You may decide you want that ringing arrangement to <strong>com</strong>e into<br />
effect only when it is turned on and off manually.<br />
You need to start a Unified Manager session to program this <strong>feature</strong>. See Getting<br />
Started on page 13 for more information.<br />
1. Choose Services, Ringing Service, Schedules.<br />
2. Double-click Night.<br />
3. Change the Service setting to Manual.<br />
Night Schedule for Ringing Service no longer follows the schedule but can be<br />
turned on and off by using the <strong>feature</strong> code and selecting Night Ringing. See<br />
Turning Services on and off using <strong>feature</strong> codes on page 119.<br />
Enterprise Edge Feature Programming Telephone Guide P0908510 Issue 01
Turning Services on and off using <strong>feature</strong> codes<br />
Using System <strong>feature</strong>s 119<br />
The master control for services is in programming. See Turning Services on and off<br />
on page 117. Day-to-day use of Services is controlled using the following <strong>feature</strong><br />
codes.<br />
ƒ°‡⁄ Turns on Ringing service. When used at the<br />
direct-dial <strong>telephone</strong>, it activates the alternate<br />
direct-dial <strong>telephone</strong> (extra-dial <strong>telephone</strong>).<br />
ƒ£°‡⁄ Turns off Ringing service.<br />
ƒ°‡¤ Turns on Restriction service.<br />
ƒ£°‡¤ Turns off Restriction service.<br />
ƒ°‡‹ Turns on Routing service.<br />
ƒ£°‡‹ Turns off Routing service.<br />
To turn a Service on:<br />
1. Enter the appropriate <strong>feature</strong> code from a control <strong>telephone</strong>.<br />
2. Press NEXT to move through the schedules until the display shows the version<br />
of the service you want to be turned on.<br />
3. Press OK to select the setting, or press QUIT to exit the <strong>feature</strong> without making<br />
any changes.<br />
To turn a Service off:<br />
1. Enter the appropriate <strong>feature</strong> code from a control <strong>telephone</strong>.<br />
Viewing the active Services from a two-line display <strong>telephone</strong><br />
When a Service is active, the control <strong>telephone</strong> display reads Services ON.<br />
1. Press LIST. The display shows the first active Service and the schedule that is<br />
in use.<br />
2. If there are several active Services, press NEXT to see them all.<br />
3. Press EXIT to exit the <strong>feature</strong>.<br />
Do not confuse activating Normal service with canceling a Service.<br />
Setting a Service to Normal is not the same as canceling a Service using a<br />
<strong>feature</strong> code. If you set the Service to Normal, the normal version of a<br />
Service overrides any automatic schedule and remains in effect until you<br />
manually cancel it. If you cancel the Service, you return to the automatic<br />
schedule.<br />
P0908510 Issue 01 Enterprise Edge Feature Programming Telephone Guide
120 Using System <strong>feature</strong>s<br />
Viewing the active Services from a one-line display <strong>telephone</strong><br />
1. Press ƒ°‡‚. The display shows the first active Service.<br />
2. Press £ to move through the active schedule.<br />
3. Press ® to exit.<br />
Displays<br />
Restr'n<br />
EXIT NEXT<br />
Restr'n<br />
QUIT OK NEXT<br />
Ringing<br />
EXIT NEXT<br />
Ringing<br />
QUIT OK NEXT<br />
Routing<br />
EXIT NEXT<br />
Routing<br />
QUIT OK NEXT<br />
until *<br />
QUIT OK NEXT<br />
No services ON<br />
Services ON<br />
LIST<br />
You are viewing the active Services. Press £ or NEXT to<br />
see the other active Services. Press ® or EXIT to quit.<br />
The name of the current Restriction service schedule is<br />
displayed. Press £ or NEXT to see the other Ringing<br />
service schedules. Press ˙ or OK to select the<br />
desired schedule.<br />
You are viewing the active Services. Press £ or NEXT to<br />
see the other active Services. Press ® or EXIT to quit.<br />
The name of the current Ringing service schedule is<br />
displayed. Press £ or NEXT to see the other Ringing<br />
service schedules. Press ˙ or OK to select the<br />
desired schedule.<br />
You are viewing the active Services. Press £ or NEXT to<br />
see the other active Services. Press ® or EXIT to quit.<br />
The name of the current Routing service schedule is<br />
displayed. Press £ or NEXT to see the other Routing<br />
service schedules. Press ˙ or OK to select the<br />
desired schedule.<br />
Press ˙ or OK to select this schedule, £ or NEXT<br />
to see the next available schedule, or ® or QUIT to exit.<br />
If you select this schedule, it is in effect until the next<br />
automatic schedule takes effect.<br />
You have entered the Show Services <strong>feature</strong> code and<br />
there is no active Service.<br />
There is a Service active in your system. Press • or LIST<br />
to view the active Services.<br />
For other displays, see Common <strong>feature</strong> displays on page 149.<br />
Services that have been turned on automatically are indicated by an asterisk (*)<br />
before the name on the display. You can neither manually activate nor cancel<br />
scheduled services, although you can override them by manually turning on another<br />
schedule.<br />
The control <strong>telephone</strong> can override Services that are turned on and off according to<br />
a schedule at any time by entering a Services <strong>feature</strong> code, and selecting a different<br />
schedule. This override remains in effect until it is canceled. If you select a schedule<br />
with an asterisk (*), the next automatic service schedule <strong>com</strong>es into effect at the<br />
programmed time.<br />
Enterprise Edge Feature Programming Telephone Guide P0908510 Issue 01
Using System <strong>feature</strong>s 121<br />
Direct-dial calls to a direct-dial <strong>telephone</strong> ring at the extra-dial <strong>telephone</strong> (the extradial<br />
<strong>telephone</strong> is designated by your installer) only when you enter the Ringing<br />
service <strong>feature</strong> code (ƒ°‡⁄) at that direct-dial <strong>telephone</strong>. Note that only<br />
the extra-dial <strong>telephone</strong> is activated, not the actual Ringing service (unless that<br />
direct-dial <strong>telephone</strong> is a control <strong>telephone</strong>).<br />
User passwords<br />
User passwords prevent unauthorized or unintentional changes to your Enterprise<br />
Edge system. There are two types of user password: Registration and Call Log.<br />
Registration password<br />
The Registration password is used to control the registration of Companion<br />
portables to the Enterprise Edge system. See the chapter Companion Features on<br />
page 135 for more information.<br />
Clearing a Call Log password<br />
If an individual has forgotten their Call Log password, you can clear it in<br />
programming. The individual can then enter a new password from his or her<br />
<strong>telephone</strong>.<br />
You need to start a Unified Manager session to program this <strong>feature</strong>. See Getting<br />
Started on page 13 for more information.<br />
1. Select Passwords, Call Log pswds.<br />
2. Double-click the DN number.<br />
3. Enter a new Call Log password and press Return.<br />
Using special <strong>telephone</strong>s<br />
Tip<br />
Enterprise Edge provides six service schedules named Night, Lunch, Evening,<br />
Sched 4, Sched 5, and Sched 6. Your installer can change these names to suit<br />
your business.<br />
Direct-dial<br />
You can reach the direct-dial <strong>telephone</strong> by dialing a single digit. The direct-dial<br />
<strong>telephone</strong> is usually in a central location, such as a attendant’s desk. You can have<br />
up to five direct-dial <strong>telephone</strong>s for your Enterprise Edge system. It is usually the<br />
prime <strong>telephone</strong> or the central answering position (CAP).<br />
The direct-dial <strong>telephone</strong> can send up to 30 messages and can invoke Services to<br />
activate the extra-dial <strong>telephone</strong>.<br />
P0908510 Issue 01 Enterprise Edge Feature Programming Telephone Guide
122 Using System <strong>feature</strong>s<br />
You cannot forward calls to a direct-dial <strong>telephone</strong> that is outside your Enterprise<br />
Edge system. See Making changes to Call Forward No Answer on page 25.<br />
Changing the direct-dial <strong>telephone</strong> assignments<br />
Your installer sets up the direct-dial <strong>telephone</strong>.<br />
You can change which direct-dial <strong>telephone</strong> a <strong>telephone</strong> is assigned to, or assign it<br />
no direct-dial <strong>telephone</strong>.<br />
You need to start a Unified Manager session to program this <strong>feature</strong>. See Getting<br />
Started on page 13 for more information.<br />
1. Select Terminals & Sets.<br />
2. Select a DN number.<br />
3. Double-click Capabilities.<br />
4. Select a Direct dial set: Set 1, Set 2, Set 3, Set 4, Set 5, or None.<br />
Any number of <strong>telephone</strong>s can be assigned to call the direct-dial <strong>telephone</strong>.<br />
Tip<br />
The digit you dial in order to get the direct-dial <strong>telephone</strong> to ring can be<br />
programmed by your installer.<br />
The Enterprise Edge system cannot verify that the number you assign as an<br />
external direct-dial <strong>telephone</strong> is valid. Check the number before assigning it<br />
as a direct-dial <strong>telephone</strong>, and call the direct-dial <strong>telephone</strong> after you’ve<br />
assigned it in order to test it.<br />
Hotline<br />
A hotline <strong>telephone</strong> calls a preset internal or external <strong>telephone</strong> number when you<br />
pick up the receiver (or press ©).<br />
Tip<br />
Label the <strong>telephone</strong> to inform anyone using it that Hotline is active.<br />
Bypassing a Hotline<br />
Press a line button, or use the Pre-Dial or Automatic Dial <strong>feature</strong> before you pick<br />
up the receiver or press © on a hotline <strong>telephone</strong>. See the Telephone<br />
Feature Card or see Changing how you dial your calls on page 48.<br />
Enterprise Edge Feature Programming Telephone Guide P0908510 Issue 01
Making a <strong>telephone</strong> a hotline <strong>telephone</strong><br />
You can set up a <strong>telephone</strong> as a hotline.<br />
Using System <strong>feature</strong>s 123<br />
You need to start a Unified Manager session to program this <strong>feature</strong>. See Getting<br />
Started on page 13 for more information.<br />
1. Select Terminals & Sets.<br />
2. Select a DN number.<br />
3. Choose Capabilities.<br />
4. Double-click Hotline.<br />
5. Choose a setting: None, Internal, or External.<br />
Internal assigns an internal number.<br />
External assigns an external number. If you select an external number, you can<br />
select the line on which the call is made: the prime line, an external line, a line in a<br />
line pool, or a line selected by the routing table. If you select a line pool, you must<br />
specify the line pool access code. If you select the routing table, the number dialed<br />
is treated as a destination code and is routed according to the routing tables.<br />
A <strong>telephone</strong>’s prime line, line pool access codes, and access to a line pool can be<br />
programmed by your installer.<br />
Control <strong>telephone</strong><br />
The control <strong>telephone</strong> allows you to place the <strong>telephone</strong>s and external lines for<br />
which it has responsibility into and out of service schedules. See Using alternate or<br />
scheduled services on page 117.<br />
Using Set lock<br />
Tip<br />
A Hunt Group set DN can be specified as a Hotline <strong>telephone</strong>. For more<br />
information on Hunt Groups see Programming Hunt Groups on page 101.<br />
Set lock limits the ways in which you can customize your <strong>telephone</strong>. There are three<br />
levels of Set Lock: Full, Partial, and None. None allows you to access all <strong>feature</strong>s<br />
on your <strong>telephone</strong>.<br />
P0908510 Issue 01 Enterprise Edge Feature Programming Telephone Guide
124 Using System <strong>feature</strong>s<br />
Partial prevents:<br />
• programming autodial buttons<br />
• programming user speed dial<br />
numbers<br />
• programming <strong>feature</strong> buttons<br />
• moving line buttons<br />
• changing the display language<br />
Full, in addition to the restrictions outlined for Partial lock, prevents:<br />
• changing Background Music<br />
• changing Privacy<br />
• changing Do Not Disturb<br />
• using Ring Again<br />
Changing Set Lock programming for a <strong>telephone</strong><br />
You need to start a Unified Manager session to program this <strong>feature</strong>. See Getting<br />
Started on page 13 for more information.<br />
1. Select Terminals & Sets.<br />
2. Select a DN number.<br />
3. Choose Restrictions.<br />
4. Double-click Set restrictions.<br />
5. Choose a Set lock setting: None, Partial, or Full.<br />
Using an auxiliary ringer<br />
An auxiliary ringer is a separate device that has to be connected to Enterprise Edge.<br />
Turning the auxiliary ringer for a <strong>telephone</strong> on or off<br />
You need to start a Unified Manager session to program this <strong>feature</strong>. See Getting<br />
Started on page 13 for more information.<br />
1. Select Terminals & Sets.<br />
2. Select a DN number.<br />
3. Double-click Capabilities.<br />
• changing dialing modes<br />
(Automatic Dial, Pre-Dial, and<br />
Standard Dial)<br />
• using Voice Call Deny<br />
• saving a number with Saved<br />
Number Redial<br />
• using Call Forward all calls<br />
• using Send Message<br />
• using Trunk Answer<br />
• activating Services<br />
Enterprise Edge Feature Programming Telephone Guide P0908510 Issue 01
4. Choose an Aux. Ringer setting: Y (Yes) or N (No).<br />
Using System <strong>feature</strong>s 125<br />
Your installer can program the auxiliary ringer to start ringing for in<strong>com</strong>ing lines as<br />
part of Ringing Service.<br />
Using Host System dialing signals<br />
Link<br />
You can access host systems, such as private branch exchanges (PBX) from<br />
Enterprise Edge by using host system signaling <strong>feature</strong>s (known as end-to-end<br />
signaling). These <strong>feature</strong>s either send a special signal to the host system or allow<br />
you to program delays required by host systems in external autodial or speed dial<br />
sequences.<br />
ƒ‡⁄<br />
If your Enterprise Edge system is connected to a private branch exchange (PBX),<br />
you can use a Link signal to access special <strong>feature</strong>s. On some <strong>telephone</strong>s, Link is<br />
called FLASH.<br />
The Link signal can be included as part of a longer stored sequence on an external<br />
autodial button or in a speed dial code. The Link symbol (¤) uses two of the 24<br />
spaces in a dialing sequence.<br />
Preventing a <strong>telephone</strong> from using Link<br />
Link can be restricted at individual <strong>telephone</strong>s. You need to start a Unified Manager<br />
session to program this <strong>feature</strong>. See Getting Started on page 13 for more<br />
information.<br />
1. Select Terminals & Sets.<br />
2. Select a DN number.<br />
3. Choose Restrictions.<br />
4. Double-click Set restrictions.<br />
5. Choose an Allow Link setting: Y (Yes) or N (No).<br />
Tip<br />
If your Enterprise Edge system is connected to a private branch exchange<br />
(PBX), program Link onto a memory button for one-touch access.<br />
P0908510 Issue 01 Enterprise Edge Feature Programming Telephone Guide
126 Using System <strong>feature</strong>s<br />
Pause<br />
ƒ‡°<br />
The Pause <strong>feature</strong> enters a 1.5 second delay in a dialing sequence on an external<br />
line. This is often required for signaling remote devices, such as answering<br />
machines, or when reaching through to PBX <strong>feature</strong>s or host systems.<br />
You can program more than one pause in an external autodial or speed dial<br />
sequence.<br />
The Pause symbol (›) uses one of the 24 spaces in a dialing sequence.<br />
For pulse dialing, • inserts a 1.5 second pause into the dialing sequence.<br />
Long Tones<br />
ƒ°‚°<br />
The Long Tones <strong>feature</strong> allows you to control the length of a tone so that you can<br />
signal devices such as fax or answering machines which require tones longer than<br />
the standard 120 milliseconds.<br />
1. While on a call, press ƒ°‚°.<br />
2. Press the dial pad buttons to produce the appropriate tones. Each tone sounds<br />
for as long as you hold down the button.<br />
Long tones can be used on any call except a conference call. You can use internal<br />
lines of the Enterprise Edge system to activate a device connected to an Enterprise<br />
Edge ATA2 or an ASM in another area of your office, or external lines to access<br />
devices outside the Enterprise Edge system.<br />
Displays<br />
Long Tones:<br />
Programmed Release<br />
ƒ•°·<br />
At the appropriate time, press any dial pad<br />
button. Hold each button down for as long as<br />
necessary. Press ƒ or ˙<br />
to cancel Long Tones.<br />
The Programmed Release <strong>feature</strong> performs same function as ® in a programmed<br />
dialing sequence. When the system encounters Programmed Release in a dialing<br />
sequence, it stops dialing and hangs up the call.<br />
The Programmed Release symbol (fi) takes up two of the 24 spaces in a<br />
programmed dialing sequence.<br />
The system ignores any digits or <strong>com</strong>mands that follow a Programmed Release in<br />
a programmed dialing sequence.<br />
Enterprise Edge Feature Programming Telephone Guide P0908510 Issue 01
Run/Stop<br />
ƒ•·<br />
Using System <strong>feature</strong>s 127<br />
Run/Stop inserts a break point into a sequence of dialed numbers or characters used<br />
for automatic dialing. This may be necessary when you are connecting to a PBX or<br />
similar host system.<br />
For example, you can call a <strong>com</strong>pany with an automated attendant that instructs you<br />
to dial the internal number you need. You can program the <strong>com</strong>pany number, a Run/<br />
Stop, then the internal number on one external autodial button. Press the autodial<br />
button once to dial the <strong>com</strong>pany number. When you hear the automated attendant,<br />
press the autodial button again to dial the internal number.<br />
The Run/Stop symbol (fl) uses one of the 24 spaces in an autodial or speed dial<br />
sequence.<br />
You can include up to three Run/Stop <strong>com</strong>mands in a dialing string. The system<br />
ignores a fourth Run/Stop, and any digits or <strong>com</strong>mands that follow it in a<br />
programmed dialing sequence.<br />
Wait for Dial Tone<br />
ƒ°‚›<br />
Wait for Dial Tone causes a sequence of numbers to pause until dial tone is present<br />
on the line before continuing to dial. This is useful if you must dial a remote system<br />
and then wait for dial tone from that system before dialing the rest of your number.<br />
The Wait for Dial Tone symbol (‡) uses two of the 24 spaces in an autodial or<br />
speed dial sequence.<br />
Displays<br />
Invalid code<br />
You have entered a code that can be used only in a<br />
programmed autodial or speed dial sequence, not on a call<br />
you dial directly. Programmed Release and Run/Stop are<br />
for use in programmed dialing sequences only.<br />
Using pulse dialing for a call<br />
If your external <strong>telephone</strong> lines use pulse dialing, you can temporarily switch to<br />
tone dialing by pressing £ after selecting the line. Tone dialing allows your<br />
Enterprise Edge <strong>telephone</strong> <strong>com</strong>municate with devices and services that respond to<br />
tone signals, such as automatic switchboards, and fax or answering machines.<br />
Using your Enterprise Edge system from an external location<br />
You can use the lines and some of the <strong>feature</strong>s of an Enterprise Edge system from<br />
outside the system. You can do this over the public <strong>telephone</strong> network when you are<br />
away from the office, or you can call from another system, over a private network.<br />
P0908510 Issue 01 Enterprise Edge Feature Programming Telephone Guide
128 Using System <strong>feature</strong>s<br />
An example of how remote access works is a sales representative who spends a lot<br />
of time out of the office needs to make long distance calls to the European office.<br />
Your Enterprise Edge system has a leased line to Europe with reduced transatlantic<br />
charges. You provide the sales representative with a Class of Service password that<br />
gives access to the transatlantic line. The sales representative can then <strong>telephone</strong><br />
into the Enterprise Edge system from a hotel, enter their Class of Service password,<br />
and use the leased transatlantic line to make calls.<br />
Remote users can access Enterprise Edge lines, line pools, the page <strong>feature</strong>, and<br />
remote administration (if enabled through Software Keys). The exact facilities<br />
available to you through remote access vary depending on how your installer set up<br />
your system.<br />
Controlling access to your Enterprise Edge system<br />
It is important to maintain the security of your Enterprise Edge system by limiting<br />
access to authorized users and limiting those users to the <strong>feature</strong>s they need.<br />
Direct inward system access (DISA)<br />
Tip<br />
If the loop start line used for remote access is not supervised, auto-answer<br />
does not function and the caller hears ringing instead of a stuttered tone or the<br />
system dial tone.<br />
Remote users can make long distance calls.<br />
Remember that a remote user can make long distance calls that are charged to<br />
your <strong>com</strong>pany and can make page announcements in your office.<br />
Control access to your Enterprise Edge system with direct inward system access<br />
(DISA). Access to your Enterprise Edge system from the public <strong>telephone</strong> network<br />
should always be controlled with DISA. If your installer programs the line used for<br />
remote access to answer a call automatically and wait for a DISA internal number,<br />
callers hear a stuttered dial tone and must enter a Class of Service password before<br />
they are allowed into the system.<br />
Class of Service (COS)<br />
To control the level of <strong>telephone</strong> service a remote user can access, your installer can<br />
assign a remote filter and remote package to the line used for remote access. The<br />
remote filter restricts the numbers that can be dialed on the line, and the remote<br />
package restricts the use of line pools and the page <strong>feature</strong>. To change the<br />
restrictions for the line, the user can enter their Class of Service (COS) password<br />
when the system answers with DISA, or can dial the DISA internal number and<br />
enter their Class of Service password.<br />
Enterprise Edge Feature Programming Telephone Guide P0908510 Issue 01
Using System <strong>feature</strong>s 129<br />
Maintaining security<br />
To maintain the security of your system, the following practices are re<strong>com</strong>mended:<br />
Tones<br />
• Warn anyone to whom you give the remote access number, to keep it<br />
confidential.<br />
• Change Class of Service passwords often.<br />
• Warn anyone to whom you give a Class of Service password, to remember it<br />
and not to write it down.<br />
• Remove the Class of Service password of anyone who leaves your <strong>com</strong>pany.<br />
Accessing Enterprise Edge remotely over the public network<br />
1. Dial the Enterprise Edge system’s remote access number.<br />
2. When you hear a stuttered dial tone, enter your COS password.<br />
3. Wait for the system dial tone.<br />
To use the system remotely, you must use a <strong>telephone</strong> with tone dialing to call the<br />
system. Remote access is possible only on lines that your installer programs to<br />
auto-answer calls.<br />
To use <strong>feature</strong>s on a remote Enterprise Edge system, press • followed by the<br />
<strong>feature</strong> code. Even if you are calling from an Enterprise Edge system, press •<br />
instead of ƒ.<br />
In certain situations, you may experience lower volume levels when using<br />
Enterprise Edge remotely.<br />
You may hear some of the following tones while accessing Enterprise Edge<br />
remotely.<br />
Tone What it means<br />
Busy tone Dialed a busy line pool access code. You hear system dial<br />
tone again after 5 seconds.<br />
Enterprise Edge You may use Enterprise Edge remotely.<br />
system dial tone<br />
Fast busy tone You have done one of the following<br />
Entered an incorrect COS password. Your call is disconnected<br />
after five seconds.<br />
Taken too long while entering a COS password. Your call is<br />
disconnected after five seconds.<br />
Tried to use a line pool or <strong>feature</strong> not permitted by your Class<br />
of Service. You hear system dial tone again after five seconds.<br />
Dialed a number in the Enterprise Edge system which does<br />
not exist. Your call is disconnected after five seconds.<br />
Stuttered dial tone Enter your COS password.<br />
P0908510 Issue 01 Enterprise Edge Feature Programming Telephone Guide
130 Using System <strong>feature</strong>s<br />
Using Class of Service (COS) passwords<br />
Class of Service passwords permit controlled access to a system’s resources both<br />
by internal and remote users. When you enter a Class of Service password at a<br />
<strong>telephone</strong>, the restriction filters associated with your Class of Service password<br />
apply, rather than the normal restriction filters. Similarly, when a remote user enters<br />
a Class of Service password on an in<strong>com</strong>ing auto-answer line, the restriction filters<br />
and remote package associated with their Class of Service password apply, rather<br />
than the normal restriction filters and remote package. COS passwords are<br />
programmed by your installer.<br />
Users should memorize their COS passwords instead of writing them down.<br />
Employees’ COS passwords should be deleted when they leave the <strong>com</strong>pany.<br />
Typically, each user has a separate password. Several users can share a password or<br />
one user can have several passwords.<br />
Changing your Class of Service<br />
ƒfl°<br />
You must enter a Class of Service password each time you want to make a call that<br />
is normally restricted on a line or <strong>telephone</strong>.<br />
To change the restriction filters on a line or <strong>telephone</strong>:<br />
1. Press ƒfl°.<br />
2. Enter your six-digit COS password.<br />
COS passwords allow you to define individual passwords and determine the<br />
restriction filters, and remote package associated with each.<br />
Tip<br />
If you use your Enterprise Edge system from outside the office, you may have<br />
to enter a Class of Service password to gain access to the system. See Using<br />
your Enterprise Edge system from an external location on page 127.<br />
Enterprise Edge Feature Programming Telephone Guide P0908510 Issue 01
General System <strong>feature</strong>s<br />
The following <strong>feature</strong>s are available for the entire Enterprise Edge system.<br />
Pulse or tone dialing<br />
If your external lines use pulse dialing, you can switch temporarily to tone dialing<br />
to <strong>com</strong>municate with devices such as answering machines, to access the <strong>feature</strong>s<br />
that PBX systems may offer, or to use another Enterprise Edge system remotely.<br />
Press £ while on an active line. Once you hang up, your <strong>telephone</strong> returns to pulse<br />
dialing.<br />
Disconnect supervision<br />
When Disconnect Supervision is assigned to a line, the Enterprise Edge system<br />
monitors it to detect if an external caller hangs up. This allows the system to release<br />
the line for other uses. Your installer assigns disconnect supervision.<br />
Hunt Groups<br />
Your Enterprise Edge system now allows you to establish Hunt Groups in your<br />
system. Hunt Groups are a group of Enterprise Edge sets that can be called by a<br />
single directory number. The Hunt Groups <strong>feature</strong> ensures calls are easily routed to<br />
the appropriate people. For more information on Hunt Groups see Programming<br />
Hunt Groups on page 101.<br />
Internal numbers<br />
Each <strong>telephone</strong> in the Enterprise Edge system has its own internal number. The<br />
length of internal numbers in your system can be from two to seven digits on a nonexpanded<br />
system, and three to seven digits on an expanded system. All numbers in<br />
your system are the same length. Your installer sets the length of internal numbers<br />
(called the DN length). The default DN length is three.<br />
To find out your internal number, use the Button Inquiry <strong>feature</strong> (ƒ•‚)<br />
on an inter<strong>com</strong> button. On the M7100 <strong>telephone</strong>, Button Inquiry shows your<br />
internal number followed by the function assigned to your single-memory button.<br />
Line assignment<br />
17<br />
Any of the lines in your system can be assigned to any of your <strong>telephone</strong>s. Your<br />
installer assigns lines to <strong>telephone</strong>s in Configuration programming. Lines can be<br />
assigned to appear only, appear and ring, or to ring only.<br />
P0908510 Issue 01 Enterprise Edge Feature Programming Telephone Guide
132 General System <strong>feature</strong>s<br />
Target line<br />
Line pools<br />
Usually, only the lines that are appropriate for a particular person appear at that<br />
person’s <strong>telephone</strong>. When a line is assigned to a <strong>telephone</strong> it is automatically given<br />
a line button on that <strong>telephone</strong>, if a button is available. The M7100 <strong>telephone</strong> has<br />
no line buttons for its lines.<br />
Calls on lines that ring but do not appear at a <strong>telephone</strong> are presented at an inter<strong>com</strong><br />
button.<br />
You may be able to answer a call on a line that does not appear or ring at your<br />
<strong>telephone</strong>. To pick up such a call, use Call Pickup, Call Park, or Trunk Answer.<br />
A <strong>telephone</strong> may have buttons assigned for lines 001 to 003, but have only lines 001<br />
and 002 programmed to ring as well. An in<strong>com</strong>ing call on any of the three lines<br />
causes a line button indicator to flash, and the <strong>telephone</strong> can be used to answer the<br />
call. This is especially useful for people who monitor other <strong>telephone</strong> lines, but<br />
want only their own lines to ring.<br />
A target line is used to route a call directly to a particular <strong>telephone</strong> or group of<br />
<strong>telephone</strong>s. Target lines are used only for in<strong>com</strong>ing calls. A single in<strong>com</strong>ing line<br />
may provide connections to several different target lines. This allows each person<br />
or department in the office to have their own number without having a separate<br />
external line for each number.<br />
A line pool allows each <strong>telephone</strong> access to external lines from a group (or pool) of<br />
external lines. You can access such lines by pressing an inter<strong>com</strong> button and<br />
entering a line pool access code or by pressing a memory button programmed with<br />
the line pool <strong>feature</strong> code and a line pool access code.<br />
Overflow call routing<br />
If a call <strong>com</strong>es in for a target line that is busy, Enterprise Edge routes the call to the<br />
prime <strong>telephone</strong> for that target line. If there is no prime <strong>telephone</strong> assigned to the<br />
target line or if a call cannot be directed to a target line, the call goes to the prime<br />
<strong>telephone</strong> for the external line used.<br />
Enterprise Edge Feature Programming Telephone Guide P0908510 Issue 01
General System <strong>feature</strong>s 133<br />
Overflow routing for in<strong>com</strong>ing calls is used with the Routing Service programmed<br />
by your installer. A Service must be active for overflow routing to be in effect.<br />
Overflow routing is not available in normal service.<br />
M7100 <strong>telephone</strong><br />
Tips<br />
When you make a call and the programmed route is busy, you hear the<br />
expensive route warning tone and see a display indicating that an expensive<br />
route is being used. To avoid using the normal, expensive route, release your<br />
call.<br />
Because overflow routing directs calls using different line pools, a call may<br />
be affected by different line filters when it is handled by overflow routing.<br />
Because the M7100 <strong>telephone</strong> does not have line buttons, it sometimes works<br />
slightly differently from other Enterprise Edge <strong>telephone</strong>s. Where other <strong>telephone</strong>s<br />
can require that you select a line button to answer a call, on the M7100 <strong>telephone</strong><br />
you simply pick up the receiver. Where other <strong>telephone</strong>s require you to select a line<br />
button to take a call off hold, you press ˙ on the M7100 <strong>telephone</strong>.<br />
On M7100 <strong>telephone</strong>s, you can answer a second call by pressing ˙. Your<br />
active call is put on hold and you are connected to the waiting call. You can have<br />
no more than two calls at a time.<br />
The M7100 <strong>telephone</strong> cannot have a © button. When applicable, special<br />
instructions for the M7100 <strong>telephone</strong> are included with each <strong>feature</strong> description.<br />
Memory buttons<br />
Memory buttons are the buttons with indicators on the M7310, M7208, and M7324<br />
<strong>telephone</strong>s, and the dual buttons without indicators on the M7310 <strong>telephone</strong>. There<br />
is a single memory button, without an indicator, on the M7100 <strong>telephone</strong>. Memory<br />
buttons can be used as answer, autodial, line, and programmed <strong>feature</strong> buttons.<br />
Line, inter<strong>com</strong> and answer buttons must have indicators.<br />
One-line display<br />
The M7100 <strong>telephone</strong> has a one-line display. Other Enterprise Edge <strong>telephone</strong>s<br />
have a second line on the display which shows the functions of the three buttons<br />
directly below it.<br />
P0908510 Issue 01 Enterprise Edge Feature Programming Telephone Guide
134 General System <strong>feature</strong>s<br />
Some display buttons, such as TRANSFER and ALL, are simply shortcuts which are not<br />
available on a one-line display.<br />
Other display buttons, such as OK and SHOW, perform essential functions. For a<br />
one-line display <strong>telephone</strong>, use the following buttons instead of these display<br />
buttons.<br />
Substitutes for display buttons<br />
Display button Dial pad button<br />
OK ˙<br />
QUIT ®<br />
ADD •<br />
SHOW £<br />
CANCEL £<br />
VIEW £<br />
OVERRIDE £<br />
BKSP √<br />
All displays listed in this book are shown as they appear on the two-line display.<br />
Prime line<br />
Your <strong>telephone</strong> can be programmed to select an internal or external line or a line<br />
pool automatically whenever you lift the receiver or press ©. This is your<br />
prime line.<br />
Private lines<br />
A private line is exclusive to a particular <strong>telephone</strong>. Calls that are put on hold or left<br />
unanswered on a private line cannot be picked up at any <strong>telephone</strong> except the prime<br />
<strong>telephone</strong>.<br />
Volume bar<br />
The volume bar controls the volume of the receiver, <strong>telephone</strong> ringer, handsfree<br />
speaker, and headset. Press either end of the volume bar √ to adjust the<br />
volume.<br />
Wall mounting<br />
Enterprise Edge <strong>telephone</strong>s can be mounted on a wall. Contact the installer if you<br />
want to have any <strong>telephone</strong>s in your system wall-mounted.<br />
Enterprise Edge Feature Programming Telephone Guide P0908510 Issue 01
Companion Features<br />
Programming Companion Wireless<br />
Programming specific to Companion Wireless <strong>feature</strong>s are covered in this chapter.<br />
For general programming instructions, please refer to “Getting Started” on page 13.<br />
Two portable <strong>telephone</strong>s are supported in Enterprise Edge: the Companion C3050<br />
Etiquette and the Companion C3050 CT2Plus.<br />
Registration password<br />
The portable <strong>telephone</strong>s must be registered with the Enterprise Edge system before<br />
they can be used. The re<strong>com</strong>mended steps are as follows:<br />
1. Change the registration password for your system.<br />
2. Enable registration for the system.<br />
3. Confirm the availability of directory numbers (DNs) for each portable<br />
<strong>telephone</strong>.<br />
4. Individually register each portable <strong>telephone</strong>.<br />
5. Disable registration for the system.<br />
Changing the Registration password<br />
To ensure unauthorized portables are not registered to your system, a separate level<br />
of password access is provided. You can, and should, set your own password to<br />
prevent unauthorized handsets from registering on your system. You can change the<br />
Registration password under the Passwords heading in programming.<br />
The default Registration password is RADIO (‡¤‹›fl).<br />
To program a new registration password:<br />
1. Select Passwords.<br />
2. Double-click Registration.<br />
3. Enter a new password and press Return.<br />
18<br />
Change password to avoid incorrect registration.<br />
To ensure accurate registration, change the Registration password before<br />
registering any portables. If there is another wireless system in radio range,<br />
and both systems have the same Registration password and registration<br />
enabled, you may accidentally register on the other system instead of on your<br />
own.<br />
P0908510 Issue 01 Enterprise Edge Feature Programming Telephone Guide
136 Companion Features<br />
Record the password in the Programming Record.<br />
Portable <strong>telephone</strong> programming<br />
You need to start a Unified Manager session to program portable <strong>telephone</strong> settings.<br />
Select Resources, Telephony, Companion to program these settings.<br />
Registration<br />
You must enable registration for the entire Enterprise Edge system to allow<br />
registration of individual portables. The options are Yes (Y) and No (N). Yes<br />
indicates that Registration is enabled. No is the default and indicates that<br />
Registration is not enabled.<br />
To enable user registration:<br />
1. Select Telephony, Companion.<br />
2. Double-click Registration.<br />
3. Select a Registration enabled option: Y (Yes) or N (No).<br />
Portable DNs<br />
Tip<br />
You can choose any <strong>com</strong>bination of one to six digits. It is easier to remember<br />
the password if the digits spell a word. Provide this password only to selected<br />
personnel to prevent unauthorized access to programming. The implications of<br />
such access may include the rearrangement of line assignments, which could<br />
affect the operation of the Enterprise Edge system.<br />
Software Keys are required to activate wireless capabilities for the<br />
Companion C3050 Etiquette and Companion C3050 CT2Plus<br />
To take advantage of the wireless capabilities available to your Enterprise<br />
Edge system, you must first enable a certain number of portable credits using<br />
Software Keys purchased through Nortel Networks. For more detailed<br />
information on enabling Enterprise Edge, see the Enterprise Edge<br />
Programming Operations Guide.<br />
Registration should normally be disabled.<br />
For security reasons, and to prevent unauthorized users from being registered<br />
to your system, set registration to N when you have finished registering the<br />
portables.<br />
Once registration is enabled for your Enterprise Edge system, a series of extension<br />
numbers (469 to 500) automatically be<strong>com</strong>es available for registration. Check that<br />
an extension number is available before registering a portable <strong>telephone</strong> to it.<br />
If the extension number shows a status of Available, it is ready for registering a<br />
portable <strong>telephone</strong>.<br />
Enterprise Edge Feature Programming Telephone Guide P0908510 Issue 01
Companion Features 137<br />
If the extension number shows a status of Registered, a portable <strong>telephone</strong> is already<br />
registered to that extension number. In this case, you can either pick a different<br />
extension number, or deregister the current portable <strong>telephone</strong>. You must perform<br />
deregistration both at the portable and during a Unified Manager programming<br />
session.<br />
To view registered and available DNs:<br />
1. Select Telephony, Companion, Registration, Portable DNs.<br />
2. Double-click a portable DN (for example, DN 471).<br />
Deregistering a portable<br />
Deregister an extension number when:<br />
• you must replace the portable due to loss or breakage<br />
• you want to assign the handset to someone with a different <strong>telephone</strong> number<br />
than the previous user<br />
To deregister a portable:<br />
1. Select Telephony, Companion, Registration, Portable DNs to deregister a<br />
DN.<br />
2. Double-click a portable DN (for example, DN 471).<br />
3. Click the Configuration menu and select Deregister.<br />
Radio data<br />
Re-evaluation<br />
Re-evaluation automatically assigns the proper cell configuration to each radio in a<br />
Base Station. When adding or removing Base Stations, Re-evaluation must be<br />
applied to the system.<br />
Re-evaluation Status<br />
Tip<br />
This procedure does not clear the registration data in the portable. You must<br />
also deregister from the portable <strong>telephone</strong> (“on-the-air” deregistration). For<br />
instructions, see the Portable Telephone User Guide that is supplied with<br />
the portable.<br />
To view the Re-evaluation status:<br />
1. Select Telephony, Companion, Radio data.<br />
2. Double-click Re-evaluation.<br />
P0908510 Issue 01 Enterprise Edge Feature Programming Telephone Guide
138 Companion Features<br />
3. Click the Configuration menu and select Re-eval now or Schedule.<br />
Radios<br />
Radio programming settings apply to Base Stations.<br />
Cell assignment<br />
A cell is the area covered by one or more radios in close proximity. As you move<br />
around your office while on a call with your portable, the call is handed off from<br />
one cell to another. A call on a portable can be handed off from one cell to another<br />
only if those cells are programmed as neighbors. The Enterprise Edge system<br />
automatically assigns cell neighbors and re-evaluates the cell-to-cell configuration<br />
when Base Stations are added or removed.<br />
The cell assignment setting allows you to see if a Base Station radio is assigned or<br />
unassigned to a cell in the Enterprise Edge system.<br />
To view the cell assignment:<br />
1. Select Telephony, Companion, Radio Data, Radios.<br />
2. Double-click Radio nnnn.<br />
Cells<br />
where nnnn is the four-digit radio number.<br />
Cell programming allows you to examine the cell radio, cell neighbor, and cell radio<br />
neighbor configurations. Select Telephony, Companion, Radio Data, Cells and<br />
enter the cell number (01 to 32).<br />
Cell radios<br />
This subheading allows you to view the 5-digit number of any radios assigned to<br />
this cell. For example, if radio 07012 is in the cell, the display shows 07012 asgned.<br />
Select Telephony, Companion, Radio Data, Cells, Cell radios and enter the 5digit<br />
radio number to view the setting: Assigned or Unassigned.<br />
Cell neighbors<br />
This subheading allows you to view the 2-digit number of any cells that border a<br />
particular cell in a system. Select Telephony, Companion, Radio Data, Cells, Cell<br />
neighbors and enter the cell number to see the settings: Assigned or Unassigned.<br />
For example cell 01, the display shows Nghbr:03 and Nghbr:04. This means that cells<br />
03 and 04 have been assigned as cell neighbors.<br />
Cell rad neighbors<br />
This subheading allows you to view the 2-digit number of any cells that border a<br />
particular cell in a system (the cell neighbors) plus any cells that border the cell<br />
neighbors. Select Telephony, Companion, Radio Data, Cells, Cell rad neighbors<br />
and enter the cell number to see the settings: Assigned or Unassigned.<br />
Enterprise Edge Feature Programming Telephone Guide P0908510 Issue 01
Companion Features 139<br />
For example cell 01, the display shows Rad nghbr:03, Rad nghbr:04, and Rad nghbr:11.<br />
Cell 11 does not appear as a cell neighbor (see the example under Cell nghbr),<br />
therefore it must be a neighbor of cell 03 or 04.<br />
Registering individual portables<br />
You must do two things to register each portable with the Enterprise Edge system:<br />
• Register the portables by entering the Registration password on each one.<br />
• Verify that the portable operates properly.<br />
For instructions on registering and verifying each portable with the Enterprise Edge<br />
system, refer to Enterprise Edge Programming Operations Guide.<br />
For instructions on operating a portable, see the Portable Telephone User Guide<br />
that is supplied with the portable.<br />
When you distribute the portables, tell the users that the portables are registered and<br />
give them the corresponding extension numbers.<br />
System programming<br />
Tips<br />
You can register a portable to more than one system. You cannot register a<br />
portable to more than one extension number per system, nor can you register<br />
more than one portable to one extension number.<br />
If a portable <strong>telephone</strong> is to be used in more than one Enterprise Edge<br />
system, its owner must know which registration slot number was used to<br />
register the portable <strong>telephone</strong> with each system. (It is preferable that each<br />
user have the system they use most often registered in slot 1.)<br />
If a portable <strong>telephone</strong> is lost or broken, deregister it from the system before<br />
replacing it with another portable <strong>telephone</strong>.<br />
Once the registration process is <strong>com</strong>plete, portable <strong>telephone</strong> programming is much<br />
the same as it is for Enterprise Edge desk <strong>telephone</strong>s. Some of the programming<br />
settings do not affect the operation of the portable.<br />
See “Getting Started” on page 13, for detailed instructions on how to program your<br />
Enterprise Edge system.<br />
The following table shows the re<strong>com</strong>mended settings for your Enterprise Edge<br />
system:<br />
Heading<br />
Terminals&Sets<br />
Capabilities<br />
Setting Notes<br />
Fwd no answer Fwd to: <br />
Fwd delay:<br />
<br />
Fwd on busy Y<br />
DND on Busy N<br />
P0908510 Issue 01 Enterprise Edge Feature Programming Telephone Guide
140 Companion Features<br />
Heading Setting Notes<br />
Handsfree N<br />
HF answerback None<br />
Pickup group answers calls ringing at <strong>telephone</strong>s in the same<br />
group when the user enters •‡fl.<br />
Paging Y<br />
Page zone 1<br />
D-Dial Set 1 A portable cannot be a Direct-Dial <strong>telephone</strong>. It can<br />
use the Direct-Dial digit.<br />
Hotline None<br />
Priority call<br />
Restrictions<br />
Set restrictions<br />
Y Requires special configuration of hardware and<br />
programming<br />
Set lock Y Does not apply to portables.<br />
Allow last no Y Does not apply to portables.<br />
Allow saved no Y Does not apply to portables.<br />
Allow link Y This can be set to N for portables.<br />
Twinning between portables and Enterprise Edge wireline <strong>telephone</strong>s<br />
Using Answer DNs<br />
If you have both a wireline (desk) <strong>telephone</strong> and portable <strong>telephone</strong> you can answer<br />
calls from either device by using Enterprise Edge’s Answer DN <strong>feature</strong>. Any call<br />
that normally rings at your desk can also appear and ring at your portable if it is<br />
assigned the desk <strong>telephone</strong> DN as an Answer DN. This arrangement is called<br />
twinning.<br />
It is also possible to have calls to the portable appear on the desk <strong>telephone</strong> as an<br />
Answer DN.<br />
An Answer DN for a desk <strong>telephone</strong> and portable is programmed exactly the same<br />
way as for two desk <strong>telephone</strong>s. An installer programs Answer DNs.<br />
You can have up to eight Answer Keys assigned to your portable.<br />
The types of calls that your portable’s Answer Keys receive are programmable. See<br />
the “Answering calls” on page 29 for more information.<br />
Tips<br />
Hunt Group calls cannot be forwarded using the Call Forward <strong>feature</strong>s.<br />
An Answer DN is the re<strong>com</strong>mended method for twinning a portable with a<br />
desk set. This ensures that all calls arriving at the desk <strong>telephone</strong> appear and<br />
ring at the portable. A twinned portable using an Answer DN does not ring for<br />
an in<strong>com</strong>ing call if it is currently on another call.<br />
Voice mail message waiting indication occurs on the twinned portable only if it has<br />
been assigned a voice mail box.<br />
Enterprise Edge Feature Programming Telephone Guide P0908510 Issue 01
Companion Features 141<br />
If your voice mail box has been assigned to your desk set, log on using the desk set<br />
DN when accessing the voice mail box from the twinned portable.<br />
For more detailed information on how to access voice mail using your portable,<br />
refer to Portable Telephone Feature Card that is supplied with the portable<br />
<strong>telephone</strong>.<br />
Using target lines<br />
Wireline and wireless <strong>telephone</strong>s can be twinned using target lines. The line for the<br />
desk <strong>telephone</strong> can be configured to appear on the portable, or the line for the<br />
portable can appear on the desk <strong>telephone</strong>. In<strong>com</strong>ing external calls ring at both.<br />
When you twin wireline and wireless <strong>telephone</strong>s using line assignments, each<br />
<strong>telephone</strong> has its own internal DN. When someone wants to call you or forwards a<br />
call to you internally, they must choose between the desk <strong>telephone</strong> and the portable<br />
DN. The call appears and rings only at the internal DN that was dialed.<br />
Using your portable <strong>telephone</strong><br />
Tip<br />
A portable can have an Answer DN and share a line assignment with a desk<br />
<strong>telephone</strong>.<br />
Your portable <strong>telephone</strong> <strong>com</strong>municates with the Enterprise Edge system using<br />
radio waves. The radio transceivers for the system are located in the Base Stations<br />
installed around your office. Each Base Station contains two radio transceivers and<br />
can handle two portable <strong>telephone</strong> calls at once.<br />
Your portable <strong>telephone</strong> is truly portable. Not only can you start a <strong>telephone</strong><br />
conversation anywhere in the office, you can continue that conversation while you<br />
walk through the building. As you move from one part of your office to another,<br />
your call is handed off from one Base Station to another.<br />
If you notice a decrease in voice quality while moving with a portable <strong>telephone</strong>,<br />
you are moving out of range of your system’s Base Stations. There are three<br />
possible reasons for this:<br />
• The Base Stations that cover the area you are moving into may already be busy<br />
and therefore cannot pick up your call.<br />
• Large pieces of furniture or movable partitions may have been moved into a<br />
position that blocks the signal between you and the Base Station.<br />
• You may have moved out of the area covered by your Enterprise Edge system.<br />
(Retrace your steps until you are back in range.)<br />
In rare instances, during an Enterprise Edge Message session, softkey display<br />
prompts on your portable may disappear. This is a normal condition and is<br />
minimized by staying within the Enterprise Edge coverage area.<br />
P0908510 Issue 01 Enterprise Edge Feature Programming Telephone Guide
142 Companion Features<br />
While moving within an Enterprise Edge coverage area, a slight “clipping” may be<br />
heard during a call. This indicates that your call has been “handed off” from one<br />
radio cell to the next.<br />
Problems with lost connections are rare, but if you notice an increase of such<br />
incidents after making large changes in the layout of your office, your Base Stations<br />
may need to be moved or reprogrammed to ac<strong>com</strong>modate the new arrangement. In<br />
this case, contact your installer to change the Base Station configuration. (In the<br />
U.S. you need to obtain UTAM Inc. approval before making changes to the Base<br />
Station configuration.) Refer to Enterprise Edge Programming Operations Guide<br />
for more information.<br />
Tip<br />
If you try to send a message from a desk <strong>telephone</strong> to a portable <strong>telephone</strong>, the<br />
display of the desk <strong>telephone</strong> shows Can’t send msg.<br />
Using Enterprise Edge <strong>feature</strong>s<br />
It is possible to use many of the same Enterprise Edge <strong>feature</strong>s available to an<br />
Enterprise Edge <strong>telephone</strong> on your portable <strong>telephone</strong>. The table below lists which<br />
<strong>feature</strong>s are available for use on your portable <strong>telephone</strong>. For additional information<br />
on <strong>feature</strong>s and the special key sequences required to use them, refer to the <strong>feature</strong><br />
card that is supplied with your portable <strong>telephone</strong>.<br />
Features supported by Enterprise Edge portable <strong>telephone</strong>s<br />
Feature Description<br />
Call Forward Send calls to another <strong>telephone</strong> in your Enterprise Edge system. The<br />
display does not indicate that calls are being forwarded.<br />
Hunt Group calls override all Call Forward <strong>feature</strong>s. A Hunt Group DN<br />
can be a Call Forward destination.<br />
Call Information Display the name or extension of an internal caller. In addition, if your<br />
system is equipped to receive CLASS information (Caller ID), the<br />
external caller is displayed.<br />
Call Park On your portable, park a call.<br />
Call Park Retrieval On your portable, retrieve a parked call.<br />
Cancel Call Cancel the Call Forward <strong>feature</strong>, where calls are automatically sent to<br />
Forward<br />
another <strong>telephone</strong> in your Enterprise Edge system.<br />
Conference See your Portable Telephone Feature Card.<br />
Directed Call Answer any <strong>telephone</strong> that is ringing in your Enterprise Edge system.<br />
Pickup<br />
Group Pickup Answer a call ringing on another set in the same pickup group.<br />
Host system Link and pause are available. See “Using System <strong>feature</strong>s” on page<br />
signaling<br />
117 for more information.<br />
Line Pool On your portable, use line pools the same way a desk <strong>telephone</strong> does.<br />
Mute Prevent the person you are on the portable <strong>telephone</strong> with from<br />
hearing you. Also, you can mute a portable’s ringing for an in<strong>com</strong>ing<br />
call.<br />
Page On your portable, page an individual <strong>telephone</strong>, several <strong>telephone</strong>s,<br />
external speakers, or the entire system.<br />
A Hunt Group DN cannot be in a page zone.<br />
Enterprise Edge Feature Programming Telephone Guide P0908510 Issue 01
Using new <strong>feature</strong>s<br />
Directed Call Pickup<br />
Companion Features 143<br />
Feature Description<br />
Pause Program in an external autodial sequence to insert a 1.5 second delay.<br />
Prime line On your portable, may be either an Inter<strong>com</strong> Line, an Assigned Line or<br />
a Line Pool.<br />
Priority call See “Supporting additional <strong>feature</strong>s for portables” on page 144.<br />
Hunt Groups reject priority calls.<br />
Privacy In programming, change the privacy setting for an external line<br />
assigned to the portable. This does not give the ability to change the<br />
privacy setting on a call by call basis.<br />
Release See your Portable Telephone Feature Card.<br />
Speed Dial System speed dial codes only. No personal speed dial codes. The<br />
portable has a directory that you can use to store up to 50 entries for<br />
<strong>telephone</strong> numbers.<br />
Switching between<br />
two calls<br />
When on a portable call, switch to another in<strong>com</strong>ing call. You can then<br />
switch back to the first call. See your Portable Telephone Feature<br />
Card.<br />
Transfer See your Portable Telephone Feature Card.<br />
Transfer using<br />
directory<br />
Transfer a call using your portable’s directory. See your Portable<br />
Telephone Feature Card.<br />
Trunk Answer Grab a ringing call for lines placed in a Service Mode.<br />
Voice call See “Supporting additional <strong>feature</strong>s for portables” on page 144.<br />
Hunt Groups reject voice calls.<br />
Wireless Portable Change the language of the prompts as they appear on the portable’s<br />
Language<br />
Selection<br />
display.<br />
Wireless Call Stop the portable from ringing when the call has been forwarded to its<br />
Forward No new destination. The portable user can still answer the call but it does<br />
Answer<br />
not ring.<br />
You must turn on the Directed Call pickup <strong>feature</strong> for the system before a user can<br />
use the <strong>feature</strong>. The Enterprise Edge Programming Operations Guide contains<br />
additional programming information for this <strong>feature</strong>.<br />
Group Pickup<br />
Group Pickup allows the portable user to answer a call ringing on another set in the<br />
same pickup group. Enterprise Edge programming allows you to place all<br />
<strong>telephone</strong>s, including portable <strong>telephone</strong>s, into pickup groups.<br />
See “Answering calls” on page 29 for more information about Directed Pickup and<br />
Group pickup.<br />
Wireless Portable Language Selection<br />
This <strong>feature</strong> allows you to change the language as they appear on the portable’s<br />
display, including both the display prompts and voice prompts from voice mail.<br />
Enterprise Edge supports English, French and Spanish.<br />
English<br />
Press ••fi‚⁄.<br />
P0908510 Issue 01 Enterprise Edge Feature Programming Telephone Guide
144 Companion Features<br />
French<br />
Press ••fi‚¤.<br />
Spanish<br />
Press ••fi‚‹.<br />
See “Customizing your <strong>telephone</strong>” on page 89 for more information about choosing<br />
a language for the display.<br />
Wireless Call Forward No Answer enhancement<br />
This improvement stops the portable from ringing when the call has been forwarded<br />
to its new destination. The portable user can still answer the call, but it does not ring.<br />
The settings for Call Forward No Answer are found under Terminals & Sets in the<br />
Unified Manager. See “Frequent programming operations” on page 23 for more<br />
information.<br />
Supporting additional <strong>feature</strong>s for portables<br />
Two additional Enterprise Edge <strong>feature</strong>s can be used with a portable if lines and<br />
hardware (an Enterprise Edge ATA2) are specifically configured to support them:<br />
• Voice Call (•flfl)<br />
• Priority Call (•fl·)<br />
Your installer can set up and program your system to support these <strong>feature</strong>s.<br />
Refer to the Portable Telephone Feature Card that is supplied with the portable for<br />
the special key sequence required to use this set of <strong>feature</strong>s.<br />
Enterprise Edge Feature Programming Telephone Guide P0908510 Issue 01
Troubleshooting<br />
Using the alarm <strong>telephone</strong><br />
An alarm <strong>telephone</strong> displays Enterprise Edge’s system alarm codes, should they<br />
occur. It is an Enterprise Edge <strong>telephone</strong> with a two-line display (M7310 or M7324<br />
<strong>telephone</strong>s) that the installer has assigned as an alarm <strong>telephone</strong>.<br />
Note: Alarms are also stored in the WinNT Network Event log. For more<br />
information, see the Enterprise Edge Programming Operations Guide.<br />
Reporting and recording alarm codes<br />
If an alarm message appears on the alarm <strong>telephone</strong>’s display:<br />
1. Record the alarm number.<br />
2. Call your customer service representative and report the alarm code.<br />
Displays<br />
Alarm: 61-4-2<br />
TIME<br />
Report this alarm and the time it occurred to<br />
your installer or customer service<br />
representative.<br />
19<br />
Testing the <strong>telephone</strong><br />
If you suspect something is wrong with a button, the speaker, the displays, or some<br />
other part of the Enterprise Edge <strong>telephone</strong> hardware, you can do a quick test to see<br />
which part of the <strong>telephone</strong> is broken.<br />
Tips<br />
Ensure that the function of a button matches its label by pressing<br />
ƒ•‚and then the button to see its function.<br />
You can end the <strong>telephone</strong> testing session anytime by pressing ® or<br />
ƒ unless you are testing those buttons. The test <strong>feature</strong> times-out<br />
after 30 minutes of no activity.<br />
P0908510 Issue 01 Enterprise Edge Feature Programming Telephone Guide
146 Troubleshooting<br />
Testing the <strong>telephone</strong> display<br />
Use a display test if you suspect that one of the indicators on the <strong>telephone</strong> is not<br />
working.<br />
1. Press ƒ°‚fi. The display reads Display test.<br />
2. Press TEST or ˙ to go ahead with a display test.<br />
3. Adjust the contrast for the <strong>telephone</strong> display so you are able to see the test<br />
results clearly. Enter a number to change the contrast or press DOWN and UP.<br />
4. Press OK or ˙ to go ahead with the test.<br />
During the test, the display should be filled with solid, dark blocks and all the<br />
indicators next to the buttons on the <strong>telephone</strong> should be turned on. Any Busy Lamp<br />
Field (BLF) or CAP modules that are attached to the <strong>telephone</strong> should be<br />
<strong>com</strong>pletely lit. You lose any information that was showing on the BLF before the<br />
test started.<br />
Pressing any button ends the test.<br />
Testing the <strong>telephone</strong> buttons<br />
1. Press ƒ°‚fi, then £ or NEXT.<br />
2. Press TEST or ˙ to go ahead with a button test.<br />
3. Press button to see its function. If the button you pressed uses an indicator, it<br />
should turn on when you test the button.<br />
4. Pressing the ® button puts Rls button on the display briefly and returns you<br />
to the Button test display.<br />
Testing the speaker in the <strong>telephone</strong> handset<br />
The handset test is not available if you have a headset plugged into the <strong>telephone</strong>.<br />
1. Press ƒ°‚fi, then £ or NEXT twice. The display reads Handset test.<br />
2. Press TEST or ˙ to go ahead with a handset test.<br />
3. Pick up the handset and listen. You should hear dial tone through the handset<br />
at a maximum volume. The volume is reset to maximum only while the test is<br />
going on.<br />
Pressing any button or hanging up ends the test.<br />
Enterprise Edge Feature Programming Telephone Guide P0908510 Issue 01
Troubleshooting 147<br />
Testing the <strong>telephone</strong> headset<br />
The headset test is not available to <strong>telephone</strong>s that do not have a headset jack or a<br />
headset plugged in.<br />
1. Press ƒ°‚fi, then £ or NEXT until the display reads Headset test.<br />
2. Press TEST or ˙ to go ahead with a headset test.<br />
You should hear dial tone through the headset. The volume is reset to a default level<br />
during the test.<br />
Pressing any button ends the test.<br />
Testing the <strong>telephone</strong> speaker<br />
1. Press ƒ°‚fi, then £ or NEXT until the display reads Speaker test.<br />
2. Press TEST or ˙ to go ahead with a speaker test.<br />
You should hear page tone through the <strong>telephone</strong> speaker at the maximum volume.<br />
The volume returns to its previous setting when you end the test.<br />
Pressing any button ends the test.<br />
Testing the power supply to a <strong>telephone</strong><br />
1. Press ƒ°‚fi, then £ or NEXT until the display reads Power test.<br />
2. Press TEST or ˙ to go ahead with a power supply test.<br />
You should see all the indicators on the <strong>telephone</strong> go on and hear ringing at<br />
maximum volume. When the test has ended, the display should briefly show<br />
Power OK.<br />
The test lasts for five seconds or until you press a button.<br />
P0908510 Issue 01 Enterprise Edge Feature Programming Telephone Guide
148 Troubleshooting<br />
Enterprise Edge Feature Programming Telephone Guide P0908510 Issue 01
Common <strong>feature</strong> displays<br />
You may see the following displays when you use a <strong>feature</strong>.<br />
Access denied<br />
Denied in admin<br />
Feature timeout<br />
Inactive <strong>feature</strong><br />
Invalid code<br />
Not available<br />
Set locked<br />
1234567890123...<br />
VIEW‚ OK<br />
§<br />
239>221<br />
221<br />
TRANSFER<br />
221 calling<br />
Call 221?<br />
YES NO<br />
Camped: 221<br />
CALLBACK<br />
Someone is already using programming, or the <strong>feature</strong> you are trying<br />
to use is not <strong>com</strong>patible with the configuration of the <strong>telephone</strong> or<br />
line.<br />
You have tried to use a <strong>feature</strong>, but you have not been given access<br />
to it in administration programming.<br />
You have taken more than 15 seconds to press a button in response<br />
to a display.<br />
You have entered a <strong>feature</strong> code that is used by an application<br />
program that your system does not have.<br />
You have entered an invalid <strong>feature</strong> code.<br />
You have tried to use a <strong>feature</strong> that is not available in the present<br />
setup of your Enterprise Edge system.<br />
You cannot use the <strong>feature</strong> you have chosen because your<br />
<strong>telephone</strong> is locked. See “Using Set lock” on page 123.<br />
Press £ or press VIEW‚ or ·VIEW to view a number that is too long<br />
to fit on the display. Press ˙ or OK when you are finished.<br />
This indicates a long distance call. (May be available with Call<br />
Display services.)<br />
You are receiving an internal call from <strong>telephone</strong> 239 forwarded by<br />
<strong>telephone</strong> 221 or you have an Answer button for <strong>telephone</strong> 221 and<br />
an internal call from 239 is ringing on 221.<br />
You are connected to an internal call. Press TRANSFER to transfer<br />
the call.<br />
You are receiving a call from <strong>telephone</strong> 221.<br />
You have received a Ring Again offer for a call to an internal<br />
<strong>telephone</strong>. Press the flashing internal line button or YES to call the<br />
number again. On the M7100 <strong>telephone</strong>, just lift the receiver.<br />
Otherwise, press NO or wait 30 seconds for the Ring Again offer to<br />
expire. For an explanation of Ring Again, see “Using Ring Again” on<br />
page 50.<br />
The person has not answered the camped call. The call has <strong>com</strong>e<br />
back to you. Press the line button or CALLBACK to reconnect to the<br />
call.<br />
20<br />
P0908510 Issue 01 Enterprise Edge Feature Programming Telephone Guide
150 Common <strong>feature</strong> displays<br />
Line061<br />
TRANSFER<br />
Line061>221<br />
Line061 transfer<br />
Line061 waiting<br />
No calls waiting<br />
No line selected<br />
Not in service<br />
Parked call<br />
CALLBACK<br />
Pick up receiver<br />
Priority> 221<br />
BLOCK<br />
Release a call<br />
Use line pool?<br />
YES NO<br />
Hold or release<br />
Release calls<br />
Line in use<br />
No button free<br />
You are connected to an external call. Press TRANSFER to transfer<br />
the call.<br />
You are receiving an external call forwarded from <strong>telephone</strong> 221 or<br />
you have an answer button for <strong>telephone</strong> 221 and an external call is<br />
ringing on that <strong>telephone</strong>.<br />
The call on line 061 is being transferred to you by someone else in<br />
your Enterprise Edge system.<br />
A camped call is waiting. Press the line button or use Call Queuing<br />
to answer the call. Press ˙ if you have a M7100 <strong>telephone</strong>.<br />
You tried to use Call Queuing but no call was ringing at your<br />
<strong>telephone</strong>.<br />
There is no call ringing at your <strong>telephone</strong>. If you have a flashing line<br />
button but your <strong>telephone</strong> is not ringing, press the line button to<br />
answer the call on that line.<br />
The <strong>telephone</strong> to which you directed a call is not in service or is<br />
otherwise unavailable. The call is returned to your <strong>telephone</strong>.<br />
No one answered the call you parked. The call has <strong>com</strong>e back to<br />
you.<br />
You have used the Call Queuing <strong>feature</strong> without picking up the<br />
receiver. Auto Handsfree has not been assigned to your <strong>telephone</strong>.<br />
You must use the receiver or © to answer a call.<br />
You are receiving a priority call. If you are on another call, inform the<br />
person you are speaking to that you are about to put the call on hold.<br />
Press the flashing line indicator of the priority call or wait until the call<br />
connects automatically (in eight seconds). The priority call goes<br />
through when you hear the next beep. Your active call is placed on<br />
Exclusive Hold. It is reconnected automatically when the priority call<br />
ends (unless you transfer the priority call, in which case you must<br />
press the line button of your original call to reconnect). Use DND<br />
(ƒ°fi) or press BLOCK to reject a priority call.<br />
You have no free line buttons on which to receive a call. Release one<br />
of your current calls and try again to answer the in<strong>com</strong>ing call.<br />
You have received a Ring Again offer for a line pool. Press the<br />
flashing internal line button or YES to use the line pool. On the M7100<br />
<strong>telephone</strong>, just lift the receiver. Otherwise, press NO or wait 30<br />
seconds for the Ring Again offer to expire.<br />
You cannot program a <strong>feature</strong> button while you are on a call.<br />
You have tried to use a <strong>feature</strong> while you were on a call or had calls<br />
on hold. Release the call or calls, before using the <strong>feature</strong>.<br />
The line is in use. Make the call using normal methods or wait until<br />
the line is free.<br />
You have tried to make, receive or pick up a call when no line button<br />
was available. Some <strong>feature</strong>s require you to have a button free.<br />
Releasing calls can free up line buttons.<br />
Enterprise Edge Feature Programming Telephone Guide P0908510 Issue 01
Make calls first<br />
No free lines<br />
No line selected<br />
In use:221<br />
In<strong>com</strong>ing only<br />
9__<br />
QUIT BKSP OK<br />
Invalid number<br />
Line denied<br />
Restricted call<br />
Common <strong>feature</strong> displays 151<br />
The <strong>feature</strong> you tried to use requires you to be on an active call at<br />
your <strong>telephone</strong>. This display appears when information about a call<br />
has been cleared by a system reset.<br />
All the lines or line pools available to the <strong>telephone</strong> are in use. This<br />
display appears when you have tried to dial an external number or<br />
use a <strong>feature</strong> that conflicts with the lines, line pools or prime line<br />
used by the <strong>telephone</strong>. This must be corrected by your installer.<br />
The <strong>telephone</strong> has been set up to dial an external number on a prime<br />
line but the <strong>telephone</strong> does not have a prime line. This must be<br />
corrected by your installer.<br />
You have tried to program redirection while someone else is<br />
programming redirection. Only one person can program line<br />
redirection at a time.<br />
The line you are trying to use for redirecting calls is for in<strong>com</strong>ing calls<br />
only. Choose an outgoing line.<br />
Continue entering digits. Press√ or BKSP to delete<br />
incorrect digits. Press ˙ or OK when you are finished.<br />
You have entered an invalid line pool code or an invalid destination<br />
code.<br />
You have selected a line that is private to another <strong>telephone</strong>.<br />
The destination you have chosen for line redirection is restricted.<br />
P0908510 Issue 01 Enterprise Edge Feature Programming Telephone Guide
152 Common <strong>feature</strong> displays<br />
Enterprise Edge Feature Programming Telephone Guide P0908510 Issue 01
Appendix A: Feature Codes<br />
The following appendix provides a quick reference for Enterprise Edge <strong>feature</strong>s that<br />
are available by pressing the ƒ button. Two tables are provided, one sorted<br />
alphabetically by <strong>feature</strong> name and the other sorted numerically by <strong>feature</strong> code.<br />
Features sorted by <strong>feature</strong> name<br />
Feature name Activation code<br />
Autodial - External ƒ•⁄<br />
Autodial - Internal ƒ•¤<br />
Background Music ƒ°fl<br />
Background Music - Cancel ƒ£°fl<br />
Button inquiry ƒ•‚<br />
Call Duration Timer ƒ‡‡<br />
Call Forward ƒ›<br />
Call Forward - Cancel ƒ£›<br />
Call Information ƒ°⁄⁄<br />
Call Log - Delete items ƒ°⁄fi<br />
Call Log - Manual ƒ°⁄‹<br />
Call Log - View information ƒ°⁄¤<br />
Call Log options ƒ•°›<br />
Call Log password ƒ•°fi<br />
Call Park ƒ‡›<br />
Call Queuing ƒ°‚⁄<br />
Camp-on ƒ°¤<br />
Class of Service ƒfl°<br />
Conference Call ƒ‹<br />
Conference Call - Splitting ƒ£‹<br />
Contrast adjustment ƒ•‡<br />
Current Time & Date ƒ°‚fl<br />
Current Time & Date - Cancel ƒ£°‚fl<br />
Dialing Mode ƒ•°¤<br />
Directed Pickup ƒ‡fl<br />
Do not Disturb ƒ°fi<br />
Do not Disturb - Cancel ƒ£°fi<br />
Exclusive Hold ƒ‡·<br />
Group Listening ƒ°‚¤<br />
21<br />
P0908510 Issue 01 Enterprise Edge Feature Programming Telephone Guide
154 Appendix A: Feature Codes<br />
Feature name Activation code<br />
Group Listening - Cancel ƒ£°‚¤<br />
Group Pickup ƒ‡fi<br />
Language - English 1<br />
Language - French 1<br />
Language - Spanish 1<br />
ƒ•fi‚⁄<br />
ƒ•fi‚¤<br />
ƒ•fi‚‹<br />
Last Number Redial ƒfi<br />
Line buttons - Move ƒ•°⁄<br />
Line Pool ƒfl›<br />
Line Redirection ƒ°›<br />
Line Redirection - Cancel ƒ£°›<br />
Link ƒ‡⁄<br />
Long tones ƒ°‚°<br />
Memory buttons - Program ƒ•‹<br />
Messages - Send ƒ⁄<br />
Messages - Cancel Send ƒ£⁄<br />
Messages - View ƒflfi<br />
Name and number blocking ƒ°⁄·<br />
Page ƒfl‚<br />
Page - Combined (internal & external) ƒfl‹<br />
Page - External (external speakers) ƒfl¤<br />
Page - Internal (<strong>telephone</strong> speakers) ƒfl⁄<br />
Pause ƒ‡°<br />
Priority Call ƒfl·<br />
Privacy (on/off) ƒ°‹<br />
Programmed Release ƒ•°·<br />
Ring Again ƒ¤<br />
Ring Again - Cancel ƒ£¤<br />
Ring Type ĥfl<br />
Ring Volume ƒ•°‚<br />
Run/Stop ƒ•·<br />
Saved Number Redial ƒfl‡<br />
Speed Dial - Add, change ƒ•›<br />
Speed Dial - Make ƒ‚<br />
Test <strong>telephone</strong> display ƒ°‚fi<br />
Time ƒ°‚‹<br />
Transfer ƒ‡‚<br />
Enterprise Edge Feature Programming Telephone Guide P0908510 Issue 01
Feature name Activation code<br />
Transfer - Cancel ƒ£‡‚<br />
Trunk Answer ƒ°‚‚<br />
Turning Restriction service off ƒ£°‡¤<br />
Turning Restriction service on ƒ°‡¤<br />
Turning Ringing service off ƒ£°‡⁄<br />
Turning Ringing service on ƒ°‡⁄<br />
Turning Routing service off ƒ£°‡‹<br />
Turning Routing service on ƒ°‡‹<br />
View active services ƒ°‡‚<br />
Voice Call ƒflfl<br />
Voice Call Deny ƒ°°<br />
Voice Call Deny - Cancel ƒ£°°<br />
Wait for dial tone ƒ°‚›<br />
Notes<br />
1 For the Companion C3050 Etiquette and C3050 CT2Plus portable<br />
<strong>telephone</strong>s, enter •• followed by the numeric code to activate this <strong>feature</strong>.<br />
Appendix A: Feature Codes 155<br />
P0908510 Issue 01 Enterprise Edge Feature Programming Telephone Guide
156 Appendix A: Feature Codes<br />
Features sorted by activation code<br />
Activation code Description<br />
ƒ‚ Speed Dial - Make<br />
ƒ•‚ Button inquiry<br />
ƒ⁄ Messages - Send<br />
ƒ£⁄ Messages - Cancel Send<br />
ƒ•⁄ Autodial - External<br />
ƒ¤ Ring Again<br />
ƒ£¤ Ring Again - Cancel<br />
ƒ•¤ Autodial - Internal<br />
ƒ‹ Conference Call<br />
ƒ£‹ Conference Call - Splitting<br />
ƒ•‹ Memory buttons - Program<br />
ƒ› Call Forward<br />
ƒ£› Call Forward - Cancel<br />
ƒ•› Speed Dial - Add, change<br />
ƒfi Last Number Redial<br />
ĥfl Ring Type<br />
ƒ•‡ Contrast adjustment<br />
ƒ•· Run/Stop<br />
ƒfl‚ Page<br />
ƒfl⁄ Page - Internal (<strong>telephone</strong> speakers)<br />
ƒfl¤ Page - External (external speakers)<br />
ƒfl‹ Page - Combined (internal & external)<br />
ƒfl› Line Pool<br />
ƒflfi Messages - View<br />
ƒflfl Voice Call<br />
ƒfl‡ Saved Number Redial<br />
ƒfl° Class of Service<br />
ƒfl· Priority Call<br />
ƒ‡‚ Transfer<br />
ƒ£‡‚ Transfer - Cancel<br />
ƒ‡⁄ Link<br />
ƒ‡› Call Park<br />
ƒ‡fi Group Pickup<br />
ƒ‡fl Directed Pickup<br />
ƒ‡‡ Call Duration Timer<br />
Enterprise Edge Feature Programming Telephone Guide P0908510 Issue 01
Activation code Description<br />
ƒ‡° Pause<br />
ƒ‡· Exclusive Hold<br />
ƒ•°‚ Ring Volume<br />
ƒ•°⁄ Line buttons - Move<br />
ƒ°¤ Camp-on<br />
ƒ•°¤ Dialing Mode<br />
ƒ°‹ Privacy (on/off)<br />
ƒ°› Line Redirection<br />
ƒ£°› Line Redirection - Cancel<br />
ƒ•°› Call Log options<br />
ƒ°fi Do not Disturb<br />
ƒ£°fi Do not Disturb - Cancel<br />
ƒ•°fi Call Log password<br />
ƒ°fl Background Music<br />
ƒ£°fl Background Music - Cancel<br />
ƒ°° Voice Call Deny<br />
ƒ£°° Cancel Voice Call Deny<br />
ƒ•°· Programmed Release<br />
ƒ•fi‚⁄ Language - English1 ƒ•fi‚¤ Language - French1 ƒ•fi‚‹ Language - Spanish1 ƒ°‚‚ Trunk Answer<br />
ƒ°‚⁄ Call Queuing<br />
ƒ°‚¤ Group Listening<br />
ƒ£°‚¤ Group Listening - Cancel<br />
ƒ°‚‹ Time<br />
ƒ°‚› Wait for dial tone<br />
ƒ°‚fi Test <strong>telephone</strong> display<br />
ƒ°‚fl Current Time & Date<br />
ƒ£°‚fl Current Time & Date - Cancel<br />
ƒ°‚° Long tones<br />
ƒ°⁄⁄ Call Information<br />
ƒ°⁄¤ Call Log - View information<br />
ƒ°⁄‹ Call Log - Manual<br />
ƒ°⁄fi Call Log - Delete items<br />
ƒ°⁄· Name and number blocking<br />
Appendix A: Feature Codes 157<br />
P0908510 Issue 01 Enterprise Edge Feature Programming Telephone Guide
158 Appendix A: Feature Codes<br />
Activation code Description<br />
ƒ°‡‚ Viewing active services<br />
ƒ°‡⁄ Turning Ringing service on<br />
ƒ£°‡⁄ Turning Ringing service off<br />
ƒ°‡¤ Turning Restriction service on<br />
ƒ£°‡¤ Turning Restriction service off<br />
ƒ°‡‹ Turning Routing service on<br />
ƒ£°‡‹ Turning Routing service off<br />
Notes<br />
1 For the Companion C3050 Etiquette and C3050 CT2Plus portable<br />
<strong>telephone</strong>s, enter •• followed by the numeric code to activate this <strong>feature</strong>.<br />
Enterprise Edge Feature Programming Telephone Guide P0908510 Issue 01
Index<br />
Symbols<br />
§ Long Distance symbol 149<br />
¤ Link symbol 125<br />
› Pause symbol 126<br />
fi Programmed Release symbol 126<br />
fl Run/Stop symbol 127<br />
‡ Wait for Dial Tone symbol 127<br />
2-way DID<br />
PRI 112<br />
911 13, 109, 112<br />
A<br />
access<br />
Class of Service 130<br />
Enterprise Edge from outside the system 127<br />
external lines 132<br />
remote 129<br />
using a COS 128<br />
using a DISA 128<br />
Access denied 149<br />
ADD 134<br />
administrative programming 13<br />
Alarm 61-4-2 145<br />
alarm codes, reporting and recording 145<br />
alarm <strong>telephone</strong> 145<br />
Allow calls 110<br />
allow redirect<br />
programming 69<br />
Already joined 35, 45<br />
Already parked 63<br />
alternate services 117<br />
analog <strong>telephone</strong><br />
replying to a message 77, 78<br />
analog <strong>telephone</strong>s<br />
sending messages 75<br />
Analog terminal adaptor<br />
using dialing modes 48<br />
announcement<br />
paging 73<br />
Voice Call 80<br />
Answer button 36<br />
Answer DNs 140<br />
answering calls<br />
Answer button 36<br />
Call Display services 32<br />
Call Duration Timer 43<br />
Call Pickup 34<br />
CAP 31<br />
Conference Calls 37<br />
Group Listening 39<br />
Handsfree 40<br />
hearing aid <strong>com</strong>patibility 32<br />
prime <strong>telephone</strong> 30<br />
Privacy 43<br />
Trunk Answer 36<br />
using line buttons 29<br />
using the Release button 32<br />
Voice Call 80<br />
apply button cap labels 92<br />
ASM<br />
Long tones 126<br />
Auto Call information (see Caller ID set)<br />
Autodial<br />
for M7100 51<br />
line selection 51<br />
programming 51<br />
storing number on a memory button 51<br />
using inter<strong>com</strong> line for 52<br />
using Last Number Redial 53<br />
Autodial full 52<br />
automatic<br />
Call information 33<br />
Call Log 83<br />
dial 48<br />
Handsfree 42<br />
Hold 57<br />
release of a line (see Disconnect Supervision)<br />
Automatic Call Back, ISDN <strong>feature</strong> 114<br />
Automatic Call Forward<br />
changing settings 66<br />
Automatic Recall<br />
ISDN terminal <strong>feature</strong> 115<br />
Automatic Telephone Relocation 109, 131<br />
auxiliary ringer 124<br />
B<br />
Background Music 110<br />
turning off 110<br />
BKSP 134<br />
blocking calls (see Do Not Disturb)<br />
busy 45, 50<br />
busy tone, fast 129<br />
button cap labels 92<br />
applying 92<br />
button caps 92<br />
button defaults<br />
22<br />
P0908510 Issue 01 Enterprise Edge Feature Programming Telephone Guide
160 Index<br />
M7100 <strong>telephone</strong> 95<br />
M7208 <strong>telephone</strong> 94<br />
M7310 <strong>telephone</strong> 94<br />
M7324 <strong>telephone</strong> 95<br />
Button erased 52<br />
Button Inquiry 89<br />
buttons<br />
Answer button 36<br />
Button Inquiry 89<br />
changing programming 99<br />
display 14, 15<br />
dual memory 15<br />
erasing programmed <strong>feature</strong>s 91<br />
Feature 15<br />
Handsfree/mute 42<br />
Hold 15<br />
Last Number Redial 53<br />
memory 15, 51, 133<br />
moving line 95<br />
programming <strong>feature</strong>s on 90<br />
Release 15, 32<br />
Saved Number Redial 56<br />
shift 15<br />
testing 145, 146<br />
using a line button 46<br />
bypassing<br />
a Hotline <strong>telephone</strong> 122<br />
C<br />
call<br />
overflow 132<br />
ways to make a 45<br />
Call 221? 149<br />
Call blocked 49<br />
Call by Call<br />
PRI 113<br />
Call Display information 32<br />
Call Duration Timer 43<br />
Call Forward<br />
and Line Redirection, differences 71<br />
automatic, changing settings 66<br />
Call Forward on Busy 26, 67<br />
canceling 65<br />
Forward no answer 66<br />
ISDN terminal <strong>feature</strong> 114<br />
overriding 66<br />
programming 25, 66, 67<br />
to voice mail 67<br />
using 65<br />
Call information<br />
automatic 33<br />
changing what is shown first 34<br />
displaying information 32<br />
getting information for a call on hold 33<br />
getting information for a current call 33<br />
Call Log 83<br />
Autobumping 84<br />
automatic 83<br />
calling from within 85<br />
deleting log items 84<br />
logging a call manually 84<br />
options 84, 100<br />
password 86<br />
canceling 86<br />
changing 86<br />
set 83<br />
using 83<br />
Call Park 62<br />
Call Pickup<br />
Directed Pickup 34<br />
Group Pickup 35<br />
Call Queuing 58<br />
Call Transfer 59–61<br />
Call(s) bumped 87<br />
Callback 64<br />
Caller ID set 33<br />
Calling 50<br />
calls, switching between 143<br />
Camp denied 61<br />
Camp max 61<br />
Camp to 61<br />
Camped 62, 149<br />
camping calls (see Camp-on)<br />
Camp-on 61<br />
Can't ring again 45, 50<br />
CANCEL 134<br />
Cancel denied 79<br />
canceling<br />
a transfer 60<br />
Call Forward 65<br />
Do Not Disturb 109<br />
Group Listening 40<br />
Line Redirection 69<br />
CAP (central answering position)<br />
answering calls 31<br />
customizing 31<br />
M7324 <strong>telephone</strong> 31<br />
monitoring calls 31<br />
<strong>telephone</strong> 31, 121<br />
using 31<br />
cell, see Companion, cells<br />
central answering position (see CAP)<br />
changing settings<br />
automatic Call Forward 66<br />
Class of Service<br />
changing 130<br />
Enterprise Edge Feature Programming Telephone Guide P0908510 Issue 01
using a password 128, 130<br />
Cleared>LINENAM 79<br />
<strong>com</strong>municating in the office<br />
paging 73–75<br />
sending messages using display 75<br />
Voice Call 80<br />
Companion<br />
capabilities 135–144<br />
cell<br />
assignment 138<br />
description 138<br />
neighbors 138<br />
rad neighbor 138<br />
radios 138<br />
disabling registration 136<br />
enabling registration 136<br />
programming 136–139<br />
re-evaluation 137<br />
twinning portables 140<br />
Conf. on hold 39<br />
Conference busy 39<br />
Conference Call<br />
by releasing privacy 43<br />
disconnecting from 39<br />
removing yourself from 39<br />
splitting 38<br />
using the Conference <strong>feature</strong> 37<br />
contrast adjustment 89<br />
control <strong>telephone</strong> 119, 123<br />
customizing CAP 31<br />
customizing your <strong>telephone</strong><br />
adjusting ring volume 96<br />
Button Inquiry 89<br />
changing ring type 96<br />
contrast adjustment 89<br />
User Preferences 99<br />
D<br />
date and time<br />
changing 23<br />
displayed instead of messages 97<br />
displaying 44<br />
length of a call 43<br />
defaults<br />
button assignments 93<br />
deleting<br />
Call Log items 84<br />
messages from list 78<br />
programmed <strong>feature</strong>s 91<br />
Denied in admin 149<br />
deregistration of extension numbers on a portable<br />
139<br />
desktop conferencing using ISDN 115<br />
Index 161<br />
dial pad<br />
description 15<br />
dial tone<br />
Enterprise Edge system 129<br />
stuttered 129<br />
Dial voice call 81<br />
dialing<br />
automatic dial 48<br />
modes 48<br />
options 100<br />
pre-dial 48<br />
saved number 56<br />
signal<br />
Link 125<br />
Long Tones 126<br />
Pause 126<br />
Programmed Release 126<br />
run/stop 127<br />
switching from pulse to tone 127<br />
Wait for Dial Tone 127<br />
standard dial 48<br />
switching from pulse to tone 127<br />
Dialing Plan<br />
PRI 113<br />
DID (Direct Inward Dial)<br />
template 94<br />
direct inward system access (DISA) 128<br />
direct-dial <strong>telephone</strong><br />
programming 122<br />
Directed Call Pickup 143<br />
Directed Pickup 34<br />
DISA (see direct inward system access)<br />
disconnect<br />
from conference 39<br />
releasing a call, accidentally 44<br />
Supervision 131<br />
display<br />
button equivalents for one-line display 134<br />
buttons 14, 15<br />
Call information 33<br />
changing the language 90, 100<br />
contrast 100<br />
making darker or lighter 89<br />
one-line 133<br />
testing 146<br />
time and date 44<br />
distinctive rings 96<br />
DN (see internal numbers)<br />
DND 61<br />
DND from 30<br />
DND transfer 30<br />
Do Not Disturb 109<br />
canceling 109<br />
P0908510 Issue 01 Enterprise Edge Feature Programming Telephone Guide
162 Index<br />
on Busy 27, 67<br />
using 110<br />
Do not disturb 45, 50, 60<br />
DRT 30<br />
dual memory button 15<br />
E<br />
Emergency 911 13<br />
PRI 112<br />
ending a call 32<br />
Enter code 91<br />
Enter digits 52, 55<br />
Enter zone 75<br />
Enterprise Edge ATA<br />
Long tones 126<br />
Enterprise Edge <strong>feature</strong>s 142–144<br />
Enterprise Edge system dial tone 129<br />
Enterprise Edge <strong>telephone</strong>s<br />
installing 107<br />
mounting on a wall 108<br />
erasing<br />
Call Log items 85<br />
messages from list 78<br />
programmed <strong>feature</strong>s 91<br />
Evening Sched 121<br />
Exchanged 96<br />
Exclusive Hold 49, 58<br />
Expensive route 45<br />
external<br />
access to Enterprise Edge 127<br />
autodial, programming 51<br />
Call Forward (see Line Redirection)<br />
page 73<br />
paging equipment 75<br />
extra-dial <strong>telephone</strong> 121<br />
F<br />
ƒ<br />
Autobumping<br />
canceling£°⁄fi 84<br />
using°⁄fi 84<br />
autodial button<br />
external•⁄ 51, 53<br />
internal•¤ 51<br />
Background Music<br />
canceling£°fl 110<br />
turning on°fl 110<br />
Button Inquiry•‚ 56, 89, 131, 145<br />
Call Duration Timer‡‡ 43<br />
Call Forward<br />
canceling£› 65<br />
using› 65<br />
Call Informationƒ°⁄⁄ 32, 33<br />
Call Log<br />
entering °⁄¤ 86<br />
external calls°⁄‹ 84<br />
options•°› 84<br />
password •°fi 86<br />
password•°fi 86<br />
viewing°⁄¤ 84<br />
Call Park‡› 62<br />
Call Pickup‡fl 35<br />
Call Queuing°‚⁄ 58<br />
Call Transfer<br />
canceling£‡‚ 60<br />
using‡‚ 39, 59<br />
Camp-on°¤ 61<br />
Class of Servicefl° 130<br />
Conference Call<br />
M7100 <strong>telephone</strong>£‹ 38, 39<br />
using‹ 37, 38, 39<br />
Contrast Adjustment•‡ 89<br />
Dialing Modes•°¤ 48<br />
Directed Pickup‡fl 34<br />
Do Not Disturb<br />
canceling£°fi 109<br />
turning on°fi 48, 109<br />
Exclusive Hold‡· 58<br />
Feature Button<br />
programming•‹ 90<br />
Group Listening<br />
canceling£°‚¤ 40<br />
using°‚¤ 39<br />
Hide message display•°‚fl 97<br />
Host System Dialing Signals<br />
Link‡⁄ 125<br />
Long Tones°‚° 126<br />
Pause‡° 126<br />
Programmed Release•°· 126<br />
Run/Stop•· 127<br />
Wait for Dial Tone°‚› 127<br />
Language<br />
English•fi‚⁄ 90<br />
French•fi‚¤ 90<br />
Spanish•fi‚‹ 90<br />
Last Number Redialfi 52<br />
Line Pool Accessfl› 47<br />
Line Redirection<br />
canceling£°› 69<br />
using°› 68<br />
Message<br />
canceling£⁄ 76<br />
sending⁄ 76, 78<br />
viewing ones you sent⁄ 79<br />
viewingflfi 77<br />
Page<br />
<strong>com</strong>bined zonefl‹ 73<br />
external zonefl¤ 73<br />
Enterprise Edge Feature Programming Telephone Guide P0908510 Issue 01
internal zonefl⁄ 73<br />
usingfl‚ 62, 63, 73<br />
Password<br />
Call Log•°fi 86<br />
Priority Callfl· 49<br />
Privacy°‹ 43<br />
Restriction Service<br />
turning off£°‡¤ 119<br />
turning on°‡¤ 119<br />
Ring Again<br />
canceling£¤ 50<br />
using¤ 50<br />
Ring Type•fl 96<br />
Ring Volume•°‚ 96<br />
Ringing Service<br />
turning off£°‡⁄ 119<br />
turning on°‡⁄ 119<br />
Routing Service<br />
turning off£°‡‹ 119<br />
turning on°‡‹ 119<br />
Saved Number Redialfl‡ 55, 56<br />
Services, viewing°‡‚ 120<br />
Speed Dial<br />
adding user•› 54<br />
making calls‚ 54<br />
Static Time and Date°‚fl 79<br />
Testing<br />
display°‚fi 146<br />
power supply°‚fi 147<br />
<strong>telephone</strong> buttons°‚fi 146<br />
<strong>telephone</strong> handset°‚fi 146<br />
<strong>telephone</strong> headset°‚fi 147<br />
<strong>telephone</strong> speaker°‚fi 147<br />
Time‡‡ 44<br />
Trunk Answer°‚‚ 36<br />
Voice Call Deny<br />
canceling £°° 81<br />
using°° 81<br />
Voice Callflfl 80<br />
fast busy tone 129<br />
<strong>feature</strong><br />
Voice Call 144<br />
wireless Call Forward No Answer 143<br />
wireless Portable Language Selection 143<br />
Feature button 15<br />
Feature code 91<br />
Feature moved 91<br />
Feature timeout 149<br />
<strong>feature</strong>s<br />
adjusting ring volume 96<br />
Autobumping 84<br />
autodial 51<br />
auxiliary ringer 124<br />
Background Music 110<br />
Index 163<br />
Button Inquiry 89<br />
Call Display 32<br />
Call Duration Timer 43<br />
Call Forward 65<br />
Call Information 32<br />
Call Log 83<br />
Call Park 62<br />
Call Pickup 34<br />
Call Queuing 58<br />
Call Transfer 59<br />
Callback 64<br />
Camp-on 61<br />
changing ring type 96<br />
Class of Service password 130<br />
Conference Calls 37<br />
contrast adjustment 89<br />
dialing modes 48<br />
dialing signal<br />
Link 125<br />
Long Tones 126<br />
Pause 126<br />
Programmed Release 126<br />
run/stop 127<br />
Wait for Dial Tone 127<br />
Do Not Disturb 109<br />
Do Not Disturb on Busy 67<br />
Exclusive Hold 58<br />
Group Listening 39<br />
Handsfree 40<br />
hiding the message or calls display 97<br />
Hold 57<br />
language choice 90<br />
Last Number Redial 52<br />
line pools 46<br />
Line Redirection 68–72<br />
Messages 75<br />
moving line buttons 95<br />
one button access 32<br />
paging 73–75<br />
priority call 49<br />
Privacy 43<br />
Restriction service 117<br />
Ring Again 50<br />
ring type 96<br />
Ringing service 117<br />
Routing service 117<br />
Saved Number Redial 55<br />
sending messages using analog <strong>telephone</strong>s 75<br />
sending messages using display 75<br />
Set Lock 123<br />
Speed Dial 53<br />
Test a Telephone 145–147<br />
Trunk Answer 36<br />
User Preferences 99<br />
P0908510 Issue 01 Enterprise Edge Feature Programming Telephone Guide
164 Index<br />
Voice Call 80<br />
Voice Call Deny 81<br />
file transfer using ISDN 115<br />
Forward denied 68<br />
Forward> 68<br />
forwarding calls 25<br />
Call Forward 65<br />
Call Forward delay 66<br />
Call Forward No Answer 66<br />
Call Forward on Busy 67<br />
Do Not Disturb on Busy 67<br />
Line Redirection 68–72<br />
G<br />
Group 4 fax using ISDN applications 115<br />
Group Listening 39<br />
canceling 40<br />
Group Pickup 35, 143<br />
H<br />
handling many calls at once<br />
Call Queuing 58<br />
Hold 57<br />
handset, speaker testing 147<br />
handset, testing 146<br />
Handsfree<br />
making calls 40<br />
muting 41, 42<br />
Handsfree Answerback<br />
programming 42<br />
Voice Call 80<br />
headset<br />
Handsfree requirement 42<br />
testing 147<br />
hearing aid <strong>com</strong>patibility 32<br />
Hidden number 53, 56<br />
Hidden number 46<br />
Hold<br />
automatic 57<br />
button 15<br />
Conference Call 38<br />
exclusive 58<br />
getting information for a call on 33<br />
listening while on hold 57<br />
retrieving call 57<br />
Hold or release 87, 150<br />
host system signaling<br />
Link 125<br />
Pause 126<br />
Programmed Release 126<br />
run/stop 127<br />
Wait for Dial Tone 127<br />
Hotline<br />
bypassing 122<br />
setting up the <strong>telephone</strong> 123<br />
Hunt Groups 101, 131, 142, 143<br />
Adding members 102<br />
Assigning lines 103<br />
Broadcast mode 103<br />
Distribution modes 103<br />
Moving members 102<br />
Programming busy line setting 104<br />
Programming the overflow set 105<br />
Programming the queue time-out 105<br />
Removing members 102<br />
Rotary mode 103<br />
Sequential mode 103<br />
Setting the hunt delay 104<br />
Setting the name 105<br />
Unassigning lines 103<br />
I<br />
In use 79, 151<br />
In use SETNAME 87<br />
Inactive <strong>feature</strong> 149<br />
in<strong>com</strong>ing call indicator 29<br />
In<strong>com</strong>ing only 151<br />
indicator<br />
in<strong>com</strong>ing call 29<br />
Installer programming 13<br />
Integrated Services Digital Network (see ISDN)<br />
Inter<strong>com</strong> 70<br />
inter<strong>com</strong><br />
using as the line for Autodial 52<br />
Inter<strong>com</strong> # 52<br />
internal numbers<br />
length of 131<br />
internal page 73<br />
Internet access using ISDN applications 116<br />
Invalid code 55<br />
Invalid code 127, 149<br />
Invalid location 96<br />
Invalid number 52<br />
Invalid number 60, 63, 151<br />
Invalid zone 75<br />
ISDN (Integrated Services Digital Network)<br />
applications 115–116<br />
description 111<br />
desktop conferencing using 115<br />
equipment 115–116<br />
file transfer using 115<br />
Group 4 fax using 115<br />
Internet access using 116<br />
LAN access using 115<br />
LAN to LAN bridging using 116<br />
leased line backup using 115<br />
Enterprise Edge Feature Programming Telephone Guide P0908510 Issue 01
tele<strong>com</strong>muting using 115<br />
videoconferencing and video telephony using<br />
115<br />
ISDN PRI 111<br />
2-way DID 112<br />
Call by Call 113<br />
Dialing Plan 113<br />
Emergency 911 112<br />
Name and Number blocking 112<br />
Network Name Display 111<br />
L<br />
LAN<br />
access using ISDN applications 115<br />
router 116<br />
to LAN bridging ISDN applications 116<br />
language, changing on the display 90, 100<br />
Last Number Redial<br />
programming 53<br />
Last Number Redial, using 52<br />
leased line backup using ISDN applications 115<br />
length of call, timing 43<br />
length of internal numbers 131<br />
limiting<br />
access to Enterprise Edge 128<br />
<strong>telephone</strong> <strong>feature</strong> use 123<br />
<strong>telephone</strong> programming 123<br />
using alternate or scheduled services 117<br />
line<br />
assignment 131<br />
button<br />
moving 29, 95<br />
button, using to choose a line 46<br />
changing the name 25, 108<br />
indicators, description 30<br />
pool 46–47, 132<br />
Redirection<br />
canceling 69<br />
using 68–72<br />
Redirection, and Call Forward, differences<br />
71<br />
target 132<br />
Line 061 waiting 150<br />
Line denied 36, 46, 151<br />
Line hung up 62<br />
Line in use 150<br />
Line Pools, using 142<br />
Line Redirection 70<br />
Line061 callback 30<br />
Line061 hung up 60<br />
Line061 to prime 30<br />
Line061 transfer 150<br />
Link<br />
using 125<br />
Link, programming 125<br />
listening on hold 57<br />
log space<br />
programming 86<br />
logging a call manually 84<br />
Logit (see Call Log)<br />
long distance call<br />
indicator 149<br />
using COS password 128<br />
Long Tones 126<br />
lost calls, troubleshooting 142<br />
Lunch Sched 121<br />
M<br />
M7100 <strong>telephone</strong><br />
Autodial 51<br />
button defaults 95<br />
Button Inquiry 89<br />
Call Conference 37<br />
Call Park 62<br />
Call Queuing 150<br />
Call Transfer 60<br />
CallBack 61, 62<br />
camping a call 61<br />
Conference Call 38<br />
Conference Call on hold 38<br />
Hold 57<br />
internal numbers 131<br />
line assignment 132<br />
Line button 46<br />
line button 29<br />
line buttons 133<br />
Line Redirection 68<br />
memory buttons 133<br />
one-line display 133<br />
Ring Again 149, 150<br />
Speed Dial 54<br />
standard dial 48<br />
Transferring a call 60<br />
Voice Call 80<br />
M7208 <strong>telephone</strong><br />
button defaults 94<br />
memory buttons 133<br />
M7310 <strong>telephone</strong> 14<br />
button defaults 94<br />
Conference Call 37<br />
memory buttons 133<br />
splitting a Conference Call 38<br />
troubleshooting 145<br />
M7324 <strong>telephone</strong> 14<br />
button defaults 95<br />
CAP 31<br />
Index 165<br />
P0908510 Issue 01 Enterprise Edge Feature Programming Telephone Guide
166 Index<br />
Conference Call 37<br />
memory buttons 133<br />
splitting a Conference Call 38<br />
troubleshooting 145<br />
M7410 CT 21<br />
maintaining security 129<br />
Make calls first 151<br />
making calls<br />
dialing modes 48<br />
priority call 49<br />
using a line button 46<br />
using line pools 46<br />
using Ring Again 50<br />
with automatic Handsfree 42<br />
memory buttons 15, 51, 133<br />
Message denied 79<br />
Message list 79<br />
Message to 79<br />
Messages<br />
canceling a sent message 76<br />
hiding display 97<br />
removing from list 78<br />
sending, using the display 75<br />
viewing 77<br />
Messages & Calls 79, 87<br />
Microphone muted 81<br />
monitoring<br />
calls 36, 132<br />
with CAP 31<br />
line pool status 50<br />
lines (see also Disconnect Supervision) 131<br />
<strong>telephone</strong> status 50<br />
transferred calls 64<br />
mounting <strong>telephone</strong>s on wall 134<br />
Move line from 96<br />
Move line to 96<br />
moving<br />
<strong>telephone</strong>s 109<br />
music, background 110<br />
muting voice call tones 80<br />
N<br />
Name and Number blocking<br />
PRI 112<br />
Network Name Display<br />
PRI 111<br />
New calls begin 87<br />
night control phone (see control <strong>telephone</strong>)<br />
Night Sched 121<br />
Night Service (see services)<br />
9_ 45, 151<br />
No button free 79, 150<br />
No call on 63<br />
No call to park 63<br />
No calls waiting 150<br />
No free lines 151<br />
No info to log 88<br />
No last number 53<br />
No last number 46<br />
No line selected 46, 150, 151<br />
No line to use 70<br />
No log assigned 88<br />
No number saved 56<br />
No number stored 55, 79<br />
No resume item 88<br />
No services ON 120<br />
No voice call 81<br />
Not available 149<br />
Not in service 46, 60, 62, 68, 150<br />
O<br />
OK 134<br />
On another call 46, 50<br />
On hold 58<br />
one button access to <strong>feature</strong>s 32<br />
one button dialing (see Autodial)<br />
out of range 141<br />
Outgoing line 70<br />
overflow call routing 132<br />
OVERRIDE 134<br />
overriding<br />
Call Forward 66<br />
P<br />
page<br />
external equipment 75<br />
programming 73<br />
shortcut codes 73<br />
types 73<br />
zones, programming 74<br />
Page choice 75<br />
Page timeout 75<br />
Paging ALL 75<br />
Paging busy 75<br />
Park denied 63<br />
Parked call 150<br />
Parked on 63<br />
parking a call<br />
retrieving 62<br />
Parking full 63<br />
password<br />
Call Log 86<br />
canceling 86<br />
changing 86<br />
Class of Service 130<br />
user preferences 99<br />
Enterprise Edge Feature Programming Telephone Guide P0908510 Issue 01
Pause 126<br />
pause in a sequence of numbers (see Wait for Dial<br />
Tone)<br />
PBX template 94<br />
Pick up receiver 150<br />
Pickup 35<br />
Pickup denied 35, 36<br />
pickup group 35<br />
Pickup group programming 140<br />
Please wait 49<br />
Pool code 70<br />
portable <strong>telephone</strong><br />
and Enterprise Edge 142–144<br />
twinning 140<br />
using 141–144<br />
voice quality 141<br />
power off, effect on memory buttons 51<br />
power supply, testing 147<br />
pre-dial 48<br />
Press a button 52, 89, 91<br />
Press a line 96<br />
Press held line 39<br />
prime<br />
line 123<br />
<strong>telephone</strong> 30<br />
prime line 134<br />
Priority Call<br />
programming 140<br />
priority call (see also Call Queuing) 29, 49<br />
Priority denied 49<br />
Priority>223 150<br />
Privacy<br />
changing status 43<br />
private<br />
branch exchange, accessing from Enterprise<br />
Edge (see also host system dialing signals)<br />
125<br />
call 43<br />
line 134<br />
Program and HOLD 52, 55, 91<br />
Program and OK 52, 55, 91<br />
Programmed 52<br />
Programmed Release 126<br />
programming<br />
basics<br />
administrative programming 13<br />
customizing your Enterprise Edge 13<br />
installer programming 13<br />
programming map 16–21<br />
starting and ending a session 21<br />
changes, planning 14<br />
Companion 136–139<br />
<strong>feature</strong>s on buttons 90<br />
Index 167<br />
lines<br />
changing the name of a line 108<br />
log space 86<br />
Pickup group 140<br />
Priority Call 140<br />
registration for portable <strong>telephone</strong>s 136, 139<br />
Set filters 140<br />
Set lock 140<br />
system 14<br />
system <strong>feature</strong>s<br />
Call Forward 25, 27<br />
changing the name of a line 25<br />
Restriction service 117<br />
Ringing service 117<br />
Routing service 117<br />
System Speed Dial 23, 53<br />
time and date 23<br />
<strong>telephone</strong>s<br />
allowing Line Redirection 69<br />
auxiliary ringer 124<br />
Call Display 34<br />
Call Forward 25, 27<br />
Call Forward delay 66<br />
Call Pickup 34<br />
changing number of rings before<br />
forwarding call 26<br />
changing the name of a <strong>telephone</strong> 108<br />
direct-dial <strong>telephone</strong>s 122<br />
Do Not Disturb 109<br />
Do Not Disturb on Busy 27<br />
external autodial button 51<br />
Forward no answer 66<br />
Forward on busy 67<br />
Handsfree 41<br />
Handsfree Answerback 42<br />
Hotline 123<br />
page zone 74<br />
paging 73<br />
priority call 49<br />
Redirect ring 70<br />
Set lock 123<br />
User Speed Dial 53, 54<br />
programming <strong>telephone</strong>s<br />
Last Number Redial 53<br />
Link 125<br />
Saved Number Redial 56<br />
Q<br />
QUIT 134<br />
R<br />
range 141<br />
redialing<br />
external number 52<br />
Redir by 70<br />
P0908510 Issue 01 Enterprise Edge Feature Programming Telephone Guide
168 Index<br />
Redirect ring<br />
programming 70<br />
Redirect denied 70<br />
redirection loops, avoiding 72<br />
re-evaluation, see Companion re-evaluation<br />
refusing to answer second call 109<br />
registration<br />
disabling 136<br />
enabling 136<br />
on a portable 139<br />
Release a call 62, 150<br />
Release button 15, 32<br />
Release calls 150<br />
Release, using 143<br />
releasing<br />
accidentally 44<br />
from conference 39<br />
remote access 127–129<br />
remote use<br />
Class of Service password 130<br />
security 128<br />
using lines and <strong>feature</strong>s from outside the<br />
system 127<br />
replying to a message 77<br />
analog <strong>telephone</strong> 77, 78<br />
reporting and recording alarms 145<br />
Restr'n 120<br />
Restricted call 46, 61, 151<br />
restricting<br />
access to Enterprise Edge 128<br />
<strong>feature</strong> use (see Set Lock)<br />
<strong>telephone</strong> <strong>feature</strong> use 123<br />
<strong>telephone</strong> programming 123<br />
using alternate or scheduled services 117<br />
Restriction service 117<br />
retrieval codes<br />
Call Park 62<br />
retrieving<br />
held call 57<br />
parked call 62<br />
ring<br />
auxiliary ringer 124<br />
changing ring type 96, 100<br />
changing the number of rings before call is<br />
forwarded 26<br />
description of types 30, 96<br />
ring volume 96<br />
Ringing service 118<br />
Ring Again 50<br />
Ring Again? 46, 50<br />
Ringing 120<br />
Ringing service 117<br />
RLS button 32<br />
Routing 120<br />
Routing service 117<br />
run/stop signal 127<br />
S<br />
Saved Number Redial<br />
using 55<br />
Saved Number Redial, programming 56<br />
saving a number (see Saved Number redial)<br />
Sched 4 121<br />
Sched 5 121<br />
Sched 6 121<br />
scheduled services 117<br />
security<br />
re<strong>com</strong>mendations 129<br />
system 128<br />
Select a line 46, 55<br />
Select line out 71<br />
Select line(s) 71<br />
Send message? 46<br />
Service Modes (see Services)<br />
Service Modes ON 120<br />
Service provider <strong>feature</strong>s<br />
Automatic Call Back 114<br />
Automatic Recall 115<br />
Call Forward 114<br />
calling the number your calls are forwarded to<br />
114<br />
canceling Call Forward 114<br />
Service Schedules<br />
Evening Sched 121<br />
Lunch Sched 121<br />
Night Sched 121<br />
Sched 4 121<br />
Sched 5 121<br />
Sched 6 121<br />
Services<br />
overriding 120<br />
Restriction service 117<br />
Ringing service 117<br />
Routing service 117<br />
Trunk Answer 36<br />
turning off and on using <strong>feature</strong> codes 119<br />
viewing active schedules 119<br />
Set filters programming 140<br />
Set Lock 123–124<br />
set lock 124<br />
Set lock programming 140<br />
Set locked 149<br />
Set profile 133<br />
shift button 15<br />
SHOW 134<br />
Enterprise Edge Feature Programming Telephone Guide P0908510 Issue 01
signal<br />
Link 125<br />
Long Tones 126<br />
Pause 126<br />
Programmed Release 126<br />
run/stop 127<br />
Wait for Dial Tone 127<br />
softkey display prompts, troubleshooting 141<br />
special <strong>telephone</strong>s 121<br />
Speed Dial<br />
changing User Speed Dial 100<br />
host system signaling codes 54<br />
making a call 54<br />
programming 23<br />
programming for User 54<br />
splitting a Conference Call 38<br />
standard dial 48<br />
Start of list 80<br />
Still in trnsfer 61<br />
stopping calls from ringing at your <strong>telephone</strong> 109<br />
stuttered dial tone 129<br />
suspending a call (see also Call Park and Hold)<br />
switching between calls 143<br />
system<br />
programming 14<br />
system dial tone 129<br />
System Speed Dial 53<br />
T<br />
target lines 132<br />
changing the name 108<br />
using to twin 141<br />
tele<strong>com</strong>muting using ISDN applications 115<br />
<strong>telephone</strong><br />
alarm 145<br />
Call Display information 33<br />
CAP 31, 121<br />
changing the name 108<br />
control 119, 123<br />
difference between M7310 and M7324<br />
<strong>telephone</strong>s 14<br />
direct-dial 121<br />
extra-dial 119, 121<br />
Hotline 122<br />
log calls automatically 83<br />
M7100, illustration 133<br />
mounting on wall 134<br />
moving 109<br />
prime 121<br />
prime <strong>telephone</strong> 30<br />
testing 145–147<br />
testing<br />
buttons 145, 146<br />
Index 169<br />
display 146<br />
ending a session 146<br />
handset 146<br />
headset 147<br />
power supply 147<br />
<strong>telephone</strong> 145<br />
<strong>telephone</strong> speaker 147<br />
Their list full 80<br />
3 parties only 39<br />
time and date<br />
changing 23<br />
displayed instead of messages and calls 97<br />
displaying 44<br />
ƒ°‚fl 79<br />
length of a call 43<br />
time savers<br />
autodial 51<br />
Saved Number Redial 55<br />
Speed Dial 53<br />
tone<br />
camped call tones 61<br />
controlling length 126<br />
remote access tones 129<br />
voice call 80<br />
tracking in<strong>com</strong>ing calls<br />
Call Log 83<br />
transfer (see Call Transfer)<br />
Transfer denied 61<br />
transferring calls 59<br />
Callback 64<br />
parking a call 62<br />
using Camp-on 61<br />
troubleshooting<br />
decrease in voice quality 141<br />
lost calls 142<br />
reporting and recording alarms 145<br />
softkey display prompts 141<br />
testing<br />
the headset 147<br />
the power supply 147<br />
the speaker in the handset 146<br />
the <strong>telephone</strong> buttons 146<br />
the <strong>telephone</strong> display 146<br />
the <strong>telephone</strong> speaker 147<br />
using the alarm <strong>telephone</strong> 145<br />
Trunk Answer 36<br />
twinning 140<br />
using Answer DNs 140<br />
using target lines 141<br />
U<br />
understanding programming 13<br />
Unequipped line 71<br />
P0908510 Issue 01 Enterprise Edge Feature Programming Telephone Guide
170 Index<br />
Unknown name 87<br />
Unknown number 55<br />
until * 120<br />
Use line pool? 150<br />
User Preferences 99–100<br />
User Speed Dial 53, 100<br />
using Call Forward 65<br />
using Do Not Disturb 110<br />
using your system remotely 127–129<br />
V<br />
videoconferencing and video using ISDN<br />
applications 115<br />
VIEW 134<br />
viewing<br />
active Services 119<br />
Call Log 84<br />
messages 77, 79<br />
Voice Call 80–81<br />
Voice call 81<br />
Voice Call <strong>feature</strong> 144<br />
voice mail<br />
accessing your Enterprise Edge Voice<br />
Messaging system 88<br />
using Call Forward 67<br />
voice quality 141<br />
volume<br />
bar 134<br />
control 134<br />
W<br />
Wait for Dial Tone 127<br />
wall mounting <strong>telephone</strong>s 134<br />
wireless Call Forward No Answer 144<br />
wireless Portable Language Selection 143<br />
English 143<br />
French 144<br />
Spanish 144<br />
Y<br />
Your list full 80<br />
Enterprise Edge Feature Programming Telephone Guide P0908510 Issue 01