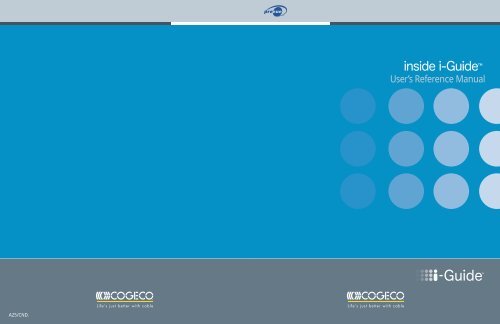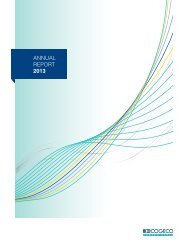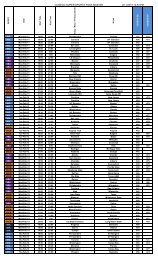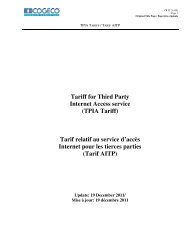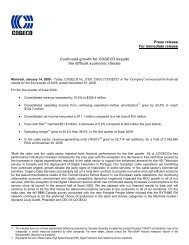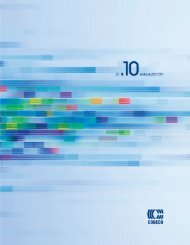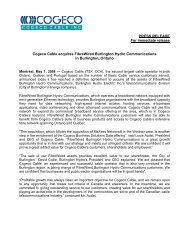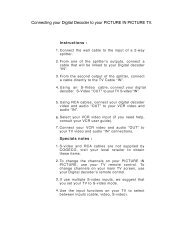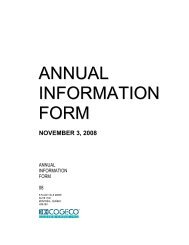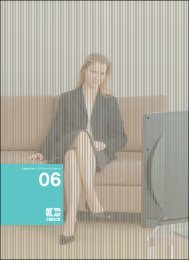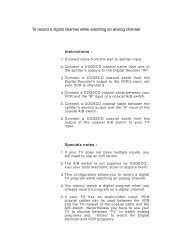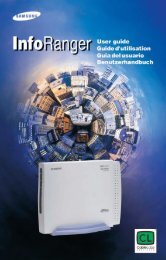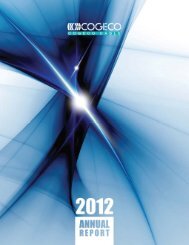Interactive Program Guide - Cogeco
Interactive Program Guide - Cogeco
Interactive Program Guide - Cogeco
Create successful ePaper yourself
Turn your PDF publications into a flip-book with our unique Google optimized e-Paper software.
A25/CND.<br />
User’s Reference Manual
Welcome to i-<strong>Guide</strong> .<br />
Introducing the new interactive program guide from Prevue and your cable system. i-<strong>Guide</strong> TM<br />
is intuitive, intelligent<br />
and inspiring. It unlocks a world of greater choice, convenience and control as you watch television.<br />
With <strong>Cogeco</strong> Digital Cable, you have more programming choices than ever before. And with i-<strong>Guide</strong>, you can<br />
effortlessly find the television entertainment you want to see. Prevue’s i-<strong>Guide</strong> puts you in control, all at the touch<br />
of a button.<br />
Featuring 90 minutes of program listings at a glance, you’ll find i-<strong>Guide</strong> easy to use, and you won’t need a degree in<br />
computer science to find out what’s on. i-<strong>Guide</strong>’s Quick Menu allows you to move easily to the programming and<br />
information you want. You’ll be able to set Reminders, Favourites Lists and in-depth Parental Controls. Use our<br />
Mini <strong>Guide</strong> to find out what’s next, while you continue to enjoy watching TV. This manual provides you with<br />
detailed information about these and other features.<br />
With Prevue’s i-<strong>Guide</strong>, the world of television is at your fingertips.<br />
WELCOME<br />
1
CONTENTS 2<br />
4<br />
4<br />
5<br />
5<br />
5<br />
5<br />
5<br />
5<br />
6<br />
6<br />
6<br />
6<br />
7<br />
7<br />
7<br />
8<br />
9<br />
9<br />
9<br />
10<br />
10<br />
10<br />
11<br />
12<br />
12<br />
13<br />
13<br />
14<br />
14<br />
15<br />
15<br />
16<br />
16<br />
16<br />
17<br />
17<br />
17<br />
18<br />
18<br />
18<br />
18<br />
19<br />
19<br />
19<br />
19<br />
19<br />
20<br />
20<br />
20<br />
20<br />
21<br />
Table of Contents<br />
Basic i-<strong>Guide</strong> Navigation Tips<br />
Remote Control Features<br />
Your Access to Digital Cable<br />
Quick Menu<br />
Quick Menu Icons<br />
Main Menu<br />
Picture in <strong>Guide</strong><br />
On-Screen <strong>Program</strong> <strong>Guide</strong><br />
Search Categories and Listings<br />
Title Search<br />
Saved Searches<br />
Listings by Time<br />
Navigating Listings<br />
Listings by Channel<br />
<strong>Program</strong> Information<br />
Action Icons<br />
Reminders<br />
Setting Reminders<br />
Reminder Settings<br />
Smart Channel Surfing<br />
Flip<br />
Mini <strong>Guide</strong> (Browse)<br />
Digital Music<br />
Local Weather<br />
Messages<br />
Parental Controls<br />
Parental Controls Setup<br />
Parental Controls for On Demand<br />
View Locked <strong>Program</strong>s<br />
Bypass or Clear Locks<br />
Restore Locks<br />
Favourites<br />
Setup Favourites Lists<br />
Access Favourites Lists<br />
Add or Delete Channels to Favourites Lists<br />
Setup<br />
<strong>Guide</strong> Setup<br />
Cable Box Setup<br />
Audio Setup<br />
Text Language Setup<br />
Screen Saver<br />
Parental Controls Setup<br />
Screen Position Setup<br />
Digital Pay-Per-View (PPV) (Optional Feature)<br />
Order Pay-Per-View<br />
PPV Information Screens<br />
Order Pay-Per-View By Phone<br />
Order Pay-Per-View Packages<br />
Cancel a Pay-Per-View Order<br />
Pay-Per-View Notices<br />
Adult <strong>Program</strong>ming<br />
22<br />
22<br />
22<br />
22<br />
23<br />
23<br />
23<br />
23<br />
24<br />
25<br />
26<br />
26<br />
26<br />
26<br />
27<br />
27<br />
27<br />
27<br />
27<br />
28<br />
28<br />
28<br />
28<br />
28<br />
28<br />
29<br />
29<br />
29<br />
29<br />
29<br />
29<br />
30<br />
30<br />
30<br />
31<br />
31<br />
31<br />
32<br />
32<br />
33<br />
34<br />
34<br />
35<br />
35<br />
37<br />
37<br />
38<br />
39<br />
39<br />
On Demand (Optional Feature)<br />
Access On Demand<br />
On Demand Action Icons<br />
Watch On Demand <strong>Program</strong>s<br />
Order On Demand <strong>Program</strong>s<br />
Order From the On Demand Preview Banner<br />
Expiring <strong>Program</strong>s Display<br />
Status Bar<br />
On Demand Packages<br />
HDTV (Optional Feature)<br />
Digital Video Recording (DVR) – Dual Tuner (Optional Feature)<br />
Control Live TV<br />
Playback Controls<br />
Remote Control Arrow Buttons<br />
Recorded <strong>Program</strong> Information Screens<br />
Status Bar<br />
Pause<br />
Rewind<br />
Fast Forward<br />
Slow Motion<br />
Instant Replay<br />
Return to Live TV<br />
Swap Between Two <strong>Program</strong>s<br />
Personal Video Library<br />
Building Your Library - Recording <strong>Program</strong>s<br />
One-Touch Record<br />
Record From <strong>Program</strong> Information<br />
Manually Schedule a Recording<br />
View <strong>Program</strong>s Stored In Your Personal Video Library<br />
Record Two <strong>Program</strong>s at Once<br />
While Watching a Show<br />
DVR Clipping<br />
Record a Series<br />
Modify the Series Priority List<br />
Manage Schedule Conflicts<br />
Manage Series Priority Lists<br />
View List of Scheduled Recordings<br />
Manage Your Personal Video Library<br />
Modify Recording Options<br />
Recording Notices<br />
Frequently Asked Questions<br />
<strong>Interactive</strong> <strong>Program</strong> <strong>Guide</strong><br />
On Demand (Optional Feature)<br />
DVR Overview<br />
Controlling Live TV<br />
Managing Your Recordings<br />
DVR Dual-Tuner<br />
DVR Single-Tuner<br />
Troubleshooting<br />
CONTENTS<br />
3
BASIC i-GUIDE NAVIGATION TIPS<br />
4<br />
Basic i-<strong>Guide</strong> Navigation Tips<br />
Yellow is always the highlight colour. As you navigate listings using your remote, the highlight appears on-screen<br />
to indicate your current selection.<br />
Press the buttons on your remote to move the highlight.<br />
Press OK/Select to make your selection.<br />
Press the EXIT button on your remote to return to watching TV.<br />
Remote Control Features<br />
MENU<br />
Enter and toggle between<br />
Quick Menu, Main Menu and<br />
the Flip Bar<br />
GUIDE<br />
Toggle between Listings by Time<br />
and Listing by Channel<br />
DAY*<br />
While in TV Listings, jump<br />
ahead or back 14 days<br />
OK/SELECT<br />
Select a highlighted item or,<br />
while watching TV, press<br />
to display Mini <strong>Guide</strong><br />
FAV<br />
Tune to your Favourite channels<br />
once you set up Favourites<br />
COGECO ON DEMAND<br />
Direct access to On Demand,<br />
where available<br />
REPLAY<br />
Replays last 15 seconds of<br />
a recorded program or live<br />
TV with DVR<br />
NUMBERS<br />
Press channel numbers, then<br />
OK/Select to tune to a channel<br />
INFO<br />
Toggle between Flip Bar and<br />
<strong>Program</strong> Information<br />
ARROWS<br />
Use to highlight guide features; or,<br />
while watching television, press to<br />
begin browsing. Note: Arrows<br />
control playback of recorded<br />
programs with DVR.<br />
PAGE UP/DOWN<br />
Scroll to the next or previous<br />
page of listings<br />
EXIT<br />
Return to watching television<br />
CH +/-<br />
Change channels and access the<br />
Flip Bar<br />
LAST<br />
Return to the previous screen<br />
or channel<br />
MY DVR<br />
Displays recorded programs list<br />
or DVR menu<br />
LIVE TV<br />
Jumps to live TV when using DVR<br />
DVR CONTROLS<br />
Controls On Demand and DVR,<br />
where available<br />
SWAP<br />
Swap between two television tuners<br />
with DVR<br />
Note: Remote pictured may not reflect your<br />
actual remote. Basic functions should be the same.<br />
*Amount of programming data varies by system.<br />
Your Access to Digital Cable<br />
Your remote control holds the key to navigating through the features of<br />
i-<strong>Guide</strong>. Words appearing in ALL CAPS refer to a specific button on the<br />
remote. Note that not all remotes have all of the buttons.<br />
Quick Menu<br />
The Quick Menu* provides shortcuts directly to the key features of i-<strong>Guide</strong><br />
and digital cable service. Press the MENU button one time and the Quick<br />
Menu will appear over any video or guide screens. Press either the right or<br />
left arrow button on the remote to continuously move through the icons.<br />
<strong>Guide</strong> Symbols to Know – Quick Menu Icons<br />
These icons may appear on your Quick Menu*. Use the on your remote to highlight and select an icon for<br />
immediate access.<br />
Main Menu – go to the Main Menu<br />
DVR – set or view recordings<br />
HDTV – view a list of programs available in HD<br />
On Demand – view On Demand menu and programs<br />
Favourites – go to your Favourites lists<br />
Main Menu<br />
The Main Menu* provides access to all of the features of i-<strong>Guide</strong> and digital<br />
cable. Press the MENU button twice to view the available options, including<br />
TV Listings by Time, Search, Favourites, Parental Controls and more.<br />
Picture in <strong>Guide</strong><br />
The Picture in <strong>Guide</strong> feature allows you to watch a show while using the<br />
guide.** Search, schedule recordings or get more program information<br />
while continuing to watching your current show.<br />
On-Screen <strong>Program</strong> <strong>Guide</strong><br />
To find out what’s on right now, press GUIDE to access Listings By Time,<br />
which shows 90 minutes of listings per screen. As you navigate, the current<br />
program selection is highlighted in yellow and a description appears<br />
on-screen. Press OK/Select to view that program. Press INFO for<br />
additional information.<br />
*Menu selections may vary.<br />
**May not be supported by all set-top receivers.<br />
Search – search for programming by title or category<br />
Movies – search for movies by category<br />
Kids – find programming for kids<br />
Sports – search for sports events by category<br />
Parental Controls – block shows or channels<br />
YOUR ACCESS TO DIGITAL CABLE<br />
5
SEARCH CATEGORIES & LISTINGS 6<br />
Search Categories and Listings<br />
View program listings the way you want, including Listings by Time,<br />
Listings by Channel, or by category. Select Search from the Main Menu<br />
or from the Quick Menu to begin. Narrow your search by theme<br />
using subcategories.*<br />
Title Search<br />
A-Z Title Search allows you to find a specific program by entering the first<br />
few letters of the program name.<br />
Select Title Search from the Search Menu, then A-Z Title Search and<br />
use the and to navigate the letters on the keyboard to spell<br />
out the show title. Continue entering letters until the show you are<br />
looking for appears on the right (if it’s not on, it won’t appear on the list).<br />
Arrow to the right and highlight the program you want to watch.<br />
Press OK/Select to see your search results. Highlight the program you<br />
want to watch and press OK/Select to view.<br />
Saved Searches<br />
Save your search by selecting Save from the keyboard. To access from the<br />
Search Menu, select Title Search, then Saved Searches. Saving your<br />
searches can help you find a show or movie that was not on-air at the<br />
current time. Now you can access your Saved Searches to view the<br />
updated results anytime.<br />
Listings By Time<br />
Press the GUIDE button to access the current Listings by Time program<br />
information. Listings appear in a grid format with channel numbers and<br />
network call letters on the left side and times across the top. Listings are<br />
colour-coded to identify types of programs:<br />
Blue – Regular programs<br />
Purple – Movies<br />
Green – Sports<br />
Light Blue – Kids’ programs<br />
*Amount of programming data varies by system.<br />
To Navigate <strong>Program</strong> Listings<br />
Use the to scroll forward in time and the to navigate through the line-up.<br />
Select from any menu for a specific program.<br />
Press INFO to see detailed program information for any highlighted title.<br />
Highlight a program title and press OK/Select to tune to the channel. If the program is on now, you will tune to it.<br />
If the program is on later, an information screen will provide program details and other options such as setting a<br />
Reminder or Recording.<br />
For faster searching<br />
Use the PAGE buttons to view listings a page at a time.<br />
Press and hold or to rapidly move ahead in time or through the channel lineup.<br />
Press the DAY + -buttons to advance ahead a day at a time.<br />
Listings By Channel<br />
Press GUIDE two times to view Listings by Channel, or from the Main Menu,<br />
select Listings by Channel. Use the buttons to see listings for the next<br />
channel in sequence and the or PAGE buttons to navigate.<br />
<strong>Program</strong> Information<br />
Instant Information is available<br />
when you highlight a program<br />
in the program listings. Instant<br />
Information includes program title,<br />
start/end time, a brief program<br />
description and indicators to identify<br />
any settings you’ve made such as<br />
Reminders Recordings<br />
and Favourites.<br />
To access information while<br />
viewing listings or watching TV,<br />
press the INFO button. Press INFO<br />
a second time while watching TV, to<br />
see a longer description and<br />
additional details such as actor,<br />
rating, release year, category and<br />
run time.<br />
PROGRAM INFORMATION<br />
7
ACTION ICONS 8<br />
Action Icons<br />
From the program information screen use the Action Icons to set a Reminder or Recording, or designate a<br />
Favourite among other options. Use the arrow buttons to highlight each icon and see the on-screen<br />
description:<br />
<strong>Guide</strong> Symbols to Know – Action Icons<br />
Go back to the previous screen<br />
Record/Change Recording Options* (DVR)<br />
Set a VCR Timer** (Non-DVR)<br />
Set or cancel a Reminder for this program<br />
See all the times the program will be airing<br />
Watch this channel or program<br />
Save the channel in your Favourites list<br />
Place a lock on the program to restrict viewing<br />
Order PPV, OND and other pay services<br />
<strong>Program</strong> information screen on DVR Set-Top box <strong>Program</strong> information screen on Non-DVR Set-Top box<br />
* Requires use of a Digital Video Recorder.<br />
** Requires separate VCR or DVD-R setup.<br />
Reminders<br />
You can set Reminders so you don’t miss shows you want<br />
to watch.<br />
Setting Reminders<br />
From an information screen, highlight the Icon<br />
and press OK/Select. Follow the on-screen prompts to<br />
confirm the Reminder or view Reminder Settings.<br />
Reminder Settings<br />
Customize the frequency and timing for Reminders.<br />
Use the buttons to set repeating Reminders<br />
Determine Start and End time for the Reminder to<br />
appear on-screen – up to 15 minutes prior to the<br />
program starting and up to 2 hours after the<br />
program is over.<br />
When you set a Reminder, you have the option of<br />
bypassing Locks*, if they are placed on the program, so<br />
you can then tune directly to the program without having<br />
to enter your Locks PIN (See Parental Controls section<br />
for further information.)<br />
* This option appears only if you have already set a Lock for that program.<br />
REMINDERS<br />
9
SMART CHANNEL SURFING<br />
10<br />
Smart Channel Surfing<br />
Flip<br />
The Flip Bar allows you to see program information as you change channels. Information on the Flip Bar includes<br />
program name, start and end time, channel, current time and a brief program description.<br />
Press CH to change channels and see the Flip Bar.<br />
When you find a program you are interested in, press OK/Select to make the<br />
Flip Bar disappear or press INFO for more program details.<br />
To see the Flip Bar for the program you are watching, just press the INFO button.<br />
Mini <strong>Guide</strong> (Browse)<br />
The Mini <strong>Guide</strong> allows you to watch<br />
television and view program listings<br />
without leaving the program you are<br />
watching or going to the full-screen<br />
guide. To access Mini <strong>Guide</strong>, press<br />
the OK/Select button. Mini <strong>Guide</strong><br />
appears on the lower 1/3 of the<br />
screen and displays two or three<br />
channels and 90 minutes of listings at<br />
a time. Use the to see listings on other channels and the to see listings at other times. At any time, press<br />
INFO to see additional information about the program highlighted.<br />
The default setting for Mini <strong>Guide</strong> is a 2-channel display. To change the display, go to the Main Menu, select Setup,<br />
then <strong>Guide</strong> Setup and change “Mini <strong>Guide</strong> Cell Height” to Single Height for a 3-channel display or Double Height<br />
for a 2-channel display.<br />
<strong>Guide</strong> Tip Use the LOCK, FAV and INFO buttons on your remote to activate these features<br />
while using Flip Bar and Mini <strong>Guide</strong>.<br />
Digital Music<br />
Digital Music is continuous, commercial-free music in a variety of formats.<br />
Access Digital Music<br />
Select Digital Music from the Main Menu or Search Menu, or<br />
Press the Icon from the Quick Menu**, or<br />
Press the MUSIC button on the remote if available.<br />
You can press INFO for more information on each category. Select<br />
a music format and enjoy the music. As you’re listening, press INFO<br />
for more information on title, track and artist. *<br />
Digital Music channels may also be set as Favourites so you can<br />
quickly navigate through your favourite music channels. Refer to<br />
the Favourites section for more information.<br />
* Where available. Some digital music providers may offer title, track and artist on-screen.<br />
**Digital Music may not be available on all menu configurations.<br />
Music Choice<br />
DMX<br />
DIGITAL MUSIC<br />
11
LOCAL WEATHER / MESSAGES 12<br />
Local Weather<br />
Get accurate, up-to-date local weather conditions and a 3-day forecast.<br />
From the Main Menu, highlight Local Weather and press OK/Select. Use the down arrow button to see a detailed<br />
local weather forecast.<br />
Note: Weather service not available for all locations.<br />
Messages<br />
Messages may be sent occasionally by <strong>Cogeco</strong> to announce new services, special promotions or other information.<br />
If you have a Message, an envelope indicator will appear in the upper left corner on the screen and a red light will<br />
appear on your set-top box. From the Main Menu, select Messages, highlight the desired Message and press<br />
OK/Select to read.<br />
Parental Controls<br />
i-<strong>Guide</strong> provides a Parental Controls feature, which allows you to restrict viewing and purchases of TV programs and<br />
services based on your viewing preferences. To activate Parental Controls set a personalized 4-digit PIN to place<br />
Locks by movie rating, TV rating, channels and titles. You can also hide adult titles from being displayed on-screen.<br />
Parental Controls Setup<br />
Locks can be set quickly in a variety ways anytime while watching television or using the guide:<br />
Select the Icon on the Quick Menu or Info screen to lock the current program or channel.<br />
Access Parental Controls from the Main Menu or Setup Menu to setup all Locks.<br />
With any of these actions, if you<br />
have not set up a PIN, you’ll be<br />
prompted to enter a 4-digit PIN to<br />
activate the Locks feature. If you<br />
have already set up a PIN, enter<br />
your number. (See Setup Section<br />
for more information on how to<br />
set up PINs.)<br />
PARENTAL CONTROLS<br />
13
PARENTAL CONTROLS 14<br />
Parental Controls<br />
Parental Controls for <strong>Cogeco</strong> On Demand<br />
Parental Control settings include On Demand programming. To block all<br />
access to On Demand, select Parental Controls from the Main Menu, then<br />
Service Locks.<br />
<strong>Guide</strong> Tip<br />
TV Ratings OFRB/MPAA Ratings<br />
C G/F<br />
C8 PG<br />
G PG-13/AA<br />
PG R<br />
14+ NC-17<br />
18+ Adult<br />
From the Main Menu you can access all Setup features by<br />
selecting Setup. From here, you can setup all related options for<br />
your preferences, including Parental Controls.<br />
View Locked <strong>Program</strong>s<br />
To view programs and channels you have Locked, tune to the program or<br />
select from the listings. Enter your PIN when prompted. Locks will<br />
automatically be restored when you tune away from the channel or turn<br />
your set-top box off.<br />
When a user selects a TV or movie rating to lock, the <strong>Guide</strong> will<br />
automatically lock that rating and the more restrictive ratings. When you<br />
lock PG-13/AA, for example, R, NC-17 and Adult ratings are also locked.<br />
Bypass or Clear Locks<br />
Temporarily open or clear all Locks for easier viewing. Under Setup from<br />
the Main Menu, select Parental Controls Setup, then Master Locks, and<br />
change the options from No to Yes.<br />
Restore Locks<br />
Locks may be restored in any of the following ways:<br />
While watching TV, press the LOCK button anytime and enter your PIN.<br />
Select Parental Controls Setup from the Setup Menu, then under Master Locks change the options from<br />
Yes to No to turn Locks back on.<br />
Turn the set-top box off and back on.<br />
<strong>Guide</strong> Tip<br />
A appears in the Instant Information to indicate a program has been locked. To Unlock, press the<br />
LOCK button and enter your PIN.<br />
PARENTAL CONTROLS<br />
15
FAVOURITES 16<br />
Favourites<br />
The Favourites feature allows you to quickly access channels you and your<br />
family have designated as their Favourites.<br />
Setup Favourites Lists<br />
Create and manage Favourites<br />
from the Main Menu by selecting<br />
Setup, then Favourite Lists Setup.<br />
From here you can create up to five<br />
unique lists. Use the on-screen<br />
keyboard to create up to five<br />
unique Favourites lists.<br />
Access Favourites Lists<br />
While watching TV, press the FAV button to skip to your next Favourite<br />
channel on the current list.<br />
From TV Listings or Mini <strong>Guide</strong>, press the FAV button to bring up a<br />
filtered guide of the channels in your last accessed list. Press FAV<br />
button again to scroll through all of your Favourites Lists – the guide<br />
will have a tab with each list’s name.<br />
From the Quick Menu select the to bring up your Favourites<br />
Lists. If you have not yet setup any Favourites, simply follow the<br />
on-screen prompts to begin a new list.<br />
Add or Delete Channels to Favourites Lists<br />
From the Main Menu - select Setup<br />
Select Favourites Lists Setup<br />
Select the Favourites List you want to edit<br />
Select the Icon to add or remove favourite channels<br />
You can also rename, delete or Lock your Favourites list<br />
Highlight a channel in the listings and press OK/Select or FAV to add to your favourites – a Icon will appear.<br />
Or, to remove the channel, press OK/Select or FAV and they will be removed.<br />
Press the Icon to confirm your Favourites channel settings.<br />
Setup<br />
From the Setup Menu, you can activate and customize certain i-<strong>Guide</strong> features such as the Flip Bar, Parental<br />
Control options, Cable Box settings, Audio settings, Languages and more.<br />
<strong>Guide</strong> Setup<br />
Flip Bar Position – Flip Bar can appear on the top or bottom of your<br />
screen – default is bottom<br />
Flip Bar Timeout – Changes the amount of time the Flip Bar will stay on<br />
your screen, from 2 to 15 seconds – default is 3 seconds<br />
Channel Entry:<br />
Yes – automatically tunes to a channel after 2 seconds when entering<br />
channel number from your remote – defaults to Yes<br />
No – you must enter 3 digits or press OK/Select when entering channel<br />
number from your remote<br />
Reminder Start Time – Adjust the amount of time the Reminder Notice<br />
will appear before the start of a program, from 1–15 minutes – default is on time<br />
Grid Cell Height – Adjust the listings grid for single- or double-height grid display<br />
Mini <strong>Guide</strong> Cell Height – Adjust the listings display for single (3 channels) or double (2 channels)<br />
Message Indicator – Select On to make the message envelope appear when a new message is received<br />
Live <strong>Program</strong> Notice – Select On to extend the recording time of live programs<br />
DVR Clipping – Select On to allow the DVR to clip the beginning of a program if there is an overlap of<br />
scheduled program recordings (see DVR section for more details)<br />
SETUP<br />
17
SETUP 18<br />
Cable Receiver Setup<br />
Front LED Display<br />
Current Channel – displays the currently tuned channel on the front<br />
of the cable receiver<br />
Current Time – displays the current time on the front of the cable receiver<br />
AC Outlet<br />
Switched – Determines that power is available only when the cable receiver<br />
is on.<br />
Unswitched – Allows the power to remain constant to the outlet on<br />
the back of the cable receiver.<br />
Configuration – Highlight and press OK/Select to show the configuration screen,<br />
which includes information <strong>Cogeco</strong> may need in the event of a problem with your service.<br />
Audio Setup<br />
Default Audio Track<br />
Secondary digital audio can be changed on certain networks and programs.<br />
Note that the default audio track will be set to “Channel Default,” or primary<br />
audio, which in most cases is English. Use the to change the default<br />
language to English, Spanish, French or Portuguese.<br />
Descriptive Video Services (DVS)<br />
Descriptive Video Service (DVS) is an alternative audio channel which makes<br />
television more accessible to the visually impaired by providing narrated<br />
descriptions of key visual elements within a program, such as actions,<br />
subtitles, scene changes, graphics and body language. Default setting is Off.<br />
Optimal Stereo<br />
No – Volume is unchanged from the current setting<br />
Yes – Volume is automatically adjusted to the optimal level<br />
Audio Output – Choose if the audio output goes to your TV or to your stereo<br />
TV Speaker – default setting<br />
Select Advanced to change the settings for Compression and Stereo Output.<br />
Text Language Setup<br />
Access the Text Language Setup from the Setup Menu to independently<br />
select language settings for menu text. The default setting is English in most<br />
cases. Change the default language to English, Spanish, Canadian English or<br />
Canadian French.<br />
From the Setup Menu, select Text Language Setup. Choose the preferred<br />
language for the on-screen menus within i-<strong>Guide</strong>. Select Yes to confirm.<br />
Note: Changing the language can take several minutes. During this time,<br />
listings are not accessible.<br />
Screen Saver<br />
A Screen Saver can be activated if "burn<br />
in" on your TV screen is a concern. Once<br />
the Screen Saver is set to ON it will<br />
automatically engage if a guidescreen is<br />
displayed for longer than the set<br />
activation time. The default is set to OFF.<br />
From the Setup Menu select<br />
Screen Saver.<br />
Change the setting to ON and<br />
select your activation time<br />
between 1-15 minutes.<br />
Parental Controls Setup<br />
Setup and change your Parental Controls PIN and Purchase PINs. Your<br />
Parental Controls PIN allows you to restrict viewing of programs. Your<br />
Purchase PIN is used to restrict pay programming purchases. Once you have<br />
setup your PINs, you can return to Parental Controls Setup to setup your<br />
program Locks as reviewed in the Parental Controls section.<br />
Use the arrow buttons to make your selections, and then press<br />
OK/Select to confirm each setting.<br />
<strong>Guide</strong> Colours (if available) – Select to change the colour scheme of i-<strong>Guide</strong>.<br />
Screen Position Setup<br />
To alter your screen position:<br />
From the Setup Menu, select Screen Position Setup to adjust the screen position.<br />
Use the buttons on your remote until the display arrows are centreed on the screen.<br />
Digital Pay-Per-View<br />
i-<strong>Guide</strong> makes ordering and watching Pay-Per-View (PPV) programs easy.<br />
Order Pay-Per-View<br />
From the Main Menu and Quick Menu, select PPV to go to the PPV Menu.<br />
Then select any of the PPV options to see programs available in a variety of<br />
categories.<br />
When you find a program of interest, highlight the title and press<br />
OK/Select for the information screen.<br />
<strong>Guide</strong> Symbols to Know – PPV Information Screens<br />
Go back to the previous screen<br />
Order the program, or cancel an ordered program<br />
Set Recording Timers (Requires separate<br />
VCR Setup or use of Digital Video Recorder)<br />
Place a Lock on the program to restrict viewing<br />
See all the times the program will be airing<br />
Save this channel in your Favourites list<br />
Indicates the program is available as<br />
part of a package<br />
Set or cancel a Reminder<br />
DIGITAL PAY-PER-VIEW<br />
19
DIGITAL PAY-PER-VIEW 20<br />
Order Pay-Per-View Packages<br />
Your cable service may offer<br />
programs in a package by title, time<br />
block, etc. Select the title from the<br />
listings and a Icon will appear<br />
if the program is part of a package.<br />
Cancel a Pay-Per-View Order<br />
To cancel a PPV order before the program starts:<br />
Select the ordered program in any of the listings menus (there will be<br />
a $ sign in the Instant Information).<br />
From the information screen, select the Icon and follow the<br />
prompts to cancel the order.<br />
Pay-Per-View Notices<br />
Notices associated with your PPV order appear at various times to alert you to the status of your ordered program.<br />
Pay-Per-View <strong>Program</strong> Started<br />
A <strong>Program</strong> Started overlay will appear if you try to order a PPV program<br />
that is in progress but is within the purchase window. You may proceed with<br />
the order, but you may miss a portion of the program.<br />
Note: The purchase window is established by your cable provider.<br />
Pay-Per-View Order Conflict<br />
When you order a PPV program that airs at the same time as an existing<br />
PPV order, you will be alerted on-screen with the option to cancel an order<br />
or keep both orders.<br />
Pay-Per-View <strong>Program</strong> Missed<br />
If you have ordered a PPV program but didn’t tune to it, a <strong>Program</strong> Missed<br />
notice will appear asking if you would like to reschedule your order.<br />
Note: This screen will not appear in systems that use phone ordering.<br />
Adult <strong>Program</strong>ming<br />
The Adult category, accessed from the Pay-Per-View menu, provides access to listings for adult-oriented<br />
programming. Adult programming may be purchased as a single program or as a time-block package,<br />
depending on your cable provider’s service. For your convenience, you may also restrict Adult titles from<br />
being viewed in the listings by setting Parental Controls. See Parental Controls section for more information.<br />
To purchase a program, highlight the Icon and follow the on-screen prompts to complete your order.<br />
If the program is scheduled to air at a future time, a Reminder is automatically set to notify you of your order before<br />
the program begins.<br />
DIGITAL PAY-PER-VIEW<br />
21
ON DEMAND<br />
22<br />
<strong>Cogeco</strong> On Demand<br />
Watch movies and other programs whenever you want with On Demand . When you rent an On Demand program or<br />
package, it is reserved for a specific period of time. You can access and watch the program at your convenience as many<br />
times as you want within the rental period. You can even pause, fast forward and rewind using your remote.<br />
Access <strong>Cogeco</strong> On Demand<br />
You can access On Demand programming multiple ways, depending on your cable provider’s service.<br />
From your remote From the Quick Menu<br />
From the Main Menu From Kids, Movies, Search and Sports sub-menus<br />
From an On Demand channel in the TV Listings From an On Demand Tab on the Flip Bar<br />
<strong>Guide</strong> Symbols to Know – <strong>Cogeco</strong> On Demand Action Icons<br />
Watch On Demand <strong>Program</strong>s<br />
Use your remote to pause, fast forward,<br />
rewind and stop the program.<br />
<strong>Guide</strong> Tip<br />
Go back to the previous screen<br />
Order the program, or cancel an ordered program<br />
Tune to a program<br />
(for free and subscription programming)<br />
Preview<br />
Rewind<br />
Play<br />
Pause<br />
Stop<br />
Resume play of the video<br />
Place a Lock on the program to restrict viewing Cancel selection<br />
Restart the video from the beginning<br />
Delete the title from your rented titles list<br />
Indicates the program is available as part of a package<br />
Fast Forward<br />
* <strong>Cogeco</strong> On Demand not available in all areas. On Demand programs may not be recorded with DVR (if available).<br />
You may also be able to use the VCR control buttons available on some digital cable remotes.<br />
Remote control features vary.<br />
Order <strong>Cogeco</strong> On Demand <strong>Program</strong>s<br />
The On Demand Menu displays a variety of programming categories. Use<br />
the buttons on your remote to select a category and press OK/Select<br />
to access listings for the category, or press access sub-category menus.*<br />
Select a title by pressing OK/Select or INFO to access detailed information,<br />
including program length, cost, rating and description.<br />
<strong>Program</strong>s appearing in grey are programs available through a package to which<br />
you have not subscribed. Contact your cable provider to subscribe to these<br />
programs or packages.**<br />
Order From the <strong>Cogeco</strong> On Demand Preview Banner<br />
Use the Icon from the On Demand preview banner to easily purchase while watching the preview.<br />
Select the Icon and press OK/Select to order the On Demand program.<br />
Select the Icon and press OK/Select to return to the On Demand information screen.<br />
To buy the program, highlight the Icon, and follow the on-screen prompts to complete your order. If the program<br />
is available at no cost,** the Icon will appear instead of Icon. Your selection will begin playing immediately<br />
and you can watch as often as you want during the rental period.<br />
Expiring <strong>Program</strong>s Display<br />
On Demand programs with a specified expiration date are displayed with<br />
an expiration date in the list, e.g., Ends 8/12. <strong>Program</strong>s without a specific<br />
end date will be denoted as LC or Last Chance.<br />
Status Bar<br />
The On Demand Status Bar displays when the user presses PLAY, PAUSE,<br />
REWIND, FAST FORWARD or STOP. FAST FORWARD and REWIND run at one<br />
speed, and the Status Bar shows where you are in the show that is playing.<br />
* Menu label and categories may vary.<br />
** May not be available in all areas.<br />
ON DEMAND<br />
23
ON DEMAND 24<br />
If you have stopped a program and want to come back to it later, select My<br />
Rentals* from the On Demand Menu.<br />
Highlight and select a title to see the information screen that displays<br />
your remaining rental time and other program details.<br />
Select to start watching where you left off or select to start<br />
the program from the beginning.<br />
Watch as many times as you want within the rental period.<br />
<strong>Guide</strong> Tip<br />
You can also find rented titles in other On Demand listing screens. A checkmark<br />
appears in the Instant Information to identify it as a rented program.<br />
<strong>Cogeco</strong> On Demand Packages<br />
Some programs may be available as part of a package. If a program is<br />
available in a package, or available with a subscription service, a notice will<br />
appear on your screen. You can select the Icon to continue with the<br />
purchase, the Icon to learn more about the package, or the Icon<br />
to cancel.<br />
Note: On Demand programs that are free or part of a subscription may<br />
not appear on the My Rentals list. These programs can be accessed at any<br />
time from the On Demand listings.<br />
<strong>Guide</strong> Tip If a Reminder appears during an On Demand program you are watching, you can accept<br />
the Reminder and tune to the linear program, which stops the On Demand program. To<br />
return to your On Demand program later, access it from your list of rented titles and<br />
Resume or Restart from the beginning.<br />
* Menu label may vary by area.<br />
HDTV (Optional Feature)<br />
High Definition (HD or HDTV) is the most dramatic change for viewers since the introduction of colour TV! HD is<br />
the highest resolution digital television format available, offering up to 5 times the resolution of standard analog<br />
television. HD delivers theater-quality pictures and Dolby Digital TM surround sound. Watch your favourite shows,<br />
movies, sports and events with a wider screen, life-like picture and crystal clear sound.<br />
To quickly access HD programming, press the Quick Menu button and select the HD Icon. From there, you can<br />
select HD programming By Time, By Channel or view a list of all HDTV services. You also can search for HDTV<br />
programs from the Search Menu.<br />
Note: You must have HD equipment to view HD programming.<br />
HDTV<br />
25
DIGITAL VIDEO RECORDING 26<br />
Digital Video Recording (DVR) – Dual Tuner (Optional Feature)<br />
Imagine…coming home to your own personal library of television programs, movies and sports that you can watch<br />
whenever it’s convenient for you. It’s TV on your schedule.<br />
Pause live television! Rewind and replay programs so you don’t miss a beat.<br />
Record up to 90 hours* of your favourite programs and view them as many times as you want, whenever you want. You<br />
can even record High Definition TV**. All without rentals, tapes or returns.<br />
Your Dual Tuner DVR makes recording and watching your favourite programs easier than ever. Powered by i-<strong>Guide</strong>,<br />
now you can watch a program while recording another or record two programs at once! You have your own personal<br />
video library, stored on your digital set-top box, so you can watch them at your convenience. You can even PAUSE, FAST<br />
FORWARD and REWIND live TV to playback scenes you’ve missed.<br />
Note: Some DVRs have a single tuner, instead of two tuners (dual-tuner). This means you can not watch one program while recording another, or<br />
record two programs at the same time. All other functionality remains the same. Check with your local provider to ask about Dual-Tuner DVR<br />
availability in your area. Refer to the FAQ section for DVR - Single Tuner DVR for more information.<br />
Control Live TV<br />
Using your DVR and your Digital Cable Remote, you can control live TV. Anytime you tune to a channel, the DVR begins making a<br />
temporary recording of whatever you’re watching. So you can PAUSE if the phone rings, REWINDor INSTANT REPLAY a scene you<br />
missed and FAST FORWARD to skip what you don’t want to watch. Your DVR will record up to two hours of live TV ** .<br />
The live TV recording is not a permanent recording, unless you actually save it to the DVR’s hard drive. For live TV<br />
recordings, the temporary recording (buffer) will be erased if any of the following occur:<br />
Turn off your DVR.<br />
Change channels. Unless you use the SWAP function, your DVR will begin to store the new program and<br />
remove the previous program you were watching from the buffer. (See SWAP Section for more information.)<br />
Watch more than two hours of the same channel. After two hours (less for HD programs) the DVR removes the<br />
earlier minutes of the recording. Only the most recent two hours you have watched are kept in the buffer.<br />
Playback Controls<br />
You can play back your video<br />
recordings using the Video<br />
Control Buttons.<br />
Remote Control Arrow Buttons<br />
The buttons on your remote control will control<br />
playback when you are watching a recording in progress<br />
or while watching a recorded program.<br />
*Recording capacity varies.<br />
**Recording buffer (temporary storage) for each tuner will<br />
record as long as you stay tuned to the same channel.<br />
Rewind<br />
Slow Rewind<br />
From Pause<br />
These buttons function like VCR controls.<br />
Plus, you have new DVR control features,<br />
like Instant Replay and SWAP.<br />
Note: Some remotes are equipped with<br />
Instant Replay, SWAP and LIVE buttons.<br />
Play<br />
Pause<br />
Go to Live TV<br />
Fast Forward<br />
Slow Forward<br />
From Pause<br />
<strong>Guide</strong> Symbols to Know – Recorded <strong>Program</strong> Information Screens<br />
Go back to the previous screen<br />
Play the recording<br />
Start the recording from the beginning<br />
Status Bar<br />
The Status Bar appears whenever you PAUSE, REWIND or FAST FORWARD a live program. It also gives you<br />
information such as the title of the program you are watching, the source of the program and duration of time.<br />
The yellow position bar indicates where you are in the program. Green indicates the length of the program you are<br />
watching. White indicates the the length of other programs available in the buffer. Red indicates that you are watching<br />
a recording in progress.<br />
Pause<br />
As you watch live TV and recorded programs, press PAUSE and the<br />
programming on your TV screen instantly freezes. No more missing the<br />
climactic scene of a movie or the winning play of the game! For programs<br />
you are watching live, your DVR will remain in pause for up to 90 minutes**.<br />
Pressing PAUSE more than once allows frame by frame viewing. Press<br />
PLAY to resume normal play of the program from the point where it<br />
was paused.<br />
Rewind<br />
Want to review a portion of your live show? It’s a snap with DVR. Press<br />
REWIND . Press it again up to 4 times to increase the rewind speed. REW,<br />
REW2, REW3 and REW4 will appear on-screen. Press REWIND a fifth time or<br />
press PLAY to resume normal play.<br />
Fast Forward<br />
For programs you are watching live, FAST FORWARD can be activated if<br />
you have paused or rewound the program. Press FAST FORWARD to<br />
move forward in the program. Press it up to 4 times to increase the fast<br />
forward speed. FF, FF2, FF3 and FF4 will appear on-screen. Press FAST<br />
FORWARD a fifth time or press PLAY to resume normal play.<br />
Note: You can only fast forward up to the point of live broadcast.<br />
Delete the program from My Recordings<br />
Change the Delete Priority*<br />
Place a Lock on the program to restrict viewing<br />
* Delete Priority is used to determine whether you delete the program or the program is deleted<br />
automatically when space is needed.<br />
** Pause capacity depends on video format; less than two hours for High Definition programming.<br />
DIGITAL VIDEO RECORDING<br />
27
DIGITAL VIDEO RECORDING<br />
28<br />
Slow Motion<br />
Your DVR is equipped with slow-forward and slow-rewind functions to give<br />
you crisp and clear Slow Motion images. Ever wonder what the referees are<br />
looking at when they review a controversial play? Use Slow Motion to get<br />
an inside look. To activate slow-forward, press PAUSE and then FAST<br />
FORWARD . To use slow-rewind, press PAUSE and then REWIND .<br />
To return to regular speed, press PLAY.<br />
Instant Replay<br />
With Instant Replay*, you can go back to see the last play of the game or replay<br />
the last scene of your movie. Just press the button on your remote or PAGE <br />
on your remote to replay the last 15 seconds. Press the button on your remote<br />
or PAGE repeatedly to continue skipping back in 15-second increments.<br />
Return to Live TV<br />
When you pause or rewind a live program, the show continues to be broadcast<br />
in real time. To return to the live show, press the arrow button* or LIVE button*.<br />
SWAP Between Two <strong>Program</strong>s**<br />
Because your DVR has two tuners, it can buffer (temporarily record) two programs at the same time – one on each tuner.<br />
The SWAP feature lets you toggle back and forth between the two live shows while giving you full control of both.<br />
While you are tuned to a program, press the SWAP button on your remote. You will change tuners.<br />
Now you can select an alternate program by changing channels or using the guide.<br />
Press SWAP again to toggle between the two programs.<br />
When recording two programs at the same time, on-screen prompts will ask if you wish to swap tuners.<br />
Select your desired recording preference.<br />
Note: The SWAP button is the key to keeping the buffer for both programs. If you change channels without using SWAP,<br />
you will lose the buffer.<br />
<strong>Guide</strong> Tip Using Parental Locks With DVR - You can restrict viewing of recorded programs, just like any other program.<br />
If you schedule a recording for a program you have Locked, the program will be recorded, however, audio is<br />
muted and no video will appear while the program is recording. A restricted notice remains on-screen<br />
allowing you to enter your PIN to view the program during recording. Once the program has been recorded,<br />
you can access it from your list of recorded programs. Just enter your PIN to view it.<br />
Personal Video Library<br />
Using your DVR with i-<strong>Guide</strong>, you can build your own personal library of programs, movies, sports…whatever you want.<br />
Your recordings are stored on the DVR under My Recordings in the DVR Menu. Follow the steps below to begin building<br />
your personal video selection.<br />
Building Your Library - Recording <strong>Program</strong>s<br />
Set and schedule recordings three ways with i-<strong>Guide</strong>:<br />
From Your Remote<br />
From <strong>Program</strong> Information<br />
Schedule Manually<br />
* Not all remotes are available with an Instant Replay button.<br />
** Does not apply with Single Tuner DVRs<br />
From Your Remote – One-Touch Record<br />
Press RECORD anytime while watching TV or navigating through the<br />
guide to begin recording the current program immediately. You can also<br />
schedule recordings for programs starting later by pressing RECORD while in<br />
the Listings, and recording will begin at the program’s scheduled start time.<br />
From <strong>Program</strong> Information<br />
From the Listings, highlight a program and press INFO. Highlight and<br />
select OK/Select to start recording at the scheduled start time.<br />
Manual Recording<br />
You can set a Manual Recording to record a specific time or channel.<br />
Select DVR from the Main Menu or LIST* button, then select Set<br />
a Recording<br />
Select the start and end times and day and confirm your settings.<br />
Select the channel to record from the channel list.<br />
Select Create a Recording to confirm your settings or select Recording<br />
Options for additional options.<br />
View <strong>Program</strong>s Stored in Your Personal Video Library<br />
From the DVR Menu, select My Recordings. Use the buttons on your<br />
remote to search through and highlight titles from your list of recorded<br />
programs. Press OK/Select or INFO to select the program.<br />
From the information screen, select Icon to resume play from where<br />
you left off or select Icon to restart from the beginning.<br />
To control playback while watching a recorded program, use either the<br />
Video Control Buttons or the arrow buttons on your remote. (See the<br />
“Playback Control” section of this manual for more information.)<br />
Record Two <strong>Program</strong>s at Once<br />
The Dual Tuner DVR allows you to set recordings for two different programs that air at the same time. While recording<br />
two programs, you can watch and control either program up to the point of live TV by using the SWAP button on your<br />
remote. There are several ways to record two programs at once. Here are two basic examples:<br />
While Watching a Show Currently Airing<br />
Press RECORD to record the program you are watching.<br />
Press SWAP to switch to the other tuner and find the second program you want to record.<br />
Press RECORD when you locate the second program you want to record.<br />
(continued on next page)<br />
*LIST button not available on all remotes. You can access the DVR Sub-Menu through the DVR button on Quick Menu.<br />
DIGITAL VIDEO RECORDING<br />
29
DIGITAL VIDEO RECORDING 30<br />
From the <strong>Guide</strong><br />
Highlight a program you want to record from any listings screen.<br />
Press RECORD to se up the first recording.<br />
Highlight the second program.<br />
Press RECORD to set up the second recording.<br />
DVR Clipping<br />
i-<strong>Guide</strong> provides a feature to accommodate recording two overlapping programs. With DVR Clipping, i-<strong>Guide</strong> will<br />
automatically clip the beginning of a program if there is a recording overlap when both tuners are in use. For example,<br />
while watching live TV, a scheduled recorded program ends at 9:05, but your second recorded program is scheduled to<br />
begin at 9:00; the second program will be “clipped” so that your first program is recorded in full. Clipping happens when<br />
both tuners are in use during the recording time. If this occurs, a “clipped” notice will appear next to those programs in<br />
the My Recordings listings. You can also check for clipping of scheduled recordings by going to Future Recordings in<br />
the DVR Menu. DVR Clipping can be turned on or off in the <strong>Guide</strong> Setup Menu.<br />
Record a Series<br />
Your DVR lets you record multiple episodes of a program according to<br />
your preferences.<br />
Select the episode type to record, such as first-run only or all episodes.<br />
Specify how many recordings to save.<br />
Specify how long to save the recording – until you erase it or until space is needed.<br />
To access advanced series setup features, like add minutes to the start and end<br />
times and specify which channels to record, select the Recording Options Icon<br />
to review all options.<br />
Your Series Recordings will appear in the My Recordings list with the show title as its label. Multiple recordings of<br />
the same show will have the same label and will be listed beginning with the most recent recordings first as default.<br />
To change your view, use the on your remote to View by Date, View by Channel or View by Title.<br />
You may also modify the priority assigned to a series using the Series Priority List. (See next section.)<br />
Modify the Series Priority List<br />
If there are scheduling conflicts in your series recordings, your DVR<br />
automatically creates a Series Priority List. The first series you set to record<br />
has the highest priority and will be the one recorded if there is a conflict.<br />
You can easily change the recording priority of the series so that the series<br />
of your choice are recorded when a conflict exists.<br />
Select DVR from the Quick Menu or Main Menu<br />
Choose Series Recordings<br />
Highlight a program and use the Page arrows to modify priority<br />
Note: If you want to record two series recordings instead of an individual recording that airs at the same time, you must<br />
delete the individual recording from the Scheduled Recordings List (See View List of Scheduled Recordings section to cancel<br />
a recording).<br />
Manage Schedule Conflicts<br />
If you schedule more than two recordings for the same time, you will see a<br />
Scheduling Conflict screen that allows you to choose between a previously<br />
set recording and the new recording that is conflicting. Individual<br />
recordings always take priority over series recordings when there are<br />
scheduling conflicts. In case of a scheduling conflict between two series<br />
programs, additional icons will appear at the bottom of the Scheduling<br />
Conflict screen to help you determine which program to record.<br />
Manage Series Priority List<br />
Return to the previous screen.<br />
Record new program or series as shown.<br />
Show conflicts when the new series is a high priority.<br />
Show conflicts when the new series is a low priority.<br />
Don’t record new program or series.<br />
To give your new recording the highest scheduling priority and to capture the<br />
most number of episodes for your new recording, select High. The screen will<br />
show you how many episodes of the new series will be recorded and which<br />
episodes of the old series will not be recorded because of the conflict.<br />
To move the new series back to the bottom of the scheduling priority list,<br />
select Low and the screen will refresh and give you revised results.<br />
Select the Record Icon to confirm your new settings.<br />
View List of Scheduled Recordings<br />
From the Main Menu or Quick Menu, select DVR*.<br />
Select Future Recordings.<br />
See a list of all the programs you have scheduled to record.<br />
Select a title to cancel the Scheduled Recording or modify<br />
Recording Options.<br />
* Menu label may vary.<br />
DIGITAL VIDEO RECORDING<br />
31
DIGITAL VIDEO RECORDING 32<br />
Manage Your Personal Video Library<br />
A recorded program remains in your personal video library until you decide to delete it unless you have it set to<br />
delete when space is needed. Your DVR will record and store up to 90 hours of standard definition programming<br />
and up to 20 hours of High Definition programming*. There are several options for making the most efficient use<br />
of DVR storage space:<br />
To Delete Recordings<br />
From a Recorded <strong>Program</strong> Information screen, select the Icon to delete<br />
the recording. Select the Icon to modify the Delete Priority, which gives<br />
you additional options such as deleting the recording when space is needed.<br />
Copy Recordings to a VCR or DVD<br />
After you watch a recording, decide to either erase it or keep it permanently<br />
by transferring it to a VCR or DVD.<br />
When you copy recordings to a VCR or DVD, make sure that the recording is displayed on the TV screen for the entire<br />
time the recording is being copied. If you change channels or display guide screens during the copying process, your<br />
tape copy will contain these images and you may not have a complete copy of the recording.<br />
1. Connect the RCA Jacks connection on the back of the DVR to your VCR or DVD Video In.<br />
2. Put a tape in your VCR or DVD in your DVD recorder.<br />
3. Access your list of Recorded <strong>Program</strong>s.<br />
4. Highlight a program from your list and press OK/Select or INFO to select the recorded program you want transferred.<br />
5. From the Information Screen, select to restart from the beginning.<br />
6. Start recording on the VCR or DVD when playback begins.<br />
7. As the recording plays, it is copied to your VCR or DVD.<br />
Note: Refer to your VCR or DVD User Manual for specific instructions.<br />
Recording Low and Full Notices<br />
To help you manage your personal video library, i-<strong>Guide</strong> will advise you<br />
with an on-screen notice when the available memory gets low or full.<br />
If recording space becomes full during a recording, the recording will stop.<br />
Make sure you have enough recording space to record the entire program<br />
before you begin to avoid missing part of the program.<br />
Modify Recording Options<br />
i-<strong>Guide</strong> gives you flexibility to manage your personal video library. You can<br />
change your Recording Options at any time, as often as you like.<br />
From the Main Menu or Quick Menu (or from LIST on the remote**)<br />
Select DVR, then select Future Recordings to see a list of your Scheduled<br />
Recordings. Highlight a program title and press OK/Select or INFO.<br />
* Recording HD programing requires a DVR connection to a HD television.<br />
** May not appear on all remotes.<br />
Select the Icon from the <strong>Program</strong> Information Screen. Select the<br />
Icon to change the Recording Options or select the Icon to delete this<br />
program from your list of Future Recordings.<br />
Use the buttons on your remote to change Recording Options:<br />
Change the frequency of the recording, such as every day<br />
or once a week.<br />
Specify how many recordings to save.<br />
Set a Save Until parameter, either until you delete or delete<br />
automatically when space is needed.<br />
Change the start and end times in order to catch every<br />
minute of a program, even if it runs over.<br />
From Listings<br />
Select your Scheduled Recording in the listings; it will be indicated by the red dot in the Instant Info.<br />
Press OK/Select or INFO and select<br />
the Icon to change your options<br />
or delete the Scheduled Recording.<br />
From here, select Icon to cancel<br />
the recording, or select Icon to<br />
see all the Recording Options.<br />
Recording Notices<br />
Recording Starting Notice<br />
Before a Scheduled Recording begins, a notice will appear on-screen giving<br />
you the opportunity to confirm or cancel the Scheduled Recording. If you<br />
don’t do anything when the recording is scheduled to start, the DVR will<br />
automatically tune to the channel and begin recording. Live TV<br />
programming that has been temporarily recorded will be erased once<br />
the Scheduled Recording starts.<br />
Recording Stopped Notice<br />
Changing the channel during a recording will stop the recording. You will<br />
see a notice confirming whether you want to stop the recording and change channels or continue recording. You<br />
can SWAP to watch live TV while continuing a current recording. (See SWAP section of this manual for more<br />
information.)<br />
Swap Icon on Stop Recording Notice<br />
The SWAP Icon will appear on the Stop Recording Notice screen if you<br />
attempt to change the channel while both tuners are recording.*<br />
Select the Icon and press OK/Select to SWAP to view another<br />
channel on the other tuner.<br />
Select the Icon and press press OK/Select to stop the recording and<br />
change the channel.<br />
<strong>Guide</strong> Tip<br />
DVR is not a long-term storage device. To maximize your storage space, review the contents of your library regularly<br />
and discard the recordings you no longer wish to save. See “Managing Your Personal Video Library” in this manual.<br />
* Not available with single-tuner DVR<br />
DIGITAL VIDEO RECORDING<br />
33
FREQUENTLY ASKED QUESTIONS 34<br />
Frequently Asked Questions<br />
<strong>Interactive</strong> <strong>Program</strong> <strong>Guide</strong><br />
1. Q. What are the icons (little pictures) at the bottom of the screen?<br />
A. Quick Menu Icons are available to help you find what you’re looking for faster. The Quick Menu lets you quickly<br />
go to other areas of the guide, such as Movies or Favourites Menus. Once you have selected a program title by<br />
highlighting it and pressing OK/Select or INFO, you can use the Action Icons on the information screens to set<br />
Reminders and Parental Controls, schedule Recordings, BUY programs and more.<br />
2. Q. How do I tell what the icons mean?<br />
A. You will find descriptive text beneath the row of icons when you have an icon highlighted. This information<br />
changes as you move the yellow highlight using the arrow buttons on your remote. On <strong>Program</strong> Information<br />
screens, the Action Icons are specific to the program. For example, a BUY Icon will appear only for On Demand and<br />
Pay-Per-View programs. Playback Icons will appear only for recorded programs or rented On Demand titles.<br />
3. Q. I can’t see the entire program title in the listings.<br />
A. Some program titles are too long to fit in the space provided in the grid. You might see “…” to indicate there is<br />
more to the title. (For example: “Third Rock From the Sun” might look like “Third Rock…”). Highlight the program and<br />
check the Instant Information area at the top of the screen for program title and other valuable information,<br />
including rating, actors, start/end times, etc.<br />
4. Q. What is the graphic bar that appears when I change channels?<br />
A. The Flip Bar appears for a few seconds as you’re changing channels to provide important information about<br />
programs. You will find the name of the current program, start and end times, channel number, rating and<br />
current time.<br />
5. Q. How do I get information on programs?<br />
A. i-<strong>Guide</strong> provides detailed information on programs, including movies and sporting events. While in a listings<br />
screen, you can access information by pressing the INFO button on your remote. While you are tuned to a program,<br />
press INFO once for Instant Information or twice for complete information. Information includes program details<br />
like actors, ratings and a brief program synopsis. You can also set Reminders, place Parental Controls, order<br />
On Demand movies and events and see other times a program is airing. To remove the information screen<br />
and return to watching television, press the EXIT button on the remote.<br />
6. Q. What is the red light on the upper left front of my box and/or what is the envelope on the screen?<br />
A. Occasionally your cable provider may send a Message to let you know of new services and special promotions.<br />
To read the message, go to the Main Menu and select Messages. You can keep or delete the Message once you<br />
have opened it.<br />
7. Q. How do I set my digital audio language?<br />
A. Not only can you choose the language that displays on the screen buttons and descriptions, but you can also<br />
change the secondary digital audio that is available with certain networks and programs. Choose Audio Setup from<br />
the Setup Menu and change the default setting. Choose from English, Spanish, Portuguese or French. This feature is<br />
only supported on certain digital channels that provide secondary audio. If the chosen audio language is not<br />
available, the default audio language will be heard.<br />
8. Q. What if I forget my Parental Controls/Purchase PINs?<br />
A. You must call your local cable company to have these PINs reset. All of the PINs will be cleared. Once reset, you<br />
will need to enter new PINs.<br />
9. Q. Why can’t I purchase this Pay-Per-View (PPV) program?<br />
A. There are several reasons that could keep you from ordering PPV events:<br />
you may have inadvertently made too many PPV orders, and may have to cancel one before making<br />
another order;<br />
you may have reached your credit limit. Call <strong>Cogeco</strong> and have them check your account;<br />
<strong>Cogeco</strong> requires you to call them to purchase a PPV event, instead of any automatic purchase<br />
through the set-top box.<br />
10. Q. What if I missed a Pay-Per-View (PPV) movie/event that I ordered?<br />
A. If your cable company provides impulse-ordering, you will not be billed for PPV on channels that aren’t tuned.<br />
In cities that require phone ordering, you need to call your cable company to cancel PPV orders. Check with your<br />
cable company to confirm canceling procedures.<br />
On Demand (Optional Feature)<br />
11. Q. Do my Parental Controls & Purchase PIN settings stay the same for On Demand purchases as with<br />
regular programs?<br />
A. Yes. PINs and settings apply to On Demand ratings and purchases.<br />
12. Q. What if I only watched 15 minutes of my On Demand program and didn’t get to watch the rest before<br />
it expired?<br />
A. You will have to order it again. Refer to the On Demand section in this manual for more information on remaining<br />
rental and viewing times.<br />
13. Q. If I get to the end of an On Demand program and want to watch it again, can I restart at the beginning?<br />
A. Yes, as long as your viewing period has not expired, you may watch it as often as you like.<br />
14. Q. How do I return to watching an On Demand program after I’ve tuned to another channel?<br />
A. Select My Rentals from the On Demand Menu and choose the program you want to continue watching.<br />
You can either begin watching where you left off by selecting Resume, or start over with the Restart.<br />
15. Q. Some of the programs appear in the listings with a checkmark or a dollar sign next to the title. What does<br />
this mean?<br />
A. Depending on the services your cable provider offers, you may see a checkmark or a dollar sign to indicate a<br />
program you have ordered.<br />
16. Q. How many On Demand programs can I order at one time?<br />
A. Typically, there is no limit on purchases. Check with your cable operator for system-specific ordering information.<br />
17. Q. I tried to order an On Demand program and received an error screen that said, “Unable to Process Request”.<br />
What does this mean?<br />
A. The “Unable to Process Request” message occurs when the set-top box is unable to communicate with the<br />
On Demand equipment at your cable company. Try turning your set-top box off and then on again. If the message<br />
appears again, note the time it appeared and the action you took and call your cable operator.<br />
18. Q. When I selected a category from the On Demand Menu, I received a message that said, “No <strong>Program</strong><br />
Listings Available”. Why does this happen?<br />
A. If there are no programs available for this particular category, this message will appear.<br />
DVR Overview<br />
19. Q. I currently record programs on my VCR or DVD recorder. How is a DVR different?<br />
A. Your DVR Cable Box takes recording technology to a new level, capturing picture and sound digitally (for a<br />
superior result to tape-based recording) and allowing greater viewing flexibility. You can also press Instant Replay<br />
to review the last 15 seconds or rewind to see a scene again. Yet you won't miss a moment of the program, because<br />
the DVR keeps recording the current broadcast while you pause, rewind or replay scenes. No VCR or DVD recorder<br />
can do that!<br />
20. Q. How do I return to live TV when I'm watching recorded programming?<br />
A. Simply press the LIVE or button on your remote.<br />
FREQUENTLY ASKED QUESTIONS<br />
35
FREQUENTLY ASKED QUESTIONS 36<br />
21. Q. How do I record a Pay-Per-View (PPV) broadcast?<br />
A. Pay-Per-View broadcasts must be ordered before they can be recorded. If you want to schedule a recording for a<br />
PPV event, take the following steps:<br />
a) From the Information screen, select the Record Icon (this will display the Order <strong>Program</strong> First overlay).<br />
b) Select the Buy Icon.<br />
c) Select the Record This <strong>Program</strong> Icon.<br />
d) Select the Confirm Icon.<br />
This procedure orders the program and schedules the recording. If you change your mind you must cancel both the<br />
recording and order.<br />
Note: You can also set up the recording from the listings by selecting the PPV event and pressing the record button on the<br />
remote and following steps b through d.<br />
22. Q. How does the Parental Controls feature work?<br />
A. Parental Controls allow you to block programs from being viewed. Locks are based on a program's title, rating,<br />
TV content rating and channel. See Parental Controls on page 15 of this manual.<br />
23. Q. How can I find programs I want to record?<br />
A. Using i-<strong>Guide</strong>, you can search many ways: through the Main Menu, Quick Menu, Search Menu, by programming<br />
category, through the By Time or Channel Listings grid or through the Search Menu to alphabetically search by<br />
Title. When you find something that sounds interesting, simply press Record. The DVR will automatically record that<br />
program for you.<br />
24. Q. What kind of programs can I record?<br />
A. You can record both standard and High Definition programs which are automatically interpreted by the DVR.<br />
Recording HD programs will take more storage space on your DVR. However, you must have HD equipment.<br />
25. Q. I have a home theater system. Can I record a program in Dolby Digital TM 5.1 on my DVR?<br />
A. As long as the program is being broadcast in Dolby Digital audio, the DVR will record the digital audio. A Dolby<br />
Digital indicator will appear on the Flip Bar and <strong>Program</strong> Information screen for programs that provide it.<br />
26. Q. What is the picture quality of recorded programs?<br />
A. The DVR records programs in the same quality in which they are broadcast. For example, programs broadcast in<br />
HDTV format are recorded in HDTV quality (if your DVR is connected to a HDTV). Broadcast quality may vary.<br />
27. Q. Can I record Digital Music channels?<br />
A. Yes. You can record and playback Digital Music. However, the playback controls (Pause, FF and REW) are not<br />
functional for recorded digital music.<br />
28. Q. Can I record On Demand (OND) and Pay-Per-View (PPV) programs?<br />
A. On Demand cannot be recorded with the DVR. However, you can record PPV programs.<br />
29. Q. How much High Definition programming can I save versus standard definition programming?<br />
A. You can record up to 90 hours of standard digital TV or up to 20 hours of HDTV (depending on the transmission<br />
bit rate). Recording times may vary.<br />
30. Q. Can I increase the rewind and fast forward speed?<br />
A. Yes. Your DVR will control rewind and fast forward at four speeds each. Just press the REW or FF buttons up to<br />
four times. The on-screen indicator will tell you at what speed you are controlling playback.<br />
31. Q. Can I set the DVR to skip commercials as it is recording?<br />
A. No. You can only fast forward through commercials if you’re watching a recorded program.<br />
32. Q. Do Parental Controls work with DVR?<br />
A. Yes. Parental Controls restrict viewing of recorded programs. If you schedule a recording for a program you have<br />
Locked, the program will be recorded; however, audio is muted and no video will appear while the program is<br />
recording. A restricted notice remains on screen allowing you to enter your PIN to view the program during the<br />
recording. Once the program has been recorded, you can access it from My Recordings. Just enter your PIN to view.<br />
Note: You can also set Parental Controls on recorded programs. Use the LOCK button on your remote or Lock Icon from My<br />
Recordings or from a Recorded <strong>Program</strong> Information screen.<br />
33. Q. How many hours of programming can I store on my DVR? What is the hard drive capacity?<br />
A. The recording capacity depends on the video format that is being recorded. Your Dual Tuner DVR can record up<br />
to 90 hours of standard definition programming or up to 20 hours of high-definition programming. The hard drive<br />
capacity is 120GB. See “Manage Your Personal Video Library” section in this manual for more information.<br />
34. Q. Do I have to connect my DVR to a telephone or other data source?<br />
A. The DVR gets all the information it needs from your cable signal, so that's the only connection required. In some<br />
cable systems, a phone connection may be necessary. Check with your local cable company to confirm.<br />
35. Q. Can I adjust the quality of the video recording to conserve hard disk space?<br />
A. No. The DVR records at a pre-set level to ensure consistent results.<br />
36. Q. Can my cable operator or another company track what I record with my DVR?<br />
A. No. What you choose to record with the DVR is confidential.<br />
Controlling Live TV<br />
37. Q. How long can I pause live TV?<br />
A. You can pause up to 90 minutes of standard programming; less with HD programming.<br />
38. Q. How far back can I rewind live TV?<br />
A. You can rewind up to two hours of standard TV programming as long as you were tuned to the same channel.<br />
39. Q. How do I use Instant Replay?<br />
A. If your remote control is equipped with a REPLAY button, press it to instantly replay the last 15 seconds of the<br />
program. If there is no REPLAY button, use the PAGE button on your remote.<br />
40. Q. If I’m watching a program in progress and want to record it, can I record from the beginning?<br />
A. If you just tuned to the program, the DVR begins recording from the point where you pressed record on your<br />
remote. If you have been watching the program from the beginning and have not changed channels (without<br />
using SWAP), the DVR will save all the temporary recording (buffer) to the Hard Drive and you will capture the<br />
entire program.<br />
41. Q. How can I catch up to the live broadcast of a program after I’ve paused it?<br />
A. Press the LIVE button (if available) or the down arrow on the remote. Or, you can fast forward to the point of<br />
live TV. The on-screen indicator will display “LIVE”.<br />
Managing Your Recordings<br />
42. Q. How long can I keep My Recordings?<br />
A. You can keep them as long as you want. Just remember, the recording space is limited, so you may need to delete<br />
some recorded programs from time to time in order to make room for new ones.<br />
43. Q. How will I know when I’m almost out of recording space?<br />
A. An on-screen notice will appear advising you when recording space is low (80% full) or full.<br />
Note: If you are recording a program and run out of recording space, the recording will stop. You can always see how<br />
much recording space is available from My Recordings. You can also manually delete recordings or set your DVR to<br />
automatically delete recorded programs when space is needed. See: “Manage Your Personal Video Library” section in<br />
this manual.<br />
44. Q. Does the DVR automatically delete programs when the record space is full?<br />
A. Only if you set it up that way. The DVR will automatically delete programs if you tell it to do so by setting the<br />
programs to be deleted when space is needed. When the record space is full, the oldest recordings that you have set<br />
to be deleted will be deleted first. If you do not want the DVR to automatically delete certain recordings, you can set<br />
them so that they are only deleted by you.<br />
45. Q. How many recordings can I schedule for the future?<br />
A. There is no limit to the number of recordings you can schedule as long as you do not schedule more than two<br />
programs to record at the same time and you have available recording space.<br />
FREQUENTLY ASKED QUESTIONS<br />
37
FREQUENTLY ASKED QUESTIONS 38<br />
38<br />
46. Q. What if the program I want to record runs over its scheduled air time, such as when a football game goes<br />
into overtime? How can I make sure I record everything?<br />
A. Change the Recording Settings for the program. You can adjust the start and end times for the recording to<br />
ensure everything gets recorded.<br />
47. Q. Can I watch a show I am recording before the recording is completed?<br />
A. Yes. You can either watch it live as it’s being recorded or you can rewind the program you are currently recording<br />
and watch it from the beginning while the recording continues.<br />
48. Q. Can I make a VHS tape or DVD of a recorded program?<br />
A. You can copy a recorded program to a VHS or DVD tape by playing a recording from the DVR in real time while<br />
simultaneously recording on your VCR or DVD. See “Manage Your Personal Video Library” in the DVR Section of<br />
this manual.<br />
49. Q. Can I set up my DVR to record every episode of a specific program title?<br />
A. Yes! Your DVR lets you record multiple episodes of a program according to your preference by setting up a<br />
Series Recording. Select the episode type to record, such as first-run only or all episodes. Specify how many<br />
recordings to save and how long to save the recording - until you erase it or until space is needed. To access<br />
advanced series setup features like add minutes to the start and end times and specify which channels to record,<br />
select the Recording Options Icon to review all options.<br />
Tip: Use Title Search to find all air times for a particular title. You can then set up individual recordings for any or all episodes,<br />
no matter what time they’re on.<br />
50. Q. Can I “bookmark” a program I have recorded?<br />
A. Yes. When you stop playback of a recorded program, it will stop where you left it. To continue watching the<br />
program, select Resume or Restart from the Action Icons.<br />
51. Q. On occasion, a recording starts a minute or two after the program has begun. Why?<br />
A. The DVR timer is synchronized with the program guide time. If a broadcaster starts the program a minute earlier<br />
than the guide’s scheduled time, the DVR will miss that first minute. You can program your DVR to start early or end<br />
late by adjusting your Recording Options.<br />
52. Q. Only part of my program recorded. Why?<br />
A. If the beginning of the program did not record, you might have tuned to the program after it started and then set<br />
it to record. If the end of the program did not record, the DVR may have reached its storage capacity before it was<br />
able to record the entire program.<br />
DVR – Dual Tuner Recording Features<br />
53. Q. How many tuners does my DVR have?<br />
A. Most DVRs have two tuners. This feature allows you to record two channels at the same time, record one channel<br />
while watching another or record two programs and watch a 3rd program from your DVR recordings library.<br />
(Note, some DVRs are equipped with only a single tuner. See the Single Tuner FAQ section for more information.)<br />
54. Q. What is DVR Clipping?<br />
A. If there is a recording overlap when both tuners are in use, i-<strong>Guide</strong> will clip the beginning of the program.<br />
See page 32 for complete review of DVR Clipping.<br />
55. Q. Can I record or watch two programs at the same time?<br />
A. Yes, you can use the SWAP button on your remote to change from one tuner to the other.<br />
56. Q. Can the DVR play back a High Definition recording while another HD program is being recorded?<br />
A. Yes. In fact, you can record two programs at once while watching a previously recorded program from the hard<br />
drive for both HD and regular programming.<br />
57. Q. Are there separate buttons for each tuner? How do you make the Dual Tuner DVR record two programs<br />
at once?<br />
A. i-<strong>Guide</strong> can record two different programs listed with overlapping times by pressing the Record button, by<br />
manually scheduling the recordings, or by setting future recordings from a <strong>Program</strong> Information screen.<br />
58. Q. Does the DVR DCT6416 support digital video interfaces?<br />
A. Yes. The DVR DCT6412 features both DVI and 1394-DTV digital interfaces.<br />
DVR – Single Tuner Recording Features – Refer to this section regarding recording functionality with a<br />
Single Tuner DVR. All other functions of the DVR are the same as with a Dual Tuner DVR.<br />
59. Q. Can I watch another program while I’m recording?<br />
A. You can watch a previously recorded program while you are recording a live program by accessing the DVR<br />
menu. However, if you change channels you will see a screen asking you to confirm you want to change the channel<br />
and stop the recording.<br />
60. Q. Can I schedule a recording for two shows airing at the same time?<br />
A. Currently, your DVR can only record one program at a time. If you try to schedule a recording at the same time<br />
you have scheduled another, you will see a Scheduling Conflict message that gives you the opportunity to change<br />
your Recording Options.<br />
Troubleshooting<br />
61. Q. Why doesn’t the set-top box respond when I press the keys on my remote?<br />
A. If power is on, make sure your remote is in the Cable mode. Press the CABLE button on the remote.<br />
62. Q. If the power goes out, do I need to reset my Parental Controls and Purchase PINs, Favourites and<br />
Reminders?<br />
A. No. These features will not be lost if the terminal loses its power. However, the guide information will need to<br />
reload into the box.<br />
63. Q. Nothing happens when the MENU button is pushed, but I can change the channel up and down.<br />
A. If the terminal was just installed, it takes approximately 15-30 minutes for i-<strong>Guide</strong> to be downloaded to the<br />
set-top. If after 15-30 minutes nothing happens, unplug the terminal, plug it back in and wait another 15-30<br />
minutes. If the guide still does not appear, contact your cable company.<br />
64. Q. I can’t see the edges of the i-<strong>Guide</strong> screens.<br />
A. Select the Adjust Screen Position option from the Setup screen. Press the buttons until the<br />
arrows on the screen are centreed. If image is centreed and still cut off, check your TV’s user manual.<br />
65. Q. The guide has locked up. Neither the buttons on the remote, nor the buttons on the terminal itself work.<br />
A. Try unplugging the terminal and then plugging it back in. This will reset the terminal and allow for data to be<br />
downloaded. It will take some time for the information to appear. If there is still a problem after the information<br />
has appeared, call your cable company.<br />
66. Q. I have no video, a snowy picture or I cannot tune to any of the digital channels.<br />
A. Make sure that all of the cable connections are secure and that the TV is tuned to the correct channel (3 or 4).<br />
Also, make sure you are actually controlling the cable terminal (press the CABLE button on the remote).<br />
67. Q. Why won’t my remote control respond when I press a button?<br />
A. Go through this quick checklist to determine the problem:<br />
1. Press the CABLE button on the remote to make sure it is in Cable mode. Try using the remote again.<br />
2. If the remote is still not functioning correctly, press the CHAN button on the front of the terminal.<br />
If the channel changes, there is a problem with the remote control. The batteries or the remote control<br />
itself may need to be replaced.<br />
3. Unplug the terminal and plug it back in.<br />
4. Call your cable company.<br />
68. Q. There are no listings in the guide, or the words “To Be Announced” appear in the listings screens.<br />
A. This can happen if there has been a power failure or if the terminal was unplugged. Make sure everything is<br />
plugged in and running. Wait 15-30 minutes for the channels and program data to load.<br />
69. Q. I have a message on my screen that says “This feature is currently being restored”. What does this mean?<br />
A. This screen appears if you try to access a feature that is not available because the terminal has not received all<br />
the necessary data. This most commonly happens following a power loss.<br />
FREQUENTLY ASKED QUESTIONS<br />
39
FREQUENTLY ASKED QUESTIONS 40<br />
40<br />
70. Q. I have a message on the screen that says “This channel should be available shortly”. What does this mean?<br />
A. This screen will appear when you tune to a channel that is currently not available. If the channel is not available<br />
after 15-30 minutes, call your cable company.<br />
71. Q. What do I do if I am stuck in a screen or menu I do not understand and want to get out?<br />
A. You can always press the EXIT button on the remote to immediately return to watching TV. You can also press<br />
the LAST button to back up one screen at a time.<br />
72. Q. The displayed information or pricing is incorrect.<br />
A. Although i-<strong>Guide</strong> checks all data thoroughly before it is sent to your home, programmers do sometimes<br />
change their schedules at the last minute without notification. Please report erroneous data to your cable<br />
company.<br />
73. Q. What happens to my DVR recordings if my digital cable box temporarily loses power?<br />
A. All recordings that were saved prior to the power loss are preserved, as well as future recording schedules.<br />
You miss only the recordings in progress while the power was out.<br />
Note: If you experience continued problems with your cable receiver, remote control or interactive program guide, please<br />
contact <strong>Cogeco</strong>.