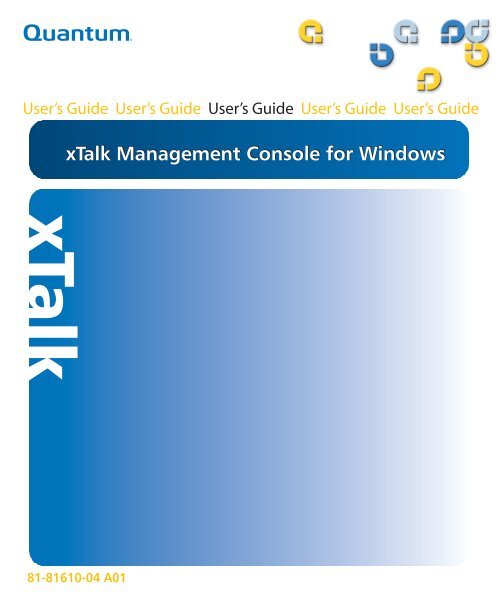xTalk Management Console for Windows User's Guide
xTalk Management Console for Windows User's Guide
xTalk Management Console for Windows User's Guide
You also want an ePaper? Increase the reach of your titles
YUMPU automatically turns print PDFs into web optimized ePapers that Google loves.
81-81610-04 A01
<strong>xTalk</strong> <strong>Management</strong> <strong>Console</strong> <strong>for</strong> <strong>Windows</strong> User’s <strong>Guide</strong>, 81-81610-04 Revision A01, September 2007, Made in U.S.A.<br />
Quantum Corporation provides this publication “as is” without warranty of any kind, either express or implied,<br />
including but not limited to the implied warranties of merchantability or fitness <strong>for</strong> a particular purpose. Quantum<br />
Corporation may revise this publication from time to time without notice.<br />
COPYRIGHT STATEMENT<br />
Copyright 2007 by Quantum Corporation All rights reserved.<br />
Your right to copy this manual is limited by copyright law. Making copies or adaptations without prior written<br />
authorization of Quantum Corporation is prohibited by law and constitutes a punishable violation of the law.<br />
TRADEMARK STATEMENT<br />
Quantum, the Quantum logo, DLT, and DLTtape, and the DLTtape logo are registered trademarks of Quantum<br />
Corporation in the U.S.A. and other countries. The DLT logo, GoVault, and DLTSage are trademarks of Quantum<br />
Corporation. LTO and Ultrium are trademarks of HP, IBM and Quantum in the U.S.A. and other countries. All other<br />
trademarks are the property of their respective companies.
Contents<br />
Preface viii<br />
Chapter 1 Environment and Main Window 1<br />
Layout of the Main Window ............................................................................ 1<br />
Menu .................................................................................................................... 3<br />
Toolbar................................................................................................................. 3<br />
Device Selection Panel....................................................................................... 6<br />
Displayed In<strong>for</strong>mation............................................................................... 6<br />
Selecting a Non-Supported Device .......................................................... 7<br />
When No Devices Are Detected ............................................................... 7<br />
When Connected Devices Don’t Display ................................................ 7<br />
Script Selection Panel ........................................................................................ 8<br />
Differences Between Scripts and Commands......................................... 8<br />
Script Description Panel.................................................................................... 9<br />
Results Panel....................................................................................................... 9<br />
Status Bar............................................................................................................. 9<br />
Show/Hide Status Bar ............................................................................. 10<br />
Exiting <strong>xTalk</strong> <strong>Management</strong> <strong>Console</strong> ............................................................. 11<br />
<strong>xTalk</strong> <strong>Management</strong> <strong>Console</strong> <strong>for</strong> <strong>Windows</strong> User’s <strong>Guide</strong> iii
Contents<br />
Chapter 2 Using the Results Panel 12<br />
Displayed In<strong>for</strong>mation .................................................................................... 13<br />
Using Verbose Mode ....................................................................................... 13<br />
Saving the Contents of the Results Panel ..................................................... 14<br />
Sending the Contents of the Results Panel................................................... 15<br />
Clearing the Contents of the Results Panel .................................................. 15<br />
Searching the Results Panel............................................................................ 16<br />
Adding Comments to the Results Panel....................................................... 17<br />
Copying In<strong>for</strong>mation from the Results Panel.............................................. 18<br />
Chapter 3 Shortcuts 19<br />
Keyboard Shortcuts ......................................................................................... 19<br />
Right-click Shortcuts........................................................................................ 20<br />
Double-click Shortcuts .................................................................................... 21<br />
Chapter 4 Setting Preferences 22<br />
General Setup ................................................................................................... 24<br />
Generate Log File...................................................................................... 24<br />
Show Splash............................................................................................... 24<br />
Show Startup Caution.............................................................................. 25<br />
Configure Update Wizard – Update Check................................................. 26<br />
Folders ............................................................................................................... 26<br />
Change Color of Items..................................................................................... 27<br />
Return to Default Settings............................................................................... 27<br />
Chapter 5 Getting Updates 28<br />
Updating <strong>xTalk</strong> <strong>Management</strong> <strong>Console</strong>......................................................... 28<br />
Updating Device Firmware ............................................................................ 29<br />
Error Messages.......................................................................................... 31<br />
Chapter 6 Running a Test or Task 32<br />
Checking Device Readiness............................................................................ 32<br />
Running a Test or Task.................................................................................... 34<br />
Aborting a Test or Task................................................................................... 35<br />
<strong>xTalk</strong> <strong>Management</strong> <strong>Console</strong> <strong>for</strong> <strong>Windows</strong> User’s <strong>Guide</strong> iv
Contents<br />
Chapter 7 Log Files 36<br />
Generating and Saving Log Files................................................................... 37<br />
Viewing Log Files ............................................................................................ 37<br />
Sending a Log File to a Recipient................................................................... 38<br />
Chapter 8 Viewing Media Data 39<br />
Viewing Media Compatibility ....................................................................... 39<br />
Viewing Medium Auxiliary Memory (MAM)............................................. 42<br />
Chapter 9 Viewing TapeAlerts 43<br />
Chapter 10 FA Data Files 47<br />
Generating an FA Data File ............................................................................ 47<br />
Sending an FA Data File to a Recipient ........................................................ 50<br />
Sending Immediately After Generating ................................................ 50<br />
Sending Any Time .................................................................................... 51<br />
Chapter 11 General Device Commands 52<br />
Compression Status – Viewing ...................................................................... 53<br />
GENERATE EEPROM BUFFER .................................................................... 54<br />
GENERATE TRACE BUFFER........................................................................ 54<br />
INQUIRY INFORMATION ........................................................................... 55<br />
Removable Storage Settings ........................................................................... 56<br />
RESCAN............................................................................................................ 56<br />
RETENSION ..................................................................................................... 57<br />
Chapter 12 Using Push Pins 58<br />
Enabling the Push Pin and Attaching the Dialog Box................................ 59<br />
Disabling the Push Pin and Closing the Dialog Box................................... 59<br />
<strong>xTalk</strong> <strong>Management</strong> <strong>Console</strong> <strong>for</strong> <strong>Windows</strong> User’s <strong>Guide</strong> v
Contents<br />
Chapter 13 Getting Help 60<br />
Access the Users <strong>Guide</strong>................................................................................... 60<br />
Use the Help Menu.......................................................................................... 61<br />
Appendix A Specifications 62<br />
Minimum PC Requirements........................................................................... 62<br />
Supported Operating Systems ....................................................................... 63<br />
Supported Interfaces........................................................................................ 63<br />
Supported Host Bus Adapters ....................................................................... 63<br />
Supported Devices........................................................................................... 64<br />
Glossary 65<br />
Index 67<br />
<strong>xTalk</strong> <strong>Management</strong> <strong>Console</strong> <strong>for</strong> <strong>Windows</strong> User’s <strong>Guide</strong> vi
Figures<br />
Figure 1 Main Window ............................................................................... 2<br />
Figure 2 Preferences Dialog Box.............................................................. 23<br />
Figure 3 Splash Screen............................................................................... 25<br />
Figure 4 Caution Screen ............................................................................ 26<br />
Figure 5 Firmware Update Warning....................................................... 30<br />
Figure 6 GoVault System Reboot Message ............................................ 30<br />
Figure 7 Media Compatibility Tool Main Page ..................................... 40<br />
Figure 8 Media Compatibility Tool Device Page .................................. 41<br />
Figure 9 TapeAlert Dialog Box ................................................................ 44<br />
Figure 10 Viewing a Warning TapeAlert ................................................. 45<br />
Figure 11 FA Data Collection Successful.................................................. 49<br />
Figure 12 Sending FA Data To a Recipient .............................................. 50<br />
Figure 13 Disabled Push Pin ...................................................................... 59<br />
Figure 14 Enabled Push Pin........................................................................ 59<br />
<strong>xTalk</strong> <strong>Management</strong> <strong>Console</strong> <strong>for</strong> <strong>Windows</strong> User’s <strong>Guide</strong> vii
Preface<br />
<strong>xTalk</strong> <strong>Management</strong> <strong>Console</strong> is a software application designed to allow<br />
customers to evaluate tape device health and determine when a device<br />
needs to be sent <strong>for</strong> service or repair.<br />
<strong>xTalk</strong> <strong>Management</strong> <strong>Console</strong> provides media and device diagnostic tools,<br />
the ability to view general analysis in<strong>for</strong>mation, and the ability to quickly<br />
update application software and device firmware.<br />
You can download the latest version of this application from the<br />
Quantum Web site at:<br />
http://www.quantum.com/ServiceandSupport/SoftwareandDocument<br />
ationDownloads/Index.aspx.<br />
Audience This manual is written <strong>for</strong> users of <strong>xTalk</strong> <strong>Management</strong> <strong>Console</strong>.<br />
Purpose This document provides in<strong>for</strong>mation about how to use the features of<br />
<strong>xTalk</strong> <strong>Management</strong> <strong>Console</strong> including:<br />
• Understanding and using the program<br />
• Customizing the program<br />
• Getting updates<br />
• How to get help when problems arise<br />
<strong>xTalk</strong> <strong>Management</strong> <strong>Console</strong> <strong>for</strong> <strong>Windows</strong> User’s <strong>Guide</strong> viii
Preface<br />
Document Organization This document is organized as follows:<br />
• Chapter 1, Environment and Main Window, provides an overview of<br />
<strong>xTalk</strong> <strong>Management</strong> console. It describes the layout of the main<br />
window, including selection and results panels, menu commands,<br />
and toolbar buttons.<br />
• Chapter 2, Using the Results Panel, describes the functions and<br />
features of the Results Panel, which displays results of actions<br />
per<strong>for</strong>med.<br />
• Chapter 3, Shortcuts, describes the keyboard and right-click shortcuts<br />
available to you.<br />
• Chapter 4, Setting Preferences, explains how to customize views and<br />
automated in<strong>for</strong>mation.<br />
• Chapter 5, Getting Updates, explains how to update <strong>xTalk</strong><br />
<strong>Management</strong> <strong>Console</strong> software, and to update device firmware,<br />
including how to make a firmware update tape.<br />
• Chapter 6, Running a Test or Task, explains how to determine if a<br />
device is ready to be tested, how to run a test or task, and how to<br />
abort a test or task.<br />
• Chapter 7, Log Files, explains how to create log files and open log<br />
files. It also explains how to enable or disable automatic log file<br />
creation.<br />
• Chapter 8, Viewing Media Data, explains how to view in<strong>for</strong>mation<br />
stored on the tape.<br />
• Chapter 9, Viewing TapeAlerts, provides in<strong>for</strong>mation about<br />
TapeAlert flags and how to view them.<br />
• Chapter 10, FA Data Files, explains how to generate and view failure<br />
analysis (FA) data files.<br />
• Chapter 11, General Device Commands, details commands that are<br />
not covered in other chapters.<br />
• Chapter 12, Using Push Pins, provides instructions on how to keep<br />
dialog boxes open by enabling and disabling “push pins.”<br />
<strong>xTalk</strong> <strong>Management</strong> <strong>Console</strong> <strong>for</strong> <strong>Windows</strong> User’s <strong>Guide</strong> ix
Preface<br />
• Chapter 13, Getting Help, lists the kinds of help you can access and<br />
how to get it.<br />
• Appendix A, Specifications, lists the minimum PC requirements<br />
needed to run <strong>xTalk</strong> <strong>Management</strong> <strong>Console</strong>, as well as supported<br />
operating systems, host bus adapters, and devices.<br />
This document concludes with a glossary and a detailed index.<br />
Notational Conventions This manual uses the following conventions:<br />
Note: Notes emphasize important in<strong>for</strong>mation related to the main<br />
topic.<br />
Caution: Cautions indicate potential hazards to equipment and are<br />
included to prevent damage to equipment.<br />
Related Documents Refer to the appropriate product manuals <strong>for</strong> in<strong>for</strong>mation about your<br />
hard disk drive, tape drive, or cartridges.<br />
Contacts Quantum company contacts are listed below.<br />
Quantum Corporate Headquarters 0<br />
To order documentation on <strong>xTalk</strong> <strong>Management</strong> <strong>Console</strong> or other<br />
products contact:<br />
Quantum Corporation<br />
141 Innovation Drive<br />
Irvine, CA 92617<br />
(949) 856-7800<br />
(800) 284-5101<br />
<strong>xTalk</strong> <strong>Management</strong> <strong>Console</strong> <strong>for</strong> <strong>Windows</strong> User’s <strong>Guide</strong> x
Getting More In<strong>for</strong>mation or<br />
Help<br />
Preface<br />
Technical Publications 0<br />
To comment on existing documentation send e-mail to:<br />
doc-comments@quantum.com<br />
Quantum Home Page 0<br />
Visit the Quantum home page at:<br />
http://www.quantum.com<br />
More in<strong>for</strong>mation about this product is available on the Service and<br />
Support Web site at<br />
http://www.quantum.com/ServiceandSupport/Index.aspx. The Service<br />
and Support Web site contains a collection of in<strong>for</strong>mation, including<br />
answers to frequently asked questions (FAQs). You can also access<br />
software, firmware, and drivers through this site.<br />
For further assistance, or if training is desired, contact:<br />
Quantum Technical Assistance Center in the USA: 800-284-5101<br />
For additional contact in<strong>for</strong>mation, go to:<br />
http://www.quantum.com/AboutUs/ContactUs/Index.aspx.<br />
To open a Service Request, go to:<br />
http://www.quantum.com/ServiceandSupport/eSupport/Index.aspx.<br />
For the most updated in<strong>for</strong>mation on Quantum Global Services, please<br />
visit:<br />
http://www.quantum.com/ServiceandSupport/Contacts/Worldwide/I<br />
ndex.aspx.<br />
<strong>xTalk</strong> <strong>Management</strong> <strong>Console</strong> <strong>for</strong> <strong>Windows</strong> User’s <strong>Guide</strong> xi
Preface<br />
<strong>xTalk</strong> <strong>Management</strong> <strong>Console</strong> <strong>for</strong> <strong>Windows</strong> User’s <strong>Guide</strong> xii
Chapter 1<br />
1Environment and Main Window<br />
When you start <strong>xTalk</strong> <strong>Management</strong> <strong>Console</strong>, it displays the main<br />
window. This chapter describes the following features and functions of<br />
the <strong>xTalk</strong> <strong>Management</strong> <strong>Console</strong> environment and main window:<br />
• Layout of the Main Window<br />
• Menu<br />
• Toolbar<br />
• Device Selection Panel<br />
• Script Selection Panel<br />
• Script Description Panel<br />
• Results Panel<br />
• Status Bar<br />
• Exiting <strong>xTalk</strong> <strong>Management</strong> <strong>Console</strong><br />
Layout of the Main Window 1<br />
Figure 1 shows the layout of the main window.<br />
You can change the size of the panels by placing your cursor over a<br />
border, or “splitter bar.” When the cursor changes to a set of parallel<br />
<strong>xTalk</strong> <strong>Management</strong> <strong>Console</strong> <strong>for</strong> <strong>Windows</strong> User’s <strong>Guide</strong> 1
Figure 1 Main Window<br />
Menu<br />
Toolbar<br />
Device<br />
Selection<br />
Panel<br />
Script<br />
Selection<br />
Panel<br />
Script<br />
Description<br />
Panel<br />
Status Bar<br />
Chapter 1 Environment and Main Window<br />
Layout of the Main Window<br />
lines, you can click and drag the border to where you want it. When you<br />
exit <strong>xTalk</strong> <strong>Management</strong> <strong>Console</strong> and reopen, your border settings are<br />
saved.<br />
Results<br />
Panel<br />
<strong>xTalk</strong> <strong>Management</strong> <strong>Console</strong> <strong>for</strong> <strong>Windows</strong> User’s <strong>Guide</strong> 2
Chapter 1 Environment and Main Window<br />
Menu<br />
Menu 1<br />
Across the top of the main window is a menu containing tasks and<br />
commands, all of which are explained in detail in this document. For<br />
more in<strong>for</strong>mation about a specific command, use the Contents or Index to<br />
locate where in this document a command is described in detail.<br />
Toolbar 1<br />
The toolbar is a line of buttons immediately under the menu. The buttons<br />
on the toolbar allow you to per<strong>for</strong>m standard tasks or commands. Click<br />
on a device in the Device Selection Panel and then click a toolbar button.<br />
To view the full name of a button, place your cursor directly over the<br />
button. The name appears directly below the button.<br />
To view a description of what the button does, place your cursor over a<br />
button and read the description in the Status Bar (see Status Bar on<br />
page 9).<br />
For more in<strong>for</strong>mation on using these commands, use the Contents or<br />
Index to find where a specific command is described in detail.<br />
<strong>xTalk</strong> <strong>Management</strong> <strong>Console</strong> <strong>for</strong> <strong>Windows</strong> User’s <strong>Guide</strong> 3
Chapter 1 Environment and Main Window<br />
Toolbar<br />
The toolbar button icons are shown below, in order of appearance on the<br />
toolbar.<br />
Note: Not all buttons are available <strong>for</strong> all device types.<br />
Toolbar Button<br />
Icon<br />
Button Name and<br />
Description<br />
Save. Saves the contents<br />
of the Results Panel to a<br />
file.<br />
Rescan Bus. Rescans the<br />
SCSI bus and displays a<br />
list of devices found in<br />
the Device Selection<br />
Panel.<br />
Inquiry In<strong>for</strong>mation.<br />
Displays a dialog box<br />
containing in<strong>for</strong>mation<br />
about the selected<br />
device.<br />
Test Unit Ready. Queries<br />
the device to determine if<br />
it is ready to run a test or<br />
task and displays the<br />
result in a dialog box.<br />
Show MAM In<strong>for</strong>mation.<br />
View the in<strong>for</strong>mation<br />
stored in the medium<br />
auxiliary memory.<br />
For More<br />
In<strong>for</strong>mation see...<br />
Saving the Contents<br />
of the Results Panel<br />
on page 14<br />
RESCAN on page 56<br />
INQUIRY<br />
INFORMATION on<br />
page 55<br />
Checking Device<br />
Readiness on<br />
page 32<br />
Viewing Medium<br />
Auxiliary Memory<br />
(MAM) on page 42<br />
<strong>xTalk</strong> <strong>Management</strong> <strong>Console</strong> <strong>for</strong> <strong>Windows</strong> User’s <strong>Guide</strong> 4
Toolbar Button<br />
Icon<br />
Button Name and<br />
Description<br />
Chapter 1 Environment and Main Window<br />
Toolbar<br />
Collect Failure Analysis<br />
Data. Saves failure<br />
analysis data to a file that<br />
can be used by support<br />
personnel <strong>for</strong><br />
troubleshooting.<br />
Generate EEPROM<br />
Buffer. Collects drive<br />
in<strong>for</strong>mation from the<br />
EEPROM and saves it to<br />
a file.<br />
Generate Trace Buffer.<br />
Collects drive status<br />
in<strong>for</strong>mation from the<br />
trace buffer and saves it<br />
to a file.<br />
Abort. Stops the<br />
currently running test or<br />
task at the earliest<br />
opportunity.<br />
Run. Starts and runs the<br />
selected test or task on<br />
the selected device.<br />
Clear. Clears all data<br />
from the Results Panel.<br />
For More<br />
In<strong>for</strong>mation see...<br />
Generating an FA<br />
Data File on page 47<br />
GENERATE<br />
EEPROM BUFFER on<br />
page 54<br />
GENERATE TRACE<br />
BUFFER on page 54<br />
Aborting a Test or<br />
Task on page 35<br />
Running a Test or<br />
Task on page 34<br />
Clearing the Contents<br />
of the Results Panel<br />
on page 15<br />
<strong>xTalk</strong> <strong>Management</strong> <strong>Console</strong> <strong>for</strong> <strong>Windows</strong> User’s <strong>Guide</strong> 5
Toolbar Button<br />
Icon<br />
Button Name and<br />
Description<br />
Firmware Update.<br />
Transfers a new<br />
firmware image file to<br />
the device.<br />
Write FUP Tape. Creates<br />
a firmware update tape.<br />
Create DLTSage WORM<br />
Tape. Creates a writeonce<br />
read-many tape <strong>for</strong><br />
certain DLT devices and<br />
media combinations.<br />
Retension. Forwards the<br />
tape to EOM, then<br />
rewinds to BOM.<br />
Park. Parks the drive<br />
arm.<br />
Unpark. Unparks the<br />
drive arm.<br />
Help. Opens the online<br />
User’s <strong>Guide</strong>.<br />
Chapter 1 Environment and Main Window<br />
Toolbar<br />
For More<br />
In<strong>for</strong>mation see...<br />
Updating Device<br />
Firmware on page 29<br />
Creating a Firmware<br />
Update (FUP) Tape<br />
on page 33<br />
CREATE DLTSAGE<br />
WORM TAPE on<br />
page 57<br />
RETENSION on<br />
page 57<br />
PARK on page 61<br />
UNPARK on page 63<br />
Access the Users<br />
<strong>Guide</strong> on page 60<br />
<strong>xTalk</strong> <strong>Management</strong> <strong>Console</strong> <strong>for</strong> <strong>Windows</strong> User’s <strong>Guide</strong> 6
Chapter 1 Environment and Main Window<br />
Device Selection Panel<br />
Device Selection Panel 1<br />
The Device Selection Panel displays a list of SCSI devices connected to<br />
your computer, as detected by <strong>xTalk</strong> <strong>Management</strong> <strong>Console</strong> when it scans<br />
the bus.<br />
From this panel you can select a device on which to view in<strong>for</strong>mation or<br />
run a test, task, or command.<br />
Displayed In<strong>for</strong>mation 1 The Device Selection Panel displays the model, serial number, product<br />
revision, and vendor of all devices in four columns. Use the horizontal<br />
scroll bar at the bottom of the Device Selection Panel to view all the<br />
columns. You can change the size of the columns by clicking and<br />
dragging the vertical column dividers.<br />
For more specific in<strong>for</strong>mation about an individual device, place your<br />
mouse over a device and a box will briefly appear displaying the<br />
following in<strong>for</strong>mation: model, vendor, serial number, revision, HBA ID,<br />
SCSI ID, and LUN ID.<br />
In addition, the status bar lists the HBA ID, SCSI ID, LUN ID, model, and<br />
serial number <strong>for</strong> the selected device (see Status Bar on page 9).<br />
Selecting a Non-Supported<br />
Device 1<br />
Note: You may only select one device at a time.<br />
<strong>xTalk</strong> <strong>Management</strong> <strong>Console</strong> does not support all device types. If you<br />
select a non-supported device, <strong>xTalk</strong> <strong>Management</strong> <strong>Console</strong> displays this<br />
message:<br />
<strong>xTalk</strong> does not support this device. Please refer to the <strong>xTalk</strong> help file<br />
<strong>for</strong> a list of all the supported devices.<br />
For a list of supported devices, see Supported Devices on page 70.<br />
<strong>xTalk</strong> <strong>Management</strong> <strong>Console</strong> <strong>for</strong> <strong>Windows</strong> User’s <strong>Guide</strong> 7
When No Devices Are<br />
Detected 1<br />
When Connected Devices<br />
Don’t Display 1<br />
Chapter 1 Environment and Main Window<br />
Script Selection Panel<br />
If no devices are detected by the bus scan, the following message is<br />
displayed:<br />
No devices have been detected. Please inspect your system’s cables<br />
and device terminators. Also, be sure you have installed the latest<br />
device driver <strong>for</strong> your tape product. If you feel you received this<br />
message by error try re-scanning the SCSI bus. You may need to close<br />
and restart the application.<br />
Click OK and follow the instructions in the message.<br />
If you have properly connected a device to the bus and it does not display<br />
in the Device Selection Panel, try re-scanning the bus (see RESCAN on<br />
page 56). Sometimes it takes the operating system a little longer to<br />
recognize a new device, causing the bus scan not to see the device. You<br />
may need to rescan the bus several times, or you may need to close and<br />
restart <strong>xTalk</strong> <strong>Management</strong> <strong>Console</strong>.<br />
Script Selection Panel 1<br />
The Script Selection Panel displays a list of tests and tasks (scripts) that<br />
you can run on a selected device. The scripts are listed functionally as<br />
follows:<br />
• Full Diagnostics – A long test, or series of tests, that takes more than a<br />
few minutes to complete (<strong>for</strong> example, Device_Health_Check). Full<br />
diagnostics are used to determine any problems that a device may be<br />
having.<br />
• Individual Tests – A series of operations strung together to accomplish<br />
a specific function. The Full Diagnostics script,<br />
Device_Health_Check, is composed of individual tests that can be<br />
run separately to find specific issues without running the full health<br />
check.<br />
• Device Tasks – Short, usually one-step operations. These are not tests,<br />
but are used to engage or view the characteristics of a device.<br />
The list of available tests/tasks changes depending on the device<br />
selected.<br />
<strong>xTalk</strong> <strong>Management</strong> <strong>Console</strong> <strong>for</strong> <strong>Windows</strong> User’s <strong>Guide</strong> 8
Differences Between<br />
Scripts and Commands 1<br />
Chapter 1 Environment and Main Window<br />
Script Description Panel<br />
Once you select a device and a test or task, you are ready to run the test or<br />
task (see chapter 6, Running a Test or Task).<br />
Caution: The scripts displayed in the Script Selection Panel <strong>for</strong> your<br />
use are .xcs files stored in the Scripts folder. Do not change<br />
these .xcs files! If you alter one of these .xcs files in any<br />
way, you will not be able to run that script again. To<br />
restore functionality of that script, you will be required to<br />
reinstall the <strong>xTalk</strong> <strong>Management</strong> <strong>Console</strong> executable.<br />
Some commands available through the menu and toolbar buttons<br />
per<strong>for</strong>m the same function as scripts in the Script Selection Panel. You can<br />
use either method; however, using the menu commands or toolbar<br />
buttons generally provides more in<strong>for</strong>mation and help in dialog boxes,<br />
whereas the script usually displays more in<strong>for</strong>mation in the Results<br />
Panel.<br />
Script Description Panel 1<br />
The Script Description Panel is directly below the Script Selection Panel.<br />
When you click on a test or task, a description of what that script does<br />
displays in the Script Description Panel.<br />
Results Panel 1<br />
The right-most vertical panel is the Results Panel, which displays<br />
in<strong>for</strong>mation about the command, test, or task you are running. You can<br />
search, comment on, and save the contents of this panel (see chapter 2,<br />
Using the Results Panel).<br />
<strong>xTalk</strong> <strong>Management</strong> <strong>Console</strong> <strong>for</strong> <strong>Windows</strong> User’s <strong>Guide</strong> 9
Chapter 1 Environment and Main Window<br />
Status Bar<br />
Status Bar 1<br />
The Status Bar runs along the bottom of the window and displays<br />
in<strong>for</strong>mation about <strong>xTalk</strong> <strong>Management</strong> <strong>Console</strong> and the selected device as<br />
follows, in this order along the bar:<br />
Section Description of Displayed In<strong>for</strong>mation<br />
<strong>xTalk</strong> status<br />
in<strong>for</strong>mation<br />
Current status of <strong>xTalk</strong> <strong>Management</strong> <strong>Console</strong><br />
(usually displays “Ready,” meaning it is ready to<br />
per<strong>for</strong>m a command or run a script). Also provides<br />
a description of menu commands and toolbar<br />
buttons when you place the cursor over the item.<br />
When you run a test or task and generate a log file,<br />
the status bar displays the path of the log file (see<br />
Generating and Saving Log Files on page 37).<br />
Host ID Host bus adapter identifier. Not available <strong>for</strong> all<br />
interface types.<br />
Target ID/<br />
Tape ID<br />
SCSI ID: SCSI ID of the selected device.<br />
Tape ID: Tape number of the selected device.<br />
LUN ID Logical Unit Number of the selected device. Not<br />
available <strong>for</strong> all interface types.<br />
Primary<br />
Secondary<br />
Channel<br />
GoVault designations that provide in<strong>for</strong>mation<br />
similar to Target ID/Tape ID and LUN ID.<br />
Device label The type of device selected <strong>for</strong> testing.<br />
Device serial<br />
number<br />
Application<br />
state<br />
Iteration<br />
Counter<br />
Serial number of the selected device.<br />
The current status of the test, task, or command<br />
that you are running (<strong>for</strong> example, Idle or<br />
Running).<br />
The progress of the current operation; <strong>for</strong> example,<br />
if writing to tape, this shows the number of blocks<br />
written and the total number of blocks to be<br />
written in the current operation (40/250).<br />
<strong>xTalk</strong> <strong>Management</strong> <strong>Console</strong> <strong>for</strong> <strong>Windows</strong> User’s <strong>Guide</strong> 10
Chapter 1 Environment and Main Window<br />
Exiting <strong>xTalk</strong> <strong>Management</strong> <strong>Console</strong><br />
Show/Hide Status Bar 1 You can decide whether or not you want the Status Bar to appear in the<br />
main window. To show or hide the Status Bar:<br />
1 From the menu bar, select View.<br />
Note: If the status bar is showing, the option is checked. If<br />
hidden, the option is unchecked.<br />
2 Click Status Bar.<br />
As soon as you click the selection, its status changes; <strong>for</strong> example, if<br />
the window currently displays the Status Bar, when you click Status<br />
Bar, the Status Bar immediately disappears from the window.<br />
Exiting <strong>xTalk</strong> <strong>Management</strong> <strong>Console</strong> 1<br />
To exit <strong>xTalk</strong> <strong>Management</strong> <strong>Console</strong>, do one of the following:<br />
• Choose File > Exit, from the menu.<br />
• Click the X in the upper right corner of the <strong>xTalk</strong> <strong>Management</strong><br />
<strong>Console</strong> window.<br />
<strong>xTalk</strong> <strong>Management</strong> <strong>Console</strong> <strong>for</strong> <strong>Windows</strong> User’s <strong>Guide</strong> 11
Chapter 2<br />
2Using the Results Panel<br />
The Results Panel displays results of the command, test, or task you are<br />
running, including error messages.<br />
This chapter discusses the things you can view and do with the<br />
in<strong>for</strong>mation displayed in the in<strong>for</strong>mation panel as follows:<br />
• Displayed In<strong>for</strong>mation<br />
• Using Verbose Mode<br />
• Saving the Contents of the Results Panel<br />
• Sending the Contents of the Results Panel<br />
• Clearing the Contents of the Results Panel<br />
• Searching the Results Panel<br />
• Adding Comments to the Results Panel<br />
• Copying In<strong>for</strong>mation from the Results Panel<br />
<strong>xTalk</strong> <strong>Management</strong> <strong>Console</strong> <strong>for</strong> <strong>Windows</strong> User’s <strong>Guide</strong> 12
Chapter 2 Using the Results Panel<br />
Displayed In<strong>for</strong>mation<br />
Displayed In<strong>for</strong>mation 2<br />
The in<strong>for</strong>mation about each script you run is displayed consecutively in<br />
the Results Panel, until you clear the contents (see Clearing the Contents<br />
of the Results Panel on page 15) or exit <strong>xTalk</strong> <strong>Management</strong> <strong>Console</strong> (see<br />
Exiting <strong>xTalk</strong> <strong>Management</strong> <strong>Console</strong> on page 11).<br />
The in<strong>for</strong>mation in the Results Panel is displayed in several colors. You<br />
can change some of these colors using the Preferences dialog box (see<br />
Change Color of Items on page 27).<br />
Item Color<br />
Comment Green<br />
Background White<br />
Using Verbose Mode 2<br />
Verbose Mode is a feature that allows you to view all the in<strong>for</strong>mation on<br />
every command: what is sent to and from the device, the command<br />
status, and all the in<strong>for</strong>mation it returns. This in<strong>for</strong>mation is displayed in<br />
the Results Panel and it is the same in<strong>for</strong>mation that is sent to the log file<br />
if you enable automatic log file generation (see Generating and Saving<br />
Log Files on page 37).<br />
This amount of in<strong>for</strong>mation can be useful <strong>for</strong> diagnostic purposes;<br />
however, you may not want to see all this in<strong>for</strong>mation all the time, so you<br />
can decide at any time to enable or disable Verbose Mode by toggling<br />
between Verbose Mode and Standard Mode.<br />
To enable/disable Verbose Mode, press . A dialog box<br />
appears telling you whether Verbose Mode is enabled or disabled.<br />
The default setting <strong>for</strong> Verbose Mode is disabled. If you shut off <strong>xTalk</strong><br />
<strong>Management</strong> <strong>Console</strong>, the system reverts to disabled the next time you<br />
log on, and you must press again to enable it.<br />
<strong>xTalk</strong> <strong>Management</strong> <strong>Console</strong> <strong>for</strong> <strong>Windows</strong> User’s <strong>Guide</strong> 13
Chapter 2 Using the Results Panel<br />
Saving the Contents of the Results Panel<br />
Saving the Contents of the Results Panel 2<br />
You can save the entire contents of the Results Panel to a .txt file any time<br />
the status bar shows the system is Idle.<br />
Saving data to a new text file 2<br />
To save the contents of the Results Panel to a new text file:<br />
1 Do one of the following:<br />
• Choose File > Save As from the menu.<br />
• If you have not saved the contents of the Results Panel yet, click<br />
the Save button on the toolbar.<br />
The Save <strong>xTalk</strong> Log File dialog box opens.<br />
2 Browse to and select the location where you want to save the file;<br />
name the file; and click Save.<br />
The in<strong>for</strong>mation is saved to the file in the location you specify.<br />
Notice that the location and filename now appear in the <strong>xTalk</strong><br />
<strong>Management</strong> <strong>Console</strong> <strong>Windows</strong> title bar. This file is now considered<br />
active and the only way to make it non-active is to exit <strong>xTalk</strong><br />
<strong>Management</strong> <strong>Console</strong> or Save As to a new file.<br />
If you change the contents of the Results Panel, you can either:<br />
• Continue to Save to this active file, which overwrites the current<br />
contents (see Saving data to the active text file, below) or<br />
• Save the data to a new file by selecting File > Save As again. This<br />
new file then becomes the active file.<br />
Saving data to the active text file 2<br />
To save data to the currently active text file, do one of the following:<br />
• From the menu bar select File > Save.<br />
• From the toolbar, click the Save button.<br />
<strong>xTalk</strong> <strong>Management</strong> <strong>Console</strong> <strong>for</strong> <strong>Windows</strong> User’s <strong>Guide</strong> 14
Chapter 2 Using the Results Panel<br />
Sending the Contents of the Results Panel<br />
The most recently created file stays active until you exit <strong>xTalk</strong><br />
<strong>Management</strong> <strong>Console</strong>.<br />
Note: <strong>xTalk</strong> <strong>Management</strong> <strong>Console</strong> will only Save to an existing file if<br />
the file is closed. If the file is open, no new changes will be<br />
saved.<br />
Sending the Contents of the Results Panel 2<br />
This option allows you to e-mail the contents of the Results Panel to<br />
someone. You may do this manually any time the status bar shows the<br />
system is Idle.<br />
To send a view:<br />
1 Choose File > Send View from the menu bar,.<br />
An e-mail message opens. The contents of the Results Panel are<br />
placed into a .txt file and attached to the e-mail. The subject line of the<br />
e-mail is “<strong>xTalk</strong> <strong>Management</strong> <strong>Console</strong> Log File.” The e-mail is<br />
addressed to support@quantum.com.<br />
2 Address and send the e-mail.<br />
Clearing the Contents of the Results Panel 2<br />
This option allows you to clear all data from the Results Panel. To clear,<br />
per<strong>for</strong>m one of the following actions:<br />
• Choose Edit > Clear View from the menu<br />
• Click the Clear button on the toolbar.<br />
<strong>xTalk</strong> <strong>Management</strong> <strong>Console</strong> <strong>for</strong> <strong>Windows</strong> User’s <strong>Guide</strong> 15
Chapter 2 Using the Results Panel<br />
Searching the Results Panel<br />
• Right-click anywhere in the Results Panel and select Clear View from<br />
the pop-up menu.<br />
Note: Clearing the view removes in<strong>for</strong>mation from the Results<br />
Panel. However, it does not close the active file (see Saving the<br />
Contents of the Results Panel on page 14). If you per<strong>for</strong>m a<br />
save after clearing the view, you will overwrite the contents of<br />
the active file with NOTHING. Make sure you want to do this.<br />
Searching the Results Panel 2<br />
To find a specific word or string of characters in the Results Panel:<br />
1 Do one of the following:<br />
• Choose Edit > Find from the menu.<br />
• Type the keyboard shortcut .<br />
• Right-click anywhere in the Results Panel and select Find from<br />
the pop-up menu.<br />
2 Enter the text you want to find.<br />
3 Click Find Next.<br />
The first instance of the item you are searching <strong>for</strong> is highlighted in<br />
the Results Panel.<br />
4 To find the next instance of the item, click the Find Next button again.<br />
5 Once you close the window, you can search <strong>for</strong> the last searched-<strong>for</strong><br />
item by doing one of the following:<br />
• Choose Edit > Find Next from the menu.<br />
• Press the key.<br />
<strong>xTalk</strong> <strong>Management</strong> <strong>Console</strong> <strong>for</strong> <strong>Windows</strong> User’s <strong>Guide</strong> 16
Chapter 2 Using the Results Panel<br />
Adding Comments to the Results Panel<br />
Adding Comments to the Results Panel 2<br />
While you cannot change any of the data in the Results Panel, you can<br />
enter comments at the end of the displayed text.<br />
You can also run a number of consecutive tests or tasks and add<br />
comments after each one.<br />
Note: You can keep the Comments dialog open in the window as<br />
you per<strong>for</strong>m other operations by using the Push Pin feature<br />
(see chapter 12, Using Push Pins).<br />
To add a comment to the Results Panel:<br />
1 Do one of the following:<br />
• Choose Edit > Add Comments To Window from the menu.<br />
• Right-click in the Results Panel and select Add Comments to the<br />
window.<br />
The Comment dialog box opens.<br />
2 Click in the Comment dialog box and enter your comments.<br />
3 Click Apply.<br />
The comment appears in the Results Panel at the end of the displayed<br />
text, and disappears from the Comments dialog box.<br />
4 When finished commenting, click Done.<br />
Note: You can change the color of the comments using the<br />
Preferences dialog box (see Change Color of Items on<br />
page 27).<br />
<strong>xTalk</strong> <strong>Management</strong> <strong>Console</strong> <strong>for</strong> <strong>Windows</strong> User’s <strong>Guide</strong> 17
Chapter 2 Using the Results Panel<br />
Copying In<strong>for</strong>mation from the Results Panel<br />
Copying In<strong>for</strong>mation from the Results Panel 2<br />
You can copy in<strong>for</strong>mation from the Results Panel to paste into another<br />
application (you cannot alter the contents of the Results Panel itself). To<br />
copy in<strong>for</strong>mation from the Results Panel:<br />
1 Select the in<strong>for</strong>mation to copy by doing one of the following:<br />
• Use your mouse to select the in<strong>for</strong>mation you want to copy.<br />
• To select all the in<strong>for</strong>mation, right-click anywhere in the Results<br />
Panel and choose Select All from the pop-up menu.<br />
2 Copy the in<strong>for</strong>mation by doing one of the following:<br />
• Choose Edit > Copy from the menu.<br />
• Right-click anywhere in the Results Panel and choose Copy from<br />
the pop-up menu.<br />
The data is copied to the <strong>Windows</strong> clipboard, and you can now paste<br />
it into another application.<br />
<strong>xTalk</strong> <strong>Management</strong> <strong>Console</strong> <strong>for</strong> <strong>Windows</strong> User’s <strong>Guide</strong> 18
Chapter 3<br />
3Shortcuts<br />
There are a number of shortcuts you can use instead of menu commands<br />
and toolbar buttons:<br />
• Keyboard Shortcuts<br />
• Right-click Shortcuts<br />
• Double-click Shortcuts<br />
Keyboard Shortcuts 3<br />
If you are more com<strong>for</strong>table and efficient using the keyboard, you can use<br />
keyboard shortcuts to issue certain commands. The following table<br />
shows commands and the shortcut <strong>for</strong> each.<br />
Command Keyboard Shortcut<br />
Abort script <br />
Copy <br />
Find <br />
Find Next <br />
<strong>xTalk</strong> <strong>Management</strong> <strong>Console</strong> <strong>for</strong> <strong>Windows</strong> User’s <strong>Guide</strong> 19
Command Keyboard Shortcut<br />
View online User’s <strong>Guide</strong> (this<br />
document)<br />
<br />
Inquiry <br />
Run script <br />
Save <br />
Test unit ready <br />
Chapter 3 Shortcuts<br />
Right-click Shortcuts<br />
Right-click Shortcuts 3<br />
You can execute a number of common commands by right-clicking a<br />
device or in the results panel and then selecting what you want to do<br />
from the menu that appears upon right-click. The following table<br />
describes these actions:<br />
Right-click this Available menu choices<br />
A device in the Device<br />
Selection Panel<br />
Anywhere in the Results<br />
Panel<br />
• Inquiry In<strong>for</strong>mation<br />
•Test Unit Ready<br />
• Medium Auxiliary Memory<br />
(MAM)<br />
• Media Compatibility<br />
•FUP Drive<br />
•Clear View<br />
•Copy<br />
•Select All<br />
•Find<br />
• Add Comments to the window<br />
• Preferences<br />
<strong>xTalk</strong> <strong>Management</strong> <strong>Console</strong> <strong>for</strong> <strong>Windows</strong> User’s <strong>Guide</strong> 20
Chapter 3 Shortcuts<br />
Double-click Shortcuts<br />
Double-click Shortcuts 3<br />
You can avoid clicking the Run button by double-clicking the script you<br />
want to run on a selected device.<br />
<strong>xTalk</strong> <strong>Management</strong> <strong>Console</strong> <strong>for</strong> <strong>Windows</strong> User’s <strong>Guide</strong> 21
Chapter 4<br />
4Setting Preferences<br />
The Preferences dialog box allows you to per<strong>for</strong>m the following<br />
activities:<br />
• Generate Log File<br />
• Show Splash<br />
• Show Startup Caution<br />
• Load Count Threshold<br />
• Configure Update Wizard – Update Check<br />
• Folders<br />
• Change Color of Items<br />
• Return to Default Settings<br />
To set preferences, follow these steps:<br />
1 Select View > Preferences from the menu.<br />
The Preferences dialog box shows the options that are available to<br />
you (see figure 2).<br />
Note: If the sub-items are not displayed, click the plus sign to the<br />
left of the category.<br />
<strong>xTalk</strong> <strong>Management</strong> <strong>Console</strong> <strong>for</strong> <strong>Windows</strong> User’s <strong>Guide</strong> 22
Figure 2 Preferences Dialog<br />
Box<br />
Chapter 4 Setting Preferences<br />
<strong>xTalk</strong> <strong>Management</strong> <strong>Console</strong> <strong>for</strong> <strong>Windows</strong> User’s <strong>Guide</strong> 23
Chapter 4 Setting Preferences<br />
General Setup<br />
2 Follow the instructions below <strong>for</strong> setting each condition.<br />
3 When finished, do one of the following:<br />
• Click Apply to accept all changes and close dialog box, or<br />
• Click Cancel to close the dialog box without accepting any<br />
changes.<br />
Note: To reset preferences to default settings click Defaults (see<br />
Return to Default Settings on page 27).<br />
General Setup 4<br />
Generate Log File 4 When selected, this feature enables automatic log-file generation after<br />
every script has completed. The log files are stored in the directory listed<br />
in the Log Folder section of the Preferences dialog box.<br />
The in<strong>for</strong>mation saved to the log file is often more than what is displayed<br />
in the Results Panel (unless you have Verbose Mode enabled — see Using<br />
Verbose Mode on page 13). This can be useful <strong>for</strong> debugging.<br />
Show Splash 4 Show Splash displays <strong>xTalk</strong> <strong>Management</strong> <strong>Console</strong> splash screen at<br />
startup (see figure 3). To disable this screen, deselect the option. (You can<br />
also select the “Don’t show this screen again” box at the bottom of the<br />
splash screen when it displays).<br />
<strong>xTalk</strong> <strong>Management</strong> <strong>Console</strong> <strong>for</strong> <strong>Windows</strong> User’s <strong>Guide</strong> 24
Figure 3 Splash Screen<br />
Chapter 4 Setting Preferences<br />
General Setup<br />
Show Startup Caution 4 Show Startup Caution displays a Caution screen at startup (see<br />
figure 4). To disable this Caution, deselect the option. (You can also select<br />
the “Don’t show this screen again” check box at the bottom of the Caution<br />
screen.)<br />
<strong>xTalk</strong> <strong>Management</strong> <strong>Console</strong> <strong>for</strong> <strong>Windows</strong> User’s <strong>Guide</strong> 25
Figure 4 Caution Screen<br />
Chapter 4 Setting Preferences<br />
Load Count Threshold<br />
Load Count Threshold 4<br />
This feature is currently disabled.<br />
Configure Update Wizard – Update Check 4<br />
This feature is currently disabled.<br />
Folders 4<br />
The Folders section displays the default path to the Logs folder, the<br />
FAData folder, and the Scripts folder. This in<strong>for</strong>mation is read-only. You<br />
<strong>xTalk</strong> <strong>Management</strong> <strong>Console</strong> <strong>for</strong> <strong>Windows</strong> User’s <strong>Guide</strong> 26
Chapter 4 Setting Preferences<br />
Change Color of Items<br />
can use the path in<strong>for</strong>mation to find where these files are located on your<br />
system.<br />
Note: You always have the option to save files elsewhere; this just<br />
shows you the system default.<br />
Change Color of Items 4<br />
Color Items allows you to change the color <strong>for</strong> in<strong>for</strong>mation displayed in<br />
the Results Panel. (The default colors are listed in Displayed In<strong>for</strong>mation<br />
on page 13.)<br />
To change a color setting:<br />
1 Click the square showing the color you want to change.<br />
<strong>xTalk</strong> displays a color selection chart.<br />
2 Click the color you want to use.<br />
Return to Default Settings 4<br />
To remove preference settings and return to default values, click the<br />
Defaults button. A dialog box opens asking if you are sure you want to set<br />
the application to its default state. If you do, click Yes.<br />
<strong>xTalk</strong> <strong>Management</strong> <strong>Console</strong> <strong>for</strong> <strong>Windows</strong> User’s <strong>Guide</strong> 27
Chapter 5<br />
5Getting Updates<br />
This chapter shows you how to update <strong>xTalk</strong> <strong>Management</strong> <strong>Console</strong> and<br />
device firmware. It covers the following topics:<br />
• Updating <strong>xTalk</strong> <strong>Management</strong> <strong>Console</strong><br />
• Updating Device Firmware<br />
• Creating a Firmware Update (FUP) Tape<br />
Updating <strong>xTalk</strong> <strong>Management</strong> <strong>Console</strong> 5<br />
To update <strong>xTalk</strong> <strong>Management</strong> <strong>Console</strong>:<br />
1 Go to the following Web site and download the <strong>xTalk</strong> <strong>Management</strong><br />
<strong>Console</strong> executible file to your computer.<br />
http://www.quantum.com/ServiceandSupport/<br />
SoftwareandDocumentationDownloads/Index.aspx<br />
2 Double-click the executible file.<br />
The installer deletes previous versions of <strong>xTalk</strong> <strong>Management</strong> <strong>Console</strong><br />
system files and replaces them with with the latest version. Any usercreated<br />
files that are not part of the install package (<strong>for</strong> example,<br />
scripts, log files, FA dumps) remain intact.<br />
<strong>xTalk</strong> <strong>Management</strong> <strong>Console</strong> <strong>for</strong> <strong>Windows</strong> User’s <strong>Guide</strong> 28
Chapter 5 Getting Updates<br />
Updating Device Firmware<br />
The installation includes the latest versions of:<br />
• <strong>xTalk</strong> <strong>Management</strong> <strong>Console</strong> application software<br />
• Help files<br />
• Test scripts<br />
• Release notes (to access the Release Notes, select Help > Read Me from<br />
the <strong>xTalk</strong> <strong>Management</strong> <strong>Console</strong> menu bar)<br />
Updating Device Firmware 5<br />
This option updates the firmware image; that is, it transfers a new<br />
firmware image file to the device.<br />
Note: Previous versions of <strong>xTalk</strong> <strong>Management</strong> <strong>Console</strong> included a<br />
feature that automatically searched the Web <strong>for</strong> the latest<br />
firmware updates and installed them upon startup. This<br />
feature has been disabled. Instead, you must go out to the<br />
Web, find the latest firmware version, and download it to your<br />
PC yourself (see step 1 below). Future releases will include the<br />
automatic Web search-and-install feature.<br />
To update the firmware image, follow these steps:<br />
1 Download the latest firmware image file to your PC from the<br />
following Web site:<br />
http://www.quantum.com/ServiceandSupport/<br />
SoftwareandDocumentationDownloads/Index.aspx<br />
2 Select the device you want to update from the Device Selection Panel.<br />
3 If the device you want to update is a tape drive, remove the tape<br />
cartridge completely from the device.<br />
<strong>xTalk</strong> <strong>Management</strong> <strong>Console</strong> <strong>for</strong> <strong>Windows</strong> User’s <strong>Guide</strong> 29
Chapter 5 Getting Updates<br />
Updating Device Firmware<br />
4 If the device you want to update is a GoVault device, be sure the<br />
hard drive cartridge is loaded in the unit.<br />
Note: You cannot load firmware onto a password-protected<br />
GoVault cartridge unless the password has been entered<br />
using the GoVault System Application since the last power<br />
up or cartridge insertion. If the GoVault cartridge is<br />
password protected, make sure the GoVault System<br />
Application is installed on the same computer as <strong>xTalk</strong><br />
<strong>Management</strong> <strong>Console</strong>.<br />
The GoVault System Application prompts you <strong>for</strong> the<br />
password and allows access to the cartridge. If the<br />
GoVault System Application is not installed, you will not<br />
be prompted <strong>for</strong> the password and you will receive error<br />
messages when trying to load firmward.<br />
You can download the GoVault System Application from<br />
the installation CD that came with your GoVault, or from<br />
http://www.quantum.com/ServiceandSupport/<br />
SoftwareandDocumentationDownloads/GoVault/Index.aspx.<br />
5 Do one of the following:<br />
• Choose Commands > FUP Drive from the menu.<br />
• Click the FUP Drive button on the toolbar.<br />
<strong>xTalk</strong> displays a Warning message (see figure 5).<br />
Note: For GoVault drives only, the last two sentences of the error<br />
message are incorrect. This will be fixed in future versions<br />
of <strong>xTalk</strong>.<br />
<strong>xTalk</strong> <strong>Management</strong> <strong>Console</strong> <strong>for</strong> <strong>Windows</strong> User’s <strong>Guide</strong> 30
Figure 5 Firmware Update<br />
Warning<br />
Figure 6 GoVault System<br />
Reboot Message<br />
Chapter 5 Getting Updates<br />
Updating Device Firmware<br />
6 Click OK.<br />
7 GoVault devices only: A dialog box opens warning you that <strong>xTalk</strong> will<br />
<strong>for</strong>ce a system reboot when the firmward update is complete (see<br />
figure 6). Click OK.<br />
8 A dialog box opens allowing you to browse <strong>for</strong> the firmware image<br />
file. Locate the firmware image file on your PC that you want to<br />
install and click Open.<br />
<strong>xTalk</strong> <strong>Management</strong> <strong>Console</strong> <strong>for</strong> <strong>Windows</strong> User’s <strong>Guide</strong> 31
Chapter 5 Getting Updates<br />
Updating Device Firmware<br />
A dialog box opens telling you the update is about to start, as follows:<br />
Your device will now start the firmware update. This will take up<br />
to 8 minutes to complete. Please wait <strong>for</strong> the firmware update<br />
process to be completed be<strong>for</strong>e making any changes to the state<br />
of your system or power.<br />
9 Click OK.<br />
The firmware update begins. A Warning message opens stating:<br />
Your device is being updated with firmware. DO NOT disturb<br />
the device <strong>for</strong> a period of 8 minutes, even if your computer stops<br />
functioning. The device will complete the firmware update once<br />
it has started, without the assistance of the computer or SCSI bus.<br />
Progress is shown via text and a status bar. When the image file has<br />
completed transfer onto the device, the following message displays in<br />
a dialog box: “The drive has completed the firmware update<br />
procedure.”<br />
10 Click OK.<br />
11 GoVault devices only: A brief message displays, stating “the system<br />
will now reboot.” Then your computer automatically reboots.<br />
Error Messages 5 If you get an error message during the firmware update process, click OK<br />
in the error dialog box. Another dialog box opens listing the Sense Key,<br />
Additional Sense Code (ASC), Additional Sense Code Qualifier (ASCQ),<br />
and a description of the error. Fix the problem and click OK.<br />
<strong>xTalk</strong> <strong>Management</strong> <strong>Console</strong> <strong>for</strong> <strong>Windows</strong> User’s <strong>Guide</strong> 32
Chapter 5 Getting Updates<br />
Creating a Firmware Update (FUP) Tape<br />
Creating a Firmware Update (FUP) Tape 5<br />
This option allows you to write a firmware image onto a data cartridge to<br />
be used as a firmware update (FUP) tape.<br />
Note: This feature can only be used with tape drives. Not all tape<br />
drives support this feature.<br />
To write a FUP tape:<br />
1 Select a device from the Device Selection Panel.<br />
2 Do one of the following:<br />
• Choose Commands > Write FUP Tape from the menu.<br />
• Click the FUP Tape button on the toolbar.<br />
A warning message appears stating: “You are about to permanently<br />
overwrite data on this tape. Click OK to select the image file or click<br />
Cancel to discontinue the FUP tape operation.”<br />
3 Click OK.<br />
The Open dialog box opens.<br />
4 Browse to and select a firmware image file.<br />
5 Click Open.<br />
The tape rewinds. A dialog box opens reminding you to “write<br />
protect this tape be<strong>for</strong>e attempting to use it to update firmware in a<br />
drive.”<br />
6 Click OK.<br />
The firmware image is written to the data cartridge. When complete,<br />
a dialog box displays this message: “FUP tape operation complete.”<br />
7 Click OK.<br />
Note: When the FUP tape operation is complete, you can use the<br />
tape to update the firmware in other tape devices. For<br />
instructions, refer to the tape drive’s product manual.<br />
<strong>xTalk</strong> <strong>Management</strong> <strong>Console</strong> <strong>for</strong> <strong>Windows</strong> User’s <strong>Guide</strong> 33
Chapter 6<br />
6Running a Test or Task<br />
When you run a test or a task, <strong>xTalk</strong> <strong>Management</strong> <strong>Console</strong> sends a script<br />
to the device telling it to per<strong>for</strong>m the specified action. This chapter covers<br />
the following test/task related functions:<br />
• Checking Device Readiness<br />
• Running a Test or Task<br />
• Aborting a Test or Task<br />
Checking Device Readiness 6<br />
This option queries the device to determine if it is ready to run a test or<br />
task. This option also clears check condition buffers.<br />
To determine whether a device is ready:<br />
1 Select a device from the Device Selection Panel.<br />
2 Do one of the following:<br />
• Choose Commands > Test Unit Ready from the menu.<br />
• Click the Ready button on the toolbar.<br />
As the device readiness is checked, the status displays briefly in a<br />
dialog box. Then another dialog box opens, telling you if the device is<br />
ready or not.<br />
<strong>xTalk</strong> <strong>Management</strong> <strong>Console</strong> <strong>for</strong> <strong>Windows</strong> User’s <strong>Guide</strong> 32
3 Proceed as follows:<br />
Chapter 6 Running a Test or Task<br />
Checking Device Readiness<br />
If the device is... This happens: Do this:<br />
Ready The Test Unit Ready<br />
dialog box opens,<br />
stating, “Your drive<br />
is ready to run a test<br />
or task. Click OK,<br />
select a test/task, and<br />
then click the ‘Run’<br />
button to select and<br />
run a script.”<br />
Not ready The Test Unit Ready<br />
dialog box opens,<br />
stating, “Your device<br />
is not ready to run a<br />
test or task. Click<br />
View Error to<br />
determine the<br />
problem or OK to<br />
return to the<br />
application.”<br />
Click OK to close the<br />
dialog box, return to<br />
<strong>xTalk</strong> main window,<br />
and begin running a<br />
test or task normally<br />
(see Running a Test<br />
or Task, below).<br />
Click OK to return to<br />
<strong>xTalk</strong> main window,<br />
or click View Error to<br />
display a dialog box<br />
that contains check<br />
conditions and a brief<br />
description of the<br />
error. Click OK to<br />
close the dialog box<br />
Fix the error and try<br />
again.<br />
<strong>xTalk</strong> <strong>Management</strong> <strong>Console</strong> <strong>for</strong> <strong>Windows</strong> User’s <strong>Guide</strong> 33
Chapter 6 Running a Test or Task<br />
Running a Test or Task<br />
Running a Test or Task 6<br />
To run a test or task:<br />
1 Select the device on which you want to run the test or task from the<br />
Device Selection Panel.<br />
2 Select the script you want to run from the Script Selection Panel, or<br />
click a toolbar button (if you click a button, skip step 3).<br />
3 Start the test or task by doing one of the following:<br />
• Click the Run button on the toolbar.<br />
• Double-click the test or task.<br />
Note: If the test or task will take a long time to complete, a dialog box<br />
opens telling you how long it will take. You can click Yes to<br />
continue or No to stop.<br />
Note: If a TapeAlert exists, <strong>xTalk</strong> <strong>Management</strong> <strong>Console</strong> displays the<br />
TapeAlert dialog box (see chapter 9, Viewing TapeAlerts). The<br />
test or task may or may not continue running, depending on<br />
the severity of the TapeAlert.<br />
4 Follow the instructions displayed in the Results Panel or in any<br />
dialog box that may open regarding the test or task.<br />
<strong>xTalk</strong> runs the test or task, displaying the results in the Results Panel.<br />
5 For in<strong>for</strong>mation on how to save these results or send them to a<br />
recipient, see the following sections:<br />
• Chapter 7, Log Files<br />
• Saving the Contents of the Results Panel on page 14<br />
• Sending the Contents of the Results Panel on page 15<br />
<strong>xTalk</strong> <strong>Management</strong> <strong>Console</strong> <strong>for</strong> <strong>Windows</strong> User’s <strong>Guide</strong> 34
Chapter 6 Running a Test or Task<br />
Aborting a Test or Task<br />
Aborting a Test or Task 6<br />
This option allows you to stop a running test or task be<strong>for</strong>e it reaches<br />
completion.<br />
Note: The Abort function is only available <strong>for</strong> scripts, not<br />
commands. The Abort function is available only when a script<br />
is running.<br />
To abort a test:<br />
1 Click the Abort button on the toolbar.<br />
A dialog box opens asking, “Are you sure you want to abort this<br />
test?”<br />
2 Click OK.<br />
Note: If the device is executing certain operations, the abort signal<br />
may not stop the test until the operation is complete.<br />
<strong>xTalk</strong> <strong>Management</strong> <strong>Console</strong> <strong>for</strong> <strong>Windows</strong> User’s <strong>Guide</strong> 35
Chapter 7<br />
7Log Files<br />
Log files are records of individual tests or tasks per<strong>for</strong>med. This chapter<br />
describes the following operations:<br />
• Generating and Saving Log Files<br />
• Viewing Log Files<br />
• Sending a Log File to a Recipient<br />
Note: A log file contains the results of a script (and some commands)<br />
per<strong>for</strong>med. This may be different than the in<strong>for</strong>mation<br />
displayed in the Results Panel (unless you have Verbose Mode<br />
enabled -- see Using Verbose Mode on page 13). Saving the<br />
contents of the Results Panel is different than saving a log file<br />
(see Saving the Contents of the Results Panel on page 14).<br />
<strong>xTalk</strong> <strong>Management</strong> <strong>Console</strong> <strong>for</strong> <strong>Windows</strong> User’s <strong>Guide</strong> 36
Chapter 7 Log Files<br />
Generating and Saving Log Files<br />
Generating and Saving Log Files 7<br />
You can set <strong>xTalk</strong> <strong>Management</strong> <strong>Console</strong> to automatically generate a log<br />
file <strong>for</strong> each script (and some commands) you run. To do this, you must<br />
manually enable the Generate Log File feature in the Preferences dialog<br />
box (see Generate Log File on page 24). The default setting is not<br />
enabled; that is, <strong>xTalk</strong> <strong>Management</strong> <strong>Console</strong> will not automatically create<br />
log files unless you tell it to.<br />
The log files are stored where indicated in the Preferences dialog box (see<br />
Folders on page 26). The filename and path are also displayed in the<br />
Status Bar once the log file has been saved.<br />
The log file name includes these components:<br />
• Application name (<strong>xTalk</strong>)<br />
• Date (<strong>for</strong> example, 01-15-2006)<br />
• Time (24 hour clock) (<strong>for</strong> example, 143230)<br />
• Device serial number (<strong>for</strong> example, HV0053Q) (this item may or may<br />
not be present)<br />
• A .txt extension<br />
Put together, the log file name looks like this: <strong>xTalk</strong>_09-19-<br />
2006_143230_HV0053Q.txt.<br />
Viewing Log Files 7<br />
To view the contents of a log file:<br />
1 Locate the directory in which the log files are stored. The default<br />
location is indicated in the Preferences dialog box (see Folders on<br />
page 26).<br />
2 Double-click the file you want to open.<br />
Using standard <strong>Windows</strong> commands, you can print or delete the selected<br />
file.<br />
<strong>xTalk</strong> <strong>Management</strong> <strong>Console</strong> <strong>for</strong> <strong>Windows</strong> User’s <strong>Guide</strong> 37
Chapter 7 Log Files<br />
Sending a Log File to a Recipient<br />
Sending a Log File to a Recipient 7<br />
You can send a log file to a recipient any time you like. To send a log file:<br />
1 Choose File > Send Log from the menu.<br />
The Select Log File dialog box opens.<br />
2 Browse to and select the log file you want to send.<br />
3 Click Open.<br />
An e-mail message opens. The log file is attached to the e-mail and<br />
“<strong>xTalk</strong> <strong>Management</strong> <strong>Console</strong> Log File” appears in the e-mail Subject<br />
line. The e-mail is addressed to support@quantum.com.<br />
4 Type any message and send the e-mail.<br />
<strong>xTalk</strong> <strong>Management</strong> <strong>Console</strong> <strong>for</strong> <strong>Windows</strong> User’s <strong>Guide</strong> 38
Chapter 8<br />
8Viewing Media Data<br />
This chapter describes how to view the following media in<strong>for</strong>mation:<br />
• Viewing Media Compatibility<br />
• Viewing Medium Auxiliary Memory (MAM)<br />
Note: This chapter applies only to tape drives.<br />
Viewing Media Compatibility 8<br />
The Media Compatibility Tool allows you to see the following <strong>for</strong> each<br />
drive type:<br />
• Recommended media<br />
• Compatible media<br />
• Compatible cleaning media<br />
To open the Media Compatibility Tool:<br />
1 Select a device from the Device Selection Panel.<br />
2 Do one of the following:<br />
• Choose View > Media Compatibility from the menu. This opens the<br />
Media Compatibility Tool main page, from which you can select<br />
any drive (see figure 7).<br />
<strong>xTalk</strong> <strong>Management</strong> <strong>Console</strong> <strong>for</strong> <strong>Windows</strong> User’s <strong>Guide</strong> 39
Figure 7 Media Compatibility<br />
Tool Main Page<br />
Chapter 8 Viewing Media Data<br />
Viewing Media Compatibility<br />
• Select a device, then right-click in the Device Selection Panel and<br />
select Media Compatibility from the pop-up menu. This opens the<br />
Media Compatibility Tool to the page corresponding to the<br />
selected device (see figure 8).<br />
3 When you are finished viewing, close the Media Compatibility Tool<br />
window.<br />
<strong>xTalk</strong> <strong>Management</strong> <strong>Console</strong> <strong>for</strong> <strong>Windows</strong> User’s <strong>Guide</strong> 40
Figure 8 Media Compatibility<br />
Tool Device Page<br />
Chapter 8 Viewing Media Data<br />
Viewing Media Compatibility<br />
<strong>xTalk</strong> <strong>Management</strong> <strong>Console</strong> <strong>for</strong> <strong>Windows</strong> User’s <strong>Guide</strong> 41
Chapter 8 Viewing Media Data<br />
Viewing Medium Auxiliary Memory (MAM)<br />
Viewing Medium Auxiliary Memory (MAM) 8<br />
In<strong>for</strong>mation about the device, the medium, and the host is stored directly<br />
on the tape in the medium auxiliary memory (MAM).<br />
Note: This command is not available <strong>for</strong> all device types.<br />
To view the in<strong>for</strong>mation stored in MAM:<br />
1 Select a device from the Device Selection Panel.<br />
2 Do one of the following:<br />
• Click the MAM button on the toolbar.<br />
• For DLT devices: Choose Commands > View Medium Auxiliary<br />
Memory (MAM) from the menu.<br />
• For LTO devices: Choose Commands > Generate Medium Auxiliary<br />
Memory (MAM) from the menu.<br />
One of the following happens:<br />
If the selected device is an LTO device:<br />
The MAM data is saved to a.bin file. A dialog opens telling you the<br />
filename and location of this file. The filename includes the device<br />
serial number. Click OK. This file is in ASCII text and will be difficult<br />
to read. However, you can e-mail this .bin file to Quantum Support<br />
<strong>for</strong> diagnosis (mail to support@quantum.com). Process is complete;<br />
none of the following steps apply to LTO devices.<br />
If the selected device is a DLT device:<br />
The MAM dialog box opens (see figure 9). Continue to step 3.<br />
3 Click one of the tabs to view the in<strong>for</strong>mation. The tabs are as follows:<br />
Note: Not all tabs are available <strong>for</strong> all device types.<br />
• Device Data to view standard device type attributes<br />
• Medium Data to view standard medium type attributes<br />
• Host Data to view standard host type attributes<br />
4 When finished viewing, click OK.<br />
<strong>xTalk</strong> <strong>Management</strong> <strong>Console</strong> <strong>for</strong> <strong>Windows</strong> User’s <strong>Guide</strong> 42
Figure 9 MAM Dialog Box<br />
Chapter 8 Viewing Media Data<br />
Viewing Medium Auxiliary Memory (MAM)<br />
<strong>xTalk</strong> <strong>Management</strong> <strong>Console</strong> <strong>for</strong> <strong>Windows</strong> User’s <strong>Guide</strong> 43
Chapter 9<br />
9Viewing TapeAlerts<br />
TapeAlert flags indicate the results of a tape drive’s ongoing self<br />
diagnosis, allowing you to monitor the tape drive's behavior. When a<br />
TapeAlert flag is detected, it is displayed in the TapeAlert dialog box.<br />
Note: This feature is not available <strong>for</strong> the following devices:<br />
DLT 7000, DLT 8000, DLT1, VS80, VS160, GoVault.<br />
You can view the TapeAlert dialog box under the following conditions:<br />
• Be<strong>for</strong>e running any test or task, <strong>xTalk</strong> <strong>Management</strong> <strong>Console</strong> checks<br />
<strong>for</strong> TapeAlert flags. If it detects them, it displays them in the TapeAlert<br />
dialog box. If the TapeAlert is critical, you have the option to abort<br />
the script.<br />
• When finished running a test or task, if <strong>xTalk</strong> <strong>Management</strong> <strong>Console</strong><br />
detects one or more TapeAlerts, it displays the TapeAlert dialog box.<br />
<strong>xTalk</strong> <strong>Management</strong> <strong>Console</strong> <strong>for</strong> <strong>Windows</strong> User’s <strong>Guide</strong> 43
Figure 9 TapeAlert Dialog Box<br />
Chapter 9 Viewing TapeAlerts<br />
The TapeAlert dialog box lists all possible TapeAlerts. To the left of<br />
the TapeAlert is an icon depicting the severity of the TapeAlert <strong>for</strong><br />
this device. Problem TapeAlerts are at severity levels of Warning or<br />
Critical. The Severity column tells you if the TapeAlert is a Warning<br />
or Critical. If a TapeAlert was detected at startup or be<strong>for</strong>e beginning<br />
a test or task, it is displayed in the area beneath the list of TapeAlerts.<br />
Level of Severity Definition Color<br />
OK No problem Green<br />
Warning Possible loss of data Yellow<br />
Critical Possible loss of data requiring<br />
user intervention, service call,<br />
or both<br />
<strong>xTalk</strong> <strong>Management</strong> <strong>Console</strong> <strong>for</strong> <strong>Windows</strong> User’s <strong>Guide</strong> 44<br />
Red
Figure 10 Viewing a Warning<br />
TapeAlert<br />
Chapter 9 Viewing TapeAlerts<br />
Use the TapeAlert dialog box as follows:<br />
1 Use the scroll bar to scroll through the list of TapeAlerts to see which<br />
ones are Warning or Critical.<br />
2 Click on a “Warning” or “Critical” TapeAlert to read in<strong>for</strong>mation and<br />
instructions.<br />
In<strong>for</strong>mation about the selected TapeAlert displays in the area beneath<br />
the list of TapeAlerts (see figure 10).<br />
3 When finished viewing, click OK to exit.<br />
4 If the TapeAlert is detected be<strong>for</strong>e the script runs, and the TapeAlert<br />
is “Critical,” a second dialog box opens asking if you wish to<br />
continue runing the script. Click Yes or No as desired.<br />
5 Follow the instructions that were given in the TapeAlert dialog box.<br />
<strong>xTalk</strong> <strong>Management</strong> <strong>Console</strong> <strong>for</strong> <strong>Windows</strong> User’s <strong>Guide</strong> 45
Chapter 9 Viewing TapeAlerts<br />
TapeAlerts are specific to the tape drive; <strong>for</strong> additional in<strong>for</strong>mation on a<br />
TapeAlert, refer to the product manual and/or SCSI interface guide <strong>for</strong><br />
the tape drive.<br />
<strong>xTalk</strong> <strong>Management</strong> <strong>Console</strong> <strong>for</strong> <strong>Windows</strong> User’s <strong>Guide</strong> 46
Chapter 10<br />
10FA Data Files<br />
A Failure Analysis (FA) data file provides a “snapshot” of the current<br />
state of a selected device. This in<strong>for</strong>mation can be used by service<br />
personnel to analyze or troubleshoot device problems.<br />
Note: FA data cannot be gathered <strong>for</strong> all device types. The FA Data<br />
features described in this section work with the following<br />
device types: SDLT 220, SDLT 320, SDLT 600, DLT-S4, VS-160,<br />
DLT-V4. Some other device types allow you to generate FA<br />
data in the <strong>for</strong>m of a trace buffer (see GENERATE TRACE<br />
BUFFER on page 54) or an EEPROM buffer (see GENERATE<br />
EEPROM BUFFER on page 54).<br />
This section provides instructions on:<br />
• Generating an FA Data File<br />
• Sending an FA Data File to a Recipient<br />
Generating an FA Data File 10<br />
You use the FA Data Collection Wizard to generate FA data files. The FA<br />
Data Collection Wizard queries the tape drive, retrieves diagnostic and<br />
core data, and compresses it into a file. The default filename consists of<br />
<strong>xTalk</strong> <strong>Management</strong> <strong>Console</strong> <strong>for</strong> <strong>Windows</strong> User’s <strong>Guide</strong> 47
Chapter 10 FA Data Files<br />
Generating an FA Data File<br />
the device serial number with a .dmz or .dmp extension, depending on<br />
device type (<strong>for</strong> example, JK00DA8.dmz).<br />
To generate an FA data file:<br />
1 Select a device from the Device Selection Panel.<br />
2 Do one of the following:<br />
• Choose Commands > Failure Analysis Data from the menu.<br />
• Click the FA Data button on the toolbar.<br />
Note: You can also select the appropriate FA Data or FA Dump<br />
script (depending on device type) from the Script Selection<br />
Panel then click the Run button on the toolbar. However,<br />
running this script instead of the Wizard has several<br />
differences:<br />
•The script leads you through slightly different dialogs.<br />
•Status in<strong>for</strong>mation is displayed in the Results Panel<br />
rather than in dialog boxes.<br />
•You cannot send the file immediately after generating (as<br />
described in Sending Immediately After Generating on<br />
page 50).<br />
The FA Data Collection Wizard opens, stating, “Welcome to the FA<br />
Data Collection Wizard. It will help you generate FA Data. Click<br />
’Next’ when ready.”<br />
3 Click Next.<br />
The second dialog box opens, displaying a default filename and<br />
location where the FA Data file will be saved.<br />
4 Do one of the following:<br />
• To save to the listed filename and location, click Next.<br />
• To save to a different location or filename, click Browse. The FA<br />
Data Filename dialog box opens. Choose a new filename and/or<br />
location, then click Open. You return to the previous dialog box,<br />
with your chosen filename and path listed. Click Next.<br />
An in<strong>for</strong>mation-gathering dialog box opens asking <strong>for</strong> in<strong>for</strong>mation<br />
about you and the problem with the device.<br />
5 Fill out the in<strong>for</strong>mation requested and click Next.<br />
<strong>xTalk</strong> <strong>Management</strong> <strong>Console</strong> <strong>for</strong> <strong>Windows</strong> User’s <strong>Guide</strong> 48
Figure 11 FA Data Collection<br />
Successful<br />
Chapter 10 FA Data Files<br />
Generating an FA Data File<br />
A dialog box opens stating, “The FA Data Wizard is ready to collect<br />
the requested in<strong>for</strong>mation. Click ‘Start’ when ready.”<br />
6 Click Start.<br />
The FA data file is generated saved to the specified location. This may<br />
take several minutes.<br />
If the FA data collection is successful, a message states, “The FA Data<br />
Collection Wizard has successfully collected the device data” (see<br />
figure 11).<br />
At this point, you have the option to send the FA Data file to a<br />
recipient (see Sending an FA Data File to a Recipient).<br />
7 If you choose not to send the FA data file, click Exit.<br />
If the FA data collection fails, the message in the dialog box states,<br />
“FA Data collection failed. Click ‘Back’ to try again. If this continues,<br />
verify your SCSI cabling, termination, and firmware version <strong>for</strong> your<br />
product.” Click Back or Exit.<br />
<strong>xTalk</strong> <strong>Management</strong> <strong>Console</strong> <strong>for</strong> <strong>Windows</strong> User’s <strong>Guide</strong> 49
Chapter 10 FA Data Files<br />
Sending an FA Data File to a Recipient<br />
Sending an FA Data File to a Recipient 10<br />
Sending Immediately After<br />
Generating 10<br />
Figure 12 Sending FA Data To<br />
a Recipient<br />
You can send FA Data files via e-mail in two ways:<br />
• Sending Immediately After Generating<br />
• Sending Any Time<br />
After you successfully generate an FA Data file using the FA Data<br />
Collection Wizard, you have the option to immediately send the file to a<br />
recipient as follows:<br />
1 Select the Send FA Data to recipient checkbox (see figure 12).<br />
When you select the checkbox, the Exit button changes to Send.<br />
2 Click Send.<br />
An e-mail message opens. The FA data file is attached to the e-mail<br />
and “<strong>xTalk</strong> <strong>Management</strong> <strong>Console</strong> FA Data File” appears in the e-mail<br />
Subject line. The e-mail is addressed to support@quantum.com.<br />
3 Type a message and send the e-mail.<br />
The dialog box closes once you send the e-mail.<br />
<strong>xTalk</strong> <strong>Management</strong> <strong>Console</strong> <strong>for</strong> <strong>Windows</strong> User’s <strong>Guide</strong> 50
Chapter 10 FA Data Files<br />
Sending an FA Data File to a Recipient<br />
Sending Any Time 10 You can send an FA Data file to a recipient any time you like as follows:<br />
1 Select File > Send FA Data from the menu.<br />
The Select FA Data File dialog box opens.<br />
2 Browse to and select the FA data file you want to send.<br />
3 Click Open.<br />
An e-mail message opens. The FA data file is attached to the e-mail<br />
and “<strong>xTalk</strong> <strong>Management</strong> <strong>Console</strong> FA Data File” appears in the e-mail<br />
Subject line. The e-mail is addressed to support@quantum.com.<br />
4 Type a message and send the e-mail.<br />
<strong>xTalk</strong> <strong>Management</strong> <strong>Console</strong> <strong>for</strong> <strong>Windows</strong> User’s <strong>Guide</strong> 51
Chapter 11<br />
11General Device Commands<br />
This chapter details general device commands that are not covered in<br />
other chapters of this manual. For additional in<strong>for</strong>mation about SCSI<br />
commands, refer to the SCSI reference manual <strong>for</strong> the device you are<br />
testing.<br />
Note: Some device types may not support all of these commands. If a<br />
selected device does not support a listed command, the<br />
command will not appear in the menu or toolbar, or it will<br />
appear but be greyed out.<br />
This chapter discusses the following commands:<br />
• Compression Mode – Viewing and Setting<br />
• Compression Status – Viewing and Setting<br />
• CREATE DLTSAGE WORM TAPE<br />
• GENERATE EEPROM BUFFER<br />
• GENERATE TRACE BUFFER<br />
• INQUIRY INFORMATION<br />
• PARK<br />
• Removable Storage Settings<br />
• RESCAN<br />
• RETENSION<br />
• UNPARK<br />
<strong>xTalk</strong> <strong>Management</strong> <strong>Console</strong> <strong>for</strong> <strong>Windows</strong> User’s <strong>Guide</strong> 52
Chapter 11 General Device Commands<br />
Compression Mode – Viewing and Setting<br />
Compression Mode – Viewing and Setting 11<br />
This feature is currently not functional.<br />
Compression Status – Viewing and Setting 11<br />
When compression is enabled, the tape drive compresses data at a 2:1<br />
ratio (the tape drive compression bit is set to 1).<br />
When compression is disabled, the system does not compress data (the<br />
tape drive compression bit is set to zero).<br />
You can view and set compression status <strong>for</strong> the selected device as<br />
follows:<br />
VIEW CURRENT STATUS 11 You can see whether compression is enabled or disabled <strong>for</strong> a particular<br />
device by doing the following:<br />
1 Select a device from the Device Selection Panel.<br />
2 Select Commands > Compression Status > View Current Status from<br />
the menu.<br />
The current status is displayed in the Results Panel.<br />
ENABLE/DISABLE<br />
COMPRESSION STATUS 11<br />
Note: For LTO devices only, you can also set the compression mode,<br />
which overrides the compression status (see Compression<br />
Mode – Viewing and Setting on page 56).<br />
You can enable or disable the compression status by doing the following:<br />
1 Select a device from the Device Selection Panel.<br />
2 Select Commands > Compression Status from the menu.<br />
3 Choose either Enable or Disable from the menu.<br />
The new status is displayed in the Results Panel.<br />
<strong>xTalk</strong> <strong>Management</strong> <strong>Console</strong> <strong>for</strong> <strong>Windows</strong> User’s <strong>Guide</strong> 53
Chapter 11 General Device Commands<br />
CREATE DLTSAGE WORM TAPE<br />
When you exit <strong>xTalk</strong> <strong>Management</strong> <strong>Console</strong> and log back in, the<br />
compression status remains where it was when you exited.<br />
CREATE DLTSAGE WORM TAPE 11<br />
This command sets a tape cartridge to be DLTSage WORM compatible<br />
[<strong>for</strong>mats the tape cartridge as write-once read-many (WORM)].<br />
Note: This command only works on media that does not already<br />
have data written on it. It works on the following device and<br />
tape combinations:<br />
• SDLT 600 with a Super DLTtape II cartridge<br />
• DLT-S4 with a Super DLTtape II or Super DLTtape III<br />
cartridge<br />
• DLT-V4 with a DLTtape VS1 cartridge<br />
To per<strong>for</strong>m this command:<br />
1 Select a device from the Device Selection Panel.<br />
2 Insert a blank tape cartridge that contains no data and wait <strong>for</strong> the<br />
drive to come ready.<br />
3 Do one of the following:<br />
• Select Commands > DLTSage WORM Tape from the menu.<br />
• Click the DLTSage WORM button on the toolbar.<br />
• You may also select the Create_DLTSate_WORM_Tape task from<br />
the Script Selection Panel and click the Run button. This will<br />
per<strong>for</strong>m the operation without bringing up the Wizard. All<br />
results are displayed in the Results Panel.<br />
The DLTSage WORM Wizard dialog box opens (see figure 14).<br />
<strong>xTalk</strong> <strong>Management</strong> <strong>Console</strong> <strong>for</strong> <strong>Windows</strong> User’s <strong>Guide</strong> 54
Figure 13 DLTSage WORM<br />
Wizard<br />
Chapter 11 General Device Commands<br />
CREATE DLTSAGE WORM TAPE<br />
4 Click Format.<br />
The tape cartridge is <strong>for</strong>matted as a DLTSage WORM cartridge.<br />
Note: If the cartridge has already been <strong>for</strong>matted with DLTSage<br />
WORM, a dialog box opens stating “This is a DLTSage<br />
WORM cartridge” and displays the DLTSage WORM<br />
signature.<br />
Note: If the media is not blank, a dialog box opens stating it<br />
cannot be used to create a DLTSage WORM cartridge.<br />
After the cartridge has been successfully <strong>for</strong>matted, the dialog box<br />
message tells you so.<br />
5 Click Exit to return to <strong>xTalk</strong> <strong>Management</strong> <strong>Console</strong>.<br />
<strong>xTalk</strong> <strong>Management</strong> <strong>Console</strong> <strong>for</strong> <strong>Windows</strong> User’s <strong>Guide</strong> 55
Chapter 11 General Device Commands<br />
GENERATE EEPROM BUFFER<br />
GENERATE EEPROM BUFFER 11<br />
The GENERATE EEPROM BUFFER command collects drive in<strong>for</strong>mation<br />
from the electrically erasable programmable read-only memory<br />
(EEPROM) and saves this in<strong>for</strong>mation to a .bin file.<br />
Note: This command is only available <strong>for</strong> LTO tape drives.<br />
To per<strong>for</strong>m this command:<br />
1 Select a device from the Device Selection Panel.<br />
2 Do one of the following:<br />
• Choose Commands > Generate EEPROM Buffer from the menu.<br />
• Click the EEPROM button on the toolbar.<br />
The EEPROM data is saved to a .bin file, written in ASCII text. The<br />
name and path are displayed in a dialog box. The name of the file is<br />
the EEPROM_.bin.<br />
You can open this .bin file, but you will not be able to easily read the<br />
file since it is in ASCII text. However, you can e-mail the file to<br />
Quantum Support <strong>for</strong> diagnosis (mail to support@quantum.com).<br />
3 Click OK to exit.<br />
GENERATE TRACE BUFFER 11<br />
The GENERATE TRACE BUFFER command collects current drive status<br />
in<strong>for</strong>mation from the trace buffer and saves it to a .bin or .svm file.<br />
Note: This command is only available <strong>for</strong> DAT and LTO tape drives.<br />
To per<strong>for</strong>m this command:<br />
1 Select a device from the Device Selection Panel.<br />
<strong>xTalk</strong> <strong>Management</strong> <strong>Console</strong> <strong>for</strong> <strong>Windows</strong> User’s <strong>Guide</strong> 56
Chapter 11 General Device Commands<br />
INQUIRY INFORMATION<br />
2 Do one of the following:<br />
• Select Commands > Generate Trace Buffer from the menu.<br />
• Click the Trace button on the toolbar.<br />
DAT trace buffer data is saved to a .bin file. LTO trace buffer data is<br />
saved to an .svm file. The files are written in ASCII text. The name and<br />
path are displayed in a dialog box. The name of the file is<br />
ChannelTrace Buffer_.svm (<strong>for</strong> DAT) or Trace<br />
Buffer_.svm (<strong>for</strong> LTO).<br />
You can open the .bin and .svm files using a text editor. More<br />
commonly, however, you will e-mail the file to Quantum Support <strong>for</strong><br />
diagnosis (mail to support@quantum.com).<br />
3 Click OK to exit.<br />
INQUIRY INFORMATION 11<br />
The INQUIRY INFORMATION command retrieves in<strong>for</strong>mation about the<br />
device from the device firmware and displays it in a dialog box.<br />
To display in<strong>for</strong>mation about a device:<br />
1 Select a device from the Device Selection Panel.<br />
2 Do one of the following:<br />
• Select Commands > Inquiry In<strong>for</strong>mation from the menu<br />
• Click the Inquiry button<br />
The Inquiry dialog box opens, with tabs displaying various data. The<br />
following tabs may be displayed (not all tabs are available <strong>for</strong> all<br />
devices).<br />
• Standard Data<br />
• Vendor Unique Data<br />
• Vital Product Data<br />
• Log In<strong>for</strong>mation (DAT 72 and DDS-4 devices only)<br />
3 Click the tab to view the in<strong>for</strong>mation you want.<br />
4 To close the dialog box, click OK.<br />
<strong>xTalk</strong> <strong>Management</strong> <strong>Console</strong> <strong>for</strong> <strong>Windows</strong> User’s <strong>Guide</strong> 57
Chapter 11 General Device Commands<br />
PARK<br />
PARK 11<br />
The PARK command parks the drive arm. Be<strong>for</strong>e per<strong>for</strong>ming this<br />
command you must first remove the tape cartridge completely from the<br />
device.<br />
Note: This command is only available <strong>for</strong> LTO full-height tape<br />
drives.<br />
To per<strong>for</strong>m this command:<br />
1 Select a device from the Device Selection Panel.<br />
2 Click the Park button on the toolbar.<br />
Removable Storage Settings 11<br />
Removable Storage is a Microsoft® media-management product that<br />
comes bundled with <strong>Windows</strong> 2000 and later operating systems. When<br />
Removable Storage is running, it can interfere with <strong>xTalk</strong> <strong>Management</strong><br />
<strong>Console</strong> operations. There<strong>for</strong>e, Removable Storage should always be OFF<br />
when <strong>xTalk</strong> <strong>Management</strong> <strong>Console</strong> is running.<br />
You can turn Removable Storage on or off at your convenience using<br />
Microsoft <strong>Management</strong> <strong>Console</strong> (refer to Microsoft documentation <strong>for</strong><br />
how to do this).<br />
Regardless of how you set Removable Storage, whenever you open <strong>xTalk</strong><br />
<strong>Management</strong> <strong>Console</strong>, Removable Storage turns OFF. When you shut<br />
down <strong>xTalk</strong> <strong>Management</strong> <strong>Console</strong>, Removable Storage returns to the<br />
state it was set at be<strong>for</strong>e you opened <strong>xTalk</strong> <strong>Management</strong> <strong>Console</strong>.<br />
<strong>xTalk</strong> <strong>Management</strong> <strong>Console</strong> <strong>for</strong> <strong>Windows</strong> User’s <strong>Guide</strong> 58
Chapter 11 General Device Commands<br />
RESCAN<br />
RESCAN 11<br />
When you launch <strong>xTalk</strong> <strong>Management</strong> <strong>Console</strong>, it scans the bus <strong>for</strong><br />
devices be<strong>for</strong>e opening. These devices are then displayed in the Device<br />
Selection Panel.<br />
If you want to scan the bus at any other time, do one of the following:<br />
• Click the Rescan button on the toolbar.<br />
• Select Commands > Rescan from the menu.<br />
Any new devices found are displayed in the Device Selection Panel.<br />
Note: If you add new devices, it may take the operating system a<br />
little while to complete recognition. If the bus scan misses an<br />
attached device, try the rescan again -- you may need to rescan<br />
the bus more than once to display all the devices, or you may<br />
need to restart <strong>xTalk</strong> <strong>Management</strong> <strong>Console</strong>.<br />
RETENSION 11<br />
The RETENSION command causes the tape to move from its current<br />
position to the end of media (EOM), then rewinds to the beginning of<br />
media (BOM), to remove excessive tension or slackness on the tape.<br />
Note: This command is only available <strong>for</strong> LTO tape drives.<br />
To per<strong>for</strong>m this command:<br />
1 Select a device from the Device Selection Panel.<br />
2 Click the Retension button on the toolbar.<br />
The tape retensioning begins. This process takes several minutes.<br />
Status is shown by a series of asterisks displayed in the Results Panel.<br />
Each asterisk represents 2 seconds. Each line of 30 asterisks equals<br />
one minute.<br />
When complete, “Retension complete” displays in the Results Panel.<br />
<strong>xTalk</strong> <strong>Management</strong> <strong>Console</strong> <strong>for</strong> <strong>Windows</strong> User’s <strong>Guide</strong> 59
Chapter 11 General Device Commands<br />
UNPARK<br />
UNPARK 11<br />
The UNPARK command unparks the drive arm. Be<strong>for</strong>e per<strong>for</strong>ming this<br />
command you must remove the cartridge completely from the device.<br />
Note: This command is only available <strong>for</strong> LTO full-height tape<br />
drives.<br />
To per<strong>for</strong>m this command:<br />
1 Select a device from the Device Selection Panel.<br />
2 Click the Unpark button on the toolbar.<br />
<strong>xTalk</strong> <strong>Management</strong> <strong>Console</strong> <strong>for</strong> <strong>Windows</strong> User’s <strong>Guide</strong> 60
Chapter 12<br />
12Using Push Pins<br />
A push pins is a feature available in some dialog boxes that allows you to<br />
keep the dialog box open when it would normally close. When you<br />
enable the push pin, the dialog box stays open on your computer screen<br />
until you disable the push pin or manually close the dialog box. This is<br />
helpful if you want to look at the in<strong>for</strong>mation in the dialog box while<br />
using other <strong>xTalk</strong> features or commands. You can continue to update<br />
in<strong>for</strong>mation in the open dialog box by clicking anywhere inside the<br />
dialog box to activate it.<br />
If you do not enable the push pin, <strong>xTalk</strong> closes the dialog box when you<br />
click anywhere outside it.<br />
• Enabling the Push Pin and Attaching the Dialog Box<br />
• Disabling the Push Pin and Closing the Dialog Box<br />
<strong>xTalk</strong> <strong>Management</strong> <strong>Console</strong> <strong>for</strong> <strong>Windows</strong> User’s <strong>Guide</strong> 58
Chapter 12 Using Push Pins<br />
Enabling the Push Pin and Attaching the Dialog Box<br />
Enabling the Push Pin and Attaching the Dialog Box 12<br />
Figure 13 Disabled Push Pin<br />
Figure 14 Enabled Push Pin<br />
To enable the push pin and attach the dialog box, click the disabled (sidefacing)<br />
push pin icon located in the dialog box (see figure 13).<br />
The push pin is now enabled. The icon changes to look like it is pushed in<br />
(see figure 14). Notice that you cannot close the dialog box when the push<br />
pin is enabled.<br />
Disabling the Push Pin and Closing the Dialog Box 12<br />
To disable the push pin and close the dialog box do one of the following:<br />
• Click the enabled push pin (see figure 14). The push pin is now<br />
disabled. The icon changes to the side-facing push pin (see figure 13).<br />
Now you can click outside the dialog box and it will close.<br />
• Click Close or Cancel in the dialog box.<br />
• Click the X in the upper right corner of the dialog box.<br />
When you reopen the dialog box, the push pin is disabled.<br />
<strong>xTalk</strong> <strong>Management</strong> <strong>Console</strong> <strong>for</strong> <strong>Windows</strong> User’s <strong>Guide</strong> 59
Chapter 13<br />
13Getting Help<br />
The Help feature offers a number of features. You can:<br />
• Access the Users <strong>Guide</strong> (the manual you are currently reading)<br />
• Use the Help Menu to per<strong>for</strong>m a number of other tasks<br />
Access the Users <strong>Guide</strong> 13<br />
To access online help (the User’s <strong>Guide</strong> you are currently reading), do one<br />
of the following:<br />
• Select Help > Online User’s <strong>Guide</strong> from the menu.<br />
• Click the Help button on the toolbar.<br />
• Type the keyboard shortcut .<br />
<strong>xTalk</strong> <strong>Management</strong> <strong>Console</strong> <strong>for</strong> <strong>Windows</strong> User’s <strong>Guide</strong> 60
Chapter 13 Getting Help<br />
Use the Help Menu<br />
Use the Help Menu 13<br />
To access other Help features, choose Help from the menu. Then select the<br />
option you want:<br />
Option Description<br />
About <strong>xTalk</strong> Provides version and copyright in<strong>for</strong>mation.<br />
Check <strong>for</strong> <strong>xTalk</strong><br />
Updates<br />
Currently disabled.<br />
Contact Support Opens the Quantum Web site,<br />
www.quantum.com, where you can find contact<br />
in<strong>for</strong>mation <strong>for</strong> Customer Support.<br />
Online User’s<br />
<strong>Guide</strong><br />
Opens the <strong>xTalk</strong> <strong>Management</strong> <strong>Console</strong> <strong>for</strong><br />
<strong>Windows</strong> User’s <strong>Guide</strong> (the manual you are<br />
currently reading).<br />
Read Me Opens the <strong>xTalk</strong> <strong>Management</strong> <strong>Console</strong> Release<br />
Notes.<br />
Send Feedback Opens an e-mail addressed to <strong>xTalk</strong><br />
<strong>Management</strong> <strong>Console</strong> developers allowing you<br />
to e-mail feedback regarding <strong>xTalk</strong><br />
<strong>Management</strong> <strong>Console</strong>.<br />
<strong>xTalk</strong> <strong>Management</strong> <strong>Console</strong> <strong>for</strong> <strong>Windows</strong> User’s <strong>Guide</strong> 61
This section covers the following:<br />
• Minimum PC Requirements<br />
• Supported Operating Systems<br />
• Supported Interfaces<br />
• Supported Host Bus Adapters<br />
• Supported Devices<br />
Appendix A<br />
ASpecifications<br />
Minimum PC Requirements 1<br />
You need the following, at a minimum, to run <strong>xTalk</strong> <strong>Management</strong><br />
<strong>Console</strong>:<br />
• Pentium-class PC (300 MHz or higher recommended)<br />
• Administrator Privileges on the system (required)<br />
• 128 MB of RAM (256 MB or greater is recommended)<br />
• 30 MB of available hard-disk space<br />
• Microsoft Internet Explorer 5 or higher<br />
<strong>xTalk</strong> <strong>Management</strong> <strong>Console</strong> <strong>for</strong> <strong>Windows</strong> User’s <strong>Guide</strong> 62
Appendix A: Specifications<br />
Supported Operating Systems<br />
• Super VGA monitor with screen resolution set to at least 1024 x 768,<br />
small fonts setting (recommended)<br />
• Adobe® Acrobat Reader (version 5.0 or later)<br />
• Supported operating system (see Supported Operating Systems)<br />
Supported Operating Systems 1<br />
The <strong>xTalk</strong> <strong>Management</strong> <strong>Console</strong> software runs on the following<br />
operating systems:<br />
Operating System Versions<br />
Microsoft <strong>Windows</strong>® 2000 (SP 2)<br />
2003 Server<br />
XP<br />
Vista<br />
Supported Interfaces 1<br />
<strong>xTalk</strong> <strong>Management</strong> <strong>Console</strong> supports the following interfaces:<br />
• Small Computer System Interface (SCSI)<br />
• Serial Attached SCSI (SAS)<br />
• Serial Advanced Technology Attachment (SATA)<br />
• Fibre Channel (FC)<br />
• Universal Serial Bus (USB)<br />
<strong>xTalk</strong> <strong>Management</strong> <strong>Console</strong> <strong>for</strong> <strong>Windows</strong> User’s <strong>Guide</strong> 63
Appendix A: Specifications<br />
Supported Host Bus Adapters<br />
Supported Host Bus Adapters 1<br />
<strong>xTalk</strong> <strong>Management</strong> <strong>Console</strong> is designed to support all standardscompliant<br />
host bus adapters.<br />
Supported Devices 1<br />
<strong>xTalk</strong> <strong>Management</strong> <strong>Console</strong> supports the following devices:<br />
• DAT 40 (DDS-4)<br />
• DAT 72<br />
• DAT 160<br />
•DLT1<br />
• DLT 7000<br />
• DLT 8000<br />
•DLT-S4<br />
•DLT-V4<br />
•DLT VS80<br />
• DLT VS160<br />
• GoVault<br />
•LTO-1<br />
•LTO-2<br />
•LTO-2 HH<br />
•LTO-3<br />
•LTO-3 HH<br />
• SDLT 220<br />
• SDLT 320<br />
• SDLT 600<br />
<strong>xTalk</strong> <strong>Management</strong> <strong>Console</strong> <strong>for</strong> <strong>Windows</strong> User’s <strong>Guide</strong> 64
A ASC Additional sense code<br />
ASCQ Additional sense code qualifier<br />
B BOM Beginning of media<br />
Glossary<br />
ATA Advanced Technology Attachment. A type of disk drive that<br />
integrates the drive controller directly on the drive itself.<br />
BOT Beginning of tape<br />
C CUP Code update (used interchangeably with FUP)<br />
E EEPROM Electrically erasable programmable read-only memory<br />
EOD End of data (last data position)<br />
EOM End of medium<br />
EOT End of tape<br />
F FA Failure analysis<br />
FC Fibre Channel<br />
FUP Firmware update (used interchangeably with CUP)<br />
<strong>xTalk</strong> <strong>Management</strong> <strong>Console</strong> <strong>for</strong> <strong>Windows</strong> User’s <strong>Guide</strong> 65
G GUI Graphical user interface<br />
H HDD Hard disk drive<br />
L LBA Logical block address<br />
LUN Logical unit number<br />
M MAM Medium auxiliary memory<br />
N NOP No operation<br />
S SAS Serial Attached SCSI<br />
Glossary<br />
SATA Serial ATA (see ATA). An evolution of the Parallel ATA physical<br />
storage interface. Serial ATA is a serial link (a single cable with a<br />
minimum of four wires creates a point-to-point connection<br />
between devices).<br />
Script The instructions sent to the device when you run a test, task, or<br />
command.<br />
SCSI Small computer systems interface<br />
W WORM Write-once read-many. Applies to tape cartridges. Does not<br />
allow erasure of data once it is written to the tape.<br />
<strong>xTalk</strong> <strong>Management</strong> <strong>Console</strong> <strong>for</strong> <strong>Windows</strong> User’s <strong>Guide</strong> 66
A<br />
abort button 35<br />
aborting a test, task, or script 35<br />
B<br />
buttons. See toolbar<br />
C<br />
clear view 15–16<br />
clearing Results Panel 15–16<br />
colors, changing settings 27<br />
commands<br />
See specific commands by name<br />
differences between scripts and<br />
commands 8<br />
general tape device commands<br />
52–57<br />
commenting in results panel 17<br />
compression status 53<br />
copying in<strong>for</strong>mation from results<br />
panel 18<br />
D<br />
default settings 27<br />
device in<strong>for</strong>mation 55<br />
device selection panel 6–7<br />
displayed in<strong>for</strong>mation 6<br />
selecting non-supported devices<br />
7<br />
devices<br />
non-supported 7<br />
supported 64<br />
dialog boxes, staying open 58–59<br />
downloading. See updating<br />
drive in<strong>for</strong>mation 55<br />
Index<br />
<strong>xTalk</strong> <strong>Management</strong> <strong>Console</strong> <strong>for</strong> <strong>Windows</strong> User’s <strong>Guide</strong> 67<br />
E<br />
EEPROM buffer<br />
generating (LTO) 54<br />
e-mailing. See sending<br />
ending a test, task, or script 35<br />
exiting 11<br />
F<br />
FA data files 26, 47–51<br />
generating 47–49<br />
location of 26<br />
saving 26<br />
sending 50–51<br />
firmware, updating 29–31<br />
folders, viewing paths to 26<br />
FUP drive 29–31
G<br />
GENERATE EEPROM BUFFER 54<br />
GENERATE TRACE BUFFER 54–55<br />
H<br />
help 60–61<br />
I<br />
icons. See toolbar<br />
INQUIRY INFORMATION 55<br />
K<br />
key strokes. See shortcuts, keyboard<br />
L<br />
log files 24, 26, 36–38<br />
auto-generating 24<br />
generating 24, 37<br />
location of 26<br />
saving 26, 37<br />
sending 38<br />
viewing 37<br />
M<br />
main window 1–10<br />
MAM, viewing 42<br />
media 39–41<br />
compatibility 39–41<br />
media compatibility tool 39–41<br />
medium auxiliary memory, viewing<br />
42<br />
menu 3<br />
N<br />
non-supported devices 7<br />
O<br />
operating systems, supported 63<br />
P<br />
preferences 22–27<br />
See specific preferences by name<br />
setting 22–27<br />
viewing 22<br />
push pins, using 58–59<br />
R<br />
removable storage services,<br />
enabling and disabling 56<br />
RESCAN the SCSI bus 56<br />
results panel 9, 12–18, 27<br />
adding comments to 17<br />
clearing 15–16<br />
colors, changing 27<br />
copying 18<br />
displayed in<strong>for</strong>mation 13<br />
saving 14–15<br />
searching 16<br />
sending contents of 15<br />
RETENSION 57<br />
return to default settings 27<br />
run button 34<br />
running a test or task 34<br />
Index<br />
<strong>xTalk</strong> <strong>Management</strong> <strong>Console</strong> <strong>for</strong> <strong>Windows</strong> User’s <strong>Guide</strong> 68<br />
S<br />
save 14–15<br />
save as 14–15<br />
saving results panel 14–15<br />
scan SCSI bus 56<br />
script description panel 9<br />
script selection panel 8<br />
scripts<br />
altering 8<br />
differences between scripts and<br />
commands 8<br />
location of 26<br />
SCSI bus<br />
rescanning 56<br />
searching, results panel 16<br />
sending<br />
FA data files 50–51<br />
log files 38<br />
results panel contents 15<br />
view 15<br />
settings<br />
changing 22–27<br />
return to default settings 27<br />
shortcuts 19–20<br />
keyboard 19–20<br />
right-click 20<br />
show splash screen at startup 24–25<br />
show startup caution 25–26
software, updating 28–29<br />
specifications 62–64<br />
splash screen, showing and hiding<br />
24–25<br />
starting a test or task 34<br />
startup caution, showing and<br />
hiding 25–26<br />
status bar 9–10<br />
show/hide 10<br />
stopping a test, task, or script 35<br />
supported devices 64<br />
supported operating systems 63<br />
T<br />
TapeAlerts 43–46<br />
viewing 43–46<br />
tasks. See tests/tasks<br />
TEST UNIT READY 32–33<br />
tests. See tests/tasks<br />
tests/tasks 32–35<br />
aborting 35<br />
determining device readiness<br />
32–33<br />
running 34<br />
toolbar 3–6<br />
trace buffer, generating 54–55<br />
U<br />
unsupported devices 7<br />
updating 28–31<br />
application 28–29<br />
firmware 29–31<br />
help files 28–29<br />
release notes 28–29<br />
scripts 28–29<br />
software 28–29<br />
<strong>xTalk</strong> <strong>Management</strong> <strong>Console</strong> 28–<br />
29<br />
updating <strong>xTalk</strong> 26<br />
V<br />
verbose mode 13<br />
viewing<br />
log files 37<br />
W<br />
WebUpdate Wizard 26<br />
Index<br />
<strong>xTalk</strong> <strong>Management</strong> <strong>Console</strong> <strong>for</strong> <strong>Windows</strong> User’s <strong>Guide</strong> 69