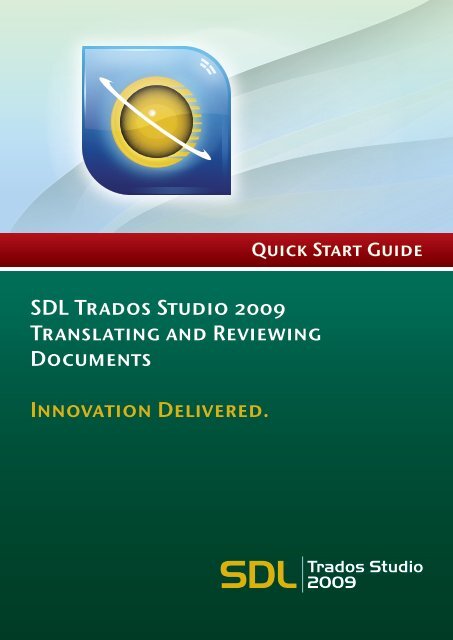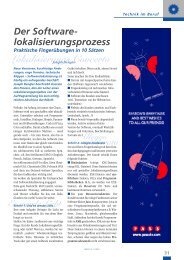SDL Trados Studio Translating and Reviewing ... - Translationzone
SDL Trados Studio Translating and Reviewing ... - Translationzone
SDL Trados Studio Translating and Reviewing ... - Translationzone
You also want an ePaper? Increase the reach of your titles
YUMPU automatically turns print PDFs into web optimized ePapers that Google loves.
<strong>SDL</strong> <strong>Trados</strong> <strong>Studio</strong> 2009<br />
<strong>Translating</strong> <strong>and</strong> <strong>Reviewing</strong><br />
Documents<br />
Innovation Delivered.<br />
Quick Start Guide
COPYRIGHT<br />
<strong>SDL</strong> <strong>Trados</strong> <strong>Studio</strong> <strong>Translating</strong> <strong>and</strong> <strong>Reviewing</strong> Documents Quick Start Guide<br />
Copyright ©2009-2010 <strong>SDL</strong> plc.<br />
All rights reserved. No part of this documentation may be duplicated in whole or in<br />
part or reproduced in any form without the express written permission of <strong>SDL</strong> plc.<br />
This product may include open source or similar software designated: Hunspell<br />
distributed under GNU Lesser General Public License version 3; Sharpziplib <strong>and</strong><br />
Spring.net distributed under GNU General Public License version 3 with restrictions;<br />
ICU distributed under IBM ICU License; Log4Net, Xalan <strong>and</strong> Xerces distributed under<br />
Apache License version 2.0; Wix distributed under Common Public License version1.0;<br />
<strong>and</strong> SQLite which is public domain <strong>and</strong> requires no license for this distribution.<br />
<strong>Trados</strong>, MultiTerm, <strong>SDL</strong> PerfectMatch, <strong>SDL</strong>X, Passolo <strong>and</strong> TranslationZone are<br />
registered trademarks of <strong>SDL</strong> plc. Translator's Workbench, <strong>Trados</strong> <strong>Studio</strong>, TagEditor,<br />
QuickPlace <strong>and</strong> AutoSuggest are trademarks of <strong>SDL</strong> plc. All other trademarks are the<br />
property of their respective owners. The names of other companies <strong>and</strong> products<br />
mentioned herein may be the trademarks of their respective owners. Unless stated to<br />
the contrary, no association with any other company or product is intended or should<br />
be inferred.<br />
Although <strong>SDL</strong> takes all reasonable measures to provide accurate <strong>and</strong> comprehensive<br />
information about the product, this documentation is provided as-is <strong>and</strong> all warranties,<br />
conditions or other terms concerning the documentation whether express or implied<br />
by statute, common law or otherwise (including those relating to satisfactory quality<br />
<strong>and</strong> fitness for purposes) are excluded to the extent permitted by law.<br />
Information in this documentation, including any URL <strong>and</strong> other Internet Web site<br />
references, is subject to change without notice. Without limiting the rights under<br />
copyright, no part of this document may be reproduced, stored in or introduced into a<br />
retrieval system, or transmitted in any form or by any means (electronic, mechanical,<br />
photocopying, recording, or otherwise), or for any purpose, without the express<br />
written permission of <strong>SDL</strong> plc.<br />
This guide ships with <strong>SDL</strong> <strong>Trados</strong> <strong>Studio</strong> 2009.<br />
February 2010<br />
<strong>Translating</strong> <strong>and</strong> <strong>Reviewing</strong> Documents Quick Start Guide<br />
Page 2
Table of Contents<br />
COPYRIGHT ................................................................................................................. 2<br />
Table of Contents ........................................................................................................ 3<br />
About this Quick Start Guide ...................................................................................... 4<br />
Who is This Guide For? ..................................................................................................................... 4<br />
How to Use this Guide ..................................................................................................................... 4<br />
Other Information Sources ............................................................................................................... 4<br />
Introducing <strong>SDL</strong> <strong>Trados</strong> <strong>Studio</strong> ................................................................................... 5<br />
Description ...................................................................................................................................... 5<br />
The Views ........................................................................................................................................ 5<br />
Workflows ................................................................................................................... 7<br />
Single-File Translation Workflow ...................................................................................................... 7<br />
Project Package Translation Workflow ............................................................................................. 8<br />
Default Language Pair Settings .................................................................................. 9<br />
Options Dialog Box .......................................................................................................................... 9<br />
Resources ....................................................................................................................................... 10<br />
How to Define your Default Language Pair Settings ....................................................................... 11<br />
<strong>Translating</strong> in <strong>SDL</strong> <strong>Trados</strong> <strong>Studio</strong> .............................................................................. 13<br />
How to Open a File for Translation ................................................................................................ 13<br />
How to Open a Single File for Translation .................................................................................................................. 14<br />
Changing your Project Settings ................................................................................................................................. 15<br />
How to Open a File for Translation from a Project or Project Package ........................................................................ 17<br />
A First Look at the Translation Environment in <strong>SDL</strong> <strong>Trados</strong> <strong>Studio</strong> .................................................. 19<br />
A Closer Look at the Editor Window .......................................................................................................................... 20<br />
How to Translate the Sample Document in <strong>SDL</strong> <strong>Trados</strong> <strong>Studio</strong> ....................................................... 21<br />
Context Matches ....................................................................................................................................................... 21<br />
Fuzzy Matches ........................................................................................................................................................... 22<br />
Termbases Matches ................................................................................................................................................... 23<br />
Editing your Translation............................................................................................................................................. 23<br />
Spelling Errors ........................................................................................................................................................... 24<br />
Confirming your Translation...................................................................................................................................... 24<br />
Formatting Penalties .................................................................................................................................................. 25<br />
Applying Formatting ................................................................................................................................................. 26<br />
Performing Verification .............................................................................................................................................. 27<br />
Inserting Placeables ................................................................................................................................................... 29<br />
Using AutoSuggest .................................................................................................................................................... 30<br />
Previewing your Translation ...................................................................................................................................... 31<br />
<strong>Reviewing</strong> in <strong>SDL</strong> <strong>Trados</strong> <strong>Studio</strong> ................................................................................ 33<br />
How to Open <strong>and</strong> Review the Sample File ...................................................................................... 33<br />
Approving Translations ............................................................................................................................................. 34<br />
Rejecting Translations ................................................................................................................................................ 35<br />
Inserting Comments .................................................................................................................................................. 35<br />
Approving Remaining Segments ............................................................................................................................... 36<br />
Generate Translated Document ................................................................................................................................. 36<br />
Return Work ............................................................................................................. 37<br />
How to Create a Return Package .................................................................................................... 37<br />
End of Quick Start Guide ........................................................................................... 37<br />
<strong>Translating</strong> <strong>and</strong> <strong>Reviewing</strong> Documents Quick Start Guide<br />
Page 3
About this Quick Start Guide<br />
Who is This Guide For?<br />
This guide is for translators <strong>and</strong> reviewers. It focuses on how to translate <strong>and</strong> review files.<br />
These can be single files you have opened for translation or files that you have opened<br />
from a project or project package.<br />
How to Use this Guide<br />
You can use the sample files to complete the exercises. Each exercise builds on the last so<br />
if you are using the sample files you need to follow through the instructions step-bystep.<br />
Tip<br />
NOTE<br />
Keyboard<br />
Shortcuts<br />
This symbol indicates there are sample files available to complete the<br />
exercise <strong>and</strong> their location.<br />
This symbol indicates that there is tip providing additional information on<br />
the task you are performing.<br />
This symbol indicates that there is an important piece of information you<br />
need to know for the task you are performing.<br />
Any keys that you need to press on your keyboard are displayed in the<br />
following font: Ctrl+Enter.<br />
Other Information Sources<br />
Here are some other sources of information you can access:<br />
<strong>SDL</strong> <strong>Trados</strong> <strong>Studio</strong> Help<br />
<strong>SDL</strong> <strong>Trados</strong> <strong>Studio</strong> Migration Guide<br />
Project Management Quick Start Guide<br />
Translation Memory Management Quick Start Guide<br />
<strong>Translating</strong> <strong>and</strong> <strong>Reviewing</strong> Documents Quick Start Guide<br />
Page 4
Introducing <strong>SDL</strong> <strong>Trados</strong> <strong>Studio</strong><br />
Description<br />
<strong>SDL</strong> <strong>Trados</strong> <strong>Studio</strong> enables organizations to effectively manage all aspects of translation<br />
projects. <strong>SDL</strong> <strong>Trados</strong> <strong>Studio</strong> incorporates project management <strong>and</strong> computer-aided<br />
translation (CAT) tools for use by project managers, translators, editors, proofreaders<br />
<strong>and</strong> other language professionals. These are presented in easy-to-use views which you<br />
can arrange to look <strong>and</strong> work the way that you prefer.<br />
The Views<br />
To display a view in <strong>SDL</strong> <strong>Trados</strong> <strong>Studio</strong>, click the button that bears the name of the view<br />
or the icon for that view. The view navigation buttons appear at the bottom of the<br />
navigation pane.<br />
<strong>Translating</strong> <strong>and</strong> <strong>Reviewing</strong> Documents Quick Start Guide<br />
Page 5
View Description<br />
Home<br />
Projects<br />
Files<br />
Reports<br />
Editor<br />
Translation Memories<br />
These are some of the comm<strong>and</strong>s you can access from this view:<br />
Open a document for translation.<br />
Open packages.<br />
Define default global settings.<br />
Selecting any of these comm<strong>and</strong>s will switch you to the<br />
appropriate view in <strong>SDL</strong> <strong>Trados</strong> <strong>Studio</strong> or open another<br />
application where you can perform the action.<br />
This is where you view <strong>and</strong> work with projects. You can select a<br />
project to view detailed project <strong>and</strong> file information <strong>and</strong> track<br />
project <strong>and</strong> file status.<br />
This is where you work with project files. From here you can:<br />
Open files for translation.<br />
Open files for review.<br />
Perform batch processing on files.<br />
You can also view word counts <strong>and</strong> translation progress for<br />
these files.<br />
This is where you view project reports. The reports provide<br />
detailed translation analysis figures which feed directly into the<br />
project planning <strong>and</strong> budgeting process.<br />
This is where documents are translated <strong>and</strong> reviewed.<br />
This is where you create <strong>and</strong> manage translation memories.<br />
<strong>Translating</strong> <strong>and</strong> <strong>Reviewing</strong> Documents Quick Start Guide<br />
Page 6
Workflows<br />
There are two potential workflows that you can follow in <strong>SDL</strong> <strong>Trados</strong> <strong>Studio</strong>. These are<br />
workflows that you control <strong>and</strong> can be changed to suit your needs.<br />
Single-file Translation<br />
Project Package Translation<br />
Single-File Translation Workflow<br />
The following diagram shows one potential way of translating in a single-file translation<br />
workflow:<br />
<strong>Translating</strong> <strong>and</strong> <strong>Reviewing</strong> Documents Quick Start Guide<br />
Page 7
Project Package Translation Workflow<br />
The following diagram shows one potential way of translating in project package<br />
workflow:<br />
<strong>Translating</strong> <strong>and</strong> <strong>Reviewing</strong> Documents Quick Start Guide<br />
Page 8
Default Language Pair Settings<br />
Options Dialog Box<br />
You may want to set up your default settings for a language pair prior to translating<br />
documents. This allows you to use the same settings <strong>and</strong> resources for all your<br />
translations for that language pair.<br />
For example, suppose you translate from English to German, you may want to specify<br />
which translation memory, termbase <strong>and</strong> other resources to use. You can define default<br />
settings for use in your translation in the Options dialog box.<br />
<strong>Translating</strong> <strong>and</strong> <strong>Reviewing</strong> Documents Quick Start Guide<br />
Page 9
Resources<br />
You can select the following resources:<br />
Resource Description<br />
Translation<br />
Memories<br />
Automated<br />
Translation<br />
Server<br />
Termbases<br />
AutoSuggest<br />
Dictionaries<br />
The <strong>SDL</strong> <strong>Trados</strong> <strong>Studio</strong> translation memory format is .sdltm. If you have a translation<br />
memory from a previous version of <strong>SDL</strong> <strong>Trados</strong> or <strong>SDL</strong>X, refer to the online help or<br />
the <strong>SDL</strong> <strong>Trados</strong> <strong>Studio</strong> 2009 Migration Guide for details of how to upgrade the<br />
translation memory to the current format.<br />
You can also connect to server-based translation memories.<br />
Automated translation is translation performed by computer software. The<br />
application that provides the automated translation is installed on a server <strong>and</strong> is<br />
accessed in a similar way to a server-based translation memory. <strong>SDL</strong> offers a default<br />
Automated Translation Server for selection or you can add your own.<br />
<strong>SDL</strong> MultiTerm 2009 (.sdltb) termbases are used in <strong>SDL</strong> <strong>Trados</strong> <strong>Studio</strong> 2009. In<br />
addition, you can use the following legacy termbase formats.<br />
<strong>SDL</strong> MultiTerm 2007 (version 7.5) <strong>and</strong> previous 7.x releases<br />
<strong>SDL</strong> MultiTerm iX (version 6.x).<br />
When you open legacy termbases, they are automatically upgraded to <strong>SDL</strong><br />
MultiTerm 2009 (.sdltb) format.<br />
You can also connect to sever-based termbases.<br />
AutoSuggest editing is an important new feature which can be used to speed up<br />
manual translation. AutoSuggest monitors what you are typing <strong>and</strong>, after you have<br />
typed the first few characters of a word, presents you with a list of suggested words<br />
<strong>and</strong> phrases from the translation memory in the target language that start with the<br />
same characters. You can use the following as sources for AutoSuggest:<br />
AutoSuggest dictionaries - create a new or select an existing AutoSuggest<br />
dictionary created by yourself or another user. This dictionary contains<br />
words <strong>and</strong> phrases extracted from translation memories (.sdltm) or .tmx<br />
files.<br />
An <strong>SDL</strong> MultiTerm termbase selected in your project.<br />
AutoText entries - create a list of words <strong>and</strong> phrases manually by typing<br />
them into <strong>SDL</strong> <strong>Trados</strong> <strong>Studio</strong>.<br />
<strong>Translating</strong> <strong>and</strong> <strong>Reviewing</strong> Documents Quick Start Guide<br />
Page 10
How to Define your Default Language Pair<br />
Settings<br />
Follow these instructions to set up your default translation memories, termbases <strong>and</strong><br />
AutoSuggest dictionaries for translating from English (United States) to German<br />
(Germany). You can follow the same procedure for setting up default resources for other<br />
language pairs. In this example, you will use the sample project in <strong>SDL</strong> <strong>Trados</strong> <strong>Studio</strong>.<br />
Once you are familiar with these steps, you can then use them to specify your own<br />
default resources for all language pairs with which you are working.<br />
1. Select Tools > Options from the menu bar. The Options dialog box is displayed.<br />
2. Select Language Pairs > All Language Pairs > Translation Memory <strong>and</strong><br />
Automated Translation from the navigation tree.<br />
3. On the Translation Memory <strong>and</strong> Automated Translation page, you can select<br />
file-based <strong>and</strong> server-based translation memories. Select the sample translation<br />
memory file, English-German.sdltm.<br />
…My Documents\<strong>SDL</strong> <strong>Trados</strong> <strong>Studio</strong>\Projects\Samples\SampleProject\<br />
TMs\English-German.sdltm<br />
If your setup does not include any default options for the language pair,<br />
you are prompted to add this<br />
language pair. Click Yes.<br />
4. Select Language Pairs > All Language Pairs > Termbases from the navigation<br />
tree.<br />
5. On the Termbases page, you can select <strong>SDL</strong> MultiTerm termbases. Select the<br />
sample termbase file, Printer.sdltb.<br />
…My Documents\<strong>SDL</strong> <strong>Trados</strong> <strong>Studio</strong>\Projects\Samples\SampleProject\<br />
Termbase\Printer.sdltb<br />
<strong>Translating</strong> <strong>and</strong> <strong>Reviewing</strong> Documents Quick Start Guide<br />
Page 11
6. Select Language Pairs > English (United States)->German (Germany) ><br />
AutoSuggest Dictionaries from the navigation tree.<br />
7. On the AutoSuggest Dictionaries page, you can select AutoSuggest dictionaries.<br />
Select the sample AutoSuggest dictionary file, AutoSuggest_EN-US_DE-DE.bpm.<br />
…My Documents\<strong>SDL</strong> <strong>Trados</strong> <strong>Studio</strong>\Projects\Samples\SampleProject\<br />
AutoSuggest\AutoSuggest_EN-US_DE-DE.bpm<br />
8. Click OK to save your default settings.<br />
From now on, whenever you translate a document from English to German, these<br />
default resources will be used.<br />
Tip<br />
Click through the tree structure inside your language pair to define<br />
additional settings, such as minimum fuzzy match values <strong>and</strong> autosubstitution<br />
for each translation memory <strong>and</strong> termbase.<br />
<strong>Translating</strong> <strong>and</strong> <strong>Reviewing</strong> Documents Quick Start Guide<br />
Page 12
<strong>Translating</strong> in <strong>SDL</strong> <strong>Trados</strong> <strong>Studio</strong><br />
How to Open a File for Translation<br />
In <strong>SDL</strong> <strong>Trados</strong> <strong>Studio</strong>, you can open a file for translation using two different methods.<br />
One method is for single-file translation <strong>and</strong> the other method is for opening files from a<br />
project or project package.<br />
Open Method Description<br />
Open a Single File for<br />
Translation<br />
Open a File from a<br />
Project or Package for<br />
Translation<br />
Use the Open Document comm<strong>and</strong> in the Home view or from the<br />
File menu.<br />
Right-click on the file name in the Files view <strong>and</strong> select the Open for<br />
Translation comm<strong>and</strong>.<br />
Any translation memories, termbases, AutoSuggest dictionaries <strong>and</strong><br />
settings associated with the package are opened automatically.<br />
<strong>Translating</strong> <strong>and</strong> <strong>Reviewing</strong> Documents Quick Start Guide<br />
Page 13
How to Open a Single File for Translation<br />
Assume you want to translate the SamplePhotoPrinter.doc from English (United<br />
States) to German (Germany). Follow these instructions to open the file <strong>and</strong> apply the<br />
settings you defined in the Options dialog box in the section above.<br />
1. Click Open Document on the St<strong>and</strong>ard toolbar in any view. The Open<br />
Document dialog box is displayed.<br />
…My Documents\<strong>SDL</strong> <strong>Trados</strong> <strong>Studio</strong>\Projects\Samples\SampleProject\<br />
en-US\SamplePhotoPrinter.doc<br />
2. Select the sample file <strong>and</strong> click Open. The Open Document dialog box is displayed.<br />
<strong>Translating</strong> <strong>and</strong> <strong>Reviewing</strong> Documents Quick Start Guide<br />
Page 14
Project Settings<br />
button<br />
The translation memory you selected for this language pair in the previous section, is<br />
automatically displayed under Translation Memory <strong>and</strong> Automated Translation.<br />
Tip<br />
Click Advanced to specify advanced settings. This will also display the<br />
termbase <strong>and</strong> AutoSuggest dictionary that you selected in the Options<br />
dialog box as well as many other settings related to the resources used<br />
during translation(such as, minimum fuzzy match values, custom fields for<br />
updated translation units with metadata during translation <strong>and</strong> concordance<br />
search settings).<br />
3. Click OK. The translatable content of the source language document is identified,<br />
segmented <strong>and</strong> placed in a bilingual <strong>SDL</strong>XLIFF file. The file is opened in the Editor<br />
window in the Editor view for translating <strong>and</strong> a project is automatically created<br />
with the same name as the document.<br />
Your default translation memories, termbases <strong>and</strong> AutoSuggest dictionaries that you<br />
defined in the previous section are automatically opened. Any other settings that you<br />
specified in the Options dialog box are also automatically applied.<br />
Changing your Project Settings<br />
Use the Project Settings dialog box to change the settings that are applied to the file<br />
after you open it.<br />
Assume you want your minimum match value for fuzzy matches to 65%. This is the<br />
degree of match that must exist between a source document segment <strong>and</strong> a translation<br />
memory segment in order for the segment translation to be offered as a match. The<br />
default is 70%.<br />
To change the minimum match value:<br />
1. Click the Project Settings button in the Translation Results window.<br />
<strong>Translating</strong> <strong>and</strong> <strong>Reviewing</strong> Documents Quick Start Guide<br />
Page 15
Search<br />
page<br />
2. The Project Settings dialog is displayed on the Translation <strong>and</strong> Automated<br />
Translation page.<br />
3. Select the Search page from the navigation tree.<br />
4. Change the Minimum match value under Translation to 65.<br />
5. Click OK to apply your search settings to the document that is currently open.<br />
6. Click Save Document on the toolbar:<br />
The Save As dialog box is displayed. You are prompted to save your<br />
document as SamplePhotoPrinter.doc_en-US_de-DE.sdlxliff. Click<br />
Save to save your document with this name.<br />
A project is automatically created for this file called<br />
SamplePhotoPrinter.doc_en-US_de-DE.<br />
7. Select File > Close from the menu bar to close the file.<br />
Tip<br />
For instructions on how to translate the document, see A First Look at the<br />
Translation Environment in <strong>SDL</strong> <strong>Trados</strong> <strong>Studio</strong>.<br />
<strong>Translating</strong> <strong>and</strong> <strong>Reviewing</strong> Documents Quick Start Guide<br />
Page 16<br />
Fuzzy<br />
minimum<br />
match value
How to Open a File for Translation from a Project or<br />
Project Package<br />
Assume you have received a project package from your customer that contains files that<br />
need to be translated or reviewed. Follow these steps to open the package <strong>and</strong> start<br />
translating its contents.<br />
Open a Project Package<br />
1. Select Open Package from the St<strong>and</strong>ard toolbar in any view. The Open Package<br />
dialog box is displayed.<br />
If you want to follow along with this part of the exercise, ask another user<br />
of <strong>SDL</strong> <strong>Trados</strong> <strong>Studio</strong> to create a project package that you can use to open<br />
in <strong>SDL</strong> <strong>Trados</strong> <strong>Studio</strong>.<br />
2. Select the project package to be opened <strong>and</strong> click Open. The Open Package<br />
wizard opens on the Review Package Contents page.<br />
3. Click Finish to import the package. The Importing Package page is displayed.<br />
4. If this is the first package for this project that you have ever opened, the Browse<br />
For Folder dialog box is displayed. Select a folder in which you would like to store<br />
the contents of the package <strong>and</strong> click OK. This defaults to a newly created project<br />
folder labeled with the name of the project to which the package is associated.<br />
5. When the import is complete, click Close to close the Open Package wizard. A<br />
project corresponding to the project details in the package has been created <strong>and</strong><br />
opened in <strong>SDL</strong> <strong>Trados</strong> <strong>Studio</strong>.<br />
<strong>Translating</strong> <strong>and</strong> <strong>Reviewing</strong> Documents Quick Start Guide<br />
Page 17
The active project<br />
name is displayed on<br />
the title bar:<br />
Sample Project<br />
Open a Project File<br />
The project associated with the project package you just opened becomes the active<br />
project. You can now open the project files for translation.<br />
To follow along with this exercise in the application, use the Sample Project. If this<br />
project is not the active (currently selected) project, display the Projects view <strong>and</strong><br />
double-click on Sample Project.<br />
…My Documents\<strong>SDL</strong> <strong>Trados</strong> <strong>Studio</strong>\Projects\Samples\SampleProject\<br />
Sample Project.sdlproj<br />
1. Click the Files button in the navigation pane to display the Files view. This displays<br />
all files from the project package you have just opened.<br />
2. Double-click the SamplePhotoPrinter.doc.sdlxliff file. The file is<br />
automatically opened in the Editor view with the associated translation memories,<br />
termbases <strong>and</strong> AutoSuggest dictionaries that were included in the project or project<br />
package.<br />
NOTE You can also right-click <strong>and</strong> select Open For Translation from the shortcut<br />
menu to open the file, as shown in the screenshot above.<br />
<strong>Translating</strong> <strong>and</strong> <strong>Reviewing</strong> Documents Quick Start Guide<br />
Page 18
A First Look at the Translation Environment in<br />
<strong>SDL</strong> <strong>Trados</strong> <strong>Studio</strong><br />
In <strong>SDL</strong> <strong>Trados</strong> <strong>Studio</strong>, documents are reviewed <strong>and</strong> translated in the Editor view. This<br />
view contains the following components:<br />
Navigation pane, where you can see the documents that are currently open <strong>and</strong><br />
navigate between them.<br />
Menus <strong>and</strong> toolbars containing editing tools.<br />
Editor window where you perform translation or review.<br />
Translation Results window - This window displays the results of translation<br />
memory lookups <strong>and</strong> creating draft automated translations. From here you can<br />
apply one of the results to the current segment if you are not happy with the result<br />
that is automatically applied.<br />
Term Recognition window - This window displays the results of the termbase<br />
lookups.<br />
Translation Results<br />
Window<br />
Editor Window<br />
Term Recognition<br />
Window<br />
<strong>Translating</strong> <strong>and</strong> <strong>Reviewing</strong> Documents Quick Start Guide<br />
Page 19
A Closer Look at the Editor Window<br />
The Editor window in the Editor view is where you translate documents. The bilingual<br />
<strong>SDL</strong> XLIFF document containing the text to be translated <strong>and</strong> the translation are<br />
displayed in the window, side by side. The source language text appears on the left <strong>and</strong><br />
the target language version on the right. The content of the document is broken down<br />
into segments (typically sentences). The target language segments can be edited.<br />
The first column displays segment numbers. You can choose not to display segment<br />
numbers. The source <strong>and</strong> target segments can also be worked with as two separate<br />
lists.<br />
Between the source <strong>and</strong> target segment columns is the segment status column. This<br />
column is very important as it indicates the current translation status of the segment<br />
<strong>and</strong> its translation origin. For example, if the translation is approved <strong>and</strong> if a 100%<br />
match was found in the translation memory for this segment.<br />
To the right of the target language segments is the document structure column. It<br />
displays a code that tells you where in the original document the segment text<br />
appears. Hover over the code or click on the code in this column to display a<br />
description telling you where the segment appears in the source document.<br />
Document Window<br />
Name Tab<br />
Source Language<br />
Segment<br />
<strong>Translating</strong> <strong>and</strong> <strong>Reviewing</strong> Documents Quick Start Guide<br />
Page 20<br />
Target Language<br />
Segments<br />
Segment Numbers Segment Status<br />
Document Structure
Translation<br />
Results Window<br />
How to Translate the Sample Document in <strong>SDL</strong><br />
<strong>Trados</strong> <strong>Studio</strong><br />
This section describes how to translate the SamplePhotoPrinter.doc in the Sample<br />
Project into German in <strong>SDL</strong> <strong>Trados</strong> <strong>Studio</strong>. First you must open the sample file, see Open<br />
a Project File for details on how to open this file.<br />
SamplePhotoPrinter.doc.sdlxliff in the Sample Project<br />
…My Documents\<strong>SDL</strong> <strong>Trados</strong> <strong>Studio</strong>\Projects\Samples\SampleProject\<br />
Sample Project.sdlproj<br />
To translate your sample document:<br />
Context Matches<br />
1. When you open the sample document, a lookup is automatically performed in the<br />
first segment. In the example below:<br />
The results of the translation memory search are displayed in the Translation<br />
Results window <strong>and</strong> the best result is placed in the target segment of the<br />
document.<br />
A context match has been found in the translation memory <strong>and</strong> automatically<br />
confirmed. The match type is displayed in the segment status column<br />
<strong>and</strong> the symbol indicates the segment is confirmed.<br />
A context match is a 100% match that also has context, for example, it has the<br />
same preceding segment in the translation memory as in does in the<br />
document. Context match in this case means that this sentence has been<br />
translated at the beginning of a document before. The context in the translation<br />
memory is assumed to be the same as in our example where it is also the first<br />
sentence pair. No editing is required for a context match.<br />
<strong>Translating</strong> <strong>and</strong> <strong>Reviewing</strong> Documents Quick Start Guide<br />
Page 21<br />
Segment Status<br />
Column
91% Match<br />
88% Match<br />
Fuzzy Matches<br />
2. Place your cursor in the target segment in segment 2.<br />
Two fuzzy matches (91% <strong>and</strong> 88%) are found in the translation memory <strong>and</strong><br />
are displayed in the Translation Results window.<br />
The fuzzy match of 91% is the best match <strong>and</strong> is automatically inserted into<br />
the target segment of the document.<br />
Tip<br />
You can change the setting that automatically inserts the best fuzzy match<br />
into the document in the Options dialog box under Editor > Automation.<br />
Select Tools > Options to display this dialog box.<br />
<strong>Translating</strong> <strong>and</strong> <strong>Reviewing</strong> Documents Quick Start Guide<br />
Page 22<br />
91% Match is<br />
Automatically<br />
Applied
Highlighted<br />
Term<br />
Termbases Matches<br />
When you placed your cursor in segment 2, a termbase lookup was also performed.<br />
Photo printer has been found in the termbase <strong>and</strong> is highlighted by a red bracket in the<br />
source segment.<br />
The translation for the term, Fotodrucker, is displayed in the Term Recognition<br />
window. This translation is already in the target segment as it was found in the<br />
translation memory.<br />
NOTE To insert a term translation, press Ctrl+Shift+L, click Insert term<br />
translation in the Term Recognition window or select Translation<br />
> Show Translated Terms from the menu bar.<br />
Editing your Translation<br />
3. Edit the text in segment 2 to say Aufstellungsort für Ihren Fotodrucker finden. To do<br />
this, click inside the target segment. You can use st<strong>and</strong>ard windows text editing<br />
functionality to edit the segment <strong>and</strong> delete the word Geeigneten.<br />
<strong>Translating</strong> <strong>and</strong> <strong>Reviewing</strong> Documents Quick Start Guide<br />
Page 23<br />
Term<br />
Recognition<br />
Window
Spelling<br />
Error<br />
Spelling Errors<br />
Spelling errors are displayed as a red wavy line underneath misspelled words. In<br />
segment 2, the word Fotodrucker has a red wavy line underneath.<br />
4. Assume that Fotodrucker is the spelling that you want to use for this translation.<br />
Right-click <strong>and</strong> select Add to Dictionary from the shortcut menu. The term is now<br />
added to your custom dictionary <strong>and</strong> the wavy red line disappears.<br />
Tip<br />
You can view your custom dictionaries <strong>and</strong> the words they contain by<br />
clicking Custom Dictionaries in the Options dialog box under Editor ><br />
Spelling. Select Tools > Options to display this dialog box.<br />
Confirming your Translation<br />
5. Now that your translation for segment 2 is complete, press Ctrl+Enter or click the<br />
Confirm (Translated) button on the Translation <strong>and</strong> Review toolbar to<br />
confirm your translation. This indicates that it the translation is completely finished.<br />
When you confirm a translation:<br />
The segment status is changed to Translated <strong>and</strong> the following icon is<br />
displayed in the segment status column:<br />
The translation is automatically added to the translation memory. If you are<br />
using a project translation memory, the translation is added to the project<br />
translation memory <strong>and</strong> not the main translation memory.<br />
NOTE For more information, see About Updating a Translation Memory in<br />
the <strong>SDL</strong> <strong>Trados</strong> <strong>Studio</strong> Help.<br />
<strong>Translating</strong> <strong>and</strong> <strong>Reviewing</strong> Documents Quick Start Guide<br />
Page 24
Formatting<br />
Penalty<br />
Symbol<br />
Penalty<br />
Details<br />
Formatting Penalties<br />
When you confirmed your translation in the last step, your cursor was automatically<br />
placed in the next unconfirmed segment. In segment 3 there is a 98% match for this<br />
segment in the translation memory. The text found in the translation memory is the<br />
correct translation but because the new source segment in the document also has<br />
formatting applied, a 2% penalty was applied in the translation memory because it does<br />
not have the same formatting.<br />
6. The symbol in the Translation Results window indicates that there is a<br />
formatting penalty. Hover over the symbol to see the details of the penalty.<br />
NOTE By default, <strong>SDL</strong> <strong>Trados</strong> <strong>Studio</strong> settings specify that recognized formatting tags<br />
(such as bold <strong>and</strong> italics in this example) are hidden, therefore tags remain<br />
hidden when inserted <strong>and</strong> instead the text is formatted in the style shown in<br />
the Editor window.<br />
<strong>Translating</strong> <strong>and</strong> <strong>Reviewing</strong> Documents Quick Start Guide<br />
Page 25
Applying Formatting<br />
7. Source segment 3 contains some text formatted in bold, in a dry location, <strong>and</strong><br />
some text formatted in italics, direct sunlight. Use one of the following methods to<br />
apply formatting to the text in the translation:<br />
Method 1<br />
You can select the required formatting from the QuickPlace drop-down list. The<br />
QuickPlace list is called QuickPlace because it allows you to quickly place elements from<br />
the source segment into the target, for example formatting, numbers, dates <strong>and</strong> other<br />
types of placeables. For more information about placeables, see Inserting Placeables.<br />
To apply formatting from a QuickPlace drop-down list:<br />
Method 2<br />
Select the text an einem trockenen Ort in the target segment <strong>and</strong><br />
press Ctrl+,(comma). A QuickPlace drop-down list of formatting is<br />
displayed below the target segment <strong>and</strong> the text with the formatting applied<br />
in the source segment is highlighted in gold.<br />
Press Enter or Tab to select the first sample text on the list which is formatted<br />
in bold.<br />
bold sample text<br />
Repeat the same steps above to apply italics formatting to keinem direkten<br />
Sonnenlicht. This time select the sample text formatted in italics from the<br />
QuickPlace drop-down list.<br />
You can also select formatting from the QuickInsert toolbar. This allows you to apply<br />
formatting to the translation even if it does not exist in the source segment.<br />
Select the text an einem trockenen Ort in the target segment <strong>and</strong> click on the<br />
QuickInsert toolbar or press Ctrl+B.<br />
Select the text keinem direkten Sonnenlicht in the target segment <strong>and</strong> click on the<br />
QuickInsert toolbar or press Ctrl+I.<br />
8. Press Ctrl+Enter to confirm the translation.<br />
<strong>Translating</strong> <strong>and</strong> <strong>Reviewing</strong> Documents Quick Start Guide<br />
Page 26<br />
QuickPlace<br />
drop-down list
Performing Verification<br />
<strong>SDL</strong> <strong>Trados</strong> <strong>Studio</strong> includes verification tools that check translated text for errors <strong>and</strong><br />
inconsistencies. Verification is automatically performed when you confirm the segment<br />
translation <strong>and</strong> errors are displayed in the Messages window.<br />
The following verification checks are includes in <strong>SDL</strong> <strong>Trados</strong> <strong>Studio</strong>:<br />
Verification Description<br />
Tag Verification<br />
QA Check 3.0<br />
Terminology Verifier<br />
Tag verification compares the tag content of target text with the<br />
tag content of the original source text <strong>and</strong> identifies any changes<br />
that were made. Changes in the target text are acceptable<br />
provided that the syntax of tags remains intact <strong>and</strong> that the<br />
translated document can be converted back to its original format.<br />
Tag verification helps to ensure that only acceptable changes are<br />
made. The settings for this verifier are defined for each individual<br />
file type.<br />
QA Checker 3.0 incorporates a suite of quality assurance checks.<br />
The checks are broken down into the following areas: Segment<br />
Verification, Segments to Exclude, Punctuation, Numbers,<br />
Regular Expressions, Word List, Inconsistencies, Trademark Check<br />
<strong>and</strong> Advanced.<br />
Terminology Verifier checks your current document to ensure<br />
that the target terms contained in the <strong>SDL</strong> MultiTerm termbase<br />
have been used during translation or to verify whether forbidden<br />
terms have been used.<br />
<strong>Translating</strong> <strong>and</strong> <strong>Reviewing</strong> Documents Quick Start Guide<br />
Page 27
Messages<br />
Window<br />
Placeable<br />
9. In segment 4 there is no match in the translation memory so the target segment<br />
remains blank. For the purpose of this example, enter the following incorrect<br />
translation with a wrong number, Lassen Sie 11 cm Abst<strong>and</strong> <strong>and</strong> press Ctrl+Enter<br />
to confirm the translation <strong>and</strong> perform verification.<br />
An error has been found <strong>and</strong> the symbol is displayed in the segment status<br />
column <strong>and</strong> on the Messages tab.<br />
10. Click on the Messages tab to display the Messages window which contains the<br />
error details.<br />
Tip You can also hover over the symbol to display the error details.<br />
NOTE<br />
The error indicates that a number (Inserting Placeables) from the source segment is<br />
missing in your translation. Your translation has the number 11 cm when it should<br />
be the same as the source segment 12 cm.<br />
Verification can also be performed on the whole document by pressing F8.<br />
<strong>Translating</strong> <strong>and</strong> <strong>Reviewing</strong> Documents Quick Start Guide<br />
Page 28<br />
Error symbol<br />
in the<br />
Segment<br />
Status<br />
Column
Inserting Placeables<br />
Placeables are source document content that has been recognized as content not<br />
requiring translation <strong>and</strong>/or content which can be automatically localized by applying a<br />
translation memory. Placeables are identified in the Editor window by a blue square-<br />
bracket underline.<br />
11. Edit the translation in segment 4 <strong>and</strong> insert the correct placeable (12 cm):<br />
Delete the text from the target segment.<br />
Copy or type the following text into the target segment: Auf der Rückseite des<br />
Fotodruckers sollte für problemlosen Papiertransport ein Abst<strong>and</strong> von mindestens<br />
Press Ctrl+,(comma). The QuickPlace drop-down list is displayed. In an<br />
earlier example, the QuickPlace drop-down list showed formatting; now it<br />
displays the number from the source segment for you to place it into the<br />
target segment.<br />
Press Enter or Tab to select 12 cm from the list.<br />
Copy or type the rest of the translation: gelassen werden.<br />
Press Ctrl+Enter to confirm the translation. This time there are no<br />
verification errors.<br />
<strong>Translating</strong> <strong>and</strong> <strong>Reviewing</strong> Documents Quick Start Guide<br />
Page 29<br />
QuickPlace<br />
drop-down list
Using AutoSuggest<br />
AutoSuggest editing monitors what you are typing <strong>and</strong>, after you have typed the first<br />
few characters of a word, presents you with a list of suggested words <strong>and</strong> phrases from<br />
the AutoSuggest sources in the target language that start with the same characters.<br />
AutoSuggest uses the following sources: termbases, AutoSuggest dictionaries (bilingual<br />
sentence fragments from translation memories) <strong>and</strong> AutoText entries. For more<br />
information, see Resources.<br />
12. Use AutoSuggest to translate segment 9:<br />
Place your cursor in segment 9. Type H. The AutoSuggest list is displayed<br />
below the segment. It suggests using Hinweis. The symbol indicates that<br />
this suggestion comes from the translation memory. Press Enter to insert the<br />
suggestion.<br />
Enter a colon : <strong>and</strong> press Ctrl+Enter to confirm the segment.<br />
13. Your cursor is automatically placed in segment 10. Translate the segment using<br />
AutoSuggest:<br />
Type the following translation using the suggested words that are displayed<br />
on the AutoSuggest list (bold letters indicate words or fragments that you can<br />
insert from the AutoSuggest list after typing the first letter): Verwenden Sie<br />
ausschließlich das Netzteil, das im Lieferumfang des Druckers enthalten ist.<br />
Type the F for Fotodrucker. The following suggestions are displayed. This list<br />
includes a suggestion from a termbase <strong>and</strong> from a translation memory. The<br />
symbol indicates that a suggestion comes from a termbase. In this case,<br />
you see Fotodrucker twice on the suggestions list as it has been found both in<br />
the termbase <strong>and</strong> in the translation memory. Finding a suggested translation<br />
in two sources can provide a more accurate translation for you to use.<br />
Use your arrow keys to select either version of Fotodrucker <strong>and</strong> then press<br />
Enter to insert the suggestion.<br />
Press Ctrl+Enter to confirm the segment.<br />
<strong>Translating</strong> <strong>and</strong> <strong>Reviewing</strong> Documents Quick Start Guide<br />
Page 30<br />
AutoSuggest<br />
List
Previewing your Translation<br />
You can preview the translations as you work. Real-time preview reflects the changes as<br />
you type. The preview is updated every time you confirm a segment. This type of<br />
preview is available for frequently used file formats, such as Microsoft Word <strong>and</strong> HTML.<br />
NOTE<br />
You can also preview documents in the application in which they were<br />
created or print preview them as a bilingual document in your browser.<br />
For more information, see the <strong>SDL</strong> <strong>Trados</strong> <strong>Studio</strong> Help.<br />
14. Preview your translation:<br />
Hover over the Preview tab on the right-h<strong>and</strong> side of the application.<br />
Preview Tab<br />
The Preview window is displayed. Click the pin symbol to keep the<br />
window displayed. The preview window is docked on the bottom right-h<strong>and</strong><br />
side.<br />
In the Preview window, click the link Click here to generate initial<br />
preview. The document is previewed in the Preview window.<br />
<strong>Translating</strong> <strong>and</strong> <strong>Reviewing</strong> Documents Quick Start Guide<br />
Page 31<br />
Click to pin<br />
window open.<br />
Click to<br />
generate<br />
preview.
The Preview window contains the content you have translated <strong>and</strong> confirmed. It also<br />
displays the English content that has not yet been translated <strong>and</strong> confirmed. The<br />
segment you currently have selected (Segment 11) is highlighted in gray. This shows<br />
the English source text since you have not yet translated the segment.<br />
Copy or type the following translation into segment 11 in the target segment,<br />
using AutoSuggest as you go along (bold letters indicate words or fragments<br />
that you can insert from the AutoSuggest list after typing the first letter):<br />
Andere Adapter können Ihre Kamera, Fotodrucker bzw. Computer beschädigen.<br />
Press Ctrl+Enter to confirm the translation. The Preview window is<br />
updated with the new translation.<br />
<strong>Translating</strong> <strong>and</strong> <strong>Reviewing</strong> Documents Quick Start Guide<br />
Page 32<br />
Selected<br />
segment
<strong>Reviewing</strong> in <strong>SDL</strong> <strong>Trados</strong> <strong>Studio</strong><br />
After translating the photo printer document, you or a dedicated reviewer may want to<br />
review the translations. If you still have the document open from the previous section,<br />
save <strong>and</strong> close the document now.<br />
How to Open <strong>and</strong> Review the Sample File<br />
1. Click the Files button in the navigation pane to display the Files view.<br />
2. Right-click on the SamplePhotoPrinter.doc.sdlxliff file <strong>and</strong> select Open for<br />
Review from the shortcut menu. The file is automatically opened in the Editor<br />
view.<br />
SamplePhotoPrinter.doc.sdlxliff in the Sample Project<br />
…My Documents\<strong>SDL</strong> <strong>Trados</strong> <strong>Studio</strong>\Projects\Samples\SampleProject\<br />
Sample Project.sdlproj<br />
<strong>Translating</strong> <strong>and</strong> <strong>Reviewing</strong> Documents Quick Start Guide<br />
Page 33
When you open a file for review the screen layout in the Editor view changes to the<br />
review layout <strong>and</strong> the list of statuses available to apply to segments changes to show<br />
review statuses only.<br />
Approving Translations<br />
When you have finished reviewing a segment you should confirm the segment to<br />
indicate that the translation is approved or reject the translation.<br />
3. Place your cursor in the target translation in segment 1 <strong>and</strong> press Ctrl+Enter or<br />
click the Confirm (Translation Approved) button on the Translation <strong>and</strong><br />
Review toolbar to approve the translation. When you approve a translation:<br />
The segment status is changed to Approved <strong>and</strong> the following icon is<br />
displayed in the segment status column:<br />
Segment verification is also performed. Segment verification errors are<br />
displayed in the Messages window.<br />
<strong>Translating</strong> <strong>and</strong> <strong>Reviewing</strong> Documents Quick Start Guide<br />
Page 34
Rejecting Translations<br />
When you approved the translation in the last step, your cursor was automatically<br />
placed in the next unconfirmed segment which is segment 2.<br />
The current translation for photo printer in segment 2 is Fotodrucker. Assume the<br />
customer has asked you to change the translation to Drucker instead. Reject the<br />
translation so that the translator can change the terminology used in this segment.<br />
4. Press Ctrl+Shift+Enter or click the Reject (Translation Rejected) button<br />
on the Translation <strong>and</strong> Review toolbar to reject the translation.<br />
The segment status is changed to Rejected <strong>and</strong> the following icon is displayed in the<br />
segment status column: .<br />
Inserting Comments<br />
5. Now that you have rejected the translation in segment 2, add a comment to explain<br />
why you have rejected the translation.<br />
In the translation in segment 2, select the term Fotodrucker by highlighting it.<br />
Press Ctrl+Shift+N or right-click <strong>and</strong> select Add Comment from the<br />
shortcut menu. The Add Comment dialog box is displayed.<br />
Complete the dialog box with the selections <strong>and</strong> text below:<br />
Click OK to save <strong>and</strong> add the comment.<br />
<strong>Translating</strong> <strong>and</strong> <strong>Reviewing</strong> Documents Quick Start Guide<br />
Page 35
Tip: You can also enter a comment for the current segment or the whole document.<br />
The comment now appears in the Comments window <strong>and</strong> the text to which you<br />
attached the comment is highlighted in pale red, which indicates the severity level of the<br />
comment.<br />
Text with an attached comment can also be highlighted in pale yellow if it has an<br />
information severity level or pale orange if it has a warning severity level.<br />
Approving Remaining Segments<br />
Assume you have finished reviewing the entire document <strong>and</strong> that you have not rejected<br />
any of the other translations. You can approve all of the remaining segments at the same<br />
time.<br />
6. To approve all translations that have not already been rejected or approved:<br />
Click .<br />
A prompt is displayed. Review the message <strong>and</strong> then click Yes.<br />
Any translations that do not have a status of Translation Approved or<br />
Translation Rejected are now changed to Translation Approved <strong>and</strong> the<br />
document is saved <strong>and</strong> closed.<br />
Generate Translated Document<br />
Assume you have completed the translation of the sample document. Generate the final<br />
version of the translated document.<br />
7. Open the file in the Editor view.<br />
8. Select File > Save Target As from the menu bar.<br />
Save the final word document, for instance as SamplePhotoPrinter-<br />
Translated.doc<br />
<strong>Translating</strong> <strong>and</strong> <strong>Reviewing</strong> Documents Quick Start Guide<br />
Page 36
Return Work<br />
Assume you have completed the translation of all files sent to you in a package <strong>and</strong> now<br />
want to return your work to your customer (typically your project manager). To do this,<br />
you return your work in a return package. Once the package is created, you can send it<br />
by email, post on an FTP site or use any other method that you prefer.<br />
NOTE<br />
This method of returning work is only used if you have received files<br />
for translation in a project package.<br />
How to Create a Return Package<br />
1. Select Project > Create Return Package from the menu bar. The Create<br />
Return Package wizard is displayed on the Select Files page. All files in the<br />
project are included in the list apart from reference files.<br />
The option to create a return package is not available in the Sample Project<br />
because you have not originally received any files in a project package.<br />
2. Click Next to go to the Return Package Options page.<br />
3. Click Browse to open the Save Return Package dialog box. Browse to the<br />
location where you want to save the return package, enter<br />
SampleProjectReturn as the return package name for the return package in the<br />
File name box <strong>and</strong> click Save.<br />
4. If you want to add a comment to the return package, enter it in the Comment box.<br />
5. Click Finish to create the package <strong>and</strong> go to the Creating Return Package page.<br />
6. Once the package creation is complete, the status next to the package name<br />
changes to Completed.<br />
7. You can choose to send the return package by email to the appropriate team<br />
member by clicking Send Packages by Email.<br />
8. Alternatively, to send the package by a different method such as placing it on a FTP<br />
site, click Open Target Folder to open the folder where your return package is<br />
saved.<br />
9. Click the Close button to close the Create Return Package wizard.<br />
End of Quick Start Guide<br />
Now you know how to translate <strong>and</strong> review documents in <strong>SDL</strong> <strong>Trados</strong> <strong>Studio</strong>. For<br />
additional information about translating <strong>and</strong> reviewing documents in <strong>SDL</strong> <strong>Trados</strong> <strong>Studio</strong>,<br />
see the <strong>SDL</strong> <strong>Trados</strong> <strong>Studio</strong> Help. You can access this help system by selecting Help ><br />
Help Topics from the menu bar in the <strong>SDL</strong> <strong>Trados</strong> <strong>Studio</strong> application.<br />
<strong>Translating</strong> <strong>and</strong> <strong>Reviewing</strong> Documents Quick Start Guide<br />
Page 37
<strong>SDL</strong> is the leader in Global Information Management (GIM) solutions that<br />
empower organizations to accelerate the delivery of high-quality multilingual<br />
content to global markets. Its enterprise software <strong>and</strong> services integrate with<br />
existing business systems to manage the delivery of global information from<br />
authoring to publication <strong>and</strong> throughout the distributed<br />
translation supply chain.<br />
Global industry leaders rely on <strong>SDL</strong> to provide enterprise software or hosted<br />
services for their GIM processes, including ABN-Amro, Best Western, Bosch,<br />
Canon, Chrysler, CNH, Hewlett-Packard, Microsoft, Philips, SAP, Sony,<br />
Sun Microsystems <strong>and</strong> Virgin Atlantic.<br />
<strong>SDL</strong> has implemented more than 500 enterprise GIM solutions,<br />
has deployed over 170,000 software licenses across the GIM ecosystem<br />
<strong>and</strong> provides access to on-dem<strong>and</strong> translation portals for 10 million<br />
customers per month. Over 1,000 service professionals deliver consulting,<br />
implementation <strong>and</strong> language services through its global<br />
infrastructure of more than 50 offices in 30 countries.<br />
For more information, visit<br />
www.sdl.com.<br />
Copyright © 2008 <strong>SDL</strong> PLC. All Rights Reserved All company product or service names referenced herein are properties of their respective owners.