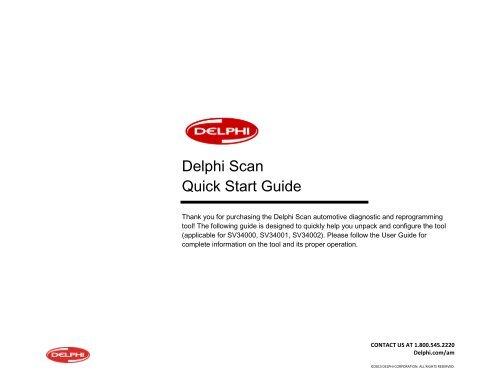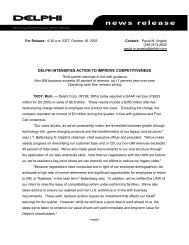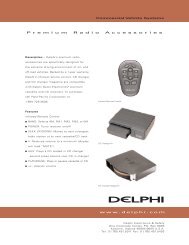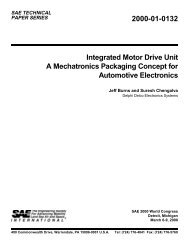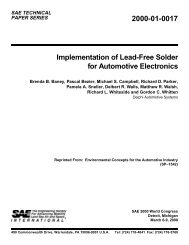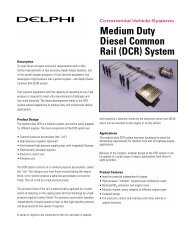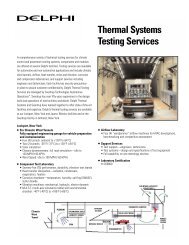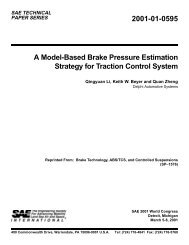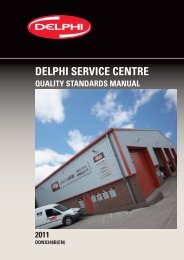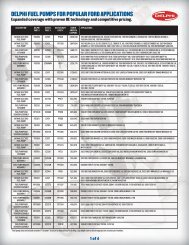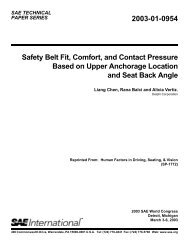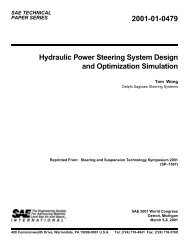Delphi Scan Quick Start Guide
Delphi Scan Quick Start Guide
Delphi Scan Quick Start Guide
Create successful ePaper yourself
Turn your PDF publications into a flip-book with our unique Google optimized e-Paper software.
<strong>Delphi</strong> <strong>Scan</strong><br />
<strong>Quick</strong> <strong>Start</strong> <strong>Guide</strong><br />
Thank you for purchasing the <strong>Delphi</strong> <strong>Scan</strong> automotive diagnostic and reprogramming<br />
tool! The following guide is designed to quickly help you unpack and configure the tool<br />
(applicable for SV34000, SV34001, SV34002). Please follow the User <strong>Guide</strong> for<br />
complete information on the tool and its proper operation.<br />
CONTACT US AT 1.800.545.2220<br />
<strong>Delphi</strong>.com/am<br />
©2013 DELPHI CORPORATION. ALL RIGHTS RESERVED.
Package Contents<br />
1 2 3 4 5<br />
6 7 8 9 10<br />
11 12 13 14 15<br />
Package Contents<br />
1. VCI (Vehicle Communications Interface)<br />
2. <strong>Delphi</strong> <strong>Scan</strong> Software (on DVD or USB Drive)<br />
3. Cigarette Lighter Power Adapter<br />
4. 120V AC Power Adapter<br />
5. USB Cable<br />
6. 8 ft. Main Cable<br />
7. OBDII <strong>Quick</strong>link Cable<br />
8. Ford DCL Cable<br />
9. Honda Adapter Cable<br />
10. Mazda Adapter Cable<br />
11. Nissan Adapter Cable<br />
12. Toyota Wht/Sqr Cable<br />
13. Toyota Blk/Rnd Cable<br />
14. Carrying Case<br />
15. Tablet PC with Windows 7 and AC Power Adapter (Part<br />
Number SV34000 only)<br />
CONTACT US AT 1.800.545.2220<br />
<strong>Delphi</strong>.com/am<br />
©2013 DELPHI CORPORATION. ALL RIGHTS RESERVED.
Step 1 Software Installation<br />
If your <strong>Delphi</strong> <strong>Scan</strong> kit includes the optional tablet PC please skip to Step 3 on Page 11; ‘Activation & Update.’<br />
Please install the <strong>Delphi</strong> <strong>Scan</strong> software on the shop computer you have designated for <strong>Delphi</strong> <strong>Scan</strong>. System requirements are:<br />
• Microsoft Windows 32-bit Operating System:<br />
– Windows XP with Service Pack 3 with at least 500MB of RAM, or<br />
– Windows Vista with at least 1GB of RAM, or<br />
– Windows 7 (64 bit also) with at least 1GB of RAM<br />
• 3GB available Hard Disk space (recommended 5GB for future expansion)<br />
• 1 available USB port<br />
• DVD drive<br />
• WiFi 802.11 b/g wireless network adapter (for VCI units with optional WiFi)<br />
• Internet access to allow updates<br />
To begin installation, please close all programs and disable any security software on your PC, then insert the <strong>Delphi</strong> <strong>Scan</strong> DVD in the DVD drive.<br />
The installation will begin automatically.<br />
CONTACT US AT 1.800.545.2220<br />
<strong>Delphi</strong>.com/am<br />
©2013 DELPHI CORPORATION. ALL RIGHTS RESERVED.
Step 1 Software Installation<br />
Follow the on-screen prompts, which guide you to install <strong>Delphi</strong> <strong>Scan</strong>, the <strong>Delphi</strong> <strong>Scan</strong> Updater, and then <strong>Delphi</strong> Flash, in that order.<br />
The <strong>Delphi</strong> <strong>Scan</strong> application will We recommend leaving the The software installed<br />
install first. default folder path. successfully.<br />
Click Next at this screen. Click Next to finalize the Click Close to continue.<br />
installation.<br />
CONTACT US AT 1.800.545.2220<br />
<strong>Delphi</strong>.com/am<br />
©2013 DELPHI CORPORATION. ALL RIGHTS RESERVED.
Step 1 Software Installation<br />
The next program to run will be We recommend leaving the The <strong>Delphi</strong> <strong>Scan</strong> Updater installed<br />
the <strong>Delphi</strong> <strong>Scan</strong> Updater default folder path. successfully.<br />
installation.<br />
Click Next. Click Next to finalize the Click Close to continue.<br />
installation.<br />
CONTACT US AT 1.800.545.2220<br />
<strong>Delphi</strong>.com/am<br />
©2013 DELPHI CORPORATION. ALL RIGHTS RESERVED.
Step 1 Software Installation<br />
The last program to install will<br />
be The <strong>Delphi</strong> Flash.<br />
Click Next .<br />
Click Next to begin the<br />
Installation.<br />
XP<br />
After a few seconds, a warning<br />
appears.<br />
Vista<br />
Click on Continue Anyway (XP)<br />
or Install the driver software<br />
anyway (Vista)<br />
<strong>Delphi</strong> Flash installed<br />
successfully.<br />
Click Close to finish.<br />
CONTACT US AT 1.800.545.2220<br />
<strong>Delphi</strong>.com/am<br />
©2013 DELPHI CORPORATION. ALL RIGHTS RESERVED.
Step 2 VCI Connection<br />
Power up the VCI from a 120V outlet using the AC power adapter, or from a vehicle using either the cigarette lighter adapter, or the OBDII<br />
<strong>Quick</strong>link(R) cable connected to the vehicle’s DLC. The ignition does not need to be turned on. Connect the USB cable between the VCI and your<br />
PC.<br />
After a few seconds, the Found New Hardware Wizard will appear (Windows XP users only);<br />
If you are prompted to connect<br />
to the internet, select ‘No, not<br />
this time,’ click Next .<br />
Select to install the software<br />
automatically, click Next .<br />
When this warning message<br />
appears, click Continue<br />
Anyway.<br />
CONTACT US AT 1.800.545.2220<br />
<strong>Delphi</strong>.com/am<br />
©2013 DELPHI CORPORATION. ALL RIGHTS RESERVED.
Step 2 VCI Connection<br />
The VCI is connected and<br />
communicating properly.<br />
Click Finish.<br />
When the Hardware Wizard<br />
finishes, label the USB port<br />
that is in use by the VCI and<br />
always connect the VCI to this<br />
port in the future.<br />
CONTACT US AT 1.800.545.2220<br />
<strong>Delphi</strong>.com/am<br />
©2013 DELPHI CORPORATION. ALL RIGHTS RESERVED.
Step 3 Activation & Update<br />
<strong>Delphi</strong> <strong>Scan</strong> should be activated and updated before using it for the first time. To do so, power on your PC and the VCI tool and connect them as<br />
indicated in Step 2.<br />
Open <strong>Delphi</strong> <strong>Scan</strong> from the icon on the desktop. This will begin your 30-day grace period before you must activate the software.<br />
Next, click the Vehicle menu button and the Activation Message will appear.<br />
To receive an activation code, the user’s registration information must be recorded in our system. You<br />
can register your user information online (if you have connected your PC to the internet) or over the<br />
phone by calling the number that appears in the Activation Message.<br />
CONTACT US AT 1.800.545.2220<br />
<strong>Delphi</strong>.com/am<br />
©2013 DELPHI CORPORATION. ALL RIGHTS RESERVED.
Step 3 Activation & Update<br />
To register online, click Update My Details.<br />
Enter your user information on this form. You can use the on-screen<br />
keyboard provided or use the one that is included with Microsoft Windows<br />
(see your computer user manual for details).<br />
Click Submit and the activation code will be sent to the email address you<br />
entered in the email field.<br />
CONTACT US AT 1.800.545.2220<br />
<strong>Delphi</strong>.com/am<br />
©2013 DELPHI CORPORATION. ALL RIGHTS RESERVED.
Step 3 Activation & Update<br />
Once you have your activation code, click on Enter Activation Code.<br />
Enter the code in the field provided using the on-screen keyboard and then<br />
click Submit. The activation code is not case sensitive.<br />
CONTACT US AT 1.800.545.2220<br />
<strong>Delphi</strong>.com/am<br />
©2013 DELPHI CORPORATION. ALL RIGHTS RESERVED.
Step 3 Activation & Update<br />
Activation is now complete. Click OK.<br />
To update, first click on the Set-Up menu button.<br />
Next, click on the Update menu button.<br />
Then click OK after reading the notice.<br />
CONTACT US AT 1.800.545.2220<br />
<strong>Delphi</strong>.com/am<br />
©2013 DELPHI CORPORATION. ALL RIGHTS RESERVED.
Step 3 Activation & Update<br />
Click on Get Updates to begin the update process.<br />
The update progress will be displayed and may take a few minutes or several hours,<br />
depending on the speed of your internet connection and the size of the update to be<br />
performed.<br />
Wait for the Update Success window to appear and then click OK.<br />
CONTACT US AT 1.800.545.2220<br />
<strong>Delphi</strong>.com/am<br />
©2013 DELPHI CORPORATION. ALL RIGHTS RESERVED.
Troubleshooting and Feedback<br />
In some situations, users may find that <strong>Delphi</strong> <strong>Scan</strong> does not seem to perform all of the diagnostic functions they expect. The first priority is to<br />
find a solution so that work can continue on the vehicle. The second priority is to report it so that the same issue doesn’t interrupt work in the<br />
future.<br />
Finding a <strong>Quick</strong> Solution:<br />
Here are some quick tests and workarounds that may permit the feature to operate correctly.<br />
1. To begin, make sure the software version is the latest. Go to the complete User <strong>Guide</strong> and follow the steps listed in the chapter<br />
“Updating the <strong>Delphi</strong> <strong>Scan</strong> Software” to update the tool and then try the diagnostic procedure again.<br />
2. If a function or feature still appears to be missing, attempt that same function on the same car with another scan tool to confirm<br />
whether the issue is with the car or the tool.<br />
3. If <strong>Delphi</strong> <strong>Scan</strong> is up to date, try selecting a similar but different make and model vehicle to see if it can be made to perform the function<br />
you need. For example, if troubleshooting a Pontiac Vibe, select a Toyota Matrix of the same year and engine configuration, or simply<br />
choose a 2006 or 2008 Silverado if you are working on a 2007 model that won’t communicate well.<br />
Sending Feedback Reports:<br />
Regardless of whether a workaround was found, please let us know about the problem you experienced so that we can help resolve the<br />
problem. <strong>Delphi</strong> <strong>Scan</strong> features a Feedback function for this purpose, allowing users to send the problem report directly to our software<br />
developers for correction.<br />
Click the Feedback button as soon as a problem is experienced. This automatically generates a log of the diagnostic functions the<br />
user tried, and sends that log to engineers over the internet. If you are not connected to the internet, a log file will be saved and<br />
then sent the next time an internet connection is detected.<br />
The log file contains the pertinent vehicle and <strong>Delphi</strong> <strong>Scan</strong> data, and only enough user information to allow us to follow up with<br />
CONTACT US AT 1.800.545.2220<br />
<strong>Delphi</strong>.com/am<br />
©2013 DELPHI CORPORATION. ALL RIGHTS RESERVED.
users who submit a report. In addition, users may choose to enter any comments they feel are relevant to the issue they experienced. Feedback<br />
reports in English, French or Spanish are welcome.<br />
Live Technical Support:<br />
For assistance with the setup and operation of the <strong>Delphi</strong> <strong>Scan</strong> or <strong>Delphi</strong> Flash, our Technical<br />
Support line can be reached at 1-800-545-2220. If possible, have the vehicle and device ready to<br />
operate so that we can quickly identify the source of the problem.<br />
BlueView Interactive Help<br />
When needed, Technical Support may ask for access to your computer using BlueView.<br />
BlueView is a program that allows Customer Service to quickly connect to your computer through<br />
the internet. This allows our support team to view and change settings, or to guide you through a<br />
particular process.<br />
When requested, you can launch the BlueView program from the desktop icon after<br />
ensuring that you are connected to the internet.<br />
Provide the ID number shown on your screen to the Representative over the phone.<br />
This will allow him to see what you see, and it will give him control over your computer.<br />
CONTACT US AT 1.800.545.2220<br />
<strong>Delphi</strong>.com/am<br />
©2013 DELPHI CORPORATION. ALL RIGHTS RESERVED.
Thank You<br />
Thank you for purchasing the <strong>Delphi</strong> <strong>Scan</strong> Tool. The tool is designed to easily integrate into your<br />
shop’s existing platform.<br />
Should you have any questions that this <strong>Quick</strong> <strong>Start</strong> <strong>Guide</strong>, the detailed User <strong>Guide</strong>, or the<br />
demonstration video on the tool do not answer, please contact our Technical Support hotline at<br />
1-800.545.2220.<br />
CONTACT US AT 1.800.545.2220<br />
<strong>Delphi</strong>.com/am<br />
©2013 DELPHI CORPORATION. ALL RIGHTS RESERVED.