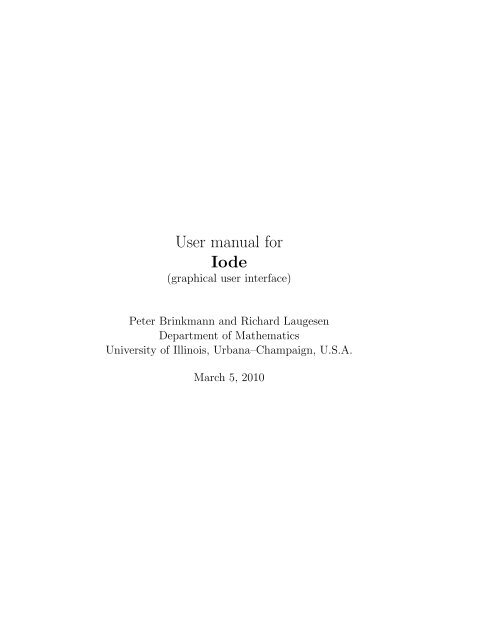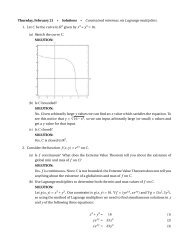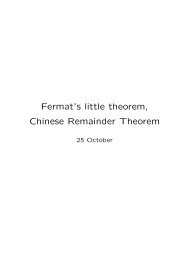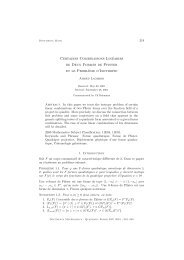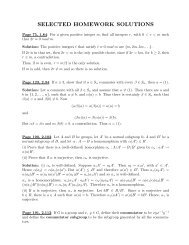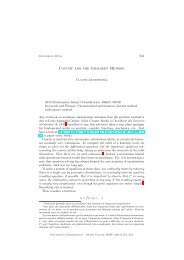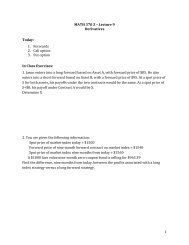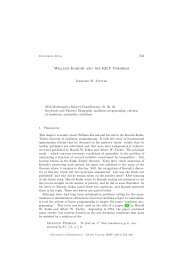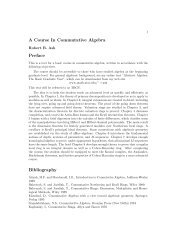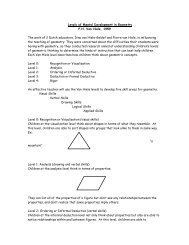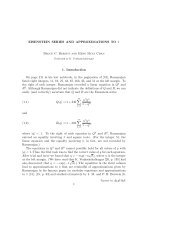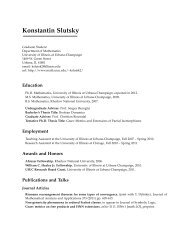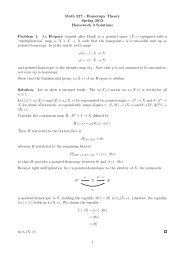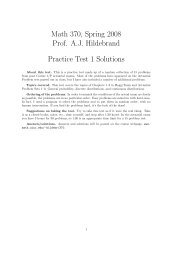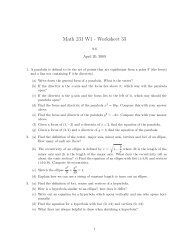User manual for Iode - Department of Mathematics
User manual for Iode - Department of Mathematics
User manual for Iode - Department of Mathematics
You also want an ePaper? Increase the reach of your titles
YUMPU automatically turns print PDFs into web optimized ePapers that Google loves.
<strong>User</strong> <strong>manual</strong> <strong>for</strong><br />
<strong>Iode</strong><br />
(graphical user interface)<br />
Peter Brinkmann and Richard Laugesen<br />
<strong>Department</strong> <strong>of</strong> <strong>Mathematics</strong><br />
University <strong>of</strong> Illinois, Urbana–Champaign, U.S.A.<br />
March 5, 2010
2<br />
Copyright (c) 2003, The Triode (iode@math.uiuc.edu)<br />
Permission is granted to copy, distribute and/or modify this document under<br />
the terms <strong>of</strong> the GNU Free Documentation License, Version 1.2 or any later<br />
version published by the Free S<strong>of</strong>tware Foundation; with no Invariant Sections,<br />
no Front-Cover Texts, and no Back-Cover Texts. A copy <strong>of</strong> the license<br />
is available at http://www.fsf.org/copyleft/fdl.html.
Contents<br />
1 Direction fields 11<br />
2 Phase planes 15<br />
3 Second order linear ODEs 19<br />
4 Fourier series 21<br />
5 Partial differential equations 25<br />
A Installing <strong>Iode</strong> 29<br />
B Running <strong>Iode</strong> 31<br />
C Reference materials 33<br />
D Structure <strong>of</strong> <strong>Iode</strong> 37<br />
3
4 CONTENTS
Overview<br />
<strong>Iode</strong> (rhymes with diode) is a s<strong>of</strong>tware package that enables you to explore<br />
direction fields, phase planes, second order linear ODEs, Fourier series and<br />
heat and wave equations. The name <strong>Iode</strong> is supposed to be reminiscent <strong>of</strong><br />
“Illinois” and “ODE”.<br />
<strong>Iode</strong> runs under either Matlab or Octave (their programming languages<br />
are mostly compatible). For instructions on downloading, installing and<br />
running all the needed s<strong>of</strong>tware, see Appendix A. If your computer already<br />
has Matlab or Octave installed, then all you need get is <strong>Iode</strong>. Experienced<br />
users can proceed directly to www.math.uiuc.edu/iode/ to download it.<br />
The graphical user interface <strong>for</strong> <strong>Iode</strong> is supported only under Matlab,<br />
version 6.0 or later, and is described in this <strong>manual</strong>. The text-based user<br />
interface runs under earlier versions <strong>of</strong> Matlab and also under Octave, and<br />
is described in another <strong>manual</strong>. The graphical user interface <strong>of</strong>fers certain<br />
features and plotting options that are unavailable in the text-based interface.<br />
A good way to learn <strong>Iode</strong> is simply to explore it. Choose various options<br />
and see what happens. Also, the built-in help features in Matlab and Octave<br />
are your friends. For example, typing help euler at the prompt will give<br />
in<strong>for</strong>mation on the module euler.m.<br />
Please let us know if you encounter problems with <strong>Iode</strong>, or if you want<br />
to suggest new features: email us at iode@math.uiuc.edu.<br />
From a programming perspective, the main point <strong>of</strong> <strong>Iode</strong> is that it is modular<br />
and has well-defined interfaces. This has several useful consequences.<br />
For example, it is easy <strong>for</strong> the user to customize <strong>Iode</strong>, or to create and plug in<br />
new modules. Simple modules <strong>of</strong> this sort can be created even by users without<br />
much programming experience. In fact, <strong>Iode</strong> was born out <strong>of</strong> frustration<br />
with other educational packages that conceal their inner workings from the<br />
user.<br />
The mathematical modules (such as df.m or euler.m) can be used in<br />
5
6 CONTENTS<br />
Matlab and Octave without the graphical user interface, and much <strong>of</strong> the<br />
code is easily extensible. <strong>User</strong>s are encouraged, and in some <strong>of</strong> our classes<br />
expected, to look at the code and modify it, take it apart, put it back together,<br />
and so on. For example, Appendix D discusses how to create your own solver<br />
module <strong>for</strong> numerically solving ODEs. On the other hand, <strong>Iode</strong>’s graphical<br />
user interface gives you access to most <strong>of</strong> the mathematical power <strong>of</strong> the<br />
underlying modules, without requiring you to program at all. This <strong>manual</strong><br />
concentrates mostly on explaining the graphical user interface.
General features<br />
Launching the <strong>Iode</strong> graphical user interface (see instructions in Appendix B)<br />
gets you to the main menu:<br />
Direction fields<br />
Phase planes<br />
Second order linear ODEs<br />
Fourier series<br />
Partial differential equations<br />
Exit<br />
You can launch these modules independently, and can even launch multiple<br />
copies <strong>of</strong> each module. Be<strong>for</strong>e looking at these modules in detail, we<br />
explain some features that are common to all (or most) <strong>of</strong> them.<br />
Every window contains one or two graphs, as well as a number <strong>of</strong> controls<br />
<strong>for</strong> affecting those graphs. And across the top <strong>of</strong> each window is a menu bar<br />
whose entries include File, Equation (or Function), and Options.<br />
The File menu deals with the outside world, such as files and printers.<br />
The Equation menu deals with the mathematical content <strong>of</strong> your window,<br />
i.e., it controls what you’re looking at. The Options menu contains the<br />
display options, i.e., it controls how you’re looking at the contents <strong>of</strong> your<br />
window.<br />
Next we describe those menu items that are shared by all modules. Then<br />
we’ll come to more detailed chapters on each module in turn.<br />
File menu<br />
The File menu is the same <strong>for</strong> all components <strong>of</strong> <strong>Iode</strong>.<br />
• Open a file containing previously-saved settings <strong>for</strong> the window.<br />
7
8 CONTENTS<br />
• Save a file containing the current settings <strong>of</strong> the window. (The file<br />
name should be entered in the Selection window <strong>of</strong> the dialog box,<br />
and should have extension .mat.) The point is that you can Save your<br />
work and then Open it again later.<br />
• Print. By default, this will print the entire current window. If you<br />
just want to print the graphs and not the rest <strong>of</strong> the window, choose<br />
Print and then click on the Options button. In the resulting dialog,<br />
check the box labeled “Suppress printing <strong>of</strong> user interface controls”,<br />
then click on OK.<br />
If you choose to print to a file instead <strong>of</strong> to a printer then you can<br />
write your plot as a .ps file, which can then be opened and viewed<br />
with Ghostview. (For example, on a Unix system you would get to a<br />
Unix prompt, outside <strong>of</strong> Matlab, and type ghostview my plot.eps.)<br />
• Quit will exit from the module.<br />
Equation (or Function) menu<br />
The Equation (or Function) menus have just one entry in common.<br />
• Relabel variables: this item allows you to choose new names <strong>for</strong> the<br />
independent as well as dependent variables.<br />
Options menu<br />
The Options menus have one entry in common.<br />
• Enter caption: this item lets you put a caption at the very bottom<br />
<strong>of</strong> the window, and is useful <strong>for</strong> adding annotations (e.g., your name,<br />
or the number <strong>of</strong> a homework assignment).<br />
Miscellaneous features<br />
[Error handling.] In any <strong>of</strong> <strong>Iode</strong>’s dialog boxes, if <strong>Iode</strong> cannot make sense<br />
<strong>of</strong> the in<strong>for</strong>mation you provide then it will produce an error message and<br />
simply keep the previous values. For example, a common mistake is to <strong>for</strong>get
CONTENTS 9<br />
to type “*” to indicate multiplication. If you are asked to enter a function<br />
and type 2xy as 2xy, then <strong>Iode</strong> will report an error and will continue using<br />
the previous function. (The correct input <strong>for</strong> 2xy is 2*x*y.)<br />
[Interrupting.] Matlab lacks proper mechanisms <strong>for</strong> interrupting lengthy<br />
computations, so that there are only two solutions if a computation takes a<br />
long time to finish: Either you wait until the computation is done, or you<br />
quit from Matlab altogether. The good news is that you won’t encounter<br />
lengthy computations unless you explicitly request them, e.g., by choosing<br />
an inordinately small step size <strong>for</strong> numerical computations.
10 CONTENTS
Chapter 1<br />
Direction fields<br />
This module deals with general first order ODEs, that is, equations <strong>of</strong> the<br />
<strong>for</strong>m<br />
dy<br />
= f(x,y).<br />
dx<br />
The module plots the associated direction (or slope) field, and it computes<br />
and plots numerical solutions <strong>of</strong> the equation. Exact solutions can also be<br />
calculated and plotted, provided Matlab’s Symbolic Toolbox is installed.<br />
After selecting Direction fields from the <strong>Iode</strong> main menu, the Direction<br />
fields window will open up. It shows a plot <strong>of</strong> the direction field <strong>for</strong> the<br />
ODE, with the equation itself written across the top <strong>of</strong> the plot.<br />
When you first enter the module, you will find <strong>Iode</strong> has already chosen a<br />
default ODE as well as reasonable option settings. Next we explain how to<br />
change these settings and plot solutions.<br />
Controls<br />
• Solution method: specifies the method to be used when computing<br />
solutions. Numerical methods include Euler, Runge–Kutta, and Other<br />
(<strong>for</strong> user-defined methods, as in Appendix C); the final method is Exact<br />
(available provided the Matlab Symbolic Toolbox is installed). See also<br />
Remark 1.1 below.<br />
• Step size: enter your desired step size (usually a small positive number)<br />
<strong>for</strong> the numerical solution method.<br />
11
12 CHAPTER 1. DIRECTION FIELDS<br />
• Plot color: pick a color, any color, <strong>for</strong> your next solution plot. Note:<br />
Yellow tends not to show up very well.<br />
• Initial conditions and Plot solution: You can tell <strong>Iode</strong> to plot<br />
a solution <strong>of</strong> the differential equation in two ways. Either enter the<br />
coordinates <strong>of</strong> the initial point into the Initial conditions boxes<br />
and then click on the Plot solutions button, or else simply click on<br />
the plot itself at the initial condition point (i.e., where you want the<br />
plot to begin). Note: In either case, <strong>Iode</strong> will compute (and plot) the<br />
solution curve both <strong>for</strong>wards and backwards from the initial condition.<br />
• Exact solution: click here to try to obtain a <strong>for</strong>mula <strong>for</strong> the general<br />
solution <strong>of</strong> the equation. This feature only works if the Matlab Symbolic<br />
Toolbox is installed. Also, most equations do not have explicit<br />
solution <strong>for</strong>mulas anyway!<br />
• In-graph controls:<br />
– By default, left-clicking in the graph will plot a solution through<br />
the click point. To change this default, see the Options menu<br />
below.<br />
– Dragging the mouse (i.e., moving the mouse while holding down<br />
the left button) over the graph creates a rectangle, and when you<br />
release the mouse button, <strong>Iode</strong> will zoom in on this rectangle.<br />
– Right-clicking in the graph will display a pop-up menu allowing<br />
you to erase solutions and undo zooms.<br />
Remark 1.1. Plots <strong>of</strong> exact solutions can yield unexpected results. For<br />
instance, the exact symbolic solution <strong>of</strong> the default equation dy<br />
= sin(y − x)<br />
dx<br />
involves the inverse tangent atan. The atan function is only defined up to<br />
an additive multiple <strong>of</strong> π, and so the symbolic solution is only correct when<br />
the proper multiple <strong>of</strong> π is added. Moreover, different multiples <strong>of</strong> π might<br />
need to be added in different regions <strong>of</strong> the solution graph.<br />
Now, when Matlab evaluates atan numerically, it always yields values<br />
between −π π and , which is usually the wrong choice and sometimes even<br />
2 2<br />
results in discontinuous plots. Even worse, the plot <strong>of</strong> the numerical evaluation<br />
<strong>of</strong> a symbolic solution with initial values (x0,y0) does not always pass<br />
through the point (x0,y0) (!).This behavior is not strictly a bug in Matlab,
ut it is certainly a flaw that makes symbolic solutions less useful in practice<br />
than you might have expected.<br />
Equation menu<br />
• Enter differential equation: prompts you to enter the right hand<br />
side function f(x,y) <strong>of</strong> the differential equation, using valid Matlab<br />
syntax — consult Appendix C <strong>for</strong> examples. For example, to study<br />
the equation dy/dx = yx 2 , you should input y*x^2. Notice you do not<br />
input the letter f, here. You just input the expression that you want<br />
on the right hand side <strong>of</strong> the ODE.<br />
Warning 1.2. Your expression <strong>for</strong> f should involve the independent<br />
or dependent variables (or both), but no other variables!<br />
• Change display parameters: prompts you to enter the domain and<br />
range <strong>of</strong> the plot, and the number <strong>of</strong> line segments to be shown in the<br />
direction field.<br />
• Plot arbitrary function: allows you to plot any function <strong>for</strong> which<br />
you input the <strong>for</strong>mula. For example, to plot y = sinx you just input<br />
sin(x). Consult Appendix C <strong>for</strong> more examples <strong>of</strong> functions you can<br />
use.<br />
equation, other<br />
• Relabel variables: this prompts you <strong>for</strong> letters <strong>for</strong> the independent<br />
variable and dependent variable.<br />
When you input the names <strong>for</strong> the independent (horizontal) and dependent<br />
(vertical) variables, you are specifying the <strong>for</strong>m in which you<br />
want the equation written: <strong>for</strong> example,<br />
• dy/dx = f(x,y), in which case the solution will be a function y <strong>of</strong><br />
a variable x, or<br />
• dx/dt = f(t,x), in which case the solution will be a function x <strong>of</strong><br />
a variable t.<br />
In the first case you would inputx<strong>for</strong> the independent variable andy<strong>for</strong><br />
the dependent variable. In the second case, inputt<strong>for</strong> the independent<br />
variable and x <strong>for</strong> the dependent variable.<br />
13
14 CHAPTER 1. DIRECTION FIELDS<br />
Variable names should consist <strong>of</strong> only one letter, to avoid the risk <strong>of</strong><br />
conflicting with <strong>Iode</strong>’s internal variables.<br />
Options menu<br />
• Clicking on figure...: lets you choose what happens when you leftclick<br />
on the plot. The four possibilities are<br />
– plots solution through click point (this is the default action),<br />
– zooms in on click point,<br />
– zooms out on click point,<br />
– recenters figure on click point.<br />
Incidentally, the time taken by the “zoom out” operation grows exponentially<br />
with the number <strong>of</strong> clicks because zooming out requires a<br />
recomputation <strong>of</strong> existing solutions over the new (larger) domain. If<br />
the domain doubles in size when you zoom out, then recomputing the<br />
solutions will take twice as long as previously because the number <strong>of</strong><br />
steps has to be doubled also. If you zoom out again, the time needed<br />
to recompute all solutions doubles again, and so on.<br />
• Change zoom factors: this only matters if you have set the clicking<br />
option to “zoom”.<br />
• Clear plot: to erase all curves.<br />
• Refresh plot: try this if Matlab didn’t update your plot properly.<br />
This sometimes happens when other windows partially cover a Matlab<br />
window.
Chapter 2<br />
Phase planes<br />
This module deals with autonomous systems <strong>of</strong> two equations, that is, systems<br />
<strong>of</strong> equations <strong>of</strong> the <strong>for</strong>m<br />
dx<br />
dt<br />
= f(x,y),<br />
dy<br />
dt<br />
= g(x,y).<br />
The module shows the phase portrait associated with such a system, and it<br />
computes and plots numerical solutions <strong>of</strong> the system in this phase plane. It<br />
can also plot x and y versus t, either individually or together.<br />
After selecting Phase planes from the <strong>Iode</strong> main menu, the Phase<br />
planes window will open up. It shows a plot <strong>of</strong> the phase portrait <strong>for</strong> the<br />
system, with the system itself written across the top <strong>of</strong> the plot.<br />
When you first enter the module, you will find <strong>Iode</strong> has already chosen<br />
a system and some option settings. Next we explain how to change these<br />
settings and plot solutions.<br />
Controls<br />
These are the almost same as in the Direction fields module. See Chapter 1.<br />
The pop-up menu that appears upon right-clicking in the graph has one<br />
additional entry, <strong>for</strong> continuing plots.<br />
15
16 CHAPTER 2. PHASE PLANES<br />
Equation menu<br />
This menu is very similar to the Equation menu in the Direction fields module.<br />
See Chapter 1. Below are noted a few differences.<br />
• Enter differential equation: prompts you to enter the right hand<br />
side functions f(x,y) and g(x,y) <strong>for</strong> the system, using valid Matlab<br />
syntax (see Appendix C). You do not input the letters f or g: you<br />
just input the expressions that you want on the right hand side <strong>of</strong> the<br />
system.<br />
Remark 2.1 (Note <strong>for</strong> advanced users). <strong>Iode</strong> can also handle nonautonomous<br />
systems, in which the expressions <strong>for</strong> f and g depend also<br />
on t. <strong>Iode</strong> will correctly compute numerical solutions <strong>for</strong> such systems,<br />
but will not display the full phase portrait (which is 3-dimensional);<br />
the phase portrait displayed is the “slice” at t = t0. Also, see next<br />
item.<br />
• Change plot duration: the plot <strong>of</strong> a solution curve can be thought<br />
<strong>of</strong> as tracing the path <strong>of</strong> a moving particle from time t = tmin to time<br />
t = tmax. The time t0 <strong>for</strong> the initial condition should fall somewhere<br />
between tmin and tmax.<br />
The default setting in <strong>Iode</strong> is to take tmin = t0 = 0 and tmax = 2π,<br />
meaning the particle flows <strong>for</strong>wards from the initial point, starting at<br />
time 0, <strong>for</strong> a duration <strong>of</strong> 2π time units.<br />
If you want to plot more <strong>of</strong> the solution curve, just increase tmax. If you<br />
want to plot backwards in time from the initial point, choose t0 = tmax.<br />
To plot both backwards and <strong>for</strong>wards from the initial point, choose a<br />
value <strong>of</strong> t0 strictly between tmin and tmax.<br />
Options menu<br />
This is identical to the Options menu in the Direction fields module (see<br />
Chapter 1), except <strong>for</strong> one new option.<br />
• Show coordinate maps: causes a new window to open up, containing<br />
plots <strong>of</strong> x versus t, y versus t, and x and y versus t. If you want to look<br />
at the 3-dimensional plot <strong>of</strong> x and y versus t from a different angle, you<br />
can rotate it by dragging the mouse across the 3D plot.
Finally, as opposed to the behavior in the Direction fields module, zooming<br />
out is not exponential in the number <strong>of</strong> clicks because the duration <strong>of</strong> solution<br />
plots is not controlled by the size <strong>of</strong> the display.<br />
17
18 CHAPTER 2. PHASE PLANES
Chapter 3<br />
Second order linear ODEs<br />
This module deals with second order linear nonhomogeneous ODEs,<br />
mx ′′ (t) + cx ′ (t) + kx(t) = f(t). (3.1)<br />
Equations <strong>of</strong> this sort arise in models <strong>of</strong> simple mechanical vibrations, and<br />
electrical circuits. (The application to mechanical vibrations explains why<br />
the module has filename mvgui.m.)<br />
The module can plot the “<strong>for</strong>cing” function f, and it computes and plots<br />
numerical solutions <strong>of</strong> (3.1). The user can input the equation and the initial<br />
conditions, and choose the method used <strong>for</strong> computing solutions.<br />
After selecting Second order linear ODEs from the <strong>Iode</strong> main menu,<br />
the Second order linear ODEs window opens up. The current ODE is displayed<br />
across the top, along with the current options <strong>for</strong> plotting solutions.<br />
The options in this module are either self-explanatory or else are very<br />
similar to the corresponding parts <strong>of</strong> the direction fields module.<br />
Controls<br />
These are almost the same as in the Direction fields module (see Chapter 1),<br />
except <strong>for</strong> the default action <strong>of</strong> mouse clicks on the graph, which we now<br />
explain.<br />
The initial conditions <strong>for</strong> solving a second order linear ODE consist <strong>of</strong> the<br />
initial time t0, the initial position x(t0), and the initial velocity x ′ (t0). You<br />
can give <strong>Iode</strong> this initial data in three ways.<br />
19
20 CHAPTER 3. SECOND ORDER LINEAR ODES<br />
First, you can enter the values t0,x(t0) and x ′ (t0) into the Initial<br />
conditions boxes, and then click on the Plot solution button.<br />
Second, you can enter the desired initial slope x ′ (t0) into the relevant<br />
Initial conditions box, and then click on the graph where you want the<br />
solution to start. <strong>Iode</strong> will plot a solution through the click point whose<br />
initial slope is the value you entered in the box.<br />
Third, you can press down the mouse button at the desired initial point<br />
in the graph and then drag the mouse a short distance at the desired slope.<br />
When you release the mouse button, <strong>Iode</strong> will plot a solution starting at<br />
the point where you first pressed the button, with the initial slope <strong>of</strong> that<br />
solution being given by the line going from where you first pressed the button<br />
to where you finally released it. Play around and see how it works!<br />
Equation menu<br />
When you select Enter differential equation you will be prompted <strong>for</strong><br />
the coefficients m,c and k to be used in equation (3.1). These coefficients<br />
are allowed to involve the independent variable, but are <strong>of</strong>ten just constants.<br />
You will also be prompted to enter the <strong>for</strong>cing function f.<br />
Otherwise this menu is very similar to the corresponding part <strong>of</strong> the<br />
direction fields module, described in Chapter 1.<br />
Options menu<br />
This menu is the same as the corresponding part <strong>of</strong> the direction fields<br />
module, described in Chapter 1, except <strong>for</strong> one additional menu item, Show<br />
<strong>for</strong>cing function, used <strong>for</strong> either displaying or hiding the plot <strong>of</strong> the <strong>for</strong>cing<br />
function.
Chapter 4<br />
Fourier series<br />
The Fourier series module can compute and graph the Fourier coefficients <strong>of</strong><br />
a periodic function f, and can plot partial sums <strong>of</strong> the Fourier series and the<br />
error (difference) between these partial sums and the function f.<br />
For concreteness, we will write f(x) <strong>for</strong> the function being considered,<br />
even though you can change the name <strong>of</strong> the independent variable from x to<br />
something else like t, if you want.<br />
After selecting Fourier series from the <strong>Iode</strong> main menu, the Fourier<br />
series window will open up, showing two graphs. The top graph plots a<br />
function f(x) in dark blue and a partial sum <strong>of</strong> its Fourier series in red.<br />
These are plotted over two period lengths. Recall that a partial sum <strong>of</strong> the<br />
Fourier series is an expression <strong>of</strong> the <strong>for</strong>m<br />
where<br />
An = 1<br />
L<br />
x2<br />
x1<br />
A0<br />
2 +<br />
N<br />
(An cos nπx<br />
L + Bn sin nπx<br />
) (4.1)<br />
L<br />
n=1<br />
f(x) cos nπx<br />
L dx and Bn = 1<br />
x2<br />
f(x) sin<br />
L x1<br />
nπx<br />
L dx<br />
are the n th Fourier coefficients and L is the half-period, L = (x2 − x1)/2.<br />
The top harmonic number N tells you the highest frequency that is included<br />
in the partial sum. Try increasing or decreasing the value <strong>of</strong> the top<br />
harmonic used in your plot, by clicking on the “arrow” buttons in the middle<br />
<strong>of</strong> the window. Alternatively, you can type a number directly into the<br />
Current top harmonic box between the arrows.<br />
21
22 CHAPTER 4. FOURIER SERIES<br />
The bottom graph in the window plots the error between the function<br />
f(x) and the partial sum <strong>of</strong> its Fourier series:<br />
error(x) = f(x) −<br />
<br />
A0<br />
2 +<br />
N<br />
(An cos nπx<br />
L + Bn sin nπx<br />
L )<br />
<br />
.<br />
n=1<br />
Notice that the vertical scale on this error plot is generally different from the<br />
scale on the top plot, in which the function is plotted. In fact, the vertical<br />
scale on the error plot will change as you step through the partial sums<br />
(increasing or decreasing the top harmonic).<br />
Across the top <strong>of</strong> both graphs you will find the function written out,<br />
along with the basic period interval x1 ≤ x < x2. The function is extended<br />
periodically by <strong>Iode</strong>, and is shown over two periods.<br />
Controls<br />
• Plot partial sums and errors: plots f and its partial sum in the<br />
top graph, and the error (difference) in the bottom plot.<br />
• Plot coefficients A n and B n: plots the An-coefficients in the top<br />
plot, and the Bn-coefficients in the bottom one, <strong>for</strong> 0 < n < top harmonic.<br />
Notice A0 is never plotted (because it is the least interesting Fourier<br />
coefficient, affecting only how much the graphs are translated up or<br />
down in the y-direction).<br />
• Plot coefficients C n=(A n^2+B n^2)^(1/2): plots the Fourier magnitudes<br />
Cn = A 2 n + B 2 n in the top graph. The bottom graph can be<br />
used to investigate the rate <strong>of</strong> decay <strong>of</strong> the Cn, using an arbitrary comparison<br />
function (see Options below).<br />
• Current top harmonic: increase or decrease this value by clicking on<br />
the “arrow” buttons in the middle <strong>of</strong> the window. (Alternatively, you<br />
can type a number directly into the box between the arrows.) You can<br />
change the top harmonic while in any one <strong>of</strong> the three plotting modes<br />
above.
Function menu<br />
• Enter function: You will be asked first <strong>for</strong> the left and right endpoints<br />
<strong>of</strong> the basic period interval x1 ≤ x < x2 <strong>for</strong> your function, and then<br />
you enter the function using Matlab syntax as usual (e.g., exp(x) <strong>for</strong><br />
e x ). Very <strong>of</strong>ten the interval <strong>of</strong> interest is just −π ≤ x < π, in which<br />
case you enter -pi and pi <strong>for</strong> the left and right endpoints.<br />
Remark 4.1. The interval x1 ≤ x < x2 is part <strong>of</strong> the definition <strong>of</strong><br />
the function! For example, it tells us that the period <strong>of</strong> the function is<br />
P = x2 − x1.<br />
• Comparison functions... This item is only accessible when you are<br />
in the Plot coefficients C n mode. Its purpose is to compare the<br />
rate <strong>of</strong> decay <strong>of</strong> the Fourier coefficients with a function like 1.<br />
It has n<br />
two subitems.<br />
– Enter comparison function: prompts you to enter a function <strong>of</strong><br />
n. The idea is to enter a function that might be decaying at the<br />
same rate as the Fourier coefficients, which in most cases means<br />
you should enter something like 1/n or 1/n 2 or 1/n 3 .<br />
– Show comparison function: plots the ratio <strong>of</strong> Cn over your comparison<br />
function, in the bottom graph. You will typically need top<br />
harmonic to be 25 or so, to see a convincing pattern in this ratio<br />
graph.<br />
To get rid <strong>of</strong> the ratio graph, just chooseShow comparison function<br />
again.<br />
If the ratio graph is decaying steeply overall, then the coefficients<br />
Cn are decaying faster than your comparison function, so<br />
you should enter a faster-decaying comparison function (such as a<br />
larger power <strong>of</strong> 1/n). If the ratio graph is growing steeply overall,<br />
then the coefficients Cn are decaying slower than your comparison<br />
function, so you should enter a slower-decaying comparison<br />
function (such as a smaller power <strong>of</strong> 1/n). If the ratio graph remains<br />
bounded but does not approach zero, as n gets bigger, then<br />
congratulations! You have probably hit upon the correct rate <strong>of</strong><br />
decay <strong>of</strong> the Fourier coefficients.<br />
23
24 CHAPTER 4. FOURIER SERIES<br />
Remark 4.2. It is interesting to plot the values <strong>of</strong> Cn and determine their<br />
rate <strong>of</strong> decay because Cn equals the amplitude <strong>of</strong> the combined oscillations<br />
at the nth frequency level, in the Fourier series <strong>of</strong> f. To see this, observe<br />
that<br />
An cos nπx<br />
L + Bn sin nπx<br />
L = Cn cos( nπx<br />
L − αn) (4.2)<br />
where the angle αn is defined by requiring cosαn = An/Cn and sinαn =<br />
Bn/Cn. (Formula (4.2) is proved just by substituting the identity cos(β−α) =<br />
cos β cos α + sinβ sin α on the right hand side.)<br />
Options menu<br />
• Change plot resolution: this item is only accessible when you are<br />
in the Plot partial sums and errors mode. You should probably<br />
increase the plot resolution if you are studying rapidly oscillating functions,<br />
or if you choose top harmonic bigger than, say, 100. The prompt,<br />
“Number <strong>of</strong> points to be plotted”, refers to the number <strong>of</strong> plot points<br />
in the interval x1 ≤ x < x2.
Chapter 5<br />
Partial differential equations<br />
This module computes and plots solutions <strong>of</strong> the wave equation<br />
and the heat (or diffusion) equation<br />
utt = c 2 uxx<br />
ut = kuxx.<br />
Solutions are found on an interval 0 ≤ x ≤ L, <strong>for</strong> times 0 ≤ t ≤ T. The<br />
method is separation <strong>of</strong> variables.<br />
When you selectPartial differential equations from the <strong>Iode</strong> main<br />
menu, the Partial differential equations window opens up, showing two<br />
graphs. The top graph shows a 3D plot <strong>of</strong> a solution <strong>of</strong> either the wave<br />
or heat equation. Try rotating this 3D plot, by dragging the mouse across<br />
the graph. . .<br />
The equation, boundary conditions and initial conditions are written<br />
above the top graph.<br />
The bottom graph is a cross-section <strong>of</strong> the 3D solution graph: either a<br />
t-snapshot, which shows the solution as a function <strong>of</strong> x at some time t,<br />
or else a x-section, which shows the solution as a function <strong>of</strong> t at some<br />
position x. Try stepping through these snapshots and sections with the<br />
“arrow” buttons, or else enter a coordinate value into the box.<br />
Controls<br />
You can rotate the 3D plot (the top graph), by dragging the mouse across it.<br />
The following control buttons relate to the bottom graph only.<br />
25
26 CHAPTER 5. PARTIAL DIFFERENTIAL EQUATIONS<br />
• Plot t-snapshots: these are graphs <strong>of</strong> the solution as a function <strong>of</strong><br />
x, at various computed times t. The computed times are determined<br />
by the resolution (see Options below).<br />
• Plot x-sections: these are graphs <strong>of</strong> the solution as a function <strong>of</strong> t,<br />
at various computed positions x. The computed times are determined<br />
by the resolution (see Options below).<br />
• Current coordinate: You can step through the snapshots and sections<br />
using the “arrow” buttons, or else you can enter a coordinate<br />
value inside the box (<strong>Iode</strong> will round your input to the nearest computed<br />
value <strong>of</strong> the coordinate).<br />
Equation menu<br />
• Enter equation and boundary conditions. First you choose the<br />
type <strong>of</strong> differential equation: Wave, Heat or Other. The Other option<br />
lets you call on user-created modules <strong>for</strong> handling other differential<br />
equations. You can create such modules by copying and modifying the<br />
files wave.m or heat.m in your <strong>Iode</strong> directory.<br />
Next you choose the boundary conditions:<br />
– Dirichlet: u(0,t) = 0 and u(L,t) = 0 <strong>for</strong> all t,<br />
– Neumann: ux(0,t) = 0 and ux(L,t) = 0) <strong>for</strong> all t,<br />
– Periodic: u(0,t) = u(L,t) and ux(0,t) = ux(L,t) <strong>for</strong> all t, or<br />
– Other e.g., you might create a module <strong>for</strong> mixed boundary conditions.<br />
To create such a boundary conditions module, just copy<br />
and suitably modify the file dirichlet.m.<br />
• Enter parameters and initial data: this will prompt you <strong>for</strong> the<br />
wavespeed c (if you are working with the wave equation) or the thermal<br />
diffusivity k (if you are working with the heat equation). Then it<br />
prompts you <strong>for</strong> the length L <strong>of</strong> the interval 0 ≤ x ≤ L on which you<br />
are solving the equation, and <strong>for</strong> the duration T <strong>of</strong> the time interval<br />
0 ≤ t ≤ T on which you want to examine the solution.<br />
Finally you are asked to enter the intial data, which consists <strong>of</strong> the initial<br />
displacement u(x, 0) = f(x) and the initial velocity ut(x, 0) = g(x)
(if working with the wave equation) or the initial temperature/concentration<br />
function u(x, 0) = f(x) (if working with the heat/diffusion<br />
equation). As always, functions must be entered using valid Matlab<br />
syntax (such as sin(x) <strong>for</strong> sinx).<br />
<strong>Iode</strong> has some built-in functions that make <strong>for</strong> interesting initial data:<br />
hat, triangle and bump. See Appendix C <strong>for</strong> details.<br />
Remark 5.1. <strong>Iode</strong> computes its approximate solutions by separation <strong>of</strong> variables.<br />
For example, <strong>for</strong> the heat equation with Dirichlet boundary conditions<br />
<strong>Iode</strong> will use<br />
u(x,t) =<br />
N<br />
n=1<br />
bne −(nπ/L)2 kt sin( nπx<br />
L )<br />
where N is the value <strong>of</strong> top harmonic (which can be changed using the<br />
Options below), and where the bn are the Fourier sine coefficients <strong>of</strong> the<br />
initial temperature f(x). For the wave equation with Dirichlet boundary<br />
conditions the approximate solution is<br />
u(x,t) =<br />
N<br />
<br />
bn cos( nπct L<br />
) + Bn<br />
L nπc sin(nπct<br />
L )<br />
<br />
sin( nπx<br />
L ),<br />
n=1<br />
where the bn are the Fourier sine coefficients <strong>of</strong> the initial displacement f(x)<br />
and the Bn are the Fourier sine coefficients <strong>of</strong> the initial velocity g(x).<br />
Options menu<br />
• Change resolution. You can enter the number <strong>of</strong> points to be plotted<br />
in each coordinate direction. This is a merely a question <strong>of</strong> “display<br />
resolution”. Note that this number is the number <strong>of</strong> points in the<br />
interval 0 ≤ x < L (resp. 0 ≤ t < T).<br />
The remaining option is more important mathematically, <strong>for</strong> it lets you<br />
change the top harmonic (i.e., the number <strong>of</strong> terms) used in computing<br />
the approximate series solution. Increasing top harmonic will yield a<br />
more accurate solution, though at some computational cost.<br />
27
28 CHAPTER 5. PARTIAL DIFFERENTIAL EQUATIONS
Appendix A<br />
Installing <strong>Iode</strong><br />
<strong>Iode</strong> runs under either Matlab or Octave. If you wish to use the graphical<br />
user interface <strong>of</strong> <strong>Iode</strong>, you will need Matlab Version 6.0 or later.<br />
If your computer already has Matlab or Octave installed, then you only<br />
need to install <strong>Iode</strong>.<br />
Obtaining and installing <strong>Iode</strong><br />
On your machine, create a directory called my iode or similar. Then. . .<br />
• Unix systems: From www.math.uiuc.edu/iode/, download the file<br />
iode.zip and unpack it into the directory my iode with unzip or similar.<br />
• Windows systems: Fromwww.math.uiuc.edu/iode/, download the file<br />
iode dos.zip and unpack it into the directory my iode with WinZip<br />
or similar.<br />
<strong>Iode</strong> is free s<strong>of</strong>tware, available under the GNU General Public License.<br />
Obtaining and installing Matlab<br />
Matlab is commercial s<strong>of</strong>tware, available at www.mathworks.com <strong>for</strong> Unix,<br />
Windows and Mac. It is already installed on many Unix systems in universities.<br />
Matlab is available to students at a discounted price (see the downloads<br />
page at www.math.uiuc.edu/iode/).<br />
29
30 APPENDIX A. INSTALLING IODE<br />
After installing Matlab on a Windows system, it is helpful to set it up to<br />
launch in the correct directory. See Appendix B.<br />
Obtaining and installing Octave<br />
Octave is free s<strong>of</strong>tware, and you can obtain it fromwww.octave.org <strong>for</strong> Unix,<br />
Windows, and Mac OS X.<br />
Installing Octave on Unix systems<br />
If your home machine runs Unix, then chances are that you are already expert<br />
enough to download and install Octave yourself, following the directions at<br />
www.octave.org. If you run into trouble, your local Unix geeks will be happy<br />
to help.<br />
Installing Octave on Windows systems<br />
You can find an easy to install Windows executable at<br />
http://www.site.uottawa.ca/~adler/octave/.<br />
After downloading the .exe file, chances are that your browser will <strong>of</strong>fer<br />
to run the installation program. If not, then you should double-click on the<br />
file to activate the installation.<br />
If something goes wrong with the installation <strong>of</strong> Octave, you may be able<br />
to get some help athttp://octave.source<strong>for</strong>ge.net/Octave Windows.htm.<br />
After installing Octave under Windows, it is helpful to set it up to launch<br />
in the correct directory. See Appendix B.
Appendix B<br />
Running <strong>Iode</strong><br />
Running <strong>Iode</strong> under Unix<br />
Log in to the machine and get to a Unix prompt. Change directory to get<br />
into my iode by using a Unix command such as cd my iode. Then launch<br />
Matlab or Octave by typing matlab or octave at the prompt. Note that<br />
the order <strong>of</strong> operations matters here: you need to change into the directory<br />
containing <strong>Iode</strong> be<strong>for</strong>e you launch Matlab or Octave.<br />
Once you have gotten Matlab or Octave running, just type iode at the<br />
Matlab or Octave prompt. The graphical user interface <strong>for</strong> <strong>Iode</strong> will launch<br />
if it can; otherwise the text-based user interface will launch. Some development<br />
versions <strong>of</strong> Octave sometimes fail to work with the part <strong>of</strong> <strong>Iode</strong> that<br />
determines whether the graphical user interface can be launched. If you are<br />
using a version <strong>of</strong> Octave that reports an error when processing the command<br />
iode, you can launch the text-based interface right away, by typing iodetxt.<br />
Running <strong>Iode</strong> under Windows<br />
Log in to the machine and launch Matlab or Octave through the Start →<br />
Programs menu.<br />
Remark B.1 (Important note). Be<strong>for</strong>e launching Matlab or Octave <strong>for</strong><br />
the very first time, it is helpful to right-click on the program name in<br />
the Start → Programs menu, then click on Properties, and put the correct<br />
filepath into the “Start in:” box. Your filepath should look something<br />
31
32 APPENDIX B. RUNNING IODE<br />
like C:\My files\MathClass\my iode. The point is that from now on, when<br />
you launch Matlab or Octave it will be able to find the iode files.<br />
Once you have gotten Matlab or Octave running, just type iode at the<br />
Matlab or Octave prompt. If this does not work, then you probably need to<br />
change into the directory my iode where you have stored the <strong>Iode</strong> files. You<br />
can do this from within Matlab or Octave, using Unix commands such as cd<br />
my iode, at the Matlab or Octave prompt.
Appendix C<br />
Reference materials<br />
Mathematical expressions in Matlab, Octave<br />
and <strong>Iode</strong><br />
For simple expressions, we use the usual keyboard characters:<br />
2*x means 2x,<br />
(x^3-1)/6 means (x 3 − 1)/6.<br />
Or instead <strong>of</strong> the usual division /, we can use “left division” \.<br />
pi/3 means π<br />
3 ,<br />
3\pi also means π<br />
3 .<br />
Built-in functions<br />
exp(x) exponential, e x<br />
log(x) natural logarithm, lnx<br />
log10(x) base 10 logarithm, log 10 x<br />
abs(x) absolute value, |x|<br />
sqrt(x) square root, √ x<br />
⎧<br />
⎨ +1 if x > 0<br />
sign(x) signum function, which equals 0 if x = 0<br />
⎩<br />
−1 if x < 0<br />
sin(x) sinh(x)<br />
33
34 APPENDIX C. REFERENCE MATERIALS<br />
cos(x) trigonometric cosh(x) hyperbolic<br />
tan(x) functions tanh(x) trigonometric<br />
cot(x) (x in radians) coth(x) functions<br />
sec(x) sech(x)<br />
csc(x) csch(x)<br />
asin(x) asinh(x)<br />
acos(x) inverse acosh(x) inverse<br />
atan(x) trigonometric atanh(x) hyperbolic<br />
acot(x) functions acoth(x) trigonometric<br />
asec(x) asech(x) functions<br />
acsc(x) acsch(x)<br />
besselj(nu,z) Bessel function <strong>of</strong> the first kind<br />
bessely(nu,z) Bessel function <strong>of</strong> the second kind<br />
besseli(nu,z) Modified Bessel function <strong>of</strong> the first kind<br />
besselk(nu,z) Modified Bessel function <strong>of</strong> the second kind<br />
Example C.1.<br />
sin(exp(y))^4 means sin 4 (e y ),<br />
acos(exp(1)^(-1)) means arccos(e −1 ).<br />
No matter whether you’re using Octave or Matlab, you can always find<br />
more in<strong>for</strong>mation on a function by typing help function.<br />
Additional <strong>Iode</strong> functions<br />
The installation <strong>of</strong> <strong>Iode</strong> includes the following functions, useful <strong>for</strong> studying<br />
Fourier series and <strong>for</strong> creating initial values <strong>for</strong> partial differential equations.<br />
hat(x,a,b): equals 0 <strong>for</strong> x ≤ a and x ≥ b, and equals 1 <strong>for</strong> a < x < b.<br />
To make sense, hat requires a < b.<br />
triangle(x,a,b,m): a triangular-shaped function, equalling 0 <strong>for</strong> x ≤ a,<br />
then rising linearly to height 1 at x = m and falling back linearly to zero<br />
at x = b, then equalling zero <strong>for</strong> x ≥ b. To make sense, triangle requires<br />
a < m < b. The parameter m is optional and defaults to the midpoint a+b<br />
2 .
ump(x,a,b,m): is a continuously differentiable function that equals 0<br />
<strong>for</strong> x ≤ a and x ≥ b, is positive <strong>for</strong> a < x < b, has a maximum <strong>of</strong> 1 at x = m,<br />
and is strictly increasing between a and m and strictly decreasing between<br />
m and b. To make sense, bump requires a < m < b. The parameter m is<br />
optional and defaults to a+b<br />
2 .<br />
Logical expressions in Matlab, Octave and <strong>Iode</strong><br />
Expressions like x>=2 are treated as logical functions, and return a value<br />
<strong>of</strong> either 1 (true) or 0 (false). So x>=2 is the “step” function that equals<br />
1 if x ≥ 2<br />
0 otherwise .<br />
Example C.2. Logical functions help us create functions defined in pieces:<br />
(t^2)*(t
36 APPENDIX C. REFERENCE MATERIALS<br />
Some solver codes recognized by <strong>Iode</strong><br />
euler Euler method <strong>for</strong> (systems <strong>of</strong>) first order equations<br />
rk Runge–Kutta <strong>for</strong> (systems <strong>of</strong>) first order equations<br />
In addition to the pre-installed solvers listed above, you can also create<br />
your own. For example, if you devise a new method <strong>for</strong> solving differential<br />
equations, then you could program it in a new file called my algorithm.m,<br />
in your <strong>Iode</strong> directory. The structure <strong>of</strong> my algorithm.m should follow that<br />
<strong>of</strong> euler.m. You will simply need to change the “update” steps, which in<br />
euler.m are:<br />
k1=feval(fs,x,tc(i ));<br />
x=x+h∗k1;<br />
Then after creating the filemy algorithm.m, you can inputmy algorithm<br />
when <strong>Iode</strong> prompts you <strong>for</strong> a numerical method.
Appendix D<br />
Structure <strong>of</strong> <strong>Iode</strong><br />
For users who like to look under the hood, we now provide some in<strong>for</strong>mation<br />
on the structure <strong>of</strong> <strong>Iode</strong>. We encourage users to modify <strong>Iode</strong> and create new<br />
modules.<br />
Figure D.1 breaks <strong>Iode</strong> down into its constituent modules. Each module<br />
occurs as an m-file with the same name. For example, dfgui in the figure<br />
means the file dfgui.m that comes as part <strong>of</strong> the <strong>Iode</strong> package. If you type<br />
doctool(’guidoc’) at the Matlab prompt, you’ll see Figure D.1 in a Matlab<br />
figure, and if you click on the name <strong>of</strong> a module, its help message will appear<br />
in Matlab’s help window. This will give you an idea <strong>of</strong> what <strong>Iode</strong>’s modules<br />
do and how they work together.<br />
There are two kinds <strong>of</strong> module. The first kind are the GUI modules<br />
and auxiliaries, providing the graphical user interface. The second (and<br />
main) kind are the mathematical modules, which actually per<strong>for</strong>m the calculations<br />
needed to solve the differential equations numerically, and calculate<br />
the Fourier coefficients numerically, and so on.<br />
The mathematical moduleseuler.m andrk.m are particularly instructive<br />
— they implement the Euler and Runge–Kutta methods <strong>for</strong> solving a first<br />
order ODE. You can implement different solver methods yourself, as outlined<br />
in Appendix C.<br />
In order to develop a better understanding <strong>of</strong> what the various modules<br />
do, you can look at the file doc.txt. Together with Figure D.1, it should<br />
give you a rather complete picture <strong>of</strong> the structure <strong>of</strong> <strong>Iode</strong>. Another useful<br />
file to look at is sample.m, which contains the transcript <strong>of</strong> a short Matlab<br />
session that shows how to use the direction fields module and numerical<br />
solvers without resorting to any menus.<br />
37
38 APPENDIX D. STRUCTURE OF IODE<br />
df<br />
solplot<br />
dfgui<br />
rk<br />
pp<br />
euler<br />
ppgui<br />
trajplot<br />
mvgui<br />
ppaux<br />
<strong>Iode</strong> −−− GUI Version<br />
iodegui<br />
sinef mixednd<br />
mixeddn<br />
cosef<br />
dirichlet<br />
periodicef<br />
periodic<br />
pdegui<br />
wave<br />
fsgui<br />
mp<br />
neumann<br />
heat<br />
fs<br />
partialsum<br />
coeff<br />
trapsum<br />
Figure D.1: Relationships between the most important modules <strong>of</strong> the GUI<br />
version <strong>of</strong> <strong>Iode</strong>.<br />
Any <strong>manual</strong> can only take you so far. If you have followed this <strong>manual</strong><br />
up to this point, you are ready to go exploring on your own. Good luck, and<br />
have fun!