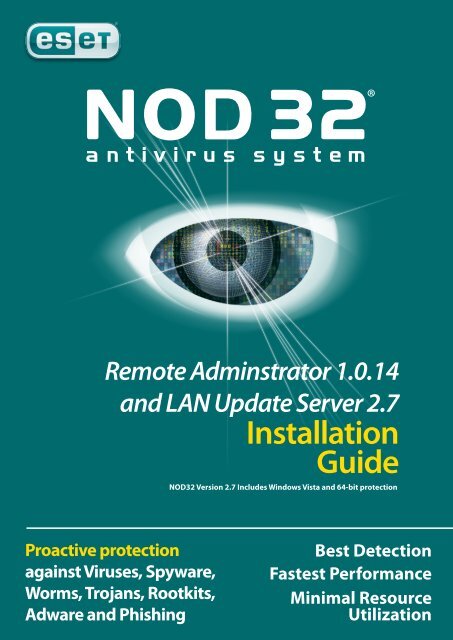Installation Guide - Eset
Installation Guide - Eset
Installation Guide - Eset
Create successful ePaper yourself
Turn your PDF publications into a flip-book with our unique Google optimized e-Paper software.
Administration <strong>Installation</strong> <strong>Guide</strong><br />
Remote Adminstrator 1.0.14<br />
and LAN Update Server 2.7<br />
<strong>Installation</strong><br />
<strong>Guide</strong><br />
Proactive protection<br />
against Viruses, Spyware,<br />
Worms, Trojans, Rootkits,<br />
Adware and Phishing<br />
NOD32 Version 2.7 Includes Windows Vista and 64-bit protection<br />
Best Detection<br />
Fastest Performance<br />
Minimal Resource<br />
Utilization
Copyright © 1997 – 2007 ESET LLC. All rights reserved.<br />
Administration <strong>Installation</strong> <strong>Guide</strong><br />
No part of this document may be reproduced or transmitted in any form<br />
or by any means electronic or mechanical, for any purpose without the<br />
express written permission of <strong>Eset</strong> LLC. Information in this document is<br />
subject to change without prior notice.<br />
Certain names of program products and company names used in this<br />
document might be registered trademarks or trademarks owned by other<br />
entities.<br />
<strong>Eset</strong>, NOD32 and AMON are trademarks of <strong>Eset</strong>.<br />
Microsoft and Windows are registered trademarks of Microsoft Corporation.<br />
<strong>Eset</strong>, LLC<br />
610 West Ash Street<br />
Suite 1900<br />
San Diego<br />
California<br />
92101<br />
U.S.A.<br />
http://www.eset.com<br />
For Sales and Technical Support (US and Canada):<br />
Tel: (619) 876-5400<br />
Fax: +1 (619) 876-5845<br />
Online purchase: http://www.eset.com/purchase/index.php<br />
Sales email:<br />
sales@eset.com<br />
Technical Support Worldwide:<br />
http://www.eset.com/support<br />
Then by clicking on your country’s name, you can locate the support details<br />
closest to you.<br />
This guide is frequently updated to reflect changes in the product. The<br />
latest version can always be found at<br />
http://download1.eset.com/manuals/nod32raman.pdf<br />
This guide was prepared for NOD32 Remote Administrator Server, Remote<br />
Administrator Console version 1.0.14 and the NOD32 LAN Update Server<br />
version for Windows, Version 2.7 (December 2006)
Contents<br />
Introduction<br />
Minimum System Requirements<br />
Section 1: Overview<br />
What you can do with Remote Administrator<br />
Summary of features<br />
Section : <strong>Installation</strong> for an office network<br />
Installing RAS and RAC<br />
Section : Running Remote Administrator Console<br />
Connecting to server<br />
Section 4: Configuration Editor<br />
Overview<br />
Section 5: Create a package<br />
<strong>Installation</strong> package<br />
Section 6: Remote <strong>Installation</strong> of NOD<br />
Points to watch out for<br />
Push installation<br />
Export to logon script<br />
Export via email<br />
Manual installation<br />
Section 7: Use of Tasks<br />
Creating tasks<br />
On-Demand Scan Task<br />
Update Now Task<br />
Section 8: More Detailed Information<br />
Remote Install in detail<br />
The file nod installer.exe<br />
Clients window<br />
Context menu options<br />
Context menu examples<br />
Alert log window<br />
Event log window<br />
Scan log window<br />
Tasks window<br />
Reports window<br />
License key (nod .lic)<br />
RAC connection to RAS + settings<br />
RAC server options setup<br />
Use RAC more efficiently<br />
Section 9: Possible Problems & Error Codes<br />
Error messages<br />
Section 10: <strong>Installation</strong> in a multi-site network<br />
<strong>Installation</strong> instructions<br />
Section 11: <strong>Installation</strong> in a small network<br />
<strong>Installation</strong> instruction instructions<br />
Creating a Mirror<br />
Creating a customized installation<br />
Section 1 : Additional information<br />
Command line parameters<br />
Administration <strong>Installation</strong> <strong>Guide</strong><br />
Page<br />
4 567<br />
8 9<br />
10<br />
14<br />
15<br />
17<br />
18<br />
4 56<br />
7<br />
9<br />
41<br />
4 4<br />
44<br />
46<br />
48<br />
49<br />
50<br />
51<br />
5<br />
54<br />
55<br />
56<br />
56<br />
56<br />
56<br />
57<br />
59<br />
59<br />
61<br />
6<br />
65<br />
66<br />
70<br />
71<br />
74<br />
75<br />
76<br />
78<br />
8<br />
8
Introduction<br />
Administration <strong>Installation</strong> <strong>Guide</strong><br />
Congratulations, you have just purchased NOD32 Enterprise Edition<br />
incorporating <strong>Eset</strong>’s Remote Administrator Server & Console, which will<br />
help you manage the most advanced antivirus solution available in a<br />
network environment.<br />
The following information will help you to get a better understanding of the<br />
many features of NOD32 Remote Administrator, so that you get the best<br />
protection and administration possible.<br />
NOD32 is more than just a virus scanner – being able to scan for known<br />
viruses is the bare minimum that should be expected from an anti-virus<br />
product, so it should be reassuring to know that NOD32 not only does<br />
this faster, and more reliably than other products, but that it also has an<br />
excellent track record in discovering new threats. In addition, version 2.7<br />
includes detection for adware, spyware and riskware aswell as rootkit<br />
detection with its Anti-Stealth technology. With NOD32 you can be sure you<br />
have the most advanced and comprehensive virus protection possible.<br />
4
Minimum System Requirements<br />
Administration <strong>Installation</strong> <strong>Guide</strong><br />
Please make sure that the computer on which you plan to install NOD32<br />
meets the minimum system requirements for the program to run:<br />
Operating system CPU RAM<br />
Windows 98/ME 133 MHz/150 MHz 32 MB<br />
Windows NT4/2000 133 MHz 32 MB/64 MB<br />
Windows XP/2003/XP 64 or 32-bit 300 MHz 128 MB<br />
Windows Vista 800 MHz 512 MB<br />
Disk Space: 30MB free disk space<br />
Graphics: VGA video card. (SVGA 800x600 recommended)<br />
You must only install ONE anti-virus On-Access<br />
scanner at one time (a scanner that is always running<br />
while your PC is switched on); otherwise you could<br />
cause serious system instability.<br />
If you are installing NOD32 with another anti-virus<br />
program, please make sure you do not enable both<br />
On-Access scanners at once.<br />
If another anti-virus program has previously been installed on your<br />
computer, its scanner may interfere with NOD32. Usually resident<br />
scanners will display an icon in the system tray (the area of the taskbar<br />
near the clock). We recommend removing any other antivirus software,<br />
including older versions of NOD32, before installing NOD32 Version 2.7, to<br />
avoid the possibility of serious problems<br />
Version 2.7 may be installed over your existing NOD32 if it is version 2 or<br />
higher, however, if any problems were encountered, a clean installation is<br />
recommended.<br />
5
Overview<br />
Administration <strong>Installation</strong> <strong>Guide</strong><br />
6
Administration <strong>Installation</strong> <strong>Guide</strong><br />
Overview of what you can do with the<br />
Enterprise Edition of Remote Administrator<br />
This is the complete package for any medium to large sized business.<br />
It comprises of the standard NOD32 antivirus for workstations, the LAN<br />
Update Server (Mirror) version which will receive all updates & upgrades<br />
from <strong>Eset</strong>, the Remote Administrator Server which will run on the<br />
company’s server and the Remote Administrator Console where you can<br />
administrate the whole setup.<br />
This will mean that you only have to download updates to your server, thus<br />
reducing internet traffic. Naturally, your server should be in operation during<br />
the entire working day and should have an NT-based operating system<br />
(NT4/2000/XP/2003) but doesn’t have to be a ‘server’ operating system.<br />
The updates will be stored there and then picked up by the workstations in<br />
your network. So the server acts as a ‘mirror’ to your clients and is referred<br />
to as such in the setup.<br />
Using NOD32 Remote Administrator Console (RAC), the administrator<br />
can get a global overview of the NOD32 antivirus system activity on<br />
network workstations, and can receive information about threats, or other<br />
problems, via email or Windows Messenger. The information retrieved<br />
from the workstations is stored centrally on the server (NOD32 Remote<br />
Administrator – RAS) which the administrator can access via RAC from his/<br />
her own workstation or laptop. The communication takes place both ways<br />
and thus the administrator can immediately react to fresh situations, and<br />
assign tasks to the relevant NOD32 on client workstations.<br />
7
Important features of NOD32 Remote<br />
Administrator:<br />
Administration <strong>Installation</strong> <strong>Guide</strong><br />
NOD32 Remote Administrator is a powerful tool that enables an<br />
administrator to manage large installations of the NOD32 antivirus<br />
system in large corporate networks. It consists of two modules -<br />
NOD32 RA Server (RAS) and NOD32 RA Console (RAC).<br />
FEATURES<br />
►<br />
►<br />
►<br />
►<br />
►<br />
Quick overview of your network security situation<br />
Comprehensive statistics in an intuitive graphical form<br />
Enables virus scan on remote disks<br />
Remote NOD32 client configuration file editing on chosen<br />
workstations<br />
Remote installation/uninstall of NOD32 antivirus system<br />
►<br />
Localization of unprotected computers in network<br />
8
<strong>Installation</strong><br />
for an office network<br />
Administration <strong>Installation</strong> <strong>Guide</strong><br />
9
Administration <strong>Installation</strong> <strong>Guide</strong><br />
<strong>Installation</strong> instructions for a typical office<br />
network setup.<br />
When you received your Enterprise Edition license email, you will have<br />
seen the Username and Password required to access the <strong>Eset</strong> servers for<br />
updates and there will have been a .lic key also attached (nod32.lic). This<br />
key is specific for your RAS and determines how many clients you can<br />
connect to your server and the expiry date of the license.<br />
►<br />
►<br />
Save the nod32.lic key you received as an attachment with the email<br />
from <strong>Eset</strong> to the desktop for the time being. (Note: do NOT use a web<br />
based email program to download this attachment. eg: Outlook Web<br />
Access, because this will corrupt the key).<br />
AFTER installation is complete, you should move the nod32.lic key to<br />
C:\Program Files\ESET\RA\Server directory and re-start the RAS<br />
service.<br />
Here are the basic, recommended steps to take when setting up Enterprise<br />
Edition for NOD32:<br />
Install Remote Administrator Server (RAS)<br />
►<br />
►<br />
►<br />
Using your Username and Password, download and install NOD32<br />
Remote Administrator Server (RAS) onto your server (http://www.<br />
eset.com/download/balance.php?dir=/download/ra/rasrvnten.exe).<br />
The product must be installed on an MS Windows NT based operating<br />
system (NT4, 2000, XP, 2003). RAS is installed by running the file<br />
rasrvnten.exe.<br />
During installation, the program will ask for the location of the license<br />
key, ie: the file called nod32.lic, which contains information about its<br />
owner, its expiry date as well as about the number of users, for which<br />
the RAS was purchased. Alternatively, you can copy the key later into<br />
the directory C:\Program Files\<strong>Eset</strong>\RA\Server (it is activated after<br />
restarting the NOD32 Remote Administration Server service). Later<br />
on, after connecting to the server from the console (RAC), Information<br />
included in the key can be seen in Help > About NOD32 Remote<br />
Administrator Console.<br />
During the ‘Expert’ installation, the name of the server, under which<br />
workstations in the network recognize it, is required. If not stated<br />
otherwise, the server is represented using the name of the machine/<br />
server where RAS is being installed.<br />
Please be careful when entering the name of the server. This name<br />
is used by nod32installer, providing remote installation of NOD32<br />
on workstations. If RAS was not visible under this name, the remote<br />
installation could fail.<br />
We recommend entering the DNS name of the server.<br />
10
►<br />
►<br />
Administration <strong>Installation</strong> <strong>Guide</strong><br />
RAS is installed as a service. Note: The service is installed, but not<br />
started, during RAS installation. You can control the service manually<br />
using these commands:<br />
“c:\program files\eset\ra\server\nod32ra.exe” /installservice<br />
“c:\program files\eset\ra\server\nod32ra.exe” /removeservice<br />
You can stop and start the service by going to Start > Control Panel ><br />
Administrative Tools > Services > NOD32 Remote Administrator Server<br />
> ‘Start the service’,<br />
Install Remote Administrator Console (RAC)<br />
►<br />
Using your Username and Password, download and install NOD32<br />
Remote Administrator Console (RAC) onto your server plus any<br />
machine that you want to administrate your clients from. ie: your<br />
workstation or laptop as well as the server if you wish. (http://www.<br />
eset.com/download/balance.php?dir=/download/ra/raconsnten.<br />
exe)<br />
Install NOD32 LAN Update Server<br />
►<br />
►<br />
►<br />
♦<br />
♦<br />
Using your Username and Password, download and install NOD32 LAN<br />
Update Server (Mirror) version onto your server (http://www.eset.com/<br />
download/balance.php?dir=/download/win/v2ad/ndntenad.exe). Its<br />
virus signature database will form the basis of a so called Mirror for the<br />
client workstations.<br />
For detailed instructions on downloading and installing NOD32 LAN<br />
Update Server (Mirror) version (which is the same as installing the<br />
Standard, single-user version) please click here: http://download1.<br />
eset.com/manuals/StandardInstall<strong>Guide</strong>.pdf. The IMON module<br />
should not be running on the server. In fact, the only module that is<br />
required on a server is AMON.<br />
If you wish, you may defer the restart until all other installations are<br />
completed. Once installed and you have rebooted your server, NOD32<br />
will automatically update. You should then create a Mirror on the server.<br />
Click this icon once in the system tray, which will open the Control<br />
Center.<br />
11
Creating a Mirror<br />
1.<br />
2.<br />
3.<br />
4.<br />
5.<br />
6.<br />
7.<br />
8.<br />
9.<br />
Click ‘Mirror’<br />
Click ‘Setup’<br />
Check ‘Create update mirror’<br />
Administration <strong>Installation</strong> <strong>Guide</strong><br />
Check the ‘Available versions’ you require for your network. ie: WinNT<br />
machines and/or Win9x machines. All versions that will be running on<br />
the workstations should be checked.<br />
Setup a path to the Mirror on your server. You can choose to create<br />
this folder anywhere you wish, but it’s recommended to keep the path<br />
reasonably short (ie: C:\Mirror or C:\NOD32\Mirror or C:\Program Files\<br />
<strong>Eset</strong>\Mirror)<br />
Check ‘Require permission to perform program component upgrade’.<br />
Besides the virus signatures database update, a license also includes<br />
program updates – program component upgrades, which require a<br />
restart of the operating system and bring a lot of new features and<br />
improvements to NOD32 (it is an upgrade to a completely new version,<br />
eg: from 2.5 to 2.7). Choose this to ensure that the program component<br />
upgrade will not be applied to a local update server immediately<br />
it is available on the servers of the <strong>Eset</strong> company. NOD32 on the<br />
workstations will remain in the current version, and the workstations will<br />
only accept virus signatures updates from the mirror. It is up to the user<br />
to consider this option, especially since before updating all workstations<br />
in the network, the new version may be tested in a detached network<br />
dedicated to testing.<br />
Check ‘Enable access to files via the HTTP protocol’<br />
Click ‘OK’<br />
Click the ‘Update’ button to update your<br />
newly created Mirror, since there may<br />
be more components mirrored than are<br />
used by the local system.<br />
1
►<br />
►<br />
Administration <strong>Installation</strong> <strong>Guide</strong><br />
If you would prefer a Shared Folder Mirror path, when entering it,<br />
please use the UNC path. Let’s assume that the shared folder is named<br />
NOD32NET and is located on the MAIN server. Then enter the path in<br />
this form: \\MAIN\NOD32NET<br />
In this case, a Logon name and Password should be entered that the<br />
clients will use to access the Mirror on the server.<br />
(Optional) Download NOD32 for Windows,<br />
standard, single-user version(s)<br />
►<br />
►<br />
►<br />
►<br />
►<br />
RAS has both of the installers (Windows NT/2000/2003/XP/Vista and<br />
Windows 95/98/ME) embedded into the program but because the<br />
contents of RAS is not updated as frequently on the <strong>Eset</strong> website as the<br />
standard version of NOD32, you may wish to download the very latest<br />
versions to be installed on your client machines as described above,<br />
which will save pushing a possible Program Component Upgrade at<br />
some point after the initial installation on the client workstations.<br />
Using your Username and Password, download only NOD32 for<br />
Windows NT/2000/2003/XP/Vista 32-bit/64-bit onto your server (http://<br />
www.eset.com/download/balance.php?dir=/download/win/v2st/<br />
ndntenst.exe) assuming you have machines running these operating<br />
systems in your network.<br />
Using your Username and Password, download only NOD32 for<br />
Windows 95/98/ME onto your server (http://www.eset.com/download/<br />
balance.php?dir=/download/win/v2st/nd98enst.exe) assuming you<br />
also have machines running these operating systems in your network. If<br />
not, there’s no need to download this version.<br />
SAVE these 2 installers into a new folder and call it NOD32 Installers,<br />
for example, and place the folder in C:\Program Files\<strong>Eset</strong>\RA\Server,<br />
or wherever you choose on the server. It is not necessary to install the<br />
standard, single-user version of NOD32 at this point.<br />
The initial downloading and installing of components is now complete.<br />
1
Running RAC<br />
Administration <strong>Installation</strong> <strong>Guide</strong><br />
14
Administration <strong>Installation</strong> <strong>Guide</strong><br />
Setting up RAC connection to the server.<br />
►<br />
►<br />
►<br />
►<br />
►<br />
Run RAC by double-clicking on this icon on the desktop of<br />
your workstation or laptop.<br />
Note: No clients will appear yet, unless you have already manually<br />
installed NOD32 onto some workstations and configured them for<br />
Remote Administration via their Control Center(s).<br />
Go to Tools ---> Console options ---> Connection ---> Add/Remove, and<br />
enter the DNS name of your server (You can use the IP address instead<br />
but if that ever changed in the future, it might cause a problem) ---> click<br />
OK.<br />
From the ‘Select Connection’ box, choose the server name you’ve just<br />
added.<br />
Press ‘Connect’.<br />
In the ‘Current state of connection’ window, you should see the name<br />
of the server. If true, press OK. Note: The server will not show up in the<br />
upper section of the RAC until it has at least one client connected.<br />
15
►<br />
►<br />
Administration <strong>Installation</strong> <strong>Guide</strong><br />
The attribute Primary Server denotes the name of the server with RAS<br />
installed, to which the remote client is connected via NOD32 Control<br />
Center. If there is another server showing other than the one which the<br />
administrator is currently connected to, then it is a result of replication.<br />
You may add a connection via SMTP server also if you have a mail<br />
server address and you wish to be contacted via email from your clients<br />
about alerts, etc. or you wish to install on some clients via email: Tools<br />
---> Server Options ---> Other Settings tab.<br />
16
Configuration<br />
Editor<br />
Administration <strong>Installation</strong> <strong>Guide</strong><br />
17
Overview of the Configuration Editor<br />
Administration <strong>Installation</strong> <strong>Guide</strong><br />
If you’re already familiar with the standard version of NOD32 for Windows,<br />
you’ll know that the program has a vast array of options when it comes to<br />
scanning, updating, scheduling and reporting infiltrations.<br />
The Configuration Editor does exactly the same job but is designed for you,<br />
the administrator of your network, to create a universal set, or various sets,<br />
of parameters associated with the installation package(s) you will soon<br />
create.<br />
The Configuration will be saved as an .xml file. You can set this up before<br />
or during the creation of your installation package. Here are 3 ways to do<br />
this:<br />
1.<br />
2.<br />
3.<br />
Start ---> Program Files ---> <strong>Eset</strong> ---> Configuration Editor. Now make<br />
the necessary changes to your configuration as described on the next<br />
page and save, with a title and directory of your choice, on the server.<br />
RAC ---> Tools ---> Configuration Editor. Now make the necessary<br />
changes to your configuration as described on the next page and save,<br />
with a title and directory of your choice, on the server.<br />
During the setup of an installation package. Details on page 33.<br />
18
The Configuration Editor setup<br />
►<br />
►<br />
►<br />
►<br />
►<br />
Administration <strong>Installation</strong> <strong>Guide</strong><br />
The configuration file (.xml) may be created on the server<br />
or, you can also install NOD32 LAN Update Server version<br />
on your workststion and create the configuration there and<br />
then copy it to the server (C:\Program Files\<strong>Eset</strong>\RA\Server\<br />
MyConfiguration.xml).<br />
Start<br />
Program Files<br />
<strong>Eset</strong><br />
Configuration Editor.<br />
You will now see a window like this:<br />
Rather than look at every single option in the editor, we’ll take a look at the<br />
crucial areas that should be considered when setting up a configuration, but<br />
obviously, you can change as many options as you wish. Further in-depth<br />
information can be found on page 49.<br />
When an item is changed, the radio button beside it turns blue. This helps<br />
you to identify quickly the areas of alteration that you’ve made. Also, in<br />
future configuration amendments, the client workstations will only look for<br />
any new items that have been modified.<br />
19
Administration <strong>Installation</strong> <strong>Guide</strong><br />
The first section is General and we’ll look at the Settings area. Here it is<br />
advisable to ‘lock’ the settings in NOD32 and Password Protect them with a<br />
password of your choosing, so that only you can alter the configuration on<br />
any workstation, and not your clients.<br />
The next section is Notifications. If you choose to have messages<br />
sent to you about alerts/infiltrations on your client machines, you will need<br />
to enter the SMTP server address (or IP address) that you use plus the<br />
sender address should be entered exactly as<br />
%ComputerName%@yourcompany.com<br />
which will enable you to identify the relevant machine in your network. Pay<br />
close attention to the way %ComputerName% is entered as this is casesensitive.<br />
Also, enter the email address<br />
you’d like the warnings sent to.<br />
Also you can choose to have<br />
Windows Messenger messages<br />
sent via your LAN instead of, or<br />
in addition to, the email method.<br />
Here, you will just need to<br />
enter the name(s) of the PC(s)<br />
you’d like the messages sent<br />
to, delimited by a semicolon or<br />
comma.<br />
0
The next item of note is Remote Administration. This is vital to<br />
ensure the clients will connect to the RAS.<br />
The Configuration Editor will,<br />
by default, pick up the name of<br />
the server where RAS has been<br />
installed.<br />
The default time for clients to<br />
connect to RAS is 5 minutes, but<br />
you can alter this if you wish. The<br />
default port, that is opened on<br />
the server for the workstations to<br />
connect via, is 2222.<br />
Administration <strong>Installation</strong> <strong>Guide</strong><br />
In the License Keys section, you can locate and add the license key<br />
(nod32.lic) that you have purchased. This only allows your clients to see<br />
when your license will expire for information purposes.<br />
If you use MS Exchange Server, you will need a 2nd license key for XMON<br />
which can also be added to this folder.<br />
Now move further down the list to Update > Profile(My Profile) > Settings:<br />
Update server address<br />
In the Update section, again, the majority of the default settings should<br />
prove satisfactory, however, there are a couple of absolutely vital settings<br />
that you must enter in this section.<br />
‘Internet connection type’ should be defined. In a network environment,<br />
it’s highly likely that your company will connect to the internet via a Local<br />
Area Network (LAN).<br />
The ‘Update server’ must be specified so that your clients will know where<br />
to look for their updates on the local server.<br />
Using an HTTP connection is recommended and therefore you should<br />
enter:<br />
http://yourservername:8081.<br />
If you prefer to use a shared<br />
folder, you should enter:<br />
\\yourservername\sharename.<br />
1
Now let’s move back to the first section again: General > Settings<br />
Administration <strong>Installation</strong> <strong>Guide</strong><br />
ThreatSense.Net is recommended to leave with default setup but you<br />
may review the settings if you wish.<br />
Scheduler is useful if you would like to run a scheduled scan on all your<br />
workstations once a day, a week or a month, for example. Click the ‘Edit’<br />
button in the right hand side of the Editor’s window and in the new window<br />
click ‘Add’.<br />
Select the type of task you wish to add. Hint: if you wish to run a scan<br />
with specific command line parameters, choose ‘Execution of an external<br />
application’.<br />
The next few windows will be quite self-explanatory, ie: giving the task a<br />
name, when you want it to run, etc.<br />
After you click the ‘Finish’ button you will need to enter the name of the task<br />
again and also the path to NOD32 on the client workstations. By default,<br />
this would be C:\Program Files\<strong>Eset</strong>\nod32.exe<br />
A list of the command line switches is shown on page 83 & 84.
AMON<br />
Administration <strong>Installation</strong> <strong>Guide</strong><br />
AMON (Access MONitor) is a memory-resident (always running when<br />
computer is on) file scanning program. Automatic starting of AMON after<br />
computer restart is a fundamental defense against malicious code. Quitting<br />
AMON is not recommended and should only be done under special<br />
circumstances. Execution of two different antivirus monitors (from different<br />
products or companies) is not recommended since it may make the client’s<br />
computer slower and/or cause a system crash, especially on Windows NT<br />
systems, and might lead to serious problems.<br />
AMON is the most important line of antivirus defense. AMON monitors all<br />
potentially threatening actions on protected computers such as opening,<br />
executing, creating or renaming files.<br />
It is recommended to leave the default<br />
settings for this module. However, there<br />
may be an instance when a particular file or<br />
program used in your network, needs to be<br />
excluded from scanning. Also, you may have<br />
reason to not want your workstations to scan<br />
network files.<br />
DMON<br />
Microsoft Office documents (Word, Excel, etc.) can sometimes contain<br />
viruses which infect other files when the document is opened. Document<br />
MONitor (DMON) provides protection against this sort of threat. Later<br />
versions of Internet Explorer allow Microsoft Office documents to be<br />
opened within the browser, directly from the internet. DMON will monitor<br />
these documents and prevent infiltration of a virus should an infected<br />
document be opened. Generally speaking, the default settings should prove<br />
adequate.
IMON<br />
Administration <strong>Installation</strong> <strong>Guide</strong><br />
While the role of AMON is to provide real-time, resident, anti-virus<br />
monitoring of a system and user actions, the IMON module protects your<br />
computer from email and internet threats. To allow scanning of POP3 email<br />
and while also using the internet, we recommend having IMON enabled.<br />
IMON’s primary role is to monitor incoming email. There is virtually no setup<br />
necessary since this module works with all email programs. IMON works on<br />
the winsock level (operating system level). Again, the default settings are<br />
recommended, but there are a couple of items you may want to look at: You<br />
may not want IMON to append a message at the bottom of every email that<br />
your clients receive, so this can be changed to only infected emails or no<br />
notification at all.<br />
Also, you may have reason to want certain applications excluded from<br />
IMON’s scanning, so the program(s) can be added to an exclusion list here.<br />
IMON’s Scanner is generally setup to optimum performance but in the<br />
areas titled ‘If an alert is generated’ and also ‘If cleaning cannot be<br />
performed’ the default setting is to Prompt the user to take some action<br />
in both cases. However, you may prefer to have ‘Files’ cleaned as the<br />
first action and if that cannot be performed to have them deleted. This is<br />
merely an example of the various choices you have, not a recommendation<br />
necessarily.<br />
4
HTTP: Active & Passive modes<br />
Administration <strong>Installation</strong> <strong>Guide</strong><br />
The download popup window is shown only for applications set to Active<br />
mode (Higher efficiency) in the HTTP scanner compatibility (default).<br />
With IMON in Passive mode, portions of a downloaded file are<br />
continuously passed on to the target application whilst IMON stores a<br />
temporary copy of each of the fragments. When the last fragment is<br />
detected, the whole file is scanned for viruses. If an infiltration is detected,<br />
a warning window appears and the connection with the particular server<br />
is terminated. A disadvantage of that is that the already downloaded<br />
portion of the file may already contain a fundamental portion of a malicious<br />
code. What’s more, if the application repeatedly attempts to download an<br />
infected file, it may use the already downloaded data and request only the<br />
rest of the file. In this case, IMON may not find anything suspicious in the<br />
remaining portion.<br />
In Active mode (default), IMON first downloads and scans the whole file<br />
and then passes it on to the target application. This procedure is safer<br />
because in the case of an infiltration, the application does not receive<br />
any portion of the downloaded file. A disadvantage is that the application<br />
receives all the data at once, therefore it cannot show the download status<br />
properly. Therefore, if the download lasts for more than 55 seconds (default,<br />
but can be altered), a small window showing the download progress pops<br />
up. Active mode is not suitable for certain types of data which requires a<br />
continual data flow (e.g. multimedia, streaming video/audio).<br />
5
EMON<br />
Administration <strong>Installation</strong> <strong>Guide</strong><br />
EMON (Email MONitor), a complementary resident module, scans emails<br />
incoming via MAPI interface. The MAPI interface hooks into the different<br />
interfaces of Microsoft Outlook. MAPI interface is used also when receiving<br />
emails from the Microsoft Exchange Mail Server via the Exchange protocol.<br />
Even if the MAPI Interface is not used on the computer, EMON will still<br />
be installed. E-mails incoming via the POP3 protocol will be checked<br />
by IMON.<br />
As with IMON, you may want to alter similar scanning features within this<br />
module.<br />
XMON<br />
XMON stands for MS Exchange MONitor which serves for scanning<br />
incoming and outgoing email, utilizing the MS VSAPI interface on MS<br />
Exchange servers. The minimum requirements are MS Exchange 5.5<br />
SP3, MS Exchange Server 2000 SP1, MS Exchange 2003 or higher. The<br />
newer the version of MS Exchange server you have, the more features are<br />
available in XMON.<br />
The removal of entire infected email is supported from MS Exchange server<br />
2003. Otherwise, this option is unavailable and the appropriate check-box<br />
is grayed out.<br />
Using XMON requires a 2nd license file. In the License Keys section<br />
(top of the Configuration Editor list: General / Settings), you can locate and<br />
add the license key for XMON (nod32.lic) that you have purchased.<br />
6
NOD32 On-Demand Scanner<br />
Administration <strong>Installation</strong> <strong>Guide</strong><br />
Profiles are so you can save a set of pre-set scanning parameters when<br />
running on-demand scans. Any of the following profiles can be set as the<br />
primary, default scanning profile:<br />
►<br />
►<br />
►<br />
►<br />
►<br />
►<br />
Control Center Profile - NOD32: the default setup for on-demand<br />
scans and/or scheduled scans. Set parameters when selecting<br />
desired disks, drives or specific folders, etc.<br />
Context Menu Profile: parameters when running an ‘instant’ scan on<br />
any desired file or folder (Right click on the file and choose ‘NOD32<br />
antivirus system’)<br />
Control Center Profile - Local: parameters when only scanning<br />
local disks.<br />
Control Center Profile - In-Depth Analysis: parameters when<br />
running an in-depth analysis.<br />
Control Center Profile - Diskettes: parameters when only scanning<br />
floppy diskettes.<br />
My Profile: create and save a profile with your own settings.<br />
The above headings are to give the user a selection of names for specific<br />
scans. You can create, and name, as many new profiles as you wish. You<br />
might like to create names that are more specific for your clients, or easier<br />
to understand perhaps. To create, click Profile in the toolbar and choose<br />
‘New profile’ or right click on a ‘Profile’ in the Configuration Editor window<br />
and choose ‘New profile’ from the context menu.<br />
Again, generally speaking, the default settings for NOD32’s On-Demand<br />
Scanning are probably adequate, secure and recommended. <strong>Eset</strong>’s<br />
developers have designed NOD32 to be ‘ready-to-go’ without the necessity<br />
for major setup changes.<br />
Under the ‘Settings’ sub-heading in ‘My profile’, the ‘Run this profile in<br />
cleaning mode’ option, enables the NOD32 scanner to run in a cleaning<br />
mode. ie: The actions taken when a virus is found depend on those set<br />
under ‘If an alert is generated’ (and ‘If cleaning cannot be performed’).<br />
7
Administration <strong>Installation</strong> <strong>Guide</strong><br />
So, looking through Profile (My Profile), most of the items in<br />
‘Settings’ are self-explanatory and you will probably be familiar with, if<br />
you’ve tested the standard, single-user version of NOD32. However, there<br />
are one or two items of note which we should look at.<br />
In the ‘Scanner’ section, you will notice ‘Use of Advanced Heuristics’ is<br />
not enabled by default. This is because Advanced Heuristics main purpose<br />
is detecting as yet unknown threats that arrive at a workstation either via<br />
the internet or through removable media disks, etc. Therefore, Advanced<br />
Heuristics are an absolute ‘must’ to have enabled in AMON / IMON / DMON<br />
/ EMON / XMON. By enabling Advanced Heuristics in an On-Demand Scan,<br />
there is a higher chance of the scan flagging a legitimate file or program as<br />
a ‘False Positive’ plus the scanning time may be slightly longer than normal.<br />
‘Potentially dangerous applications’ is also not checked by default (this also<br />
applies to all the other scanning modules in NOD32) because there is a<br />
chance that your company may use some other remote access programs<br />
which NOD32 might mistake for some hacker’s tools. Therefore, this option<br />
should be enabled with caution.<br />
‘List all files’ is not enabled by default because the resultant scan log could<br />
be enormous and therefore difficult to plough through when checking for<br />
threats.<br />
‘Run-time packers’, ‘Archives’ and ‘Self-extracting archives’ are not<br />
set to be scanned by default because of the slow-down in scan time plus<br />
there is a much higher chance that scanning in archives could lead to a<br />
greater number of incidents like “Why can’t I delete that nasty infiltration” or<br />
“What exactly is this archive?” If the user opened any such file, AMON will<br />
immediately flag the enclosed malware.<br />
‘Mailbox databases’ are also not scanned by default for the following<br />
reasons:<br />
►<br />
►<br />
Mail files can be massive in size and take a very long time to scan.<br />
If the scanner is configured to delete infected files, then the entire<br />
mail file will be deleted instead of just the infected message. To<br />
eliminate a virus in an infected message the individual message<br />
should be deleted.<br />
‘MIME files’ or NTFS streams are not scaned by default because<br />
exploitation of them has been exceptionally small.<br />
In the areas titled ‘If an alert is generated’ and also ‘If cleaning cannot<br />
be performed’ you will have already made similar choices perhaps, in<br />
the IMON / DMON / EMON / XMON module setups. The default setting<br />
is to Prompt the user to take some action in both cases. However, you<br />
may prefer to have ‘Files’ cleaned as the first action and if that cannot be<br />
performed to have them deleted. This is merely an example of the various<br />
choices you have, not a recommendation necessarily.<br />
8
How many clients can I connect to my server?<br />
Administration <strong>Installation</strong> <strong>Guide</strong><br />
Experience has shown us that it is recommended to allow 5 times the<br />
number of connected sessions for any given operating system to calculate<br />
a practical number of clients that will connect to a given server. However,<br />
it’s possible that even if using the recommended maximum number of users<br />
per Mirror, there will be situations when some clients might get an error<br />
message during update. The only way to totally guarantee no connection<br />
errors, is to set the ratio to 1:1 (operating system allowed connections :<br />
number of clients) but we have found 1:5 is an acceptable ratio.<br />
Client computers probably do not have their scheduled updates completely<br />
synchronized. Automatic update occurs an hour after the last update,<br />
so even if all clients were installed exactly at let’s say 8:00 then the first<br />
automatic update will be scheduled for all of them at 9:00. But in the<br />
meantime one client could hit the ‘Update Now’ button or has restarted<br />
(and thus update occurred during logon) let’s say at 8:30. Even if there<br />
was actually no fresh update available at that time, the next regular update<br />
check for this client will move to 9:30 while the rest of the clients will<br />
check it at 9:00. So as time passes and clients shut down or restart their<br />
computers, the time interval of update spreads to the point where there is<br />
not big risk of downloading the update with too many clients simultaneously.<br />
Also there is the possibility to improve this further by ticking Disconnect<br />
from server after update has completed in Advanced Mirror Setup.<br />
By ticking this option, the update of more clients from one Mirror can be<br />
achieved.<br />
9
Secondary update profile<br />
Administration <strong>Installation</strong> <strong>Guide</strong><br />
You may have clients in your network that use laptops that are regularly<br />
taken away from the LAN and therefore need to update from another<br />
source, ie: <strong>Eset</strong>’s servers via the internet. This will require setting up a<br />
secondary profile. Follow these steps to set this up:<br />
►<br />
►<br />
►<br />
►<br />
►<br />
Download and install the standard,<br />
single-user version of NOD32 onto any<br />
workstation - maybe your own PC or laptop.<br />
Open the Control Center and go to the<br />
Update > Setup section and click on the<br />
Profiles button.<br />
Press Add and copy from the default My<br />
Profile and call the new profile a name of your<br />
choice, like Office Profile maybe. This<br />
should be set to update from your local<br />
DNS server, ie: Add a new server and<br />
enter: http://myservername:8081<br />
Now Add another new profile. Copy<br />
it from the default My Profile and call it Out of Office Profile for<br />
example, which will update via the internet (Choose automatically).<br />
This will need to have the Username and Password entered that you<br />
received with your license.<br />
Now for both profiles, press the Advanced button<br />
and select Other (e.g. portable computer)<br />
0
►<br />
►<br />
►<br />
►<br />
►<br />
►<br />
Next, go to NOD32 System<br />
Tools > NOD32 System<br />
Setup > Setup > Remote<br />
Administration tab and check<br />
the box by Connect to Remote<br />
Administrator Server and<br />
enter the name only of your<br />
server.<br />
Administration <strong>Installation</strong> <strong>Guide</strong><br />
Now go to NOD32 System<br />
Tools > Scheduler/Planner<br />
and right-click on Regular<br />
automatic update and choose Edit and skip through the following 5<br />
windows until you reach the Profile Selection window, whereupon you<br />
can select Office Profile as the main one and Out of Office Profile<br />
as the secondary one.<br />
Next, open RAC, wait 5 minutes (default) for the workstation to<br />
appear in the Client list and then right-click on the client and select<br />
Configuration from the context menu.<br />
In the next window, select<br />
Save as... and give the<br />
configuration a name of<br />
your choice. The setup<br />
will then open in the<br />
Configuration Editor with<br />
the settings you’ve just<br />
arranged in NOD32 on your<br />
workstation.<br />
You can now alter any<br />
other settings as previously<br />
described from pages 19 to<br />
28.<br />
A couple of items that you’ll need to alter at this point:<br />
1.<br />
2.<br />
Under: General > Settings > Advanced > Quarantine folder,<br />
change the text to this: %INSTALLDIR%\infected<br />
And under: General > Settings > ThreatSense > Files excluded<br />
from submitting, enter: *.doc|*.rtf|*.xl?|*.dbf|*.mdb|*.sxw|*.sxc<br />
Note: The secondary profile will not work if the client tries to manually<br />
update by pressing ‘Update now’ from their NOD32 Control Center. The<br />
secondary profile only takes effect when the Regular automatic update fails<br />
to connect to your LAN server. ie: every hour.<br />
1
Mirror<br />
Administration <strong>Installation</strong> <strong>Guide</strong><br />
This section is only required if you intend to ‘push’ an installation of NOD32<br />
Administration version to any of your clients. This is unlikely as you will<br />
already have installed this version on your server and created the Mirror<br />
(see page 11) from which all your clients will pick up their updates, but the<br />
Configuration Editor gives you this option in case another Mirror needs to<br />
be created remotely in your network.<br />
Save the configuration<br />
Make sure you save the configuration by selecting File > Save<br />
from the toolbar and not by just closing the configuration<br />
window which will cause the Settings ID to NOT be written<br />
correctly, which may cause problems with clients not picking up<br />
the configuration properly.<br />
If you created a configuration using method 3 as decribed on<br />
page 18, ie: whilst setting up a package, then it will be saved in:<br />
C:\Program Files\ESET\RA\Server\Packages\Default\nod32_<br />
nt.nip and/or nod32_98.nip and is not accessible afterwards,<br />
other than via the package editor, however, you could choose<br />
File ---> Export and save the file in a location of your choice.<br />
If you created a configuration with another method, you can<br />
save the XML file anywhere you wish, but we recommend:<br />
C:\Program Files\ESET\RA\Server
Administration <strong>Installation</strong> <strong>Guide</strong><br />
Create a package
Create an installation package<br />
Administration <strong>Installation</strong> <strong>Guide</strong><br />
Follow these steps to create an installation package: files with a *.nip<br />
extension or installers for specific workstations (according to their operating<br />
system) with a preset configuration.<br />
►<br />
►<br />
►<br />
►<br />
►<br />
From RAC, click on ‘Remote Install’ tab.<br />
Choose ‘Packages’.<br />
Option 1: Select the “Default”<br />
package. This will use the<br />
versions of NOD32 embedded<br />
in RAS, but they may not<br />
necessarily be the most<br />
current versions, as NOD32 is<br />
periodically updated and a new<br />
version is made available on the<br />
<strong>Eset</strong> website. Save the package<br />
with a name of your choice. The<br />
default saving directory is C:\Program Files\<strong>Eset</strong>\RA\Server\packages<br />
Option 2: (Recommended) Press ‘Create’ to setup your own package<br />
using previously downloaded, and very latest, installers for NOD32 (as<br />
described on page 13). In the following window, press the “...” browse<br />
button to locate the installer(s) for NOD32. Choose to ‘Create’ this<br />
package to ‘Server’ with a name of your choice, click OK and you will<br />
move back to the ‘Packages Editor’ window.<br />
Option 3: Press ‘Select’ and you can choose a pre-designed package<br />
that you may have already created or select either, or both, of the builtin<br />
installers (eg: C:\Program Files\ESET\RA\Server\packages\Default\<br />
nod32_nt.nip and/or nod32_98.nip)<br />
Whichever method you chose, you will now be back in the ‘Packages<br />
Editor’ window again.<br />
►<br />
►<br />
►<br />
►<br />
►<br />
In the ‘Edit/Select configuration associated with this package’ section,<br />
press ‘Edit’ to create a new configuration or ‘Select’ and choose the<br />
configuration that you have already created and saved to C:\Program<br />
Files\ESET\RA\Server\MyConfig.xml<br />
You can choose either or both operating system platforms: Win9x and/<br />
or WinNT and click ‘Save’.<br />
In the section ‘Edit/Select command line associated with this package’<br />
you can define command line parameters, which will be used with the<br />
package. The default is: /INSTMFC /SILENTMODE.<br />
In the lower right hand corner of the window, you can select ‘Show<br />
me command line options’ which will provide details of the available<br />
options. Full details are on page 80.<br />
Press ‘Save’ and the complete package will be saved, by default, to<br />
C:\Program Files\ESET\RA\Server\packages\MyPackage<br />
4
Remote<br />
<strong>Installation</strong><br />
Administration <strong>Installation</strong> <strong>Guide</strong><br />
5
Administration <strong>Installation</strong> <strong>Guide</strong><br />
General points to watch out for when installing<br />
remotely<br />
►<br />
►<br />
►<br />
►<br />
►<br />
►<br />
►<br />
►<br />
Especially on computers with the MS Windows XP operating system,<br />
‘Simple file sharing’ should NOT be enabled. This will stop connections<br />
to the server. To disable this option, go to Start > Control Panel > Folder<br />
Options > View tab.<br />
In Windows registry, it is: HKLM\SYSTEM\CurrentControlSet\Control\<br />
Lsa ....the forceguest item. Set its value to 0.<br />
Make sure any firewalls on the clients does not also interfere with<br />
connections during installation.<br />
As a rule of thumb, IMON should not be enabled on your server. IMON<br />
monitors port activity at the winsock level. A typical server (depending<br />
on the number of clients accessing) running an application which<br />
opens and closes a large number of “winsock” connections, over a long<br />
period of time, may result in a significant resource drain. In the case of<br />
IMON (coupled with Windows), it may not be able to keep up with this<br />
incredibly fast paced I/O (Input/Output). IMON may not be able to open<br />
and close sockets fast enough (or not at all) and use all the available<br />
memory for (possibly pending) operations causing the affected server to<br />
reboot itself to regain resources as a protective measure.<br />
Given that a server is not used as a workstation for accessing email or<br />
surfing the internet, IMON is therefore not necessary anyway.<br />
Make sure, as you are the administrator of your network, that you have<br />
set your admin’s logon name and password to access all your clients. If<br />
the password is left blank, connection to your clients will not work.<br />
If installing onto WinNT/2000/XP machines via logon script or email, a<br />
logon name and password must be defined in the RA console. To set it<br />
up, go the Remote Install tab and in the Set Default Logon for E-mail<br />
and Logon Script, click the Logon button.<br />
Whichever method of remote installation you choose, the TCP/IP<br />
connection between target workstations and RAS is established on port<br />
2224 (only for the installation process). That’s why a properly configured<br />
TCP/IP protocol is among the minimal requirements for a successful<br />
installation.<br />
For WinNT/2000/XP/2003 operating systems it is necessary to provide:<br />
♦<br />
♦<br />
♦<br />
♦<br />
♦<br />
Client workstations in a Microsoft Windows Network.<br />
“File & Print Sharing for Microsoft Networks” must be enabled<br />
(Control Panel -> Network Connections > Network > Properties)<br />
The Remote Procedure Call (RPC) service needs to be running<br />
on the target.<br />
The Remote Registry service needs to be running on the target.<br />
The RPC Locater service should be set to “manual” and need not<br />
be running.<br />
6
Remote <strong>Installation</strong><br />
Administration <strong>Installation</strong> <strong>Guide</strong><br />
NOD32 Remote Administrator enables installations of NOD32 for Windows<br />
to remote workstations in a network. In RAC, navigate to the “Remote<br />
Install” tab.<br />
RA offers three basic ways of how to install NOD32 for Windows remotely.<br />
In all cases, a TCP/IP connection between the target workstations and<br />
RAS is established on port 2224. That’s why a properly configured<br />
TCP/IP protocol is among minimal requirements for a successful remote<br />
installation.<br />
1. Push the installation<br />
(only for workstations with WinNT/2000/XP/2003/Vista operating systems)<br />
The installation is “pushed” to remote workstations directly on the<br />
administrator’s command.<br />
►<br />
►<br />
►<br />
►<br />
While on the ‘Remote Install’ tab in RAC, click<br />
on the ‘Install...’ button.<br />
In the new window:<br />
‘Package’ text box - select<br />
your new package.<br />
In the left hand panel,<br />
select maybe one client to<br />
start with, drag him over to<br />
the right hand panel and click the ‘Install’ button at the foot of the panel.<br />
The console will ask for the administrator’s username and password for<br />
this situation. You will need to specify whether the workstation is located<br />
in a domain or in a workgroup.<br />
By ‘pushing’ to just one client, you can make sure you get the result you<br />
were hoping for.<br />
7
►<br />
►<br />
►<br />
►<br />
Administration <strong>Installation</strong> <strong>Guide</strong><br />
The client’s machine needs to be restarted to complete the installation.<br />
This can either be done remotely, manually at the workstation or<br />
automatically by a command line when setting up the installation<br />
package (see page 34)<br />
Within 5 minutes, this client will show up in the RA Console under the<br />
‘Clients’ tab. This is because 5 minutes is the default time period that<br />
the clients will contact the server. You can of course alter this time<br />
period in the installation package. (see Configuration Editor chapter,<br />
page 17)<br />
If successful, choose some more, or all, of the other clients and ‘push’<br />
the installation to them also.<br />
Go to the ‘Clients’ tab in RAC, and you’ll see the rest of your clients<br />
appear in the list after the default 5 minute period.<br />
8
2. Export to logon script<br />
(for all workstation platforms but specifically for Win95/98/ME<br />
operating systems)<br />
Administration <strong>Installation</strong> <strong>Guide</strong><br />
This remote installation is exported to workstations in a logon script or in an<br />
e-mail. These two methods are very similar. They differ only in the way the<br />
file nod32installer.exe is sent to target workstations. To install the program,<br />
the nod32installer.exe needs to run on a client workstation.<br />
►<br />
►<br />
►<br />
►<br />
►<br />
For “Export to logon script“, first select the name of your Package in the<br />
section ‘<strong>Installation</strong> location’ and then type in the path to this package in<br />
the ‘Folder’ text box, which will have the file nod32installer.exe placed<br />
inside it. This will automatically create the Share path in the next box.<br />
Note: The nod32installer.exe for this package, already exists in<br />
“C:\Program Files\ESET\RA\Server\packages\” folder. We do not<br />
recommend overwriting this nod32installer since it may affect another<br />
installation method. So, in this step, you should choose a folder for<br />
a secondary nod32installer.exe which will serve for the purpose of a<br />
logon script installation only. You may choose any name for this folder.<br />
It doesn’t even have to be a shared folder since a logon script uses<br />
proper share (“C$” in the screenshot example). Whatever folder you<br />
choose, the ‘Share’ field will be filled automatically.<br />
In the Script location section, choose the current logon script directory<br />
and select the logon scripts that will be customized for the NOD32<br />
logon script installation.<br />
Select the extension type of the logon script you want to use (all scripts<br />
are shown). For example: “script.bat“. To edit each logon script, use the<br />
Edit button and then save the result by clicking on the Save button in<br />
the editor.<br />
So as long as you have a login script directory on your server (these are<br />
normally created automatically but vary from one server to another) the<br />
following batch file will perform the installation correctly (.BAT):<br />
@echo off<br />
IF NOT EXIST “C:\program files\eset\nod32.exe” \\servername\sharename\nod32installer.exe<br />
Note: This script, and the file “nod32installer.exe” need to be in a shared<br />
folder that EVERYONE has read-access to. Typically, there will be a special<br />
folder for logon scripts on Windows servers. This location varies under<br />
different versions of Windows (ie: NT4, 2000, 2003)<br />
Replace servername and sharename, respectively with the names of the<br />
sever and share that have been set up.<br />
9
►<br />
►<br />
Administration <strong>Installation</strong> <strong>Guide</strong><br />
Choose the logonscript you want to affect and then hit the ‘Export’<br />
button. A new line is added to the logon script which will make the<br />
installation happen. You may also see other lines of simple logon scripts<br />
which automatically map the server shared folder as drive X for clients.<br />
Close ‘Export <strong>Installation</strong> to Logon Script’ and wait until clients logon to<br />
install NOD32.<br />
Please be sure that you set a default logon field properly (Applies to Install<br />
via Email also).<br />
This may be any user which has administrator rights to a client<br />
computer. Of course the best (and logical) choice is the Domain<br />
Administrator account, since you ensure that you have administrative<br />
access to all computers in the domain. When administrating multiple<br />
domains/workgroups, we recommend to create an RA server for each<br />
domain/workgroup so that the server will keep the Default Logon, with<br />
administrative rights, to all clients of that particular server.<br />
All corresponding files in the directory will be displayed according to the<br />
mask in the File(s) section (including logon scripts). Now also select files<br />
into which a line providing installation (or uninstallation) of NOD32 on<br />
remote workstations will be inserted. Click on the ‘Edit’ button to edit the<br />
file in the Configuration Editor. Click on the ‘Save’ button to confirm the<br />
changes made.<br />
40
3. Send via E-mail<br />
(for all workstation platforms including Win95/98/ME operating<br />
systems)<br />
►<br />
►<br />
►<br />
►<br />
Administration <strong>Installation</strong> <strong>Guide</strong><br />
Alternatively, ‘Send via E-mail’ naturally sends the file nod32installer.exe<br />
via e-mail. After the recipient(s) saves and runs the email attachment,<br />
either remote installation, or remote uninstallation, of NOD32 for<br />
Windows will start.<br />
While on the ‘Remote Install’ tab in RAC, click on<br />
the ‘Email...’ button.<br />
In the new window choose<br />
the required Package and<br />
select addresses where the<br />
nod32installer.exe file will<br />
be sent. It is also advised to<br />
define the Subject and Body<br />
of the e-mail being sent out<br />
to your clients.<br />
For the RA server to work properly, it is required to set the SMTP server<br />
address and sender e-mail address. In case this information is not<br />
available, the e-mail can be sent using the Microsoft Outlook application<br />
(Outlook Express is not supported).<br />
41
4. Optional, manual installation<br />
Administration <strong>Installation</strong> <strong>Guide</strong><br />
If you wish, you can choose your own installation method, outside of the<br />
console. Copy the file nod32installer.exe from RAS, in your corresponding<br />
package, onto a flash key/CD/floppy disk, and run the file on the<br />
client workstation. This will invoke a download from the server of the<br />
corresponding installation package.<br />
nod32installer.exe is located in this directory on the server: C:\Program<br />
Files\<strong>Eset</strong>\RA\Server\packages\{package_name}\nod32installer.exe<br />
You can also create your own pre-configured installation. See page 78.<br />
Installing manually if there are any problems<br />
If, for some reason, a push, logon script or email installation will not work,<br />
you could manually install on one or two machines to make sure they will<br />
connect to the server and appear in RAC clients panel as follows:<br />
Download the Standard NOD32 single-user version, using the Username<br />
and Password you received with your administration license, and install<br />
onto your chosen workstation following the ‘Typical’ installation route and<br />
reboot the machine.<br />
Open the NOD32 Control Center and go to the Update > Setup section. In<br />
the Location panel, press the Servers... button and then Add... In the new<br />
window enter your server’s details like this: http://myservername:8081<br />
or http://myserver’sIPaddress:8081 and click OK. The Username and<br />
Password text boxes should be rendered blank and click OK.<br />
Now go to NOD32 System Tools > NOD32 System Setup > Setup<br />
> Remote Administration tab and check the box beside Connect to<br />
Remote Administration Server. Now enter the name or IP address only<br />
of your server in the text box. The default connection port should remain<br />
as 2222 but you can reduce the Interval between connections to server<br />
(mins) to 1 to speed things up in RAC. Click OK and Hide the NOD32<br />
Control Center.<br />
Now open RAC on your workstation and connect to RAS on your server.<br />
Within 1 minute the workstation you’ve just installed NOD32 onto will<br />
appear in the Clients pane, thus you will know that connections are<br />
successful between Client, Server and your administrator’s workstation.<br />
4
Use of Tasks<br />
Administration <strong>Installation</strong> <strong>Guide</strong><br />
4
Creating Tasks for your workstations.<br />
Administration <strong>Installation</strong> <strong>Guide</strong><br />
NOD32 Remote Administrator (RAS) enables the administrator to create<br />
tasks and apply them to remote client workstations running NOD32 for<br />
Windows.<br />
Using the RA Console (RAC) you can create three types of tasks:<br />
►<br />
►<br />
►<br />
“Configuration” – to make changes in configuration of remote client<br />
workstations.<br />
“On-Demand Scan” – to run an antivirus scan on remote client<br />
workstations.<br />
“Update Now” – to immediately update remote client workstations.<br />
To run the planner wizard, press the key combination CTRL and N or from<br />
the toolbar: File ---> New Task...<br />
Configuration task – changes in configuration<br />
To apply a configuration task to<br />
client workstations, first you must<br />
create (clicking on the Create...<br />
button), or choose an already<br />
existing (the Select ... button) XML<br />
configuration file.<br />
Configuration setup takes place in<br />
the NOD32 Configuration Editor – it<br />
is described in more detail in the<br />
chapter Configuration Editor (page<br />
17).<br />
The selected configuration can<br />
be viewed (the ‘View’ button), or<br />
changed (the ‘Edit’ button).<br />
Use the ‘Create from Template...’<br />
button to open an existing<br />
configuration and use it as a background for<br />
a new configuration. The original template<br />
will stay unchanged, even if you make some<br />
changes.<br />
44
In the next step, choose workstations or<br />
groups, to which you want to assign the<br />
configuration (put them in the ‘Selected items’<br />
section). Click on the ‘Add from Clients Pane’<br />
to add currently displayed clients to the pane<br />
under ‘Selected items’. Check the ‘Selected’<br />
option to move only those clients which were<br />
highlighted in the left hand ‘Clients’ window.<br />
Alternatively, you can select some or all<br />
clients that are listed and click the button<br />
to add them to the list under ‘Selected items’<br />
in the right hand panel.<br />
In the final step, you can name the<br />
task, or add its description. This data<br />
serves only to help the administrator<br />
and for easier orientation. At the<br />
same time, you can delay the task<br />
(Apply task after), or provide its<br />
automatic deletion from the RA<br />
console after it has been successfully<br />
performed (Delete tasks automatically<br />
by cleanup if successfully completed).<br />
Administration <strong>Installation</strong> <strong>Guide</strong><br />
45
On-Demand Scan task<br />
Administration <strong>Installation</strong> <strong>Guide</strong><br />
To apply this type of task, first create (clicking on the ‘Create ...’ button), or<br />
choose an already existing (the ‘Select ...’ button) XML configuration file<br />
with a specific scanner configuration (a standard, full configuration setup<br />
will not suffice), which will be applied on remote client computers to start<br />
antivirus scanning.<br />
To setup the configuration file,<br />
open the NOD32 Configuration<br />
Editor – it is described in<br />
more detail in the chapter<br />
Configuration Editor (page<br />
17). We recommend to focus<br />
on the color distinction of the<br />
small symbols in front of each<br />
attribute – they show, whether<br />
the attribute will be applied,<br />
or whether the original setting<br />
will not change. The selected<br />
configuration can be viewed (the<br />
‘View’ button), or changed (the<br />
‘Edit’ button).<br />
Use the ‘Create from Template...’<br />
button to open an existing<br />
scan configuration and use<br />
it as a background for a new<br />
configuration. The original<br />
template will stay unchanged<br />
even if you make some changes. In this mode<br />
- viewing, editing, creating - only the scanner<br />
settings are available to view.<br />
In the upper section, choose a profile name<br />
from the ‘Profile name’ pull-down menu. If this<br />
profile is also found on the target workstation,<br />
the above mentioned configuration will be<br />
applied and will be added to the settings of<br />
the existing local configuration for this profile.<br />
ie: only items with a blue button will be recognised.<br />
If you want to push a complete scanner configuration, regardless of<br />
previous target workstation configurations, then press the key combination<br />
CTRL + A or choose ‘Mark all’ from the menu ‘Edit’ during creation of the<br />
configuration. This will mark all settings with a blue button and will therefore<br />
all be picked up by the target workstations.<br />
46
Administration <strong>Installation</strong> <strong>Guide</strong><br />
To run the On-Demand Scan task in cleaning mode (not in the default<br />
mode, where the scanner only creates a scanner log, and any reported<br />
infiltrations are left on the target client computer), check the ‘Clean<br />
automatically’ option. Then, if an alert is generated, the scanner will<br />
then take the action defined in your configuration automatically (NOD32<br />
Configuration Editor ---> NOD32 On-Demand Scanner ---> Profile ---><br />
Scanner ---> If an alert is generated/If cleaning cannot be performed).<br />
In the next step, choose workstations or groups, to which you want to<br />
assign the scan configuration (put them in the ‘Selected items’ section).<br />
Click on the ‘Add from Clients Pane’ to add currently displayed clients<br />
to the pane under ‘Selected items’. Check the ‘Selected’ option to move<br />
only those clients which were highlighted in the left hand ‘Clients’ window.<br />
Alternatively, you can select some or all clients that are listed and click the<br />
button to add them to the list under ‘Selected items’ in the right hand<br />
panel.<br />
And finally name the task, or add a description to it. These features serve<br />
only for easier orientation for the administrator, who can thus later quickly<br />
identify tasks. At the same time, you can ‘Apply task after’ and choose a<br />
time and date, or delete it from the ‘Tasks’ tab of the RA console after it<br />
has been completed (Delete tasks automatically by cleanup if successfully<br />
completed).<br />
47
Update Now task<br />
Administration <strong>Installation</strong> <strong>Guide</strong><br />
First, define the name of current Update profile that will be applied on<br />
remote workstations. If you do not use update profiles for update, you do<br />
not need to choose any profile, you can skip to the next step.<br />
Next, choose workstations or groups, to which you want to assign the<br />
configuration (put them in the ‘Selected items’ section). Click on the ‘Add<br />
from Clients Pane’ to add currently displayed clients to the pane under<br />
‘Selected items’. Check the ‘Selected’ option to move only those clients<br />
which were highlighted in the left hand ‘Clients’ window. Alternatively, you<br />
can select some or all clients that are listed and click the button to add<br />
them to the list under ‘Selected items’ in the right hand panel.<br />
And finally name the task, or add a description to it. These features serve<br />
only for easier orientation for the administrator, who can thus later quickly<br />
identify tasks. At the same time, you can ‘Apply task after’ and choose a<br />
time and date, or delete it from the ‘Tasks’ tab of the RA console after it<br />
has been completed (Delete tasks automatically by cleanup if successfully<br />
completed).<br />
48
More detailed<br />
information<br />
Administration <strong>Installation</strong> <strong>Guide</strong><br />
49
Remote install in detail<br />
In this chapter you can find more detailed information about the remote<br />
install process.<br />
In the case of a Push installation, the following operations take place:<br />
1.<br />
2.<br />
3.<br />
4.<br />
5.<br />
Administration <strong>Installation</strong> <strong>Guide</strong><br />
RAS contacts a remote workstation and attempts to authorize the<br />
connection by the username and password created and entered by<br />
the administrator from the RAC (the password cannot be left blank, or<br />
the connection will not work).<br />
If successful, the RAS connects to the workstation using share<br />
ADMIN$ and starts copying the file nod32installer.exe belonging to<br />
the installation package.<br />
The file nod32installer.exe is started as a service and executed.<br />
After that, nod32installer.exe contacts the RA server on port 2224<br />
(TCP) and starts downloading the corresponding installation package.<br />
When the download finishes successfully, the installation of the<br />
package starts, together with predefined attributes (configurations,<br />
command line parameters, etc...)<br />
In the case of the variant “Export to logon script“, or “Send via E-mail“, the<br />
process starts with the running of the file nod32installer.exe (either manual<br />
– by user, or automatic, eg: from logon script). Then these operations take<br />
place:<br />
1.<br />
2.<br />
3.<br />
4.<br />
The file nod32installer.exe is started as a service and executed.<br />
After that, nod32installer.exe contacts the RAS on port 2224 (TCP)<br />
and starts downloading the corresponding installation package.<br />
If there is also a Windows NT based operating system (ie: Windows<br />
2000/XP, etc.), the RAS provides logon information – an account<br />
(username / password), that will be used for the installation .<br />
When the download finishes successfully, the installation of the<br />
package starts, together with predefined attributes (configurations,<br />
command line parameters, etc...)<br />
NB: Username / password, or administrator account on that workstation<br />
must be defined in the RAC. To define it, click on the “Logon” button in the<br />
“Remote Install” (Set Default Logon for E-mail and Logon Script).<br />
50
The file nod32installer.exe<br />
Administration <strong>Installation</strong> <strong>Guide</strong><br />
The file nod32installer.exe is an installer that will prepare NOD32 for remote<br />
install.<br />
After executing, it is installed as a service. It will also perform the following<br />
tasks:<br />
♦<br />
♦<br />
♦<br />
Check whether NOD32 for Windows is already installed on<br />
workstations. If yes, it will not attempt to install it again.<br />
Run installation of NOD32 under an administrator account. All data<br />
is sent from RAC, or the file nod32installer.exe receives them from<br />
RAS.<br />
Uninstall NOD32 from workstations.<br />
Each new package created in the RAC has its own nod32installer.exe.<br />
Internal information in this file is related to the package and RAS.<br />
Address of RA in the files nod32installer.exe is usually defined during the<br />
expert installation of the NOD32 Remote Administrator Server product. In<br />
case this address was not specified, the file is given a default name – ie:<br />
the name of the machine where RAS is being installed.<br />
The file nod32installer.exe can be installed with the following parameters<br />
(without slash “/”):<br />
►<br />
►<br />
►<br />
MODE =<br />
defines whether it is installation of NOD32 for Windows (value: 1), or<br />
uninstall (value: 0)<br />
SERVER =<br />
name or IP address of RAS, from which the NOD32 installation<br />
package will be downloaded.<br />
PORT =<br />
port to which a request for sending NOD32 installation packages will<br />
be sent.<br />
Since nod32installer.exe runs in a totally silent mode, and no information<br />
about problems with installation is displayed, the installer creates a log that<br />
is saved in the file C:\nod32installer.log. It contains information about the<br />
most important operations.<br />
At the same time, nod32installer.exe creates a key, HKEY_LOCAL_<br />
MACHINE\Software\<strong>Eset</strong>\NOD32 Remote Installer, in the Windows registry.<br />
This will prevent repeated installation of the same package, if previous<br />
installation was successful.<br />
51
Administration <strong>Installation</strong> <strong>Guide</strong><br />
Main features and settings in the RA Console<br />
The Clients window - upper panel<br />
Server Name<br />
Shows the name(s) of available servers that RAC is connected to.<br />
Clients<br />
Shows the number of clients connected to the particularv server.<br />
Oldest Version<br />
Shows the oldest version of the virus signature database installed on client<br />
workstation(s).<br />
Least Recent Connected<br />
Shows the oldest connection period of client workstation(s).<br />
The Clients window - lower panel<br />
Client Name<br />
Shows the name of the client machine.<br />
Primary Server<br />
Shows the name of the server with RAS running, to which the client is<br />
connected via their NOD32 Control Center. If it shows another server other<br />
than the one which the administrator is currently connected to, then it is as<br />
a result of replication.<br />
Version<br />
Shows the current version of the virus signature database on the client<br />
workstation. If there is an older version on the workstation, the data field is<br />
shown in red (default), but it does not inevitably mean there is a problem<br />
(eg: in case the workstation has been shut down for a week – it can be<br />
indicated in Last Connected).<br />
Last Connected<br />
Shows the time since the last connection of NOD32 on the workstation,<br />
to the RAS server. According to the settings of the console, ‘time’ is either<br />
Absolute (eg: 12:56:13), Relative (eg: 20 seconds ago) or Regional,<br />
according to the regional settings of the server.<br />
Last Virus Alert<br />
Shows infiltrations detected by the AMON, IMON, DMON and EMON<br />
modules on the chosen client workstation. Once alerts have been checked<br />
by the administrator, they can be removed from the list. Right-click on the<br />
client and select the Clear “Last Virus Alert” Text option. You can switch to<br />
the Alert Log window by double-clicking on the client under the Last Virus<br />
Alert column. This will then show details in the new window of virus alerts<br />
only appertaining to that client.<br />
5
Administration <strong>Installation</strong> <strong>Guide</strong><br />
Last Event<br />
Shows any recent events appertaining to this client. Once events have<br />
been checked by the administrator, they can be removed from the list.<br />
Right-click on the client and select the Clear “Last Event” Text option. You<br />
can switch to the Event Log window by double-clicking on the client under<br />
the Last Event column. This will then show details in the new window of<br />
recent events only appertaining to that client.<br />
AMON<br />
Shows the status of the AMON module on the client workstation.<br />
Configuration<br />
Shows if the configuration on the client is ready and indicates the time<br />
elapsed since the client connected to RAS.<br />
OS<br />
Shows the operating system of the client machine.<br />
IP<br />
Shows the last known IP address of the client workstation.<br />
Mobile User<br />
If the Mobile User option is turned on, then the workstation will be updated<br />
as soon as the machine connects to the RAS (see interval defined by the<br />
NOD32 Control Center settings). This attribute can be enabled by the<br />
Set ‘Mobile User’ flag option using the right mouse button context menu.<br />
It’s recommended to use the Mobile User setting if you connect to the<br />
network with a notebook computer. The NOD32 Antivirus System update is<br />
performed immediately afterwards.<br />
New<br />
Indicates clients newly added to the client list. This action simultaneously<br />
sets a small red ‘star’ on the PC icon under the Client Name column. By<br />
default, the flag is disabled when a new client connects to RAS.<br />
Comment<br />
It serves for inserting the administrator’s comments (eg: an alternative<br />
name of the client workstation). Double-click on the client’s name and in the<br />
new window, on the General tab, you can add your brief remarks.<br />
5
Context menu options<br />
Administration <strong>Installation</strong> <strong>Guide</strong><br />
Right-click on a client to bring up a menu that enables applying of other<br />
features to effectively filter events. Most options are self-explanatory, but<br />
here are the others:<br />
Select by ‘Client A’<br />
Only records containing the thread ‘Client A’ in the same attribute (column),<br />
where the context menu has been brought up will be selected. The thread<br />
Client A will be automatically replaced by the value from the cell, where the<br />
context menu has been brought up.<br />
New Task (more details are found on page 43)<br />
♦ Configuration Task - enables a modified configuration to be applied to<br />
the client. In fact, as many other clients as required may be included<br />
in this task at the appropriate window.<br />
♦ On-Demand Scan - enables a NOD32 scan of the client machine. In<br />
fact, as many other clients as required may be included in this task at<br />
the appropriate window.<br />
♦<br />
Update Now - by default, the client will check for virus signature<br />
updates every hour. This task will force the client to check for updates<br />
(see interval defined by the NOD32 Control Center settings). In fact,<br />
as many other clients as required may be included in this task at the<br />
appropriate window.<br />
Add to Group...<br />
This allows you to create ‘groups’ of clients within your network so, for<br />
example, different configuration settings can be pushed to specific groups.<br />
Request Configuration<br />
If the client is not currently connected to RAS, ie: the machine is switched<br />
off, selecting this option will show the configuration is requested in the<br />
Clients window in RAC, so that when the client workstation is running<br />
again, the message will change to Ready and you can right-click on the<br />
client and choose Configuration...<br />
Configuration...<br />
This will bring up a window called Client Properties and the Configuration<br />
tab. You can retrieve a configuration from a remote client workstation to<br />
View it or keep the parameters by clicking on Save As... The latter may<br />
be useful if the client’s configuration is worth keeping and then pushing<br />
to other clients in the network or group. Having saved it by giving the<br />
configuration a new name, the Configuration Editor will open (in case there<br />
are one or two amendments to be made), then go to File > Save and close<br />
the Configuration Editor. You will then be returned to the Client Properties<br />
window where you can choose New Task. In the next window, choose<br />
Select and locate your newly saved configuration, click Next, select the<br />
clients you wish to apply the configuration to, click Next, review the task<br />
details and click Finish. Within 5 minutes (default) the clients will pick up the<br />
new configuration.<br />
Properties<br />
This will bring up a window called Client Properties and the General tab<br />
where you can get an overview of the client’s details.<br />
54
Practical Examples:<br />
Administration <strong>Installation</strong> <strong>Guide</strong><br />
We want only those workstations with some virus event to be displayed:<br />
Click the right mouse button in the Clients tab on any of the Last Virus Alert<br />
empty cells and choose Select by ‘ ‘ from the context menu. Now, in the<br />
context menu, select the Hide Selected feature.<br />
We want to display virus events only from the workstations John and Mary:<br />
In the Alert Log tab, click the right mouse button on any cell with the text<br />
‘John’ in the Client Name column. In the context menu, choose Select by<br />
‘John’. Now press and hold the CTRL key and, in a similar way, (with the<br />
right mouse button and by selecting Select by ‘Mary’) select ‘Mary’. Click<br />
the right mouse button and choose Hide Unselected from the context menu.<br />
Release the CTRL key. At the same time, together with the left mouse<br />
button, you can use the CTRL key to select/unselect chosen items, as well<br />
as the SHIFT key to select/unselect a group of items.<br />
55
The other windows<br />
Alert Log<br />
Administration <strong>Installation</strong> <strong>Guide</strong><br />
Contains information about infiltrations detected by AMON, IMON, EMON<br />
and other modules. Double-click the left mouse button to gain more<br />
information about the alert. The displayed information can be filtered too by<br />
right-clicking on any column (Module, Object, Virus, etc.) and choose Select<br />
by ‘xxxx’ from the context menu. Now, in the context menu, select Hide<br />
Unselected.<br />
Event log<br />
Contains information about an event other than virus alerts. The displayed<br />
information can be filtered too by right-clicking on the Event column and<br />
choose Select by ‘xxxx’ from the context menu. Now, in the context menu,<br />
select Hide Unselected. Double-click the left mouse button to gain more<br />
information about the event.<br />
Scan Log<br />
Contains reports that were performed by the NOD32 on-demand scanner,<br />
which was planned in the Tasks tab, or invoked directly on the client<br />
computer. Double-click on the client to gain more detailed information about<br />
the performed scan, or request for the details if servers in your network are<br />
replicated.<br />
Tasks<br />
‘Type’ – type of task.<br />
‘Name’ – name of task.<br />
‘Date To Deploy’ – date and time of assigning to target client computers.<br />
‘Description’ – note added by administrator to describe the task.<br />
‘Configuration’ – information about accessibility to current configuration.<br />
Double-click on the task to get more detailed information, especially in the<br />
Details tab. In the Details tab you can find a list of client computers, which<br />
were assigned the task, and current state of the task. This attribute has one<br />
of these values:<br />
♦<br />
♦<br />
♦<br />
Waiting - A task is waiting for RA server to be sent to the target<br />
workstation. There can be one or two reasons for this – for example,<br />
the client workstation is shut down, or the NOD32 Control Center<br />
has made no contact to the RA server yet (by default it connects in 5<br />
minute intervals).<br />
Done - Task has been assigned to the client computer – the target<br />
workstation. It does not necessarily mean that the task has been<br />
performed by the target workstation yet.<br />
Pending - Task is being performed.<br />
56
Reports<br />
Administration <strong>Installation</strong> <strong>Guide</strong><br />
The Reports tab serves for creation of statistical information. Reports can<br />
be planned (for example once a week) or performed on demand (generated<br />
on administrator’s command). Individual variants of reports can be selected<br />
in the menu Report/Type. Report/Style determines graphical layout of the<br />
resulting report (NOD32 Scheme is more graphically demanding). In the<br />
‘Filter’ section you can choose which clients (Target clients), or viruses<br />
(Virus) will be included in the report.<br />
Other details can be set by clicking on the ‘Additional Settings’ button. It<br />
applies mostly to data in the heading and in the types of the diagrams used.<br />
At the same time, you can filter the client computers according to states<br />
of chosen attributes, and you can also choose the format of the output file<br />
(HTML,CSV).<br />
In the Interval tab you can define an interval, for which the report will be<br />
generated:<br />
♦ Current - events that took place in a chosen time period – eg: if a<br />
report is created on Wednesday, and the interval is set to Current<br />
Week, then the events from Sunday, Monday, Tuesday, and<br />
Wednesday will be included.<br />
♦ Completed - Only events that took place in a chosen, closed<br />
period will be included in the report. For example, the whole of the<br />
last, completed month -- or 2, 3 months, etc. -- a whole week, from<br />
Sunday to the following Saturday. If the parameter ‘Add also the<br />
current period’ is active, the period chosen above will also include<br />
events from the last closed period until the moment of creating.<br />
♦<br />
From/To - Use this setting to define a period for which the report will<br />
be generated.<br />
Example:<br />
We want to create a report including events from the last calendar week,<br />
ie: from Sunday to the following Saturday. We want such a report to be<br />
generated on the following Monday (after Saturday). In the Reports/Interval<br />
tab, choose Completed and set 1 Weeks. Remove ‘Add also the current<br />
period’. In the Reports/Scheduler tab, set Frequency to Weekly and choose<br />
Monday. There are further settings you can add, such as the exact time on<br />
Monday that the report is generated, where the report goes (save to report<br />
database, send by email to a specified recipient or save in a specified<br />
folder) and also specify an exact date range that the report will cover.<br />
Click on the Scheduler tab to define and setup an automatic report in<br />
chosen time or intervals (Frequency section). Enter the time when the<br />
report will be generated to the ‘Run at’ time field, and in the ‘and store the<br />
result to’ section (press the ‘Select Target…’ button) specify how and where<br />
the report will be exported. The report will be saved to the report database<br />
(default - C:\Program Files\ESET\RA\Console\Reports - can be edited by<br />
going to RAC > Tools > Console Options... > Paths tab), but can be sent<br />
via e-mail to a chosen address, or exported to a folder. A report can be<br />
exported, for example, to a folder that is accessible via intranet. Then it can<br />
be shared by all employees.<br />
57
Administration <strong>Installation</strong> <strong>Guide</strong><br />
To send generated reports via e-mail, you need to set the SMTP server and<br />
sender address (RAC > Tools > Server Options... > Other Settings tab) and<br />
enter the server’s name (or IP address) plus the sending email address.<br />
To define the time period when generating will be active, go to the Range<br />
section. You can define the date of the last report (End by), or the number<br />
of generated reports (End after).<br />
To save the settings of a defined report to a template, click on the ‘Save’<br />
or ‘Save as...’ buttons. When creating a new template, click on the ‘Save<br />
as...’ button and give the template a name. In the upper part of the console<br />
window, you can see names of templates that were already created. Beside<br />
the template names, there is information about time/intervals, when the<br />
reports will be generated according to the preset data.<br />
Move back to the ‘Options’ tab and click on the ‘Generate Now’ button<br />
with the relevant template selected to generate a report at any moment,<br />
regardless of any preset schedule. This can also be done by right-clicking<br />
on your chosen template and choosing ‘Generate Now’ or going to the<br />
toolbar and selecting Actions > Generate Now. Already generated reports<br />
can be viewed in the ‘Generated Reports>>’ button.<br />
With the context menu options you can perform other operations with<br />
reports. Favorite templates can be placed in the left window Favorites, and<br />
thus you can later immediately generate reports from favorite templates. To<br />
move a template to Favorites choose Add to Favorites in the context menu<br />
in the list of the scheduled templates.<br />
Following is a list of report types:<br />
♦<br />
♦<br />
♦<br />
♦<br />
♦<br />
♦<br />
♦<br />
♦<br />
♦<br />
♦<br />
♦<br />
Top Viruses – list of the most frequently detected viruses<br />
Top Clients with most Alerts – list of the most “active” client<br />
workstations (by number of detected viruses)<br />
Alerts Progress – progress of virus events (number)<br />
Alerts Comparative Progress – progress of virus reports by chosen<br />
viruses (using filter) compared with the total number of viruses.<br />
Alerts By Module – number of virus alerts from the individual NOD32<br />
modules.<br />
Alerts By Object – number of virus alerts according to the way they<br />
attempted to infiltrate (emails, files, boot sectors).<br />
Combined Top Clients/Top Viruses – combination of the above<br />
mentioned types.<br />
Combined Top Viruses/Alerts Progress – combination of the above<br />
mentioned types.<br />
Combined Top Viruses/Alerts Comparative Progress – combination of<br />
the above mentioned types.<br />
Clients Report, Alerts Report, Events Report, Scans Report, Tasks<br />
Report – typical reports that can be viewed in the tabs Clients, Alert<br />
Log, Event Log, Scan Log or Tasks tab.<br />
Comprehensive Report – summary of these types:<br />
Combined Top Clients/Top Viruses, Combined Top Viruses/<br />
Alerts Comparative Progress and Specified Alerts Progress.<br />
58
Remote Install<br />
This tab offers several variants of remote installation of the NOD32<br />
Antivirus System on workstations and related features. More detailed<br />
information has already been covered on pages 33 to 42.<br />
RA Configuration of License keys (.LIC files)<br />
Administration <strong>Installation</strong> <strong>Guide</strong><br />
NOD32 Remote Administration (or NOD32 Enterprise Edition package)<br />
is delivered with a license key – nod32.lic. After installation of RAS and<br />
RAC, the key must be copied into the folder C:\Program Files\<strong>Eset</strong>\RA\<br />
Server. The license key file must always have .lic extension. The license<br />
file contains information about the expiry date and the number of clients<br />
allowed to connect to NOD32 Remote Administrator. The license file in fact<br />
determines functionality of NOD32 Remote Administrator as a product.<br />
RAS reads information from the nod32.lic file when starting the nod32ra.<br />
exe service. If there are more license keys in the folder C:\Program Files\<br />
<strong>Eset</strong>\RA\Server, then RAS will choose the most appropriate (more detailed<br />
information can be found in the file nod32ra.log). If the license key has<br />
expired, NOD32 Remote Administrator will run in demo mode, ie: number of<br />
clients will be limited to two. If there are more clients than is defined in the<br />
license key (purchased),only a limited number of clients, corresponding with<br />
the defined number, will be displayed. Note: Should you have any problems<br />
with application of license keys, please look in the file C:\ProgramFiles\<br />
<strong>Eset</strong>\RA\Server\nod32ra.log where you can find the exact reason for the<br />
failure.<br />
RAC (Console) connection to RAS (Server) setup<br />
More detailed information has already been covered on page 14.<br />
Further setup details are found by going to Tools > Console Options<br />
Columns - Show/Hide -- Here you can define, what attributes should be<br />
displayed in individual console tabs.<br />
Colors tab:<br />
Here you can define what colors will be assigned for what events.<br />
♦ Clients: Previous Version – color for previous virus signature<br />
database (compared with current)<br />
♦ Clients: Older Version or N/A – color for older virus signature<br />
database (compared with current), or color for unknown database.<br />
♦ Clients: Last Connected – color for client which was not connected<br />
for the longest time. You can also define the time interval for what<br />
constitutes the last connection.<br />
♦ Clients: Last Virus Alert – color for last virus event.<br />
♦ Clients: Last Event – color for last event – other than virus event.<br />
♦ Clients: AMON Stopped – color assigned to client with AMON turned<br />
off.<br />
♦ Event Log: Diagnostic – color for events classified as “Diagnostic”.<br />
♦<br />
Event Log: Warning – color for events classified as “Warning”.<br />
59
Administration <strong>Installation</strong> <strong>Guide</strong><br />
Paths tab:<br />
Here you can specify a directory to which the console will locally save<br />
reports downloaded from RAS. By default, it is C:\Program Files\ESET\RA\<br />
Console\Reports.<br />
Date/Time tab:<br />
Appearance of the date/time columns.<br />
Time display format.<br />
♦<br />
♦<br />
♦<br />
♦<br />
Absolute – console will display absolute time (eg: 14:30:00).<br />
Relative – console will display relative time (eg: 2 weeks ago).<br />
Regional – console will display time according to regional settings<br />
(taken from the Windows settings).<br />
Recalculate UTC time to your local time (use local time) – Check<br />
this checkbox to recalculate to your local time. When you check this<br />
option, all time values will be shown and taken as UTC (Universal<br />
Time Coordinated, also known as GMT - Greenwich Mean Time)<br />
time values. This does not refer to reports scheduler - that is in the<br />
server’s local time.<br />
Other settings tab:<br />
Filter settings - ‘Auto Apply Changes’ allows all settings in the filter pane,<br />
except the server & client names, to be applied automatically if changed.<br />
Other settings:<br />
Use automatic refresh – automatic data refresh in a current folder and in<br />
chosen interval.<br />
Empty console recycle bins at application exit – click to remove items<br />
from internal recycle bin of the console after finishing working with it.<br />
You can select it in the Reports tab.<br />
Show gridlines – click to separate all individual cells of all tabs by<br />
gridlines.<br />
Use systray icon – console will be represented by a Windows system<br />
tray icon.<br />
Show on taskbar when minimized - console will be represented by an<br />
icon/tab on the taskbar.<br />
Use highlighted systray icon when problematic clients found – use this<br />
option, together with the Edit button to define events, which will trigger<br />
a change of the systray icon color. So if, for example, you minimize the<br />
RA console program, by the change of the icon color, you will see that a<br />
new problem has occurred.<br />
60
RAC server options setup<br />
Further setup details are found by going to Tools > Server Options<br />
Administration <strong>Installation</strong> <strong>Guide</strong><br />
General<br />
Shows general information about the server’s name, the port that RAC is<br />
using to connect to RAS (default is 2223), the version of RAC/RAS that’s<br />
installed, who NOD32 Remote Administrator is licensed to, the number of<br />
clients that may connect to RAS, the expiry date of the license, the current<br />
NOD32 virus signature database version installed on the server, the date &<br />
time currently observed by the server, the time zone and the uptime since<br />
the server has been running.<br />
If you want to set a password when connecting RAC to RAS, or change an<br />
existing password, there is a ‘Change Password...’ button. By default, the<br />
password is blank.<br />
When renewing your license, there is a ‘Renew License’ button, which will<br />
help you to locate the new nod32.lic file and upload it to the server without<br />
the need to have to restart the NOD32 Remote Administrator Server service<br />
manually.<br />
Database Maintenance<br />
• Only keep the latest XX events for each client – enables archiving of last<br />
XX events by each client.<br />
• Only keep the latest XX scan logs for each client – enables archiving of last<br />
XX scan logs by each client.<br />
• Delete clients not connected for the last X months - this will completely<br />
delete clients who have not connected within the specified time interval.<br />
• Delete alert logs older than X months.<br />
• Delete event logs older than X months.<br />
• Delete scan logs older than X months.<br />
• Clean up scheduler - Clean up every XX minutes – sets the frequency of<br />
the above mentioned processes.<br />
• Clean Up Now button – older records will be deleted (according to the<br />
settings).<br />
• Compact & repair scheduler - when compacting the database, the server is<br />
in maitenance mode and does not serve any clients. This may take a few<br />
minutes. The scheduler’s time is in the server’s local time.<br />
• Compact Now button - will invoke compacting regardless of the scheduler.<br />
Logging<br />
‘Enable logging’ – enables logging of the RAS activity to a chosen file (Log<br />
filename) and setting of verbosity of the information (Log verbosity):<br />
1.<br />
2.<br />
3.<br />
4.<br />
5.<br />
Only critical errors of server as a whole.<br />
As above plus includes errors in communication between server and<br />
clients (Sessions). This is the default installation level.<br />
More detailed report of most of the activities; including time and date<br />
of all individual connections of console (connection/end of session).<br />
Including NOD32 Installer connection reports.<br />
Most detailed report (debug mode). We recommend using this when<br />
having problems in communication between clients and RAS, or<br />
when having problems with replication. Often you can find here the<br />
exact reason of any failure.<br />
61
Administration <strong>Installation</strong> <strong>Guide</strong><br />
You can rotate logs when, by default, they reach 512MB in size and delete<br />
them when they are so many days old (default is 90 days). Plus there is a<br />
‘View’ button to instantly view the most recent log details. Also, there are<br />
options to ‘Log to OS application log’ and a ‘Database Debug Log’.<br />
Replication<br />
Replication “to” settings<br />
Enable “to” replication – allows replication, as described in the chapter<br />
“<strong>Installation</strong> for a multi-site network” (page 70).<br />
Replicate Up Now button – will perform an immediate replication to the<br />
chosen upper server.<br />
Upper server – (IP or DNS) address of parent RAS, to which data will be<br />
copied from the child RAS. (screenshot)<br />
Replicate every XX minutes – interval of replication.<br />
Replicate alert log, event log and scan log plus client configuration<br />
details -- the check boxes enable defining of log types (alert, event, and<br />
scan), which can be replicated (transferred) to a parent server on the<br />
administrator’s demand, and, in the right-hand section, whether it is to<br />
happen automatically (Automatically replicate alert or scan log details).<br />
Automatic log replication does not inevitably have to be active – the<br />
administrator can ask for them from a child server.<br />
Replication “from” settings<br />
Enable “from” replication – Check this option to define RAS child servers<br />
(their names) in the ‘Allowed servers’ dialog box, from which RAS will<br />
receive requests for replication. If you use more servers, please separate<br />
their names by commas. RAS can also be configured directly with the file<br />
nod32ra.ini. Replication takes place on TCP port 2846.<br />
Other settings<br />
SMTP settings - enter the mail server’s name (or IP address) plus the<br />
sending email address. These details should appear automatically when<br />
installing RAS and RAC.<br />
Allow new clients – Clients are, by default, added to the list (the Clients<br />
tab in console) automatically at the moment when RAS registers the first<br />
attempt to establish connection from a new, so far unregistered client<br />
module of NOD32 Control Center. Checking this option enables automatic<br />
adding of new clients to the clients list. If you leave this option unchecked,<br />
automatic adding will not be enabled. This setting does not apply to<br />
new clients which were added to the clients list from ‘child servers’ by<br />
replication.<br />
Automatically reset “New” flag by new clients – defines whether a<br />
newly added client will be marked by the attribute ‘New’ or not.<br />
Ports - shows the correct, default port settings - 2223, RAC connects to<br />
RAS; 2222, NOD32 client connects to RAS; 2846, child servers replicate to<br />
this server on this port.<br />
6
How to use the console more effectively:<br />
Press F5 to refresh RAC.<br />
Administration <strong>Installation</strong> <strong>Guide</strong><br />
In a larger network, with more workstations, these features will come<br />
in handy: Selection of more records can be performed, for example, by<br />
pressing the CTRL key and left clicking on the selected items, or in a similar<br />
way, but with the SHIFT key. Press the key combination “CTRL” and “A” to<br />
select all workstations.<br />
Groups - Individual clients can be placed in groups using the Edit > Groups<br />
feature from the console menu. Placing into groups can be used to filter<br />
or to create tasks, since the tasks can be applied to the whole group. The<br />
groups are independent of each server – they do not replicate.<br />
Filter - Filter is used to display only records that are important for the<br />
administrator to know. Filter can be enabled by the option View > ‘Show/<br />
Hide Filter Pane’ in the console menu. To activate a filter, check the ‘Use<br />
Filter’ checkbox and click the Apply Changes button to start the filtering. In<br />
the first section – ‘Computer filter criteria’ - you can filter servers/clients in<br />
several ways:<br />
♦<br />
♦<br />
Only clients (whole word) – Only those clients whose name<br />
corresponds to a word thread you typed in will be included in the<br />
output.<br />
Only clients like – Only those clients whose name contains a thread<br />
you typed in will be included in the output.<br />
In the next section, you can limit filtration by the Groups division.<br />
♦ Clients in Groups – In this case, only clients belonging to defined<br />
groups will be selected.<br />
♦ Clients in other Groups or N/A - Only clients belonging to other than<br />
chosen groups, or not belonging to any group will be included in<br />
output. If a client belongs to some of the chosen groups, but also in<br />
a group that was not selected, then this client will also be included in<br />
output.<br />
♦<br />
Clients in no Groups - In this case, individual clients will be selected.<br />
The other filter settings differ depending on the active tab, but mostly it is<br />
only a variation of the time filter that can limit outputs only to records that<br />
were created in a certain time period.<br />
Export Data from the tabs Clients, Alert Log, Event Log, Scan Log and<br />
Tasks can be (even after filters have been applied) exported to a file using<br />
the option Export... in the File menu. Or alternatively, by the option Export<br />
Selected... – only selected records will be exported. Data can be exported<br />
to different file extensions. We recommend exporting to an HTML or to a<br />
CSV file (the file can be edited, for example, in MS Excel after that), where<br />
individual attributes are separated by commas (comma delimited) or by<br />
semicolons (semicolon delimited).<br />
6
Administration <strong>Installation</strong> <strong>Guide</strong><br />
Print<br />
Similarly, data from the tabs Clients, Alert Log, Event Log, Scan Log,<br />
Tasks can be printed. First of all, configure page setup in the menu File<br />
> Page Setup. In the section Mode you can choose, whether the page<br />
will be printed in mode WYSIWYG (“what you see is what you get”), or in<br />
grayscale. In the section Tables also choose whether eventual graphics<br />
will be printed (PC symbols, etc.) To set page headers and to browse and<br />
enable printing of a logo (eg: of the company) go to Headers and Footers.<br />
Click Preview to view the final appearance of the page (as well as with the<br />
option Print Preview in the menu File).<br />
Deleting unnecessary data<br />
To effectively remove old and unnecessary data in the tabs Alert Log, Event<br />
Log, Scan Log, and Tasks, choose the Edit > Delete special… option. Click<br />
the ‘Specify Date’ button to define what data should be removed.<br />
Maintenance and backing up of NOD32 Remote Administrator Server<br />
We recommend keeping the RAS database up to date and deleting old<br />
records in order not to overburden the system unnecessarily. It applies<br />
mostly to data in the “Alert Log” tab. To delete unnecessary data, use the<br />
feature described in “Deleting unnecessary data”.<br />
What is relevant to saving information<br />
All data is saved in the file nod32ra.mdb, which is usually located in the<br />
folder C:\Program Files\<strong>Eset</strong>\RA\Server. It can be stored in case of server<br />
failure (when saving, please stop the NOD32 service – required). Details<br />
from individual logs (for example NOD32 on-demand scanner logs) are<br />
stored into the subdirectory Storage (C:\Program Files\ESET\RA\Server\<br />
storage). Also client configurations and reports in xml extensions can be<br />
found there.<br />
64
Administration <strong>Installation</strong> <strong>Guide</strong><br />
Possible problems<br />
& error codes<br />
65
Error messages<br />
Administration <strong>Installation</strong> <strong>Guide</strong><br />
As with most reputable software, NOD32 Remote Administrator can return<br />
more detailed information about a problem that has occurred.<br />
The error message is, in many cases, accompanied with its SC error code<br />
and GLE error code.<br />
SC codes mostly contain only internal information for easier orientation in<br />
the problem code, GLE codes (Get Last Error) are more important for the<br />
user. These are classic “Win32 Error Codes” – a list of such codes can be<br />
found on this webpage:<br />
http://msdn.microsoft.com/library/default.asp?url=/library/en-us/debug/base/<br />
system_error_codes.asp<br />
Following are some commonly found errors:<br />
Problem:<br />
During remote installation, the error “Could not set up IPC connection to<br />
target computer (SC error code 6, GLE error code 1326)”<br />
The GLE error means that a wrong or unknown password for the account<br />
(under which remote installation was to take part) was entered.<br />
Problem:<br />
Quite often you can come across this message caused by the<br />
nod32installer.exe: “NOD32 Installer was told to quit by the server XYZ.”<br />
It means that installation on the chosen client workstation was already<br />
performed (successful or not) and RA refuses to repeat it.<br />
Solution:<br />
This message keeps on occurring until the administrator deletes the<br />
message related to the workstation in the Remote Install tab from:<br />
►<br />
►<br />
the bottom of the ‘List of pending and failed installations’ panel or<br />
the ‘Successful Installs List’ tab.<br />
You can right click on the specific client and select ‘Clear’.<br />
Problem:<br />
The error message “NOD32 Installer could not connect to server XYZ”<br />
means that RAS is not accessible to the file nod32installer.exe.<br />
Solution:<br />
It is recommended to check, whether XYZ can really be localized in<br />
the network (eg: by ‘pinging’ XYZ), or whether the communication is not<br />
blocked by a firewall.<br />
66
Administration <strong>Installation</strong> <strong>Guide</strong><br />
Problem:<br />
Especially with MS Windows XP, you can come across other, already<br />
mentioned, problems connected with the option ‘Use simple file sharing’. In<br />
this case, the error ‘Access denied’ may appear when using the ‘Get Info’<br />
option during the Push install process.<br />
Solution procedure:<br />
►<br />
►<br />
►<br />
Click on Start, and then on the icon My Computer<br />
From the toolbar, click on Tools and choose Folder Options<br />
In the View tab, uncheck the option ‘Use simple file sharing’<br />
Note: Windows XP Home Edition does not support disabling of the Simple<br />
file sharing option. That is why it is not possible to install NOD32 remotely<br />
to this platform.<br />
Problem:<br />
Windows XP Service Pack 2, contains a built-in firewall. The firewall, if<br />
turned on, blocks the NOD32 installation package sent to a workstation.<br />
Solution:<br />
To solve the problem, enable File and Printer Sharing in the Windows<br />
firewall.<br />
Solution procedure:<br />
►<br />
►<br />
►<br />
Click on Start, then click on the Control Panel icon<br />
Select Windows Firewall<br />
In the Exceptions tab check File and Printer Sharing<br />
Problem:<br />
The user account that is being used to authorize access for the Windows<br />
XP workstation has no password.<br />
Solution:<br />
The Windows security rules do not allow remote install through a user not<br />
using a password.<br />
Solution procedure:<br />
To authorize access to the workstation where NOD32 is to be installed<br />
remotely, create a new user account with a password. Or assign a<br />
password to the existing user account.<br />
67
Administration <strong>Installation</strong> <strong>Guide</strong><br />
Problem:<br />
During remote installation, the error “Could not retrieve required information<br />
from target computer (RES error code 14, GLE error code 997)” may occur.<br />
This problem occurs in some cases if an installation takes place from<br />
NOD32 Remote Administrator Server which is located on a Windows 2003<br />
Server system, and NOD32 is installed on a Windows 2000 operating<br />
system.<br />
Solution:<br />
The system account, from which the NOD32 Remote Administrator service<br />
is started, does not have the right to install. To solve the problem, start the<br />
NOD32 RAS service from the Administrator’s user account.<br />
Solution procedure:<br />
►<br />
►<br />
►<br />
►<br />
►<br />
click on Start > Settings > Control Panel > Administrative Tools ><br />
Services<br />
right click on the NOD32 Remote Administrator service, and from the<br />
context menu choose Properties<br />
choose This Account from the Log On tab and insert “Administrator”<br />
click OK to close the window<br />
click right mouse button on the NOD32 Remote Administrator service<br />
and choose Restart from the context menu<br />
After the installation succeeds, we recommend switching the NOD32<br />
Remote Administrator service back to the default setting (local system<br />
account).<br />
68
Administration <strong>Installation</strong> <strong>Guide</strong><br />
Possible error messages produced by the<br />
NOD32 workstation<br />
The following error messages can be produced directly by the installer,<br />
which is used with all <strong>Eset</strong> MS Windows based products (ie: the installer<br />
launched by the file SETUP.EXE, or after running the installation file<br />
downloaded from the <strong>Eset</strong> website).<br />
Error Meaning<br />
101 administration rights required<br />
102 no configuration file specified<br />
103 lack of memory<br />
104 old version of the Operating System<br />
105 cannot create a temporary folder to extract the installation files<br />
106 error extracting files<br />
107 internal program error<br />
108 attempting to overinstall with an older component<br />
109 internal program error<br />
110 internal program error<br />
111 cannot create a file on the disk<br />
112 internal program error<br />
113 internal program error<br />
114 SETUP.XML corrupt or missing<br />
115 the current version not compatible with the old version (you need<br />
to uninstall the old version)<br />
116 error writing to the operating system registry<br />
117 upgrade required<br />
118 attempting to overinstall with a different language version<br />
(uninstall the previous version first<br />
119 corrupt uninstall file<br />
120 registering service error<br />
121 component installation error<br />
122 cannot install a certain component to the computer<br />
123 attempting to install the trial version again error<br />
124 wrong Operating System, the installer is intended for the Windows<br />
NT/2000/XP/2003 Operating System<br />
125 wrong Operating System, the installer is intended for the Windows<br />
95/98/ME Operating System<br />
To find out the exact reason why the installation failed, run the install file<br />
(ie: the SETUP.EXE file) from a command prompt or using a File Manager<br />
with the /TEST parameter (ie: SETUP.EXE /TEST). The detailed description<br />
of the installation process will be saved in an nsetup.log file which can<br />
be located in the same directory as SETUP.EXE (ie: normally, C:\Program<br />
Files\<strong>Eset</strong>\Install)<br />
69
<strong>Installation</strong><br />
for a multi-site network<br />
Administration <strong>Installation</strong> <strong>Guide</strong><br />
70
Installing NOD32 in a multi-site network<br />
Administration <strong>Installation</strong> <strong>Guide</strong><br />
In large networks, you can install more RA servers for easier manipulation.<br />
The servers would create an imaginary structure. The burden connected<br />
with communication with client workstations and RAS can be distributed.<br />
This way you can also define sub-administrators who will control only a<br />
group of client workstations. All transfers between servers are encrypted.<br />
A company department network is an example of a sub-network. It is<br />
recommended to install RAS for each department, controlling client<br />
computers only within its own network, as seen in the illustration on the<br />
following page.<br />
If, from the point of view of replication, RAS 1 will be set as the main (root)<br />
server, then all the other servers are controlled by it. According to the<br />
figure, RAS 3 is superior to RAS 4, RAS 5, and RAS 6, as well as RAS 5 is<br />
superior to RAS 6 (superior = ‘upper server’ in the scheme).<br />
71
Administration <strong>Installation</strong> <strong>Guide</strong><br />
7
Networks consisting of superior / inferior RAS servers allows the<br />
administrator to only control those client workstations that can be<br />
momentarily accessed by RAS (using RAC) and eventually can control<br />
clients connected to inferior RA server(s).<br />
Administration <strong>Installation</strong> <strong>Guide</strong><br />
So if the administrator connects using RAC to RAS 3, he/she will be able to<br />
control client workstations connected to RAS 3, RAS 4, RAS 5, and RAS 6.<br />
If the administrator connects to RAS 5, he/she will be able to control RAS 5<br />
and RAS 6. And if he/she connects to RAS 1, he/she will be able to control<br />
all workstations of course.<br />
It leads to another idea – you can use more administrators to control only<br />
partial groups of client workstations (and which are connected to a certain<br />
RAS and to RA servers inferior to it).<br />
What information will be retrieved from the client workstations connected to<br />
inferior RA servers is configured in the replication setup.<br />
Replication is nothing other than a communication of RAS with superior<br />
RA servers. Its specific features are described in the chapter called ‘More<br />
detailed information’ on page 47, about the RA server setup.<br />
Mirror servers replication<br />
This is not directly connected to NOD32 Remote Administrator, but it is<br />
recommended to also replicate updates on local mirror servers. Updates<br />
from the server can be distributed not only to the target workstations, but<br />
also to inferior servers – they will send them to workstations they control, as<br />
per the illustration on page 72.<br />
7
<strong>Installation</strong><br />
for a small office network<br />
Administration <strong>Installation</strong> <strong>Guide</strong><br />
74
Installing NOD32 in a small network<br />
Administration <strong>Installation</strong> <strong>Guide</strong><br />
Here are the basic, recommended steps to take when setting up a Mirror for<br />
NOD32 in a small network of less than 10 workstations (for example):<br />
►<br />
►<br />
►<br />
►<br />
►<br />
Using your Username and Password, download and install NOD32<br />
LAN Update Server (Mirror) version onto the machine that will always<br />
be connected to the internet, at least through the working day, and will<br />
therefore receive the virus signature updates from <strong>Eset</strong> automatically.<br />
The correct version should either be for Windows 95/98/ME or Windows<br />
NT/2000/2003/XP. Check out this machine’s operating system before<br />
you download.<br />
For Windows NT/2000/2003/XP/Vista, 32 or 64 bit: http://www.eset.<br />
com/download/balance.php?dir=/download/win/v2ad/ndntenad.exe<br />
For Windows 95/98/ME: http://www.eset.com/download/balance.<br />
php?dir=/download/win/v2ad/nd98enad.exe<br />
Its virus signature database will form the basis of a Mirror for the client<br />
workstations.<br />
For detailed instructions on downloading and installing NOD32 LAN<br />
Update Server (Mirror) version (which is the same as installing the<br />
Standard, single-user version) please click here: http://download1.<br />
eset.com/manuals/StandardInstall<strong>Guide</strong>.pdf<br />
75
►<br />
►<br />
Administration <strong>Installation</strong> <strong>Guide</strong><br />
Save the download and then run the installer by double-clicking it.<br />
It’s recommended to follow a ‘Typical’ installation – you can alter your<br />
settings later if you wish. Whether from a CD or from a download, the<br />
installation instructions from this point are the same.<br />
Once installed and you have rebooted your PC, NOD32 will<br />
automatically update within one hour. However, you can press ‘Update<br />
now’ immediately. You should then create a Mirror on this machine.<br />
Click this icon once in the system tray, which will open the Control<br />
Center.<br />
The items 1 to 9 below are illustrated in the screenshot on the next page:<br />
1.<br />
2.<br />
3.<br />
4.<br />
5.<br />
6.<br />
7.<br />
8.<br />
9.<br />
►<br />
Click ‘Mirror’<br />
Click ‘Setup’<br />
Tick ‘Create update mirror’<br />
Tick the ‘Available versions’ you require for your network. ie: WinNT<br />
machines and/or Win9x machines. All versions that will be running on<br />
the workstations should be checked.<br />
Setup a path to the Mirror on your server. You can choose to create<br />
this folder anywhere you wish, but it’s recommended to keep the path<br />
reasonably short (ie: C:\Mirror or C:\NOD32\Mirror or C:\Program Files\<br />
<strong>Eset</strong>\Mirror)<br />
Tick ‘Require permission to perform program component upgrade’.<br />
Besides the virus signatures database update, a license also includes<br />
program updates – program component upgrades, which require a<br />
restart of the operating system and bring a lot of new features and<br />
improvements to NOD32 (it is an upgrade to a completely new version,<br />
eg: from 2.0 to 2.5). Choose this to ensure that the program component<br />
upgrade will not be applied to a local update server immediately<br />
it is available on the servers of the <strong>Eset</strong> company. NOD32 on the<br />
workstations will remain in the current version, and the workstations will<br />
only accept virus signatures updates from the mirror. It is up to the user<br />
to consider this option, especially since before updating all workstations<br />
in the network, the new version may be tested in a detached network<br />
dedicated to testing.<br />
Tick ‘Enable access to files via the HTTP protocol’<br />
Click ‘OK’<br />
Click the ‘Update’ button to update your newly created Mirror, since<br />
there may be more components mirrored than are used by the local<br />
system.<br />
If you would prefer a Shared Folder Mirror path, when entering it,<br />
please use the UNC path. Let’s assume that the shared folder is named<br />
NOD32NET and is located on the MAIN server. Then enter the path in<br />
this form: \\MAIN\NOD32NET<br />
76
Distributing a configuration<br />
Administration <strong>Installation</strong> <strong>Guide</strong><br />
Using a local update server – Mirror – you can also distribute a<br />
configuration for NOD32, by which the workstations will be configured at the<br />
next attempt to update. In order to automatically distribute a configuration,<br />
set the update server on the workstations to http://IP_address_of_your<br />
_server:8081 (if it is the version with an HTTP server) or to \\MAIN\<br />
NOD32NET (if it is the version with a shared folder).<br />
Place the configuration XML file on the server. The configuration itself is<br />
created on the same PC where the mirror is created. Click on the Mirror<br />
button in the Update section in the NOD32 Control Center, and then click<br />
on the Setup button. In the Mirror Setup dialog window, click on Setup in<br />
Configuration files. After clicking on the Setup button, select Add, then<br />
New and create a new configuration file. Save the new configuration file<br />
anywhere on the local disk, EXCEPT for the folder that holds the Mirror.<br />
After this is done, the application NOD32 Configuration Editor is launched<br />
(see page 17 for more details). After required changes are made, save<br />
them by clicking on the diskette in the upper part of the window. Then just<br />
close the window and click OK to return to the NOD32 Control Center.<br />
Now, by clicking on the Update button in the Mirror for local updates<br />
section, the configuration file will be generated in the folder with the Mirror.<br />
The presence of the configuration file in the update folder / mirror will<br />
ensure, that the workstations will, besides downloading updates, apply this<br />
configuration also.<br />
77
Creating a common configuration<br />
Administration <strong>Installation</strong> <strong>Guide</strong><br />
If you are manually installing NOD32 onto workstations, you can setup a<br />
configuration that the workstations in your network can all use, which could<br />
save a lot of time configuring each machine later:<br />
►<br />
►<br />
►<br />
►<br />
►<br />
►<br />
►<br />
►<br />
►<br />
►<br />
On your machine (assuming that is where NOD32 LAN Update Server<br />
[Mirror] version is installed), go Start > Programs > <strong>Eset</strong> > Configuration<br />
Editor.<br />
This will open a default configuration window which you can then adjust<br />
the settings to suit your needs.<br />
The most significant section is under Update\Profile(My Profile)\<br />
Settings where the internet connection type must be selected and the<br />
update server must be specified, ie: the name or IP address of your<br />
machine (where the Mirror is). The Username and Password should<br />
remain blank as the clients are updating locally from your machine.<br />
More details about using the Configuration Editor can be found on page<br />
17.<br />
More details about creating a secondary update profile for clients with<br />
laptops that are taken away from the office regularly, can be found on<br />
page 30.<br />
Save this configuration to your desktop as nod32.xml<br />
Next download from the <strong>Eset</strong> website, using your Username and<br />
Password, and save to your desktop, the version(s) of NOD32 that you<br />
will be installing on your client’s PCs. Do not run the installer(s).<br />
Next, right click on the installer and choose ‘Extract to...’ or ‘Extract<br />
files...’ (will depend on the archiving program you use). Choose to save<br />
the contents to a new folder on your desktop. Name the folder ‘NOD32<br />
Install’ or any special name you wish, but for this explanation, I’ll use<br />
‘NOD32 Install’.<br />
In that folder, add the nod32.xml file that you’ve just created.<br />
Now while inside the NOD32 Install folder, create a new text document<br />
(Notepad) and type the following text line into it:<br />
setup.exe /instmfc /silentmode /forceold /reboot /showrestart /cfg=nod32.xml<br />
►<br />
►<br />
►<br />
►<br />
►<br />
(Pay close attention to where the spaces are, or better still, copy and<br />
paste from this document). A full list of the installation command switch<br />
options are on the next page.<br />
Rename that text document to setup.bat<br />
Copy the NOD32 Install folder onto a CD, flash key or any removable<br />
media capable of storing this folder which will be around 9MB in size.<br />
Insert the CD or flash key on the first target PC, open the NOD32<br />
Install folder and double click the batch file setup.bat<br />
This will only take a few seconds and the PC will reboot and start<br />
collecting updates from the Mirror on your machine automatically.<br />
Run the setup.bat file on each machine in your network.<br />
78
Administration <strong>Installation</strong> <strong>Guide</strong><br />
For detailed installation instructions on a single PC, please refer to the<br />
Standard <strong>Installation</strong> <strong>Guide</strong> available for download from our website (http://<br />
download1.eset.com/manuals/StandardInstall<strong>Guide</strong>.pdf).<br />
<strong>Installation</strong> command switches<br />
/INSTMFC this parameter turns on installation of MFC libraries – if it is necessary<br />
– without asking. The MFC library must be located in the same directory<br />
as SETUP.EXE. The installation program will check whether there<br />
are newer libraries in the system (or none) and will proceed with the<br />
installation accordingly.<br />
/SILENTMODE a mode without dialog windows – silent installation.<br />
/REBOOT after a silent installation is complete, the PC is not restarted by default,<br />
even though it may be required. Using this parameter will switch the<br />
restart option on.<br />
/FORCEOLD will install an older version of NOD32 over an existing version, without<br />
providing a popup warning to the client (must be used in conjunction<br />
with /REBOOT).<br />
/CFG= switch with a configuration name (if this parameter is not present,<br />
NOD32.XML is used by default).<br />
/SETTINGS= name with obligatory SETUP.XML file (entered only if SETUP.XML is not<br />
present in the installation folder, or has a different name).<br />
/TEST installation creates NSETUP.LOG, where the process of installation is<br />
described in detail.<br />
/PWD= entering password for uninstall. This is important in case a current<br />
version of NOD32 is protected by a password, and the administrator<br />
intends to reinstall in silent mode.<br />
/NUP= if the value of this parameter is set (name of the file with component),<br />
the installation does not require SETUP.XML for the whole installation,<br />
but you can install only one component.<br />
/UNINSTALL uninstall of existing installation.<br />
The switches with “=” require entering of a thread. It can be put into quote marks, but does<br />
not have to. Quote marks are obligatory only if the thread contains spaces.<br />
79
Creating a self-extracting installer<br />
Administration <strong>Installation</strong> <strong>Guide</strong><br />
This will require an archive program like WinRar which is capable of<br />
producing self-extracting installers:<br />
►<br />
►<br />
►<br />
►<br />
►<br />
►<br />
►<br />
►<br />
Follow the steps as described on page 78 (“Creating a common<br />
configuration”) regarding downloading the standard NOD32 version(s)<br />
and creating your desired settings using the Configuration Editor.<br />
Save your configuration as nod32.xml<br />
Next download from the <strong>Eset</strong> website, using your Username and<br />
Password, and save to your desktop, the version(s) of NOD32 that you<br />
will be installing on your client’s PCs. Do not run the installer(s).<br />
Next, right click on the installer and choose ‘Extract to...’ or ‘Extract<br />
files...’ (will depend on the archiving program you use). Choose to save<br />
the contents to a new folder on your desktop. Name the folder ‘NOD32<br />
Install’ or any special name you wish, but for this explanation, I’ll use<br />
‘NOD32 Install’.<br />
In that folder, add the nod32.xml file that you’ve just created.<br />
Now right-click on the NOD32<br />
Install folder and choose the<br />
WinRar option: Add to Archive...<br />
from the context menu.<br />
Amend the extension name to<br />
.exe This action will automatically<br />
check the box beside Create SFX<br />
archive.<br />
Now select the Advanced tab and<br />
choose SFX options.<br />
80
►<br />
In the Run after extraction text box, you can enter any additional<br />
command switches to be run after the installer is extracted. For<br />
example:<br />
Click OK, and OK again, and the installer will be created.<br />
Copy the NOD32 Install.exe onto a<br />
CD, flash key or any removable media<br />
capable of storing this folder which will<br />
be around 10MB in size.<br />
Insert the CD or flash key on the first<br />
target PC and double click the NOD32<br />
Install.exe<br />
This will only take a few seconds and<br />
there will be a prompt to reboot. When<br />
the PC restarts, it will start collecting<br />
updates from the Mirror on your machine automatically.<br />
Run the NOD32 Install.exe on each machine in your network.<br />
Administration <strong>Installation</strong> <strong>Guide</strong><br />
setup.exe /instmfc /silentmode /forceold /reboot /showrestart /cfg=nod32.xml<br />
►<br />
►<br />
►<br />
►<br />
►<br />
81
Additional<br />
information<br />
Administration <strong>Installation</strong> <strong>Guide</strong><br />
8
Command Line Parameters<br />
Here is a list of the Command Line parameters and their effects:<br />
Administration <strong>Installation</strong> <strong>Guide</strong><br />
Many parameters are enabled or disabled with a plus (+) or minus (-) sign.<br />
For example, to enable the scanner self-check, use /selfcheck+ , to disable<br />
it, use /selfcheck-<br />
General:<br />
►<br />
►<br />
►<br />
►<br />
►<br />
►<br />
►<br />
►<br />
►<br />
►<br />
/help Display the list of program switches<br />
/selfcheck+ (-) Self-test enable (disable)<br />
/expire+ (-) Enable (disable) the program expiration notice<br />
/subdir+ (-) Enable (disable) the sub-directories scanning<br />
/sound+ (-) Sound warning enable (disable)<br />
/list+ Create the list of all tested objects in the Log<br />
/list- Include in the Log only the objects infected<br />
/break+ (-) Enable (disable) testing intermission<br />
/scroll+ (-) Enable (disable) Log scrolling<br />
/quit+ (-) Quit/do not quit the program after scanning<br />
Detection:<br />
►<br />
►<br />
►<br />
►<br />
►<br />
►<br />
►<br />
►<br />
►<br />
►<br />
►<br />
►<br />
►<br />
►<br />
►<br />
►<br />
►<br />
/pattern+ (-) Enable (disable) testing using virus signatures<br />
/heur+ (-) Enable (disable) heuristic analysis<br />
/scanfile+ (-) Enable (disable) scanning of files<br />
/scanboot+ (-) Enable (disable) boot sector scanning<br />
/scanmbr+ (-) Enable (disable) master boot record (MBR) scanning<br />
/scanmem+ (-) Enable (disable) scanning memory<br />
/arch+ (-) Enable (disable) scanning archives (ZIP, ARJ and RAR)<br />
/sfx + (-) Enable (disable) scanning self-extracting archives<br />
/pack+ (-) Enable (disable) scanning runtime-packed files internally<br />
/mailbox+ (-) Enable (disable) scanning mailboxes<br />
/adware Enable detection of adware, spyware and riskware<br />
/unsafe Enable detection of potentially dangerous applications<br />
/unwanted Enable detection of potentially unwanted applications<br />
/local Scan all local non-removable media<br />
/network Scan all network disks<br />
/ext= Add a new extension to the list of scanned files. (multiple entries<br />
are permitted, e.g., /ext=EXT1,EXT2)<br />
/all Scan all files<br />
Heuristic analysis:<br />
►<br />
►<br />
/ah Enable advanced heuristics<br />
/heur+ (-) Enable (disable) standard heuristics<br />
8
Log:<br />
►<br />
►<br />
►<br />
►<br />
►<br />
►<br />
Cleaning:<br />
►<br />
►<br />
►<br />
►<br />
►<br />
►<br />
/log+ (-) Enable (disable) log file creation<br />
/wrap+ (-) Enable (disable) wrapping text in log<br />
/logappend Enable (disable) appending to log file<br />
/logrewrite Enable rewriting of the Log file<br />
/logsize=N Set Log file to a maximum size of N KB<br />
/log= Set the Log file name (e.g.: /log=NOD.LOG)<br />
Administration <strong>Installation</strong> <strong>Guide</strong><br />
/cleanmode Enables cleaning mode (the actions taken will depend on the<br />
action settings)<br />
/clean Clean infected objects (if applicable)<br />
/prompt Prompt for an action when a virus is detected<br />
/rename Rename infected files<br />
/delete Delete infected files<br />
/quarantine Copy infected file to quarantine before taking further action<br />
(clean/delete)<br />
Note: If the switches: /prompt, /rename or /delete are used concurrently<br />
with the /clean switch, the corresponding action will be carried out only<br />
if the virus cannot be cleaned. The further along a parameter is listed,<br />
the higher priority it has. For instance, using the /clean /delete /prompt<br />
parameters will result in that the /prompt parameter will supersede the<br />
/clean /delete parameters.<br />
84