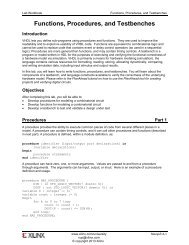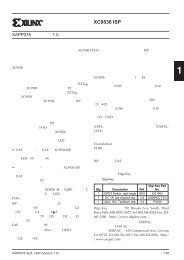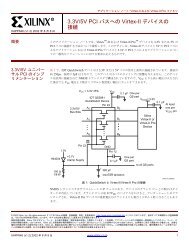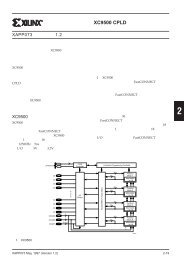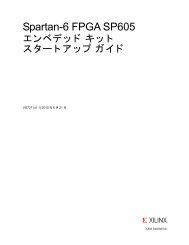Vivado Design Suite Tutorial - Xilinx
Vivado Design Suite Tutorial - Xilinx
Vivado Design Suite Tutorial - Xilinx
Create successful ePaper yourself
Turn your PDF publications into a flip-book with our unique Google optimized e-Paper software.
Step 3: Defining Additional Physical Constraints<br />
Tip: The Instance Drag and Drop mode in the Device window determines whether<br />
only IS_LOC_FIXED is set, or IS_BEL_FIXED is also set, when placing objects.<br />
Refer to the <strong>Vivado</strong> <strong>Design</strong> <strong>Suite</strong> User Guide: Using the Integrated <strong>Design</strong><br />
Environment (UG893) for more information on using the Device window.<br />
Figure 25:BEL and LOC Placement Constraints<br />
The IS_BEL_FIXED and IS_LOC_FIXED attributes on the object are physical constraints<br />
reflecting the placement of the object. These constraint are used by <strong>Vivado</strong> implementation,<br />
and will not be changed by the tool. However, if the attributes are invalid, they will cause<br />
errors downstream in the design flow.<br />
Notice that when you place the mmcm_adv_inst in the Device window, the<br />
Save Constraints icon is enabled. The physical constraints are added to the<br />
<strong>Vivado</strong> tool in-memory design, but are not yet saved to the target constraint file.<br />
Step 3: Defining Additional Physical Constraints<br />
In this step you will define additional physical constraints to the design, such as the<br />
PACKAGE_PIN, and PROHIBIT constraints.<br />
1. Select the I/O Planning view layout from the Layout Selector in the tool bar menu.<br />
Figure 26: Layout Selector<br />
Using Constraints www.xilinx.com 22<br />
UG945 (v2012.2) August 8, 2012