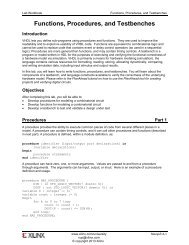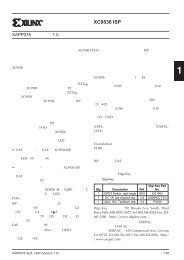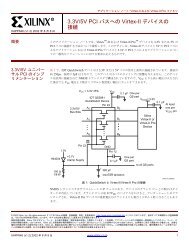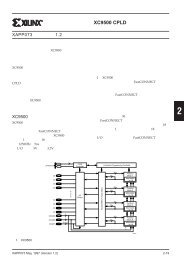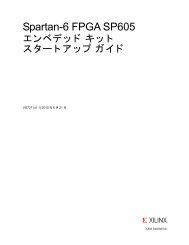Vivado Design Suite Tutorial - Xilinx
Vivado Design Suite Tutorial - Xilinx
Vivado Design Suite Tutorial - Xilinx
Create successful ePaper yourself
Turn your PDF publications into a flip-book with our unique Google optimized e-Paper software.
<strong>Vivado</strong> <strong>Design</strong> <strong>Suite</strong><br />
<strong>Tutorial</strong><br />
Using Constraints<br />
UG945 (v2012.2) August 8, 2012
Notice of Disclaimer<br />
The information disclosed to you hereunder (the "Materials") is provided solely for the selection and use of <strong>Xilinx</strong> products. To the<br />
maximum extent permitted by applicable law: (1) Materials are made available "AS IS" and with all faults, <strong>Xilinx</strong> hereby DISCLAIMS<br />
ALL WARRANTIES AND CONDITIONS, EXPRESS, IMPLIED, OR STATUTORY, INCLUDING BUT NOT LIMITED TO WARRANTIES OF<br />
MERCHANTABILITY, NON-INFRINGEMENT, OR FITNESS FOR ANY PARTICULAR PURPOSE; and (2) <strong>Xilinx</strong> shall not be liable (whether<br />
in contract or tort, including negligence, or under any other theory of liability) for any loss or damage of any kind or nature related<br />
to, arising under, or in connection with, the Materials (including your use of the Materials), including for any direct, indirect, special,<br />
incidental, or consequential loss or damage (including loss of data, profits, goodwill, or any type of loss or damage suffered as a<br />
result of any action brought by a third party) even if such damage or loss was reasonably foreseeable or <strong>Xilinx</strong> had been advised of<br />
the possibility of the same. <strong>Xilinx</strong> assumes no obligation to correct any errors contained in the Materials or to notify you of updates<br />
to the Materials or to product specifications. You may not reproduce, modify, distribute, or publicly display the Materials without<br />
prior written consent. Certain products are subject to the terms and conditions of the Limited Warranties which can be viewed at<br />
http://www.xilinx.com/warranty.htm; IP cores may be subject to warranty and support terms contained in a license issued to you by<br />
<strong>Xilinx</strong>. <strong>Xilinx</strong> products are not designed or intended to be fail-safe or for use in any application requiring fail-safe performance; you<br />
assume sole risk and liability for use of <strong>Xilinx</strong> products in Critical Applications: http://www.xilinx.com/warranty.htm#critapps.<br />
©Copyright 2012 <strong>Xilinx</strong>, Inc. <strong>Xilinx</strong>, the <strong>Xilinx</strong> logo, Artix, ISE, Kintex, Spartan, Virtex, Zynq, and other designated brands included<br />
herein are trademarks of <strong>Xilinx</strong> in the United States and other countries. All other trademarks are the property of their respective<br />
owners..
Table of Contents<br />
<strong>Vivado</strong> Using Constraints <strong>Tutorial</strong> ................................................................................................................................................. 4<br />
Overview ........................................................................................................................................................................ 4<br />
Software Requirements ............................................................................................................................................ 5<br />
Hardware Requirements .......................................................................................................................................... 5<br />
<strong>Tutorial</strong> <strong>Design</strong> Description .................................................................................................................................... 5<br />
Preparing the <strong>Tutorial</strong> <strong>Design</strong> Files ...................................................................................................................... 5<br />
Lab #1: Using the Timing Constraint Editor ............................................................................................................................... 6<br />
Step 1: Opening the Example Project ................................................................................................................. 6<br />
Step 2: Defining Constraint Sets and Files ........................................................................................................ 7<br />
Step 3: Using a Timing Constraint Wizard ........................................................................................................ 9<br />
Step 4: Reporting Clock Interactions ................................................................................................................ 13<br />
Step 5: Saving Constraints.................................................................................................................................... 13<br />
Step 6: Using the Timing Constraint Spreadsheet ...................................................................................... 15<br />
Summary ..................................................................................................................................................................... 18<br />
Lab #2: Setting Physical Constraints .......................................................................................................................................... 19<br />
Step 1: Opening the Example Project .............................................................................................................. 19<br />
Step 2: Adding Placement Constraints ............................................................................................................ 20<br />
Step 3: Defining Additional Physical Constraints ........................................................................................ 22<br />
Step 4: Defining Constraints with Cell Properties ....................................................................................... 23<br />
Step 5: Saving Constraints.................................................................................................................................... 25<br />
Summary ..................................................................................................................................................................... 26<br />
Using Constraints www.xilinx.com 3<br />
UG945 (v2012.2) August 8, 2012
<strong>Vivado</strong> Using Constraints <strong>Tutorial</strong><br />
Overview<br />
This tutorial is comprised of various labs, each of which seeks to demonstrate an aspect of<br />
constraining a design in the <strong>Xilinx</strong>® <strong>Vivado</strong> Integrated <strong>Design</strong> Environment (IDE). In <strong>Vivado</strong>,<br />
the constraints format is called <strong>Xilinx</strong> <strong>Design</strong> Constraints (XDC), which is a combination of the<br />
industry standard Synopsys® <strong>Design</strong> Constraints and proprietary <strong>Xilinx</strong> constraints.<br />
XDCs are not just simple strings; they are TCL commands that the <strong>Vivado</strong> Tcl interpreter<br />
sequentially reads and parses just like any Tcl command. You can enter design constraints in<br />
several ways at different points in the design flow. You can store XDCs in one or more files that<br />
can be added to a constraint set in <strong>Vivado</strong> Project Mode, or directly read the same files into<br />
memory using the read_xdc command in Non-Project Mode. For more information on Project<br />
and Non-Project Modes, refer to the <strong>Vivado</strong> <strong>Design</strong> <strong>Suite</strong> User Guide: <strong>Design</strong> Flows Overview<br />
(UG892). With a design open in <strong>Vivado</strong>, you can also type constraints as commands directly in<br />
the Tcl console or at the Tcl command prompt. This is particularly powerful for defining,<br />
validating and debugging new constraints interactively in the design.<br />
The <strong>Vivado</strong> <strong>Design</strong> <strong>Suite</strong> synthesis and implementation tools are timing driven. Having accurate<br />
and correct timing constraints is vital for meeting design goals and ensuring correct operation.<br />
Because the <strong>Vivado</strong> tools are timing driven, it is important to fully constrain a design, but not<br />
over-constrain, or under-constrain it. Over-constraining a design can lead to long run-times and<br />
sub-optimal results because the tool can struggle with unrealistic design objectives. Under<br />
constraining a design can cause the <strong>Vivado</strong> tools to perform unnecessary optimizations, such as<br />
examining paths with multicycle delays or false paths, and prevent focus on the real critical<br />
paths.<br />
This tutorial discusses different methods for defining and applying design constraints. The labs<br />
included in this tutorial are:<br />
• Lab #1: Using the Timing Constraint Editor<br />
• Lab #2: Using the Tcl Console<br />
Using Constraints www.xilinx.com 4<br />
UG945 (v2012.2) August 8, 2012
Software Requirements<br />
Software Requirements<br />
This tutorial requires that the 2012.2 <strong>Vivado</strong> <strong>Design</strong> <strong>Suite</strong> software release or later is installed.<br />
Hardware Requirements<br />
The supported Operating Systems include Redhat 5.6 Linux 64 and Windows 64 and 32 bit.<br />
<strong>Xilinx</strong> recommends a minimum of 2 GB of RAM when using the <strong>Vivado</strong> tool.<br />
<strong>Tutorial</strong> <strong>Design</strong> Description<br />
The sample design used throughout this tutorial consists of a small design called<br />
project_cpu_netlist. There is a top-level EDIF netlist source file, as well as an XDC<br />
constraints file.<br />
The design targets an XC7K70T device. A small design is used to allow the tutorial to be run with<br />
minimal hardware requirements and to enable timely completion of the tutorial, as well as to<br />
minimize the data size.<br />
Preparing the <strong>Tutorial</strong> <strong>Design</strong> Files<br />
You can find the files for this tutorial in the <strong>Vivado</strong> <strong>Design</strong> <strong>Suite</strong> examples directory at the<br />
following location:<br />
• /<strong>Vivado</strong>//examples/<strong>Vivado</strong>_<strong>Tutorial</strong><br />
You can also extract the provided zip file, at any time, to write the tutorial files to your local<br />
directory, or to restore the files to their starting condition.<br />
Extract the zip file contents from the software installation into any write-accessible location.<br />
• /<strong>Vivado</strong>//examples/<strong>Vivado</strong>_<strong>Tutorial</strong>.zip<br />
The extracted <strong>Vivado</strong>_<strong>Tutorial</strong> directory is referred to as the in this <strong>Tutorial</strong>.<br />
Note: You will modify the tutorial design data while working through this tutorial. You should<br />
use a new copy of the original <strong>Vivado</strong>_<strong>Tutorial</strong> directory each time you start this tutorial.<br />
Using Constraints www.xilinx.com 5<br />
UG945 (v2012.2) August 8, 2012
Step 1: Opening the Example Project<br />
Lab #1: Using the Timing Constraint Editor<br />
In this lab, you will learn two methods of creating constraints for a design. You will be using the<br />
CPU Netlist example design that is included in the <strong>Vivado</strong> IDE.<br />
Step 1: Opening the Example Project<br />
1. Start by loading <strong>Vivado</strong> IDE.<br />
• Launch <strong>Vivado</strong> IDE from the icon on the Windows desktop, or<br />
• Type vivado from a command terminal.<br />
2. From the Getting Started page, click Open Example Project and select the CPU<br />
(Synthesized) design.<br />
Figure 1: Open Example <strong>Design</strong><br />
3. The design project opens in the <strong>Vivado</strong> IDE, and a dialog box opens stating that the project<br />
is read-only and prompting you to save the project to a new location.<br />
Figure 2: Read-Only Project<br />
4. Select Save Project As and specify a project name and location.<br />
Figure 3: Save Project As...<br />
Using Constraints www.xilinx.com 6<br />
UG945 (v2012.2) August 8, 2012
The project saves to the specified location.<br />
Step 2: Defining Constraint Sets and Files<br />
The <strong>Vivado</strong> IDE displays project information in the Project Summary window. Because this is<br />
a netlist project, there are no options for synthesis in the Flow Navigator. The Project<br />
Summary window shows that the next step in the design flow is <strong>Vivado</strong> implementation.<br />
Figure 4: Project Summary window<br />
Step 2: Defining Constraint Sets and Files<br />
Important! The <strong>Vivado</strong> <strong>Design</strong> <strong>Suite</strong> does not support the UCF format. For information<br />
on migrating UCF constraints to XDC commands refer to the <strong>Vivado</strong> <strong>Design</strong> <strong>Suite</strong><br />
Migration Methodology Guide (UG912).<br />
Start by creating a new constraint set and adding an empty XDC constraints file to it. The sample<br />
design already contains two constraint sets, but you do not use them for this lab.<br />
1. From the Flow Navigator, select Add Sources in the Project Manager section.<br />
2. From the list displayed in the Add Sources dialog box, select Add or Create Constraints and<br />
click Next.<br />
Using Constraints www.xilinx.com 7<br />
UG945 (v2012.2) August 8, 2012
Step 2: Defining Constraint Sets and Files<br />
3. From the Add or Create Constraints dialog box, use the Specify Constraint Set: drop down<br />
menu, and select Create Constraint Set as shown below.<br />
Figure 5: Create Constraint Set<br />
4. In the Create Constraint Set Name dialog box, specify the constraint set name as lab1 and<br />
click OK.<br />
5. Enable the Make active checkbox.<br />
6. Select Create File to add a new XDC file to the project. Enter timing as the file name, leave<br />
the file as , and click OK.<br />
Figure 6: Constraints File Name<br />
The timing.xdc file is added to the lab1 constraint set.<br />
7. Select Finish to complete the creation of the new constraint set and XDC file.<br />
You should see the new constraint set and XDC file in the Sources window as shown below.<br />
The constraint set is made active as you directed when you created it.<br />
Figure 7: Sources window<br />
Using Constraints www.xilinx.com 8<br />
UG945 (v2012.2) August 8, 2012
Step 3: Using a Timing Constraint Wizard<br />
Step 3: Using a Timing Constraint Wizard<br />
Now open the synthesized design, and create some new timing constraints in the design. You<br />
will create a clock for this design, since you need one or more clocks in order to do timing<br />
analysis, and to perform timing driving place and route.<br />
1. From the Flow Navigator, select Open Synthesized <strong>Design</strong>.<br />
The synthesized netlist opens with the Device window displayed.<br />
2. Select Edit Timing Constraints from the Flow Navigator under the Netlist Analysis section.<br />
The <strong>Vivado</strong> IDE displays the Timing Constraints window.<br />
There are three sections to the Timing Constraints window:<br />
• Constraints tree view: Located in the upper-left of the Timing Constraints window, as<br />
shown in Figure 8: Timing Constraints window. This section displays standard timing<br />
constraints, grouped by category. Double-clicking on a constraint in this section opens a<br />
Constraints wizard to help you define the selected constraint.<br />
• Constraints Spreadsheet: Located in the upper right of Figure 8. This section displays<br />
timing constraints of the type currently selected in the Constraints tree view. You can use<br />
this to directly define or edit constraints instead of the Constraints wizard if you prefer.<br />
• All Constraints: Located at the bottom of the Timing Constraints window, this section<br />
displays all the currently defined timing constraints in the design.<br />
Figure 8: Timing Constraints window<br />
Using Constraints www.xilinx.com 9<br />
UG945 (v2012.2) August 8, 2012
Step 3: Using a Timing Constraint Wizard<br />
3. Under the Clocks heading of the Constraints tree view, double-click Create Clock. This<br />
opens the Create Clock wizard as shown below.<br />
a. Enter sysClk for the Clock name.<br />
Figure 9: Create Clock wizard<br />
The clock name can be any name, and does not have to match any element of the design<br />
(port or pin); it is just a name. However, typically the name of a primary clock matches<br />
the name of its input port.<br />
b. For the Source Objects field select the browse button ( ) to bring up the Specify Clock<br />
Sources Objects search window as shown in Figure 10: Specify Clock Sources.<br />
Using Constraints www.xilinx.com 10<br />
UG945 (v2012.2) August 8, 2012
Figure 10: Specify Clock Sources<br />
c. Check that Find Name of type: is set to ports.<br />
Step 3: Using a Timing Constraint Wizard<br />
d. Change the “With pattern” from “*” to “*Clk” and click the Find button.<br />
sysClk should appear under Find results.<br />
e. Select sysClk, and click the directional (right) green arrow to move it under Selected<br />
names.<br />
Tip: You can also double-click sysClk to move it from Find results to Selected<br />
names.<br />
Notice that the Command field displayed at the bottom of the dialog box changes as<br />
you perform these different actions. The get_ports command changes to:<br />
get_ports {sysClk}<br />
f. Select OK to finish specifying the clock sources, and return to the Create Clock wizard.<br />
The Create Clock wizard should now look as shown in Figure 9: Create Clock wizard.<br />
Accept the default values of the Waveform section, a period of 10ns with a 50% duty<br />
cycle. You can change these values as needed by using the up and down arrows, or by<br />
directly typing values. Notice the Command: field at the bottom of the window:<br />
create_clock –period 10.000 –name sysClk –waveform {0.000 5.000}<br />
[get_ports {sysClk}]<br />
Using Constraints www.xilinx.com 11<br />
UG945 (v2012.2) August 8, 2012
Step 3: Using a Timing Constraint Wizard<br />
The <strong>Vivado</strong> IDE displays the Tcl command form of all constraints created by design<br />
wizards for your review. This is useful for learning the Tcl command syntax, and for<br />
verifying the final constraint before adding it.<br />
g. Click OK to close the Create Clock wizard, and create the sysClk clock constraint as<br />
shown in Figure 11: The Added sysClk Constraint.<br />
Figure 11: The Added sysClk Constraint<br />
You see under the Constraints tree view that one Create Clock constraint has been added,<br />
indicating that the design has one clock. You can see the various properties of the sysClk<br />
you created in the other sections of the Timing Constraints window as well.<br />
4. Click Apply at the bottom of the Timing Constraints window to save the sysClk constraint,<br />
and update the in-memory design with any new or changed constraints.<br />
Important! You must use the Save Constraints command to save any constraint changes<br />
to the timing.xdc file.<br />
Using Constraints www.xilinx.com 12<br />
UG945 (v2012.2) August 8, 2012
Step 4: Reporting Clock Interactions<br />
Step 4: Reporting Clock Interactions<br />
You can now report the interactions between the different clocks in the design, including the<br />
sysClk you defined in the prior step.<br />
1. In the Netlist Analysis section of the Flow Navigator, select Report Clock Interaction and<br />
click OK in the Report clock Interaction dialog box to accept the default settings.<br />
The <strong>Vivado</strong> IDE generates a graphical matrix showing the relationship of the various clocks in<br />
the design. You see the sysClk you just created, as well as the automatically generated<br />
clocks that come from the MMCM in the design.<br />
Step 5: Saving Constraints<br />
Figure 12: Clock Interaction report<br />
You have now created a primary clock for the design, but the constraint exists only in the <strong>Vivado</strong><br />
<strong>Design</strong> <strong>Suite</strong> in-memory design. You have not yet saved the constraint to the timing.xdc file.<br />
Notice that when you create the clock constraint, the Save Constraints icon is<br />
enabled.<br />
1. Click the Save Constraints icon.<br />
The No Target Constraints File dialog box opens. This is because, although the timing.xdc<br />
file is in the lab1 constraint set, it is not the target constraint file. You can save the<br />
constraints to an existing file, or create a new one.<br />
Using Constraints www.xilinx.com 13<br />
UG945 (v2012.2) August 8, 2012
2. Select the existing timing.xdc file as shown below, and click OK.<br />
Figure 13: No Target Constraints File<br />
Step 5: Saving Constraints<br />
Note: After you save the constraints, the Save Constraints icon becomes disabled, indicating<br />
the constraint files are up-to-date.<br />
3. Double-click on the timing.xdc file in the lab1 constraint set, in the Sources window.<br />
The timing.xdc opens in the <strong>Vivado</strong> text editor, and shows the create_clock command<br />
with context-sensitive text coloring.<br />
Figure 14: timing.xdc file<br />
Tip: The <strong>Vivado</strong> IDE can be customized to support any of a number of third party<br />
text editors. Refer to the <strong>Vivado</strong> <strong>Design</strong> <strong>Suite</strong> User Guide: Using the Integrated<br />
<strong>Design</strong> Environment (UG893) for more information.<br />
Using Constraints www.xilinx.com 14<br />
UG945 (v2012.2) August 8, 2012
Step 6: Using the Timing Constraint Spreadsheet<br />
Step 6: Using the Timing Constraint Spreadsheet<br />
You can create other timing constraints following the process described in Step 3: Creating Clock<br />
Constraints. You can also enter constraints directly into the spreadsheet of the Timing<br />
Constraints window, as shown in Figure 11: The Added sysClk Constraint.<br />
By default, the <strong>Vivado</strong> IDE does not time paths to or from I/O ports in the design. You must first<br />
assign input/output delay constraints to the ports. In this step you assign an input delay onto<br />
the or1200_clmode port. Before that though, generate a custom timing report for paths<br />
starting from this port.<br />
1. Select Tools > Timing > Report Timing to bring up the Report Timing dialog box.<br />
Figure 15: Report Timing command<br />
The report Timing dialog box opens as shown in Figure 16. To report timing from the specific<br />
input port, set the From field as follows: get_ports {or1200_clmode}<br />
You can type the get_ports command directly into the Start Points From field, or use the<br />
browse button ( ), and search for the specific port in the Choose Start Points dialog box.<br />
Figure 16: Report Timing dialog box<br />
Using Constraints www.xilinx.com 15<br />
UG945 (v2012.2) August 8, 2012
Step 6: Using the Timing Constraint Spreadsheet<br />
Tip: Find names of type port, and specify With Pattern or1200* to find the desired<br />
input port in the Chose Start Points dialog box.<br />
Notice the complete Tcl command in the Command field at the bottom of the Report Timing<br />
dialog box.<br />
2. Click OK to generate the timing report.<br />
The Timing tab displays at the bottom of the <strong>Vivado</strong> IDE, showing the 10 worst Setup<br />
violations, and 10 worst Hold violations. All of the reported violations have an infinite slack.<br />
In the Source Clock column you can see “input port clock”, as shown in Figure 17. Timing for<br />
these unconstrained paths is not considered.<br />
Figure 17: Report Timing Results<br />
Look in the Tcl Console to see the run details of the report_timing command.<br />
3. Use the Window > Timing Constraints command to open the Timing Constraints window if<br />
it is not currently open.<br />
4. In the Timing Constraints window, select Set Input Delay from the Inputs heading of the<br />
Constraints tree view.<br />
Figure 18: Set Input Delay<br />
Using Constraints www.xilinx.com 16<br />
UG945 (v2012.2) August 8, 2012
Step 6: Using the Timing Constraint Spreadsheet<br />
Notice that the Constraints spreadsheet displays different columns for Set Input Delay than<br />
for the Create Clock constraint as shown in Figure 8.<br />
5. Double-click in the Constraint spreadsheet to manually enter values for the<br />
set_input_delay constraint.<br />
Enter the following values under the specified columns:<br />
• Clock: sysClk<br />
• Delay Value: 1 ns<br />
• Objects: [get_ports {or1200_clmode}]<br />
You can directly type the get_ports command in the Objects column, or you can use the<br />
browse button ( ) to open the Specify Delay Objects dialog box to search for the<br />
or1200_clmode port.<br />
Tip: Find names of type port, and specify With Pattern or1200* to find the desired<br />
input port in the Specify Delay Objects dialog box.<br />
The Constraint spreadsheet should look like Figure 18: Set Input Delay when complete. The<br />
icon next to the constraint, which is also displayed in the All Constraints section,.<br />
indicates the command has not yet been applied to the design.<br />
6. To apply the constraint to the in-memory design click the Apply button at the bottom of the<br />
Timing Constraints window.<br />
7. Go to the Tcl Console and press the up-arrow key to scroll through the transcripted Tcl<br />
commands to find the report_timing command you previously ran, and re-run it here.<br />
Figure 19: Report Timing Success<br />
Notice that you now see values in the Slack column, and have Source and Destination Clock<br />
values for each path. During implementation, these paths are considered.<br />
Also, notice that the Save Constraints icon is enabled again since there is a new constraint<br />
that you have not yet saved to a file. Pressing this will write the set_input_delay<br />
Using Constraints www.xilinx.com 17<br />
UG945 (v2012.2) August 8, 2012
Summary<br />
command to the end of the timing.xdc. This file was set as the target when you saved the<br />
create_clock command earlier.<br />
8. Exit the <strong>Vivado</strong> IDE, or keep it open and continue to Lab #2: Using the Tcl Console.<br />
Summary<br />
You have learned how to add timing constraints to a design using a constraint wizard and the<br />
Constraints spreadsheet from the Timing Constraints window in the <strong>Vivado</strong> IDE.<br />
You can also use the Tcl Console to interactively add and apply constraints to the design as Tcl<br />
commands.<br />
Still another approach is to work directly with the XDC file to create design constraints.<br />
Using Constraints www.xilinx.com 18<br />
UG945 (v2012.2) August 8, 2012
Lab #2: Setting Physical Constraints<br />
Step 1: Opening the Example Project<br />
In this lab, you will create physical constraints for the CPU Netlist sample design, to demonstrate<br />
that actions in the GUI produce Tcl commands. The interactive capabilities of the Tcl Console<br />
allow exploration of a design, and experimentation and analysis. Complex operations are easily<br />
scripted for repeated use, even for inclusion at various stages of the flow.<br />
Step 1: Opening the Example Project<br />
Tip: If you are continuing from Lab #1, and your example project is still open, you can<br />
skip ahead to Step 2.<br />
1. Start by loading <strong>Vivado</strong> IDE.<br />
• Launch <strong>Vivado</strong> IDE from an icon on the Windows desktop, or<br />
• Type vivado from a command terminal.<br />
2. From the Getting Started page, click Open Example Project and select the CPU<br />
(Synthesized) design.<br />
Figure 20: Open Example <strong>Design</strong><br />
3. The design project opens in the <strong>Vivado</strong> IDE, and a dialog box opens stating that the project<br />
is read-only and prompting you to save the project to a new location.<br />
Figure 21: Read-Only Project<br />
Using Constraints www.xilinx.com 19<br />
UG945 (v2012.2) August 8, 2012
4. Select Save Project As… and specify a project name and location.<br />
The project saves to the specified location.<br />
Figure 22: Save Project As...<br />
Step 2: Adding Placement Constraints<br />
Step 2: Adding Placement Constraints<br />
Open the Synthesized <strong>Design</strong>, explore some of the design hierarchy, and begin placing logic<br />
elements to create physical constraints.<br />
1. From the Flow Navigator, select Open Synthesized <strong>Design</strong>.<br />
The synthesized netlist opens with the Device window displayed.<br />
2. Select the Netlist window and expand the clkgen hierarchy.<br />
3. Expand the Primitives folder and select the mmcm_adv_inst (MMCME2_ADV) cell.<br />
Figure 23: Netlist window<br />
Using Constraints www.xilinx.com 20<br />
UG945 (v2012.2) August 8, 2012
Step 2: Adding Placement Constraints<br />
4. Look in the Properties view, under the Attributes tab, and notice that there are no<br />
IS_LOC_FIXED or IS_BEL_FIXED attributes shown.<br />
5. Check this in the Tcl Console by typing:<br />
get_property IS_LOC_FIXED [get_cells clkgen/mmcm_adv_inst]<br />
This returns a zero, indicating the object is not fixed to a location.<br />
6. Zoom into the bottom right of the Device view, to display the lower half of Clock Region<br />
X1Y0, to prepare for placing the selected object.<br />
7. In the Netlist window, click on the mmcm_adv_inst and drag it into the Device window to<br />
place it into the bottom right MMCME2_ADV.<br />
Figure 24:Placing the MMCM<br />
Look in the Tcl Console. You should see these three commands:<br />
startgroup<br />
place_cell clkgen/mmcm_adv_inst MMCME2_ADV_X1Y0/MMCME2_ADV<br />
endgroup<br />
The startgroup and endgroup Tcl commands bracket sequences of commands to<br />
support the undo function in the <strong>Vivado</strong> tools. If you make a mistake, you can use the undo<br />
command in the Tcl Console. This will undo the placement and allow you to redo it. For<br />
more information on startgroup, endgroup, and undo, refer to the <strong>Vivado</strong> <strong>Design</strong> <strong>Suite</strong><br />
Tcl Command Reference Guide (UG835).<br />
8. Look again at the Attributes tab in the Properties window for the MMCM cell you placed.<br />
Notice the IS_BEL_FIXED and IS_LOC_FIXED attributes, reflecting that the object has<br />
been placed.<br />
Using Constraints www.xilinx.com 21<br />
UG945 (v2012.2) August 8, 2012
Step 3: Defining Additional Physical Constraints<br />
Tip: The Instance Drag and Drop mode in the Device window determines whether<br />
only IS_LOC_FIXED is set, or IS_BEL_FIXED is also set, when placing objects.<br />
Refer to the <strong>Vivado</strong> <strong>Design</strong> <strong>Suite</strong> User Guide: Using the Integrated <strong>Design</strong><br />
Environment (UG893) for more information on using the Device window.<br />
Figure 25:BEL and LOC Placement Constraints<br />
The IS_BEL_FIXED and IS_LOC_FIXED attributes on the object are physical constraints<br />
reflecting the placement of the object. These constraint are used by <strong>Vivado</strong> implementation,<br />
and will not be changed by the tool. However, if the attributes are invalid, they will cause<br />
errors downstream in the design flow.<br />
Notice that when you place the mmcm_adv_inst in the Device window, the<br />
Save Constraints icon is enabled. The physical constraints are added to the<br />
<strong>Vivado</strong> tool in-memory design, but are not yet saved to the target constraint file.<br />
Step 3: Defining Additional Physical Constraints<br />
In this step you will define additional physical constraints to the design, such as the<br />
PACKAGE_PIN, and PROHIBIT constraints.<br />
1. Select the I/O Planning view layout from the Layout Selector in the tool bar menu.<br />
Figure 26: Layout Selector<br />
Using Constraints www.xilinx.com 22<br />
UG945 (v2012.2) August 8, 2012
Step 4: Defining Constraints with Cell Properties<br />
The I/O Planning view layout displays the Package window, as well as the I/O Ports and<br />
Package Pins windows, to facilitate planning the I/O port assignment for the design.<br />
For the purposes of this tutorial, assume the PCB layout has been completed, and therefore<br />
certain pins are not accessible on the FPGA package. You can prohibit the <strong>Vivado</strong> tool from<br />
using these pins during placement and routing (assuming you have not already specified all<br />
of your I/O assignments).<br />
2. Select the AA8 pin in the Package window.<br />
Use the X and Y-axis values, on the edge of the Package window, to help you locate this pin<br />
on the package.<br />
3. With the pin selected, right-click and select Set Prohibit.<br />
Figure 27: Set Prohibit<br />
When you unselect the pin, you will notice the site now has a red circle with a diagonal line<br />
through it, indicating it is unusable.<br />
4. Look in the Tcl Console and review the TCL command produced by the <strong>Vivado</strong> IDE:<br />
set_property prohibit 1 [get_sites AA8]<br />
Step 4: Defining Constraints with Cell Properties<br />
You can create timing and placement constraints as you have seen in this tutorial, but you can<br />
also change the properties of cells, to control how they are handled by <strong>Vivado</strong> implementation.<br />
Many physical constraints are defined as properties on a cell object.<br />
For example, if you discover a timing issue with a RAM in the design. You can change a property<br />
of the RAM cell to add in pipeline registers. After confirming with the designer and validation<br />
teams that this is an acceptable approach, you can change the design.<br />
Because it might be too costly to go back to the RTL after synthesis, you can make the change in<br />
the netlist as follows.<br />
Using Constraints www.xilinx.com 23<br />
UG945 (v2012.2) August 8, 2012
Figure 28: Find dialog box<br />
Step 4: Defining Constraints with Cell Properties<br />
1. Select Edit > Find to open the Find dialog box, as shown in Figure 28, and search for Block<br />
RAMs.<br />
a. Specify Find Instances.<br />
b. Under Criteria, specify Type is Block Ram<br />
c. Click OK<br />
The Find Results window displays.<br />
2. Select the first reported cell, which should be the RAMB36E1 cell:<br />
fftEngine/fftInst/ingressLoop[7].ingressFifo/…<br />
In the Attributes tab of the Instance Properties window, you can see the DOA_REG and<br />
DOB_REG are set to zero, indicating that the output registers are disabled.<br />
3. Generate a custom timing report from this cell, either from Tools > Timing > Report<br />
Timing or directly from the Tcl Console.<br />
The Tcl command is:<br />
report_timing -from [get_cells<br />
fftEngine/fftInst/ingressLoop[7].ingressFifo/buffer_fifo/infer_fifo.block_<br />
ram_performance.fifo_ram_reg]<br />
Tip: You can copy and paste the cell name from the General tab of the Instance<br />
Properties window into the Tcl console.<br />
In the data path section of the report, 1.800ns is added for this RAM.<br />
4. In the Attributes tab of the Instance Properties window, select the DOA_REG and DOB_REG<br />
properties for this cell, and change their values from “0” to “1”.<br />
5. Click the Apply button in the Instance Properties window.<br />
You can see the two set_property commands run in the Tcl Console.<br />
Using Constraints www.xilinx.com 24<br />
UG945 (v2012.2) August 8, 2012
Step 5: Saving Constraints<br />
Because these are properties on objects, and not directly defined as timing constraints, you<br />
must update the timing data in the <strong>Vivado</strong> tools, and rerun the timing report, to see these<br />
property changes have an effect.<br />
6. Update the timing by typing the following in the Tcl Console:<br />
update_timing -full<br />
7. Rerun the timing report from the selected cell. The Tcl command will be:<br />
report_timing -from [get_selected_objects]<br />
Notice that the data path delay for the RAM is now 0.622ns.<br />
Next, set the configuration mode on the design. This is another property that is a physical<br />
constraint, in this case of the design rather than of a cell. To begin, list all of the properties on<br />
the current design.<br />
1. List the properties of the design in the Tcl Console:<br />
list_property [current_design]<br />
This command returns the list of all properties in the current design. To make the list more<br />
readable, you can use the standard Tcl join command to combine the properties output<br />
with “\n” newline character, resulting in each property displaying on a separate line.<br />
join [list_property [current_design]] \n<br />
2. The specific property of interest is CONFIG_MODE. To see what values this particular property<br />
can accept, use the list_property_value Tcl command:<br />
join [list_property_value CONFIG_MODE [current_design]] \n<br />
3. Set the CONFIG_MODE property to M_SERIAL for this project:<br />
set_property CONFIG_MODE M_SERIAL [current_design]<br />
The configuration mode has now been set.<br />
4. Use the get_property command to check that the CONFIG_MODE property was correctly set:<br />
get_property CONFIG_MODE [current_design]<br />
The property value M_SERIAL is returned by the <strong>Vivado</strong> tool.<br />
Step 5: Saving Constraints<br />
Notice that the Save Constraints icon is enabled because there are new design<br />
constraints. The cell and design properties you modified in Lab #2 have been added to<br />
the <strong>Vivado</strong> tool in-memory design, but are not yet saved to the target constraint file.<br />
1. Click the Save Constraints button.<br />
The physical constraints you defined over the course of this tutorial are saved to the target<br />
constraint file.<br />
Using Constraints www.xilinx.com 25<br />
UG945 (v2012.2) August 8, 2012
Summary<br />
2. Select the target XDC from the active constraint set in the Sources window, to open the file<br />
in the <strong>Vivado</strong> IDE text editor.<br />
Note: The specific target constraint file you open depends on whether you continued from<br />
Lab #1, or restarted the <strong>Vivado</strong> IDE at Lab #2.<br />
Notice that only the five set_property commands are saved to the files. Only constraints<br />
are written to the XDC, not the object query or reporting commands.<br />
• set_property LOC MMCME2_ADV_X1Y0 [get_cells clkgen/mmcm_adv_inst]<br />
• set_property PROHIBIT true [get_sites AA8]<br />
• set_property CONFIG_MODE M_SERIAL [current_design]<br />
• set_property DOA_REG 1 [get_cells<br />
{fftEngine/fftInst/ingressLoop[7].ingressFifo/buffer_fifo/infer_fifo.bl<br />
ock_ram_performance.fifo_ram_reg}]<br />
• set_property DOB_REG 1 [get_cells<br />
{fftEngine/fftInst/ingressLoop[7].ingressFifo/buffer_fifo/infer_fifo.bl<br />
ock_ram_performance.fifo_ram_reg}]<br />
3. Exit the <strong>Vivado</strong> IDE.<br />
Summary<br />
In this lab, you learned how to use both the <strong>Vivado</strong> IDE and the Tcl Console to create and verify<br />
physical constraints. Most actions performed in the IDE result in Tcl commands being run in the<br />
Tcl Console. The <strong>Vivado</strong> IDE provides powerful interactive capabilities for developing physical<br />
and timing constraints, which can then be saved to constraint files and reused as needed.<br />
Using Constraints www.xilinx.com 26<br />
UG945 (v2012.2) August 8, 2012