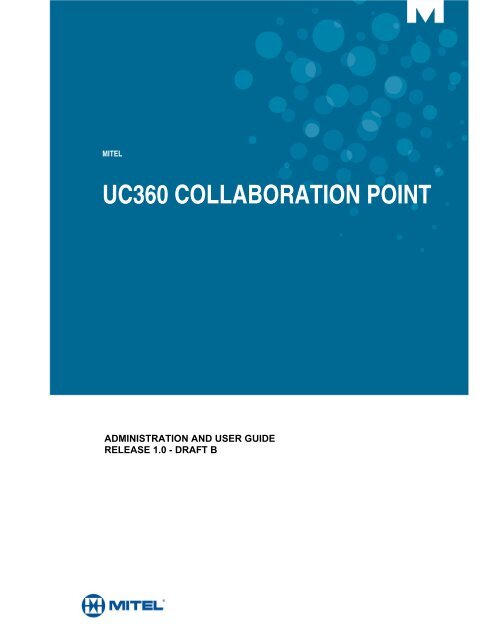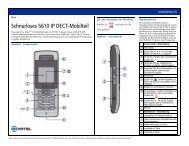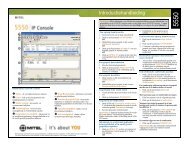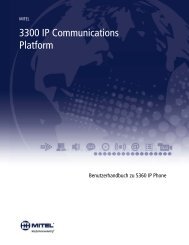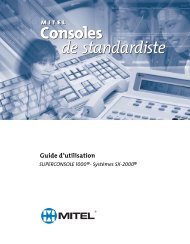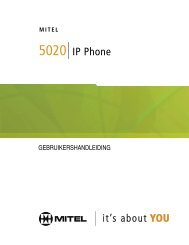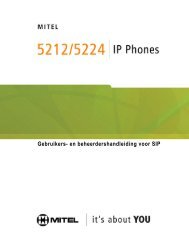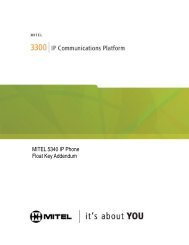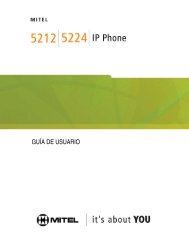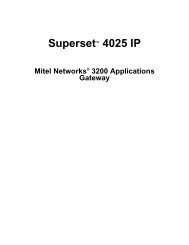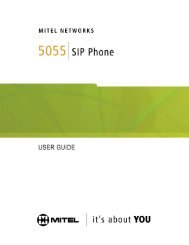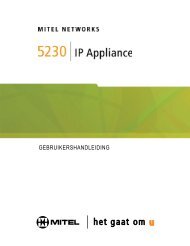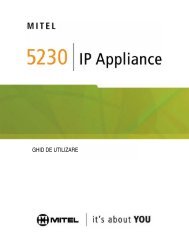UC360 Administration and User Guide - Mitel Edocs
UC360 Administration and User Guide - Mitel Edocs
UC360 Administration and User Guide - Mitel Edocs
Create successful ePaper yourself
Turn your PDF publications into a flip-book with our unique Google optimized e-Paper software.
MITEL<br />
<strong>UC360</strong> COLLABORATION POINT<br />
ADMINISTRATION AND USER GUIDE<br />
RELEASE 1.0 - DRAFT B
ii<br />
NOTICE<br />
The information contained in this document is believed to be accurate in all respects but is not warranted<br />
by <strong>Mitel</strong> Networks Corporation (MITEL ® ). The information is subject to change without notice <strong>and</strong> should<br />
not be construed in any way as a commitment by <strong>Mitel</strong> or any of its affiliates or subsidiaries. <strong>Mitel</strong> <strong>and</strong> its<br />
affiliates <strong>and</strong> subsidiaries assume no responsibility for any errors or omissions in this document. Revisions<br />
of this document or new editions of it may be issued to incorporate such changes.<br />
No part of this document can be reproduced or transmitted in any form or by any means - electronic or<br />
mechanical - for any purpose without written permission from <strong>Mitel</strong> Networks Corporation.<br />
Trademarks<br />
<strong>Mitel</strong>, <strong>UC360</strong> are trademarks of <strong>Mitel</strong> Networks Corporation.<br />
Adobe Acrobat Reader is a registered trademark of Adobe Systems Incorporated.<br />
Other product names mentioned in this document may be trademarks of their respective companies <strong>and</strong><br />
are hereby acknowledged.<br />
<strong>UC360</strong> <strong>Administration</strong> <strong>and</strong> <strong>User</strong> <strong>Guide</strong><br />
Draft B - June 20th<br />
®, Trademark of <strong>Mitel</strong> Networks Corporation<br />
© Copyright 2012, <strong>Mitel</strong> Networks Corporation<br />
All rights reserved
Chapter 1: Introduction<br />
Table of Contents<br />
Introduction. . . . . . . . . . . . . . . . . . . . . . . . . . . . . . . . . . . . . . . . . . . . . . . . . . . . . . . . . . . . . . . . . . . 3<br />
<strong>UC360</strong> Product Variants . . . . . . . . . . . . . . . . . . . . . . . . . . . . . . . . . . . . . . . . . . . . . . . . . . . . . . . . . 4<br />
<strong>UC360</strong> Collaboration Point - Audio <strong>and</strong> In-Room Presentation . . . . . . . . . . . . . . . . . . . . . . . . . . 4<br />
<strong>UC360</strong> Collaboration Point - Remote Collaboration/Video Appliance . . . . . . . . . . . . . . . . . . . . . 4<br />
About This Document . . . . . . . . . . . . . . . . . . . . . . . . . . . . . . . . . . . . . . . . . . . . . . . . . . . . . . . . . . . 5<br />
Related Documentation . . . . . . . . . . . . . . . . . . . . . . . . . . . . . . . . . . . . . . . . . . . . . . . . . . . . . . . . . 5<br />
Chapter 2: About the <strong>UC360</strong><br />
About the <strong>UC360</strong> . . . . . . . . . . . . . . . . . . . . . . . . . . . . . . . . . . . . . . . . . . . . . . . . . . . . . . . . . . . . . . 9<br />
Main Screen - Conference App . . . . . . . . . . . . . . . . . . . . . . . . . . . . . . . . . . . . . . . . . . . . . . . . . . 10<br />
Function Buttons . . . . . . . . . . . . . . . . . . . . . . . . . . . . . . . . . . . . . . . . . . . . . . . . . . . . . . . . . . . . 10<br />
Menu Bar . . . . . . . . . . . . . . . . . . . . . . . . . . . . . . . . . . . . . . . . . . . . . . . . . . . . . . . . . . . . . . . . . . 11<br />
Status Icons . . . . . . . . . . . . . . . . . . . . . . . . . . . . . . . . . . . . . . . . . . . . . . . . . . . . . . . . . . . . . . . . 12<br />
Using Gestures . . . . . . . . . . . . . . . . . . . . . . . . . . . . . . . . . . . . . . . . . . . . . . . . . . . . . . . . . . . . . . . 12<br />
Customizing the <strong>UC360</strong> . . . . . . . . . . . . . . . . . . . . . . . . . . . . . . . . . . . . . . . . . . . . . . . . . . . . . . . . 13<br />
Adjusting the Speaker Volume . . . . . . . . . . . . . . . . . . . . . . . . . . . . . . . . . . . . . . . . . . . . . . . . . 13<br />
Adjusting the Ringer Volume . . . . . . . . . . . . . . . . . . . . . . . . . . . . . . . . . . . . . . . . . . . . . . . . . . .13<br />
Adjusting Brightness . . . . . . . . . . . . . . . . . . . . . . . . . . . . . . . . . . . . . . . . . . . . . . . . . . . . . . . . . 13<br />
Using Clean Mode . . . . . . . . . . . . . . . . . . . . . . . . . . . . . . . . . . . . . . . . . . . . . . . . . . . . . . . . . . . 14<br />
Using the On-screen Keyboard . . . . . . . . . . . . . . . . . . . . . . . . . . . . . . . . . . . . . . . . . . . . . . . . . . 14<br />
Chapter 3: Conference App<br />
Introduction. . . . . . . . . . . . . . . . . . . . . . . . . . . . . . . . . . . . . . . . . . . . . . . . . . . . . . . . . . . . . . . . . . 17<br />
Emergency Calls . . . . . . . . . . . . . . . . . . . . . . . . . . . . . . . . . . . . . . . . . . . . . . . . . . . . . . . . . . . . 17<br />
Making a Conference Call . . . . . . . . . . . . . . . . . . . . . . . . . . . . . . . . . . . . . . . . . . . . . . . . . . . . . . 18<br />
Making a Consultation Call . . . . . . . . . . . . . . . . . . . . . . . . . . . . . . . . . . . . . . . . . . . . . . . . . . . . . . 19<br />
Answering an Incoming Call . . . . . . . . . . . . . . . . . . . . . . . . . . . . . . . . . . . . . . . . . . . . . . . . . . . . . 20<br />
Placing a Conference Call on Hold. . . . . . . . . . . . . . . . . . . . . . . . . . . . . . . . . . . . . . . . . . . . . . . . 21<br />
Placing a Consultation Call on Hold . . . . . . . . . . . . . . . . . . . . . . . . . . . . . . . . . . . . . . . . . . . . . . . 22<br />
Switching Between Calls . . . . . . . . . . . . . . . . . . . . . . . . . . . . . . . . . . . . . . . . . . . . . . . . . . . . . . . 23<br />
iii
<strong>UC360</strong> <strong>Administration</strong> <strong>and</strong> <strong>User</strong> <strong>Guide</strong><br />
iv<br />
Muting a Conference Call . . . . . . . . . . . . . . . . . . . . . . . . . . . . . . . . . . . . . . . . . . . . . . . . . . . . . . . 23<br />
Ending a Conference Call. . . . . . . . . . . . . . . . . . . . . . . . . . . . . . . . . . . . . . . . . . . . . . . . . . . . . . . 24<br />
Ending a Consultation Call . . . . . . . . . . . . . . . . . . . . . . . . . . . . . . . . . . . . . . . . . . . . . . . . . . . . . . 24<br />
Cleaning Up after a Conference Call . . . . . . . . . . . . . . . . . . . . . . . . . . . . . . . . . . . . . . . . . . . . . . 25<br />
Additional Information You May Need to Know . . . . . . . . . . . . . . . . . . . . . . . . . . . . . . . . . . . . . . 26<br />
Audio Calls . . . . . . . . . . . . . . . . . . . . . . . . . . . . . . . . . . . . . . . . . . . . . . . . . . . . . . . . . . . . . . . . .26<br />
Video Calls . . . . . . . . . . . . . . . . . . . . . . . . . . . . . . . . . . . . . . . . . . . . . . . . . . . . . . . . . . . . . . . . .26<br />
Conference Call Avatar . . . . . . . . . . . . . . . . . . . . . . . . . . . . . . . . . . . . . . . . . . . . . . . . . . . . . . .27<br />
Saucer Icon . . . . . . . . . . . . . . . . . . . . . . . . . . . . . . . . . . . . . . . . . . . . . . . . . . . . . . . . . . . . . . . .28<br />
About Incoming Calls . . . . . . . . . . . . . . . . . . . . . . . . . . . . . . . . . . . . . . . . . . . . . . . . . . . . . . . . .29<br />
Chapter 4: Contacts App<br />
About Contacts . . . . . . . . . . . . . . . . . . . . . . . . . . . . . . . . . . . . . . . . . . . . . . . . . . . . . . . . . . . . . . . 33<br />
Finding Contacts. . . . . . . . . . . . . . . . . . . . . . . . . . . . . . . . . . . . . . . . . . . . . . . . . . . . . . . . . . . . . . 33<br />
Calling a Contact Number. . . . . . . . . . . . . . . . . . . . . . . . . . . . . . . . . . . . . . . . . . . . . . . . . . . . . . . 34<br />
Searching for a Contact . . . . . . . . . . . . . . . . . . . . . . . . . . . . . . . . . . . . . . . . . . . . . . . . . . . . . . . . 35<br />
Using the Dial Pad . . . . . . . . . . . . . . . . . . . . . . . . . . . . . . . . . . . . . . . . . . . . . . . . . . . . . . . . . . . . 36<br />
Chapter 5: Desktop Apps<br />
About Displaying <strong>and</strong> Sharing Presentations . . . . . . . . . . . . . . . . . . . . . . . . . . . . . . . . . . . . . . . . 39<br />
Launching Shared or Non-Shared Applications . . . . . . . . . . . . . . . . . . . . . . . . . . . . . . . . . . . . .39<br />
Sharing Presentations . . . . . . . . . . . . . . . . . . . . . . . . . . . . . . . . . . . . . . . . . . . . . . . . . . . . . . . . . 40<br />
To adjust the camera . . . . . . . . . . . . . . . . . . . . . . . . . . . . . . . . . . . . . . . . . . . . . . . . . . . . . . . . .40<br />
To display your presentation . . . . . . . . . . . . . . . . . . . . . . . . . . . . . . . . . . . . . . . . . . . . . . . . . . .40<br />
Tips on Presentation Sharing <strong>and</strong> Video . . . . . . . . . . . . . . . . . . . . . . . . . . . . . . . . . . . . . . .41<br />
Using Remote Desktop (RDP) . . . . . . . . . . . . . . . . . . . . . . . . . . . . . . . . . . . . . . . . . . . . . . . . . .42<br />
Launching Your RDP Session . . . . . . . . . . . . . . . . . . . . . . . . . . . . . . . . . . . . . . . . . . . . . . .42<br />
Pre-Saved Remote Computer . . . . . . . . . . . . . . . . . . . . . . . . . . . . . . . . . . . . . . . . . . . . . . .44<br />
Using SmartOffice . . . . . . . . . . . . . . . . . . . . . . . . . . . . . . . . . . . . . . . . . . . . . . . . . . . . . . . . . . .45<br />
Launching SmartOffice . . . . . . . . . . . . . . . . . . . . . . . . . . . . . . . . . . . . . . . . . . . . . . . . . . . . .45<br />
Accessing Help on SmartOffice . . . . . . . . . . . . . . . . . . . . . . . . . . . . . . . . . . . . . . . . . . . . . .46<br />
Basic Rules on How Presentation Sharing Works . . . . . . . . . . . . . . . . . . . . . . . . . . . . . . . . . . .47<br />
HDMI Screen Layouts . . . . . . . . . . . . . . . . . . . . . . . . . . . . . . . . . . . . . . . . . . . . . . . . . . . . . . . .47<br />
Using Piscel SmartOffice . . . . . . . . . . . . . . . . . . . . . . . . . . . . . . . . . . . . . . . . . . . . . . . . . . . . . .48
Table of Contents<br />
Accessing Help on SmartOffice . . . . . . . . . . . . . . . . . . . . . . . . . . . . . . . . . . . . . . . . . . . . . . 48<br />
Editing <strong>User</strong> Interface Basics . . . . . . . . . . . . . . . . . . . . . . . . . . . . . . . . . . . . . . . . . . . . . . . . 48<br />
Chapter 6: <strong>UC360</strong> Configuration<br />
Introduction. . . . . . . . . . . . . . . . . . . . . . . . . . . . . . . . . . . . . . . . . . . . . . . . . . . . . . . . . . . . . . . . . . 53<br />
Launching Settings . . . . . . . . . . . . . . . . . . . . . . . . . . . . . . . . . . . . . . . . . . . . . . . . . . . . . . . . . . . . 53<br />
Advanced Settings . . . . . . . . . . . . . . . . . . . . . . . . . . . . . . . . . . . . . . . . . . . . . . . . . . . . . . . . . . . . 54<br />
Configure System Settings . . . . . . . . . . . . . . . . . . . . . . . . . . . . . . . . . . . . . . . . . . . . . . . . . . . . 56<br />
SIP Settings . . . . . . . . . . . . . . . . . . . . . . . . . . . . . . . . . . . . . . . . . . . . . . . . . . . . . . . . . . . . . . . . 57<br />
Prerequisites . . . . . . . . . . . . . . . . . . . . . . . . . . . . . . . . . . . . . . . . . . . . . . . . . . . . . . . . . . . . . 57<br />
Account . . . . . . . . . . . . . . . . . . . . . . . . . . . . . . . . . . . . . . . . . . . . . . . . . . . . . . . . . . . . . . . . . 57<br />
Authentication . . . . . . . . . . . . . . . . . . . . . . . . . . . . . . . . . . . . . . . . . . . . . . . . . . . . . . . . . . . . 57<br />
Transport . . . . . . . . . . . . . . . . . . . . . . . . . . . . . . . . . . . . . . . . . . . . . . . . . . . . . . . . . . . . . . . 57<br />
Media . . . . . . . . . . . . . . . . . . . . . . . . . . . . . . . . . . . . . . . . . . . . . . . . . . . . . . . . . . . . . . . . . . 58<br />
Registration Time Out . . . . . . . . . . . . . . . . . . . . . . . . . . . . . . . . . . . . . . . . . . . . . . . . . . . . . .58<br />
Proxy Server Address . . . . . . . . . . . . . . . . . . . . . . . . . . . . . . . . . . . . . . . . . . . . . . . . . . . . . .58<br />
Keep Alive Interval . . . . . . . . . . . . . . . . . . . . . . . . . . . . . . . . . . . . . . . . . . . . . . . . . . . . . . . . 58<br />
Network Settings . . . . . . . . . . . . . . . . . . . . . . . . . . . . . . . . . . . . . . . . . . . . . . . . . . . . . . . . . . . . 59<br />
View Current . . . . . . . . . . . . . . . . . . . . . . . . . . . . . . . . . . . . . . . . . . . . . . . . . . . . . . . . . . . . . 59<br />
Modify Static . . . . . . . . . . . . . . . . . . . . . . . . . . . . . . . . . . . . . . . . . . . . . . . . . . . . . . . . . . . . . 59<br />
802.x Protocol . . . . . . . . . . . . . . . . . . . . . . . . . . . . . . . . . . . . . . . . . . . . . . . . . . . . . . . . . . . . 59<br />
Hardware . . . . . . . . . . . . . . . . . . . . . . . . . . . . . . . . . . . . . . . . . . . . . . . . . . . . . . . . . . . . . . . 59<br />
Tools <strong>and</strong> Features . . . . . . . . . . . . . . . . . . . . . . . . . . . . . . . . . . . . . . . . . . . . . . . . . . . . . . . . 59<br />
LDAP/AD Settings . . . . . . . . . . . . . . . . . . . . . . . . . . . . . . . . . . . . . . . . . . . . . . . . . . . . . . . . . . . 60<br />
LDAP Server Settings . . . . . . . . . . . . . . . . . . . . . . . . . . . . . . . . . . . . . . . . . . . . . . . . . . . . . .60<br />
LDAP Search Directory . . . . . . . . . . . . . . . . . . . . . . . . . . . . . . . . . . . . . . . . . . . . . . . . . . . . 61<br />
LDAP Server Updates . . . . . . . . . . . . . . . . . . . . . . . . . . . . . . . . . . . . . . . . . . . . . . . . . . . . . 61<br />
LDAP Translations Plan . . . . . . . . . . . . . . . . . . . . . . . . . . . . . . . . . . . . . . . . . . . . . . . . . . . . 62<br />
Dial Plan . . . . . . . . . . . . . . . . . . . . . . . . . . . . . . . . . . . . . . . . . . . . . . . . . . . . . . . . . . . . . . . . . . 63<br />
Advanced Settings Password . . . . . . . . . . . . . . . . . . . . . . . . . . . . . . . . . . . . . . . . . . . . . . . . . . 64<br />
RDP Settings . . . . . . . . . . . . . . . . . . . . . . . . . . . . . . . . . . . . . . . . . . . . . . . . . . . . . . . . . . . . . . . 65<br />
Camera Settings . . . . . . . . . . . . . . . . . . . . . . . . . . . . . . . . . . . . . . . . . . . . . . . . . . . . . . . . . . . . 66<br />
Country Variant . . . . . . . . . . . . . . . . . . . . . . . . . . . . . . . . . . . . . . . . . . . . . . . . . . . . . . . . . . . . . 67<br />
Backup Import/Export . . . . . . . . . . . . . . . . . . . . . . . . . . . . . . . . . . . . . . . . . . . . . . . . . . . . . . . . 68<br />
Unmount SD Card . . . . . . . . . . . . . . . . . . . . . . . . . . . . . . . . . . . . . . . . . . . . . . . . . . . . . . . .68<br />
Upgrade System Software . . . . . . . . . . . . . . . . . . . . . . . . . . . . . . . . . . . . . . . . . . . . . . . . . . . . .69<br />
SD Card Upgrade . . . . . . . . . . . . . . . . . . . . . . . . . . . . . . . . . . . . . . . . . . . . . . . . . . . . . . . . .69<br />
HTTP Server Upgrade . . . . . . . . . . . . . . . . . . . . . . . . . . . . . . . . . . . . . . . . . . . . . . . . . . . . . 69<br />
v
<strong>UC360</strong> <strong>Administration</strong> <strong>and</strong> <strong>User</strong> <strong>Guide</strong><br />
vi<br />
Debugging Settings . . . . . . . . . . . . . . . . . . . . . . . . . . . . . . . . . . . . . . . . . . . . . . . . . . . . . . . . . .70<br />
Factory Reset . . . . . . . . . . . . . . . . . . . . . . . . . . . . . . . . . . . . . . . . . . . . . . . . . . . . . . . . . . . . . . .71<br />
Screen Saver . . . . . . . . . . . . . . . . . . . . . . . . . . . . . . . . . . . . . . . . . . . . . . . . . . . . . . . . . . . . . . .72<br />
Language Support . . . . . . . . . . . . . . . . . . . . . . . . . . . . . . . . . . . . . . . . . . . . . . . . . . . . . . . . . . .73<br />
MCD Programming Required (TBD). . . . . . . . . . . . . . . . . . . . . . . . . . . . . . . . . . . . . . . . . . . . . . . 74<br />
<strong>User</strong> <strong>and</strong> Device Configuration . . . . . . . . . . . . . . . . . . . . . . . . . . . . . . . . . . . . . . . . . . . . . . . . .75<br />
SIP Service Selection . . . . . . . . . . . . . . . . . . . . . . . . . . . . . . . . . . . . . . . . . . . . . . . . . . . . . . . .76<br />
Access <strong>and</strong> Authentication . . . . . . . . . . . . . . . . . . . . . . . . . . . . . . . . . . . . . . . . . . . . . . . . . . . . .77<br />
Multiline Support . . . . . . . . . . . . . . . . . . . . . . . . . . . . . . . . . . . . . . . . . . . . . . . . . . . . . . . . . . . .78<br />
SIP Device Capabilities . . . . . . . . . . . . . . . . . . . . . . . . . . . . . . . . . . . . . . . . . . . . . . . . . . . . . . .79<br />
Basic . . . . . . . . . . . . . . . . . . . . . . . . . . . . . . . . . . . . . . . . . . . . . . . . . . . . . . . . . . . . . . . . . . .79<br />
SDP Options . . . . . . . . . . . . . . . . . . . . . . . . . . . . . . . . . . . . . . . . . . . . . . . . . . . . . . . . . . . . .79<br />
Signalling <strong>and</strong> Header Manipulation . . . . . . . . . . . . . . . . . . . . . . . . . . . . . . . . . . . . . . . . . . .79
CHAPTER 1<br />
INTRODUCTION
<strong>UC360</strong> <strong>Administration</strong> <strong>and</strong> <strong>User</strong> <strong>Guide</strong><br />
2
Introduction<br />
Introduction<br />
<strong>Mitel</strong>'s <strong>UC360</strong> Collaboration Point is an all-in-one multimedia collaboration appliance that<br />
provides multi-party audio <strong>and</strong> video conferencing, in-room presentation display, <strong>and</strong> remote<br />
collaboration for personal office meeting areas <strong>and</strong> conference rooms.<br />
The <strong>UC360</strong> has a large 7-inch color multi-touch display screen. The LCD display has a<br />
resolution of 1024 x 600 <strong>and</strong> has a backlight with adjustable brightness.<br />
It has a patented beam forming microphone array that delivers 360° audio clarity to all<br />
participants. It automatically locates the talker in the room <strong>and</strong> attenuates background noise<br />
by adjusting the microphone sensitivity towards the current talker. It provides visual indication<br />
of the active speaker.<br />
USB <strong>and</strong> Micro SD connectors are provided on the side of unit for quickly downloading<br />
presentations.<br />
3
<strong>UC360</strong> <strong>Administration</strong> <strong>and</strong> <strong>User</strong> <strong>Guide</strong><br />
<strong>UC360</strong> Product Variants<br />
4<br />
The <strong>UC360</strong> Collaboration Point comes in two product variants in Release 1.0. The features of<br />
each variant are described below.<br />
<strong>UC360</strong> Collaboration Point - Audio <strong>and</strong> In-Room Presentation<br />
The <strong>UC360</strong> Collaboration Point provides basic Telephony <strong>and</strong> Conference features <strong>and</strong><br />
applications:<br />
• HD audio with 4-party audio bridge<br />
• 16 beam forming mics<br />
• In-room presentation display (RDP, Memory Stick, Picsel® SmartOffice)<br />
<strong>UC360</strong> Collaboration Point - Remote Collaboration/Video Appliance<br />
The <strong>UC360</strong> Collaboration Point (Remote Collaboration <strong>and</strong> Video Appliance) supports all the<br />
features of the Audio <strong>and</strong> In-Room Collaboration Appliance, plus the following:<br />
• Audio <strong>and</strong> In-Room Presentation <strong>and</strong> Collaboration<br />
• HD audio with 4-party audio <strong>and</strong> HD video bridge<br />
• 16 beam forming mics<br />
• In-room presentation display (RDP, USB Flash, SD Card, Picsel SmartOffice)<br />
• Presentation display to remote participants<br />
This document includes procedures for both <strong>UC360</strong> product variants.<br />
In summary, the <strong>UC360</strong> Collaboration Point provides:<br />
• Superior audio conferencing capability including a beam forming microphone array<br />
• Built-in presentation display capability via HDMI interface that supports connection to high<br />
definition LCD display/projector<br />
• Built-in MS Office readers <strong>and</strong> editors<br />
• Remote desktop access (no need to bring laptop to give a presentation)<br />
• Support for multiple file transfer methods, including USB Flash Drive, SD Card,<br />
Dropbox <strong>and</strong> Google® Docs<br />
• Audio conferences for up to four parties<br />
• High Definition video conferencing for up to four parties with an integrated conference bridge<br />
• Support for integration with Active Directory <strong>and</strong> LDAP<br />
• Ability to display Remote Presentations
About This Document<br />
This document contains the following information:<br />
Introduction<br />
• a general description of the <strong>UC360</strong> Collaboration Point, its interface, menu bars, <strong>and</strong> icons<br />
• additional user information not covered in the Quick Reference Card<br />
• detailed information on configuring the settings for the <strong>UC360</strong><br />
• information on configuring the settings in MCD<br />
• troubleshooting <strong>and</strong> maintenance information<br />
Related Documentation<br />
See the following documents for more information on the <strong>UC360</strong> Collaboration Point.<br />
• <strong>UC360</strong> Installation <strong>Guide</strong> - this guide provides instructions on how to physically connect<br />
the <strong>UC360</strong>.<br />
• <strong>UC360</strong> Quick Reference - this guide provides basic procedures on how to make<br />
conference calls, h<strong>and</strong>le calls, <strong>and</strong> do in-room <strong>and</strong> remote presentations.<br />
• <strong>UC360</strong> Engineering <strong>Guide</strong>lines - this guide provides information on the <strong>UC360</strong><br />
engineering requirements.<br />
• MCD System <strong>Administration</strong> Tool Online Help - Refer to this online help system for<br />
instructions on how to program the <strong>UC360</strong> on the MCD system.<br />
To access phone- <strong>and</strong> system-specific documentation:<br />
1. In your browser, go to http://www.edocs.mitel.com.<br />
2. Select a documentation suite from one of the following drop-down menus:<br />
- Communications Platform<br />
- Messaging<br />
- Applications<br />
- Solutions <strong>Guide</strong>s<br />
- Software Development<br />
- End <strong>User</strong> Documents<br />
3. Log in if asked to do so.<br />
4. To view a document, click on the document title.<br />
5
<strong>UC360</strong> <strong>Administration</strong> <strong>and</strong> <strong>User</strong> <strong>Guide</strong><br />
6
CHAPTER 2<br />
ABOUT THE <strong>UC360</strong>
<strong>UC360</strong> <strong>Administration</strong> <strong>and</strong> <strong>User</strong> <strong>Guide</strong><br />
8
About the <strong>UC360</strong><br />
Read this chapter to learn more about the <strong>UC360</strong> <strong>and</strong> how to use it.<br />
The <strong>UC360</strong> has the following applications:<br />
• Conference App - see “Conference App” on page 15<br />
• Contacts App - “Contacts App” on page 31<br />
About the <strong>UC360</strong><br />
• Remote Desktop App (RDP) <strong>and</strong> Picsel SmartOffice - “Desktop Apps” on page 37<br />
9
<strong>UC360</strong> <strong>Administration</strong> <strong>and</strong> <strong>User</strong> <strong>Guide</strong><br />
Main Screen - Conference App<br />
10<br />
The high-resolution touch screen <strong>and</strong> simple finger gestures make it easy to use the <strong>UC360</strong>.The<br />
main screen always displays the Conference App.<br />
Function Buttons<br />
Function Button Press to ...<br />
Home Go to the Home screen<br />
Menu<br />
Back<br />
Mute<br />
Volume<br />
Display the Menu bar. See the “Menu Bar” on page 11<br />
Go back one menu or to the previous screen<br />
Turn on/off the microphone<br />
Increase or decrease the volume
Menu Bar<br />
When you press the Menu button, the menu bar is displayed.<br />
Menu Button Press to ...<br />
Share App<br />
About the <strong>UC360</strong><br />
Share a presentation on the conference room HDMI device <strong>and</strong> send it<br />
to remote conference participants<br />
App Open an application/presentation on the primary <strong>UC360</strong> LCD screen<br />
Settings<br />
About<br />
Open the Settings menu<br />
Display information about the <strong>UC360</strong> <strong>and</strong> the product variant<br />
11
<strong>UC360</strong> <strong>Administration</strong> <strong>and</strong> <strong>User</strong> <strong>Guide</strong><br />
Status Icons<br />
12<br />
The icons in the status bar at the top of the screen give information about the <strong>UC360</strong> <strong>and</strong> its<br />
network.<br />
Status Icon What it means<br />
Using Gestures<br />
A USB device is attached to the <strong>UC360</strong><br />
SD card inserted<br />
Network connectivity<br />
Red: <strong>UC360</strong> is disconnected from the network<br />
Amber: <strong>UC360</strong> is connected to the network, but has not successfully<br />
registered with the SIP server<br />
Green: <strong>UC360</strong> is successfully registered with the SIP server<br />
Current time<br />
You can use the following gestures on the <strong>UC360</strong> touch screen:<br />
Gesture What it does<br />
Tap Simply tap your finger on what you want to interact with<br />
Drag Place your finger <strong>and</strong> drag across the screen<br />
Scroll Move page up or down quickly, right or left<br />
The <strong>UC360</strong> does not support the two-finger pinch or zoom.
Customizing the <strong>UC360</strong><br />
Follow the procedures below to customize the <strong>UC360</strong>.<br />
Adjusting the Speaker Volume<br />
• Press the volume button during a call<br />
• Drag the volume slider to adjust the volume of speakers<br />
Note: The default setting for the In-call volume is restored after the call.<br />
Adjusting the Ringer Volume<br />
• Press the volume button during ringing<br />
• Drag the volume slider to adjust the ringing<br />
Adjusting Brightness<br />
• Press Home to display the Menu bar<br />
• Press Settings<br />
• Tap Brightness<br />
• Drag the brightness slider to the desired brightness<br />
About the <strong>UC360</strong><br />
13
<strong>UC360</strong> <strong>Administration</strong> <strong>and</strong> <strong>User</strong> <strong>Guide</strong><br />
Using Clean Mode<br />
14<br />
• Press to display the Menu bar<br />
• Press Setting<br />
• Tap Clean Mode<br />
The touch screen is disabled.<br />
• When the screen is clean, hold for 3 seconds to exit Clean Mode.<br />
Using the On-screen Keyboard<br />
The on-screen keyboard appears automatically anytime you need to type. Use the keyboard<br />
to enter text, such as contact names <strong>and</strong> IP addresses.
CHAPTER 3<br />
CONFERENCE APP
<strong>UC360</strong> <strong>Administration</strong> <strong>and</strong> <strong>User</strong> <strong>Guide</strong><br />
16
Introduction<br />
This chapter provides the following information on the Conference App:<br />
• Making audio <strong>and</strong> video conference calls<br />
• Making consultation calls<br />
• Adding consultation calls to a conference<br />
• Answering an incoming call<br />
• Placing calls on hold<br />
• Switching between a conference call <strong>and</strong> a consultation call<br />
• Muting calls<br />
• Ending calls<br />
• Cleaning up after a conference call<br />
Conference App<br />
See “Desktop Apps” on page 37 <strong>and</strong> “Contacts App” on page 31 to learn more about these<br />
applications.<br />
Emergency Calls<br />
Warning for emergency number dialing<br />
Consult your local authorities for Emergency Numbers <strong>and</strong> 911 or equivalent service availability<br />
in your area.<br />
To make an Emergency Call:<br />
• Dial your Local Emergency Number (911 or equivalent).<br />
17
<strong>UC360</strong> <strong>Administration</strong> <strong>and</strong> <strong>User</strong> <strong>Guide</strong><br />
Making a Conference Call<br />
18<br />
The <strong>UC360</strong> Collaboration Point comes in two product variants: Audio with In-Room Presentation<br />
<strong>and</strong>/or Video with Remote Collaboration. The version you have determines the type of<br />
conference call you can make. You may want to prepare desktop sharing before your call.<br />
Audio with In-Room<br />
Presentation<br />
Video with Remote<br />
Collaboration<br />
To make an audio or video conference call:<br />
• Tap a phone<br />
The Contacts app is displayed. (See “Contacts App” on page 31.)<br />
• Select a caller from the Contacts list or use the Dial Pad<br />
• Tap the number to call (from contacts list)<br />
The call is made. (If the party is video-enabled, a video connection is established.)<br />
• Tap another phone to add a 2nd or 3rd party.<br />
See “About Displaying <strong>and</strong> Sharing Presentations” on page 39<br />
See “Sharing Presentations” on page 40<br />
See “About Displaying <strong>and</strong> Sharing Presentations” on page 39<br />
Note: Only a single bridge is supported in a conference call.<br />
Tip: You can put the connected party on hold first, so they don’t hear ringback <strong>and</strong> the<br />
initial “hello” when you make the 2nd or 3rd call.<br />
You can have a maximum of 3 callers in the conference, plus yourself. You can make or<br />
receive a fourth call, outside of the existing conference, but you cannot add this call to the<br />
conference. See “Making a Consultation Call” on page 19.
Making a Consultation Call<br />
Conference App<br />
In addition to a conference call, the <strong>UC360</strong> supports a separate independent call with one<br />
remote party. This is referred to as a consultation call.<br />
• Consultation calls are audio only. They cannot be video enabled.<br />
• There can be a maximum of one consultation call at a time, though up to two more incoming<br />
consultation calls can be queued.<br />
To make a consultation call:<br />
Note: There must already be an active call.<br />
1. Tap the Saucer icon<br />
The Contacts app is displayed. (See “Contacts App” on page 31.)<br />
2. Select the contact <strong>and</strong> make the call.<br />
When you are connected to the consultation call, the call fly-out bar is exp<strong>and</strong>ed to show more<br />
information. The conference call <strong>and</strong> rest of the Conference App background is blurred <strong>and</strong><br />
the controls in the Conference App are not available as you can see in the diagram above.<br />
When you switch back to the conference call again, the saucer icon goes back to its contracted<br />
position.<br />
To learn more about consultation calls, see “Saucer Icon” on page 28.<br />
19
<strong>UC360</strong> <strong>Administration</strong> <strong>and</strong> <strong>User</strong> <strong>Guide</strong><br />
Answering an Incoming Call<br />
20<br />
When a call comes into the <strong>UC360</strong>, you will hear ringing <strong>and</strong> see six blue LEDs light up in the<br />
light ring in a clockwise rotating pattern.<br />
An incoming call always appears on the call fly-out bar. Incoming callers cannot call directly<br />
into a conference. The first incoming call must be added directly to the conference.<br />
Action Press ...<br />
Add the first incoming call to the conference or add<br />
queued calls to a conference<br />
Answer the incoming call <strong>and</strong> talk to the caller<br />
Reject an incoming call<br />
Put a consultation call on hold or retrieve an<br />
existing held call. The button acts as a toggle<br />
button.<br />
Insert DTMF tones when necessary<br />
End a call<br />
Note: A convention in the Conference App is that a<br />
vertical h<strong>and</strong>set means initiate a call; a horizontal<br />
h<strong>and</strong>set means end a call.<br />
or drag to an unoccupied avatar
Placing a Conference Call on Hold<br />
Hold allows you to put individual participants on hold in a conference.<br />
To put an individual caller on hold:<br />
• Tap Hold on the conference avatar for the individual participant<br />
Conference App<br />
When a conference participant is put on hold, the ring around the photo flashes red.<br />
In a video call, video is blocked in both directions.<br />
To retrieve the held call:<br />
• Tap again to retrieve the call<br />
The Hold button toggles between Hold <strong>and</strong> Retrieve.<br />
To put the entire conference on hold:<br />
• Tap for each participant<br />
You cannot put the entire conference on hold with one single action.<br />
See “Conference Call Avatar” on page 27 for more information.<br />
21
<strong>UC360</strong> <strong>Administration</strong> <strong>and</strong> <strong>User</strong> <strong>Guide</strong><br />
Placing a Consultation Call on Hold<br />
22<br />
To put a consultation caller on hold:<br />
• Tap Hold on the call fly-out bar<br />
When a consultation participant is put on hold, the ring around the photo flashes.<br />
To retrieve the held call:<br />
After a short period of time, the call fly-out bar shrinks back to its contracted position on the<br />
left <strong>and</strong> continues to flash while on hold.<br />
• If necessary, press first to exp<strong>and</strong> the call fly-out bar<br />
• Tap to retrieve the call<br />
The Hold button toggles between Hold <strong>and</strong> Retrieve.
Switching Between Calls<br />
You can switch between your conference call <strong>and</strong> an incoming consultation call.<br />
To switch between the conference call <strong>and</strong> a consultation call:<br />
• Tap the Consultation icon<br />
Conference App<br />
You are connected to the caller. The conference participants are still connected to each<br />
other.<br />
• To go back to the conference, touch anywhere outside the call fly-out bar.<br />
You can also put the consultation call on hold, add it to the conference, or end the call if<br />
you have reached the maximum 3 outside callers.<br />
Muting a Conference Call<br />
During a conference call, you may wish to mute your <strong>UC360</strong>.<br />
To mute a call:<br />
• Press the Mute key<br />
Any conference call <strong>and</strong>/or consultation call is muted.<br />
The Mute key turns off the <strong>UC360</strong> microphone, so users cannot hear you. The speaker is<br />
still connected. In a video call, remote participants can still see video.<br />
To unmute a call:<br />
• Press Mute again<br />
23
<strong>UC360</strong> <strong>Administration</strong> <strong>and</strong> <strong>User</strong> <strong>Guide</strong><br />
Ending a Conference Call<br />
24<br />
To end the entire conference call:<br />
• Press End Conference on the toolbar<br />
• Press Yes when prompted by the dialog "Terminate conference call including parties on<br />
hold?"<br />
To end a call with a single participant:<br />
• Press the End Button of that participant<br />
Ending a Consultation Call<br />
• Press the End Button on the call fly-out bar
Cleaning Up after a Conference Call<br />
Conference App<br />
Use the Clean-up feature to remove any traces of activities performed during the conference<br />
call. This action preserves privacy <strong>and</strong> return the <strong>UC360</strong> user interface to a clean default state.<br />
1. Press Clean-up<br />
2. Press Yes when prompted by the dialog “Would you like to delete this history of this<br />
session?”<br />
The Clean up action does the following:<br />
- restores volume level defaults for voice <strong>and</strong> media<br />
- restores screen backlight brightness to its default value<br />
- terminates a conference call <strong>and</strong> leaves no calls present on the <strong>UC360</strong>, regardless of<br />
whether app sharing is in effect<br />
- stops application sharing<br />
- logs out of the RDP application session<br />
- clears any states in the Contacts App<br />
- turns off the camera on the HDMI device<br />
25
<strong>UC360</strong> <strong>Administration</strong> <strong>and</strong> <strong>User</strong> <strong>Guide</strong><br />
Additional Information You May Need to Know<br />
26<br />
The following sections provide additional information on various features of the Conference<br />
Application.<br />
Audio Calls<br />
Video Calls<br />
• A <strong>UC360</strong> conference call consists of a four-way audio call in which the <strong>UC360</strong> conference<br />
room <strong>and</strong> up to three remote parties can hear each other. The <strong>UC360</strong> unit's audio devices<br />
consist of the h<strong>and</strong>s-free speaker <strong>and</strong> 16 built-in beam forming microphones.<br />
• There can be a maximum of one conference call at a time.<br />
• A conference call always starts off with a single remote party. The <strong>UC360</strong> user adds remote<br />
parties one at a time. Individual parties can be added to <strong>and</strong> removed from a conference<br />
call at any time with a limit of three remote parties.<br />
• An incoming caller cannot call directly into the <strong>UC360</strong> conference call. The incoming call<br />
arrives as a consultation call <strong>and</strong> must be added to the conference by the <strong>UC360</strong> user.<br />
• The audio output from <strong>UC360</strong> calls is always to the <strong>UC360</strong> built-in h<strong>and</strong>s-free speaker. The<br />
HDMI device's speakers are not used.<br />
• The volume on the HDMI monitor should be muted or turned to its lowest setting.<br />
• The <strong>UC360</strong> generates audible tones to all conferenced parties whenever a party enters or<br />
leaves the call.<br />
The Video option includes all the features of Audio, plus the following:<br />
• With the Video <strong>and</strong> Remote Collaboration option, conference calls can be video-enabled.<br />
Simultaneous two-way video streams are established with each remote party that is video<br />
capable. Video capable means it is either camera-equipped or can display a video stream<br />
from the <strong>UC360</strong> or both.<br />
• Parties added to a conference call start off with video connections if they are capable.<br />
Otherwise they are audio only. The <strong>UC360</strong> user cannot dynamically escalate or de-escalate<br />
a call to video.<br />
• Each remote party receives a composite image consisting of the <strong>UC360</strong>-attached video<br />
camera, their own camera, <strong>and</strong> the other conference parties. The <strong>UC360</strong>-attached HDMI<br />
device displays this same composite image.<br />
• In a two-party video call, the user cannot see <strong>UC360</strong>’s local camera on the HDMI display.<br />
• It is possible that for certain remote parties, the video connection could be uni-directional.<br />
This would happen for instance if either <strong>UC360</strong> or the remote party was not<br />
camera-equipped.<br />
• For details on how video conferencing interacts with the Remote Desktop App, see “Basic<br />
Rules on How Presentation Sharing Works” on page 47.
Conference Call Avatar<br />
Conference App<br />
Once a call is made, the conference party avatar enter the dialing state as illustrated below.<br />
• The animated blue rings around the photo indicate the dialing state.<br />
• The remote party's name <strong>and</strong> number are displayed.<br />
• If a photo of the called party is available from the contacts database, it is displayed. Otherwise,<br />
a grey background with an outline appears in place of the photo. If the contact's<br />
name is available from the contacts database, it is displayed.<br />
• If the contact's name is unknown, “Unknown” is displayed.<br />
When the called party answers, the conference avatar changes.<br />
• The upper button -- hold/retrieve is now enabled.<br />
• A video camera indicates that the remote party is video-enabled.<br />
• The End button is available. If End is pressed, the call is terminated <strong>and</strong> the conference<br />
call state returns to idle.<br />
• Notice that the icon in the End button is a horizontal h<strong>and</strong>set. A convention in the Conference<br />
App is that a vertical h<strong>and</strong>set means initiate a call; a horizontal h<strong>and</strong>set means end a call.<br />
27
<strong>UC360</strong> <strong>Administration</strong> <strong>and</strong> <strong>User</strong> <strong>Guide</strong><br />
Saucer Icon<br />
28<br />
You make a consultation call by pressing the Saucer icon. It is the icon in the lower left of the<br />
Conference App main window. It is hidden until a call is made. In the example below, one call<br />
has already been made, so the Saucer icon is visible <strong>and</strong> contracted.<br />
When you receive an incoming call, the call appears on the call fly-out bar.<br />
Everything in the background of the Conference App is blurred <strong>and</strong> you can use only the controls<br />
on the call fly-out bar.
About Incoming Calls<br />
Conference App<br />
• The background darkens to draw attention to the incoming call in the foreground. You can<br />
still control the conference call.<br />
• The center of the Consultation icon alternates between a h<strong>and</strong>set <strong>and</strong> the caller’s photo,<br />
if available.<br />
• You must use the saucer icon to h<strong>and</strong>le the first call. This action moves the caller<br />
directly to the conference.<br />
• While setting up a conference, several calls can arrive at once, <strong>and</strong> these calls will be<br />
queued. You will see the queued calls represented with increased transparency above the<br />
main consultation call bar.<br />
• The <strong>UC360</strong> can have a maximum of two queued calls <strong>and</strong> one consultation call. Another<br />
incoming call will be rejected.<br />
• Various buttons are visible during a call as explained in “Answering an Incoming Call” on<br />
page 20.<br />
29
<strong>UC360</strong> <strong>Administration</strong> <strong>and</strong> <strong>User</strong> <strong>Guide</strong><br />
30
CHAPTER 4<br />
CONTACTS APP
<strong>UC360</strong> <strong>Administration</strong> <strong>and</strong> <strong>User</strong> <strong>Guide</strong><br />
32
About Contacts<br />
Contacts App<br />
Contacts lets you easily access <strong>and</strong> search contacts in the corporate directory. The Contacts<br />
app automatically displays when you start a call.<br />
• Tap a phone<br />
The Contacts App is displayed.<br />
Finding Contacts<br />
Task Action<br />
Navigate by first name Drag First Name to the desired letter or tap the space above the<br />
desired letter<br />
Drag Last Name to All<br />
Navigate by last name Drag Last Name to the desired letter or tap the space below the<br />
desired letter<br />
Drag First Name to All<br />
Navigate by first/last name Drag First Name to desired letter or tap the space above the desired<br />
letter<br />
Drag Last Name to the desired letter or tap the space below the<br />
desired letter<br />
Search all contacts Press All<br />
Flick through contacts<br />
Close Contacts app<br />
Tap the X in top menu or press the back key<br />
33
<strong>UC360</strong> <strong>Administration</strong> <strong>and</strong> <strong>User</strong> <strong>Guide</strong><br />
Calling a Contact Number<br />
34<br />
Once you tap a contact name, the following screen pops up.<br />
Task Action<br />
Call the contact Tap the number to call. Several may be listed: cell, work, home, pager.<br />
Go back to Contacts list<br />
Close Contacts app Press X in top menu<br />
Press the back key or tap X on the pop-up window
Searching for a Contact<br />
You can search first <strong>and</strong> last names in your Contacts.<br />
• Tap the search field.<br />
• Enter search criteria using the on-screen keyboard or external USB keyboard<br />
Contacts App<br />
Names only match at the start of the word. You can enter a subset of the first <strong>and</strong> last name,<br />
<strong>and</strong> it will find all matches for that pattern, for example, David Smith, type "da sm" or "sm da".<br />
Task Action<br />
Search on first name Type letters of first name<br />
Search on last name Type letters of last name<br />
Edit search criteria Tap search box <strong>and</strong> the on-screen keyboard returns (or press the<br />
correction key)<br />
To exit search mode Press the back key<br />
35
<strong>UC360</strong> <strong>Administration</strong> <strong>and</strong> <strong>User</strong> <strong>Guide</strong><br />
Using the Dial Pad<br />
36<br />
You can use the dial pad to call a number.<br />
• Tap<br />
The following screen is displayed.<br />
Task Action<br />
Enter a number Type the number on the dial pad<br />
Call the number<br />
Tap on the dial pad (Some dial plans do not require this.)<br />
Edit the number<br />
To exit dial pad<br />
Press<br />
Press X on the pop-up window or press the back hard key
CHAPTER 5<br />
DESKTOP APPS
<strong>UC360</strong> <strong>Administration</strong> <strong>and</strong> <strong>User</strong> <strong>Guide</strong><br />
38
About Displaying <strong>and</strong> Sharing Presentations<br />
You can display <strong>and</strong> share presentations using several methods:<br />
Desktop Apps<br />
• Remote Desktop (RDP) — log onto your desktop <strong>and</strong> pull up the presentation using a<br />
wireless mouse <strong>and</strong> keyboard.<br />
• USB or Micro SD Flash drive — put your presentation on a micro SD card or USB stick <strong>and</strong><br />
plug it into the <strong>UC360</strong> micro SD card slot or USB slot on the side of the <strong>UC360</strong>. Use the<br />
built-in Picsel® SmartOffice Suite to open up the presentation.<br />
Launching Shared or Non-Shared Applications<br />
An application can be either shared or non-shared.<br />
A shared application is displayed on the conference room HDMI device <strong>and</strong> can be sent to<br />
remote conference parties via video streams, if enabled. In this scenario, the remote parties<br />
no longer see participant video images.<br />
A non-shared application appears only on the <strong>UC360</strong> LCD screen.<br />
When you tap on the <strong>UC360</strong> screen, the following screen is displayed for Shared Mode:<br />
For more details, see “Using Remote Desktop (RDP)” on page 42 <strong>and</strong> “Using SmartOffice” on<br />
page 45.<br />
39
<strong>UC360</strong> <strong>Administration</strong> <strong>and</strong> <strong>User</strong> <strong>Guide</strong><br />
Sharing Presentations<br />
40<br />
In a conference call, you can share a presentation in the room on the HDMI monitor <strong>and</strong> with<br />
the remote participants (if they are video-enabled).<br />
Before your conference call, turn on the camera <strong>and</strong> adjust it. This option is only available with<br />
Video with Remote Collaboration<br />
To adjust the camera<br />
• Before a video conference call, tap the Camera icon on the touch screen.<br />
You will see yourself on the screen. Check that the camera is positioned at the optimum<br />
angle to encompass the best view of the room.<br />
To display your presentation<br />
• Tap on the <strong>UC360</strong> screen
The Launch App Shared Mode screen is displayed.<br />
Desktop Apps<br />
You have the option of “Using Remote Desktop (RDP)” on page 42 or “Using SmartOffice” on<br />
page 45. See either of these topics for more information.<br />
Once your presentation is displayed, you have the option of toggling between your<br />
presentation/application <strong>and</strong> video.<br />
Tips on Presentation Sharing <strong>and</strong> Video<br />
Task Press ...<br />
Navigate on your desktop Use the external mouse <strong>and</strong> keyboard or the <strong>UC360</strong> touch screen<br />
Switch from presentation<br />
sharing to video Press Home <strong>and</strong> then tap on the touch screen<br />
Switch from video to<br />
presentation sharing Tap on the touch screen<br />
End Sharing Session<br />
Show Your Camera<br />
Turn off Your Camera<br />
Tap on the touch screen <strong>and</strong> tap Stop Sharing<br />
Tap<br />
Tap<br />
41
<strong>UC360</strong> <strong>Administration</strong> <strong>and</strong> <strong>User</strong> <strong>Guide</strong><br />
Using Remote Desktop (RDP)<br />
42<br />
RDP st<strong>and</strong>s for Remote Desktop Protocol. It is a proprietary protocol developed by Microsoft®,<br />
that provides a graphical interface to your computer.<br />
The Remote Desktop (RDP) lets you access a Windows session on your PC or laptop remotely<br />
<strong>and</strong> see the files, programs, <strong>and</strong> resources exactly as you would if you were sitting at your<br />
desk, while you are using the <strong>UC360</strong>.<br />
With RDP, you can display your desktop locally to people in the room with you, or you can share<br />
your desktop with remote participants.<br />
• Set up your computer to use Remote Desktop. See Windows help for instructions.<br />
• Have the name of your computer h<strong>and</strong>y<br />
• Make sure your computer is turned on<br />
If you use Remote Desktop on a regular basis, your administrator can preset your computer to<br />
connect automatically when you access RDP. See “RDP Settings” on page 65 for more<br />
information.<br />
Launching Your RDP Session<br />
When you tap the RDP icon on the Launch screen, the following screen is displayed:<br />
• Enter the hostname or IP Address of your computer in the first text box <strong>and</strong> press Connect.<br />
OR<br />
Tip: Before you use Remote Desktop, do the following:<br />
• If your computer’s IP Address has been preset by your administrator, press Connect for<br />
the Preset Remote Computer.
Your Windows login screen is shown.<br />
Desktop Apps<br />
• Enter your username <strong>and</strong> password using the on-screen keyboard or the external keyboard<br />
<strong>and</strong> mouse. You will be connected to your desktop.<br />
• Navigate to the application that you want to share with your conference participants.<br />
Note: When you are in a video call, you will no longer see your video participants. The<br />
desktop pre-empts any video images. They also cannot see you.<br />
43
<strong>UC360</strong> <strong>Administration</strong> <strong>and</strong> <strong>User</strong> <strong>Guide</strong><br />
44<br />
Pre-Saved Remote Computer<br />
To make remote desktop access easier to use, you can save your computer’s IP address/host<br />
name to a USB flash drive.<br />
1. Insert a flash drive into the <strong>UC360</strong>.<br />
2. Tap on the <strong>UC360</strong> screen<br />
3. Press the RDP icon on the Launch App Shared Mode screen.<br />
4. Enter your computer’s IP address in the top text box of the RDP screen <strong>and</strong> press Save<br />
<strong>and</strong> Connect.<br />
Your computer’s hostname/IP address is saved in a file called uc360RPDID on your flash drive.<br />
You can now plug your flash drive into any <strong>UC360</strong> <strong>and</strong> it recognizes the file. You will see your<br />
IP address appear in the third section of the screen above, Pre-Saved Remote Computer.<br />
Press Connect to access your computer.<br />
If you open the RDP screen before inserting the your flash drive, press the Refresh button to<br />
check for any newly-inserted flash drive.<br />
To overwrite the host, enter the new hostname in the top section <strong>and</strong> press Save & Connect.<br />
A dialog box will ask you to confirm overwriting of the old hostname.
Using SmartOffice<br />
Desktop Apps<br />
Picsel® SmartOffice suite provides access to MS Office applications, including PDF <strong>and</strong><br />
Microsoft 97-2010 Word, Excel <strong>and</strong> Power Point file formats.You can use SmartOffice to access<br />
any of your presentations on a USB flash drive or SD card, as well as access to the Dropbox<br />
<strong>and</strong> Google® Docs.<br />
Launching SmartOffice<br />
You can launch SmartOffice in a variety of ways, depending on your use:<br />
Non-shared Use<br />
• Press to display the Menu bar, then press App<br />
Shared Use<br />
• Tap on the <strong>UC360</strong> screen<br />
• Or press Menu, then Share App<br />
The Launch App Shared Mode or Non-Shared Mode screen is displayed.<br />
45
<strong>UC360</strong> <strong>Administration</strong> <strong>and</strong> <strong>User</strong> <strong>Guide</strong><br />
46<br />
Once you select SmartOffice, you will see the following splash screen<br />
Next, you will see a screen, similar to the one below, allowing you to use the SmartOffice<br />
browser to navigate to the document <strong>and</strong> application you need to use:<br />
Accessing Help on SmartOffice<br />
Click on the Help icon in the top menu bar to launch the Help document for full details on using<br />
the particular user interface for the application you are using in the SmartOffice.
Basic Rules on How Presentation Sharing Works<br />
Desktop Apps<br />
• You can share any application. Sharing means displaying the app on the <strong>UC360</strong> primary<br />
screen, <strong>and</strong> on the HDMI device <strong>and</strong> transmitting it via video stream to all remote conference<br />
call participants who are video capable.(This is available on Video option only.)<br />
• Once you share your desktop/app, video images of participants are no longer available.<br />
• The audio output from applications running on the <strong>UC360</strong>, whether shared or not, is always<br />
played to the <strong>UC360</strong> built-in h<strong>and</strong>s-free speaker. The HDMI device speakers are not used<br />
for playing media. Ensure the volume is muted or turned down to its lowest level.<br />
• You can use the external mouse <strong>and</strong> keyboard or the touch screen on the <strong>UC360</strong> to navigate<br />
the application, for example, a Power Point presentation.<br />
• While your desktop/application is displayed on the in-room HDMI display, it is mirrored to<br />
the participants.<br />
• If a call comes in, or you press Home or Back button, the last image is captured as a freeze<br />
frame <strong>and</strong> is displayed on the in-room HDMI device as well as to the remote participants.<br />
The application is no longer interactive. It is in the freeze state.<br />
• You can resume the desktop/application by pressing the Share Application icon; your desktop<br />
resumes interactive mirroring.<br />
• The Home or the Back button is the normal way to freeze the shared application <strong>and</strong> return<br />
to the Conference App. This allows you to perform other activities on the <strong>UC360</strong> while your<br />
desktop is frozen.<br />
• You can share an application to the HDMI device while running a different application on<br />
the <strong>UC360</strong> LCD screen; however, you cannot concurrently switch between them on the<br />
HDMI device.<br />
HDMI Screen Layouts<br />
Section to be added.<br />
47
<strong>UC360</strong> <strong>Administration</strong> <strong>and</strong> <strong>User</strong> <strong>Guide</strong><br />
Using Piscel SmartOffice<br />
48<br />
SmartOffice supports the following applications:<br />
• File Browser<br />
• PDF Viewer<br />
• Word Viewer/Editor<br />
• Excel Spreadsheet Viewer/Editor<br />
• PowerPoint Presentation Editor/Viewer<br />
It supports PDF <strong>and</strong> Microsoft 97-2010 Word, Excel <strong>and</strong> PowerPoint file formats. There are<br />
some restrictions with the current file type support for password protected files – only encrypted<br />
PDF files are supported. The list of supported file extensions are listed below:<br />
• txt<br />
• rtf<br />
• doc<br />
• docx<br />
• xls<br />
• xlsx<br />
• ppt<br />
• pptx<br />
• pdf<br />
Accessing Help on SmartOffice<br />
Click on the Help icon in the top menu bar to launch the Help document for full details on using<br />
the particular user interface for the application you are using in the SmartOffice.<br />
Editing <strong>User</strong> Interface Basics<br />
All files types other than PDF can be edited using a common user interface. Single tapping with<br />
a finger or using a mouse will insert an edit cursor. Type using the on-screen touch keyboard<br />
or hide that keyboard, <strong>and</strong> use your keyboard.
Double tap a word to select it.<br />
Desktop Apps<br />
The on-screen popup bar can be used to modify properties of the selected text, such as the<br />
font.Cut/Paste can be used to launch another popup menu to copy/cut/paste the selected text.<br />
You can save the document using one of the file icon options or by pressing the Back key to<br />
exit the editor. You will be offered an option to save or discard changes if there are any unsaved<br />
changes.<br />
For more information, press the Help icon in the top menu bar for detailed instructions.<br />
49
<strong>UC360</strong> <strong>Administration</strong> <strong>and</strong> <strong>User</strong> <strong>Guide</strong><br />
50
CHAPTER 6<br />
<strong>UC360</strong> CONFIGURATION
<strong>UC360</strong> <strong>Administration</strong> <strong>and</strong> <strong>User</strong> <strong>Guide</strong><br />
52
Introduction<br />
<strong>UC360</strong> Configuration<br />
This chapter describes how to launch Settings <strong>and</strong> configure advanced settings for the <strong>UC360</strong>.<br />
Refer to the following documents for more information:<br />
• <strong>UC360</strong> Installation <strong>Guide</strong> for instructions on physically connecting the <strong>UC360</strong> Collaboration<br />
Point<br />
• <strong>UC360</strong> Engineering <strong>Guide</strong>lines for information on various configuration settings<br />
Launching Settings<br />
1. Press to display the Menu bar<br />
2. Press Settings<br />
The following screen is displayed:<br />
For the <strong>User</strong> settings, see “Adjusting Brightness” on page 13 <strong>and</strong> “Using Clean Mode” on<br />
page 14.<br />
For Advanced settings, see “Advanced Settings” on page 54 on the next page.<br />
53
<strong>UC360</strong> <strong>Administration</strong> <strong>and</strong> <strong>User</strong> <strong>Guide</strong><br />
Advanced Settings<br />
54<br />
1. From the Settings menu, press Advanced.<br />
The following screen is displayed.<br />
2. Enter the password. The default password is admin.<br />
3. Press OK<br />
The Advanced Settings screen is displayed.
You have the following choices:<br />
• Logout<br />
• System Settings<br />
• Display (see “Screen Saver” on page 72)<br />
• Applications<br />
• Storage<br />
• Language & Keyboard (see “Language Support” on page 73)<br />
• Date <strong>and</strong> Time<br />
• About phone<br />
<strong>UC360</strong> Configuration<br />
If you forget the password, you can hold down the Back key for 5 seconds. This will launch a<br />
<strong>Mitel</strong> customized Factory Data Reset window which requires confirmation before resetting the<br />
phone to factory data defaults. See “Factory Reset” on page 71.<br />
You may cancel out of the Factory Data Reset at this screen in the st<strong>and</strong>ard way by using the<br />
Back key. Reset to factory defaults allows the administrator access to the unit using the default<br />
password. Once reset, the software load reverts to the factory load, <strong>and</strong> the <strong>UC360</strong>’s<br />
site-specific settings will need to be reconfigured.<br />
55
<strong>UC360</strong> <strong>Administration</strong> <strong>and</strong> <strong>User</strong> <strong>Guide</strong><br />
Configure System Settings<br />
56<br />
1. Press Settings<br />
2. Press Advanced<br />
3. Press System Settings<br />
You can set/adjust the following settings:<br />
- SIP Settings<br />
- Network Settings<br />
- LDAP/AD Settings<br />
- Dial Plan Settings<br />
- Advanced Settings Password<br />
- RDP Settings<br />
- Camera Settings<br />
- Country Variant<br />
- Backup Import/Export<br />
- Upgrade System S/W<br />
- Debug Settings<br />
- Factory Reset<br />
You can press the HOME key or the Back key twice to quit out of Settings <strong>and</strong> return to<br />
Conference app.
SIP Settings<br />
Prerequisites<br />
<strong>UC360</strong> Configuration<br />
• Before configuring SIP settings, ensure that MCD programming is competed. See “MCD<br />
Programming Required (TBD)” on page 74.<br />
• Obtain the Server address name, <strong>User</strong> Name, <strong>and</strong> Login Name from the <strong>User</strong> <strong>and</strong> Device<br />
Configuration form.<br />
1. Press Settings<br />
2. Press Advanced<br />
3. Press System Settings<br />
4. Press SIP Settings<br />
See the information below for the parameters to configure. For a list of all the settings <strong>and</strong> their<br />
default options, see the <strong>UC360</strong> Engineering <strong>Guide</strong>lines.<br />
Account<br />
Under Account, set the following parameters:<br />
- Server Address — the IP address (IPv4) or the FQDN format address of the SIP<br />
server.<br />
- <strong>User</strong>name — the SIP user’s ID. It is the DN (extension number) assigned on the SIP<br />
server.<br />
- Display Name — the displayable caller name, e.g. John Brown.<br />
Authentication<br />
Under Authentication, set the login name <strong>and</strong> password.<br />
Transport<br />
Under Transport, enable or disable the following setting:<br />
- UDP — the <strong>UC360</strong> should be configured for UDP.<br />
- TCP/IP<br />
57
<strong>UC360</strong> <strong>Administration</strong> <strong>and</strong> <strong>User</strong> <strong>Guide</strong><br />
58<br />
Media<br />
Under Media, set the following parameters:<br />
- Audio CODEC List — specify the preferred order for audio CODEC usage. Refer to<br />
the section on CODECs <strong>and</strong> b<strong>and</strong>width in the <strong>UC360</strong> Engineering <strong>Guide</strong>lines for more<br />
information.<br />
- Video CODEC List — specify the preferred order for video CODEC usage.<br />
- Packet Time — set the preferred packet time from 20 ms to 100 ms in 10 ms<br />
increments. A packet time of 20 ms is recommended. Note: Certain CODECS may<br />
only operate in 20 ms increments.<br />
- DTMF Mode — the <strong>UC360</strong> sends DTMF signaling both in-b<strong>and</strong> <strong>and</strong> out of b<strong>and</strong>.<br />
- DTMF Payload — set the In-B<strong>and</strong> payload number to a value between 96 <strong>and</strong> 127.<br />
101 is the default value. It is recommended to leave this at the default value. For third<br />
party SIP severs, consult the vendor’s documentation as to how to set the DTMF<br />
Payload value.<br />
Registration Time Out<br />
This is the SIP registration time out value in seconds. It is recommended to leave this at the<br />
factory default setting of 3600 seconds.<br />
Proxy Server Address<br />
This is the SIP Proxy server IP address (IPv4).<br />
Keep Alive Interval<br />
This is the SIP keep-alive interval in seconds. It is recommended to leave this at the factory<br />
default setting.
Network Settings<br />
<strong>UC360</strong> Configuration<br />
If installing the <strong>UC360</strong> with a 3300/MCD, it may be easier to use static VLAN <strong>and</strong> QoS values<br />
by manually entering the information into the <strong>UC360</strong> Network Settings menu rather than<br />
obtaining parameters via DHCP or other methods.<br />
However, if you choose to have a DHCP server provide these values to the <strong>UC360</strong>, it should<br />
be noted that the 3300/MCD DHCP server may not support a field for defining L2 <strong>and</strong> L3 QoS<br />
values for Multimedia Conferencing. In this case, the L2 <strong>and</strong> L3 QoS values for Multimedia<br />
Conferencing will need to be statically programmed.<br />
See the <strong>UC360</strong> Engineering <strong>Guide</strong>lines for details on the various network settings.<br />
1. Press Settings<br />
2. Press Advanced<br />
3. Press System Settings<br />
4. Press Network Settings<br />
The following options are available as listed below.<br />
View Current<br />
All the items below are initially retrieved from the DHCP, except the MAC address. Some of<br />
these options may be overridden by the Static settings.<br />
Modify Static<br />
Modify these values based on your network requirements.<br />
802.x Protocol<br />
802.1X Settings can be set as required or left blank.<br />
Hardware<br />
No changes required.<br />
Tools <strong>and</strong> Features<br />
No changes required.<br />
59
<strong>UC360</strong> <strong>Administration</strong> <strong>and</strong> <strong>User</strong> <strong>Guide</strong><br />
LDAP/AD Settings<br />
60<br />
For corporate directory access, the <strong>UC360</strong> will use LDAP. You can configure the LDAP Server<br />
Settings, LDAP Server updates, <strong>and</strong> the LDAP Translations Plan.<br />
1. Press Settings<br />
2. Press Advanced<br />
3. Press System Settings<br />
4. Press LDAP/AD Settings<br />
LDAP Server Settings<br />
You can enter the following information below in order to login <strong>and</strong> retrieve the corporate<br />
directory list:<br />
1. Select LDAP Server Settings<br />
2. Enter the following information:<br />
- Directory Server IP Address or Host Name<br />
- LDAP Search Directory (see “LDAP Search Directory” on page 61)<br />
- Communication Security Type (None/SSL/StartTLS )<br />
- <strong>User</strong> Login<br />
- <strong>User</strong> Password<br />
3. In order to load a new LDAP directory, you must clear the previously-loaded contacts first.<br />
4. Go to Settings -> Advanced -> Applications -> Manage Applications -> All -> Global<br />
Contacts -> Clear Data<br />
Enable/Disable Use Pictures<br />
• The Use Pictures option turns on/off pictures displayed in the Contacts application. This<br />
is to support situations where the global contacts database does not have any profile<br />
pictures.<br />
Enable/Disable Connect to MBG<br />
• There is a connection between the <strong>UC360</strong> <strong>and</strong> the Active Directory via the MBG server for<br />
<strong>Mitel</strong> security purposes.<br />
- Select the Connect to MBG option to connect to the MBG server.<br />
- The MBG server IP address must be programmed.
LDAP Search Directory<br />
<strong>UC360</strong> Configuration<br />
The LDAP Search directory field can be programmed using LDAP attributes to search for the<br />
specific directories or using wildcard * to search for all directories. See the examples below.<br />
• Search for the list in directory <strong>UC360</strong> <strong>User</strong>s - Use ou=<strong>UC360</strong> <strong>User</strong>s<br />
• Search for the list in directory NA -> <strong>User</strong>s Accounts - Use ou= <strong>User</strong> Accounts, ou=NA<br />
• Search for the list in all directories - Use *<br />
LDAP Server Updates<br />
This option allows the <strong>UC360</strong> to get contacts list updates from Active Directory. You have the<br />
following choices to get the updates.<br />
Get updates now<br />
• From the LDAP Server Updates menu, press Get updates now.<br />
The Contacts list will be updated right away.<br />
Schedule updates<br />
• From LDAP Server Updates menu, press Schedule updates.<br />
This allows you to schedule the date/time for getting updates automatically from Active<br />
Directory.<br />
Use the Clear button to clear out the current settings in order to schedule a new date <strong>and</strong><br />
time.<br />
61
<strong>UC360</strong> <strong>Administration</strong> <strong>and</strong> <strong>User</strong> <strong>Guide</strong><br />
62<br />
LDAP Translations Plan<br />
1. Press LDAP/AD Settings<br />
2. Press LDAP Translations Plan<br />
3. Enter the rules for the LDAP Translations Plan<br />
The translation plan appends dialing prefixes to phone numbers that are contained in the<br />
LDAP/AD directory so that they are directly dialable on the connected phone system.<br />
The translation plan has five programmable rules <strong>and</strong> prefixes for the following generic digits<br />
dialing shown below<br />
• 4 digits dialing<br />
• 10 digits dialing<br />
• 1+10 digits dialing<br />
• International digits dialing<br />
If having more rules, the editable boxes of rule1, rule2 … rule5 can be used to program more<br />
rules using semicolon " ; " as separator.
Dial Plan<br />
<strong>UC360</strong> Configuration<br />
The administrator can program a dial plan. This dial plan will be stored in the database <strong>and</strong><br />
restored automatically when <strong>UC360</strong> is up <strong>and</strong> running.<br />
1. Press Settings<br />
2. Press Advanced<br />
3. Press System Settings<br />
4. Press Dialing Plan<br />
5. Enter the rules for the various dialing plans<br />
The dial plan table has five programmable rules for the following generic digits dialing shown<br />
below<br />
• 4 digits dialing<br />
• 10 digits dialing<br />
• 1+10 digits dialing<br />
• International digits dialing<br />
If having more rules, the editable boxes of rule1, rule2 … rule5 can be used to program more<br />
rules using semicolon " ; " as separator.<br />
Note: The Dialing Plan does not restrict dialing, but facilitates dialing by eliminating the<br />
wait for the inter-digit time-out.<br />
63
<strong>UC360</strong> <strong>Administration</strong> <strong>and</strong> <strong>User</strong> <strong>Guide</strong><br />
Advanced Settings Password<br />
64<br />
You need to enter a password to access Advanced Settings.<br />
1. Press Settings<br />
2. Press Advanced<br />
3. Press System Settings<br />
4. Select Advanced Settings Password<br />
A window opens allowing you to enter a new password.<br />
5. Enter the new password.<br />
6. Re-enter the password to confirm the password.<br />
7. Select the option for Visible Password, if desired.<br />
8. Press OK.<br />
The password must be between 4-10 characters in length <strong>and</strong> is case sensitive. The default<br />
password is admin.
RDP Settings<br />
<strong>UC360</strong> Configuration<br />
The RDP Settings allow you to set a Preset Remote Computer for <strong>UC360</strong>. This allows the user<br />
to press a Connect button <strong>and</strong> open the RDP session for the Preset computer.<br />
1. Press Settings<br />
2. Press Advanced<br />
3. Press System Settings<br />
4. Select RDP Settings<br />
5. Enter the computer’s Hostname or IP Address<br />
6. Press Close.<br />
See “Sharing Presentations” on page 40 for more information.<br />
65
<strong>UC360</strong> <strong>Administration</strong> <strong>and</strong> <strong>User</strong> <strong>Guide</strong><br />
Camera Settings<br />
66<br />
1. Press Settings<br />
2. Press Advanced<br />
3. Press System Settings<br />
4. Press Camera Settings<br />
The Network camera has the following settings:<br />
• Enabled - Allows the ethernet camera to be enabled or disabled.<br />
• IP Address/Host Name<br />
- This is the IP address (IPv4) or host name of the ethernet camera. The IP address may<br />
have previously been manually programmed into the ethernet camera or the camera<br />
may have obtained the address from a DHCP server.<br />
- If a DNS server is being employed, then the ethernet camera can be addressed with<br />
the host name of the camera. The DNS server will perform the IP address lookup<br />
based on the host name.<br />
- If the camera is using DHCP, then use the camera manufacturer-provided utility to find<br />
the IP address.<br />
• <strong>User</strong>name - Sets the username for access to the ethernet camera.<br />
• Password - Sets the password for access to the ethernet camera<br />
• Brightness - Adjust the brightness of the ethernet camera<br />
See Ethernet Cameras in the <strong>UC360</strong> Engineering <strong>Guide</strong>lines for detailed information.
Country Variant<br />
<strong>UC360</strong> Configuration<br />
The Country Variant option allows you to select a specific country or region in order to enable<br />
the progress tones for that country.<br />
1. Press Settings<br />
2. Press Advanced<br />
3. Press System Settings<br />
4. Press Country Variant<br />
5. Select the country for which progress tone are required.<br />
The <strong>UC360</strong> can be configured to generate country-specific call progress tones. Tone plans<br />
for the following counties <strong>and</strong>/or regions are supported.<br />
• Australia<br />
• France<br />
• Germany<br />
• Italy<br />
• Latin America (Argentina, Chile, Mexico)<br />
• Netherl<strong>and</strong>s<br />
• New Zeal<strong>and</strong><br />
• North America (Canada, USA)<br />
• Portugal<br />
• Spain<br />
• UK<br />
In some cases, the <strong>UC360</strong> can be deployed in countries that are not included in the above list.<br />
In these cases, regional office personnel will be able to suggest the country selection that will<br />
provide the most suitable tone plan.<br />
67
<strong>UC360</strong> <strong>Administration</strong> <strong>and</strong> <strong>User</strong> <strong>Guide</strong><br />
Backup Import/Export<br />
68<br />
To use the Backup Import/Export setting:<br />
1. Press Settings<br />
2. Press Advanced<br />
3. Press System Settings<br />
4. Press Backup Import/Export<br />
5. Insert the SD card<br />
This option opens a new Export/Import Backup window.<br />
This window has two options:<br />
• You can export/save a backup of the current settings to a file on the SD card.<br />
• You can import/load an existing backup of settings from a file on the SD card.<br />
WARNING:MAKE SURE YOU UNMOUNT THE SD CARD BEFORE REMOVING IT.<br />
Unmount SD Card<br />
1. Press Settings -> Advanced -> Enter password -> Storage<br />
2. Press Unmount SD card, then press OK<br />
3. Remove the SD card
Upgrade System Software<br />
To upgrade system software:<br />
1. Press Settings<br />
2. Press Advanced<br />
3. Press System Settings<br />
4. Select Upgrade system S/W<br />
<strong>UC360</strong> Configuration<br />
You have several options for upgrading the system software as new software loads from <strong>Mitel</strong><br />
become available: SD Card or HTTP.<br />
SD Card Upgrade<br />
The SD card must contain the file named upgrade.xml <strong>and</strong> the upgrade file package, typically<br />
named update.zip, in the top-level folder. <strong>Mitel</strong> will supply these files with each new software<br />
load. The upgrade.xml file name will contain the new software load version.<br />
1. Insert the SD card with the software upgrade<br />
2. Select Upgrade system S/W now<br />
3. Select SD Card<br />
You will see a series of messages. This can take several minutes; the <strong>UC360</strong> will power<br />
off <strong>and</strong> then on. The <strong>UC360</strong> will reboot <strong>and</strong> load the new software.<br />
4. Unmount the SD card (see “Unmount SD Card” on page 68)<br />
HTTP Server Upgrade<br />
1. Select HTTP Server Address <strong>and</strong> enter the IP address of the HTTP server where new<br />
sofware loads are stored.<br />
2. Select Upgrade system S/W now<br />
3. Select HTTP<br />
You will see a series of messages. This can take several minutes; the <strong>UC360</strong> will power<br />
off <strong>and</strong> then on. The <strong>UC360</strong> will reboot <strong>and</strong> load the new software.<br />
69
<strong>UC360</strong> <strong>Administration</strong> <strong>and</strong> <strong>User</strong> <strong>Guide</strong><br />
Debugging Settings<br />
70<br />
1. Press System Settings<br />
2. Press Debug Settings<br />
3. Select Turn on/off debugging<br />
A screen is displayed with several options. You have the option of turning on/off debug logs,<br />
selecting options on the level of logging, <strong>and</strong> copying logs to an SD card.
Factory Reset<br />
1. Press System Settings<br />
2. Select Reset to Factory Default<br />
<strong>UC360</strong> Configuration<br />
You will be able to cancel out of the window or confirm that the <strong>UC360</strong> will have all the settings<br />
return to the factory defaults, including the password. The following items will be included.<br />
• Default password<br />
• Default network settings<br />
• Default SIP settings<br />
• Default volume<br />
• Default screen brightness<br />
• Debug logging default will be OFF<br />
• Default screen saver timeout value<br />
You will have the option to also reset the current software load back to the original factory load<br />
that shipped with the unit.<br />
WARNING: BACK UP THE CURRENT <strong>UC360</strong> SETTINGS TO AN SD CARD<br />
BEFORE RESETTING TO FACTORY DEFAULTS.<br />
71
<strong>UC360</strong> <strong>Administration</strong> <strong>and</strong> <strong>User</strong> <strong>Guide</strong><br />
Screen Saver<br />
72<br />
To access the Screen Saver settings:<br />
1. Press Settings, then press Advanced<br />
2. Press Display<br />
You can configure the Screen Saver timeout interval by selecting one of the mutually exclusive<br />
radio button options: 15 seconds, 30 seconds, 1 minute, 2 minutes, 10 minutes <strong>and</strong> 30 minutes.<br />
The default timeout is 2 minutes.<br />
The screen will timeout if the phone is continuously idle for the time-out period that was<br />
configured. This means that none of the following events occur: touch, key press, incoming<br />
call, on a call, or share presentation. The administrator will be logged off.<br />
When the timeout occurs, the screen will go dim <strong>and</strong> the blue LEDs on the conference unit will<br />
flash in a clockwise rotating pattern. Each LED is on for two seconds until there is a user activity<br />
or an incoming call is received. The followings actions would be considered as a user activity:<br />
• Touch the screen<br />
• Click or move the USB mouse<br />
• Press any keys on the USB keyboard
Language Support<br />
To access the Language Support settings:<br />
1. Press Settings, then press Advanced<br />
2. Press Language & keyboard<br />
3. Press Select language<br />
<strong>UC360</strong> Configuration<br />
You can select a keyboard language independent from the displayed language. For example,<br />
the displayed language could be English but the keyboard language could be French. It is also<br />
possible to have multiple keyboard languages selected. The user swipes the spacebar key to<br />
switch the keyboard language.<br />
The <strong>UC360</strong> supports the following languages:<br />
• Deutsch<br />
• English<br />
• Espanol (Espana)<br />
• Espanol (Estados Unidos)<br />
• Francais<br />
• Italiano<br />
• Nederl<strong>and</strong>s<br />
• Portugues (Brasil)<br />
• Portugues (Portugal)<br />
73
<strong>UC360</strong> <strong>Administration</strong> <strong>and</strong> <strong>User</strong> <strong>Guide</strong><br />
MCD Programming Required (TBD)<br />
74<br />
This section describes the MCD settings for the <strong>UC360</strong>.<br />
Refer to the MCD System <strong>Administration</strong> Tool Online Help for detailed instructions on how<br />
to program SIP Device Capabilities on the MCD system.<br />
Final settings for MCD will be included in the final draft for GA.
<strong>User</strong> <strong>and</strong> Device Configuration<br />
Configure the <strong>UC360</strong> as a UC Endpoint in the MCD.<br />
<strong>UC360</strong> Configuration<br />
• First, create a user account <strong>and</strong> assign the correct device type for the <strong>UC360</strong>. See the<br />
example below.<br />
Fill these fields:<br />
• Last Name:<br />
• First Name:<br />
• Number: The DN number. This number should be same as the one configured in "Login<br />
Name" under "SIP Setting" in <strong>UC360</strong>.<br />
• Device Type: UC Endpoint<br />
• Then click Save button.<br />
75
<strong>UC360</strong> <strong>Administration</strong> <strong>and</strong> <strong>User</strong> <strong>Guide</strong><br />
SIP Service Selection<br />
76<br />
1. In the <strong>User</strong> <strong>and</strong> Device Configuration window, click on the tab "Service Details".<br />
You will see the window shown below.<br />
2. Input number 1 to 60 in the field SIP Device Capabilities.<br />
The default is 71. This number is associated with the SIP Device Capability defined in SIP<br />
Device Capability.
Access <strong>and</strong> Authentication<br />
1. Click the Access <strong>and</strong> Authentication tab.<br />
2. Configure the pin number.<br />
<strong>UC360</strong> Configuration<br />
This number should be same as the Login Password configured in your <strong>UC360</strong>.<br />
77
<strong>UC360</strong> <strong>Administration</strong> <strong>and</strong> <strong>User</strong> <strong>Guide</strong><br />
Multiline Support<br />
78<br />
In order to support the multi-line conference, you need to program the multi-call feature in the<br />
MCD.<br />
• Click the "keys" tab in the user account window.<br />
You will see the window like this:<br />
If the keys are not programmed, you need program at least four lines so that the <strong>UC360</strong> can<br />
support conference calls. You need to program the following fields:<br />
• Label: Any string<br />
• Line Type: Multicall<br />
• Button Directory Number: Same as your DN<br />
• Ring Type: Ring
SIP Device Capabilities<br />
You can find this form from View Alphabetically -> SIP Device Capabilities.<br />
<strong>UC360</strong> Configuration<br />
Select the number you programmed in SIP Service Selection. Please note that multiple <strong>UC360</strong>’s<br />
can use the same number configured in the form.<br />
In this example, we use the 71 for the <strong>UC360</strong>.<br />
Basic<br />
TBD<br />
SDP Options<br />
TBD<br />
Signalling <strong>and</strong> Header Manipulation<br />
TBD<br />
79