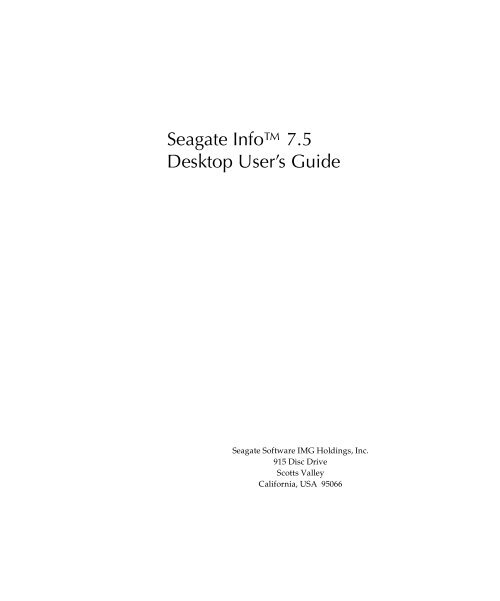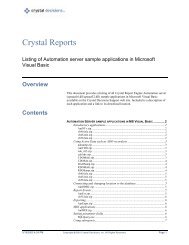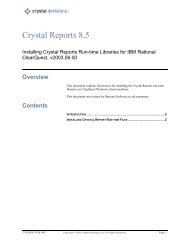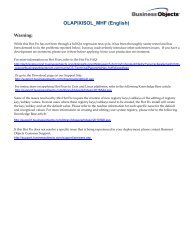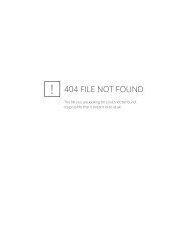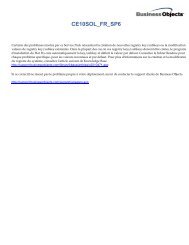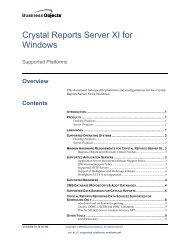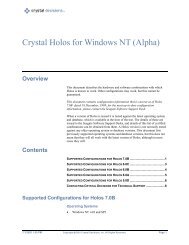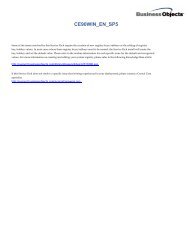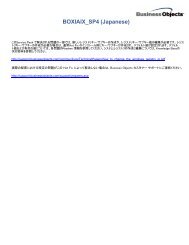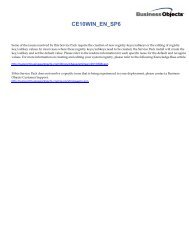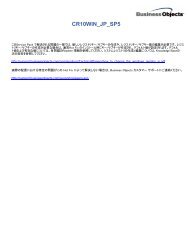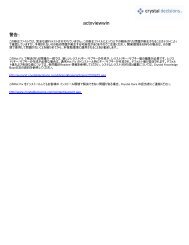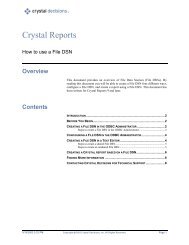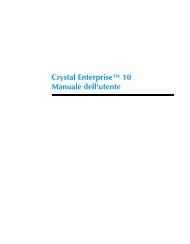Seagate Info™ 7.5 Desktop User's Guide
Seagate Info™ 7.5 Desktop User's Guide
Seagate Info™ 7.5 Desktop User's Guide
You also want an ePaper? Increase the reach of your titles
YUMPU automatically turns print PDFs into web optimized ePapers that Google loves.
<strong>Seagate</strong> Info <strong>7.5</strong><br />
<strong>Desktop</strong> User’s <strong>Guide</strong><br />
<strong>Seagate</strong> Software IMG Holdings, Inc.<br />
915 Disc Drive<br />
Scotts Valley<br />
California, USA 95066
Copyright © 2000 <strong>Seagate</strong> Software Information Management Group<br />
Holdings, Inc., 915 Disc Drive, Scotts Valley, California, USA 95066. All<br />
rights reserved.<br />
<strong>Seagate</strong>, <strong>Seagate</strong> Software, Crystal Reports, Crystal Enterprise, Crystal<br />
Analysis, <strong>Seagate</strong> Info, <strong>Seagate</strong> Holos and the <strong>Seagate</strong> logo are<br />
trademarks or registered trademarks of <strong>Seagate</strong> Software Information<br />
Management Group Holdings, Inc. and/or <strong>Seagate</strong> Technology, Inc. All<br />
other trademarks referenced are the property of their respective owner.<br />
Documentation. Issue 1, November 2000.<br />
No part of this documentation may be stored in a retrieval system,<br />
transmitted or reproduced in any way, except in accordance with the<br />
terms of the applicable software license agreement. This documentation<br />
contains proprietary information of <strong>Seagate</strong> Software IMG Holdings, Inc.,<br />
and/or its suppliers.
C O N T E N T S<br />
Chapter 1 - Introduction<br />
Overview - Info <strong>Desktop</strong> ........................................................................... 2<br />
Key Features of <strong>Seagate</strong> Info <strong>7.5</strong> ............................................................... 3<br />
Open OLAP .................................................................................................... 3<br />
Report packages .............................................................................................. 4<br />
Seamless Object Creation ............................................................................... 4<br />
Info <strong>Desktop</strong> for Outlook ................................................................................ 4<br />
Info Worksheet ............................................................................................... 5<br />
Chapter 2 - Getting to know the Info <strong>Desktop</strong><br />
Info <strong>Desktop</strong> Main Screen ......................................................................... 8<br />
Menu Bar ........................................................................................................ 8<br />
Toolbar ......................................................................................................... 10<br />
Folder Tree ................................................................................................... 11<br />
Job Information list box ................................................................................. 12<br />
Shortcut menus ............................................................................................. 14<br />
The Offline <strong>Desktop</strong> ...................................................................................... 14<br />
HANDS-ON (Getting to know the Info <strong>Desktop</strong>) .................................... 15<br />
How to connect to an Info APS/APS Cluster .................................................. 15<br />
How to disconnect from an Info APS/APS Cluster ......................................... 16<br />
How to add/delete an Info APS/APS Cluster from those currently available ... 16<br />
HANDS-ON (Offline <strong>Desktop</strong>) ................................................................ 17<br />
How to create an offline store ....................................................................... 17<br />
How to add an instance to an offline store .................................................... 19<br />
Chapter 3 - Adding Info Objects<br />
Overview - Folders .................................................................................. 22<br />
HANDS-ON (Folders) .............................................................................. 23<br />
How to add a folder/subfolder to the Info <strong>Desktop</strong> ........................................ 23<br />
How to set/change security settings for a folder ............................................. 24<br />
How to remove a public/private folder from the Info <strong>Desktop</strong> ....................... 25<br />
How to modify folder properties ................................................................... 26<br />
i
HANDS-ON (Objects) ............................................................................. 27<br />
How to add a report to a folder ..................................................................... 27<br />
How to add a query to a folder ..................................................................... 28<br />
How to add a program to a folder ................................................................. 29<br />
How to add a report package ........................................................................ 31<br />
How to create a Table of Contents report ...................................................... 33<br />
How to create an Open Cube ....................................................................... 34<br />
How to import cubes from other computers .................................................. 36<br />
How to import cubes produced in <strong>Seagate</strong> Holos ......................................... 39<br />
How to run a Holos application from the Info <strong>Desktop</strong> ................................. 41<br />
How to remove an object from the Info <strong>Desktop</strong> .......................................... 43<br />
HANDS-ON (Object Properties) ............................................................. 43<br />
How to modify object properties .................................................................. 43<br />
Chapter 4 - Scheduling Info Objects<br />
Overview - Scheduling ............................................................................ 50<br />
HANDS-ON (Scheduling) ........................................................................ 54<br />
How to schedule an object for immediate processing ................................... 54<br />
How to specify an output format for an object .............................................. 55<br />
How to specify an output destination ............................................................ 56<br />
How to schedule an object to process at a specific date/time ........................ 57<br />
How to schedule an object for recurring processing ..................................... 60<br />
How to choose a specific Info Server for processing ..................................... 62<br />
How to choose Info Server classes/groups for processing .............................. 63<br />
How to set the scheduling restrictions for an object ...................................... 64<br />
How to send notification that an instance has succeeded/failed .................... 66<br />
How to notify the Event Log if an instance succeeds/fails .............................. 68<br />
How to schedule a report generated from a text file ...................................... 69<br />
How to schedule reports using a calendar .................................................... 69<br />
How to set object dependencies ................................................................... 70<br />
How to trigger an event to be set/reset .......................................................... 74<br />
How to schedule an object dependent on an event being set ........................ 76<br />
How to hold a scheduled instance ................................................................ 77<br />
How to release an on hold instance .............................................................. 78<br />
How to stop a scheduled instance ................................................................ 79<br />
How to delete an instance ............................................................................ 79<br />
How to set object limits ................................................................................ 80<br />
ii
How to modify a prompting variable ............................................................ 81<br />
How to modify a selection formula ............................................................... 82<br />
How to test database connectivity before processing .................................... 83<br />
How to push a report to an Info Channel ...................................................... 84<br />
How to view the output from a report/query ................................................. 86<br />
How to schedule a report package ................................................................ 87<br />
How to view a report package instance ........................................................ 88<br />
Chapter 5 - Viewing Info Objects in the Worksheet<br />
Overview - Info Worksheet ..................................................................... 90<br />
How do I start the Info Worksheet? ............................................................... 90<br />
Example: Which product has made the most profit this year? ........................ 91<br />
The Info Worksheet window ......................................................................... 95<br />
Menu Commands .................................................................................. 100<br />
File Menu commands ................................................................................. 100<br />
Edit Menu commands ................................................................................. 101<br />
View Menu commands ............................................................................... 101<br />
Format Menu .............................................................................................. 102<br />
Data Menu commands ................................................................................ 103<br />
Tools Menu commands ............................................................................... 103<br />
Window Menu commands .......................................................................... 104<br />
Help Menu commands ............................................................................... 104<br />
The Info Worksheet Toolbar ........................................................................ 105<br />
Shortcut menus ........................................................................................... 105<br />
How to open the Info Worksheet ................................................................ 108<br />
How to save a view of the Info Worksheet .................................................. 108<br />
How to open a different view ...................................................................... 108<br />
How to resize columns ............................................................................... 109<br />
How to show or hide extra tooltips ............................................................. 112<br />
How to show or hide Field Selector buttons ................................................ 112<br />
How to show or hide field information ....................................................... 113<br />
How to show or hide the Info Worksheet grid ............................................. 114<br />
How to show row and column totals .......................................................... 114<br />
Re-orienting the Info Worksheet ........................................................... 121<br />
How to re-orient the Info Worksheet ........................................................... 122<br />
iii
Selecting fields for display ..................................................................... 124<br />
How to show or hide fields using the Field Selector .................................... 128<br />
How to change the paged dimension fields ................................................ 130<br />
How to show or hide fields quickly ............................................................ 131<br />
Calculations .......................................................................................... 132<br />
How to add a calculation ........................................................................... 132<br />
How to edit a calculation ........................................................................... 136<br />
How to delete a calculation ........................................................................ 136<br />
Formatting the display using attributes ................................................. 137<br />
How to set color attributes for the whole Info Worksheet ............................ 141<br />
How to set color attributes for specific columns or rows ............................. 142<br />
How to define a new condition .................................................................. 143<br />
How to delete a condition .......................................................................... 144<br />
How to manage two conditions that reference the same cells ..................... 145<br />
How to show best and worst performers ..................................................... 148<br />
How to use advanced number, font and color attributes ............................. 150<br />
Charting ................................................................................................ 156<br />
How to show data in a chart ....................................................................... 159<br />
How to show a chart in a different area of the display ................................ 161<br />
How to display a different type of chart ...................................................... 161<br />
How to set a chart back to the default style ................................................. 163<br />
How to set a new default style .................................................................... 163<br />
How to manage chart templates ................................................................. 164<br />
How to customize the chart axes ................................................................ 166<br />
How to customize chart titles and labels ..................................................... 169<br />
How to fully customize a chart using <strong>Seagate</strong> Charts .................................. 172<br />
How to drill up and down hierarchies in a chart ......................................... 173<br />
Sorting fields in the display ................................................................... 174<br />
How to sort on a dimension ........................................................................ 177<br />
How to sort on a field ................................................................................. 178<br />
How to alter or remove a sort ..................................................................... 179<br />
Excluding fields from the display ........................................................... 180<br />
How to exclude fields from a dimension ..................................................... 182<br />
How to exclude columns/rows for a field .................................................... 183<br />
How to specify an exclude for all Worksheet views .................................... 184<br />
How to edit or remove an exclude .............................................................. 185<br />
iv
Displaying top and bottom values ......................................................... 186<br />
How to display top/bottom values for a field ............................................... 187<br />
How to display top/bottom values using Pareto analysis ............................. 189<br />
How to edit or remove a top/bottom filter ................................................... 190<br />
Exporting data from the Info Worksheet ............................................... 191<br />
How to save Info Worksheet data to a spreadsheet file ................................ 191<br />
How to paste Info Worksheet data into other applications .......................... 192<br />
Printing .................................................................................................. 194<br />
How to set up the printer or choose another printer .................................... 194<br />
How to set the printing options and print the data ....................................... 195<br />
Creating reports .................................................................................... 198<br />
How to create a report ................................................................................ 198<br />
Overview - Info Worksheet for Java ...................................................... 198<br />
How do I start the Info Worksheet for Java? ................................................. 199<br />
Example: Which product has made the most profit this year? ...................... 200<br />
The Info Worksheet for Java window .......................................................... 204<br />
Menu Bar ............................................................................................... 209<br />
File Menu Commands ................................................................................. 209<br />
Edit Menu Commands ................................................................................. 209<br />
Filter Menu ................................................................................................. 209<br />
Charting Menu Commands ......................................................................... 210<br />
The Info Worksheet for Java toolbar ............................................................ 210<br />
How to open the Info Worksheet for Java .................................................... 211<br />
How to save a view of the Info Worksheet for Java ..................................... 211<br />
How to open a different view ...................................................................... 212<br />
How to resize columns ............................................................................... 212<br />
Changing the look of the display ........................................................... 213<br />
How to select different display styles .......................................................... 213<br />
How to show or hide dimension buttons ..................................................... 215<br />
Re-orienting the Info Worksheet for Java .............................................. 215<br />
How to re-orient the Info Worksheet for Java .............................................. 216<br />
Selecting fields for display ..................................................................... 219<br />
How to show or hide fields ......................................................................... 222<br />
How to change the paged dimension fields ................................................. 224<br />
v
Formatting the display ........................................................................... 225<br />
How to format the whole Java Worksheet display ....................................... 229<br />
How to format specific columns or rows ..................................................... 230<br />
How to define a new range ......................................................................... 232<br />
How to delete a range ................................................................................ 233<br />
How to manage two ranges which reference the same cells ....................... 233<br />
How to show best and worst performers ..................................................... 235<br />
Charting ................................................................................................ 237<br />
How to show data in a chart ....................................................................... 239<br />
How to show your chart in a different area of the display ........................... 241<br />
How to display a different type of chart ...................................................... 242<br />
How to customize the chart titles ................................................................ 243<br />
How to use graduated fill colors ................................................................. 244<br />
How to customize the chart axes ................................................................ 245<br />
How to customize the chart grid lines and ticks .......................................... 250<br />
How to display data values on charts .......................................................... 252<br />
How to customize pie charts ...................................................................... 253<br />
Sorting fields in the display ................................................................... 256<br />
How to sort on a dimension ........................................................................ 258<br />
How to sort on a field ................................................................................. 259<br />
How to alter or remove a sort ..................................................................... 260<br />
Excluding fields from the display ........................................................... 261<br />
How to exclude columns/rows for a field .................................................... 262<br />
How to edit or remove an exclude .............................................................. 263<br />
Printing ................................................................................................. 264<br />
How to print the Worksheet data ................................................................ 264<br />
Chapter 6 - Integrated <strong>Desktop</strong>s<br />
Overview - WebAccess <strong>Desktop</strong>s .......................................................... 266<br />
Differences between the Info <strong>Desktop</strong> and WebAccess desktops ................ 266<br />
WebAccess Main Pages .............................................................................. 267<br />
Overview - Info Channel ....................................................................... 272<br />
Overview - The Info <strong>Desktop</strong> for Outlook ............................................ 272<br />
vi
HANDS-ON (WebAccess <strong>Desktop</strong>s) ...................................................... 272<br />
How to establish a connection to the WebAccess desktops ......................... 272<br />
How to schedule an object for immediate processing ................................. 275<br />
How to schedule an object to process at a specific date/time ...................... 276<br />
How to schedule an object for recurring processing .................................... 277<br />
How to specify an output format for a report object .................................... 278<br />
How to specify an output destination for a report object ............................. 279<br />
How to view an object ................................................................................ 280<br />
How to hold a scheduled instance .............................................................. 281<br />
How to stop a scheduled object .................................................................. 282<br />
How to delete a report instance .................................................................. 283<br />
How to set instance limits ........................................................................... 283<br />
How to retrieve archived instances ............................................................. 284<br />
How to view the properties of an instance .................................................. 285<br />
How to change the password (Info <strong>Desktop</strong> for Java) .................................. 285<br />
How to customize the WebAccess desktops ............................................... 286<br />
HANDS-ON (Info Channel) ................................................................... 290<br />
How to establish a connection to the Info Channel ..................................... 290<br />
How to push all instances of a report to an Info Channel ............................ 294<br />
HANDS-ON (The Info <strong>Desktop</strong> for Outlook) ........................................ 294<br />
How to set up the Info Outlook Server ........................................................ 294<br />
How to set up the Info <strong>Desktop</strong> for Outlook ................................................ 295<br />
How to configure the <strong>Desktop</strong> for multiple Info APS connections ............... 296<br />
How to navigate the Info <strong>Desktop</strong> for Outlook ............................................ 297<br />
Chapter 7 - Info Viewers<br />
Overview - Info Viewers ....................................................................... 300<br />
Info Viewer for ActiveX (WebAccess) .......................................................... 301<br />
Info Viewer for Java (WebAccess) ............................................................... 302<br />
Info Viewer for HTML (WebAccess) ............................................................ 303<br />
Info Analyzer (Info <strong>Desktop</strong>) ....................................................................... 304<br />
Info Viewer (Info <strong>Desktop</strong>) .......................................................................... 305<br />
vii
Chapter 8 - Prompting Variable Pick Lists<br />
Overview - Prompting Variable Pick Lists ............................................. 308<br />
HANDS-ON (Prompting Variable Pick Lists) ......................................... 308<br />
How to create a prompting variable pick list ............................................... 308<br />
How to add a pick list to the Set Prompting Values dialog box ................... 310<br />
How to use the prompting variable pick list ................................................ 312<br />
Index<br />
viii
1 Introduction<br />
What you will find in this chapter...<br />
Overview - Info <strong>Desktop</strong>, Page 2<br />
Key Features of <strong>Seagate</strong> Info <strong>7.5</strong>, Page 3<br />
Open OLAP, Page 3<br />
Report packages, Page 4<br />
Report packages, Page 4<br />
Info <strong>Desktop</strong> for Outlook, Page 4<br />
Info Worksheet, Page 5<br />
Introduction 1
Overview - Info <strong>Desktop</strong><br />
The Info <strong>Desktop</strong> serves as an information hub. From that hub you can<br />
create, schedule, organize, and analyze both reports and queries. You can<br />
also schedule Windows and DOS programs, as well as batch files.<br />
The Info <strong>Desktop</strong> is comprised of:<br />
The Folder Tree and Job Information list box for organizing objects<br />
into a familiar, easy-to-understand system of folders similar to File<br />
Manager, Windows Explorer, or e-mail. The Folder Tree and Job<br />
Information list box also allow you to view reports, open thirdparty<br />
applications, and run batch files. For more information, see<br />
Folder Tree, Page 11, andJobInformation list box, Page 12.<br />
<strong>Seagate</strong> Crystal Reports, the leading application for accessing data<br />
and designing reports.<br />
The Info SQL Designer for creating Structured Query Language<br />
(SQL) queries which can be used when designing reports. For<br />
more information on the Info Report Designer and Info SQL<br />
Designer, see the <strong>Seagate</strong> Crystal Reports User’s <strong>Guide</strong>,the<strong>Seagate</strong><br />
Crystal Reports online Help (CRW.CHM), and Info SQL Designer<br />
online Help (SQL.HLP).<br />
The Info Cube Designer for accessing OLAP data and creating<br />
OLAP reports. For more information on the Info Cube Designer,<br />
see the Cube Design <strong>Guide</strong>.<br />
The Info Worksheet, which allows you to view, as well as “slice and<br />
dice” data from an OLAP cube. For more information on the Info<br />
Worksheet, see the Viewing Info Objects in the Worksheet, Page 89.<br />
Info Viewers for ActiveX, Java, and HTML, designed for viewing<br />
data via Page-On-Demand Technology and the Info Analyzer,<br />
designed for viewing and analyzing existing data. For more<br />
information on Info Viewers and the Info Analyzer, see Info<br />
Viewers, Page 299, and Info Viewers online Help<br />
(ANALYZER.HLP).<br />
NOTE: Depending on your rights, some of these components may not be<br />
available. Contact your Administrator for information on the components<br />
available to you.<br />
Once created, objects can be easily organized in the Info <strong>Desktop</strong> using a<br />
system of folders. Within each folder, the program provides information<br />
about scheduled requests including current status. Public folders are<br />
displayed if you have the right to see them. For more customized<br />
organization, the Info <strong>Desktop</strong> gives you the ability to create private folders.<br />
You are the only one who can view items placed in a private folder(s).<br />
2 <strong>Seagate</strong> Info <strong>Desktop</strong> User’s <strong>Guide</strong>
Most importantly, the Info <strong>Desktop</strong> allows you to send requests to the<br />
Info Automated Process Scheduler (Info APS). The Info APS is the<br />
background scheduling engine that usually resides on a network server.<br />
Your request tells the Info APS to schedule an object on one of the Info<br />
Servers, a “workhorse” machine designated to do the actual processing.<br />
You can specify which Info Server is to process an object, or leave those<br />
decisions up to the Info APS.<br />
Possible Info APS requests are:<br />
process a report,<br />
process a query,<br />
process a cube,<br />
execute an application, or<br />
execute a batch file.<br />
All you need to do is specify when the final data is needed. For example,<br />
you may need a report for a meeting that begins at 9:00 a.m. the next<br />
morning. You can request that the report be processed and printed at 6:00<br />
a.m. (allowing time for the report to be processed and time for review<br />
before the meeting), and the Info APS takes care of sending the object to<br />
be processed at the specified time.<br />
NOTE: Info <strong>Desktop</strong> information can also be accessed through a web<br />
browser by using the WebAccess desktop. For more information, see<br />
Overview - WebAccess <strong>Desktop</strong>s, Page 266.<br />
The Info <strong>Desktop</strong> puts a remarkable amount of design, analysis, and<br />
scheduling power into your hands in a convenient, easy-to-use interface.<br />
Key Features of <strong>Seagate</strong> Info <strong>7.5</strong><br />
Open OLAP<br />
<strong>Seagate</strong> Info isn’t limited to viewing and manipulating <strong>Seagate</strong> Info and<br />
Holos OLAP cubes - the latest version of <strong>Seagate</strong> Info introduces the<br />
concept of Open OLAP.<br />
Open OLAP now makes it possible for you to view, analyze and report<br />
on cubes generated by other OLAP systems.<br />
<strong>Seagate</strong> Info accesses these other data providers via Open OLAP<br />
Gateways. This Open OLAP technology greatly increases the versatility<br />
of <strong>Seagate</strong> Info and its value to the organization.<br />
Introduction 3
Report packages<br />
Seamless Object Creation<br />
The Info Worksheet can currently read cubes from the following OLAP<br />
Servers:<br />
Hyperion Essbase<br />
Microsoft SQL Server OLAP Services (OLE DB for OLAP)<br />
Informix MetaCube Server<br />
<strong>Seagate</strong> Holos and Info Cubes.<br />
Open Cubes can be viewed, sliced and diced in the Worksheet just like an<br />
Info Cube, and users can save their own views of the data. Because Open<br />
Cubes reside on Servers outside of the Info system, they are treated as<br />
static instances of a cube, and can not be scheduled within Info. However,<br />
Cubes can still be designed and made available by “foreign” Servers in an<br />
organization for reading by Info Worksheet users.<br />
Have you ever wanted to schedule a whole collection of related reports,<br />
all at once? Well, now you can! The Info <strong>Desktop</strong> lets you package your<br />
reports together in a Report Package object. You can also add a table of<br />
contents report, quickly organizing your package. Then you can schedule<br />
everything at once. The reports will also share parameter fields and<br />
database login parameters.<br />
<strong>Seagate</strong> Info now allows you to save objects directly from the Info Report<br />
Designer and Info SQL Designer to the Info <strong>Desktop</strong>. You will no longer<br />
have to save objects to disk and add them to your desktop using the<br />
existing process for adding new reports and queries.<br />
4 <strong>Seagate</strong> Info <strong>Desktop</strong> User’s <strong>Guide</strong>
Info <strong>Desktop</strong> for Outlook<br />
Info Worksheet<br />
Row and column<br />
totals<br />
Now you can access the Info <strong>Desktop</strong> as an Outlook client. You can<br />
connect to an Info APS from within Outlook, and view your <strong>Desktop</strong> as<br />
an Outlook folder. You can also open the appropriate Info Viewers for<br />
your report, query, and Info OLAP instances directly from Outlook. All<br />
you need in order to set up the Info <strong>Desktop</strong> for Outlook is a mail account<br />
and a public folder owned by that mail account. The Info Outlook Server<br />
will need to log on to mail in order to use the Exchange Server public<br />
folders to communicate with the Info <strong>Desktop</strong> for Outlook client.<br />
You can configure the Info Outlook Server to send an e-mail message to<br />
other Info users. You could include the Info install in that message, and<br />
then the users would be able to access the Info functionality without<br />
needing to access an Info Sentinel.<br />
The Info Worksheet now allows you to organize the display so the totals<br />
fields from dimensions are clearly shown. You can display the totals as<br />
straightforward values or as percentages.<br />
Highlighting There is a new facility for managing attributes, called Highlighting. It<br />
makes the process of defining ranges and creating traffic light reports a<br />
straightforward process.<br />
Charting You can now select different types of charts and customize them very<br />
quickly with a new Format Chart dialog box. Settings like the ranges for<br />
the axes, as well as labels, titles and footnotes can be altered very easily,<br />
without having to use the <strong>Seagate</strong> Charts editor system.<br />
Creating reports The Info Worksheet has a powerful new facility for creating Info Reports,<br />
based on data shown in the display.<br />
Introduction 5
6 <strong>Seagate</strong> Info <strong>Desktop</strong> User’s <strong>Guide</strong>
2 Getting to know<br />
the Info <strong>Desktop</strong><br />
What you will find in this chapter...<br />
Info <strong>Desktop</strong> Main Screen, Page 8<br />
Menu Bar, Page 8<br />
Toolbar, Page 10<br />
Folder Tree, Page 11<br />
Job Information list box, Page 12<br />
Shortcut menus, Page 14<br />
The Offline <strong>Desktop</strong>, Page 14<br />
HANDS-ON (Getting to know the Info <strong>Desktop</strong>), Page 15<br />
HANDS-ON (Offline <strong>Desktop</strong>), Page 17<br />
Getting to know the Info <strong>Desktop</strong> 7
Info <strong>Desktop</strong> Main Screen<br />
Menu Bar<br />
The Title Bar identifies the active <strong>Seagate</strong> Info component and<br />
contains the standard Windows buttons.<br />
The Menu Bar, Page 8, appears just below the Title Bar.<br />
The Toolbar, Page 10, appears just below the Menu Bar.<br />
The Folder Tree, Page 11, occupies the left side of the main screen.<br />
The Job Information list box, Page 12, occupies the right side of the<br />
main screen.<br />
The Status Bar appears at the bottom of the main screen.<br />
TheMenuBaristhecommandcenteroftheInfo<strong>Desktop</strong>.Eachoptionon<br />
the Menu Bar activates a drop-down menu of commands grouped<br />
according to function.<br />
NOTE: Many commands are also available as a button on the toolbar. See<br />
Toolbar, Page 10, for further information.<br />
8 <strong>Seagate</strong> Info <strong>Desktop</strong> User’s <strong>Guide</strong>
File Menu<br />
commands<br />
Edit Menu<br />
commands<br />
View Menu<br />
commands<br />
Tools Menu<br />
commands<br />
Help Menu<br />
commands<br />
The File Menu includes commands that allow you to create new folders,<br />
report objects, query objects, and program objects, import cube objects,<br />
connect to or disconnect from an Info APS/APS Cluster, as well as add or<br />
delete an Info APS/APS Cluster from the list of those currently available.<br />
Additionally, the File Menu includes commands for printing, previewing<br />
exporting, and downloading report instances. Search for File Menu<br />
Commands Index in Info <strong>Desktop</strong> online Help.<br />
The Edit Menu includes commands that allow you to schedule, hold,<br />
release, stop, and delete objects. This menu also includes commands that<br />
allow you to modify the options of scheduled objects, and change the<br />
security for reports, queries, and cubes. Search for Edit Menu Commands<br />
Index in Info <strong>Desktop</strong> online Help.<br />
The View Menu includes commands that allow you to design existing<br />
cube, report, and query objects, modify existing object properties and<br />
security, and set an instance limit for objects. Additionally, the View<br />
Menu includes commands for refreshing the Info <strong>Desktop</strong> and setting<br />
channel options. Search for View Menu Commands Index in Info <strong>Desktop</strong><br />
online Help.<br />
The Tools Menu includes commands that allow you to access the Info<br />
Report Designer, <strong>Seagate</strong> Analysis, the Info SQL Designer, and the Info<br />
Cube Designer. Additionally, the Tools Menu includes commands for<br />
changing desktop options, as well as commands for changing your<br />
password and creating offline stores. Search for Tools Menu Commands<br />
Index in Info <strong>Desktop</strong> online Help.<br />
The Help Menu includes commands that open the Info <strong>Desktop</strong> online<br />
Help and the <strong>Seagate</strong> Software home page. It also includes a command<br />
which gives you information about the version of the program you are<br />
currently using. Search for Help Menu Commands Index in Info <strong>Desktop</strong><br />
online Help.<br />
Getting to know the Info <strong>Desktop</strong> 9
Toolbar<br />
<strong>Seagate</strong> Info groups several commonly used commands on a toolbar that<br />
remains on-screen at all times. To activate a toolbar command, simply<br />
click the corresponding button.<br />
NOTE: When the cursor is placed over a toolbar button, the program<br />
displays a Tool Tip with a brief description of what the button is used for.<br />
Creates a new folder, report, query, or program object, as<br />
well as imports an existing cube object. For an example, see<br />
How to add a folder/subfolder to the Info <strong>Desktop</strong>, Page 23.<br />
Opens the Info Report Designer.<br />
Opens <strong>Seagate</strong> Analysis.<br />
Opens the Info SQL Designer.<br />
Opens the Info Cube Designer.<br />
Opens the Schedule dialog box where you can schedule the<br />
object highlighted in the Job Information list box. For an<br />
example, see How to schedule an object for immediate processing,<br />
Page 54.<br />
Holds a scheduled job. For an example, see How to hold a<br />
scheduled instance, Page 77.<br />
Releases a scheduled job. For an example, see How to release<br />
an on hold instance, Page 78.<br />
Stops a scheduled job from running. For an example, see<br />
How to stop a scheduled instance, Page 79.<br />
Deletes the highlighted object/instance from the Info<br />
<strong>Desktop</strong>. For an example, see How to remove an object from the<br />
Info <strong>Desktop</strong>, Page 43.<br />
10 <strong>Seagate</strong> Info <strong>Desktop</strong> User’s <strong>Guide</strong>
Folder Tree<br />
Opens the Info Report Designer if you have a report object<br />
highlighted. If you have a report instance highlighted:<br />
and the Page on demand from server check box toggled<br />
off in the <strong>Desktop</strong> Options dialog box, the Info<br />
Analyzer for reports opens.<br />
and the Page-On-Demand from server check box toggled<br />
on in the <strong>Desktop</strong> Options dialog box, the Info Viewer<br />
for reports opens (the Page-On-Demand from server<br />
check box is toggled on by default).<br />
and a cube object highlighted, the Cube Designer<br />
opens.<br />
and a cube instance highlighted, the Info Worksheet<br />
opens.<br />
Allows you to view and/or modify security settings for the<br />
currently selected folder or object. For an example, see How<br />
to set/change security settings for a folder, Page 24.<br />
Allows you to view/modify properties for the currently<br />
selected folder or object. For an example, see How to modify<br />
folder properties, Page 26,andHowto modify object properties,<br />
Page 43.<br />
Sends the selected instance to a printer.<br />
Exports the selected instance to a file or e-mail.<br />
Enables context-sensitive Help for the Info <strong>Desktop</strong>.<br />
The Folder Tree occupies the left side of the Info <strong>Desktop</strong> main screen. It<br />
displays all the Info APS/APS Clusters you are currently connected to, as<br />
well as private and public folder information for each. To review the<br />
contents of a folder, simply click the folder. The icon changes to an open<br />
folder and the Info <strong>Desktop</strong> displays the folder contents to the right, in the<br />
Job Information list box.<br />
Getting to know the Info <strong>Desktop</strong> 11
Job Information list box<br />
APS icon<br />
Folder icon<br />
The Job Information list box occupies the right side of the Info <strong>Desktop</strong><br />
main screen and displays the contents of the folder that is highlighted in<br />
the Folder Tree.<br />
Object<br />
Instance<br />
The Job Information list box can be used to:<br />
select an object to schedule,<br />
monitor the progress of scheduled objects, and<br />
identify instances, run dates, and times.<br />
ThefollowingarepossiblestatusmessagesforinstancesintheJob<br />
Information list box:<br />
Processing<br />
The Info APS/APS Cluster has requested that the object be<br />
processed by an Info Server, and the specified Info Server is<br />
currently working on processing the object.<br />
12 <strong>Seagate</strong> Info <strong>Desktop</strong> User’s <strong>Guide</strong>
Stopped<br />
The scheduled object has been stopped before completion.<br />
Recurring<br />
The object is scheduled to be processed repeatedly on a set<br />
schedule (every week, every month, etc.).<br />
No Response<br />
The Info Server has not responded to the Info APS/APS Cluster<br />
within a specific time interval. This may occur because the Info<br />
ServerisdownortoobusytorespondtotheInfoAPS/APS<br />
Cluster. In the latter case, the object is still processing, and the Info<br />
Server will return a status when it becomes available.<br />
Scheduled<br />
The Info APS/APS Cluster has scheduled the object, but it has not<br />
yet started processing.<br />
Success<br />
The object has completed processing successfully, and is available<br />
to view, analyze, etc.<br />
OnHold<br />
The scheduled object has been placed on hold.<br />
Failed<br />
The object did not complete processing successfully, and is<br />
currently stopped.<br />
NOTE: To find out why an object failed, right-click the failed instance<br />
and choose PROPERTIES from the shortcut menu. The Message section of<br />
the Instance Properties dialog box displays the cause of the failure.<br />
Stopping<br />
A request has been made to stop an instance, and the Info APS/<br />
APS Cluster is currently sending a message to the Info Server to<br />
stop processing the object.<br />
DB Tested<br />
The Test Connectivity test performed on the database was<br />
successful.<br />
NOTE: The DB Tested status will only be returned when the Test<br />
connectivity only check box is toggled on in the LogOn Tab of the<br />
Schedule dialog box. For more information, search for Schedule dialog<br />
box in Info <strong>Desktop</strong> online Help.<br />
Getting to know the Info <strong>Desktop</strong> 13
Shortcut menus<br />
The Offline <strong>Desktop</strong><br />
When you right-click a folder, subfolder, object, or instance, the Info<br />
<strong>Desktop</strong> displays a shortcut menu next to the item. Unlike the program’s<br />
standard menus that group commands by function, these shortcut menus<br />
are element-specific; that is, they contain only those commands from the Info<br />
<strong>Desktop</strong>’s primary menus that are available for use with the selected object.<br />
Shortcut menus are valuable because they:<br />
make it easier to learn the Info <strong>Desktop</strong> by eliminating the need to<br />
remember where to find a command,<br />
make things more efficient because you are dealing with only a<br />
compact list of commands, and<br />
spotlightthethingsyoucandowithanitem.<br />
Right-click a folder or<br />
subfolder in the Folder Tree<br />
to get a menu like this.<br />
Right-click a report object in<br />
the Job Information list box<br />
to get a menu like this.<br />
The Offline <strong>Desktop</strong> makes it possible for you to view information from<br />
the Info system even when not connected to an Info APS. To accomplish<br />
this, you need to create offline stores on the Info <strong>Desktop</strong>, which you can<br />
access later without a connection to the back-end servers. An offline store<br />
is like a briefcase, where you can store copies of your report, query, and<br />
OLAP cube instances. You can keep this briefcase with you (so to speak)<br />
when you disconnect from the APS.<br />
14 <strong>Seagate</strong> Info <strong>Desktop</strong> User’s <strong>Guide</strong>
When working offline with an offline store, you will be able to:<br />
create folders,<br />
move instances from one folder to another, and<br />
view report and OLAP cube instances.<br />
NOTE: <strong>Seagate</strong> Info supports multiple user profiles for Windows 95/98<br />
and Windows NT machines. Therefore, certain users may be able to view<br />
only a certain subset of the available offline stores.<br />
HANDS-ON (Getting to know the Info <strong>Desktop</strong>)<br />
How to connect to an Info APS/APS Cluster<br />
NOTE: A valid User Name and Password is needed to connect to an Info<br />
APS/APS Cluster. If you do not know your User Name and Password,<br />
contact your Info Administrator.<br />
1 Choose the CONNECT TO INFO APS command from the File menu.<br />
The Connect to APS dialog box appears.<br />
2 Select the Info APS/APS<br />
Cluster you want to connect to<br />
from this drop-down list.<br />
3 Enter the User<br />
Name in this edit box.<br />
4 Enter your Password<br />
in this edit box.<br />
5 Click OK when finished.<br />
The Info <strong>Desktop</strong> connects you to the specified Info APS/APS Cluster.<br />
NOTE: When you are logged on to an Info APS/APS Cluster, and you<br />
attempt to log on to another Info APS/APS Cluster, it is not necessary to<br />
reenter your User ID. The Connect to APS dialog box appears with the<br />
User ID edit box grayed out. An Info APS Cluster is designated with an<br />
“@” symbol. For example, a cluster would appear as “@Cluster”.<br />
Getting to know the Info <strong>Desktop</strong> 15
How to disconnect from an Info APS/APS Cluster<br />
Choose the DISCONNECT command from the File menu. The Info <strong>Desktop</strong><br />
disconnects you from the specified Info APS/APS Cluster.<br />
How to add/delete an Info APS/APS Cluster from those currently<br />
available<br />
Adding an Info<br />
APS/APS Cluster<br />
1 Choose the APS LIST command from the File menu.<br />
The APS List dialog box appears.<br />
2 Enter the name of the Info APS/APS<br />
Cluster you want to add in this edit box.<br />
3 Click Add.<br />
The Info APS/APS Cluster is added to the list as specified.<br />
4 Repeat Steps 2-3 for each<br />
Info APS/APS Cluster you<br />
want to add, then click OK<br />
when finished.<br />
The new Info APS appears in the APS list.<br />
16 <strong>Seagate</strong> Info <strong>Desktop</strong> User’s <strong>Guide</strong>
Deleting an Info<br />
APS/APS Cluster<br />
1 Choose the APS LIST command from the File menu.<br />
The APS List dialog box appears.<br />
The Info APS/APS Cluster is deleted as specified.<br />
4 Repeat Steps 2-3 for each Info APS/APS Cluster you want deleted,<br />
then click OK when finished.<br />
HANDS-ON (Offline <strong>Desktop</strong>)<br />
How to create an offline store<br />
2 Click Add to add an offline<br />
store to your user profile.<br />
2 Highlight the Info APS/APS Cluster<br />
you want to delete from this list.<br />
3 Click Delete.<br />
1 Choose OFFLINE STORES from the Tools menu (Info <strong>Desktop</strong>).<br />
The Offline Stores dialog box appears, displaying all the offline stores<br />
currently maintained in your user profile.<br />
Getting to know the Info <strong>Desktop</strong> 17
6 Type any desired<br />
descriptive information<br />
about the offline store<br />
into this edit box.<br />
The Add Offline Store to Profile dialog box appears.<br />
The Create Offline Store dialog box appears.<br />
4 Enter a name for the offline store<br />
in this edit box.<br />
3 Click New to create<br />
a new offline store.<br />
7 Click OK to create<br />
the offline store.<br />
5 Enter the file<br />
path of the<br />
directory to<br />
which you are<br />
saving the<br />
offline store<br />
here, or click<br />
Browse to<br />
search for a<br />
directory.<br />
NOTE: You can also use the Delete button in the Add Offline Store to<br />
Profile dialog box to permanently delete an offline store.<br />
The program returns you to the Add Offline Store to Profile dialog<br />
box, where the new offline store is included in the Available offline<br />
stores list box.<br />
18 <strong>Seagate</strong> Info <strong>Desktop</strong> User’s <strong>Guide</strong>
8 Highlight the new offline<br />
store on this list, and click OK.<br />
9 Click OK to close the next two dialog boxes.<br />
The program returns you to the Info <strong>Desktop</strong>. Offline stores are listed<br />
in the Folder Tree at the first hierarchical level, along with the Info<br />
APS.<br />
NOTE: Although you can set up any number of offline stores, each store<br />
must be saved in a separate directory location. You can not create<br />
multiple stores within one directory.<br />
How to add an instance to an offline store<br />
NOTE: By default, the program automatically creates a folder named<br />
Offline Folder after you create an offline store. You can store instances in<br />
that folder.<br />
Getting to know the Info <strong>Desktop</strong> 19
Drag-and-drop the desired report, query, or OLAP cube instance into a<br />
folder in your offline store.<br />
The program creates a shortcut to the instance, and places this shortcut.<br />
You can store multiple instances of an object in your offline store, and you<br />
can copy and paste instances from one offline store to another.<br />
When you disconnect from the Info APS, the offline stores will remain<br />
available to you. When you start the Info <strong>Desktop</strong>, you can click Cancel in<br />
the Connect to APS dialog box to access your offline stores. In Offline<br />
Mode, you can view report and query instances in the Info Analyzer, and<br />
you can view cube instances in the Info Worksheet. To view an instance<br />
in an offline store, right-click the instance and choose VIEW from the<br />
shortcut menu.<br />
NOTE: The actual physical files for the report and query instances for an<br />
offline store are maintained in a folder named "download." The program<br />
automatically generates this folder in the directory that is assigned to<br />
hold the offline storage files (the directory specified in the Save in text<br />
box, in the Create Offline Store dialog box). In the case of OLAP cube<br />
instances, the program copies the entire directory that stores the cube<br />
definition into the download folder.<br />
20 <strong>Seagate</strong> Info <strong>Desktop</strong> User’s <strong>Guide</strong>
3 Adding Info Objects<br />
What you will find in this chapter...<br />
Overview - Folders, Page 22<br />
HANDS-ON (Folders), Page 23<br />
HANDS-ON (Objects), Page 27<br />
HANDS-ON (Object Properties), Page 43<br />
Adding Info Objects 21
Overview - Folders<br />
Private folder icon.<br />
Public folder icon.<br />
In <strong>Seagate</strong> Info, a folder is the electronic equivalent of a file folder; it is a<br />
container for holding objects (reports, queries, cubes, and/or programs) in<br />
order to organize the Info <strong>Desktop</strong>. Folders appear on the left hand side of<br />
the desktop in the Folder Tree and each folder is marked with a folder icon.<br />
<strong>Seagate</strong> Info uses two kinds of folders:<br />
1. Private Folders<br />
Private folders are tools used to customize the desktop. Private folders<br />
can not be seen, deleted, or used by anyone else on the system.<br />
2. Public Folders<br />
Public folders are folders that can be seen and used only by those<br />
user groups who have the appropriate rights. Public folders are<br />
designated by a hand under the file folder, indicating that it is<br />
shared. The Administrator (and other designated users) can use<br />
these to organize confidential or semi-confidential material.<br />
NotethedifferencebetweenthePrivatefolderandPublicfoldericons:<br />
Whilemanygroupscanbegrantedaccesstothesamefolder,the<br />
individual who creates a public folder can specify a different set of rights<br />
for each group as to what they can do with folder contents such as design<br />
report objects, view instances of report, query or cube objects, or add/<br />
delete folders, objects and instances. For example, a user may want to<br />
create a folder with report objects and instances for specified user groups<br />
whileothergroupscannotaccessthisfolder.Additionally,theuser<br />
specifies that reports can only be viewed from this folder, meaning that<br />
other rights like deleting the report or deleting the folder are not granted<br />
to other groups. In this case, the user ensures that report is secure from<br />
being deleted while allowing others the ability to view the contents of the<br />
folder, including viewing instances created only by the user.<br />
Related Topics<br />
How to add a folder/subfolder to the Info <strong>Desktop</strong>, Page 23.<br />
How to remove a public/private folder from the Info <strong>Desktop</strong>, Page 25.<br />
22 <strong>Seagate</strong> Info <strong>Desktop</strong> User’s <strong>Guide</strong>
HANDS-ON (Folders)<br />
How to add a folder/subfolder to the Info <strong>Desktop</strong><br />
8 Use these option buttons<br />
to designate the folder as<br />
Private or Public.<br />
1 Connect the Info <strong>Desktop</strong> to the desired Info APS/APS Cluster.<br />
2 Highlight the APS or folder you want to add to in the Folder Tree.<br />
Highlight the Info APS/APS Cluster icon to add a top level folder.<br />
Expand the folder list and highlight the parent folder to add a<br />
subfolder.<br />
3 Click the NEW button on the toolbar.<br />
The New Item dialog box appears.<br />
4 Highlight Folder on this list.<br />
5 Click OK.<br />
The Folder dialog box appears with the General Tab active.<br />
6 Enter the desired<br />
name in this edit box.<br />
7 Enter a description<br />
in this edit box.<br />
Adding Info Objects 23
The information you provided in the Title and Description boxes<br />
appear in the Folder Properties dialog box whenever you check the<br />
properties for a folder. The description information is optional.<br />
NOTE: For more information, search for Folder Properties dialog box in<br />
the Info <strong>Desktop</strong> online Help.<br />
9 To set different security settings than the default settings for the<br />
Everyone group, click the Security Tab and set the options on that<br />
tab. For more information, see How to set/change security settings for a<br />
folder, Page 24.<br />
NOTE: Everyone is a default role that includes all users, including<br />
Administrators and all other users/user groups. This means that all users/<br />
user groups have access to designated folders, objects and instances and<br />
are assigned the default rights inherited under this role.<br />
10 To specify which users and user groups can push this folder to the<br />
channel, click the Channel Tab and set the options on that tab.<br />
11 Click OK to return to the Info <strong>Desktop</strong>.<br />
The new folder appears in the Folder Tree.<br />
NOTE: Before public folders can be created, the right to do so must be<br />
granted by the Administrator.<br />
How to set/change security settings for a folder<br />
When you set/change security settings for a folder, you do so on a group<br />
by group basis. In other words, you are setting the rights that group<br />
members have in relation to the specified folder.<br />
1 Highlight the folder you want to set/change security for in the Folder<br />
Tree.<br />
2 Click the SECURITY button on the toolbar.<br />
24 <strong>Seagate</strong> Info <strong>Desktop</strong> User’s <strong>Guide</strong>
The Folder Properties dialog box appears with the Security Tab active.<br />
3 Select the first group you want to set/change<br />
security settings for from this drop-down list.<br />
The security settings are modified as specified.<br />
4 Create a new<br />
role or select<br />
one from this<br />
drop-down list.<br />
5 Click OK when finished.<br />
How to remove a public/private folder from the Info <strong>Desktop</strong><br />
NOTE: To remove public folders, the right to remove those folders must<br />
be granted in the User section of the Info Administrator. For more<br />
information on the Info Administrator, see the Info Administrator's <strong>Guide</strong><br />
and the Info Administrator online Help (ADMIN.HLP).<br />
1 On the Info <strong>Desktop</strong>, highlight the folder you want to remove from<br />
the Folder Tree.<br />
2 Click the DELETE button on the toolbar.<br />
A message box appears, prompting you to confirm the request.<br />
3 Click Yes to delete the folder.<br />
NOTE: Folders are tools used for organizing and setting security for<br />
objects. When a folder is removed, the organization and security assigned<br />
to the folder are eliminated, but the actual contents of the folder (the<br />
objects) are not.<br />
Adding Info Objects 25
How to modify folder properties<br />
5 Use these option<br />
buttons to modify the<br />
folder designation.<br />
The Info <strong>Desktop</strong> enables you to modify the properties of a folder,<br />
including such things as the folder name, description, whether it is<br />
private or public, and what rights are associated with it.<br />
1 On the Info <strong>Desktop</strong>, highlight the folder you want to modify<br />
properties for in the Folder Tree.<br />
2 Choose the PROPERTIES command from the View menu.<br />
The Folder Properties dialog box appears with the General Tab active.<br />
3 Modify the<br />
folder name in<br />
this edit box.<br />
4 Modify the<br />
folder<br />
description in<br />
this edit box.<br />
6 Modify folder security by clicking the Security Tab and setting the<br />
options on that tab.<br />
7 Click OK when finished.<br />
The Info <strong>Desktop</strong> updates the folder information as specified.<br />
26 <strong>Seagate</strong> Info <strong>Desktop</strong> User’s <strong>Guide</strong>
HANDS-ON (Objects)<br />
How to add a report to a folder<br />
5 Enter the title<br />
of the object.<br />
6 Enter the location<br />
(path) of the object.<br />
If a description was entered<br />
in the Summary Info dialog<br />
box of the Info Report<br />
Designer, it appears here.<br />
When you add a report to a folder, you can specify the groups that will<br />
have access to the report and how each group is able to use the report.<br />
1 OntheInfo<strong>Desktop</strong>,highlightthefoldertowhichyouwanttoadda<br />
report.<br />
2 Click the NEW button on the toolbar.<br />
The New Item dialog box appears.<br />
3 Highlight Report object on this list.<br />
The New Report dialog box appears.<br />
4 Click OK.<br />
If you do not know<br />
the path of the<br />
report object,<br />
click Browse to<br />
search for it.<br />
Adding Info Objects 27
How to add a query to a folder<br />
NOTE: If a title was entered in the Document Properties dialog box of the<br />
Info Report Designer, it appears in the Title edit box. If a title was not<br />
entered in the Document Properties dialog box and you do not enter one<br />
in the Title edit box, the program will use the file path and name as the<br />
report title. For more information on the Info Report Designer, see the<br />
<strong>Seagate</strong> Crystal Reports User’s <strong>Guide</strong> and the online Help (CRW.CHM).<br />
7 Click OK to return to the Info <strong>Desktop</strong>.<br />
The program adds the report to the folder, as specified.<br />
NOTE: Reports can be saved directly to the Info <strong>Desktop</strong> from the Info<br />
Report Designer.<br />
When you add a query to a folder, you can specify the groups that will<br />
have access to the query and how each group is able to use the query.<br />
1 OntheInfo<strong>Desktop</strong>,highlightthefoldertowhichyouwanttoadda<br />
query.<br />
2 Click the NEW button on the toolbar.<br />
The New Item dialog box appears.<br />
3 Highlight Query<br />
object on this list.<br />
4 Click OK.<br />
28 <strong>Seagate</strong> Info <strong>Desktop</strong> User’s <strong>Guide</strong>
5 Enter the title of<br />
the query object.<br />
6 Enter the location (path)<br />
of the query object.<br />
If a description was<br />
entered in the Query Title<br />
dialog box of the SQL<br />
Designer, it appears here.<br />
The New Query dialog box appears.<br />
7 Click OK to return to the Info <strong>Desktop</strong>.<br />
Thequerynowappearsinthefolder.<br />
How to add a program to a folder<br />
If you do not<br />
know the path of<br />
the query object,<br />
click Browse to<br />
search for it.<br />
NOTE: Queries can also be saved directly to the Info <strong>Desktop</strong> from the<br />
Info SQL Designer.<br />
When you add a program to a folder, you can specify the groups that will<br />
have access to the program and how each group is able to use the<br />
program.<br />
1 OntheInfo<strong>Desktop</strong>,highlightthefoldertowhichyouwanttoadda<br />
program.<br />
2 Click the NEW button on the toolbar.<br />
Adding Info Objects 29
6 Enter the location<br />
(path) of the program.<br />
7 Enter the required<br />
parameters.<br />
The New Item dialog box appears.<br />
3 Highlight Program object on this list.<br />
The New Program dialog box appears.<br />
5 Enter the title of the<br />
program in this edit box.<br />
8 Click the Security Tab to assign security settings.<br />
NOTE: Parameters are arguments passed into an .EXE or .BAT file. For<br />
example, if you would like to bring up NOTEPAD with the file called<br />
DELME.TXT, you would enter C:\PATH\DELME.TXT in the Parameters<br />
text box.<br />
9 Click OK to return to the Info <strong>Desktop</strong>.<br />
Theprogramnowappearsinthefolder.<br />
4 Click OK.<br />
If you do not<br />
know the name<br />
of the program,<br />
click Browse to<br />
search for it.<br />
30 <strong>Seagate</strong> Info <strong>Desktop</strong> User’s <strong>Guide</strong>
How to add a report package<br />
A report package is a group of related reports, represented by a single<br />
object (the package). You can add report packages to the Info <strong>Desktop</strong>.<br />
You can also schedule all the reports in a report package at once.<br />
To create a report package:<br />
1 Click the NEW button on the toolbar.<br />
The New Item dialog box appears.<br />
2 Highlight Report Package object on this list.<br />
3 Click OK.<br />
The New Report Package dialog box appears with the General Tab<br />
active.<br />
Adding Info Objects 31
4 Enter a name for the report package in the Title text box. Note that<br />
the Owner information box contains your UserID, designating you as<br />
the owner of the object.<br />
5 Click the Security Tab, and specify the security information for the<br />
report package.<br />
6 Click the Reports Tab. Use this tab to add and remove reports from<br />
your package; you can arrange the order of the reports as needed.<br />
To add a report, click Add. The New Report dialog box appears.<br />
Use this dialog box to quickly locate and add a report. When you<br />
add a report, the report name appears in the Contents list box on<br />
the Reports Tab.<br />
To remove a report from the Contents list box, highlight the report<br />
and click Remove.<br />
To view the properties of a report, highlight the report in the<br />
Contents list box, and then click Properties.<br />
You can use the Refresh All button to refresh all the reports<br />
included in the package.<br />
You can use the two arrow buttons to arrange the order of the<br />
reports shown in the Contents list box.<br />
To specify a Table of Contents report for the package, click the<br />
Table of Contents button. The New Report dialog box appears,<br />
allowing you to locate and select the report you want to designate<br />
as the Table of Contents report. When you have finished, the<br />
report name is shown in the Table of Contents information box on<br />
the Reports Tab. For more information, see How to create a Table of<br />
Contents report, Page 33.<br />
7 Click the Report Security Tab, and highlight a group of users in the<br />
list box on the left. This group will be able to view the reports<br />
highlighted in the list box on the right.<br />
8 Click the Prompts Tab, and assign pick lists to any prompting<br />
variables (parameter fields) used in the package. To assign a pick list,<br />
select the variable to which the pick list will be assigned, and click<br />
the Set Pick List button to locate the desired pick list file.<br />
9 If needed, you can use the Channel, Servers, and Limits Tabs to<br />
supply additional information for the reports in the package.<br />
10 Click OK when finished.<br />
The report package now appears on the Info <strong>Desktop</strong>, in the Job<br />
Information list box.<br />
32 <strong>Seagate</strong> Info <strong>Desktop</strong> User’s <strong>Guide</strong>
How to create a Table of Contents report<br />
To organize a report package, you can create a Table of Contents report.<br />
A Table of Contents report lists the titles and page count of all the reports<br />
in a package. For more information about report packages, see How to add<br />
a report package, Page 31.<br />
1 Click the INFO REPORT DESIGNER button on the Info <strong>Desktop</strong> toolbar.<br />
2 In the Info Report Designer, click the NEW button on the Standard<br />
toolbar.<br />
The Report Gallery appears.<br />
3 Click Custom.<br />
The Report Gallery expands, allowing you to specify the format and<br />
the data type.<br />
4 Click the SQL/ODBC button.<br />
The Log On Server dialog box appears.<br />
5 Highlight Active Data (Field Definitions Only) in the Server Type list box.<br />
The Select Data Source dialog box appears with the Data Definition<br />
option selected.<br />
6 Enter the location of the file "toc.ttx" in the Data Definition text box, or<br />
click Browse to search for the file path in the Select Data Definition<br />
File dialog box.<br />
NOTE: By default, the file path is \Program Files\<strong>Seagate</strong> Software\<br />
si\samples\toc.ttx, or the directory in which the program resides.<br />
7 Click Finish.<br />
TheChooseSQLTabledialogboxappears.<br />
8 Click OK.<br />
The program activates the Design Tab and opens the Insert Fields<br />
dialog box.<br />
9 Select the fields you want to use in your Table of Contents report. For<br />
speedier report construction, <strong>Seagate</strong> Info provides you with the<br />
following two fields:<br />
ReportTitle, and<br />
NumPages.<br />
10 Complete the report as desired.<br />
You can now include this Table of Contents report in your report<br />
packages.<br />
Adding Info Objects 33
How to create an Open Cube<br />
3 Highlight Open Cube<br />
object on this list.<br />
All the Open OLAP Gateways<br />
which are running on your<br />
network are displayed here. In<br />
this case, there are four<br />
different types of OLAP data<br />
which you could access.<br />
5 Expand the entries<br />
under tensor and<br />
highlight the machine<br />
where the data is located.<br />
This section explains how to create an Open Cube object on your Info<br />
<strong>Desktop</strong>. This process will normally be carried out by a system administrator<br />
who needs to have rights which allow them to create Open Cubes.<br />
This example shows how to see sales data stored in Microsoft SQL Server<br />
OLAP Services. When complete, the Open Cube Sales provides you with<br />
a link to the third-party cube which you can use to view the figures in the<br />
Info Worksheet, as if they were stored in a <strong>Seagate</strong> Info Cube.<br />
1 Highlight the folder on the desktop where you want to store the<br />
Open Cube.<br />
2 Click the NEW button on the Standard toolbar.<br />
The New Item dialog box appears.<br />
4 Click OK.<br />
The Open Cube Expert is displayed. This guides you through the<br />
process of defining an Open Cube object. The first screen requests you<br />
to choose an Open OLAP Gateway.<br />
6 Click<br />
Connect.<br />
34 <strong>Seagate</strong> Info <strong>Desktop</strong> User’s <strong>Guide</strong>
The Connect To Server dialog box appears.<br />
7 Specify the details to connect<br />
to the Server you have chosen.<br />
The appearance of the Connect to Server dialog box depends on what<br />
type of OLAP product you are connecting to. Some products may<br />
require you to specify a password.<br />
If you don’t click Connect, you will be prompted to connect when you<br />
click Next.<br />
Once you have connected to your chosen Server, the next Expert<br />
screen displays the databases which are available.<br />
8 Highlight the database<br />
where your data is stored.<br />
Adding Info Objects 35
Note that “database” is used as a general term here, to mean a store where<br />
your data is kept. For example, if you are using an Open OLAP Gateway<br />
to connect to cubes created in <strong>Seagate</strong> Info, “database” means an Cube<br />
File (HDC file), which contains details of the cubes.<br />
10 A final Expert screen is shown, summarizing what you have chosen.<br />
Move back to make any changes which are necessary. If you want,<br />
you can rename the cube at this point.<br />
TheOpenCubeobjectisshownintheJobInformationlistboxusingthis<br />
icon.<br />
How to import cubes from other computers<br />
9 Highlight the cube you<br />
want to look at.<br />
There is a utility on the Info <strong>Desktop</strong> for making instances created on one<br />
computer available on another via FTP (File Transfer Protocol).<br />
This provides the flexibility for a user to create a series of instances on one<br />
machine, and then for other users to copy these instances to their own<br />
machines and use them. As an example, one machine might contain all<br />
the database tables which a cube is based on, and so it is most efficient to<br />
create an instance of the cube on that machine. When viewing the cube,<br />
however, it makes more sense for users to access it on a local machine.<br />
36 <strong>Seagate</strong> Info <strong>Desktop</strong> User’s <strong>Guide</strong>
6 Enter the FTP address<br />
here.<br />
7 Specify the cube file<br />
with its path.<br />
1 Highlight the folder on the desktop where you want to store the<br />
Import Cube.<br />
2 Click the NEW button on the Standard toolbar.<br />
The New Item dialog box appears.<br />
3 Highlight Import Cube Object<br />
on this list.<br />
4 Click OK.<br />
The New Import Cube dialog box appears. You will need to specify the<br />
details for the FTP Server and the location of the Cube File. This file is<br />
automatically created when a cube is scheduled and contains information<br />
about the components and data which make up the cube.<br />
5 Enter a title for the cube object here.<br />
8 Click OK.<br />
Adding Info Objects 37
Your display will look<br />
like this when your<br />
cube is created.<br />
You can specify further features of the Import Cube by using the other<br />
tabs in this dialog box. These work in the same way as for other Info<br />
<strong>Desktop</strong> objects.<br />
The Import Cube is shown in the Job Information list box using this icon.<br />
You can now schedule the cube to create an instance.<br />
9 Right-click the cube in the Job Information list box and choose<br />
SCHEDULE from the shortcut menu. This will display the Schedule<br />
dialog box. For an Import Cube, this contains a LogOn Tab.<br />
As the cube exists on a separate machine, you will need to specify the<br />
FTP Login details in the LogOn Tab.<br />
You can then choose the remaining scheduling options in the same way<br />
as before. For more information on scheduling cubes, see How to schedule<br />
an object for immediate processing, Page 54.<br />
You can then view the cube in the Info Worksheet and create views as<br />
described in Viewing Info Objects in the Worksheet, Page 89. Youcannot<br />
view an Import cube in the Info Cube Designer.<br />
NOTE: For successful cube import, all <strong>Seagate</strong> Info Services except the<br />
OLAP server service must be started with a valid NT account. This can<br />
either be a local account or a domain account with the correct privileges.<br />
We also suggest that you use the Administrator account, providing the<br />
password of this user does not get changed very often (changing the<br />
password will cause the service to fail on startup, until the new password<br />
has been added to the Service startup).<br />
38 <strong>Seagate</strong> Info <strong>Desktop</strong> User’s <strong>Guide</strong>
How to import cubes produced in <strong>Seagate</strong> Holos<br />
This is a five-dimensional<br />
structure, with data stored<br />
in toys_figures.hsh.<br />
You can use <strong>Seagate</strong> Info to view cubes which were originally created in<br />
<strong>Seagate</strong> Holos.<br />
This section explains how you can convert cubes created in <strong>Seagate</strong> Holos<br />
into a set of Cube Files, which can then be imported into the Info <strong>Desktop</strong>.<br />
You can also connect to Holos structures by using an Open Cube object.<br />
See How to create an Open Cube, Page 34. Do this if you want a direct link<br />
to the data in its original form.<br />
NOTE: This section is intended for experienced Holos users only. It<br />
assumes that you are familiar with Holos structure types and the use of<br />
the command line.<br />
To produce the correct output, you must be running Holos Server version<br />
6.0B or later.<br />
1 StartaHolossessionandcreatetheHolosstructuresyouwantto<br />
export to <strong>Seagate</strong> Info.<br />
In the example below, a sparse disk structure called toys_figures has<br />
been created.<br />
2 Enter this command:<br />
EXECUTE “HOLOS_SUPPORT:DM.HL”<br />
This loads the macros you need in the next step.<br />
Adding Info Objects 39
3 To convert the structure into a set of Cube Files, enter this command:<br />
dm$_publish_cube()<br />
The Cube Publisher dialog box appears.<br />
7 Click Publish.<br />
4 Highlight the structure you<br />
want to export.<br />
5 Select a name and location for<br />
the main cube file.<br />
6 If you are using a non-hashed<br />
structure, enter a name and<br />
location for the structure file.<br />
If you are exporting from a hashed structure, the structure file setting<br />
is grayed, as a hashed structure file already exists. If you are using any<br />
other structure type, a temporary hashed structure file is created<br />
during the export. You must enter a name and location for this file in<br />
the Structure file text box.<br />
If you don’t want to use an interactive method to publish cubes, for<br />
instance if you want to automate the export of many structures in a<br />
batch file, you can use other utilities within holos_support:dm.hl. See<br />
the Holos Server Help for more details.<br />
Cube files have now been created:<br />
40 <strong>Seagate</strong> Info <strong>Desktop</strong> User’s <strong>Guide</strong>
There are six files, the main Cube File, toys_figures.hdc and five<br />
automatically named “.hdd” files, one for each of the five dimensions.<br />
In order to view your cube on the Info <strong>Desktop</strong>, you need to create an<br />
Import Cube and schedule it. Follow the instructions in the section, How<br />
to import cubes from other computers, Page 36. For the import to work, you<br />
must have the cube files in a valid ftp directory and specify a valid login<br />
when you schedule the Import Cube.<br />
How to run a Holos application from the Info <strong>Desktop</strong><br />
If you have a Holos application installed on your system, you can call it<br />
from the Info <strong>Desktop</strong> by adding a Holos application object. This process<br />
would normally be carried out by a system administrator who needs to<br />
have rights which allow them to create Holos application objects.<br />
These instructions assume that:<br />
The Holos application you are connecting to has already been<br />
configured and is fully functioning.<br />
The application is in a location on the network which all potential<br />
users can access.<br />
1 Highlight the folder on the desktop where you want to store the<br />
Holos application object.<br />
2 Click the NEW button on the Standard toolbar.<br />
The New Item dialog box appears.<br />
3 Highlight Holos Application<br />
object on this list.<br />
4 Click OK.<br />
Adding Info Objects 41
6 Enter a default file for<br />
the application here.<br />
7 If required, enter the<br />
working directory for the<br />
application here.<br />
9 If you want, enter a<br />
description of the<br />
application here.<br />
The Holos Application Properties dialog box appears.<br />
5 Enter a title for the application here.<br />
8 Enter the location<br />
of the Holos<br />
executable here.<br />
If you don’t specify a working directory, this setting defaults to be the<br />
same as that for application files, as is the case for most Holos<br />
applications. However, if the application developer has assumed a<br />
different value, you will need to specify it here.<br />
If you specify a directory on a local PC, you will be prompted to create a<br />
share, so that all users can access it.<br />
10 Click OK. The Holos Application object is shown in the Job<br />
Information list box using this icon.<br />
Users can run the Holos application by double-clicking on the icon. Once the<br />
Holos application is launched, it runs completely independently of Info.<br />
42 <strong>Seagate</strong> Info <strong>Desktop</strong> User’s <strong>Guide</strong>
How to remove an object from the Info <strong>Desktop</strong><br />
1 On the Info <strong>Desktop</strong>, highlight the folder from which you want to<br />
remove an object.<br />
The program displays the contents of the folder in the Job Information<br />
list box.<br />
2 Highlight the object you want to remove and click the DELETE button<br />
on the toolbar.<br />
A message box appears asking you to confirm this action.<br />
3 Click Yes to delete the object from the folder.<br />
NOTE: When an object is deleted from a folder, only the pointers to that<br />
file are deleted; the object is not being deleted from the system.<br />
NOTE: An object can be deleted from a public folder only if the<br />
appropriate rights have been granted by the Administrator.<br />
HANDS-ON (Object Properties)<br />
How to modify object properties<br />
The Info <strong>Desktop</strong> enables you to modify the properties of an object.<br />
Depending on the type of object that you want to modify, a different<br />
tabbed dialog box appears.<br />
1 Highlight the object you want to modify properties for from the Job<br />
Information list box.<br />
NOTE: Depending on which type of object is highlighted (report, query,<br />
cube, program, etc.), a different dialog box appears with different tabs<br />
available. If a report is selected, for example, the Report Properties dialog<br />
box appears. For the purpose of this tutorial, the Report Properties dialog<br />
box will be used to modify a report. For more information on the dialog<br />
boxes and tabs for each specific object type, see the Info <strong>Desktop</strong> online<br />
Help.<br />
2 Click the PROPERTIES button on the Standard toolbar.<br />
The Report Properties dialog box appears, with all of the tabs<br />
available shown.<br />
Adding Info Objects 43
The General Tab The General Tab allows you to modify an object’s title, refresh the object<br />
on the info system if it has been changed, or choose an option to allow the<br />
object to serve as a database connection.<br />
3 Click the Security Tab.<br />
The Security Tab The Security Tab allows you to assign rights to user groups and roles, as<br />
well as specify time periods in which the object is allowed to run. Object<br />
security defines who has access to an object and what they can do with it.<br />
4 Click the Channel Tab.<br />
Enter or modify<br />
the title of the<br />
report object in<br />
this edit box.<br />
Click each Right you<br />
want the selected group<br />
to have in regard to the<br />
44 <strong>Seagate</strong> Info <strong>Desktop</strong> User’s <strong>Guide</strong>
The Channel Tab The Channel Tab allows you to choose to push the object and its instances<br />
to the Info Channel, as well as specify the users and user groups that the<br />
object will be available to.<br />
Toggle the Push to<br />
channel check box on to<br />
activate the channel<br />
options for the object.<br />
5 Click the Servers Tab.<br />
The Servers Tab The Servers Tab allows you to set the default database logon options or<br />
restrict the processing of the object to specific Info Servers.<br />
Double-click the<br />
Database Logon(s) or<br />
server that you want to<br />
set the option for.<br />
Click Specify to set<br />
the Users and options<br />
available for the Info<br />
Channel.<br />
Adding Info Objects 45
Use the Database, Logon<br />
User Name, and Logon<br />
Password edit boxes to<br />
specify the database logon<br />
information to be used as<br />
defaults when scheduling.<br />
If you double-click the Database Logon(s) option, the Edit Default<br />
dialog box appears.<br />
If you double-click any of the servers options, the Edit Restriction<br />
dialog box appears.<br />
6 Click the Limits Tab.<br />
Use this drop-down list to force the<br />
processing to a specific server group.<br />
46 <strong>Seagate</strong> Info <strong>Desktop</strong> User’s <strong>Guide</strong>
The Limits Tab The Limits Tab allows you to set instance limits for an object.<br />
Toggle the Use global<br />
settings option on to<br />
use the default limit<br />
settings for the object.<br />
Toggle the Override<br />
global settings option<br />
on to set the object<br />
limit yourself.<br />
7 Click the Prompts Tab.<br />
The Prompts Tab The Prompts Tab allows you to set the pick list properties for the<br />
parameter field prompts included with the object.<br />
8 Click the Report Limits Tab.<br />
Click this button to<br />
delete a pick list that<br />
has already been<br />
assigned to the object.<br />
Click this button to<br />
specify the pick list you<br />
want to use for the<br />
object’s parameter<br />
Adding Info Objects 47
The Report<br />
Limits Tab<br />
The Report Limits Tab allows you to limit the number of .EPF files that<br />
are pregenerated during processing.<br />
9 Use the Group drop-down list to select the group you want to set<br />
object limits for.<br />
10 Use these buttons to select the limits<br />
you want to apply from the Available<br />
Limits list box. The selected limits will now<br />
appear in the Selected Limits list box.<br />
11 Click OK when finished.<br />
The Info <strong>Desktop</strong> updates the object information as specified.<br />
48 <strong>Seagate</strong> Info <strong>Desktop</strong> User’s <strong>Guide</strong>
4 Scheduling Info Objects<br />
What you will find in this chapter...<br />
Overview - Scheduling, Page 50<br />
HANDS-ON (Scheduling), Page 54<br />
Scheduling Info Objects 49
Overview - Scheduling<br />
Scheduling is the heart of the Info <strong>Desktop</strong>, allowing you to run objects,<br />
such as reports, queries, cubes, and programs, automatically at specific<br />
times and under specific circumstances. You can schedule any of the<br />
following types of objects to run or refresh automatically:<br />
reports,<br />
report packages,<br />
queries,<br />
cubes, and<br />
programs.<br />
When a scheduled object runs successfully it creates an instance.<br />
Subsequently, when a scheduled object does not finish executing or<br />
refreshing it will create a failed instance. You can also schedule objects<br />
that depend upon a successful instance of another object.<br />
You can also schedule an object to prompt other actions to be performed.<br />
For example, if a scheduled object produces a successful instance you can<br />
schedule the program to send a message notifying an Administrator of its<br />
success.<br />
Depending on the kind of object you are scheduling (report, report<br />
package, query, cube, or program), the data source, and the presence or<br />
absence of parameter fields, the Schedule dialog box will contain four to<br />
six tabs.<br />
The Info, When, and Notify Tabs always appear.<br />
The Logon Tab appears when an object requires that you log on to<br />
a database.<br />
The Prompts Tab appears when you are scheduling a report object<br />
that contains a parameter field.<br />
The Selection Formula Tab appears when you are scheduling a<br />
report object that contains a selection formula.<br />
Following is a description of the functions performed by each tab of the<br />
Schedule dialog box.<br />
50 <strong>Seagate</strong> Info <strong>Desktop</strong> User’s <strong>Guide</strong>
Info Tab Use the Info Tab to specify the format, destination, and output options<br />
that the Info Server should use when running a report or query. Also, use<br />
this tab as a starting point for specifying the Info Server(s) you want an<br />
object to run on.<br />
When Tab Use the When Tab to specify the date(s) and time(s) an object should run.<br />
If an object is to run only on the completion of some other object or on the<br />
setting of an event, you can use this tab to specify dependencies as well.<br />
Scheduling Info Objects 51
Notify Tab Use the Notify Tab to set up notification specifications for both successful<br />
and unsuccessful object completion. <strong>Seagate</strong> Info allows for notification<br />
of completion by:<br />
sending a message via MS Mail/Exchange,<br />
updating the NT Event Log, or<br />
setting or resetting an event.<br />
NOTE: These three notification options are not mutually exclusive. You<br />
can specify that all three methods of notification occur simultaneously.<br />
LogOn Tab Use the LogOn Tab to specify logon parameters if running your object<br />
requires logging on to an SQL or ODBC database or any password<br />
protected database. This tab also appears when the Require DB Logon<br />
information option is toggled on in the Options dialog box.<br />
52 <strong>Seagate</strong> Info <strong>Desktop</strong> User’s <strong>Guide</strong>
Prompts Tab The Prompts Tab appears when a report object includes prompting<br />
variables. Use this tab to review and, if you wish, modify the variable<br />
values. This tab also appears when the Require Report Prompts information<br />
option is toggled on in the Options dialog box.<br />
Selection<br />
Formula Tab<br />
The Selection Formula Tab appears if your report object includes a<br />
selection formula. Use this tab to review and, if you wish, modify the<br />
selection formula, and use the Check button to check the formula for<br />
errors. Modify the formula directly by changing its text.<br />
Scheduling Info Objects 53
HANDS-ON (Scheduling)<br />
How to schedule an object for immediate processing<br />
4 Select the destination<br />
for the report from this<br />
drop-down list.<br />
5 Click Info Server to<br />
specify processing by a<br />
specific Info Server, Info<br />
Server Group, or Info<br />
Server Class.<br />
This tutorial describes the process for scheduling an object to process<br />
immediately. For information on scheduling an object to process at a<br />
specific date/time, see How to schedule an object to process at a specific date/<br />
time, Page 57.<br />
1 Highlight the object you want to process in the Job Information list<br />
box.<br />
2 Click the SCHEDULE button on the toolbar.<br />
The Schedule dialog box appears with the Info Tab active.<br />
3 Select the format you want the report<br />
published in from this drop-down list.<br />
6 Click Schedule.<br />
The program schedules the object for immediate processing in the<br />
specified format.<br />
54 <strong>Seagate</strong> Info <strong>Desktop</strong> User’s <strong>Guide</strong>
How to specify an output format for an object<br />
When scheduling a report object, if you do not specify a specific output<br />
format, the object will be output in the <strong>Seagate</strong> Crystal Report (.RPT)<br />
format. However, several other output options are available.<br />
Select the format in which you<br />
want the object published<br />
from this drop-down list.<br />
The remaining steps are determined by your format choice.<br />
If you chose any of the Crystal Reports, Excel, HTML, Lotus,<br />
Postscript, Rich Text Format, Tab-separated text, Text, orWord<br />
formats, your format selection is complete.<br />
If you chose Character-separated values, Comma-separated values, Data<br />
Interchange Format, Record style, orTab-separated values, youalso<br />
need to specify whether the program should use the same number<br />
and date formats as specified in the report.<br />
If you chose Character-separated values, you also need to specify the<br />
character the program should use for separating field values and<br />
whether the program should use single or double quotes for<br />
enclosing all non-numeric field values. For more information on<br />
exporting, see the Design <strong>Guide</strong> for Reports & Queries.<br />
The program outputs the object in the format specified.<br />
Scheduling Info Objects 55
How to specify an output destination<br />
Use the To Destination drop-down list on the Info Tab of the Schedule<br />
dialog box to select the destination to which you want object output sent.<br />
The remaining steps are determined by your destination choice.<br />
If you chose Disk, you can specify:<br />
⎯===Default file, in which case the program sends the output to the<br />
directory specified as the default output directory. The output<br />
will be given a random file name and an extension based on<br />
the format you selected.<br />
⎯===File/Dir, in which case you specify the file name and directory<br />
to which you want to send report output.<br />
If you chose Microsoft Mail, you can specify the recipient(s) of the<br />
report output, any individual(s) to be CC'd, a subject, and a<br />
message to accompany the report.<br />
If you chose cc: Mail, NotesMail (VIM) youhavethesameoptions<br />
as with the Microsoft Mail destination, plus the ability to notify any<br />
blind carbon copy (BCC) recipients.<br />
If you chose Fax Machine,youmustenterthefaxnumberinthetext<br />
box.<br />
56 <strong>Seagate</strong> Info <strong>Desktop</strong> User’s <strong>Guide</strong>
If you chose Lotus Notes, you can specify the Server/Database to<br />
which the output should be sent and any comments you wish to<br />
accompany the file.<br />
If you chose MS Exchange Public Folder, you can specify the profile<br />
name and other standard Exchange options.<br />
If you chose Channel, you can specify which users/user groups<br />
can view the report from the Info Channel. See How to push a report<br />
to an Info Channel, Page 84.<br />
NOTE: When MS Exchange Public Folder is selected as the export<br />
destination, you can only post the object to a public folder. For more<br />
information, consult the documentation that came with Microsoft<br />
Exchange.<br />
If you chose Printer, you can specify either the printer specified in<br />
the report or another printer.<br />
NOTE: The Info Server must be properly configured with account<br />
information in order to support mail destinations. You can set up this<br />
information by running the Info Configuration Utility program on the<br />
Info Server. See the Getting Started <strong>Guide</strong> or the Info Configuration<br />
Utility online Help (CONFIGCI.HLP).<br />
The program outputs the object to the destination, as specified.<br />
How to schedule an object to process at a specific date/time<br />
This tutorial describes the process for scheduling an object to run at a<br />
specific date/time. For information on scheduling an object to run<br />
immediately, see How to schedule an object for immediate processing, Page 54.<br />
1 Highlight the object you want to process by clicking it in the Job<br />
Information list box.<br />
2 Click the SCHEDULE button on the toolbar.<br />
Scheduling Info Objects 57
4 Select a destination<br />
for the object from this<br />
drop-down list.<br />
The Schedule dialog box appears with the Info Tab active.<br />
3 Select the format you want the object<br />
published in from this drop-down list.<br />
5 Click Info Server to specify processing by a specific<br />
Info Server, Info Server Group, or Info Server Class.<br />
58 <strong>Seagate</strong> Info <strong>Desktop</strong> User’s <strong>Guide</strong>
8 Use these edit boxes to<br />
specify the time and date<br />
you want the program to<br />
process the object.<br />
6 Click the When Tab to specify the time you want the object to run.<br />
The program schedules the object for processing at the time and date<br />
specified.<br />
Related Topics<br />
10 Click Schedule.<br />
7 Click At Time.<br />
9 Select the number of retries, and set an<br />
interval, in case the object instance fails.<br />
How to choose a specific Info Server for processing, Page 62.<br />
How to specify an output format for an object, Page 55.<br />
How to specify an output destination, Page 56.<br />
Scheduling Info Objects 59
How to schedule an object for recurring processing<br />
4 Select the destination<br />
for the object from this<br />
drop-down list.<br />
The Info <strong>Desktop</strong> allows you to schedule objects for recurring processing.<br />
For example, you can specify that an object run every day, every week, on<br />
the last day of every month, etc.<br />
1 Highlight the object you want to process by clicking it in the Job<br />
Information list box.<br />
2 Click the SCHEDULE button on the toolbar.<br />
The Schedule dialog box appears with the Info Tab active.<br />
3 Select the format you want the object<br />
published in from this drop-down list.<br />
5 Click Info Server to specify processing by a specific<br />
Info Server, Info Server Group, or Info Server Class.<br />
60 <strong>Seagate</strong> Info <strong>Desktop</strong> User’s <strong>Guide</strong>
7 Select the option you<br />
want the program to use<br />
for processing the object<br />
from this drop-down list.<br />
6 Click the When Tab to specify the time you want the object to run.<br />
NOTE: For recurring processes, you can use either the Right Now or At<br />
Time option.<br />
Choose the Right Now option button, and the object will be<br />
processed immediately and at the same time Everyday, Every Week,<br />
etc.<br />
Choose the At Time option button, and the object will be processed<br />
at the specified time Everyday, Every Week, etc.<br />
What you do next will be determined by the selection you made in the<br />
Day drop-down list.<br />
If you selected the At Time option and Everyday, you need to<br />
specify the time using the Time scroll boxes that appear in the Time<br />
section of the When Tab.<br />
If you selected the At Time option and Every week, you need to<br />
specify the time and date using the Time and Date scroll boxes that<br />
appear in the Time section of the When Tab.<br />
If you selected Every X hour(s) you need to specify the X value<br />
(every how many hours and minutes) in the edit boxes that appear<br />
in the Day section of the When Tab.<br />
If you selected Every X month(s) you need to specify the X value<br />
(every how many months) in the edit box that appears in the Day<br />
section of the When Tab.<br />
Scheduling Info Objects 61
If you selected Nthdayofeverymonthyou need to specify the N<br />
value (which day) in the edit box that appears in the Day section of<br />
the When Tab.<br />
If you selected Last day of every month, you need to specify the time<br />
using the Time scroll boxes that appear in the Time section of the<br />
When Tab.<br />
If you selected First Monday of every month, you need to specify the<br />
time in the Time scroll boxes that appear in the Time section of the<br />
When Tab.<br />
If you selected Calendar, you need to specify the calendar template<br />
the program should use. See How to schedule reports using a calendar,<br />
Page 69.<br />
8 Click the Schedule button.<br />
The program schedules the report for processing at the specified time.<br />
How to choose a specific Info Server for processing<br />
2 Click Select.<br />
3 Highlight the Info Server<br />
you want the object to<br />
process on from this list.<br />
1 Use the Info Server section on the Info Tab of the Schedule dialog box<br />
to specify the Info Server for processing by clicking the Info Server<br />
button.<br />
TheChooseInfoServerdialogboxappears.<br />
62 <strong>Seagate</strong> Info <strong>Desktop</strong> User’s <strong>Guide</strong>
NOTE: When the Select option button is clicked, the Info Servers list<br />
becomes active, allowing you to choose a specific Info Server for<br />
processing.<br />
4 Click OK when finished.<br />
The program returns you to the Info Tab of the Schedule dialog box.<br />
How to choose Info Server classes/groups for processing<br />
The Info <strong>Desktop</strong> allows you to choose specific Info Server classes or<br />
groups on which to process.<br />
An Info Server class is a filter; a set of similarly configured Info<br />
Servers (for example, Pentium machines with 32 megabytes of<br />
memory running Windows NT).<br />
An Info Server group is a set of Info Servers defined on the basis of<br />
location (for example, 3rd floor), department (Sales, Marketing), or<br />
some other logical set of criteria.<br />
When choosing an Info Server class/group for processing you can select<br />
either:<br />
First Available<br />
The program will run the object on the first Info Server class/<br />
group that is not already processing at its maximum load, or<br />
All Info Servers Classes/groups<br />
The program will process the object on all of the Info Servers<br />
classes/groups.<br />
If you specify both an Info Server class and an Info Server group to<br />
process on, the program will run the object on the appropriate class type<br />
in the Info Server group(s) as specified.<br />
1 Click the Info Server button in the Info Server section on the Info Tab<br />
of the Schedule dialog box.<br />
Scheduling Info Objects 63
2 Highlight the Info Server class(es)/group(s) on which<br />
you want the object to be processed from these lists.<br />
3 Specify which Info Server<br />
to use by clicking the<br />
appropriate option button.<br />
TheChooseInfoServerdialogboxappears.<br />
The program will process the report using the Info Server class(es)/<br />
group(s) as specified.<br />
How to set the scheduling restrictions for an object<br />
4 Click<br />
OK when<br />
finished.<br />
In order to schedule an object, there are several steps involved. The<br />
following tutorials are set up to cover portions of the process. For<br />
example, during the scheduling process, you may want to set<br />
dependencies, modify object formats, or specify an Info Server to process<br />
the object. Each of these steps is covered as a separate tutorial.<br />
You can set scheduling restrictions for an object on the Info <strong>Desktop</strong>. By<br />
using defaults, you will be able to avoid entering certain properties every<br />
time you schedule an object for processing.<br />
To set the scheduling restrictions:<br />
1 Right-click the object and choose PROPERTIES from the shortcut menu.<br />
The Object Properties dialog box appears.<br />
64 <strong>Seagate</strong> Info <strong>Desktop</strong> User’s <strong>Guide</strong>
NOTE: The appearance of the Object Properties dialog box will vary<br />
slightly depending on the object for which you are setting the properties.<br />
The name of the dialog box will also vary (Report Properties, Query<br />
Properties, etc.).<br />
2 Click the Servers Tab.<br />
The Servers Tab contains a list of restriction properties for various<br />
operations:<br />
Processing Servers<br />
This property can be set for any object on the Info <strong>Desktop</strong>, and<br />
used to restrict the Info Server Groups used to process the selected<br />
object.<br />
<strong>Seagate</strong> Analysis Server<br />
You can only set this property for report objects. This property can<br />
be used to specify the Info Server Group that will provide a server<br />
when you open a scheduled report object in <strong>Seagate</strong> Analysis.<br />
Your default will be saved to the APS database. When you open<br />
the report object in <strong>Seagate</strong> Analysis, the Info system will<br />
randomly select an Info Server from the default Info Server Group<br />
and will use that Info Server as the Analysis Server for the report.<br />
Scheduling Info Objects 65
NOTE: If you start <strong>Seagate</strong> Analysis using the Tools menu of the Info<br />
<strong>Desktop</strong> (rather than the button on the toolbar), this default will not be<br />
applied. <strong>Seagate</strong> Info will randomly select a <strong>Seagate</strong> Analysis Server from<br />
all of the available <strong>Seagate</strong> Analysis Servers.<br />
Viewing Servers<br />
You can set this property for any object on the Info <strong>Desktop</strong>. This<br />
property can be used to specify an Info Server Group. The selected<br />
object can only be viewed by Info Servers in that Info Server Group.<br />
Database Logon(s)<br />
You can set this property for any object on the Info <strong>Desktop</strong>. This<br />
property can be used to set default logon parameters for the<br />
selected object.<br />
3 To set a default value for any of these properties, double-click the<br />
property.<br />
The Edit Restriction dialog box appears. The appearance of this dialog<br />
box varies, depending on the property you double-click.<br />
4 Set the defaults for the property.<br />
For the Processing Servers, <strong>Seagate</strong> Analysis Server, or Viewing<br />
Server property, you will need to select the default Info Server<br />
Group from the Info Server Group drop-down list.<br />
For the Database Logon(s) property, you will need to set the<br />
default logon parameters using the Server, Database, Logon User<br />
Name,andLogon Password text boxes.<br />
5 Click OK.<br />
The program returns you to the Object Properties dialog box.<br />
6 To set another restriction, repeat Steps 3-5.<br />
7 When you are finished, click OK.<br />
How to send notification that an instance has succeeded/failed<br />
When scheduling an object, you can choose to have the program notify<br />
you if the process succeeds or fails. You have the options of notifying on<br />
either the success or failure of an instance.<br />
66 <strong>Seagate</strong> Info <strong>Desktop</strong> User’s <strong>Guide</strong>
2 Toggle the E-mail check box<br />
on in the On Success and/or<br />
On Error section, and click the<br />
corresponding Specify button.<br />
1 To schedule an object, click the Notify Tab of the Schedule dialog box.<br />
The E-mail Notification dialog box appears.<br />
3 Set up your notification as<br />
you would any other e-mail<br />
and click OK when finished.<br />
4 When you return to the Notify Tab, click the Schedule button.<br />
The program schedules the object and makes the specified<br />
notifications (if required) upon completion.<br />
Scheduling Info Objects 67
How to notify the Event Log if an instance succeeds/fails<br />
2 Toggle the NT Event Log<br />
check box on in the On<br />
Success and/or On Error<br />
section, and click the<br />
corresponding Specify button.<br />
3 Enter the information<br />
in these edit boxes as you<br />
want it to appear in the<br />
Event Log notification.<br />
When scheduling an instance, you can choose to have the program notify<br />
the Event Log if the process succeeds or fails.<br />
1 To schedule an instance, click the Notify Tab of the Schedule dialog<br />
box.<br />
The NT Event Log Notification dialog box appears.<br />
4 Click OK to return<br />
to the Notify Tab.<br />
5 Click the Schedule button.<br />
The program schedules the object and makes the specified Event Log<br />
notification.<br />
NOTE: This option will only work if your Info APS module is installed on<br />
an NT machine.<br />
68 <strong>Seagate</strong> Info <strong>Desktop</strong> User’s <strong>Guide</strong>
How to schedule a report generated from a text file<br />
You can schedule reports generated in the Document Import Tool using<br />
the following two-step process.<br />
1 First, schedule the report’s program object as you would any other<br />
object. This program object is the extraction process.<br />
NOTE: Do not change the parameters for the extraction process. If you<br />
change them, the process will not schedule correctly.<br />
2 Next, schedule the report to update when the extraction process has<br />
been completed successfully. For more information about scheduling<br />
a report on a dependency, see How to set object dependencies, Page 70.<br />
NOTE: It is important to schedule the report to run only after the<br />
extraction process has completed successfully. The report will need to<br />
access the database that is generated by the extraction process.<br />
For more information about generating reports from ASCII text files and<br />
how to place a program object for the report on the Info <strong>Desktop</strong>, refer to<br />
the Document Import Tool online help (DIT.hlp).<br />
How to schedule reports using a calendar<br />
The Info <strong>Desktop</strong> provides several pre-defined calendars to use for<br />
scheduling reports. Calendar options include: Once Only, Every Day,<br />
Every Week, Every X Hours, Every X Months, Nth day of every month, Last day<br />
of every month, and First Monday of every month. To use these pre-defined<br />
calendars, simply select the desired calendar in the Day section on the<br />
When Tab in the Schedule dialog box.<br />
When you plan to run jobs repeatedly under a certain schedule and that<br />
schedule does not match any of the pre-defined calendars, the Info<br />
<strong>Desktop</strong> also allows you to create your own calendar.<br />
1 When scheduling an object, click the Calendar button in the Day<br />
section of the When Tab in the Schedule dialog box.<br />
Scheduling Info Objects 69
2 Highlight the<br />
template you want<br />
from this list box.<br />
3 Click the >><br />
button to add the<br />
template to the<br />
Assigned dates/<br />
days list.<br />
How to set object dependencies<br />
The Special Date/Day dialog box appears.<br />
4 Click OK when finished.<br />
The program returns you to the When Tab.<br />
5 Click the Schedule button.<br />
The program uses the specified calendar template to schedule the<br />
object.<br />
Sometimes, you may want to schedule an object to run only if a certain<br />
condition is met. Such a condition is called a dependency. An object can<br />
be dependent simply on another object running first, on another object<br />
running and returning a specific value (known as an Exit code), or on a<br />
predefined event flag existing on the system.<br />
Dependencies can be strung together in a straight line, or they can branch<br />
into a dependency tree structure. Consider the following scenario:<br />
Object A runs a batch file that updates all changes to a database,<br />
and is run every day. If it completes successfully, Object A returns<br />
a value of 0. If something fails during the update, Object A returns<br />
avalueof1.<br />
ObjectBrunsaprogramthatbacksuptheentiredatabasetoatape<br />
drive. Object B only runs if Object A exits (completes) with a value<br />
of 0 (success).<br />
70 <strong>Seagate</strong> Info <strong>Desktop</strong> User’s <strong>Guide</strong>
Scheduling an<br />
object with<br />
dependencies<br />
3 Click Program/Event.<br />
Object C runs a program that scans the database for errors and<br />
analyzes the cause of any errors found. Object C only runs if Object<br />
A exits (completes) with a value of 1 (error).<br />
In such a scenario, Object B is dependent upon one possible return value<br />
for Object A, while Object C is dependent upon a different possible return<br />
value for Object A. This creates a dependency tree that looks like this:<br />
1 Schedule an object as you would normally, however do not click the<br />
SCHEDULE button.Formoreinformationonschedulinganobject,see<br />
How to schedule an object for immediate processing, Page 54.<br />
2 Click the When Tab.<br />
Scheduling Info Objects 71
4 Highlight the object or event<br />
flag that the object is to be<br />
dependent on from this list.<br />
5 Click Add.<br />
The object or event flag now<br />
appears in this list.<br />
The Wait For/Dependency dialog box appears.<br />
The Available List displays all scheduled objects, and all system event<br />
flags that are available (only an Info Administrator can create event<br />
flags).<br />
Event flag in the Available list.<br />
Scheduled object in the Available list.<br />
If you selected an event flag as a dependency (it runs only if a<br />
previous object has successfully completed), the flag appears in the<br />
Wait for/Dependency List. Skip to Step 6.<br />
If you selected a scheduled object as a dependency, the<br />
Dependency Type dialog box appears.<br />
72 <strong>Seagate</strong> Info <strong>Desktop</strong> User’s <strong>Guide</strong>
The Dependency Type dialog box allows you to specify an exit code<br />
that must be returned by the dependency object before your current<br />
object will run.<br />
If a return value is not important, and you want the current object<br />
to be dependent on the completion of the dependency object,<br />
choose the Any Value option.<br />
To specify an exit code value, choose the Greater Than, Less Than,<br />
Equal To, orNot Equal option, and fill in the exit code value. For<br />
example, in the scenario above, Object B would be dependent on<br />
Object A returning an exit code of 0 (object completed<br />
successfully). You would select the Equal To option in the<br />
Dependency Type dialog box, and type in 1 as the Exit code in the<br />
edit box.<br />
6 Click OK.<br />
The object is added to the Wait for/Dependency List of the Wait For/<br />
Dependency dialog box with information about the dependency you<br />
defined.<br />
Event flag in the Wait for/Dependency List.<br />
Scheduled object in Wait for/Dependency List.<br />
7 Repeat Steps 4-6 for every dependency you want to define for this<br />
object.<br />
8 When you have finished defining dependencies for the object, click<br />
OK to return to the Schedule dialog box.<br />
9 Click Schedule to schedule the object.<br />
NOTE: Even if you schedule the object to run “right now,” the event you<br />
based the object on takes priority. The object will not run until the event<br />
has occurred and the dependency is satisfied.<br />
Scheduling Info Objects 73
How to trigger an event to be set/reset<br />
5 Set the time for 5 minutes<br />
from the current time using<br />
these scroll boxes.<br />
Working with dependencies based on events is a two part process. You<br />
need to set up:<br />
the activity that triggers the event, and<br />
the object that is dependent on the event being triggered.<br />
For example, imagine that you run a sales report weekly but you do not<br />
want the report to run before the database the report is based on is backed<br />
up.Insuchacase,youwillneedto:<br />
set up a file event that is triggered once the database is backed up,<br />
and then<br />
schedule the report so it runs only after the file event is triggered.<br />
This tutorial and How to schedule an object dependent on an event being set,<br />
Page 76, shows you how to perform these tasks.<br />
1 Highlight the object you would like to have trigger the event in the<br />
Job Information list box.<br />
2 Click the SCHEDULE button on the toolbar.<br />
TheScheduledialogboxappears.<br />
3 Click the When Tab.<br />
4 Click At Time.<br />
74 <strong>Seagate</strong> Info <strong>Desktop</strong> User’s <strong>Guide</strong>
7 Toggle this check<br />
box on and click the<br />
corresponding<br />
Specify button.<br />
6 Click the Notify Tab.<br />
The Event Notification dialog box appears.<br />
9 Click OK.<br />
8 Highlight the event you would<br />
like the object to set in the Set<br />
list box or the event you would<br />
like to reset in the Reset list box.<br />
NOTE: Highlight an event in the Set list box if you are using it to trigger<br />
another event or report processing. On the other hand, highlight an event<br />
in the Reset list box if you are using it to reset or “untrigger” an event<br />
that has already occurred.<br />
The program returns you to the Schedule dialog box.<br />
10 Click the Schedule button to schedule the object.<br />
The event will be set/reset when the object has completed<br />
successfully.<br />
Scheduling Info Objects 75
How to schedule an object dependent on an event being set<br />
5 Click the Program/<br />
Event button.<br />
1 Highlight the object you wish to be dependent on an event being set<br />
in the Job Information list box.<br />
2 Click the SCHEDULE button on the toolbar.<br />
The Schedule dialog box appears.<br />
3 Click the When Tab.<br />
4 Click Right Now.<br />
76 <strong>Seagate</strong> Info <strong>Desktop</strong> User’s <strong>Guide</strong>
6 Highlight the<br />
event on this list.<br />
7 Click Add...<br />
...the event is<br />
added to this list.<br />
The Wait For/Dependency dialog box appears.<br />
9 Click the Schedule button.<br />
NOTE: A generic event can also be reset by highlighting the event name<br />
in the Reset window of the Notification Event dialog box.<br />
NOTE: Generic events can also be programmed from within your<br />
application by using the following command line syntax:<br />
CINFOEV <br />
How to hold a scheduled instance<br />
8 Click OK.<br />
Your application must then be scheduled from the Info <strong>Desktop</strong> to enable<br />
<strong>Seagate</strong> Info to recognize the set/reset.<br />
The object is now dependent on an event being set and will not<br />
process until that event has been set.<br />
If you need to prevent a scheduled job from running, you can place the<br />
appropriate instance on hold.<br />
NOTE: You can only hold instances that have a "Scheduled" or<br />
"Recurring" status.<br />
1 Select the instance you want to put on hold and click the HOLD<br />
button on the toolbar, or right-click the instance and choose HOLD<br />
from the shortcut menu.<br />
Scheduling Info Objects 77
A message box appears, asking if you really want to hold the selected<br />
schedule(s).<br />
2 Click Yes to hold the job.<br />
TheprogramchangesthestatusoftheselectedinstancetoOnHold.<br />
While the instance is on hold, the APS will not run the scheduled job.<br />
ThereareonlythreecommandsthatcanbeusedwithOnHold<br />
instances:<br />
STOP,<br />
MODIFY, and<br />
RELEASE.<br />
How to release an on hold instance<br />
1 To release an instance that is on hold, select the instance that you<br />
want released from hold and click the RELEASE button on the toolbar,<br />
or right-click the instance and choose RELEASE from the shortcut<br />
menu.<br />
A message box appears, warning that if you release the instance, the<br />
scheduled job will run.<br />
2 Click OK to run the schedule as formerly specified:<br />
If the instance that was on hold was formerly scheduled, the<br />
program will update the next run time, and the APS will run the<br />
instance at the specified time (provided that the dependencies are<br />
satisfied). If the next run time is already past, the instance will run<br />
immediately, provided that the Run Time window is active and<br />
the dependencies are satisfied.<br />
If the instance that was on hold was formerly Recurring, then the<br />
Release dialog box appears, asking whether you want to catch up<br />
on the previous occurrence.<br />
Toggle this check box on.<br />
Click OK.<br />
78 <strong>Seagate</strong> Info <strong>Desktop</strong> User’s <strong>Guide</strong>
How to stop a scheduled instance<br />
How to delete an instance<br />
If the job was scheduled to run earlier, the program now schedules<br />
it to run at that previous run time (in other words, the job runs<br />
immediately). If you do not toggle the check box on, the program<br />
schedules the job to run at the next run time. If all the possible run<br />
times are expired, the program will detect the instance when it<br />
updates the next run time, and the APS will stop the job.<br />
1 Click the scheduled instance you want to stop in the Job Information<br />
list box.<br />
2 Click the STOP button on the toolbar.<br />
A message box appears, prompting you to confirm the request.<br />
3 Click Yes to stop the instance from running.<br />
The status of the instance will change to “Stopping” until the process has<br />
completed, at which time the status will change to “Stopped.” For more<br />
information on status messages, see Job Information list box, Page 12.<br />
The Info <strong>Desktop</strong> allows you to delete stopped, failed, and successful<br />
instances.<br />
1 Highlight the stopped, failed, or successful instance you want to<br />
delete in the Job Information list box.<br />
2 Click the DELETE button on the toolbar.<br />
You will be prompted to verify that you want to delete the selected<br />
instance.<br />
3 Click Yes to delete the instance.<br />
The instance is deleted from the folder as specified.<br />
NOTE: Multiple instances or objects can be selected for deleting using<br />
Ctrl-click (for non-consecutive instances or objects) and Shift-click (for<br />
consecutive instances or objects) combinations.<br />
Scheduling Info Objects 79
How to set object limits<br />
2 Toggle the Override<br />
global settings button on.<br />
3 Select and specify how<br />
you want to limit instances.<br />
Over a period of time, report instances can build up on the Info <strong>Desktop</strong>.<br />
Additionally, users and user groups may be unaware of recently scheduled<br />
instances and may attempt to schedule another. The end result is report<br />
redundancy and inefficient use of processing time. Further, older instances<br />
of a report/query object take up memory that could be used for other<br />
report/query instances that are more recent and, typically, more relevant.<br />
If you set instance limits, then older instances, as well as the number of<br />
instances that you specify, will be automatically removed from the folder,<br />
eliminating any need for time-consuming "house-cleaning."<br />
In most cases, your Info Administrator will have already set the instance<br />
limits for you. However, for some users and user groups, these limits may<br />
need to be modified in order to meet their specific needs.<br />
1 Right-click the object and choose OBJECT LIMITS from the shortcut menu.<br />
The Set Object’s Properties dialog box appears with the Limits Tab active.<br />
4 Click OK when finished.<br />
80 <strong>Seagate</strong> Info <strong>Desktop</strong> User’s <strong>Guide</strong>
How to modify a prompting variable<br />
3 Click Set Prompt.<br />
If your report instance contains parameter fields, the Prompts Tab will be<br />
available in the Schedule dialog box.<br />
1 Click the Prompts Tab.<br />
2 Highlight the prompt you want to modify on this list.<br />
The Edit Region dialog box appears with the current prompt value<br />
displayed.<br />
4 Enter your new prompt in this text box.<br />
5 Click OK.<br />
6 Click the Schedule button.<br />
The prompting variable is modified as specified.<br />
Scheduling Info Objects 81
How to modify a selection formula<br />
If your report object contains a selection formula, the Selection Formula<br />
Tab will be available in the Schedule dialog box.<br />
1 Click the Selection Formula Tab.<br />
The current selection formula appears in the edit box.<br />
2 Modify the formula in the text box directly by changing it as you<br />
would any text.<br />
3 Click the Check button to check the selection formula for errors.<br />
NOTE: For more information on the Crystal formula language, see the<br />
<strong>Seagate</strong> Crystal Reports User’s <strong>Guide</strong>.<br />
82 <strong>Seagate</strong> Info <strong>Desktop</strong> User’s <strong>Guide</strong>
How to test database connectivity before processing<br />
5 Toggle this option on.<br />
When you are scheduling an instance that draws data from an SQL<br />
database or an ODBC data source, you may want to run a test to ensure<br />
that the object can correctly log on to and access the database. You can do<br />
this using the Test connectivity only option on the Logon Tab of the<br />
Schedule dialog box. This setting tests the connection without actually<br />
retrieving any records.<br />
When the connectivity test is completed successfully, the program posts<br />
a DB Tested message as the status of the instance that you are testing<br />
connectivity for.<br />
1 Schedule the report object as you normally would, setting the format,<br />
destination, and Info Server on the Info Tab of the Schedule dialog<br />
box. See How to schedule an object for immediate processing, Page 54.<br />
2 Set the time and date you want the instance to run, as well as any<br />
dependencies on the When Tab. See How to set object dependencies,<br />
Page 70.<br />
3 Click the Logon Tab.<br />
4 Verify the Data Source and Server information needed to log on to<br />
the server, or enter the correct information.<br />
The program will schedule the connectivity test in the same way it<br />
schedules any other object.<br />
If successful, you can then schedule the report object with confidence that<br />
the connectivity settings are correct.<br />
Scheduling Info Objects 83
How to push a report to an Info Channel<br />
NOTE: Info Channel is only available if you are using Windows NT 4 with<br />
Service Pack 3 and either Netscape Netcaster or Internet Explorer 4.0.<br />
For more information, see Overview - Info Channel, Page 272.<br />
You can schedule reports to be pushed to your company’s intranet<br />
channel for viewing in the same manner you would schedule a report<br />
sent to any other destination. See How to specify an output destination, Page<br />
56, for more information.<br />
1 Highlight the object you want to process in the Job Information list box.<br />
2 Click the SCHEDULE button on the toolbar.<br />
The Schedule dialog box appears with the Info Tab active.<br />
3 Select the format you want your report to<br />
be scheduled in from this drop-down list.<br />
4 Select Channel<br />
from this dropdown<br />
list.<br />
5 Click this button to select from<br />
a list of possible recipients.<br />
84 <strong>Seagate</strong> Info <strong>Desktop</strong> User’s <strong>Guide</strong>
The Configure CInfo Channel dialog box appears.<br />
7 Click the Options Tab.<br />
10 Click OK when finished.<br />
6 Highlight the User or<br />
User Groups you want to<br />
push the report to.<br />
8 Enter the title for the<br />
report you want to appear<br />
on the Info Channel.<br />
9 Toggle this check<br />
box on to allow the<br />
report to be printed.<br />
You are returned to the Info Tab of the Schedule dialog box.<br />
Scheduling Info Objects 85
11 Make any other selections as desired, and click the Schedule button<br />
when finished.<br />
Your report is now scheduled to be pushed to the Info Channel with<br />
the options specified.<br />
How to view the output from a report/query<br />
Once a scheduled report/query instance has completed, you can view the<br />
results of that instance from the Info <strong>Desktop</strong>.<br />
1 Highlight the instance in the Job Information list box.<br />
2 Click the VIEW button on the toolbar.<br />
A different application opens depending on the format of the instance<br />
you want to view.<br />
If you select a finished report instance:<br />
The report will be viewed from the Info Analyzer if you have the<br />
Page-On-Demand from server option toggled off.<br />
The report will be viewed from the Info Viewer if you have the<br />
Page-On-Demand from server option toggled on.<br />
The report will be viewed from within an application appropriate<br />
to the final output format of the report. The report will be opened<br />
if it is available on the viewing machine. For example, if the<br />
instance produced a report in Excel format, the report will be<br />
opened in Excel.<br />
NOTE: Report instances can be viewed in other applications only if that<br />
application is installed on your machine.<br />
If you selected a completed query instance, the query is opened in<br />
the Info Analyzer.<br />
If you selected a cube instance, the cube is opened in the Info<br />
Worksheet.<br />
NOTE: To view a report from the Info Channel, see Overview - Info<br />
Channel, Page 272.<br />
NOTE: For more information on the Info Analyzer, see the Info Analyzer<br />
online Help (ANALYZER.HLP).<br />
86 <strong>Seagate</strong> Info <strong>Desktop</strong> User’s <strong>Guide</strong>
How to schedule a report package<br />
You can schedule a report package much as you would schedule any<br />
individual report. However, you may need to supply some additional<br />
information in the Scheduling dialog box. This tutorial will guide you<br />
through the process.<br />
1 Right-click the report package and choose SCHEDULE from the<br />
shortcut menu, or highlight the package and click the SCHEDULE<br />
button on the toolbar.<br />
The Schedule dialog box appears with the Info Tab active.<br />
2 Complete the Info, When, and Notify Tabs as you would for any<br />
other object.<br />
NOTE: The only output formats available for report packages are the<br />
Crystal Report (.rpt) format and the Postscript (.ps) format. The only<br />
output destinations available for report packages are Disk and Channel.<br />
3 On the LogOn Tab, highlight a server in the Server list box, and use<br />
the Database, Logon User Name, andLogon Password text boxes to<br />
verify the logon parameters for each server. The logon information<br />
foreachdatasourcemustbecorrectinorderforthereportpackage<br />
to schedule successfully.<br />
NOTE: The LogOn Tab will only appear if the report package includes<br />
reports that require different data sources.<br />
4 On the Prompts Tab, enter any required information about the<br />
prompting variables for the reports in the package.<br />
NOTE: The Prompts Tab appears only when the report package includes<br />
reports that contain parameter fields.<br />
NOTE: There is no Selection Formula Tab. Reports with selection formulas<br />
will be scheduled with their default settings. You will not be able to edit the<br />
selection formulas for individual reports from within the report package.<br />
Scheduling Info Objects 87
How to view a report package instance<br />
1 Right-click the report package instance you want to view and choose<br />
VIEW from the shortcut menu.<br />
The Info Viewer for ActiveX opens.<br />
2 Use the Info Viewer to view, print, and export your report. For more<br />
information about using the Info Viewer for ActiveX, see Info Viewer<br />
for ActiveX (WebAccess), Page 301.<br />
Note that the group tree view shows the report package as a series of<br />
reports connected to make one large "virtual" reports. Where a group tree<br />
view in the Info Analyzer might show the various groups, the Group<br />
Tree view in the Info Viewer shows the various individual reports.<br />
88 <strong>Seagate</strong> Info <strong>Desktop</strong> User’s <strong>Guide</strong>
5 Viewing Info Objects<br />
in the Worksheet<br />
What you will find in this chapter...<br />
Overview - Info Worksheet, Page 90<br />
How do I start the Info Worksheet?, Page 90<br />
The Info Worksheet window, Page 95<br />
Overview - Info Worksheet for Java, Page 198<br />
How do I start the Info Worksheet?, Page 90<br />
The Info Worksheet window, Page 95<br />
Viewing Info Objects in the Worksheet 89
Overview - Info Worksheet<br />
The Info Worksheet presents a spreadsheet-like display of the data in a<br />
cube. You can use it to examine any part of the cube, from any point of<br />
view. You can explore the data in an ad-hoc manner and use sorting,<br />
excluding and calculations to add further value to your data.<br />
The Info Worksheet also has a powerful charting facility, which helps you<br />
spot trends in your data more easily, and makes your figures look more<br />
presentable.<br />
When you want to present your figures in a report, you can call the Info<br />
Report Designer straight from the Info Worksheet and put an informative<br />
report together in a few easy steps.<br />
This chapter is intended for end users who are interested in exploring the<br />
data in OLAP cubes. It is probably the case that the data cubes have<br />
already been created and the objective is to extract the important<br />
information and put it into a presentable form.<br />
NOTE: If you are unfamiliar with the concepts involved in OLAP analysis, it<br />
is recommended that you refer to the introduction chapter or the glossary<br />
in the Cube Design <strong>Guide</strong> before trying to use the Info Worksheet.<br />
How do I start the Info Worksheet?<br />
You can call the Info Worksheet from the Info <strong>Desktop</strong> by double-clicking<br />
a cube instance or by right-clicking on a cube instance and selecting VIEW<br />
from the shortcut menu.<br />
NOTE: To create your own cube, refer to the Cube Design <strong>Guide</strong>. To<br />
schedule a cube to create an instance or an open cube object, see<br />
Scheduling Info Objects, Page 49.<br />
90 <strong>Seagate</strong> Info <strong>Desktop</strong> User’s <strong>Guide</strong>
The regions are listed<br />
here as row fields.<br />
The remaining<br />
dimensions are paged.<br />
The Info Worksheet displays the cube fields and data. The Toys example<br />
cube is as follows:<br />
The performance measures are<br />
shown here as column fields.<br />
A good way to get a feel for the features of the Info Worksheet is to follow<br />
a business example. This chapter includes an example before describing<br />
each of the features in detail.<br />
Example: Which product has made the most profit this year?<br />
This section shows how the Info Worksheet can be used to solve a real<br />
business problem.<br />
Consider the problem of a toy manufacturer, who wants to know which<br />
ofhisproductscontributedmosttothesuccessofhisbusinessthisyear.<br />
This is just the kind of question the Info Worksheet is designed to answer.<br />
First, decide on the performance measure: Revenue will be fine for the<br />
example. You could, of course, choose another, such as Volume or Margin.<br />
The Info Worksheet display can be changed to show the Revenue figures<br />
instead of those for Margin.<br />
Viewing Info Objects in the Worksheet 91
1 Click here to select Revenue.<br />
2 Next, re-orient the Info Worksheet to show the products as rows.<br />
3 Click and drag products over to region to swap them.<br />
There are two top-level groups in the products dimension. The All Products<br />
group can be hidden, so just the age groups are shown.<br />
92 <strong>Seagate</strong> Info <strong>Desktop</strong> User’s <strong>Guide</strong>
4 Use the Field Selector to highlight<br />
just the age group fields.<br />
Now that the Info Worksheet shows the product groups, it’s time to find<br />
out which of them generates the most revenue.<br />
Looking closely at the numbers is not the easiest way to spot the largest<br />
value – viewing the data in a chart makes this much easier!<br />
5 Click on Actual, then click the<br />
Graphics button.<br />
Viewing Info Objects in the Worksheet 93
1 Right-click on Actual and<br />
choose First Sort from the<br />
shortcut menu.<br />
2 Click this arrow to change<br />
the sort to descending.<br />
It is clear that one of the groups generates much more Revenue than the<br />
others. This group is Boys Age 8+. If you hover the mouse pointer over the<br />
bar, a Tooltip will tell you just how much the revenue is.<br />
The most profitable group has been found, but which toy in this group<br />
contributes the most to its success?<br />
First, use the Field Selector to change the Info Worksheet display to show<br />
just the Actual Boys Age 8+ fields.<br />
Then, use a sort to show the product with the highest revenue.<br />
94 <strong>Seagate</strong> Info <strong>Desktop</strong> User’s <strong>Guide</strong>
The Info Worksheet window<br />
General<br />
appearance<br />
Row fields<br />
Page dimensions<br />
Status bar<br />
From the display it is clear that Ambulance Set, withaRevenue value of<br />
over four million, is the best performing product.<br />
The Info Worksheet has a number of facilities for arranging the display of<br />
figures, including sorting (as you have just seen), excluding of fields<br />
according to their value, and also pareto analysis. All of these are covered<br />
in detail in the later sections of this chapter.<br />
The following is an example of the Info Worksheet.<br />
Row dimension<br />
Title Bar<br />
TheTitleBarontheInfoWorksheetcontainsthenameoftheviewor<br />
instance which you are looking at. When looking at a cube instance, the<br />
words ‘Default View’ are shown.<br />
Status bar<br />
Column field Column dimension<br />
There is a status bar along the bottom of the Info Worksheet window<br />
which keeps you informed of its progress through a task. For longer<br />
tasks, a progress bar may be displayed.<br />
Viewing Info Objects in the Worksheet 95
Info Worksheet<br />
Terminology<br />
Cubes store data in a structured way which logically represents a<br />
particular business issue or problem. This representation consists of a<br />
number of dimensions. IntheInfoWorksheetpictureabove,the<br />
dimensions are region, yearly, products, measure, line_Item, andmonthly.<br />
Each dimension is composed of a number of fields. The fields in the<br />
measure dimension here are Budget and Actual. A field can be identified by<br />
ashortcode,itsfield name and an optional description.<br />
In the Info Worksheet, a dimension which is shown down the left-hand<br />
side of the display is a row dimension; the one shown across the top of the<br />
display is a column dimension.<br />
NOTE: The Info Worksheet can display up to 30,000 fields in a row<br />
dimension and up to 7,999 fields in a column dimension. If you are<br />
viewing an instance that is too large for the available memory, the Info<br />
Worksheet displays the cells as containing ‘MEM!’ rather than values. To<br />
remedy this, remove some fields from the display until the values appear.<br />
If the cube being viewed consists of more than two dimensions, the<br />
remaining dimensions will be shown as paged dimensions across the<br />
bottom of the screen. Displayed next to each paged dimension is a field<br />
from it. In the previous example, the Actual field from Measure is shown.<br />
Special cells and cell values<br />
Sometimes a cube contains special uninitialized or invalid cells. Also, cells<br />
can contain special values, called null values.<br />
The best way to understand these terms is to look at some examples:<br />
Say you create a cube that can hold a year’s worth of data for some<br />
products. If you only have three month’sdatainyourcube(butthe<br />
space for nine month’s more), your cube will have some ‘gaps’ for the<br />
remaining months. The Info Worksheet calls these uninitialized cells.<br />
Say you have some expenses that you’ve budgeted for: electricity<br />
and heating and some others which you do not wish to budget for:<br />
sundries. In your cube there will be budget cells with values for the<br />
first two, but no cell (or value) for the third; no sundries cells will<br />
actually exist. The Info Worksheet calls these invalid cells.<br />
Say you have a field called x in your cube that derives its value by<br />
dividing y by z. Ify and z are zero, then the value of x will be<br />
equivalent to zero divided by zero. The Info Worksheet classifies<br />
this as a null value.<br />
Multiple dimensions<br />
The Info Worksheet can ‘stack up’ dimensions to show more than one<br />
dimension in a row or column. A maximum of four dimensions in the<br />
rows and four in the columns can be displayed in this way.<br />
96 <strong>Seagate</strong> Info <strong>Desktop</strong> User’s <strong>Guide</strong>
When dimensions are displayed like this, the one nearest the Info<br />
Worksheet cells is called the inner dimension and any others are called the<br />
outer dimensions.<br />
Drill-down in the Info Worksheet<br />
yearly and monthly are<br />
outer dimensions here...<br />
...and region is an<br />
inner dimension.<br />
Dimensions may include levels of consolidation. For instance, the region<br />
dimension has a field for Europe which is the total of UK, France, Spain,<br />
and so on. If a dimension is hierarchical, the Info Worksheet can either<br />
show the hierarchy information, or just show the dimension as being<br />
‘flat’, where all the fields in the dimension are shown.<br />
You can tell immediately which fields are parent fields in a hierarchy. If<br />
Drill Information has been set in the Options dialog box (the default),<br />
these fields will have a blue arrow next to them.<br />
This button shows there are more<br />
fields ‘underneath’ All Age Groups.<br />
Viewing Info Objects in the Worksheet 97
Drilling-down on Boys<br />
Age 5-8 shows there<br />
are only two products<br />
grouped under here.<br />
Clicking on the blue arrow button next to All Age Groups expands the<br />
hierarchy (this is called drilling-down), and the button changes to a red<br />
arrow button (which allows the hierarchy to be collapsed again):<br />
You can collapse all the hierarchies in the display at the same time, by<br />
clicking the COLLAPSE ALL HIERARCHIES button on the toolbar. When you<br />
click this button, the hierarchies in the paged dimensions will also be<br />
collapsed, so the top-level paged fields will be shown.<br />
As you can see, you could drill-down further. For example, you might<br />
want to see exactly which products are grouped under Boys Age 5-8, and<br />
why that group of products shows lower values than the others. To do<br />
this, click the plus button on the Boys Age 5-8 field.<br />
98 <strong>Seagate</strong> Info <strong>Desktop</strong> User’s <strong>Guide</strong>
Here is an example of drilling-down using the Craze sample database:<br />
NOTE: Drill symbols are shown only if:<br />
This button shows that the fields under<br />
All reps are being displayed.<br />
the dimension contains a hierarchy,<br />
the dimension is displayed in hierarchical mode<br />
Drill Information has been set in the Options dialog box.<br />
The following icons are shown next to a dimension and represent the<br />
display mode for that dimension:<br />
The fields are shown fully expanded, in a ‘flat’ view, with no hierarchical<br />
icons. Clicking this icon will toggle the dimension into hierarchical mode.<br />
The fields are shown in hierarchical mode, with hierarchical icons.<br />
Clicking this icon will toggle the dimension into flat mode.<br />
No hierarchy exists in the dimension. Clicking this icon will have no effect.<br />
When a view is first opened with the Info Worksheet, any hierarchies will<br />
be displayed fully collapsed.<br />
Viewing Info Objects in the Worksheet 99
Menu Commands<br />
File Menu commands<br />
There are other symbols in the Info Worksheet which can appear next to<br />
fields or dimension names:<br />
Indicates that a sort has been set.<br />
Indicates that a local exclude has been set.<br />
Indicates that a global exclude has been set.<br />
Indicates that a top/bottom filter has been set.<br />
Indicates that a total field is displayed.<br />
These features are explained fully in later sections.<br />
The menu bar is the command center of the Info Worksheet. Each option<br />
on the menu bar activates a drop-down menu of commands, grouped<br />
according to function.<br />
The File Menu includes commands to open, save and print views, produce<br />
a version of the data in Excel or Lotus format, and exit the Info Worksheet.<br />
Open Use the OPEN command to open another view in the Info Worksheet. The<br />
current view will be closed.<br />
Save View Use the SAVE VIEW command to save any changes made to the current<br />
view, including added calculations or changes to the attributes for part of<br />
the display. If the view has not been saved before, a prompt will ask you<br />
to name the new view.<br />
Save View As Use the SAVE VIEW AS command to save the current view under a new<br />
name. A prompt will ask you to name the new view.<br />
100 <strong>Seagate</strong> Info <strong>Desktop</strong> User’s <strong>Guide</strong>
Export To Excel/<br />
Lotus<br />
Use the EXPORT TO EXCEL/LOTUS command to save data from the current<br />
view in Excel or Lotus spreadsheet format. To save just some of the cells,<br />
select these first, otherwise you will be asked if you want to export all the<br />
cells in the display.<br />
Print Use the PRINT command to print data from the current view. A dialog box<br />
will appear, where you can specify the parts of the display to print.<br />
Print Setup Use the PRINT SETUP command to specify the printer options or select a<br />
new printer.<br />
Exit Use the EXIT command to leave the Info Worksheet. If changes have been<br />
made to the current view, a prompt will ask if they are to be saved.<br />
Edit Menu commands<br />
The Edit Menu contains commands which allow areas of data to be<br />
copied and placed in other applications, and calculations to be inserted,<br />
edited or deleted.<br />
Copy Use the COPY command to copy an area of selected data into the clipboard.<br />
Copy Special Use the COPY SPECIAL command to copy an area of selected data and its<br />
associated field names and paged dimension information into the clipboard.<br />
Select All Use the SELECT ALL command to select all the cells in the Info Worksheet<br />
display.<br />
Calculation Use the CALCULATION/EDIT command to edit the selected calculation.<br />
Use the CALCULATION/INSERT command to add a calculation to the Info<br />
Worksheet. A field in the display must be selected in order for this<br />
command to be available. Use the CALCULATION/DELETE command to<br />
delete a selected calculation from the Info Worksheet.<br />
View Menu commands<br />
The View Menu contains commands which control the display of data (as<br />
figures or a chart), allow total fields to be added, and collapse the<br />
hierarchies in the display.<br />
Chart Use the CHART command to display all or the part of the data in the Info<br />
Worksheet in a chart.<br />
Viewing Info Objects in the Worksheet 101
Row Totals Use the ROW TOTALS command to display fixed totals for the rows (you<br />
can specify which parent field to use as the total). This command is only<br />
available if there is a hierarchy in the row dimension.<br />
Column Totals Use the COLUMN TOTALS command to display fixed totals for the columns<br />
(you can specify which parent field to use as the total). This command is<br />
only available if there is a hierarchy in the column dimension.<br />
% Of Column<br />
Total<br />
Use the % OF COLUMN TOTAL command to display the cell values as<br />
percentages of the column total. This command is only available if a<br />
column total is already displayed.<br />
% of Row Total Use the % OF ROW TOTAL command to display the cell values as<br />
percentages of the column total. This command is only available if a row<br />
total is already displayed.<br />
% of Slice Total Use the % OF SLICE TOTAL command to display the cell values as<br />
percentages of the overall total value of the data in the display. This<br />
command is only available if both a column and a row total are displayed.<br />
Collapse All<br />
Hierarchies<br />
Format Menu<br />
Use the COLLAPSE ALL HIERARCHIES command to collapse all the open<br />
column and row hierarchies in the Info Worksheet display.<br />
The Format Menu contains commands which allow you to alter the<br />
settings for a chart and format the display using attributes.<br />
Chart Use the CHART command to change the type of the chart (from bar to line,<br />
for example), add labels, change the axes and other settings. This option<br />
is only available if a chart is displayed.<br />
Conditional<br />
Attributes<br />
Use the CONDITIONAL ATTRIBUTES/SELECTED ROWS/COLUMNS command<br />
to specify display formatting and traffic lighting for the selected rows and<br />
columns. Use the CONDITIONAL ATTRIBUTES/WHOLE WORKSHEET<br />
command to specify display formatting and traffic lighting for the entire<br />
Info Worksheet display.<br />
Delete Attributes Use the DELETE ATTRIBUTES command to remove any attributes set for the<br />
selected fields. General attributes or performance indicators cannot be<br />
removed using this option, the Highlighting dialog must be used.<br />
102 <strong>Seagate</strong> Info <strong>Desktop</strong> User’s <strong>Guide</strong>
Data Menu commands<br />
The Data Menu contains commands which allow you to order the data in<br />
the display using facilities like sorts and excludes.<br />
Sort Use the SORT/ADD (FIRST/SECOND/THIRD) commands to specify an ascending<br />
sort on the selected field. The option will not be available if the field already has<br />
asort.UseSORT/CHANGE DIRECTION to toggle the sort between ascending and<br />
descending. Use SORT/NOW to sort the display according to any specified sort<br />
keys. Use SORT/REMOVE ALL to remove all existing sort keys.<br />
Exclude Use the EXCLUDE/ADD command to exclude columns or rows for the<br />
selected field. The option will not be available if the field already has an<br />
exclude filter set. Use the EXCLUDE/NOW command to update the display<br />
according to any specified excludes. Use EXCLUDE/EDIT to change the<br />
details of an exclude. Use the EXCLUDE/REMOVE command to remove the<br />
exclude for the selected field. Use the EXCLUDE/REMOVE ALL (LOCAL)<br />
command to remove all local excludes that have been specified.<br />
Show Top/<br />
Bottom<br />
Tools Menu commands<br />
Use the SHOW TOP/BOTTOM/ADD command to display the columns or<br />
rows with the highest/lowest values for the selected field. The option will<br />
not be available if a field already has a top/bottom filter set. Use SHOW<br />
TOP/BOTTOM/EDIT to change the details of a top/bottom filter. Use the<br />
SHOW TOP/BOTTOM/NOW command to update the display according to<br />
any specified top/bottom filters. Use the SHOW TOP/BOTTOM/REMOVE<br />
command to remove the top/bottom filter for the selected field.<br />
The Tools Menu allows you to change the general display settings in the<br />
Info Worksheet and set a global exclude.<br />
Options Use the OPTIONS command to call the Options dialog box. This has settings<br />
for showing/hiding the Info Worksheet grid, descriptions, field quotes and<br />
drill arrows. You can also specify whether sorts, excludes and top/bottom<br />
filters are actioned automatically, as soon as they are set. You can specify a<br />
global exclude for all Info Worksheet cells and set the default column<br />
width. You can also specify text to replace non-values when copying Info<br />
Worksheet cells to the clipboard, see Specialcellvalues,Page192.<br />
Generate Report Use the GENERATE REPORT command to produce a report (via the Info<br />
Report Designer), based on the data in the Info Worksheet display. See<br />
Creating reports, Page 198.<br />
Viewing Info Objects in the Worksheet 103
Window Menu commands<br />
The Window Menu allows you to specify the location of a Info<br />
Worksheet chart.<br />
Arrange Chart When a chart is displayed, use the ARRANGE CHART command to call<br />
the Arrange Chart dialog box. This in turn has settings for displaying<br />
a chart in its own window (so you can move or resize it), at the<br />
bottom of the Info Worksheet window or in the main Info Worksheet<br />
display (in place of the data cells).<br />
Help Menu commands<br />
The Help Menu provides access to the Info Worksheet online help, as<br />
well as information about the version currently running.<br />
Contents Use the CONTENTS command to open the contents page of the<br />
<strong>Seagate</strong> Info online help. Use this as a starting point to quickly find<br />
any topic of interest. Once in online Help, you can always return to<br />
the main index by clicking the Contents buttonintheupperleft<br />
corner of the Help window.<br />
Search for Help on Use the SEARCH FOR HELP ON command to display the help index<br />
dialog box. You can search through every subject in online Help to<br />
find the information you need quickly and jump straight to the topic<br />
of interest.<br />
How to Use Help Use the HOW TO USE HELP command if you are not familiar with the<br />
Windows Help system. A separate window will appear explaining<br />
how to use the Help system.<br />
About <strong>Seagate</strong> Info Use the ABOUT SEAGATE INFO command to display the version<br />
number and other pertinent information about the Info Worksheet.<br />
104 <strong>Seagate</strong> Info <strong>Desktop</strong> User’s <strong>Guide</strong>
The Info Worksheet Toolbar<br />
Shortcut menus<br />
The options available on the Info Worksheet toolbar are:<br />
Opens a view. The Select View dialog box appears.<br />
Saves the view. If the view has not been saved before, the Save<br />
View As dialog box appears.<br />
Prints the Worksheet data. The output produced depends on the<br />
print settings.<br />
Displays the Info Worksheet data in a chart. Click it again to hide<br />
the chart.<br />
Sorts ascending.<br />
Sorts descending.<br />
Refresh now. If you specify a sort, exclude or show top/bottom<br />
filter and Auto-Sort, -Exclude or -Show Top/Bottom has not been<br />
set, this button will be reddened. In this case, click it to update<br />
the display.<br />
Collapses all hierarchies.<br />
Generates an Info report.<br />
Calls the Info Worksheet Help.<br />
Shortcut menus allow you to change display options and use the sorting<br />
and filtering functionality. Simply right-click on an area for the menu to<br />
appear. Shortcut menus are available on inner and outer dimensions,<br />
paged dimensions and inner and outer dimension fields.<br />
NOTE: Some options in these menus may be grayed if the option is not<br />
meaningful when the menu is called-up.<br />
Viewing Info Objects in the Worksheet 105
Inner dimensions<br />
When displaying more than one dimension in a row or column, there are<br />
different shortcut menus on the inner and outer dimensions.<br />
The shortcut menu on an inner dimension allows you to select fields to<br />
display, toggle the display mode and specify sorts and excludes:<br />
Outer dimensions<br />
Right-clickonanouterdimensionname,andthefollowingshortcut<br />
menu appears:<br />
Choose Field Selector to select<br />
which fields to display.<br />
Toggle the display mode.<br />
Paged dimensions<br />
Right-click here to...<br />
...call the Field Selector or<br />
change the display mode.<br />
If you right-click on a paged dimension name, the following shortcut<br />
menu appears:<br />
Choose a new paged dimension field.<br />
Choose a list of fields to use for the paged dimensions.<br />
106 <strong>Seagate</strong> Info <strong>Desktop</strong> User’s <strong>Guide</strong>
Specify or remove a sort.<br />
Specify or remove a<br />
top/bottom filter.<br />
Hide the selected<br />
field(s) or show<br />
other fields from<br />
the dimension.<br />
Choosing SINGLE FIELD SELECTOR allows you to change the paged<br />
dimension field. Choosing the MULTI FIELD SELECTOR allows you to select<br />
a list of fields to show in the Info Worksheet. This is the list you cycle<br />
through when you click on the spin buttons next to a paged dimension<br />
field, see How to change the paged dimension fields, Page 130.<br />
Inner dimension fields<br />
If you right-click on an inner dimension field, the following shortcut<br />
menu appears:<br />
Different options are available, depending on whether any sorts, excludes<br />
or top/bottom filters have been set.<br />
Outer dimension fields<br />
Specify or remove a<br />
local exclude filter.<br />
If you right-click on an outer dimension field, the following shortcut<br />
menu appears:<br />
Specify or remove field attributes.<br />
Add a calculation to the<br />
column or row.<br />
Viewing Info Objects in the Worksheet 107
How to open the Info Worksheet<br />
In the Info <strong>Desktop</strong>, right-click on the instance you want to view and<br />
choose VIEW from the shortcut menu.<br />
The Info Worksheet appears and the selected view of the cube is displayed.<br />
You can also double-click the view you want to look at, or select it, then<br />
click the VIEW button on the Info <strong>Desktop</strong> toolbar.<br />
How to save a view of the Info Worksheet<br />
2 Click OK.<br />
How to open a different view<br />
You can save the current Info Worksheet settings by selecting either SAVE<br />
VIEW or SAVE VIEW AS from the File menu, or by clicking the SAVE button.<br />
If you choose SAVE VIEW AS, you can save the Info Worksheet settings to<br />
adifferentview.<br />
1 Enter a name for the View.<br />
1 Choose OPEN fromtheFileMenu,orclicktheOPEN button.<br />
2 If changes have been made to the present view, for example, specifying<br />
some new attributes, a prompt will ask whether to save the present Info<br />
Worksheet settings as a view before making the new selection.<br />
3 Click Yes to save the current settings in the view. Click Cancel to<br />
return to the Info Worksheet and abandon opening the view.<br />
108 <strong>Seagate</strong> Info <strong>Desktop</strong> User’s <strong>Guide</strong>
4 Highlight a view and<br />
the instance of it you<br />
require from these lists.<br />
5 Click OK.<br />
How to resize columns<br />
Click No to display the Select View dialog box.<br />
If a view is selected in the Select View dialog box, all the instances<br />
of that view are displayed.<br />
NOTE: You cannot have more than one view in the Info Worksheet at one<br />
time, but you can open multiple copies of the Info Worksheet.<br />
The width of individual columns or groups of columns can be changed in<br />
the Info Worksheet by clicking and dragging them with the mouse (see<br />
the first two sections below) or by setting a default width (see Setting a<br />
default column width, Page 111).<br />
The ability to change the widths of different columns is useful, for<br />
example, when some columns contain values just a few characters wide,<br />
while others contain very large numbers. The display can be adjusted so<br />
both are easy to read.<br />
Row dimension field names<br />
In the following example, some fields in the products dimension are<br />
partially hidden.<br />
Viewing Info Objects in the Worksheet 109
1 Move the mouse over the line between the field<br />
names and the data cells. The cursor changes.<br />
2 Click and drag the line to its new position. This example would then<br />
look like the next picture, with Racecar Classics, and so on, displayed<br />
in full.<br />
Column dimension field names<br />
1 Select the column(s) you want to resize.<br />
110 <strong>Seagate</strong> Info <strong>Desktop</strong> User’s <strong>Guide</strong>
Click and drag to select consecutive column field names, or Ctrlclick<br />
for non-consecutive field names.<br />
2 Move the mouse so that it is over one of the column gridlines (the<br />
cursor will change to the symbol shown at the left).<br />
3 Click and drag the line to its new position. All the selected columns<br />
will be re-adjusted automatically to the new width.<br />
Setting a default column width<br />
By default, the Info Worksheet columns are ten characters wide, but you<br />
can specify a new default width if you want. The settings are kept when<br />
you save the view.<br />
1 Choose OPTIONS from the Tools menu.<br />
The Options dialog box appears.<br />
2 Specify the default<br />
column width here.<br />
Viewing Info Objects in the Worksheet 111
How to show or hide extra tooltips<br />
2 Toggle Tooltips on<br />
or off to show or<br />
hide extra tooltips.<br />
By default, tooltips are shown on field and dimension names, as they may<br />
be partially hidden by the columns. They are also shown on buttons to<br />
explain what they do. Tooltips on the following areas are optional and<br />
canbeturnedonoroffasnecessary:<br />
Fields<br />
Dimensions<br />
Symbols and buttons, like these:<br />
The changes are kept when you save the Info Worksheet view.<br />
1 Choose OPTIONS from the Tools menu.<br />
The Options dialog box appears.<br />
How to show or hide Field Selector buttons<br />
You can show or hide the Field Selector buttons shown next to<br />
dimensions.<br />
1 Choose OPTIONS from the Tools menu.<br />
112 <strong>Seagate</strong> Info <strong>Desktop</strong> User’s <strong>Guide</strong>
2 Toggle Field Selector<br />
Buttons on or off to show or<br />
hide Field Selector buttons.<br />
The Options dialog box appears.<br />
How to show or hide field information<br />
2 Toggle these options on or<br />
off to show or hide<br />
descriptions, quotes or drill<br />
icons next to fields.<br />
The Info Worksheet has a number of default display settings that<br />
determine how fields are displayed:<br />
descriptions are shown in place of field names,<br />
quotes contained in field names are hidden, and<br />
hierarchical fields are shown with drill arrows next to them.<br />
These settings can be changed if necessary and the changes are kept when<br />
you save the Info Worksheet view.<br />
1 Choose OPTIONS from the Tools menu.<br />
The Options dialog box appears.<br />
Viewing Info Objects in the Worksheet 113
How to show or hide the Info Worksheet grid<br />
By default, the Info Worksheet has a grid that divides up the display into<br />
cells. This can be turned on or off. The setting is kept when you save the<br />
Info Worksheet view.<br />
1 Choose OPTIONS from the Tools menu.<br />
The Options dialog box appears.<br />
2 Toggle this option on or off to show<br />
or hide the Info Worksheet grid.<br />
How to show row and column totals<br />
The Info Worksheet allows you to display or hide the total fields from<br />
dimensions. These total fields already exist in the dimensions as<br />
consolidated fields and are not added in by the Info Worksheet.<br />
You can display the totals for the row or column cells as straightforward<br />
values or as percentages. The totals columns and rows remain fixed, even<br />
when the Info Worksheet is re-sized or re-oriented.<br />
NOTE: This facility is only available when either the column or row<br />
dimension has at least one parent field. Where no parent field exists, the<br />
relevant option is grayed.<br />
If, instead of displaying simple totals, you want to add more complex<br />
calculations, see Calculations, Page 132.<br />
114 <strong>Seagate</strong> Info <strong>Desktop</strong> User’s <strong>Guide</strong>
Displaying the row and column totals<br />
This tutorial describes how to display the row totals in the Info<br />
Worksheet. The procedure for displaying column totals is very similar:<br />
simply substitute ‘Column Totals’ for ‘Row Totals’ in step 1 below.<br />
1 Choose ROW TOTALS from the View menu.<br />
The consolidated row<br />
fields are displayed.<br />
Displaying the totals as percentages<br />
The totals symbol is shown here.<br />
Thistutorialdescribeshowtodisplaytherowtotalsaspercentagesinthe<br />
Info Worksheet. The procedure for displaying column totals as<br />
percentages is very similar: simply substitute ‘%ofColumnTotal’ for ‘%<br />
of Row Total’ in step 1 below.<br />
Viewing Info Objects in the Worksheet 115
1 Choose % OF ROW TOTAL from the View menu.<br />
The figures are shown as percentages of the totals field.<br />
Displaying the values as percentages of the slice total<br />
When the Info Worksheet is displaying cell values as percentages of the<br />
row and column totals (both the options ‘Row Totals’ and ‘Column<br />
Totals’ are selected), you can change the display to show the values as<br />
percentages of the overall slice total.<br />
1 Choose % OF SLICE TOTAL from the View menu.<br />
The figures are shown as percentages of the overall slice total in the<br />
bottom right-hand corner of the display.<br />
116 <strong>Seagate</strong> Info <strong>Desktop</strong> User’s <strong>Guide</strong>
Displaying a different top-level totals field<br />
When the column or row dimension has more than one top-level<br />
consolidated field, you can choose which of the totals fields to show in the<br />
display. In the Product dimension below, for instance, there are two toplevel<br />
fields: All Products and All Age Groups.<br />
This symbol shows there is more than one top-level<br />
hierarchy in the dimension. Click on it, then select a<br />
new totals field from the dialog box that appears.<br />
The Info Worksheet is then redrawn to display the All Products total field<br />
and its immediate children:<br />
Viewing Info Objects in the Worksheet 117
Displaying a different parent field<br />
By default, when you display total fields, the Info Worksheet shows the<br />
highest level field in each dimension and its immediate children (World,<br />
Europe, Australia, Singapore and USA in the example below. However, you<br />
may have several hierarchy levels in your dimensions, so the Info<br />
Worksheet allows you to select a different parent field for display.<br />
1 Right-click on the dimension and choose PARENT SELECTOR from the<br />
shortcut menu.<br />
The Select Parent Field dialog box appears.<br />
2 Highlight a new parent field<br />
from the Field Selector.<br />
118 <strong>Seagate</strong> Info <strong>Desktop</strong> User’s <strong>Guide</strong>
The Info Worksheet is then redrawn to display the Europe total field and<br />
its immediate children:<br />
Displaying different child fields<br />
By default, when you display total fields, the Info Worksheet shows the<br />
highest level field in each dimension and its immediate children (World,<br />
Europe, Australia, Singapore and USA in the example below. You may,<br />
however, want to display just some of the children, so the Info Worksheet<br />
allows you to specify them.<br />
1 Right-click on the dimension and choose CHILD SELECTOR from the<br />
shortcut menu.<br />
Viewing Info Objects in the Worksheet 119
The Select Child Fields dialog box appears.<br />
2 Highlight the new field(s)<br />
from the Field Selector.<br />
TheInfoWorksheetisredrawntodisplaytheWorld total field and the<br />
Europe and USA child fields.<br />
120 <strong>Seagate</strong> Info <strong>Desktop</strong> User’s <strong>Guide</strong>
Re-orienting the Info Worksheet<br />
Movement<br />
cursors<br />
This section describes how to rearrange the Worksheet display to show<br />
different dimensions on the rows and columns.<br />
To view a different ‘slice’ of the data (for instance, to view products against<br />
line_items rather than products against regions), the dimensions can be<br />
switched (or ‘re-oriented’). In the Info Worksheet, you can click-drag one<br />
of the dimension names over to the name you want to swap it with. The<br />
Info Worksheet will then be re-drawn in the orientation specified.<br />
NOTE: If your cube contains only one dimension, you will not be able to<br />
re-orient the Info Worksheet.<br />
When you click-drag dimensions to different areas of the Worksheet<br />
display, the cursor changes to indicate the action being carried out or if<br />
themoveisinvalid.<br />
The dimension cannot be dropped at this position.<br />
Drops the dimension here.<br />
Swaps the dragged dimension with the other dimension.<br />
Places the dragged dimension to the right of the other<br />
dimension.<br />
Places the dragged dimension to the left of the other<br />
dimension.<br />
Places the dragged dimension between the two row<br />
dimensions.<br />
Places dragged dimension between the two column<br />
dimensions.<br />
Places the dragged dimension beneath the other<br />
dimension.<br />
Places the dragged dimension above the other dimension.<br />
Viewing Info Objects in the Worksheet 121
How to re-orient the Info Worksheet<br />
1 Click and drag the<br />
dimension name.<br />
The dimension name<br />
moves and the ‘no parking’<br />
sign appears, meaning it<br />
cannot be dropped.<br />
The Info Worksheet can be re-oriented to display data in many different<br />
ways. Below are two examples of this.<br />
Changing the row or column dimension<br />
The example below shows how to swap the current row dimension with<br />
one of the paged dimensions in the Info Worksheet display.<br />
2 When the cursor changes to the ‘swap’<br />
symbol, release the mouse button.<br />
The Info Worksheet is redrawn to show products and region as row and<br />
column dimensions, and measure, monthly, yearly and line_item as paged<br />
dimensions.<br />
The swapping also works the other way round. You can drag a paged<br />
dimension up to a column or row dimension to swap it.<br />
122 <strong>Seagate</strong> Info <strong>Desktop</strong> User’s <strong>Guide</strong>
2 When the cursor<br />
changes to this<br />
symbol, release the<br />
mouse button.<br />
The dimension name<br />
moves and the ‘no<br />
parking’ sign appears,<br />
meaning it cannot be<br />
dropped.<br />
1 Click and drag the<br />
dimension name.<br />
Displaying multiple rows or columns<br />
Now, more than one dimension are shown as rows in the Info Worksheet<br />
display.<br />
The Info Worksheet now looks like this:<br />
Viewing Info Objects in the Worksheet 123
Selecting fields for display<br />
Notice that during re-orientation, a progress bar is displayed, because a<br />
large amount of data is being requested to fill the re-oriented display.<br />
Multiple dimensions in the columns can be displayed in exactly the same<br />
way.<br />
NOTE: The Info Worksheet can display a maximum of four dimensions in<br />
the rows and four in the columns.<br />
NOTE: When a view is saved, the Info Worksheet ‘remembers’ the display<br />
choices. The next time that view is displayed, the Info Worksheet will<br />
show the data in the same orientation as when it was saved.<br />
There are two ways to specify fields for display in the Info Worksheet. You<br />
can use the Field Selector, which has a comprehensive number of features<br />
for choosing fields, including multiple selection and search functions.<br />
Alternatively, you can show or hide fields using a right-click menu in just<br />
a couple of clicks, see Howtoshoworhidefieldsquickly,Page131.<br />
The Field Selector can be used to:<br />
select fields to display in the rows or columns of the Info<br />
Worksheet,<br />
select an individual field to show from a paged dimension,<br />
specify the fields you can cycle through when you click on the spin<br />
buttons next to a paged dimension, see How to change the paged<br />
dimension fields, Page 130, and<br />
select fields for use in a calculation, see Calculations, Page 132.<br />
To call the Field Selector, click on the SELECT FIELDS button next to a<br />
dimension, or right-click on the dimension name and choose an option<br />
from the shortcut menu.<br />
You can use the Multi Field Selector to choose any number of fields from a<br />
dimension. If you call the Field Selector from a column or row dimension,<br />
the fields you choose will be displayed for those dimensions. If you call<br />
the Field Selector for a paged dimension, the fields you choose will be<br />
thoseyoucancyclethroughwhenyouclickonthespinbuttonsnexttoa<br />
paged dimension, see How to change the paged dimension fields, Page 130.<br />
You can use the Single Field Selector to pick a field from a paged dimension<br />
or a field to use in a calculation.<br />
124 <strong>Seagate</strong> Info <strong>Desktop</strong> User’s <strong>Guide</strong>
Search field.<br />
Here is an example of the multi Field Selector:<br />
1 Click on a field in the list to select it (in this example, the field Micro<br />
Count is selected).<br />
2 When you click OK, the Info Worksheet is redrawn with the new<br />
orientation.<br />
When a Field Selector is called, the dimension is displayed using<br />
descriptions (if they have been defined); you can change the display to<br />
show field names by clicking this button.<br />
NOTE: Calculations are not available when you are selecting fields from a<br />
paged dimension in the Info Worksheet.<br />
The Field Selector toolbar<br />
ThetoolbaratthebottomoftheFieldSelectorallowstheappearanceof<br />
the display to be changed.<br />
Collapse/Expand hierarchies<br />
Collapse the displayed hierarchy by one level.<br />
These numbers show the<br />
number of fields displayed<br />
out of the number<br />
available in the dimension<br />
(in this case, 70 out of 70).<br />
Expand the displayed hierarchy by one level.<br />
These buttons are grayed if the dimension is not being displayed<br />
hierarchically.<br />
Viewing Info Objects in the Worksheet 125
Modifying selections<br />
Click these buttons to modify a selection. These buttons are grayed in the<br />
single Field Selector.<br />
Display modes<br />
Click to cycle through the three display modes. The button changes<br />
appearance as you do this.<br />
For a dimension with no hierarchy, the last of these options is not<br />
available.<br />
Field display<br />
Deselects all fields in the dimension.<br />
Selects all fields in the dimension.<br />
Toggles the current field selection on/off.<br />
The dimension is shown flat. Click this button to sort the<br />
fields in alphabetic order.<br />
The dimension is shown flat, with the fields in alphabetic<br />
order. Click to show the fields hierarchically.<br />
The dimension is shown hierarchically. Click this button to<br />
flatten out the fields.<br />
Click to toggle between displaying descriptions and field names. The<br />
appearance of the button changes throughout this process.<br />
Descriptions are displayed. Click this button to display the<br />
field names.<br />
Field names are displayed. Click this button to display<br />
descriptions.<br />
126 <strong>Seagate</strong> Info <strong>Desktop</strong> User’s <strong>Guide</strong>
Special Selections<br />
The six buttons on the right of the Field Selector can be used to make<br />
special selections.<br />
Select top level fields<br />
in the hierarchy.<br />
Select children of the<br />
current selection.<br />
Move selection to children<br />
of current selection.<br />
These buttons are grayed in the single Field Selector, or if the dimension<br />
has no hierarchies.<br />
Selections can be modified or extended by using right mouse menus. To<br />
see a shortcut menu, right-click a field in the middle of the hierarchy.<br />
For a top level or base field, the shortcut menu will only contain the<br />
options which are relevant to the selected field.<br />
Search field<br />
Select base level fields<br />
in the hierarchy.<br />
Select parents of the<br />
current selection.<br />
Move selection to parents<br />
of current selection.<br />
Choosing this option selects all the<br />
children of Electronics.<br />
This field allows you to search for fields in a dimension by either field<br />
name or description. Type a word into the search field and the Field<br />
Selector will immediately display the fields which match it. If the fields<br />
are displayed using field names, the field name is matched; if they are<br />
displayed using descriptions, the descriptions are matched. Once a field<br />
list has been filtered, the ones you want can be selected.<br />
Viewing Info Objects in the Worksheet 127
The ‘?’ (single character) and ‘*’ (multiple character) wildcard symbols<br />
maybeused.Herearesomeexamples:<br />
How to show or hide fields using the Field Selector<br />
2 Highlight the fields<br />
you want on this list.<br />
Elec* Find fields starting with ‘Elec’, like‘Electronics’.<br />
*land Find fields ending with ‘land’, like ‘England’ or<br />
‘Scotland’.<br />
?ame Find all four letter words ending with ‘ame’, like ‘game’<br />
or ‘fame’.<br />
Use the Field Selector to select the fields that should be displayed in the<br />
Info Worksheet. The example shows the Multi Field Selector, but the<br />
Single Field Selector is very similar.<br />
1 Click the SELECT FIELDS buttonnexttotheroworcolumndimension<br />
name to call the multiple Field Selector.<br />
The Multiple Field Selector appears.<br />
Search for fields by<br />
typing the name here. Use these buttons to<br />
alter your selection.<br />
Select fields by using Shift-click or Ctrl-click, as well as rightmouse<br />
menus.<br />
Clicking Cancel at any point will close the Field Selector and the<br />
current selection of fields will not be changed.<br />
If making a complex selection, click Expand to see what has been<br />
selected.<br />
128 <strong>Seagate</strong> Info <strong>Desktop</strong> User’s <strong>Guide</strong>
.<br />
This is the current selection.<br />
3 When you click OK, the Info Worksheet display is refreshed to show<br />
your selection:<br />
Viewing Info Objects in the Worksheet 129
How to change the paged dimension fields<br />
Moving through the fields one at a time<br />
The paged dimension field can be changed using a spin button, as shown<br />
below.<br />
Click to move backwards through the fields.<br />
Click to move forwards through the fields.<br />
The list of fields that are cycled through can be specified using the multi<br />
Field Selector, see Changing the available paged fields, Page 131.<br />
Selecting paged fields using the Field Selector<br />
If a dimension is large, it is easier to use the standard Field Selector to<br />
select single fields from the paged dimensions.<br />
1 Click the SELECT FIELDS button next to the paged dimension to select<br />
another field.<br />
The Select Single Field dialog box appears.<br />
2 Highlight the required field, or...<br />
...use the search field or toolbar<br />
to help find the field you want.<br />
3 Click OK.<br />
The Info Worksheet is displayed with the newly chosen field as a<br />
paged dimension field.<br />
130 <strong>Seagate</strong> Info <strong>Desktop</strong> User’s <strong>Guide</strong>
Changing the available paged fields<br />
You can specify the list of fields that can be cycled through when you use<br />
the spin buttons next to the paged dimensions.<br />
1 Right-click on the paged dimension and choose MULTI FIELD<br />
SELECTOR from the shortcut menu.<br />
The Multi Field Selector dialog box appears.<br />
2 Choose the paged dimension fields.<br />
How to show or hide fields quickly<br />
Right-click on one of the<br />
dimension fields and<br />
choose Show Fields from<br />
the shortcut menu.<br />
The complete list of<br />
fields will be shown for<br />
the dimension.<br />
TherearetwowaystospecifyfieldsfordisplayintheInfoWorksheet.<br />
You can use the Field Selector, which has a comprehensive number of<br />
features for choosing fields, including multiple selection and search<br />
options, see HowtoshoworhidefieldsusingtheFieldSelector,Page128.<br />
Alternatively, you can use a quicker method.<br />
Showing all the fields in a dimension<br />
Viewing Info Objects in the Worksheet 131
1 Select the field(s)<br />
you want to hide.<br />
2 Right-click on one of<br />
the fields and choose<br />
Hide Fields from the<br />
shortcut menu.<br />
Calculations<br />
How to add a calculation<br />
Hiding fields in the display<br />
TheInfoWorksheetallowsyoutoaddvaluetoyourdatausing<br />
calculations. This can be useful, for instance, to show the total or<br />
percentage total of several fields over time.<br />
NOTE: The details of calculations are saved to the view, rather than the<br />
original cube of data.<br />
Info Worksheet calculations therefore provide a quick way of<br />
manipulating data for your own use without unnecessarily complicating<br />
theoriginalcubeforotherusers.<br />
To display column and row totals, based on consolidated fields in<br />
dimensions, see How to show row and column totals, Page 114.<br />
A calculation is used to add a new row or column field, whose value is<br />
based on the fields which are already present. For instance, you might<br />
want to insert a field giving a quarterly total.<br />
132 <strong>Seagate</strong> Info <strong>Desktop</strong> User’s <strong>Guide</strong>
1 Right-click on the field which the calculation is to be inserted before.<br />
In the example below, this is April.<br />
2 Choose Insert Calculation<br />
from the shortcut menu.<br />
3 You cannot add a calculation to a dimension if it is displayed in<br />
hierarchical mode. In this case, just click on the symbol to switch the<br />
dimension to a flat display.<br />
4 Similarly, you will not be able to insert a calculation if the dimension<br />
is sorted. Remove the sort, then repeat steps 1 and 2 above. For<br />
information on removing a sort, see How to exclude columns/rows for a<br />
field, Page 183.<br />
By default, the calculation will be inserted before the field that was<br />
right-clicked. If this field is the last one in the row or column, a<br />
prompt will ask whether to place the calculation after, rather than<br />
before the selected field.<br />
Viewing Info Objects in the Worksheet 133
5 Click Yes to place it after or No to place it before. The Calculation<br />
dialog box appears:<br />
6 Enter the name of your<br />
calculation here.<br />
8 Add fields to the expression by clicking Select Field to call the single<br />
Field Selector.<br />
In this example, the 'Qtr1' field will be made equal to the sum of the<br />
figures for the first three months of the year.<br />
NOTE: It is the field names, rather than the descriptions, which appear in<br />
calculations.<br />
9 Click on the buttons to add numbers, arithmetic symbols and<br />
brackets to the calculation.<br />
NOTE: Calculations can be performed only on the fields within the<br />
dimension into which they are inserted.<br />
Calculations can contain the standard operators +, -, *, /, :, (, ). There are<br />
also codes which can be used to type in numbers more quickly. You can<br />
type K for a thousand, M for a million, B for a billion (a thousand million)<br />
and T for a trillion (a million million). Percentages can also be added<br />
directly using the % sign and scientific notation. For instance, 2000 could<br />
be written as 2K or as 2E3, 110,000,000 could be written as 110M or 0.11B,<br />
and 0.03 as 3% or 0.3E-1.<br />
Other functions and operators can be used in calculations. The available<br />
functions are:<br />
SUM (startfield:endfield)<br />
to calculate the sum.<br />
AVG (startfield:endfield)<br />
to calculate the average.<br />
7 Build up the expression for<br />
your calculation here.<br />
134 <strong>Seagate</strong> Info <strong>Desktop</strong> User’s <strong>Guide</strong>
MIN (startfield:endfield)<br />
gives the minimum value.<br />
MAX (startfield:endfield)<br />
gives the maximum value.<br />
SQRT (expression)<br />
gives the square root of the expression.<br />
LOG (expression)<br />
gives the logarithm of the expression.<br />
EXP (expression)<br />
gives the e to the power (natural anti-logarithm) of the expression.<br />
RANDOM<br />
gives random values.<br />
VAR (field1,field2)<br />
gives the percentage variance.<br />
10 Use the Functions drop-down list to select different operators, then<br />
click the Use Function button to add them to your calculation.<br />
The percentage variance function VAR will return the percentage<br />
variance between the two fields, (field1-field2)/field2. To show a percent<br />
sign after your values, see Formatting the display using attributes, Page 137.<br />
11 Click OK to add the calculation to the Info Worksheet.<br />
Here is the new Qtr 1 column.<br />
Viewing Info Objects in the Worksheet 135
How to edit a calculation<br />
How to delete a calculation<br />
1 Right-click on the calculation, and choose EDIT CALCULATION from<br />
the shortcut menu.<br />
The Calculation dialog box appears:<br />
The details of the calculation are shown here.<br />
2 Edit the details, then click OK.<br />
1 Right-click on the calculation and choose DELETE CALCULATION from<br />
the shortcut menu.<br />
A prompt will ask you to confirm the deletion.<br />
2 Click Yes to delete the calculation, or No to leave the calculation in<br />
place.<br />
136 <strong>Seagate</strong> Info <strong>Desktop</strong> User’s <strong>Guide</strong>
Formatting the display using attributes<br />
Default<br />
attributes<br />
Setting<br />
attributes:<br />
an overview<br />
Attributes are used to control the appearance of data in the Info<br />
Worksheet. They can be attached to individual columns or rows, or the<br />
display as a whole. You can also apply attributes to cells whose values fall<br />
within a certain range. So, for example, you could set an attribute to show<br />
the best sales figures with a red background. Here are some examples of<br />
uses for attributes:<br />
Displaying a currency symbol, such as a dollar or pound sign,<br />
before each cell value.<br />
Displaying any negative values in brackets and not with a minus<br />
sign.<br />
Displaying the values in a particular column as percentages.<br />
Highlighting sales figures in bold to show where targets have not<br />
been met.<br />
Color-coding cells, so that low, medium and high figures are<br />
shown with differently-colored backgrounds. This is called traffic<br />
lighting.<br />
The attribute settings are stored when the view is saved, so the display<br />
will be identical when you load it again.<br />
NOTE: Attributes cannot be used to change the appearance of row or<br />
column dimension names, the cursor or the edit box.<br />
If attributes have not been set for a particular view, these default<br />
attributes are used:<br />
Arial font with a size of 10 point,<br />
autoscale,<br />
two decimal places,<br />
triple set to comma,<br />
uninitialized cells are displayed as ‘None’,<br />
invalid cells are displayed as blank, and<br />
figures are shown in black with a white background.<br />
The process of setting attributes has three main stages:<br />
1. Choosing which cells to apply the attributes to: either selected rows/<br />
columns or the Info Worksheet as a whole.<br />
Viewing Info Objects in the Worksheet 137
2. Specifying which kinds of cells or values the attributes will affect.<br />
This can be done by choosing one of the predefined categories:<br />
unavailable values (when the Info Worksheet is calculating them)<br />
uninitialized cells<br />
invalid cells<br />
null values<br />
all values<br />
or by creating a new category, like values between 2000 and 3000, for<br />
example.<br />
3. Choosing the attributes to use when the values are shown in the Info<br />
Worksheet. These are usually different colors, but other kinds of<br />
attributes can be used.<br />
The Highlighting dialog box is used to manage the attributes in the Info<br />
Worksheet.<br />
The different conditions<br />
for values are shown here.<br />
The colors for the range<br />
can be selected here.<br />
From this dialog box you can select standard colors for each condition, or<br />
click the Advanced button to choose customized colors, as well as different<br />
fonts and numeric attributes. You can also define new conditions.<br />
138 <strong>Seagate</strong> Info <strong>Desktop</strong> User’s <strong>Guide</strong>
Three ranges are created<br />
automatically with<br />
different color schemes.<br />
2 Click this button to<br />
specify the start and end<br />
values of the range.<br />
1 Click on New Item. 2 Specify the condition details here<br />
Conditions can be defined individually, or you can use traffic lighting.<br />
When this is selected, three value ranges (conditions) are created<br />
automatically – a low range, medium range and high range; these are all<br />
basedonanupperandalowervalueyousupply.<br />
1 Specify the details for each range here.<br />
It may be the case that two conditions ‘overlap’ (two or more conditions<br />
include the same values), so you can order them according to their<br />
priority. This means that the attributes for one condition will be used in<br />
place of another, when a value exists in more than one condition, see How<br />
to manage two conditions that reference the same cells, Page 145.<br />
Viewing Info Objects in the Worksheet 139
Setting attributes on paged fields<br />
If you set attributes on a column or row field in the Info Worksheet, then<br />
re-orient the display so the field is paged, the settings will remain in effect.<br />
For example, in the picture below a background color attribute has been<br />
added to the row figures for Italy, to make them stand out.<br />
If the Info Worksheet is re-oriented so that Italy is a paged dimension<br />
field, the background color attribute will remain in effect, so the whole<br />
display will be colored:<br />
The attributes for Italy are used for this ‘slice’.<br />
140 <strong>Seagate</strong> Info <strong>Desktop</strong> User’s <strong>Guide</strong>
How to set color attributes for the whole Info Worksheet<br />
2 Highlight the<br />
condition on this list.<br />
This section explains how to add a color attribute using a predefined<br />
condition and standard colors. The settings will affect the Info Worksheet<br />
as a whole.<br />
To apply color attributes to particular rows or columns (as opposed to the<br />
whole Info Worksheet), see the next section.<br />
1 From the Format menu select CONDITIONAL ATTRIBUTES/WHOLE<br />
WORKSHEET.<br />
The Highlighting dialog box is displayed.<br />
3 Select the font and background<br />
colors from these drop-down lists.<br />
An example is shown here.<br />
In this dialog box, ‘value is anything’ will color the Info Worksheet<br />
cells, regardless of the value. The ‘value is not available’ option refers<br />
to when the Info Worksheet is calculating values for the display. For<br />
an explanation of the terms ‘uninitialized’, ‘invalid’ and ‘null’, see<br />
Special cells and cell values, Page 96.<br />
4 Click OK to view the results of the attribute settings in the Info<br />
Worksheet display.<br />
Viewing Info Objects in the Worksheet 141
The color attribute has affected all the cells in the Info Worksheet display.<br />
These settings will stay when the Info Worksheet is re-oriented.<br />
How to set color attributes for specific columns or rows<br />
By default, no<br />
conditions are defined.<br />
1 Select the columns and rows to highlight.<br />
2 Choose CONDITIONAL ATTRIBUTES/SELECTED ROWS/COLUMNS from<br />
the Format menu.<br />
The Highlighting dialog box appears.<br />
Before colors can be applied to the selected columns or rows, a<br />
condition needs to be defined, see the next section below.<br />
142 <strong>Seagate</strong> Info <strong>Desktop</strong> User’s <strong>Guide</strong>
How to define a new condition<br />
3 Highlight a range on the Item list.<br />
4 Select the font and background colors and click OK to view the<br />
results in the Info Worksheet display.<br />
When you want to apply attributes to a range of values (or type of value)<br />
not listed in the Highlighting dialog, you can define a new condition.<br />
1 Call the Highlighting dialog box and highlight New Item on the Item list.<br />
2 Select a condition from this drop-down<br />
list, then specify any range value required.<br />
3 Select the color attributes for the condition.<br />
4 Click OK to view the attributes in the Info Worksheet. In this<br />
example, the products with excellent revenue figures ($50,000 or<br />
higher) stand out clearly from the rest.<br />
Any conditions defined in this way are kept when you save the Info<br />
Worksheet view.<br />
Viewing Info Objects in the Worksheet 143
How to delete a condition<br />
2 Click Remove to remove the<br />
range, or Remove All to remove<br />
all the user-defined ranges.<br />
1 Call the Highlighting dialog box and highlight the item(s) you want<br />
to delete on the Item list.<br />
3 Click this button.<br />
NOTE: You cannot remove the default conditions that are shown in gray.<br />
144 <strong>Seagate</strong> Info <strong>Desktop</strong> User’s <strong>Guide</strong>
How to manage two conditions that reference the same cells<br />
It may be the case that two conditions ‘overlap’. In other words, they both<br />
refer to the same cells in the Info Worksheet.<br />
For example, you may define your first condition for highlighting figures<br />
that are performing poorly (Revenue is less than $400,000).<br />
For details on how to define a condition, see Howtodefineanewcondition,<br />
Page 143.<br />
The highlighted cells show that in several of the<br />
months, Revenue was less than $400,000.<br />
You may then decide to add a second condition to show figures that are<br />
performing slightly better than the first set (Revenue is less than $700,000).<br />
Viewing Info Objects in the Worksheet 145
The new condition has<br />
been added here.<br />
The previous<br />
condition has been<br />
moved down the list.<br />
The new condition has<br />
been added here.<br />
The previous<br />
condition has been<br />
moved down the list.<br />
You may then decide to add a second condition to show figures that are<br />
performing slightly better than the first set (Revenue is less than $700,000).<br />
The conditions in the Highlighting dialog box are listed in order of<br />
priority. The priority increases towards the top of the list. In the example,<br />
this means that the new condition ‘
1 Click on the<br />
Value
How to show best and worst performers<br />
The Info Worksheet allows you to color-code the figures in the display,<br />
according to their value. You can define conditions manually and attach<br />
different colors to them, as described in the previous section, but there is<br />
aquickermethod.<br />
Use traffic lighting to specify a range of values, say 50,000 to 100,000, then<br />
the Info Worksheet will create three conditions automatically:<br />
1. a low value condition (100,000)<br />
These three conditions can then be highlighted in your data using colors<br />
or other attributes.<br />
1 If you are creating a condition for the whole Info Worksheet, choose<br />
CONDITIONAL ATTRIBUTES/WHOLE WORKSHEET from the Format<br />
menu.<br />
If you are creating a condition for particular columns or rows,<br />
<br />
select them first, then choose CONDITIONAL ATTRIBUTES/SELECTED<br />
ROWS/COLUMNS from the Format menu.<br />
The Highlighting dialog box appears.<br />
148 <strong>Seagate</strong> Info <strong>Desktop</strong> User’s <strong>Guide</strong>
2 Type the lower and upper<br />
conditions into these fields.<br />
3 Click this button.<br />
The Highlighting dialog box now shows the three conditions defined:<br />
Colors are chosen automatically for the three conditions.<br />
When OK is clicked, the Info Worksheet display is color-coded according<br />
to the defined conditions.<br />
Viewing Info Objects in the Worksheet 149
The three conditions can be edited in the same way as other conditions<br />
defined in the Highlighting dialog. You can also use different kinds of<br />
attributes to highlight the different ranges of values. This is described in<br />
the next section.<br />
How to use advanced number, font and color attributes<br />
Setting advanced<br />
attributes<br />
So far in the attributes section, the examples have used colors to highlight<br />
different data values. It may be the case, however, that you want to use<br />
bold or italic rendition to highlight values, or perhaps you want to add<br />
currency symbols to the data values.<br />
The first example looks at assigning a dollar sign attribute to all the cells in<br />
the Info Worksheet and uses a predefined condition. If you need information<br />
about defining a condition, see Howtodefineanewcondition,Page143.<br />
1 If you are applying attributes to the whole Info Worksheet, select<br />
CONDITIONAL ATTRIBUTES/WHOLE WORKSHEET from the Format<br />
menu.<br />
If you are applying attributes to particular columns or rows, select<br />
them first, then choose CONDITIONAL ATTRIBUTES/SELECTED<br />
ROWS/COLUMNS from the Format menu.<br />
The Highlighting dialog box appears.<br />
150 <strong>Seagate</strong> Info <strong>Desktop</strong> User’s <strong>Guide</strong>
The Attribute Editor appears.<br />
4 Click the Number Tab.<br />
2 Highlight a condition on this list.<br />
3 Click this button.<br />
5 Toggle this check box on and type the<br />
currency symbol in the corresponding text box.<br />
When OK is clicked, the Info Worksheet shows the dollar symbol next to<br />
each of the figures. The attribute was set for the whole Info Worksheet, so<br />
it will always appear, even when the display is re-oriented.<br />
Viewing Info Objects in the Worksheet 151
Changing<br />
attributes<br />
for columns<br />
and rows<br />
The calculation has<br />
been added here.<br />
As mentioned previously, attributes can be applied to rows and columns<br />
as well as the Info Worksheet as a whole. The second example looks at<br />
how advanced attributes can be used for a particular row in the display.<br />
Several cost items are stored in the example cube, including Product Costs<br />
and Total Costs. A calculation is used to show how Product Costs<br />
contribute to the Total Costs figure:<br />
Prod Cost % = (Product Costs/Total Costs)*100<br />
For information on how to add a calculation to the Info Worksheet<br />
display, see How to add a calculation, Page 132.<br />
The Info Worksheet display has a dollar symbol at the front of each cell<br />
value. For information on setting a currency symbol attribute for all the<br />
Info Worksheet cells, see the previous example.<br />
152 <strong>Seagate</strong> Info <strong>Desktop</strong> User’s <strong>Guide</strong>
The calculation shows the percentage, but the dollar symbol is<br />
inappropriate for the field. The values should be shown with percentage<br />
symbols and no dollar sign.<br />
1 Right-clickonthecalculationinthedisplayandchooseEDIT<br />
ATTRIBUTES from the shortcut menu.<br />
The Attribute Editor appears.<br />
2 Click the Number Tab.<br />
3 Toggle these options on and type the<br />
proper symbol in the Postfix text box.<br />
The blank prefix text effectively ‘clears’ the dollar sign from the front of<br />
the field values. Now the Info Worksheet shows the calculation with a<br />
percent symbol and no dollar sign.<br />
Viewing Info Objects in the Worksheet 153
Attribute Editor<br />
options<br />
There are three Attribute Editor tabs for setting color, font and number<br />
attributes. Each tab has several options which are explained in the<br />
sections below.<br />
When a tab is displayed, the current attribute settings are shown. An<br />
unchecked box or blank edit field indicates that an attribute has not been set.<br />
Number Tab<br />
Use this tab to alter the format settings (like the number of decimal places<br />
or the triple character) for numbers in the display.<br />
NOTE: If setting Number attributes for uninitialized or invalid values,<br />
only the Replace Text option is available.<br />
Toggle the Plus or Minus check boxes on to explicitly show a plus<br />
or minus sign in front of positive or negative numbers. The<br />
defaults are for a minus sign to be shown, but no plus sign.<br />
Toggle the Bracket On Negative check box on to enclose negative<br />
numbers in brackets.<br />
If Auto-Scale is toggled on, a number which overflows the width<br />
available will be successively scaled by 1000 until either the value fits<br />
in the width, or the scaling limit of 1 trillion is reached. If this<br />
succeeds in fitting the value into the field width, the number will<br />
have the appropriate scaling factor appended, for example ‘K’ or ‘M’.<br />
Toggle the Triple check box on to use a triple character to break up a<br />
number into blocks of three characters, and use the corresponding<br />
drop-down list to specify what this character should be. The<br />
options are single quote (‘’’), point (‘.’) andspace(‘‘).<br />
Toggle the Percent check box on to display numbers in percentage<br />
format. The number will be multiplied by 100 and a ‘%’ will be<br />
appended. This attribute has no effect on the value stored in a<br />
154 <strong>Seagate</strong> Info <strong>Desktop</strong> User’s <strong>Guide</strong>
cube, only on its representation when displayed.<br />
Toggle the Prefix Text check box on and enter some text in the text<br />
box to output the text immediately before the number. The prefix<br />
text will be output using the same attributes as the number (where<br />
these apply). This can be used for adding currency symbols, for<br />
example, ‘£’, ‘$’.<br />
Toggle the Postfix Text check box on and enter some text in the text<br />
box to output the text immediately after the number. The prefix<br />
text will be output using the same attributes as the number (where<br />
these apply). This can be used for adding currency symbols, for<br />
example, ‘Pts’, ‘DM’.<br />
Toggle the Replace Text check box on and enter some text in the text<br />
box to replace the number. When setting attributes for<br />
uninitialized or invalid values, this is the only Number attribute<br />
option available. This could be useful if, for example, you want to<br />
display all invalid cells as ‘Invalid cell’, by toggling this option on<br />
and typing the replacement text in the text box.<br />
Toggle the Decimal Places check box on and enter a number in the<br />
corresponding text box to specify the number of places to be<br />
shown after the decimal point.<br />
Select a character from the Radix drop-down list to specify a<br />
character to use as the radix (decimal point). The options are point<br />
(‘.’), comma (‘,’) andspace(‘‘). Specifying space is the same as<br />
using the default character (‘.’).<br />
A preview of the format chosen is shown on the bottom right of the tab.<br />
Font Tab<br />
Use this tab to set the font details (like the typeface or the point size) for<br />
displaying data.<br />
Viewing Info Objects in the Worksheet 155
Charting<br />
Select the Typeface and the Size from the drop-down lists.<br />
Toggle Bold or Italic on to obtain these styles of rendition.<br />
Toggle Underline on to underline the value in a data cell. You can<br />
pick a style of underlining from the Style drop-down list. Toggle<br />
the Full Width of Field check box on to underline the whole cell.<br />
Otherwise, the underline will only be under the data value.<br />
Color Tab<br />
Use this tab to change the foreground color, background color and<br />
shading for the display.<br />
The Select buttons call the standard Windows color picker, so you can<br />
choose a color. To cancel the color, click Remove, (thenApply or OK).<br />
Select a sample from the Shading drop-down list to darken a field. Four<br />
different levels of shading are available to choose from.<br />
You can display the Info Worksheet data as a chart, which can make it<br />
easier to spot trends in data and compare different values.<br />
The Worksheet can display many different kinds of chart, including:<br />
pie charts,<br />
line charts,<br />
histograms,<br />
XY charts, and<br />
stacked bar charts.<br />
156 <strong>Seagate</strong> Info <strong>Desktop</strong> User’s <strong>Guide</strong>
Each chart can be fully customized with labels, headings and footnotes<br />
and more.<br />
Achartcanbeinthedataarea,likethis:<br />
It can be free-floating in a separate window, like this:<br />
Viewing Info Objects in the Worksheet 157
Or it can be shown at the bottom of the Info Worksheet window like this:<br />
When you move the cursor over a chart, each field value is shown in a tooltip:<br />
158 <strong>Seagate</strong> Info <strong>Desktop</strong> User’s <strong>Guide</strong>
How to show data in a chart<br />
You can display all or part of the data in the Info Worksheet in a chart.<br />
NOTE: You cannot display the Info Worksheet as a chart when more than<br />
one dimension is shown in the rows or the columns.<br />
1 Highlight the row and column fields you want to use in the chart. If<br />
you do not highlight any fields, all column and row fields will be used.<br />
In the example below, France and Italy have been selected from the<br />
column dimension and Dolls Accessories, Collectibles and Electronics<br />
from the row dimension.<br />
Viewing Info Objects in the Worksheet 159
Figures for<br />
Spain are now<br />
shown in the<br />
chart.<br />
2 Choose CHART from the View menu or click the GRAPHICS button on<br />
the toolbar. Once you are displaying a chart, you can click this button<br />
again to hide the chart.<br />
3 If you highlight other fields, the chart is redrawn immediately.<br />
160 <strong>Seagate</strong> Info <strong>Desktop</strong> User’s <strong>Guide</strong>
How to show a chart in a different area of the display<br />
As mentioned at the start of the charting section, you can show charts in<br />
three areas of the Info Worksheet display:<br />
1. free-floating (in a separate window),<br />
2. at the bottom of the Info Worksheet window, or<br />
3. within the data area (in place of the cell values).<br />
The tutorial below explains how to select where to display a Info<br />
Worksheet chart. It assumes that you are already displaying a chart.<br />
1 Choose ARRANGE CHART from the Window menu.<br />
The Arrange Chart dialog box appears.<br />
The display changes to show the chart in the selected location. For<br />
examples of the three arrangements, see Charting, Page 156.<br />
How to display a different type of chart<br />
2 Choose a location<br />
for the chart.<br />
By default, the Info Worksheet uses a 3-D bar chart to show your data. This<br />
is, however, just one example of the many types of charts you can use.<br />
Here are some of the other chart types:<br />
pie charts,<br />
line charts,<br />
histograms,<br />
XY charts, and<br />
stacked bar charts.<br />
Each of these can be customized. For example, you may want to put your<br />
own labels on the chart or change the scaling.<br />
Viewing Info Objects in the Worksheet 161
2 Click on a button to<br />
choose the type of chart.<br />
The tutorial below explains how to select a different type of chart.<br />
1 Choose CHART from the Format menu or right-click on a chart and<br />
choose FORMAT CHART from the shortcut menu.<br />
The Format Chart dialog box appears.<br />
This box shows what the chart will look<br />
like. If it is blank, a chart cannot be drawn<br />
from the selected data.<br />
The new chart is then shown in the Info Worksheet display:<br />
3 Select a<br />
style from<br />
this list.<br />
You can also customize your chart using <strong>Seagate</strong> Charts, see How to fully<br />
customize a chart using <strong>Seagate</strong> Charts, Page 172.<br />
162 <strong>Seagate</strong> Info <strong>Desktop</strong> User’s <strong>Guide</strong>
How to set a chart back to the default style<br />
How to set a new default style<br />
By default, the Info Worksheet uses a 3-D bar chart to display your data.<br />
If you select a different kind of chart, you can change back to the default<br />
style at any time.<br />
1 Choose CHART from the Format menu or right-click on the chart and<br />
choose FORMAT CHART from the shortcut menu.<br />
The Format Chart dialog box appears.<br />
2 Click the Custom Tab.<br />
3 Click Reset to reset the chart back<br />
to the default style. A prompt box<br />
appears, asking to confirm the setting.<br />
By default, the Info Worksheet uses a bar chart to display your data, but<br />
you can specify a different type of chart to be used as the default.<br />
1 Display the chart you want to set as the default type.<br />
2 Choose CHART from the Format menu or right-click on the chart and<br />
choose FORMAT CHART from the shortcut menu.<br />
The Format Chart dialog box appears.<br />
Viewing Info Objects in the Worksheet 163
3 Click the Custom Tab.<br />
How to manage chart templates<br />
Creating a chart<br />
template<br />
4 Click Set to set the chart as default. A prompt<br />
box appears asking to confirm the setting.<br />
This box shows the type of chart<br />
that will be the default.<br />
When you create this chart in the future, the new default settings will<br />
be used.<br />
The Worksheet allows you to create your own chart templates that store<br />
information about the appearance of charts. These are separate to the<br />
default chart template described in the previous two sections.<br />
A template can be saved with the settings for a particular chart, then<br />
loaded again to use with different Worksheet data. A library of templates<br />
can be built up, removing the need to recreate each chart - they can be<br />
loaded straight in.<br />
1 Display the chart you want to use to create the template.<br />
2 Choose CHART from the Format menu or right-click on the chart and<br />
choose FORMAT CHART from the shortcut menu.<br />
The Format Chart dialog box appears.<br />
3 Click the Custom Tab.<br />
164 <strong>Seagate</strong> Info <strong>Desktop</strong> User’s <strong>Guide</strong>
Loading a chart<br />
template<br />
4 Click this button, then specify<br />
a file name in the File dialog box.<br />
This box shows the type of chart the template will be based on.<br />
Once a chart template is created, you can load it to use with your data.<br />
The settings from the template are applied to the chart in the Worksheet<br />
display.<br />
1 Choose CHART from the Format menu or right-click on the chart and<br />
choose FORMAT CHART from the shortcut menu.<br />
The Format Chart dialog box appears.<br />
2 Click the Custom Tab.<br />
3 Click this button, then<br />
choose a template file.<br />
This shows the type of chart the template will create.<br />
Viewing Info Objects in the Worksheet 165
How to customize the chart axes<br />
Changing the<br />
range of the axes<br />
3 toggle the Auto Range<br />
check box off, then enter<br />
the new axis values here.<br />
You can change the appearance of the axes on your chart in several ways.<br />
By default, the range of values on each axis is calculated automatically; it<br />
depends on the data being displayed. You can, however, specify your<br />
own range of values of an axis.<br />
For example, the chart below has a bar with a high value that makes<br />
comparing the lower value bars difficult. It may be undesirable to hide<br />
the high value bar from the chart, so instead, the Y-axis scale can be<br />
changed to show the lower values more clearly.<br />
1 Choose CHART from the Format menu or right-click on the chart and<br />
choose FORMAT CHART from the shortcut menu.<br />
The Format Chart dialog box appears.<br />
2 Click the Axes Tab.<br />
166 <strong>Seagate</strong> Info <strong>Desktop</strong> User’s <strong>Guide</strong>
Hiding tick<br />
labels<br />
As you can see from this dialog box, the settings for the X-axis and Y2/Z<br />
axis can be specified in exactly the same way.<br />
The Info Worksheet chart now shows the lower value bars in more detail,<br />
making it easier to compare them. The All Products bar has a value outside<br />
therange,soitcaneffectivelybeignored.<br />
By default, a value is shown against every tick mark on a chart y-axis. You<br />
may, however, want to change the display so that a label appears every 3<br />
ticks, for example, and the others ticks are left without labels.<br />
In the following example, the y-axis is labeled from 100K to 600K, with<br />
ticks every 50K.<br />
In this example, the y-axis will change so that two blank ticks appear<br />
between each labeled tick.<br />
Viewing Info Objects in the Worksheet 167
There are two blank ticks<br />
between each label.<br />
1 Choose CHART from the Format menu or right-click on the chart and<br />
choose FORMAT CHART from the shortcut menu.<br />
The Format Chart dialog box appears.<br />
2 Click the Axes Tab.<br />
3 Type the value for the number of blank ticks<br />
between labels in the appropriate Scale box.<br />
The chart now looks like this:<br />
NOTE: You cannot change the tick labeling for three-dimensional charts.<br />
168 <strong>Seagate</strong> Info <strong>Desktop</strong> User’s <strong>Guide</strong>
How to customize chart titles and labels<br />
Showing very<br />
long field names<br />
3 Toggle these check boxes on<br />
to stagger the axes labels, or<br />
enter the number of lines<br />
labels can wrap in the edit box.<br />
Sometimes, fields have long names, and they may overlap each other on<br />
achart.<br />
The x-axis labels are overlapping each other.<br />
The Info Worksheet allows you to stagger the names on the axes, or wrap<br />
them on to multiple lines.<br />
1 Choose CHART from the Format menu or right-click on the chart and<br />
choose FORMAT CHART from the shortcut menu.<br />
The Format Chart dialog box appears.<br />
2 Click the Axes Tab.<br />
Viewing Info Objects in the Worksheet 169
Adding new<br />
titles and labels<br />
to a chart<br />
In the example below, the x-axis labels are staggered.<br />
In the example below, the x-axis labels are wrapped onto two lines.<br />
You can add your own labels and titles/subtitles to your charts. Unlike<br />
field labels, which change when a chart is reoriented, your titles and<br />
labels stay in the same place.<br />
1 Choose CHART from the Format menu or right-click on the chart and<br />
choose FORMAT CHART from the shortcut menu.<br />
The Format Chart dialog box appears.<br />
170 <strong>Seagate</strong> Info <strong>Desktop</strong> User’s <strong>Guide</strong>
2 Click the Text Tab.<br />
3 Type the appropriate information<br />
in each of these text boxes.<br />
When a space is inserted into the Footnote field, the footnote on the chart<br />
is blanked out, leaving just the labels and titles.<br />
The titles and labels make it easy to see what the chart is showing.<br />
Viewing Info Objects in the Worksheet 171
How to fully customize a chart using <strong>Seagate</strong> Charts<br />
The Info Worksheet has a powerful built-in chart editor that allows you<br />
to customize charts and select further chart types. It has a more<br />
comprehensive range of options than the Format Chart dialog box<br />
described in the previous sections.<br />
1 Choose CHART from the Format menu or right-click on the chart and<br />
choose FORMAT CHART from the shortcut menu.<br />
The Format Chart dialog box appears.<br />
2 Click the Custom Tab.<br />
3 Click the Chart Editor button.<br />
<strong>Seagate</strong> Charts is called. You can then customize your chart using the<br />
available options.<br />
For information on how to use <strong>Seagate</strong> Charts, consult the on-line help<br />
provided.<br />
172 <strong>Seagate</strong> Info <strong>Desktop</strong> User’s <strong>Guide</strong>
How to drill up and down hierarchies in a chart<br />
If the child fields have<br />
children themselves, you<br />
can drill-down again.<br />
When a chart displays data from hierarchical dimensions you can drill up<br />
and down the hierarchies by clicking on the chart.<br />
NOTE: The row or column dimension must be displayed in hierarchical<br />
mode to allow drilling. See Drill-down in the Info Worksheet, Page 97.<br />
1 Double-click on one of the chart fields to drill-down.<br />
The chart is redrawn to display the child fields:<br />
You can also drill-up on hierarchies by right-clicking on a field and<br />
choosing DRILL UP from the shortcut menu.<br />
Viewing Info Objects in the Worksheet 173
Sorting fields in the display<br />
You can specify sorting to order the values in the Info Worksheet display.<br />
This can be useful, for example, to rank sales regions according to their<br />
revenue. Once a sort is specified, it is easy to see which is the most successful.<br />
You can sort fields or dimensions and up to three sorts can be in place on<br />
the rows and three on the columns at one time. These are referred to as<br />
first sort, second sort and third sort.<br />
A sort will determine the order in which rows or columns are displayed,<br />
based on the values used for the first sort. If the order cannot be<br />
determined, the second sort is used, and if this fails, the third sort is used.<br />
When a dimension is specified for sorting, and descriptions are being<br />
shown, the descriptions will determine the order. If field names are being<br />
shown, the field names will determine the order. When fields are<br />
specified for sorting, the value of the data is used to determine the order.<br />
All sorts can be ascending or descending. If the sort is on a dimension,<br />
then fields are sorted alphabetically, with the numbers 0-9 (in that order)<br />
coming before A-Z. If the sort is on a field, then rows or columns are<br />
ordered numerically.<br />
Cells with the values Uninitialized (None) or Invalid are ranked in value<br />
below any other cells, so they will appear last in a descending and first in an<br />
ascending sort. If you don’t want these cells to be sorted, use an exclude (see<br />
Excluding fields from the display, Page 180)toremovethemfromthedisplay.<br />
Whenasortisspecified,anarrowsymbolisshownonthedimensionor<br />
field you are sorting on. The arrows for a descending sort simply point in<br />
the opposite direction to an ascending sort.<br />
An ascending sort on a row dimension looks like this:<br />
Here is the sort symbol.<br />
The descriptions are shown in<br />
ascending, alphabetic order.<br />
174 <strong>Seagate</strong> Info <strong>Desktop</strong> User’s <strong>Guide</strong>
Performing<br />
multi-level sorts<br />
For an ascending sort on a row field, you will see this:<br />
NOTE: In all cases, the arrow symbol points in the direction of decreasing<br />
‘value’.<br />
If you specify a sort on the row dimension, then re-orient the Info<br />
Worksheet so it appears as the column dimension, the sort will move with<br />
the dimension. Similarly, if you swap a column dimension with a row<br />
dimension, the sort will move with the dimension.<br />
However, the behavior is different for paged dimensions. If you swap a<br />
row or column dimension with a paged dimension, the sort will be lost.<br />
The Info Worksheet allows you to perform multiple sorts.<br />
When a sort is activated, the Info Worksheet will attempt to sort the fields<br />
or data. If the sort order cannot be determined (where the same value<br />
occurs more than once), the second sort and, if this is unsuccessful, the<br />
third sort is used. If none of the sorts can determine the order, the order<br />
in which fields were defined is used.<br />
When multi-level sorts are specified, they are indicated by different<br />
colored arrows:<br />
Red - first sort<br />
Green - second sort<br />
Yellow - third sort.<br />
Here is the sort symbol.<br />
Values increase in this direction.<br />
Promotion There is a ‘promotion’ system for sort keys. For example, where a first sort<br />
and a second sort are specified, if you delete the first sort, the second sort<br />
will be promoted to become the new first sort. Similarly, deleting a<br />
second sort will promote the third sort to become the new second sort.<br />
Viewing Info Objects in the Worksheet 175
Restrictions There are some restrictions for sorting:<br />
If you are displaying more than one dimension on a row or<br />
column then there are certain sorts which cannot be performed:<br />
You cannot sort on this dimension. You cannot sort on the column fields.<br />
The dimension and field sorts indicated above are trying to sort both<br />
the measure and yearly dimensions, but with two dimensions<br />
displayed like this, the order has already been fixed. The shortcut<br />
menu items for sorting are grayed in these cases.<br />
A dimension cannot be sorted when it is displayed hierarchically,<br />
so the shortcut menu items for sorting will be grayed.<br />
If you have specified a sort on a field which is then hidden by<br />
changingtheview,thesortonthefieldislost.Thiscouldhappenif<br />
you collapse a hierarchy containing a field with a sort, or if you use<br />
the Field Selector.<br />
A calculation cannot be added to a dimension which has been<br />
sorted. If you try to do this, you will receive a warning message,<br />
for instance:<br />
176 <strong>Seagate</strong> Info <strong>Desktop</strong> User’s <strong>Guide</strong>
How to sort on a dimension<br />
To sort the Info Worksheet display using the field names in a dimension<br />
as keys, click the right mouse button over a dimension and choose FIRST<br />
SORT NAMES from the shortcut menu:<br />
The products are now sorted in<br />
ascending, alphabetic order.<br />
By default, the sort is performed immediately. This is controlled via the<br />
Auto Sort option on the options dialog box (available via Tools/Options).<br />
If this option is deselected, you will need to click the Refresh Now button<br />
on the Info Worksheet toolbar to sort the display. The button will turn red<br />
when the display needs updating after a sort has been specified.<br />
Viewing Info Objects in the Worksheet 177
How to sort on a field<br />
To sort the Info Worksheet display using field values as keys, right-click<br />
on a field and choose FIRST SORT from the shortcut menu:<br />
The region fields are now sorted using<br />
the values for Tropical Treasures.<br />
By default, the sort is performed immediately. This is controlled via the<br />
Auto Sort option on the options dialog box (available via Tools/Options).<br />
If this option is deselected, you will need to click the Refresh Now button<br />
on the Info Worksheet toolbar to sort the display. The button will turn red<br />
when the display needs updating after a sort has been specified.<br />
If the first sort does not determine the order, another sort can be added.<br />
Intheexamplebelow,theproductsshouldbeorderedusingtheBudget<br />
values. Unfortunately, Budget contains duplicate values, so a secondary<br />
sort is used – on Actual – to determine the correct order of the fields.<br />
178 <strong>Seagate</strong> Info <strong>Desktop</strong> User’s <strong>Guide</strong>
Some of the Budget<br />
values are the same...<br />
... so a secondary sort<br />
has been added to<br />
determine the order.<br />
How to alter or remove a sort<br />
NOTE: You can have up to three sorts on the rows and three on the columns.<br />
To toggle a sort between ascending and descending<br />
Click on the arrow symbol next to the dimension or field name.<br />
The sort will toggle between ascending and descending and the arrow<br />
symbol will change to point in the opposite direction.<br />
To remove a sort<br />
1 Right-click on the dimension or field which no longer needs to be sorted.<br />
You will see a shortcut menu similar to the following (the example<br />
shows the options for a dimension; the options for a field are similar).<br />
2 Choose this option to remove the sort<br />
from the current dimension. All subsequent<br />
sorts are promoted by one level.<br />
3 If the Auto Sort option is unchecked in the Options dialog box (available<br />
via Tools/Options), click the REFRESH NOW button on the toolbar.<br />
Viewing Info Objects in the Worksheet 179
To remove all specified sorts<br />
You can remove all the sorts that are specified in the Info Worksheet<br />
display at the same time.<br />
Choose SORT/REMOVE ALL from the Data menu.<br />
Excluding fields from the display<br />
Global and Local<br />
excludes<br />
Excludes on<br />
inner dimensions<br />
Rows or columns can be hidden in the Info Worksheet display according<br />
to their cell values, by setting excludes on row or column dimensions and<br />
on inner dimension fields. When an exclude is activated, it will have the<br />
following effect:<br />
On a column heading, the rows for which the condition is true will<br />
be excluded.<br />
On a row heading, the columns for which the condition is true will<br />
be excluded.<br />
On an inner column field, the rows where the condition is true for<br />
all cells in the row will be excluded.<br />
On an inner row field, the columns where the condition is true for<br />
all cells in the column will be excluded.<br />
When you set an exclude, you can choose whether it should be global or<br />
local. A local exclude applies to a particular view and is saved with the<br />
view. A global exclude applies to all views which a particular user looks<br />
at and is saved for each user.<br />
Global and local excludes differ only in their scope; the way an exclude<br />
condition is applied is the same in both cases.<br />
When you define a global exclude, it is represented by a symbol (a globe<br />
with a red cross). The exclude stays on the column or row, regardless of<br />
which dimension is displayed there.<br />
If you re-orient the Info Worksheet so that the exclude dimension is<br />
shownwithanotherdimensiononthesamecolumnorrow,theexclude<br />
symbol changes (to a globe with a white cross), and the exclude no longer<br />
has any effect. If the multiple row or column is removed, the exclude will<br />
take effect once more.<br />
Where there is more than one dimension in a row or column, you can set<br />
excludes on inner dimension fields but not the inner or outer dimensions.<br />
The process of setting the exclude is just as described in the section How<br />
to exclude fields from a dimension, Page 182.<br />
180 <strong>Seagate</strong> Info <strong>Desktop</strong> User’s <strong>Guide</strong>
Reorienting<br />
the display<br />
If you specify an exclude on the row dimension, then re-orient the Info<br />
Worksheet so it appears as the column dimension, the exclude will move<br />
with the dimension. Similarly, if you swap a column dimension with a<br />
row dimension, the exclude will move with the dimension.<br />
However, the behavior is different for paged dimensions. If you swap a<br />
row or column dimension with a paged dimension, the exclude will be lost.<br />
Restrictions There are some restrictions on excludes:<br />
If you are displaying more than one dimension on a row or<br />
column, there are certain excludes you cannot perform.<br />
You cannot exclude on these dimensions.... ...or on the column fields.<br />
The dimension and field excludes indicated on the previous page are<br />
trying to exclude both the measure and yearly dimensions, but with two<br />
dimensions displayed like this the fields to display have already been<br />
fixed. The shortcut menu items for excluding are grayed in these cases.<br />
If you specify a condition which results in all the data fields (not<br />
calculations) in the Info Worksheet being excluded, then no<br />
exclude will be performed, as the Info Worksheet has to contain at<br />
least one cell. If you try to do this, on the columns for example, you<br />
will receive the following warning:<br />
Viewing Info Objects in the Worksheet 181
How to exclude fields from a dimension<br />
Since the Next Year fields<br />
contain invalid values,<br />
they are excluded.<br />
Use a local exclude on a dimension to exclude fields from that dimension<br />
that satisfy a given condition.<br />
1 Right-click on the dimension that contains the fields you want to<br />
exclude and choose LOCAL EXCLUDE FILTER from the shortcut menu.<br />
TheLocalExcludeFilterdialogboxappears:<br />
2 Set a condition for the cells<br />
you want to exclude.<br />
The rows or columns which satisfy the exclude condition are<br />
excluded from the Info Worksheet display.<br />
This symbol indicates an exclude has been set.<br />
182 <strong>Seagate</strong> Info <strong>Desktop</strong> User’s <strong>Guide</strong>
By default, the exclude is performed immediately. This is controlled via<br />
the Auto Exclude option on the options dialog box (available via Tools/<br />
Options). If this option is deselected, you will need to click the Refresh<br />
NowbuttonontheInfoWorksheettoolbartoupdatethedisplay.The<br />
button will turn red when the display needs updating after an exclude<br />
has been specified.<br />
How to exclude columns/rows for a field<br />
Use a local exclude on a field to exclude columns/rows for that field that<br />
satisfy a given condition.<br />
1 To exclude columns or rows based on the values of a selected field,<br />
right-click on the field and choose LOCAL EXCLUDE FILTER from the<br />
shortcut menu.<br />
The Local Exclude Filter dialog box appears. In the following example,<br />
the regions where all Budget figures are less than 1500 are excluded.<br />
2 Use these check boxes to<br />
specify the exclude condition.<br />
Viewing Info Objects in the Worksheet 183
Only regions with at<br />
least one value of 1500<br />
or greater are shown.<br />
The columns which satisfy the exclude condition are excluded from<br />
the Info Worksheet display.<br />
Here is the exclude symbol.<br />
By default, the exclude is performed immediately. This is controlled via<br />
the Auto Exclude option on the options dialog box (available via Tools/<br />
Options). If this option is deselected, you will need to click the REFRESH<br />
NOW buttonontheInfoWorksheettoolbartoupdatethedisplay.The<br />
button will turn red when the display needs updating after an exclude<br />
has been specified.<br />
How to specify an exclude for all Worksheet views<br />
To exclude certain rows or columns from the Info Worksheet display for<br />
all of your views, you should use a global exclude. For example, you may<br />
not want to show any invalid cells.<br />
1 Click the Set Global Exclude button on the Options dialog box<br />
(Available via Tools/Options).<br />
184 <strong>Seagate</strong> Info <strong>Desktop</strong> User’s <strong>Guide</strong>
2 Select whether to<br />
exclude rows or<br />
columns, and specify<br />
the exclude condition.<br />
3 Click OK.<br />
How to edit or remove an exclude<br />
The Global Exclude Filter dialog box appears.<br />
With the settings shown above, rows that contain nothing but invalid<br />
cells will be hidden from the display.<br />
Editing a local exclude<br />
1 Click on the local exclude symbol to call the Local Exclude Filter<br />
dialog box.<br />
2 Specify the new settings and click OK.<br />
Removing a local exclude<br />
Right-click on the dimension or field which has the exclude and choose<br />
REMOVE LOCAL EXCLUDE FILTER from the shortcut menu.<br />
You can remove all the local excludes at the same time by selecting<br />
Exclude/Remove All (Local) from the Data menu.<br />
Editing a global exclude<br />
1 Click on the Global exclude symbol to call the Exclude Filter dialog box.<br />
2 Specify the new settings and click OK.<br />
Viewing Info Objects in the Worksheet 185
2 Uncheck<br />
these options.<br />
3 Click OK.<br />
Removing a global exclude<br />
1 Click on the Global exclude symbol.<br />
The Global Exclude Filter dialog box appears.<br />
Displaying top and bottom values<br />
You can specify that the Info Worksheet will only display certain extreme<br />
values from your data. A top/bottom filter will hide fields in the display,<br />
so that, for example, just the top ten sales values for a product or the three<br />
months with the poorest cash flow are shown.<br />
Restrictions There are some restrictions on setting top and bottom filters:<br />
You can only have one top or bottom filter set in each ‘direction’,<br />
(one on the rows and one on the columns), and<br />
You cannot set a top or bottom filter on a row or column if there is<br />
more than one dimension on it.<br />
You cannot set a top/bottom filter on<br />
these columns because there are two<br />
dimensions shown in these rows.<br />
186 <strong>Seagate</strong> Info <strong>Desktop</strong> User’s <strong>Guide</strong>
The filter indicated above would select fields from the Yearly<br />
dimension, but the other row dimension also determines what is<br />
displayed, and so this is not allowed. The shortcut menu item for<br />
setting top or bottom filters is grayed in this case.<br />
If the Info Worksheet is re-oriented, all top/bottom filters on fields<br />
are lost (unless you are swapping row and column dimensions<br />
with each other).<br />
How to display top/bottom values for a field<br />
As an example, the three products which have the top Actual Volume<br />
values in January of This Year, for the World, are shown.<br />
1 Right-click on the field you want to set the Top/Bottom filter on, in this<br />
case, January,andchooseSHOW TOP/BOTTOM from the shortcut menu.<br />
The Show Top/Bottom dialog box appears.<br />
2 Specify what sort of<br />
Top/Bottom filter you want.<br />
There are four options in the Show Top/Bottom dialog box for displaying<br />
filtered values:<br />
Top N items<br />
Data is sorted in descending order and every line after the Nth<br />
item is excluded.<br />
Bottom N items<br />
Data is sorted in ascending order and every line after the Nth item<br />
is excluded.<br />
Top N percent of total value (Pareto)<br />
Data is sorted in descending order, and if the cumulative value,<br />
working from the top of the list, exceeds N percent of the sum,<br />
then all lines below that point are excluded. For example, you<br />
might want to show which of the top-selling products account for<br />
50% of your revenue. For more information see How to display top/<br />
bottom values using Pareto analysis, Page 189.<br />
Viewing Info Objects in the Worksheet 187
This symbol shows<br />
the presence of a<br />
Top/Bottom filter.<br />
These products<br />
have the top three<br />
Volume values in<br />
January.<br />
Bottom N percent of total value (Pareto)<br />
Data is sorted in ascending order, and if the cumulative value,<br />
working from the bottom of the list, exceeds N percent of the sum,<br />
then all lines above that point are excluded. For example, you<br />
mightwanttoshowwhichoftheleast-sellingproductsaccountfor<br />
50% of your revenue. For more information see How to display top/<br />
bottom values using Pareto analysis, Page 189.<br />
3 Click OK. The Info Worksheet now looks like this:<br />
By default, the top/bottom filter will be actioned immediately. This is<br />
controlled via the Auto Show Top/Bottom option on the options dialog box<br />
(available via Tools/Options). If this option is deselected, you will need<br />
to click the Refresh Now button on the Info Worksheet toolbar to update<br />
the display. The button will turn red when the display needs updating<br />
after a top/bottom filter has been specified.<br />
You can combine top or bottom filters for both rows and columns,<br />
although you cannot specify a top or bottom filter for more than one row<br />
or column field at a time.<br />
In the example below, a second top/bottom filter has been set; this time<br />
on All Age Groups, to show the top 4 months results. The Worksheet now<br />
showstheseresultsaswellasthetopthreeproductsforJanuary, as<br />
specified by the previous top/bottom filter.<br />
188 <strong>Seagate</strong> Info <strong>Desktop</strong> User’s <strong>Guide</strong>
These values satisfy both conditions.<br />
If January had not been one of the top four months for All Age Groups,the<br />
condition on it would have been lost and the Info Worksheet would have<br />
shown all of the products.<br />
How to display top/bottom values using Pareto analysis<br />
There are two options available for displaying filtered values using Pareto<br />
analysis: ‘Top N percent of total value’ and ‘Bottom N percent of total value’.<br />
Both of these may be selected from the Show Top/Bottom dialog box.<br />
1 Right-click on the field on which you want to set the Top/Bottom<br />
filter, in this example, January, and choose SHOW TOP/BOTTOM from<br />
the shortcut menu.<br />
The Show Top/Bottom dialog box appears:<br />
2 Select one of these options<br />
for Pareto analysis.<br />
Viewing Info Objects in the Worksheet 189
Together, these products form<br />
40% of the total for January.<br />
In this example, the top 40% of the January figureswillbeshowninthe<br />
Info Worksheet display using the Pareto analysis method.<br />
3 Click OK. The Info Worksheet display now looks like this:<br />
NOTE: Usually, Uninitialized and Invalid cells are ranked in value below<br />
any other cells. When performing Pareto analysis, however, they count as<br />
zero. This means that, for a Top Pareto analysis, these cells are always<br />
excluded, as they come last in an descending ordering, while for a Bottom<br />
Pareto analysis, they are always included, as they come first in a<br />
ascending ordering. Note that you can automatically exclude these cells<br />
(see How to exclude fields from a dimension, Page 182).<br />
How to edit or remove a top/bottom filter<br />
Editing a top/bottom filter<br />
1 Click on the top/bottom filter symbol to call the Show Top/Bottom<br />
Filter dialog box.<br />
2 Specify the new settings and click OK.<br />
Removing a top/bottom filter<br />
Right-click on the field which has the top/bottom filter set, and choose<br />
CANCEL SHOW TOP/BOTTOM from the shortcut menu.<br />
The Info Worksheet is returned to state before you set the Top/Bottom Filter.<br />
190 <strong>Seagate</strong> Info <strong>Desktop</strong> User’s <strong>Guide</strong>
Exporting data from the Info Worksheet<br />
You can save Info Worksheet data to Lotus 123 or Microsoft Excel files, and<br />
you can use copy and paste to transfer data to these and other applications.<br />
This is useful, for example, if you have users who are very familiar with<br />
these products and want to use them to add further value to their data.<br />
How to save Info Worksheet data to a spreadsheet file<br />
You can save your Info Worksheet data in a format that can be viewed as<br />
a spreadsheet in Excel or Lotus 1-2-3.<br />
The Info Worksheet should be set up to show the data you want to export.<br />
Any calculations should be performed beforehand.<br />
1 Highlight all the cells you want to save (export) by clicking and<br />
dragging the mouse. If you make no selection, the whole slice of data<br />
which you are viewing will be exported.<br />
2 Choose EXPORT TO EXCEL/LOTUS from the File menu.<br />
The Save to Spreadsheet File dialog box appears.<br />
3 Click the Choose button<br />
and select a spreadsheet<br />
file or specify a new file<br />
name in the File dialog<br />
box that appears.<br />
If you are creating a new file, choose the type of spreadsheet file to<br />
create from the File Type to Save to list.<br />
If you are exporting to Excel 97, Excel 7, version 5.0 or Lotus<br />
version 4.0, you can select a sheet name that will contain the data.<br />
If the file you are exporting to already exists, the sheet names will<br />
be extracted automatically. If the file is new, however, the sheet<br />
names will be Sheet1, Sheet2, andsoonforExcel,andA, B, andso<br />
on for Lotus.<br />
4 If no cells were selected, you will be asked whether you wish to save<br />
all the data.<br />
Viewing Info Objects in the Worksheet 191
The data and orientation information is saved.<br />
Two named ranges are added to your workbook, one for the data and<br />
one for the orientation information. Both are visible in the application,<br />
asshowninthefollowingexample.<br />
How to paste Info Worksheet data into other applications<br />
Special cell<br />
values<br />
5 Click Yes to save the data or<br />
No to return to the Save to<br />
Spreadsheet File dialog box to<br />
select Cancel and make another<br />
selection of cells to save.<br />
You can copy and paste data from the Info Worksheet to other Windows<br />
applications. You can choose whether special cells and cell values<br />
(invalid, uninitialized and null) are replaced with descriptive text and<br />
whether field names are copied with the data.<br />
In the Info Worksheet display, special cell values are either shown as<br />
blank or replaced with special text, specified with the Attribute Editor.<br />
However, when you copy and paste these cells into other applications, by<br />
default, they keep their actual cell values. You may, however, want<br />
descriptivetexttobeplacedinthesecellsinstead.<br />
192 <strong>Seagate</strong> Info <strong>Desktop</strong> User’s <strong>Guide</strong>
Performing the<br />
copy and paste<br />
To use the standard replacement text for invalid, uninitialized or null cells:<br />
1 Choose OPTIONS from the Tools menu.<br />
The Options dialog box appears.<br />
2 Toggle this option on.<br />
When you copy and paste cells from the Info Worksheet, the replace text<br />
for null, invalid or uninitialized cells will be used.<br />
For information on specifying the replace text for special cell values, see<br />
Attribute Editor options, Page 154.<br />
1 Highlight the cells you want using click-drag (or CTRL-A to select all<br />
cells). If you don’t selectanycells,itisassumedyouwanttocopy<br />
just the highlighted cell.<br />
2 From the Edit menu, choose either COPY or type CTRL-C (to copy just<br />
the selected data) or COPY SPECIAL (to copy the data and the row,<br />
column and section field information).<br />
3 Open the other application, move the cursor to the required position,<br />
and choose PASTE from the Edit menu or type CTRL-V to insert the<br />
copied data.<br />
NOTE: The additional information, (field names, and so on) copied when<br />
using COPY SPECIAL, can only be pasted into Microsoft Excel.<br />
The following example shows what a selected range might look like when<br />
pasted into Excel using COPY SPECIAL and PASTE.<br />
Viewing Info Objects in the Worksheet 193
Data cells are pasted here<br />
along with their column<br />
and row headings.<br />
Section dimensions and<br />
fields are pasted here.<br />
Printing<br />
NOTE: There is a 64 Kilobyte limit on the size of clipboard data. If this<br />
limit is exceeded, the Info Worksheet will cut down the selection until it is<br />
small enough to fit.<br />
You can print the Info Worksheet display to create useful hard copies of<br />
your data. You can choose whether elements of the display, like charts or<br />
calculations are included, and you can add a title to make your printouts<br />
easy to organize.<br />
How to set up the printer or choose another printer<br />
1 Choose PRINT SETUP from the File menu.<br />
2 Change the printer options or select a different printer from the<br />
standard Printer Setup dialog box. The available printers and options<br />
will vary according to the printers you have installed.<br />
194 <strong>Seagate</strong> Info <strong>Desktop</strong> User’s <strong>Guide</strong>
How to set the printing options and print the data<br />
3 Select which<br />
area to print.<br />
4 Select any other<br />
details you want.<br />
Printing with the current settings<br />
You can print the Info Worksheet data according to the current print<br />
settings by clicking the PRINT button on the Info Worksheet toolbar.<br />
Changing the print settings<br />
You can specify which parts of the Info Worksheet display you want to<br />
print. For example, you may want to print a chart as well as the tabular<br />
data, or simply switch off the gridlines between the cells.<br />
These settings are kept for the next time you click the PRINT button on the<br />
Info Worksheet toolbar.<br />
1 To print just some of the cells in the display, highlight them first. If<br />
you don’t do this, all the cells will be considered for printing.<br />
2 Choose PRINT from the File menu. The Printing dialog box appears.<br />
5 If required, click this<br />
button to change the<br />
layout of the items on<br />
the printed page.<br />
Print Area<br />
these options control which area of the data is to be printed. If<br />
some cells were selected before the Printing dialog box was<br />
displayed, the Selected Area option will be available.<br />
⎯===Visible area<br />
prints the area of the Info Worksheet currently displayed on<br />
the screen.<br />
Note that the area is actually determined by the size of a single sheet of<br />
paper and the selected fonts.<br />
Viewing Info Objects in the Worksheet 195
⎯===The print will start at the currently displayed top left cell in the<br />
Info Worksheet and print until the data is complete, or the<br />
right margin or bottom margin is reached.<br />
⎯===Selected area<br />
prints the selected cells. Cells should be selected before<br />
choosing the Print option, and are selected by clicking and<br />
dragging with the mouse. This option will only be available if<br />
some cells have been selected.<br />
⎯===Entire area on multiple pages<br />
when this option is selected all the Info Worksheet data in the<br />
row and column dimensions for the currently selected paged<br />
dimensions will be printed. This will use multiple pages, where<br />
necessary. If you would like to have the field names included on<br />
each page you should make sure that the Field Names On Each<br />
Page option is selected in the Page Layout dialog box.<br />
Details<br />
these options control the additional information to be printed with<br />
the data.<br />
⎯===View<br />
when toggled on, the printout will include the column and<br />
row fields and the data.<br />
⎯===Summary<br />
when checked, the printout will include the name of the cube<br />
and the view, along with information about the row, column<br />
and section dimensions in the display.<br />
⎯===Calculations<br />
when this option is checked, all the Info Worksheet<br />
calculations (and their definitions) will be included on the<br />
final page of printed information.<br />
⎯===Chart<br />
When this option is checked, the chart is included in the printout.<br />
6 If you clicked Page Layout, make any changes you require in the Page<br />
Layout dialog box.<br />
196 <strong>Seagate</strong> Info <strong>Desktop</strong> User’s <strong>Guide</strong>
Title<br />
when a Title is specified, it appears centered at the top of each page<br />
of the printout. Click the Font button to call the standard Windows<br />
font dialog box and specify a font for the title.<br />
Show Section<br />
toggling Show Section on will display the section settings, (i.e., the<br />
current setting of the paged dimensions), on the bottom left of each<br />
page of the printout. When Show Section is toggled on, you can<br />
enter the number of columns you want this displayed in (the<br />
default, 0, displays all the settings on one line).<br />
Page Numbers<br />
with this option toggled on, page numbers are printed on each<br />
page. The number is placed centrally at the bottom of the page.<br />
Print Date<br />
with Print Date toggled on, the day’s dateisprintedonthetop<br />
right of each page of the print-out.<br />
Field Names On Each Page<br />
with this option toggled on, the row and column field names will<br />
be repeated on each page of output. This option is only used when<br />
the Info Worksheet data is printed on multiple pages.<br />
Show Gridlines<br />
with this option toggled on, gridlines will be printed for all the<br />
data, as well as for the row and column field names.<br />
Color Field Names<br />
with this option toggled on, the print will use the selected color for<br />
the background of the row and column field names. It might be<br />
wise to use a light color (gray, for example) when printing on a<br />
black and white device, so that the field names are not obscured.<br />
Draw Border<br />
with this option toggled on, a border will be printed around the<br />
row and columns field names and the outline of the data. If you<br />
wish to have full gridlines, select the Show Gridlines option.<br />
Choose Color<br />
this option calls-up the standard Windows color selection dialog<br />
box, to allow a color to be selected for the row and column field<br />
output.<br />
7 In the Printing dialog box, click Print.<br />
A progress dialog box appears, informing you of progress through<br />
the print job.<br />
NOTE: In addition to the settings in the Printing dialog box, the Info<br />
Worksheet display attributes are used whenever possible, when printing.<br />
You should bear this in mind when setting the attributes for the display,<br />
as these will affect the printed output. For information on attributes, see<br />
Formatting the display using attributes, Page 137.<br />
Viewing Info Objects in the Worksheet 197
Creating reports<br />
How to create a report<br />
You can create reports, based on the data shown in the Info Worksheet.<br />
These reports can be edited using the powerful features of the Info Report<br />
Designer, then distributed to users.<br />
1 Set the Worksheet display to show the data you wish to include in<br />
the report.<br />
2 Click the GENERATE REPORT button on the toolbar. This calls <strong>Seagate</strong><br />
Crystal Reports.<br />
Refer to the Creating and Updating OLAP Reports chapter of the <strong>Seagate</strong><br />
Crystal Reports User’s <strong>Guide</strong>. This chapter will explain how to use the<br />
OLAP Report Expert to specify the details for your report.<br />
Overview - Info Worksheet for Java<br />
The Info Worksheet for Java runs within a web browser and presents a<br />
spreadsheet-like display of the data in a cube. It can be accessed both via<br />
the Internet and corporate intranets and runs in any browser that<br />
supports Java plug-in.<br />
You can use the Worksheet to examine any part of the cube, from any<br />
point of view. You can explore the data in an ad-hoc manner and use<br />
sorting and excluding to add further value to your data.<br />
There is also a powerful charting facility, which helps you spot trends in<br />
your data more easily, and makes your figures look more presentable.<br />
This section is intended for end users who are interested in exploring the<br />
data in OLAP cubes. It is probably the case that the data cubes have<br />
already been created and the objective is to extract the important<br />
information and put it into a presentable form.<br />
NOTE: If you are unfamiliar with the concepts involved in OLAP analysis, it<br />
is recommended that you refer to the introduction chapter or the glossary<br />
in the Cube Design <strong>Guide</strong> before trying to use the Info Worksheet for Java.<br />
198 <strong>Seagate</strong> Info <strong>Desktop</strong> User’s <strong>Guide</strong>
How do I start the Info Worksheet for Java?<br />
The performance<br />
measures are shown<br />
here as column fields.<br />
The regions are listed<br />
here as row fields.<br />
The remaining<br />
dimensions are paged.<br />
You can call the Info Worksheet for Java from the Info <strong>Desktop</strong> for Java<br />
by right-clicking on a cube instance and selecting VIEW OUTPUT from the<br />
shortcut menu.<br />
NOTE: To learn how to create your own cube, refer to the Cube Design<br />
<strong>Guide</strong>. To learn how to schedule a cube to create an instance or how to<br />
create an open cube object see Scheduling Info Objects, Page 49.<br />
The Info Worksheet for Java displays the cube fields and data.<br />
The Toys example cube is shown below.<br />
A good way to get a feel for the features of the Info Worksheet for Java is<br />
to follow a business example. This chapter includes an example before<br />
describing each of the features in detail.<br />
Viewing Info Objects in the Worksheet 199
Example: Which product has made the most profit this year?<br />
This section shows how the Info Worksheet for Java can be used to solve<br />
a real business problem.<br />
Consider the problem of a toy manufacturer, who wants to know which of<br />
hisproductscontributedmosttothesuccessofhisbusinessthisyear.Thisis<br />
just the kind of question the Info Worksheet for Java is designed to answer.<br />
Toys are grouped according to the ages of the children they are designed<br />
for. The manufacturer wants to know which age group makes the most<br />
revenue for the company. And within that age group, which toy is the<br />
most successful.<br />
First, decide on the performance measure: Revenue will be fine for the<br />
example. You could, of course, choose another, such as Volume or Margin.<br />
Following on from the previous picture, the display can be changed to<br />
show the Revenue figures instead of those for Margin.<br />
Click here to select Revenue<br />
200 <strong>Seagate</strong> Info <strong>Desktop</strong> User’s <strong>Guide</strong>
Click-drag products<br />
over to region to swap<br />
them.<br />
Use the Field Selector<br />
to highlight just the age<br />
group fields.<br />
Next, re-orient the display to show the products as rows.<br />
There are two top-level groups in the products dimension. The All Products<br />
group can be hidden, so just the age groups are shown.<br />
Viewing Info Objects in the Worksheet 201
Click on Actual, then click<br />
the Graphics button.<br />
Now the display shows the product groups, its time to find out which of<br />
them generates the most Revenue.<br />
Looking closely at the numbers is not the easiest way to spot the largest<br />
value – viewing the data in a chart makes this much easier.<br />
It is clear that one of the groups generates much more Revenue than the<br />
others. This group is Boys Age 8+. If you want to see just how much the<br />
revenue figure is, you can set a option to display the values on the bar<br />
chart, see How to display data values on charts, Page 252.<br />
The most profitable group has been found, but which toy in this group<br />
contributes the most to its success?<br />
202 <strong>Seagate</strong> Info <strong>Desktop</strong> User’s <strong>Guide</strong>
First, use the Field Selector to change the display to show just the Actual<br />
Boys Age 8+ fields.<br />
Now, use a sort to show the product with the highest revenue.<br />
2 Click on the arrow to change<br />
the sort to descending.<br />
1 Right-click on Actual and select<br />
First Sort from the shortcut menu.<br />
Viewing Info Objects in the Worksheet 203
From this display, it is clear that Ambulance Set, withaRevenue value of<br />
over four million, is the best performing product.<br />
The Info Worksheet for Java has facilities for arranging the display of<br />
figures, including sorting (as you have just seen) and excluding of fields<br />
according to their value. These are covered in detail in later sections.<br />
The Info Worksheet for Java window<br />
General<br />
appearance<br />
Row dimension<br />
Row fields<br />
Paged dimensions<br />
Status bar<br />
The following is an example of the Info Worksheet for Java display.<br />
Resetting the display<br />
You can reset the display back to when it was first opened, by clicking the<br />
REFRESH/RELOAD button on your browser toolbar.<br />
Status Bar<br />
Column field<br />
Column dimension<br />
There is a status bar along the bottom of the window which keeps you<br />
informed of its progress through a task. For longer tasks, a progress bar<br />
may be displayed.<br />
204 <strong>Seagate</strong> Info <strong>Desktop</strong> User’s <strong>Guide</strong>
Info Worksheet<br />
Terminology<br />
Cubes store data in a structured way which logically represents a<br />
particular business issue or problem. This representation consists of a<br />
number of dimensions. In the picture above, the dimensions are region,<br />
yearly, products, measure, line_Item,andmonthly. Each dimension is<br />
composed of a number of fields. The fields in the measure dimension here<br />
are Budget and Actual. A field can be identified by a short code, its field<br />
name and an optional description.<br />
In the Info Worksheet for Java, a dimension which is shown down the<br />
left-hand side of the display is a row dimension; the one shown across the<br />
top of the display is a column dimension.<br />
If the cube being viewed consists of more than two dimensions, the<br />
remaining dimensions will be shown as paged dimensions across the bottom<br />
of the screen. Displayed next to each paged dimension is a field from it. In the<br />
previous example, the Actual field from Measure is displayed.<br />
Special cells and cell values<br />
Sometimes a cube contains special uninitialized or invalid cells. Also, cells<br />
can contain special values, called null values.<br />
The best way to understand these terms is to look at some examples:<br />
Say you create a cube that can hold a year’s worth of data for some<br />
products. If you only have three month’sdatainyourcube(butthe<br />
space for nine month’s more), your cube will have some ‘gaps’ for the<br />
remaining months. The Info Worksheet calls these uninitialized cells.<br />
Say you have some expenses that you’ve budgeted for: electricity<br />
and heating and some others which you do not wish to budget for:<br />
sundries. In your cube there will be budget cells with values for the<br />
first two, but no cell (or value) for the third; no sundries cells will<br />
actually exist. The Info Worksheet calls these invalid cells.<br />
Say you have a field called x in your cube that derives its value by<br />
dividing y by z. Ify and z are zero, then the value of x will be<br />
equivalent to zero divided by zero. The Info Worksheet classifies<br />
this as a null value.<br />
Multiple dimensions<br />
The Info Worksheet for Java can ‘stack up’ dimensions to show more than<br />
one dimension in a row or column. A maximum of four dimensions in the<br />
rows and four in the columns can be displayed in this way.<br />
When dimensions are displayed like this, the one nearest the cells is<br />
called the inner dimension and any others are called the outer dimensions.<br />
Viewing Info Objects in the Worksheet 205
Region is an inner dimension; yearly and monthly are outer dimensions.<br />
Drill-down in the Info Worksheet for Java<br />
Dimensions may include consolidated fields. For instance, the region<br />
dimension has a field for Europe which is the total of UK, France, Spain,<br />
and so on. If a dimension is hierarchical, the Info Worksheet for Java can<br />
either show the hierarchy information, or just show the dimension as<br />
being ‘flat’, where all the fields in the dimension are shown.<br />
You can tell immediately which fields are parent fields in a hierarchy,<br />
these fields will have a plus sign next to them.<br />
206 <strong>Seagate</strong> Info <strong>Desktop</strong> User’s <strong>Guide</strong>
This symbol shows there are more fields ‘underneath’ All Age Groups.<br />
Clicking on the plus sign next to All Age Groups expands the hierarchy<br />
(this is called drilling-down). The button changes to a minus sign (which<br />
allows the hierarchy to be collapsed again).<br />
Viewing Info Objects in the Worksheet 207
This button shows<br />
that the fields under<br />
All reps are being<br />
displayed.<br />
As you can see, you could drill-down further. For example, you might<br />
want to see exactly which products are grouped under Boys Age 5-8, and<br />
why that group of products shows lower values than the others. To do<br />
this, click the plus button on the Boys Age 5-8 field.<br />
Here is an example of drilling-down using the Craze sample database:<br />
NOTE: Drill symbols are shown only if:<br />
the dimension contains a hierarchy,<br />
the dimension is displayed in hierarchical mode<br />
The following icons are shown next to a dimension and represent the<br />
display mode for that dimension:<br />
The fields are shown fully-expanded, in a ‘flat’ view, with no hierarchical<br />
icons. Clicking this icon will toggle the dimension into hierarchical mode.<br />
The fields are shown in hierarchical mode, with hierarchical icons.<br />
Clicking this icon will toggle the dimension into flat mode.<br />
When a view is first opened, any hierarchies will be displayed fully collapsed.<br />
There are other symbols in the Info Worksheet for Java which can appear<br />
next to fields or dimension names:<br />
Indicates the presence of a sort.<br />
Indicates the presence of an exclude.<br />
These features are explained fully in later sections.<br />
208 <strong>Seagate</strong> Info <strong>Desktop</strong> User’s <strong>Guide</strong>
Menu Bar<br />
File Menu Commands<br />
The Menu Bar is the command center of the Info Worksheet for Java. Each<br />
option on the Menu Bar activates a drop-down menu of commands,<br />
grouped according to function.<br />
The File Menu includes commands to open, save and print views and exit<br />
the Info Worksheet for Java.<br />
Open Use the OPEN command to open another view. The current view will be<br />
closed.<br />
Save View Use the SAVE VIEW command to save any changes made to the current<br />
view, including changes to the attributes for part of the display. If the<br />
view has not been saved before, a prompt will ask you to name it.<br />
Save View As Use the SAVE VIEW AS command to save the current view under a new<br />
name. A prompt will ask you to name the new view.<br />
Print Use the PRINT command to print data from the current view.<br />
Edit Menu Commands<br />
The Edit Menu contains commands to select all the data in the display<br />
and call the Options dialog box.<br />
Select All Use the SELECT ALL command to select all the cells in the display.<br />
Options Use the OPTIONS command to display a dialog box for setting general<br />
Worksheet display options. You can choose where charts are displayed,<br />
allow charts to be edited and set the display style of the Worksheet<br />
window. You can also specify that exclude filters remain set, even when<br />
the display is re-oriented.<br />
Filter Menu<br />
The Filter Menu commands allow you to manage the sort and exclude<br />
filters set in the Worksheet display.<br />
Viewing Info Objects in the Worksheet 209
View Filters Use the VIEW FILTERS command to display a list of sort and exclude filters<br />
set in the Worksheet display. These can then be deleted if necessary.<br />
Remove All Sorts Use the REMOVE ALL SORTS command to delete all the sort filters specified<br />
in the Worksheet display.<br />
Remove All<br />
Excludes<br />
Charting Menu Commands<br />
Show Chart/<br />
Hide Chart<br />
Use the REMOVE ALL EXCLUDES command to delete all the exclude filters<br />
specified in the Worksheet display.<br />
The Charting Menu allows you to display Worksheet data in a chart.<br />
The SHOW CHART command allows you to display all or part of the<br />
Worksheet data in a chart. Once this option has been selected, it is replaced<br />
with the HIDE CHART option, which allows you to hide your chart.<br />
The Info Worksheet for Java toolbar<br />
The options available on the toolbar are:<br />
Moves backward through the steps taken in the Worksheet.<br />
Moves forward through the steps taken in the Worksheet.<br />
Opens a view. The Choose View dialog box appears.<br />
Saves the view. If the view has not been saved before, the<br />
Input dialog box appears.<br />
Prints the Worksheet data.<br />
Displays the data in a chart. Click it again to hide the chart.<br />
Calls the Attribute Editor.<br />
210 <strong>Seagate</strong> Info <strong>Desktop</strong> User’s <strong>Guide</strong>
How to open the Info Worksheet for Java<br />
You can call the Info Worksheet for Java from the Info <strong>Desktop</strong> for Java.<br />
1 Right-click on the cube instance you want to view and choose VIEW<br />
INFO WORKSHEET from the shortcut menu.<br />
The Info Worksheet for Java appears, displaying the selected view of<br />
the cube.<br />
You can also choose the view you want to look at, then click the VIEW<br />
buttonontheInfo<strong>Desktop</strong>toolbar.<br />
How to save a view of the Info Worksheet for Java<br />
The current settings are saved by selecting either SAVE VIEW or SAVE VIEW<br />
AS from the File menu, or clicking the Save button.<br />
Save View<br />
Select SAVE VIEW from the File menu or click the SAVE button to save the<br />
settings to the current view.<br />
Viewing Info Objects in the Worksheet 211
Save View As<br />
How to open a different view<br />
How to resize columns<br />
1 Choose SAVE VIEW AS from the File menu. This option allows the<br />
settings to be saved to a different view.<br />
3 Click OK.<br />
1 Choose OPEN fromtheFilemenu,orclicktheOPEN button.<br />
TheChooseViewdialogboxappears.<br />
3 Click OK.<br />
2 Enter a name for the View.<br />
2 Highlight a view on this<br />
list.<br />
NOTE: You can not have more than one view in the Info Worksheet for<br />
Java at one time, but you can open multiple copies of your browser and<br />
connect to the Java Worksheet in each one.<br />
You can change the width of individual columns in the display using<br />
click and drag. This is useful, for example, when some columns contain<br />
values just a few characters wide, while others contain very large<br />
numbers.Thedisplaycanbeadjustedsobothareeasytoread.<br />
212 <strong>Seagate</strong> Info <strong>Desktop</strong> User’s <strong>Guide</strong>
NOTE: You can only resize columns for the column dimension fields. The<br />
row dimension field columns cannot be resized.<br />
2 Click and drag the line to its new position. The column is adjusted<br />
automatically to the new width.<br />
Changing the look of the display<br />
This section describes how to choose different display styles for the<br />
Worksheet window and how to show or hide the buttons that appear next<br />
to dimensions in the display.<br />
How to select different display styles<br />
1 Move the mouse over one of the column grid lines.<br />
You can change the appearance of the Info Worksheet for Java window<br />
and buttons, using three different display styles.<br />
1 Select OPTIONS from the Edit menu.<br />
The Worksheet Options dialog box appears.<br />
2 Click the Other Tab.<br />
Viewing Info Objects in the Worksheet 213
The display changes to show the new style.<br />
This is the CDE/Motif display style:<br />
3 Choose a display<br />
style from this<br />
drop-down list.<br />
214 <strong>Seagate</strong> Info <strong>Desktop</strong> User’s <strong>Guide</strong>
How to show or hide dimension buttons<br />
1 Choose OPTIONS from the Edit menu.<br />
The Worksheet Options dialog box appears.<br />
2 Click the Other Tab.<br />
3 Toggle this option on or off to show or<br />
hide dimension buttons.<br />
Re-orienting the Info Worksheet for Java<br />
This section describes how to rearrange the Worksheet display to show<br />
different dimensions on the rows and columns.<br />
To view a different ‘slice’ of the data (for instance, to view products against<br />
line_items rather than products against regions), the dimensions can be<br />
switched (or ‘re-oriented’). You can click-drag one of the dimension<br />
names over to the name you want to swap it with. The display will then<br />
be re-drawn in the orientation specified.<br />
NOTE: If your cube contains only one dimension, you will not be able to<br />
re-orient the display.<br />
Viewing Info Objects in the Worksheet 215
Movement<br />
cursors<br />
When you click and drag dimensions to different areas of the Worksheet<br />
display, the symbol next to the cursor changes to indicate the action being<br />
carried out or if the move is invalid.<br />
The dimension can not be dropped at this position.<br />
Swap the dragged dimension with the other dimension.<br />
Place the dragged dimension to the right of the other<br />
dimension.<br />
Places the dragged dimension to the left of the other<br />
dimension.<br />
Places the dragged dimension beneath the other dimension.<br />
Places the dragged dimension above the other dimension.<br />
How to re-orient the Info Worksheet for Java<br />
Swapping the row or column dimensions<br />
The example below shows how to swap the current row dimension with<br />
one of the paged dimensions in the display.<br />
You can use click-drag to swap dimensions or you can choose dimensions<br />
to swap using right-click menus. Examples of both methods are shown.<br />
216 <strong>Seagate</strong> Info <strong>Desktop</strong> User’s <strong>Guide</strong>
1 Click-drag next to<br />
the Field Selector<br />
button.<br />
2 The dimension name<br />
moves and the ‘no<br />
parking’ sign appears,<br />
meaning it cannot be<br />
dropped.<br />
3 When the cursor<br />
changes to the ‘swap’<br />
symbol, release the<br />
mouse button.<br />
Click the double arrow<br />
icon and select one of the<br />
other dimension names<br />
from the list.<br />
In this example, the display is re-drawn to show products and region as<br />
row and column dimensions, and yearly, monthly, measure and line_item as<br />
paged dimensions.<br />
Viewing Info Objects in the Worksheet 217
Click the plus icon<br />
and select one of the<br />
other dimension<br />
names from the list.<br />
In this example, the display is redrawn to show yearly and region as row<br />
and column dimensions, and products, monthly, measure and line_item as<br />
paged dimensions.<br />
Displaying multiple rows or columns<br />
You can show more than one dimension as rows in the display.<br />
218 <strong>Seagate</strong> Info <strong>Desktop</strong> User’s <strong>Guide</strong>
The display now looks like this:<br />
Selecting fields for display<br />
You can remove a dimension from a row or column and make it a paged<br />
dimension, by clicking this icon.<br />
You can change order of the dimensions on a column or row, by clicking<br />
the arrow icons.<br />
Notice that during re-orientation, a progress bar is displayed, because a<br />
large amount of data is being requested to fill the re-oriented display.<br />
Multiple dimensions in the columns can be displayed in exactly the same<br />
way, and you can also click-drag dimensions to display more than one on<br />
acolumnorrow.<br />
NOTE: The Info Worksheet for Java can display a maximum of four<br />
dimensions in the rows and four in the columns.<br />
NOTE: When a view is saved, the Info Worksheet for Java ‘remembers’<br />
the display choices. The next time that view is displayed, the data will be<br />
shown in the same orientation as when it was saved.<br />
The Field Selector has a comprehensive number of features for choosing<br />
fields, including multiple selection and search functions. It can be used to:<br />
select fields to display in the rows or columns of the display, or<br />
select an individual field to show from a paged dimension.<br />
Viewing Info Objects in the Worksheet 219
1 To call-up the Field Selector, click on the SELECT FIELDS button next to<br />
a dimension, or right-click on the dimension name and choose a field<br />
selection option from the shortcut menu.<br />
You can use the Multi Field Selector to choose any number of fields<br />
for display in a column or row dimension, and you can use the<br />
Single Field Selector to pick a field from a paged dimension.<br />
The Select Multiple Fields dialog box appears.<br />
Search field.<br />
2 Click on a field in the list to select it. (In this example, the field Micro<br />
Count is selected). When you click OK, thedisplaywillberedrawn<br />
with the new orientation.<br />
When a Field Selector is called-up, the dimension is displayed using<br />
descriptions (if they have been defined); you can change the display to<br />
show field names by clicking this button.<br />
The Field Selector toolbar<br />
ThetoolbaratthebottomoftheFieldSelectorallowstheappearanceof<br />
the display to be changed.<br />
Collapse/Expand hierarchies<br />
Collapse the displayed hierarchy by one level.<br />
Expand the displayed hierarchy by one level.<br />
These numbers show<br />
the number of fields<br />
displayed out of the<br />
number available in<br />
the dimension (in this<br />
case, 70 out of 70).<br />
220 <strong>Seagate</strong> Info <strong>Desktop</strong> User’s <strong>Guide</strong>
These buttons are grayed if the dimension is not being displayed<br />
hierarchically.<br />
Modifying selections<br />
Click these buttons to modify a selection. These buttons are grayed in the<br />
single Field Selector.<br />
Display modes<br />
Click to cycle through the three display modes. The button changes<br />
appearance as you do this.<br />
For a dimension with no hierarchy, the last of these options is not available.<br />
Field display<br />
Deselects all fields in the dimension.<br />
Selects all fields in the dimension.<br />
Toggles the current field selection.<br />
The dimension is shown flat. Click this button to sort the<br />
fields in alphabetic order.<br />
The dimension is shown flat, with the fields in alphabetic<br />
order. Click to show the fields hierarchically.<br />
The dimension is shown hierarchically. Click this button to<br />
change to a flat display.<br />
Click to toggle between displaying descriptions and field names. The<br />
appearance of the button changes throughout this process.<br />
Descriptions are displayed. Click this button to display the<br />
field names.<br />
Field names are displayed. Click this button to display<br />
descriptions.<br />
Viewing Info Objects in the Worksheet 221
Special Selections<br />
The six buttons on the right of the Field Selector can be used to make<br />
special selections.<br />
Select top level fields in the<br />
hierarchy.<br />
These buttons are grayed in the single Field Selector, or if the dimension<br />
has no hierarchies.<br />
Search field<br />
How to show or hide fields<br />
Select children of the<br />
current selection.<br />
Move selection to children<br />
of current selection.<br />
Select base level fields in the<br />
hierarchy.<br />
Select parents of the current<br />
selection.<br />
Move selection to parents of<br />
current selection.<br />
This field allows you to search for fields in a dimension by either field name<br />
or description. Simply type a search string into the search field and the<br />
Field Selector will immediately display the fields which match the string. If<br />
the fields are displayed using field names, the field name is matched. If<br />
they are displayed using descriptions, the descriptions are matched. Once<br />
a field list has been filtered, the ones you want can be selected.<br />
The ‘?’ (single character) and ‘*’ (multiple character) wildcard symbols<br />
may be used in the search string. Here are some examples:<br />
Elec* Find fields starting with ‘Elec’, like ‘Electronics’.<br />
*land Find fields ending with ‘land’, like ‘England’ or<br />
‘Scotland’.<br />
?ame Search for all four letter words ending with ‘ame’,<br />
like ‘game’ or ‘fame’.<br />
Use the Field Selector to select the fields that should be displayed in the<br />
Info Worksheet for Java. The example shows the multi Field Selector, but<br />
the single Field Selector is very similar.<br />
1 Click the SELECT FIELDS buttonnexttotheroworcolumndimension<br />
name to call-up the multi Field Selector.<br />
222 <strong>Seagate</strong> Info <strong>Desktop</strong> User’s <strong>Guide</strong>
2 Highlight the fields<br />
you want from this list.<br />
Search for fields by name<br />
by typing here.<br />
The Select Multiple Fields dialog box appears.<br />
Use these buttons to<br />
alter your selection.<br />
You can select fields by click-drag as well as single click. Clicking Cancel<br />
at any point will close the Field Selector and the current selection of fields<br />
will not be changed. If you are making a complex selection, click Expand<br />
to see what has been selected.<br />
This is the current selection.<br />
Viewing Info Objects in the Worksheet 223
3 When you click OK, the display is refreshed to show your selection.<br />
How to change the paged dimension fields<br />
Moving through the fields one at a time<br />
The paged dimension field can be changed using a spin button, as shown<br />
below.<br />
Click to move backwards through the fields.<br />
Click to move forwards through the fields.<br />
Selecting paged fields using the Field Selector<br />
If a dimension is large, it is easier to use the standard Field Selector to<br />
select single fields from the paged dimensions.<br />
1 Click the SELECT FIELDS button next to the paged dimension to select<br />
another field.<br />
224 <strong>Seagate</strong> Info <strong>Desktop</strong> User’s <strong>Guide</strong>
Formatting the display<br />
The Select Single Field dialog box appears.<br />
2 Select the<br />
required field, or...<br />
use the search<br />
field or toolbar to<br />
help find the field<br />
you want.<br />
3 Click OK.<br />
The Info Worksheet for Java is displayed with the newly chosen field<br />
as a paged dimension field.<br />
You can use attributes to control the appearance of data in the Java<br />
Worksheet. They can be attached to individual columns or rows, or the<br />
display as a whole. You can also apply attributes to cells whose values fall<br />
within a certain range. So, for example, you could set an attribute to show<br />
the best sales figures with a red background. Here are some examples of<br />
uses for attributes:<br />
Highlighting sales figures in bold to show where targets have not<br />
been met.<br />
Color coding cells, so that low, medium and high figures are<br />
shown with differently colored backgrounds. This is called Traffic<br />
Lighting.<br />
The attribute settings are stored when the view is saved, so the display<br />
will be identical when you load it again.<br />
Viewing Info Objects in the Worksheet 225
Default<br />
attributes<br />
Setting<br />
attributes:<br />
an overview<br />
NOTE: You can not use attributes to change the appearance of row or<br />
column dimension names, the cursor or the edit box.<br />
If attributes have not been set for a particular view, these default<br />
attributes are used:<br />
Arial font with a size of 10 point,<br />
two decimal places,<br />
uninitialized cells are displayed as ‘None’,<br />
invalid cells are displayed as blank, and<br />
figures are shown in black with a white background.<br />
Formatting the display has three main stages:<br />
1. Choosing which cells in the display to the attributes apply to: either<br />
selected rows/columns or the Java Worksheet as a whole.<br />
2. Specifying which kinds of cells or values the formatting will affect.<br />
Youdothisbycreatingarangewithoneofthesetypes:<br />
GENERAL – all values in the display are affected.<br />
between – all values between the upper and lower limits you<br />
specify are affected.<br />
positive – all positive values are affected.<br />
negative – all negative values are affected.<br />
uninitialized – all uninitialized values are affected.<br />
null – allnullvaluesareaffected.<br />
invalid – all invalid values are affected.<br />
NOTE: For an explanation of uninitialized, null and invalid cells, see<br />
Special cells and cell values, Page 96.<br />
226 <strong>Seagate</strong> Info <strong>Desktop</strong> User’s <strong>Guide</strong>
Add and remove ranges<br />
and set their type.<br />
List of ranges.<br />
3. Choosing the colors and fonts to use when the values are shown in<br />
the Java Worksheet.<br />
The Attribute Editor is the tool which you use to do this for the Java<br />
Worksheet. You can use it to select the colors and fonts you want each<br />
range to have.<br />
Attributes set for the currently<br />
selected range.<br />
Viewing Info Objects in the Worksheet 227
Defining<br />
new ranges<br />
Adding Traffic<br />
Lighting<br />
The Attribute Editor<br />
adds the Traffic Lighting<br />
ranges to the list of<br />
current ranges.<br />
You can then customize the<br />
formatting to produce the<br />
effect you want.<br />
You can also define new ranges in the Attribute Editor.<br />
This range has just been added.<br />
The display is refreshed to show the effect of your new range.<br />
Use these<br />
controls to<br />
choose the<br />
colors and fonts<br />
for your range.<br />
Traffic Lighting, which allows you to see which figures are above or<br />
below expectations, can be added to the Worksheet display. The Attribute<br />
Editordoesthisbycreatingthreeranges– a low range, medium range<br />
andhighrange,allbasedonanupperandalowervalueyousupply.<br />
228 <strong>Seagate</strong> Info <strong>Desktop</strong> User’s <strong>Guide</strong>
It may be the case that two conditions ‘overlap’ (two or more conditions<br />
include the same values). This means that the attributes for one condition will<br />
be used in place of another, when a value existsin more than one condition, see<br />
How to manage two conditions that reference the same cells, Page 145.<br />
How to format the whole Java Worksheet display<br />
This section explains how to format the cells in the Java Worksheet<br />
display. The settings will affect the Java Worksheet as a whole.<br />
If you want to format particular rows or columns (as opposed to the<br />
whole Java Worksheet), see How to format specific columns or rows,<br />
Page 230.<br />
1 Make sure nothing is selected in the Java Worksheet display. Use<br />
Ctrl-click to deselect fields, if necessary.<br />
2 Call the Attribute Editor by clicking the toolbar button.<br />
3 Choose the<br />
color and font<br />
you want and<br />
click OK.<br />
The GENERAL range will color the Java Worksheet cells, regardless of<br />
the value.<br />
Viewing Info Objects in the Worksheet 229
TheresultsofyoursettingsareshownintheJavaWorksheetdisplay.<br />
How to format specific columns or rows<br />
The color attribute effects all the cells<br />
in the Java Worksheet display.<br />
This section explains how to color specific rows or columns in the Java<br />
Worksheet display.<br />
1 Highlight the columns and rows you want to format. You can use<br />
Ctrl-click and Shift-click to make multiple selections.<br />
2 Call the Attribute Editor by clicking the toolbar button.<br />
230 <strong>Seagate</strong> Info <strong>Desktop</strong> User’s <strong>Guide</strong>
Only the selected<br />
rows and columns<br />
are affected.<br />
3 Select the font and colors you want the<br />
rows and columns to have, and click OK.<br />
The results of your settings are shown in the Java Worksheet display.<br />
Viewing Info Objects in the Worksheet 231
How to define a new range<br />
2 Expand Source and Range.<br />
4 Select the type of range<br />
from this drop-down list.<br />
5 Define the fonts and<br />
colors you want the range<br />
to have, and click OK.<br />
Toapplyattributestoarangeofvalues(ortypeofvalue)whichisnot<br />
already listed in the Attribute Editor, define a new range.<br />
1 Call the Attribute Editor.<br />
3 Click Add.<br />
In the following example, the products with revenue figures between<br />
$50,000 and $100,000 will stand out clearly from the rest.<br />
232 <strong>Seagate</strong> Info <strong>Desktop</strong> User’s <strong>Guide</strong>
How to delete a range<br />
Any conditions defined in this way are kept when you save the Java<br />
Worksheet view.<br />
If you no longer want to use a certain range, use the Attribute Editor to<br />
delete it.<br />
1 Call the Attribute Editor.<br />
2 Select All ranges from this drop-down list,<br />
or select a range from the list box below. 3 Click Remove.<br />
How to manage two ranges which reference the same cells<br />
It may be the case that two ranges ‘overlap’. In other words, they both<br />
reference the same cells in the Java Worksheet.<br />
For example, you may have one condition for highlighting figures that<br />
are performing poorly (Revenue is less than $400,000). You may then<br />
decide to add a second condition to show figures that are performing<br />
slightly better than the first set (Revenue is less than $700,000). The<br />
conditions would be listed like this in the Attribute Editor.<br />
Viewing Info Objects in the Worksheet 233
The conditions in the Attribute Editor are listed in order of priority, with<br />
priority increasing towards the bottom of the list. In the example, this<br />
means that the formatting for ‘between 0 and 700,000’ supersedes the<br />
formatting for ‘between 0 and 400,000’.<br />
It is not possible to distinguish which figures are in which of the two ranges.<br />
To ensure that the two conditions do not ‘clash’ in this way, you need to<br />
define them in a different order. If the ranges were ordered like this in the<br />
Attribute Editor.<br />
234 <strong>Seagate</strong> Info <strong>Desktop</strong> User’s <strong>Guide</strong>
In this case, the formatting for ‘between 0 and 400,000’ is applied after<br />
formatting for ‘between 0 and 700,000’, giving the result which is required.<br />
Both sets of figures can be clearly seen.<br />
How to show best and worst performers<br />
The Java Worksheet allows you to color code the figures in the display,<br />
according to their value. This is very useful for picking out parts of your<br />
cube where the figures are above or below expectations. You can define<br />
conditions manually and attach different colors to them, as described in the<br />
section How to define a new range, Page 232,butthereisaquickermethod.<br />
Using Traffic Lighting, you can specify a range of values – say 50,000 to<br />
100,000 – and the Java Worksheet will then create three conditions<br />
automatically:<br />
1. a low value condition (100,000).<br />
These three conditions can then be highlighted in your data using colors<br />
or fonts.<br />
1 Call the Attribute Editor.<br />
Viewing Info Objects in the Worksheet 235
2 Expand Source and Range,<br />
then add Traffic Lighting by<br />
clicking this button.<br />
3 Edit each range to obtain<br />
the format you require, and<br />
click OK.<br />
The Java Worksheet display is color coded according to the defined<br />
conditions.<br />
The three conditions can be edited in the same way as other conditions<br />
defined in the Attribute Editor.<br />
236 <strong>Seagate</strong> Info <strong>Desktop</strong> User’s <strong>Guide</strong>
Charting<br />
You can display the Worksheet data as a chart, which can make it easier<br />
to spot trends in data and compare different values.<br />
The Worksheet can display many different kinds of charts, including:<br />
bar charts,<br />
pie charts,<br />
line charts, and<br />
scatter charts.<br />
Each chart can be fully customized with different colors, headings,<br />
footnotes and more.<br />
Achartcanbeinthedataarea,likethis:<br />
Viewing Info Objects in the Worksheet 237
It can be free-floating in a separate window, like this:<br />
Oritcanbeshownatthebottomofthewindowlikethis:<br />
238 <strong>Seagate</strong> Info <strong>Desktop</strong> User’s <strong>Guide</strong>
How to show data in a chart<br />
You can display all or part of the data in the Info Worksheet for Java in a<br />
chart.<br />
1 Highlight the row and column fields you want to use in the chart.<br />
You can use Ctrl-click to deselect fields if you need to. If you do not<br />
select any fields, all the column and row fields will be used.<br />
In the following example, France and Italy have been selected from the<br />
column dimension and Dolls Accessories, Collectibles and Electronics<br />
from the row dimension.<br />
2 Choose CHART from the View menu or click the Graphics button on<br />
the toolbar. Once you are displaying a chart, you can click this button<br />
again to hide the chart.<br />
Viewing Info Objects in the Worksheet 239
Figures for Spain<br />
are now shown in<br />
the chart.<br />
3 You can select other fields, and the chart is redrawn immediately:<br />
240 <strong>Seagate</strong> Info <strong>Desktop</strong> User’s <strong>Guide</strong>
How to show your chart in a different area of the display<br />
As mentioned at the start of the charting section, you can show charts in<br />
three areas of the display:<br />
1. free-floating (in a separate window),<br />
2. at the bottom of the window, or<br />
3. within the data area (in place of the cell values).<br />
The tutorial below explains how to select where to display a chart. It<br />
assumes that you are already displaying a chart.<br />
1 Choose OPTIONS from the Edit menu.<br />
The Worksheet Options dialog box appears.<br />
2 Click the Charts Tab.<br />
3 Use the settings in this dialog box to set the<br />
location of the chart.<br />
The display changes to show the chart in the selected location. For<br />
examples of the three arrangements, see Charting, Page 237.<br />
Viewing Info Objects in the Worksheet 241
How to display a different type of chart<br />
By default, the Info Worksheet for Java uses a 3-D bar chart to show your<br />
data. This is, however, just one example of the many types of charts you<br />
can use.<br />
Here are some of the other chart types:<br />
line charts,<br />
area charts,<br />
scatter charts,<br />
each of which can be customized. For example, you may want to put your<br />
own labels on the chart or change the scale.<br />
The tutorial below explains how to select a different type of chart.<br />
1 Choose OPTIONS from the Edit menu.<br />
The Worksheet Options dialog box appears.<br />
2 Click the Charts Tab.<br />
3 Toggle the Allow Chart Editing check box on, and click OK.<br />
When you return to the main display, a toolbar is shown above the chart.<br />
This toolbar can be used to select different kinds of charts, as well as<br />
change settings for the current chart.<br />
4 Click this button to display<br />
the different chart types.<br />
5 Select one of the tabs from the Graph Type window and click on the<br />
style you want. The chart is updated automatically.<br />
242 <strong>Seagate</strong> Info <strong>Desktop</strong> User’s <strong>Guide</strong>
How to customize the chart titles<br />
You can edit the titles shown on a chart and add your own ones. Unlike<br />
field labels, which change when different fields are shown on a chart,<br />
your titles and stay in the same place.<br />
1 Click the TITLE button on the charting toolbar.<br />
The Chart Titles dialog box appears.<br />
2 Check the appropriate<br />
title options and specify<br />
the titles in the text fields.<br />
Viewing Info Objects in the Worksheet 243
The titles and labels<br />
make it easy to see<br />
what the chart is<br />
showing.<br />
How to use graduated fill colors<br />
2 Click the arrow buttons<br />
to display the fill pattern<br />
you want, or select the<br />
pattern name from the<br />
drop-down list.<br />
You can choose graduated colors to fill areas of a chart to make them<br />
more presentable.<br />
1 Click the GRADIENT FILL button on the charting toolbar.<br />
The Apply Gradient Fill dialog box appears.<br />
3 Select the direction of<br />
the graduation from this<br />
drop-down list.<br />
244 <strong>Seagate</strong> Info <strong>Desktop</strong> User’s <strong>Guide</strong>
In this example, the<br />
bars in the chart<br />
have been filled with<br />
graduated colors.<br />
How to customize the chart axes<br />
Changing the<br />
range of values<br />
on an axis<br />
4 Click on the area of your chart where you want to show the<br />
graduated color.<br />
5 Click the Apply Gradient button.<br />
.<br />
You can change the appearance of the axes on your chart in several ways.<br />
For example, you can change the position of the x-axis (group axis) labels<br />
so they appear above the chart instead of below it.<br />
NOTE: These examples explain how to change options for the y-axis; the<br />
options for other axes, such as the x-axis and y2-axis are similar. Also note<br />
that some of the toolbar buttons may not be available, depending on the<br />
type of chart displayed.<br />
By default, the range of values on each axis is calculated automatically; it<br />
depends on the data being displayed. You can, however, specify your<br />
own range of values.<br />
For example, the chart below has a bar with a high value that makes<br />
comparing the lower value bars difficult. It may be undesirable to hide<br />
the high value bar from the chart, so instead, the y-axis scale can be<br />
changed to show the lower values more clearly.<br />
Viewing Info Objects in the Worksheet 245
2 Check these options<br />
and type in the<br />
minimum and maximum<br />
values for the axis.<br />
1 Click the Y1 AXIS OPTIONS button from the chart toolbar, then select<br />
the Scale tab.<br />
3 Click Apply to see the new axis setting in the chart.<br />
Thechartnowshowsthelowervaluebarsinmoredetail,makingiteasier<br />
to compare them. The All Products bar (on the far right of the chart) is<br />
outside the range, so it can effectively be ignored.<br />
246 <strong>Seagate</strong> Info <strong>Desktop</strong> User’s <strong>Guide</strong>
Changing the<br />
positions of<br />
the axis labels<br />
2 Check one of these<br />
options to specify where<br />
the axis is labeled.<br />
You can also use the Scale Tab to display a logarithmic scale or specify<br />
that zero is always displayed on the chart axis.<br />
You can display the y-axis and the x-axis (group axis) labels in different<br />
positions on the chart. For example, you can shift the y-axis labels from<br />
the left to the right of the chart, or display the lowest value at the top of<br />
the chart and the highest at the bottom.<br />
The following example shows how you can customize the y-axis settings;<br />
the x-axis (group axis) settings are similar, just click the Group button and<br />
select the General Tab.<br />
1 Click the Y1 AXIS OPTIONS button from the chart toolbar, then select<br />
the General Tab.<br />
Viewing Info Objects in the Worksheet 247
Now the axis is labeled on<br />
both sides of the chart.<br />
Changing the<br />
format of axis<br />
labels<br />
2 Check this option.<br />
3 Click Apply to see the new axis setting in the chart.<br />
You can also use the Descending Axis option to turn the y-axis upsidedown,<br />
so the high values appear towards the bottom of the chart. You can<br />
specify that lines are always displayed for the axis or the zero value using<br />
the Axis Line and Zero Line options.<br />
You can change the format of the axis labels. For example, you can specify<br />
that a dollar sign will prefix each label, or that the figures will be shown<br />
as percentages.<br />
The following example explains how to show a dollar sign before each<br />
y-axis value and a ‘K’ instead of three zeros for thousands.<br />
1 Click the Y1 AXIS OPTIONS button from the chart toolbar, then select<br />
the Labels Tab.<br />
248 <strong>Seagate</strong> Info <strong>Desktop</strong> User’s <strong>Guide</strong>
Hiding axis<br />
labels<br />
2 Uncheck this option<br />
to hide axis labels.<br />
3 Click Apply to see the new axis setting in the chart.<br />
You can hide the labels on the y-axis and x-axis (group axis) ticks.<br />
The following example shows how you can customize the y-axis settings;<br />
the x-axis (group axis) settings are similar, just click the Group button and<br />
select the Labels tab.<br />
1 Click the Y1 AXIS OPTIONS button from the chart toolbar, then select<br />
the Labels Tab.<br />
3 Click Apply to see the chart.<br />
Viewing Info Objects in the Worksheet 249
You can also use the Don’t show Minimum Value and Don’t show<br />
Maximum Value options to hide the labels for the lowest and highest<br />
values on the axis.<br />
How to customize the chart grid lines and ticks<br />
You can show or hide grid lines and specify where axis ticks are<br />
displayed. This is useful, for example, when it is not clear from the chart<br />
exactly what the field values are. In the chart below, it would be easier to<br />
estimate the field values if there were more y-axis grid lines.<br />
250 <strong>Seagate</strong> Info <strong>Desktop</strong> User’s <strong>Guide</strong>
2 Check this option<br />
and type in a value for<br />
the tick interval.<br />
3 Choose this option to<br />
display minor grid lines.<br />
The following example shows how you can customize the y-axis settings;<br />
the x-axis (group axis) settings are similar, just click the Group button and<br />
select the Grids Tab.<br />
1 Click the Y1 AXIS OPTIONS button from the chart toolbar, then select<br />
the Grids Tab.<br />
4 Click Apply to see the chart.<br />
Viewing Info Objects in the Worksheet 251
There are more tick labels<br />
and grid lines, making it<br />
easier to read the field values<br />
from the chart.<br />
How to display data values on charts<br />
2 Check this option.<br />
You can display the values of each field on a chart, which can be useful<br />
when it is difficult to read them from the axis. The example below shows<br />
how to show the field values for a bar chart. The method is the same for<br />
area charts and line charts.<br />
1 Click the BAR,LINE AND AREA CHART OPTIONS button from the chart<br />
toolbar, then select the General Tab.<br />
252 <strong>Seagate</strong> Info <strong>Desktop</strong> User’s <strong>Guide</strong>
Each field value is now<br />
shown on the chart.<br />
3 Click Apply to see the chart.<br />
How to customize pie charts<br />
Pulling out pie<br />
slices<br />
You can customize pie charts in a number of ways. Here are some<br />
examples:<br />
tilting and rotating pies,<br />
pulling out slices,<br />
deleting slices, or<br />
showing or hiding the legend.<br />
NOTE: This section shows just two examples, but the other features can<br />
be selected from the same dialog box and are simple to use.<br />
In the example below, the pie chart shows the results for some European<br />
countries. Italy has the lowest percentage value for revenue (12%). To<br />
emphasize this, the slice can be pulled out from the chart.<br />
Viewing Info Objects in the Worksheet 253
3 Check this option.<br />
1 Click the PIE CHART OPTIONS button from the chart toolbar, then<br />
select the Look Tab.<br />
2 Click on one of the slices from the pie chart.<br />
4 Move this pointer to set<br />
the distance between the<br />
slice and the rest of the pie.<br />
5 Click Apply to see the chart.<br />
Now the slice for Italy stands out clearly from the chart.<br />
254 <strong>Seagate</strong> Info <strong>Desktop</strong> User’s <strong>Guide</strong>
Customizing the<br />
chart legend<br />
2 Check this option.<br />
In the previous pie chart example, the legend uses a very small font, which is<br />
difficult to read unless the chart window is expanded. To remedy this, the<br />
text for each field can be enlarged and shown next to the color samples.<br />
1 Click the PIE CHART OPTIONS button from the chart toolbar, then<br />
select the Legend Tab.<br />
Viewing Info Objects in the Worksheet 255
Sorting fields in the display<br />
3 Click Apply to see the chart.<br />
The legend entries are now easier to read in the larger font.<br />
You can specify sorting to order the values in the Info Worksheet for Java<br />
display. This can be useful, for example, if you want to rank sales regions<br />
according to their revenue. Once a sort is specified, it is easy to see which<br />
is the most successful.<br />
You can sort fields or dimensions and up to three sorts can be in place on<br />
the rows and three on the columns at one time. These are referred to as<br />
first sort, second sort and third sort.<br />
A sort will determine the order in which rows or columns are displayed,<br />
based on the values used for the first sort. If the order cannot be<br />
determined, the second sort is used, and if this fails, the third sort is used.<br />
When a dimension is specified for sorting, the fields or descriptions will<br />
determine the order. When fields are specified for sorting, the value of the<br />
data will determine the order.<br />
All sorts can be ascending or descending. If the sort is on a dimension,<br />
then fields are sorted alphabetically, with the numbers 0-9 (in that order)<br />
coming before A-Z. If the sort is on a field, then rows or columns are<br />
ordered numerically.<br />
Cells with the values Uninitialized (None) or Invalid are ranked in value<br />
below any other cells, so they will appear last in a descending and first in<br />
an ascending sort. If you don’t want these cells to be sorted, use an<br />
exclude (see Excluding fields from the display, Page 180) toremovethem<br />
from the display.<br />
256 <strong>Seagate</strong> Info <strong>Desktop</strong> User’s <strong>Guide</strong>
Performing<br />
multi-level sorts<br />
Whenasortisspecified,anarrowsymbolisshownonthedimensionor<br />
field you are sorting on. The arrows for a descending sort simply point in<br />
the opposite direction to an ascending sort.<br />
An ascending sort on a row dimension looks like this:<br />
Here is the sort symbol.<br />
The descriptions are shown in<br />
ascending, alphabetic order.<br />
For an ascending sort on a row field, you will see this:<br />
Here is the sort symbol. Values increase in this direction.<br />
NOTE: In all cases, the arrow symbol points in the direction of decreasing<br />
‘value’.<br />
If you specify a sort on the row dimension, then re-orient the Info<br />
Worksheet for Java so it appears as the column dimension, the sort will<br />
move with the dimension. Similarly, if you swap a column dimension<br />
with a row dimension, the sort will move with the dimension.<br />
If you swap a column or row dimension with a paged dimension, the sort<br />
will move with the dimension. The sort will not be active when the<br />
dimension is paged, but if the paged dimension is later moved to a<br />
column or row, the sort will reappear.<br />
The Info Worksheet for Java allows you to perform multiple sorts.<br />
When a sort is activated, the Info Worksheet for Java will attempt to sort<br />
the fields or data. If the sort order cannot be determined (where the same<br />
value occurs more than once), the second sort and, if this is unsuccessful,<br />
the third sort is used. If none of the sorts can determine the order, the<br />
order in which fields were defined is used.<br />
Viewing Info Objects in the Worksheet 257
When multi-level sorts are specified, they are indicated by different<br />
colored arrows:<br />
Red - first sort<br />
Green - second sort<br />
Yellow - third sort<br />
Promotion There is a ‘promotion’ system for sort keys. For example, where a first sort<br />
and a second sort are specified, if you delete the first sort, the second sort<br />
will be promoted to become the new first sort. Similarly, deleting a<br />
second sort will promote the third sort to become the new second sort.<br />
Restrictions If you are displaying more than one dimension on a row or column then<br />
there are certain sorts which cannot be performed.<br />
You can not sort on this dimension or its fields.<br />
How to sort on a dimension<br />
.<br />
You can not sort on the column fields.<br />
1 To sort the display using the field names in a dimension as keys, click<br />
the right mouse button over a dimension and choose a sort option<br />
from the shortcut menu.<br />
258 <strong>Seagate</strong> Info <strong>Desktop</strong> User’s <strong>Guide</strong>
The products are now<br />
sorted into ascending,<br />
alphabetic order.<br />
How to sort on a field<br />
The region fields are<br />
now sorted using the<br />
values for Tropical<br />
Treasures.<br />
1 To sort the display using field values as keys, click the right mouse<br />
button over a field and choose a command from the shortcut menu:<br />
Viewing Info Objects in the Worksheet 259
...so a secondary sort<br />
has been added to<br />
determine the order.<br />
How to alter or remove a sort<br />
If the first sort does not determine the order, another sort can be added.<br />
Intheexamplebelow,theproductsshouldbeorderedusingtheBudget<br />
values. Unfortunately, Budget contains duplicate values, so a secondary<br />
sort is used – on Actual – to determine the correct order of the fields.<br />
Some of the Budget values are the same...<br />
To toggle a sort between ascending and descending<br />
1 Click on the arrow symbol next to the dimension or field name.<br />
The sort will toggle between ascending and descending and the arrow<br />
symbol will change to point in the opposite direction.<br />
To remove a sort<br />
1 Right-click on the dimension or field which no longer needs to be<br />
sorted. You will see a shortcut menu similar to the one below (the<br />
example shows the options for a dimension; the options for a field<br />
are similar).<br />
260 <strong>Seagate</strong> Info <strong>Desktop</strong> User’s <strong>Guide</strong>
To remove all specified sorts<br />
You can remove all the sorts that are specified in the display at the same time.<br />
1 Select REMOVE ALL SORTS from the Filter menu.<br />
Excluding fields from the display<br />
Re-orienting the<br />
display<br />
2 Click this option to remove the<br />
sort from the dimension or field.<br />
All subsequent sorts will be<br />
promoted by one level.<br />
Rows or columns can be hidden in the display according to their cell<br />
values, by setting excludes on row or column fields. When an exclude is<br />
activated, it will have the following effect:<br />
On a column field, the rows where the condition is true for all cells<br />
in the row will be excluded.<br />
On a row field, the columns where the condition is true for all cells<br />
in the column will be excluded.<br />
NOTE: When using excludes with dimensions displayed hierarchically,<br />
parent fields will always be displayed, even if you might expect them to<br />
be excluded. This is because the Info Worksheet for Java always displays<br />
parents in a hierarchical dimension.<br />
If you re-orient the display so that the exclude dimension is shown with<br />
another dimension on the same column or row, the exclude will be removed.<br />
If you specify an exclude on the row dimension, then re-orient the Info<br />
Worksheet for Java so it appears as the column dimension, the exclude will<br />
move with the dimension. Similarly, if you swap a column dimension with<br />
a row dimension, the exclude will move with the dimension.<br />
However, the behavior is different for paged dimensions. By default, If you<br />
swap a row or column dimension with a paged dimension, the exclude will<br />
be lost. If you want the exclude to stay with the moved dimension, make<br />
sure the option Keep filters after re-orientation is selected on the Filters tab<br />
of the Options dialog box. For an example of calling the Options dialog box,<br />
see How to select different display styles, Page 213.<br />
Restrictions If you are displaying more than one dimension on a row or column, there<br />
are certain excludes you cannot perform.<br />
Viewing Info Objects in the Worksheet 261
You can not exclude on the outer row fields. You can not exclude the column fields.<br />
How to exclude columns/rows for a field<br />
2 Specify the exclude<br />
condition using these<br />
options.<br />
Use an exclude on a field to exclude columns/rows for that field that<br />
satisfy a given condition.<br />
1 To exclude columns or rows based on the values of a selected field,<br />
right-click on the field and choose EXCLUDE FILTER from the shortcut<br />
menu.<br />
The Exclude Filter dialog box appears. In the example below, the<br />
regions with Budget figures are less than 1500 are excluded.<br />
262 <strong>Seagate</strong> Info <strong>Desktop</strong> User’s <strong>Guide</strong>
Here is the exclude<br />
symbol.<br />
Only regions with<br />
Volume figures of at<br />
least 1500 are<br />
shown.<br />
How to edit or remove an exclude<br />
The columns which satisfy the exclude condition will be excluded<br />
from the display.<br />
Editing an exclude<br />
1 Click on the exclude symbol to call the Exclude Filter dialog box.<br />
2 Specify the new settings and click OK.<br />
Removing an exclude<br />
1 Right-click on the dimension or field which has the exclude.<br />
2 Select this option.<br />
You can remove all the excludes at the same time by selecting Remove All<br />
Excludes from the Filter menu.<br />
Viewing Info Objects in the Worksheet 263
Printing<br />
How to print the Worksheet data<br />
You can print the Info Worksheet for Java display to create useful<br />
hardcopies of your data.<br />
All the Worksheet cells are considered for printing.<br />
1 Choose PRINT from the File menu or click the PRINT button.<br />
The Worksheet display will then be printed.<br />
264 <strong>Seagate</strong> Info <strong>Desktop</strong> User’s <strong>Guide</strong>
6 Integrated <strong>Desktop</strong>s<br />
What you will find in this chapter...<br />
Overview - WebAccess <strong>Desktop</strong>s, Page 266<br />
Overview - Info Channel, Page 272<br />
Overview - The Info <strong>Desktop</strong> for Outlook, Page 272<br />
HANDS-ON (WebAccess <strong>Desktop</strong>s), Page 272<br />
HANDS-ON (Info Channel), Page 290<br />
HANDS-ON (The Info <strong>Desktop</strong> for Outlook), Page 294<br />
Integrated <strong>Desktop</strong>s 265
Overview - WebAccess <strong>Desktop</strong>s<br />
In addition to its standard network implementation, <strong>Seagate</strong> Info can be<br />
used on the Internet and with corporate intranets as well. Using a web<br />
browser, you can schedule and view objects and drill-down to see the<br />
details behind summarized data. Since all information can be presented<br />
using HTML or Java, you can access <strong>Seagate</strong> Info from a web browser on<br />
any platform.<br />
Additionally, if your corporate intranet supports either Netscape<br />
Netcaster or Internet Explorer 4.0, you can push reports to your corporate<br />
intranet channel. For more information on the Info Channel, see Overview<br />
- Info Channel, Page 272.<br />
Using the WebAccess desktops, you can view and schedule:<br />
report instances,<br />
query instances,<br />
cube instances,<br />
report packages, and<br />
open cube instances.<br />
NOTE: You can not modify the properties of a report package from<br />
within either of the WebAccess desktops. You can, however, modify the<br />
individual reports.<br />
You can also use <strong>Seagate</strong> Analysis from the Info <strong>Desktop</strong> for Java. For<br />
more information, see <strong>Seagate</strong> Analysis online Help.<br />
NOTE: It is recommended that you open <strong>Seagate</strong> Analysis using either<br />
Internet Explorer version 4.0 or later, or Netscape Navigator version 4.0<br />
or later. <strong>Seagate</strong> Analysis may prove to be unstable with earlier versions.<br />
Differences between the Info <strong>Desktop</strong> and WebAccess desktops<br />
The WebAccess desktops make the most commonly used Info <strong>Desktop</strong><br />
functionality available via a web browser. However, please note the<br />
following differences between the Info <strong>Desktop</strong> and WebAccess desktops:<br />
266 <strong>Seagate</strong> Info <strong>Desktop</strong> User’s <strong>Guide</strong>
Info <strong>Desktop</strong><br />
for HTML<br />
Info <strong>Desktop</strong><br />
for Java<br />
WebAccess Main Pages<br />
Info <strong>Desktop</strong><br />
for HTML<br />
You can have only one folder open at a time with the Info <strong>Desktop</strong><br />
for HTML.<br />
You can not specify an Info Server.<br />
You can not set events or notifications.<br />
You can not specify a destination other than disk.<br />
You can not limit instances.<br />
You can have only one folder open at a time with the Info <strong>Desktop</strong><br />
for Java.<br />
You can set an event.<br />
You can not set a notification.<br />
The Info <strong>Desktop</strong> for HTML main page is based on the familiar Info<br />
<strong>Desktop</strong> for Windows interface.<br />
Icon bar<br />
Folder Tree Panel Job Information Tabs<br />
Integrated <strong>Desktop</strong>s 267
Icon Bar<br />
The Info <strong>Desktop</strong> for HTML includes several icons you can use to<br />
perform common tasks. The icons perform the following functions:<br />
Folder Tree Panel<br />
In the left frame of the Info <strong>Desktop</strong> for HTML main page you will find<br />
the Folder Tree Panel.TheFolder Tree Panel displays all private and public<br />
folders on the desktop.<br />
To review or use the contents of a folder, simply click the folder. The icon<br />
changes to an open folder and the Info <strong>Desktop</strong> for HTML displays the<br />
folder contents on the Job Information Tabs (the right side of the main page).<br />
{<br />
APS icon<br />
Logs off the current Info APS/APS Cluster.<br />
Refreshes the selected item to display the most up-to-date<br />
report objects and instances.<br />
Launches <strong>Seagate</strong> Analysis.<br />
Allows you to set custom options.<br />
Displays the Help facility.<br />
Folder icon<br />
268 <strong>Seagate</strong> Info <strong>Desktop</strong> User’s <strong>Guide</strong>
Job Information Tabs<br />
In the right frame of the Info <strong>Desktop</strong> for HTML main page you will find<br />
the Job Information Tabs. These tabs enable you to review the properties<br />
of an object, schedule or delete an object, hold or release a scheduled<br />
instance, or if the object has already been processed, view the instance.<br />
Also, the <strong>Seagate</strong> Analysis Design Tab allows you to access <strong>Seagate</strong><br />
Analysis within the Info <strong>Desktop</strong> for HTML.<br />
NOTE: To access <strong>Seagate</strong> Analysis, you will need to install the Sun’s Java<br />
Plug-In 1.1. You must also have the latest Microsoft Virtual Machine for<br />
Java installed on both the client and server machines. Both applications<br />
are shipped with <strong>Seagate</strong> Info and can be located in the \redist directory<br />
of the Install CD.<br />
Object<br />
Instance<br />
Integrated <strong>Desktop</strong>s 269
Info <strong>Desktop</strong><br />
for Java<br />
Toolbar<br />
Folder Tree list box<br />
Like the Info <strong>Desktop</strong> for HTML, the Info <strong>Desktop</strong> for Java is based on the<br />
Info <strong>Desktop</strong> for Windows interface.<br />
NOTE: In order to view OLAP cubes or open <strong>Seagate</strong> Analysis from<br />
within the Info <strong>Desktop</strong> for Java, you will need a browser equipped with<br />
Java 1.1 support. Consequently, you need to either run the latest<br />
Microsoft Virtual Machine for Java or install Sun’s Java Plug-In 1.1. Both<br />
applications are available in the \redist directory of the Info Install CD.<br />
Toolbar<br />
Job Information list box<br />
The Info <strong>Desktop</strong> for Java includes several buttons you can use to perform<br />
common tasks. The toolbar buttons perform the following functions:<br />
Launches <strong>Seagate</strong> Analysis.<br />
Opens the Schedule dialog box where you can schedule an<br />
object in the Job Information list box.<br />
Holds the selected scheduled instance.<br />
Releases the selected instance.<br />
270 <strong>Seagate</strong> Info <strong>Desktop</strong> User’s <strong>Guide</strong>
Stops a scheduled job from running.<br />
Deletes the highlighted object/instance from the Info<br />
<strong>Desktop</strong>.<br />
Refreshes the data.<br />
Opens a report in the Info Viewer for Java or the Info Viewer<br />
for ActiveX, depending on your settings in the Options<br />
dialog box. See Info Viewers, Page 299, formoreinformation.<br />
Allows you to view properties for the currently selected<br />
folder, object, or instance.<br />
Sends the selected instance to a printer.<br />
Allows you to set custom options.<br />
Displays the Help facility.<br />
Folder Tree list box<br />
IntheleftframeoftheInfo<strong>Desktop</strong>forJavamainpageyouwillfindthe<br />
Folder Tree list box. The Folder Tree list box functions exactly as the Folder<br />
Tree Panel of the Info <strong>Desktop</strong> for HTML. See Folder Tree Panel, Page 268,<br />
for more information.<br />
Job Information list box<br />
In the right frame of the Info <strong>Desktop</strong> for Java main page you will find the<br />
Job Information list box. The list box displays the contents of the folder<br />
selected in the Folder Tree list box.<br />
Integrated <strong>Desktop</strong>s 271
Overview - Info Channel<br />
NOTE: Info Channel is only available if you are using Windows NT 4.0<br />
with Service Pack 3 or newer and either Netscape Netcaster or Internet<br />
Explorer 4.0.<br />
<strong>Seagate</strong> Info now includes Active Channel technology. Microsoft has<br />
introduced the Active Channel technology along with the release of<br />
Internet Explorer 4.0. This technology provides users with information<br />
that is updated regularly.<br />
If you selected the Info Channel to view a report, the report will have the<br />
same functionality as the Info Viewer for Java and Info Viewer for ActiveX<br />
depending on which viewer you choose and the format of the report<br />
pushed to the channel. For example, if you push the report to an Info<br />
Channel in standard .RPT format and you are using Internet Explorer 4,<br />
you will have the same functionality as the Info Viewer for ActiveX.<br />
NOTE: The Info Viewer for HTML is not available for the Info Channel.<br />
Overview - The Info <strong>Desktop</strong> for Outlook<br />
<strong>Seagate</strong> Info allows you to use Microsoft Outlook as an Info <strong>Desktop</strong>. You<br />
can connect to an Info APS from within Outlook, and view your <strong>Desktop</strong><br />
as an Outlook folder. You can also open the appropriate Info Viewers for<br />
your report, query, and Info OLAP instances directly from Outlook.<br />
The Info Outlook Server uses the Exchange Server public folders to<br />
communicate with the Info <strong>Desktop</strong> for Outlook clients. Because this is<br />
the case, the Info Outlook Server must log on to mail, and so a mail profile<br />
must be available. In order to run the Info Outlook Server, then, you must<br />
set up a mail account and a public folder owned by that mail account.<br />
HANDS-ON (WebAccess <strong>Desktop</strong>s)<br />
How to establish a connection to the WebAccess desktops<br />
With one URL, you can establish a connection to the WebAccess desktop<br />
of your choice, without having to complete a complicated login process.<br />
You can accomplish this by including the name of the APS machine, the<br />
user name, and the password in the URL.<br />
272 <strong>Seagate</strong> Info <strong>Desktop</strong> User’s <strong>Guide</strong>
Info <strong>Desktop</strong><br />
for HTML<br />
Open your web browser and connect to:<br />
http:///ciweb/web.si?type=<br />
&cmd=init&aps=&usr=&pwd=<br />
<br />
[where is the name of the web server machine, <br />
specifies the desktop you want to use (either Java or HTML), <br />
is the name of the APS, is the login user name, and<br />
is the login password.].<br />
For example, if you wanted to open the Info <strong>Desktop</strong> of Java on the web<br />
server "WEBMachine" and connect to an APS called "APSmachine" with<br />
the user name "JohnDoe" and the password "secret", you would use the<br />
following URL:<br />
http://WEBmachine/ciweb/web.si?type=java&cmd=init<br />
&aps=APSMachine&usr=JohnDoe&pwd=secret<br />
NOTE: The syntax must comply with URL encoding standards. If you include<br />
any spaces in the web address, you need to replace them with the + sign.<br />
If you choose the Info <strong>Desktop</strong> for HTML, the Info <strong>Desktop</strong> for HTML<br />
appears:<br />
Integrated <strong>Desktop</strong>s 273
Info <strong>Desktop</strong> for<br />
Java<br />
If you choose Info <strong>Desktop</strong> for Java, the Info <strong>Desktop</strong> for Java appears.<br />
274 <strong>Seagate</strong> Info <strong>Desktop</strong> User’s <strong>Guide</strong>
How to schedule an object for immediate processing<br />
NOTE: This tutorial is based on the Info <strong>Desktop</strong> for HTML. If you are<br />
using the Info <strong>Desktop</strong> for Java, the available options and interface will<br />
vary slightly.<br />
This tutorial describes the process for scheduling an object to process<br />
immediately. For information on scheduling an object to process at a<br />
specific date/time, see How to schedule an object to process at a specific date/<br />
time, Page 276.<br />
1 Highlight the object you want to schedule on the Jobs Tab.<br />
2 Click the Schedule Tab.<br />
3 Click Right now.<br />
3 Make all other selections as desired and click Schedule when finished.<br />
The Info APS schedules the object for processing as specified.<br />
NOTE: To schedule an object to be pushed to the Info Channel, the<br />
instance must be scheduled through the Info <strong>Desktop</strong>. See Overview - Info<br />
Channel, Page 272, for more information.<br />
Integrated <strong>Desktop</strong>s 275
How to schedule an object to process at a specific date/time<br />
3 Click At and specify<br />
the time and date you<br />
want the program to<br />
process the object in the<br />
edit boxes provided.<br />
NOTE: This tutorial is based on the Info <strong>Desktop</strong> for HTML. If you are<br />
using the Info <strong>Desktop</strong> for Java, the available options and interface will<br />
vary slightly.<br />
This tutorial describes the process for scheduling an object at a specific<br />
date/time. For information on scheduling an object to process<br />
immediately, see How to schedule an object for immediate processing, Page<br />
275.<br />
1 Highlight the object you want to schedule on the Jobs Tab.<br />
2 Click the Schedule Tab.<br />
4 Make all other selections as desired, and click Schedule when<br />
finished.<br />
The Info APS schedules the object for processing as specified.<br />
NOTE: To schedule an object to be pushed to the Info Channel, the<br />
instance must be scheduled through the Info <strong>Desktop</strong>. See Overview - Info<br />
Channel, Page 272, for more information.<br />
276 <strong>Seagate</strong> Info <strong>Desktop</strong> User’s <strong>Guide</strong>
How to schedule an object for recurring processing<br />
3 Click the Right now<br />
or At option.<br />
NOTE: This tutorial is based on the Info <strong>Desktop</strong> for HTML. If you are<br />
using the Info <strong>Desktop</strong> for Java, the available options and interface will<br />
vary slightly.<br />
The Info <strong>Desktop</strong> for HTML allows you to schedule objects for recurring<br />
processing. For example, you can specify that an object run every day,<br />
every week, on the last day of every month, etc.<br />
1 Highlight the object you want to process on the Jobs Tab. The<br />
Schedule Tab appears.<br />
2 Click the Schedule Tab.<br />
NOTE: For recurring processes, you can use either the Right Now or At<br />
option.<br />
If you choose the Right Now option button, the object will be<br />
processed immediately and at the same time Everyday, Every Week,<br />
etc.<br />
If you choose the At option button, the object will be processed at<br />
the specified time Everyday, Every Week, etc.<br />
Integrated <strong>Desktop</strong>s 277
4 Make all other selections as desired, and click Schedule when finished.<br />
The program schedules the object for recurring processing as specified.<br />
NOTE: To schedule an object to be pushed to the Info Channel, the<br />
instance must be scheduled through the Info <strong>Desktop</strong>.<br />
How to specify an output format for a report object<br />
1 Select the format you<br />
want the object to<br />
export to from the<br />
Format drop-down list.<br />
NOTE: This tutorial is based on the Info <strong>Desktop</strong> for HTML. If you are<br />
using the Info <strong>Desktop</strong> for Java, the available options and interface will<br />
vary slightly.<br />
When scheduling a report object, if you do not specify a specific output<br />
format, the object will be output in .RPT format. However, several other<br />
output options are available.<br />
2 Make all other selections as desired, and click Schedule when finished.<br />
The program outputs the report object in the format specified.<br />
NOTE: If you selected Comma-separated values or Data Interchange<br />
Format values from the Format drop-down list, the program uses the<br />
number and date formats that are specified in the report.<br />
278 <strong>Seagate</strong> Info <strong>Desktop</strong> User’s <strong>Guide</strong>
How to specify an output destination for a report object<br />
NOTE: This feature is only available for the Info <strong>Desktop</strong> for Java.<br />
When scheduling a report object, if you do not specify a specific<br />
destination, the program will output the object to disk. However, several<br />
other destinations are available.<br />
1 Select an export destination from the To Destination drop-down list.<br />
The remaining steps are determined by your destination choice.<br />
If you chose Disk, you can specify:<br />
⎯===Default file, in which case the program sends the output to the<br />
directory specified as the default output directory. The output<br />
will be given a random file name and an extension based on<br />
the format you selected. For example, a report called<br />
MYREPORT.RPT when sent to a text file using the Default file<br />
name will be sent to a file called MYREPORT.TXT.<br />
⎯===File/Dir, in which case you specify the file name and directory<br />
to which you want to send report output.<br />
If you chose Microsoft Mail, specify the recipient(s) of the report<br />
output, any individual(s) to be CC'd, a subject, and a message to<br />
accompany the report.<br />
If you chose cc: Mail, NotesMail (VIM), you have the same options<br />
as with the Microsoft Mail destination, plus the ability to notify any<br />
blind carbon copy (BCC) recipients.<br />
If you chose Fax Machine,youmustenterthefaxnumberinthetext<br />
box.<br />
If you chose Lotus Notes, specify the Server/Database to which the<br />
output should be sent and any comments you wish to accompany<br />
the file.<br />
If you chose MS Exchange Public Folder, specify the profile name<br />
and other standard Exchange options.<br />
If you chose Channel (thus pushing a single instance of the report<br />
to the Info Channel), specify which users/user groups can view<br />
the report from the Info Channel. See How to push all instances of a<br />
report to an Info Channel, Page 294.<br />
NOTE: When MS Exchange Public Folder is selected as the export<br />
destination, you can only post the object to a public folder. For more<br />
information, consult the documentation that came with Microsoft Exchange.<br />
If you chose Printer, specify either the printer specified in the<br />
report or another printer.<br />
Integrated <strong>Desktop</strong>s 279
How to view an object<br />
Info <strong>Desktop</strong><br />
for HTML<br />
3 Click one of these<br />
groups to drill-down<br />
in the tree view.<br />
NOTE: The Info Server must be properly configured with account<br />
information in order to support mail destinations. You can set up this<br />
information by running the Info Configuration Utility program on the<br />
Info Server. See the Getting Started <strong>Guide</strong> or the Info Configuration<br />
Utility online Help (CONFIGCI.HLP).<br />
2 Make all other selections as desired, and click Schedule when<br />
finished.<br />
The program will output the report object to the destination specified.<br />
Once an object has been processed, you can view it from within the<br />
browser environment.<br />
NOTE: Output is always converted to HTML for use with the Info<br />
<strong>Desktop</strong> for HTML, regardless of the export format chosen for the report.<br />
1 On the Jobs Tab, highlight the instance you would like to view.<br />
2 Click the View Tab.<br />
On the left side, you will find a list of all the groups available to<br />
drill-down on. Simply click the desired group to activate a drilldown<br />
tab displaying details for the specified group.<br />
280 <strong>Seagate</strong> Info <strong>Desktop</strong> User’s <strong>Guide</strong>
Info <strong>Desktop</strong><br />
for Java<br />
How to hold a scheduled instance<br />
NOTE: Click Back to return to your report from a drill-down tab.<br />
In the right pane, a preview of the report is displayed.<br />
4 Click the <strong>Desktop</strong> Tab to return to the Info <strong>Desktop</strong> for HTML.<br />
Once an object has been processed, you can view it in the Info Viewer for<br />
Java or the Info Viewer for ActiveX, depending on your settings in the<br />
Options dialog box.<br />
1 Highlight the instance you would like to view in the Job Information<br />
list box and click the VIEWER button on the toolbar.<br />
If the Info Viewer for Java option is selected in the Options dialog<br />
box, the Info Viewer for Java appears. See Info Viewer for Java<br />
(WebAccess), Page 302, for more information.<br />
If the Info Viewer for ActiveX option is selected in the Options<br />
dialog box, the Info Viewer for ActiveX appears. See Info Viewer for<br />
ActiveX (WebAccess), Page 301, for more information.<br />
NOTE: This tutorial is based on the Info <strong>Desktop</strong> for HTML. If you are<br />
using the Info <strong>Desktop</strong> for Java, the available options and interface will<br />
vary slightly (for example, in the Info <strong>Desktop</strong> for Java you would use the<br />
Hold and Release buttons instead of the Hold and Release Tabs).<br />
If you need to prevent a scheduled job from running, you can place the<br />
appropriate instance on hold.<br />
NOTE: You can only hold instances that have a "Scheduled" or<br />
"Recurring" status.<br />
1 Highlight the instance you want to put on hold and click the Hold<br />
Tab, or right-click the instance and choose HOLD from the shortcut<br />
menu.<br />
A message box appears, asking if you really want to hold the selected<br />
schedule(s).<br />
2 Click OK to hold the job.<br />
TheprogramchangesthestatusoftheselectedinstancetoOnHold.<br />
While the instance is on hold, the APS will not run the scheduled job.<br />
There are only two commands that you can use with OnHold<br />
instances: STOP and RELEASE.<br />
3 To release an instance that is on hold, highlight the instance that you<br />
want released from hold and click the Release Tab, or right-click the<br />
instance and choose RELEASE from the shortcut menu.<br />
Integrated <strong>Desktop</strong>s 281
How to stop a scheduled object<br />
A message box appears, warning that if you release the instance, the<br />
scheduled job will run.<br />
4 Click OK to run the schedule as formerly specified:<br />
If the instance that is on hold was formerly scheduled, the<br />
program updates the next run time, and the APS will run the<br />
instance at the specified time (provided that the dependencies are<br />
satisfied). If the next run time is already past, the instance will run<br />
immediately, provided that the Run Time window is active and<br />
the dependencies are satisfied.<br />
If the instance that is on hold was formerly recurring, the Release<br />
dialog box appears, asking whether you want to catch up on the<br />
previous occurrence. To do this, toggle the check box on and click<br />
OK. If the job was scheduled to run earlier, the program now<br />
schedules it to run at that previous run time (in other words, the job<br />
runs immediately). If you do not toggle this check box on, the<br />
program schedules the job to run at the next run time. If all the<br />
possible run times are expired, the program will detect the instance<br />
when it updates the next run time, and the APS will stop the job.<br />
NOTE: This tutorial is based on the Info <strong>Desktop</strong> for HTML. If you are<br />
using the Info <strong>Desktop</strong> for Java, the available options and interface will<br />
vary slightly.<br />
You stop a scheduled object in the Info <strong>Desktop</strong> for HTML in much the<br />
same way as you do from the Info <strong>Desktop</strong>.<br />
1 Highlight the scheduled report instance you would like to stop on<br />
the Jobs Tab.<br />
2 Click the Stop Tab.<br />
A message box appears prompting you to confirm the request.<br />
3 Click OK to confirm stopping.<br />
The instance is stopped as specified.<br />
282 <strong>Seagate</strong> Info <strong>Desktop</strong> User’s <strong>Guide</strong>
How to delete a report instance<br />
How to set instance limits<br />
NOTE: This tutorial is based on the Info <strong>Desktop</strong> for HTML. If you are<br />
using the Info <strong>Desktop</strong> for Java, the available options and interface will<br />
vary slightly.<br />
You delete a report instance from the Info <strong>Desktop</strong> for HTML in much the<br />
same way as you do from the Info <strong>Desktop</strong>.<br />
1 Highlight the report instance you want to delete on the Jobs Tab.<br />
2 Click the Delete Tab.<br />
A message box appears, prompting you to confirm the request.<br />
3 Click OK to confirm the deletion.<br />
The instance is deleted as specified.<br />
NOTE: This feature is only available in the Info <strong>Desktop</strong> for Java.<br />
Over a period of time, report instances can build up on the Info <strong>Desktop</strong>.<br />
Additionally, users and user groups may be unaware of recently scheduled<br />
instances and may attempt to schedule another. The end result is report<br />
redundancy and inefficient use of processing time. Further, older instances<br />
of a report/query object take up memory that could be used for other<br />
report/query instances that are more recent and, typically, more relevant.<br />
If you set instance limits, then older instances, as well as the number of<br />
instances that you specify, will be automatically removed from the folder,<br />
eliminating any need for time-consuming “house-cleaning.”<br />
In most cases, your Info Administrator will have already set the instance<br />
limits for you. However, for some users and user groups, these limits may<br />
need to be modified in order to meet their specific needs.<br />
Integrated <strong>Desktop</strong>s 283
If your administrator has enabled <strong>Seagate</strong> Info’s instance archival feature,<br />
you will be able to archive old instances rather than deleting them. You<br />
can retrieve them later. To archive deleted instances or less frequently<br />
used instances of an object to a storage location specified by your<br />
administrator:<br />
1 Right-click the object and choose INSTANCE LIMITS from the shortcut<br />
menu.<br />
The object’s Set Objects dialog box appears with the Limits Tab active.<br />
2 Toggle the Override global settings option on and make changes to the<br />
settings as needed.<br />
3 Click OK to finalize the settings for the object.<br />
NOTE: If instance archival is not first enabled at the global level, then<br />
you will not be able to specify archival settings for individual objects.<br />
How to retrieve archived instances<br />
NOTE: If the archiving options have not been set in the Info<br />
Administrator, the program will not archive instances. If this is the case,<br />
you will need to speak with your administrator.<br />
1 To retrieve one or more archived instances, choose the SHOW<br />
HISTORY command from the View menu.<br />
The History Filter dialog box appears.<br />
2 Use the User name and Date Range text boxes to narrow your search<br />
(and thus the number of instances returned).<br />
3 Click OK.<br />
The Info APS searches for instances with the specified owner and<br />
within the specified date range, and returns a list of these instances.<br />
The Info Storage History dialog box appears, displaying the list.<br />
4 Highlight the instances you want restored or deleted.<br />
Click Restore to return the instances to the Info <strong>Desktop</strong>. You can<br />
now view the selected instances from the <strong>Desktop</strong>.<br />
Click Delete to permanently remove the instances from the Info<br />
system. You will no longer be able to access these instances.<br />
NOTE: Restored instances are not subject to the Object Limits<br />
restrictions. For this reason, they cannot be archived a second time.<br />
284 <strong>Seagate</strong> Info <strong>Desktop</strong> User’s <strong>Guide</strong>
How to view the properties of an instance<br />
NOTE: This tutorial is based on the Info <strong>Desktop</strong> for HTML. If you are<br />
using the Info <strong>Desktop</strong> for Java, the available options and interface will<br />
vary slightly.<br />
1 Highlight the instance you want to view the properties for on the<br />
Jobs Tab.<br />
2 Click the Properties Tab.<br />
From the Properties Tab you can view the Name, Title, Status, Message,<br />
Start Time, End Time, Interval, Attempts, and Export information for the<br />
currently selected instance.<br />
NOTE: You can also view the properties for a folder, cube, program or<br />
report by highlighting it and clicking the Properties Tab. However, you<br />
will only see the Name, Title, and Description for the specified object.<br />
How to change the password (Info <strong>Desktop</strong> for Java)<br />
The Info <strong>Desktop</strong> for Java allows you to change the password used for<br />
logging on to the Info APS.<br />
1 Choose CHANGE PASSWORD from the Tools|Change Password menu.<br />
The Change Password dialog box appears.<br />
2 Enter the new password in the text box.<br />
3 Click OK.<br />
Integrated <strong>Desktop</strong>s 285
How to customize the WebAccess desktops<br />
Info <strong>Desktop</strong><br />
for HTML<br />
<strong>Seagate</strong> Info allows you to customize the Info <strong>Desktop</strong> for HTML and the<br />
Info <strong>Desktop</strong> for Java in several ways.<br />
1 Click the Customize icon.<br />
A new page appears with the following options:<br />
Refresh Rate, Page 286<br />
Time Zone, Page 286<br />
View Window, Page 287<br />
Viewer, Page 287<br />
Tree View, Page 287<br />
Automatic Paging, Page 287<br />
Refresh Rate<br />
Use the Refresh Rate section to specify the refresh rates of the Folder Tree<br />
Panel and the Jobs Tab.<br />
Refresh folders every X minutes indicates how often the web browser<br />
should query the Info APS/APS Cluster for updated information<br />
to refresh the Folder Tree Panel. The default value is one minute.<br />
Refresh objects every X minutes indicates how often the web browser<br />
should refresh the list of report objects and instances. The default<br />
value is one minute.<br />
Time Zone<br />
UsetheTimeZonesectiontospecifythetimezoneusedwhenscheduling<br />
reports. For example, if you schedule a report for 8:00 a.m., and then set<br />
the time zone for Greenwich Mean Time (Greenwich, England), the<br />
report will be processed at 8:00 a.m. GMT (3:00 a.m. New York, 12:00<br />
midnight Los Angeles).<br />
286 <strong>Seagate</strong> Info <strong>Desktop</strong> User’s <strong>Guide</strong>
View Window<br />
Use the View Window section to choose to open reports in the same or<br />
separate web browser window. If you choose to view your reports in the<br />
Same window, a new page will open with your report contents in the<br />
same web browser. If you select the New window option, your report will<br />
be launched in a separate web browser application.<br />
Viewer<br />
Use the Viewer section to choose the viewer you want to use for viewing<br />
your report. You have the following options:<br />
Info Viewer for HTML,<br />
Info Viewer for Java,<br />
Info Viewer for ActiveX, or<br />
Info Analyzer.<br />
Tree View<br />
Use the Tree View section to choose whether to show or hide the group<br />
information when you are viewing your report.<br />
Automatic Paging<br />
Use the Automatic Paging section to choose whether to download the<br />
entire report at once or open the report in a page-by-page format.<br />
Integrated <strong>Desktop</strong>s 287
Info <strong>Desktop</strong><br />
for Java<br />
Automatic Database Logon<br />
Enable Automatic Database Logon to automatically use the current User<br />
ID and password when scheduling objects that require a database logon.<br />
Disable this option to manually enter database logon information when<br />
scheduling objects.<br />
2 Click OK when finished.<br />
NOTE: If you click the BACK button on your web browser instead of<br />
clicking OK, your changes will not be applied.<br />
1 Click the OPTIONS button on the toolbar.<br />
The Options dialog box appears.<br />
Use the Options dialog box to customize the following options:<br />
Refresh, Page 289,<br />
Schedule, Page 289,<br />
Viewer, Page 289,and<br />
Time zone, Page 289.<br />
288 <strong>Seagate</strong> Info <strong>Desktop</strong> User’s <strong>Guide</strong>
Refresh<br />
Use the Refresh option in the same manner you would in the Info <strong>Desktop</strong><br />
for HTML:<br />
Refresh desktop every X minutes indicates how often the web<br />
browser should query the Info APS/APS Cluster for updated<br />
information to refresh the Info <strong>Desktop</strong> for Java automatically. The<br />
default value is 5 minutes.<br />
Refresh instance every X minutes indicates how often the web<br />
browser should refresh the list of report instances. The default is 30<br />
seconds.<br />
Schedule<br />
Use the Schedule option to set the desktop’s logon requirements for<br />
scheduling. The Info <strong>Desktop</strong> for Java will then require that information<br />
before scheduling.<br />
You have the following options:<br />
Require DB Logon Information,<br />
Require Report Prompts Information, or<br />
Use current id and password for all schedule logons.<br />
Viewer<br />
Use the Viewer option to choose the format to view your report. You have<br />
the following options:<br />
Info Viewer for Java,<br />
Info Viewer for ActiveX, or<br />
Show Group View.<br />
NOTE: If using a Netscape Browser, the Info Viewer for ActiveX option<br />
will be inactive.<br />
Time zone<br />
Use the Time Zone section to specify the time zone used when scheduling<br />
reports. For example, if you schedule a report for 8:00 a.m., then set the<br />
time zone for Greenwich Mean Time (Greenwich, England), the report<br />
will be processed at 8:00 a.m. GMT (3:00 a.m. New York, 12:00 midnight<br />
Los Angeles). The default time zone is "Local to web server" -- that is, the<br />
time zone of the machine running Info WebAccess.<br />
NOTE: You will need to restart the APS before your changes can take effect.<br />
Integrated <strong>Desktop</strong>s 289
HANDS-ON (Info Channel)<br />
How to establish a connection to the Info Channel<br />
1 Open your web browser and connect to:<br />
http:///ciweb<br />
For example, if your host name is pegasus, you would connect to:<br />
http://pegasus/ciweb<br />
The WebAccess main screen appears where you can choose to open<br />
the Info <strong>Desktop</strong> for HTML, Info <strong>Desktop</strong> for Java, or Info Channel.<br />
2 Click Info Channel.<br />
290 <strong>Seagate</strong> Info <strong>Desktop</strong> User’s <strong>Guide</strong>
If you have not yet subscribed to your corporate Info Channel, the<br />
Info Channel Options page appears.<br />
3 Enter an Info APS/APS Cluster name, your username, and your<br />
password.<br />
Additionally, you are prompted to set the following options:<br />
Expire reports after X days<br />
Since pushed information is intended to show the most current<br />
information, channel objects have expiration dates ranging from 1<br />
to 365 days from the time the object was scheduled. Out-dated<br />
objects are not deleted from the Info APS/APS Cluster; they are<br />
just hidden from view on the channel.<br />
Integrated <strong>Desktop</strong>s 291
View all instances in a folder hierarchy, only objects pushed to<br />
self, or only most recent instances<br />
This option allows you to specify whether you want to see all the<br />
instances displayed in a folder hierarchy similar to that of a group<br />
tree view (with objects and instances shown as children of their<br />
parent folders), whether you want to see only those objects pushed<br />
to self, or whether you want to see only the most recent successful<br />
instances. If you choose to see all instances, they are ordered by date,<br />
with the most recent first. If you choose to see only those objects that<br />
are "pushed to self," the program will filter out any objects that are<br />
pushed to the channel without a specified user name.<br />
Preferred Content or Viewer<br />
Choose which viewer you want to use to view instances: the Info<br />
Viewer for ActiveX or the Info Viewer for Java. Additionally, you<br />
can choose Object Download which allows you to download the<br />
full report object from the Info Channel to a directory you specify<br />
on your local machine. This allows you to work offline without<br />
tying up network resources.<br />
Display GroupView<br />
This option allows you to specify whether or not you want to get<br />
group view information for a channel object. If your network<br />
connection is slow, you can speed up report viewing by toggling<br />
the check box off. You can still retrieve group view information,<br />
but it will have to be downloaded.<br />
File Download<br />
This option allows you to download the full report object from the<br />
Info Channel to a directory you specify on your local machine. This<br />
allows you to work offline without tying up network resources.<br />
NOTE: Once this information is entered the first time, you will not have<br />
to re-enter this information again unless you change your username or<br />
password or log on to another Info APS/APS Cluster. If you want to<br />
modify your current options, choose the Info Channel Options page.<br />
4 When you are finished, click OK.<br />
The Add Active Channel button appears at the top of the page.<br />
5 Click Add Active Channel.<br />
292 <strong>Seagate</strong> Info <strong>Desktop</strong> User’s <strong>Guide</strong>
The Info Channel main page appears.<br />
In the left pane of the web browser, you will see a number of successful<br />
instances, with the most recent instance listed first. To view an instance,<br />
click the instance name. Depending on your initial settings, an instances<br />
viewed in the web browser would appear similar to the following:<br />
Integrated <strong>Desktop</strong>s 293
How to push all instances of a report to an Info Channel<br />
You can push all instances of a report to an Info Channel from either the<br />
Info <strong>Desktop</strong> for Windows or the Info <strong>Desktop</strong> for Java.<br />
If you push a folder to an Info Channel, the program pushes all the<br />
folder instances to the Info Channel.<br />
If you push a specific object to an Info Channel, the program<br />
pushes all the object instances to the Info Channel.<br />
1 Highlight the target folder or object and choose PUSH TO CHANNEL<br />
from the Edit menu, or right-click the folder or object and choose<br />
PUSH TO CHANNEL from the shortcut menu.<br />
The Push to Channel dialog box appears.<br />
2 Toggle the Push to Channel check box on.<br />
3 Use the text box to enter the user names for the users who will need<br />
to view the instances (separating multiple user names with<br />
semicolons), or click the Channel Info button to select user names<br />
from a list of possible recipients.<br />
4 Click OK.<br />
NOTE: The Push to Channel settings will not effect instances that you<br />
scheduled prior to establishing these settings.<br />
HANDS-ON (The Info <strong>Desktop</strong> for Outlook)<br />
How to set up the Info Outlook Server<br />
NOTE: In order to use the Info Outlook Server, you need to make certain<br />
the Info Outlook Server check box in the Custom Installations is toggled<br />
on, when you install <strong>Seagate</strong> Info.<br />
1 Start the Info Outlook Server (it is installed in the <strong>Seagate</strong> Info NT<br />
program group).<br />
The Info Outlook Server appears. During startup, you will probably<br />
receive an error message stating that the Info Outlook Server did not<br />
start correctly. The Info Outlook Server first attempts to start using a<br />
default mail profile and a public folder named "<strong>Seagate</strong> Info." You<br />
will need to set these options.<br />
2 Click the Options Tab.<br />
294 <strong>Seagate</strong> Info <strong>Desktop</strong> User’s <strong>Guide</strong>
3 In the Use Folder Named text box, enter the name of the public folder<br />
that you want to use for communication. Use (\) to separate names<br />
in the folder hierarchy.<br />
4 Select the mail profile that you want the Info Outlook Server to use<br />
from the Logon to Mail Profile drop-down list, or click the Create New<br />
Profile button to create a new mail profile for use by the Info Outlook<br />
Server.<br />
5 Optionally, you can also:<br />
use the <strong>Desktop</strong> Refresh Rate text box to enter the refresh rate (that<br />
is, the frequency with which the data is updated, in milliseconds)<br />
for the Info <strong>Desktop</strong> for Outlook clients, and<br />
install the Info Outlook Server as a service, by setting the options<br />
in the Service section of the Options Tab.<br />
6 Click Apply.<br />
You will need to restart the server in order for these settings to take<br />
effect. After you restart, there will be a delay as the server initializes<br />
the public folder with data and with the correct permissions for the<br />
server and the clients.<br />
NOTE: You can run multiple copies of the Info Outlook Server, if needed.<br />
Just make certain that you use a separate public folder for each server.<br />
NOTE: Optionally, you can run the Info Outlook Server as a service. If<br />
you need to change the parameters or send install messages to Outlook<br />
clients while the server is running as a service, run the Info Outlook<br />
Server program. The program will start in a special mode, allowing you to<br />
perform these operations. The service will continue to run.<br />
How to set up the Info <strong>Desktop</strong> for Outlook<br />
1 In the Set Up Mail Profiles dialog box, select the mail profiles you<br />
want to use with the <strong>Seagate</strong> Info Add-In.<br />
2 Click the Add <strong>Seagate</strong> Info connection to selected profiles button to add<br />
the Info connection to the selected profiles.<br />
The <strong>Seagate</strong> Info Message Store Configuration dialog box appears.<br />
3 Enter the name of the Info APS to which you want to connect in the<br />
APS Name text box.<br />
4 Enter the User ID you want to use for connecting to the APS in the<br />
User ID text box.<br />
Integrated <strong>Desktop</strong>s 295
5 Enter the password you want to use for connecting to the APS in the<br />
Password text box.<br />
6 If needed, you can enter a name for the store in the Store Display<br />
Name text box, and you can enter any relevant information in the<br />
Comment edit box.<br />
7 Click OK.<br />
The program now configures a <strong>Seagate</strong> Info Message Store Service for<br />
connection to the specified APS. The Info <strong>Desktop</strong> for Outlook is now<br />
ready for use.<br />
How to configure the <strong>Desktop</strong> for multiple Info APS connections<br />
1 From the Windows Control Panel, open the Mail program.<br />
The Microsoft Outlook Internet Settings Properties dialog box<br />
appears with the Services Tab active.<br />
2 Click Show Profiles.<br />
The Mail dialog box appears.<br />
3 Highlight the appropriate user profile in the list box and click the<br />
Properties button.<br />
The Microsoft Outlook Internet Settings Properties dialog box<br />
appears with the Services Tab active.<br />
4 Click the Add button.<br />
The Add Service to Profile dialog box appears.<br />
5 Choose <strong>Seagate</strong> Info Message Store Services from the Available<br />
information services list box.<br />
6 Click OK.<br />
A dialog box appears.<br />
7 Use this dialog box to add a unique Info APS and add the logon<br />
parameters for each <strong>Seagate</strong> Info Message Store Service that you are<br />
adding to the Outlook Profile.<br />
296 <strong>Seagate</strong> Info <strong>Desktop</strong> User’s <strong>Guide</strong>
How to navigate the Info <strong>Desktop</strong> for Outlook<br />
OnceyouhavesetuptheInfoOutlookServerandtheInfo<strong>Desktop</strong>for<br />
Outlook, and once you have made any additional Info APS connections<br />
needed, you can begin using the <strong>Desktop</strong>, via the profile you created. The<br />
<strong>Seagate</strong> Info folder appears in the Outlook Folder List.<br />
1 With the Folder List open, click the <strong>Seagate</strong> Info folder.<br />
The folder expands, showing the subfolders and Info objects it<br />
contains.<br />
2 Click a subfolder to view its contents. The Info objects contained<br />
within the subfolder appear in Outlook’s Information Viewer. For<br />
each Info object:<br />
The Subject column in the Information Viewer displays the name<br />
assigned to the object.<br />
The APS column in the Information Viewer identifies the APS on<br />
which the object resides.<br />
TheNInstancescolumnintheInformationViewerdisplaysthe<br />
number of instances present for the object.<br />
3 To view the list of instances for an object, right-click the object and<br />
choose OPEN from the shortcut menu.<br />
The list appears in a new window, with the information for each<br />
instance displayed as it would be in the Info <strong>Desktop</strong> for Windows.<br />
4 To view an instance, double-click that instance.<br />
A new viewer window appears, allowing you to examine the<br />
instance.<br />
NOTE: Alternatively, you can view the most recent instance of an object<br />
by double-clicking the object in the Information Viewer pane (this will<br />
open a new viewer window for the instance).<br />
Integrated <strong>Desktop</strong>s 297
298 <strong>Seagate</strong> Info <strong>Desktop</strong> User’s <strong>Guide</strong>
7 Info Viewers<br />
What you will find in this chapter...<br />
Overview - Info Viewers, Page 300<br />
Info Viewer for ActiveX (WebAccess), Page 301<br />
Info Viewer for Java (WebAccess), Page 302<br />
Info Viewer for HTML (WebAccess), Page 303<br />
Info Analyzer (Info <strong>Desktop</strong>), Page 304<br />
Info Viewer (Info <strong>Desktop</strong>), Page 305<br />
Info Viewers 299
Overview - Info Viewers<br />
Info Viewers are specialized components within <strong>Seagate</strong> Info that allow<br />
you to view reports and drill-down to see the details behind summarized<br />
data. Unlike the Info <strong>Desktop</strong> and WebAccess desktops (Java and<br />
HTML), which are primarily designed to schedule reports, Info Viewers<br />
are used only to view successfully scheduled instances of these reports.<br />
If you are using either the Info <strong>Desktop</strong> for HTML or Info <strong>Desktop</strong> for<br />
Java via a web browser, you can view reports using the following:<br />
1. Info Viewer for ActiveX (WebAccess), Page 301<br />
2. Info Viewer for Java (WebAccess), Page 302<br />
3. Info Viewer for HTML (WebAccess), Page 303<br />
If you are using the Info <strong>Desktop</strong>, you can view reports using the<br />
following:<br />
1. Info Analyzer (Info <strong>Desktop</strong>), Page 304<br />
2. Info Viewer (Info <strong>Desktop</strong>), Page 305<br />
Depending on how you access reports (via the WebAccess <strong>Desktop</strong>s or<br />
through the Info <strong>Desktop</strong>), the Info Viewers will look and function<br />
differently.<br />
Contact your Info Administrator to determine whether you are using<br />
either the Info <strong>Desktop</strong> or one of the WebAccess desktops.<br />
300 <strong>Seagate</strong> Info <strong>Desktop</strong> User’s <strong>Guide</strong>
Info Viewer for ActiveX (WebAccess)<br />
The Info Viewer for ActiveX takes advantage of Page-On-Demand<br />
technology while giving you a great deal of flexibility in viewing your report.<br />
The Info Viewer for ActiveX is accessed from the WebAccess desktops (Java<br />
or HTML) using a web browser which supports ActiveX controls (i.e.,<br />
Internet Explorer). With the Info Viewer for ActiveX, you are able to:<br />
select specific data to obtain only the information you need and<br />
place it in encapsulated page format (.EPF), utilizing Page-On-<br />
Demand technology,<br />
print either the drilled-down page or whole report to a printer,<br />
export to <strong>Seagate</strong> Crystal Reports, .RTF, .DOC, or Excel,<br />
search for the data within the report,<br />
select specific data of interest within the report using selection<br />
criteria, and<br />
view queries.<br />
If you are viewing your report from a web browser using the Info Viewer<br />
for ActiveX, your report will look like this:<br />
Info Viewers 301
Info Viewer for Java (WebAccess)<br />
The Info Viewer for Java allows users to view reports using Page-On-<br />
Demand technology. This means that if you drill-down on any group, a<br />
new page appears. While the Info Viewer for Java allows you to view<br />
reports, you can also:<br />
select specific data to obtain only the information you need and<br />
place it in encapsulated page format (.EPF), utilizing Page-On-<br />
Demand technology,<br />
search for data within the report,<br />
select specific data of interest within the report by specifying<br />
selection criteria in the Select Expert,<br />
print the report, and<br />
export the report in a variety of export formats to a variety of<br />
export destinations.<br />
The new Select Expert in the Info Viewer for Java makes it possible for<br />
you to search your records quickly using specified selection criteria. You<br />
can open the Select Expert by clicking the SELECT EXPERT buttononthe<br />
Info Viewer for Java toolbar. You can click the New buttonintheSelect<br />
Expert to create a new selection formula. For more information about<br />
creating selection formulas, see the <strong>Seagate</strong> Crystal Reports User’s<strong>Guide</strong>.<br />
If you are viewing your report from a web browser using the InfoViewer<br />
for Java, your report will look like this:<br />
302 <strong>Seagate</strong> Info <strong>Desktop</strong> User’s <strong>Guide</strong>
Info Viewer for HTML (WebAccess)<br />
The Info Viewer for HTML allows users to view reports using Page-On-<br />
Demand technology. This means that if you drill-down anywhere there is<br />
HTML text present, a new page appears. While the Info Viewer for HTML<br />
allows you to view reports, you can also:<br />
print report information for that page in the same fashion as<br />
printing a web page,<br />
search for data within the report, and<br />
select specific data of interest within the report using selection<br />
criteria.<br />
If you are viewing your report from a web browser using the Info Viewer<br />
for HTML, your report will look like this:<br />
Info Viewers 303
Info Analyzer (Info <strong>Desktop</strong>)<br />
The Info Analyzer is launched from the Info <strong>Desktop</strong> and is the most<br />
flexible in terms of utilizing report data. The Info Analyzer is launched<br />
when a selected report instance is in .RPT format and the Page on demand<br />
from server option is toggled off in the Options dialog box. Using the Info<br />
Analyzer, you can:<br />
printyourreporttoa:<br />
⎯===printer,<br />
⎯===e-mail address, or<br />
⎯===file (formats include several popular wordprocessing,<br />
spreadsheet, database applications, in HTML or ODBC format,<br />
or in one of a number of standard data interchange formats),<br />
select the data you want to view,<br />
drill-down on hotspots in the report,<br />
sort the data in the report you want to view, and<br />
view multiple reports.<br />
If you are viewing your report from the Info <strong>Desktop</strong> using the Info<br />
Analyzer, your report will look like this:<br />
304 <strong>Seagate</strong> Info <strong>Desktop</strong> User’s <strong>Guide</strong>
Info Viewer (Info <strong>Desktop</strong>)<br />
The Info Analyzer functions similarly to the Info Report Designer. For<br />
informationonthetasksyoucanperformwiththeInfoAnalyzer<br />
(selecting records, sorting records, graphing, choosing Top N values, etc.)<br />
see the online help (Analyzer.hlp).<br />
The Info Viewer has the same functionality as the Info Viewer for<br />
ActiveX.TheonlydifferencebetweenthetwoisthattheInfoViewerfor<br />
ActiveX is accessed from a web browser while the Info Viewer is<br />
launched from the Info <strong>Desktop</strong>.<br />
IfyouwanttousetheInfoViewer,makesurethatPage on demand from<br />
server option is toggledon in the Options dialog box before you view your<br />
report. With the Info Viewer, you can:<br />
select specific data to obtain only the information you need and<br />
place it in encapsulated page format (.EPF), utilizing Page-On-<br />
Demand technology,<br />
print either the drilled-down page or whole report to a printer,<br />
search for the data from within the report,<br />
select data from within the report, and<br />
view queries.<br />
If you are viewing your report with the Info Viewer, your report will look<br />
like this:<br />
Info Viewers 305
306 <strong>Seagate</strong> Info <strong>Desktop</strong> User’s <strong>Guide</strong>
8 Prompting Variable Pick Lists<br />
What you will find in this chapter...<br />
Overview - Prompting Variable Pick Lists, Page 308<br />
HANDS-ON (Prompting Variable Pick Lists), Page 308<br />
Prompting Variable Pick Lists 307
Overview - Prompting Variable Pick Lists<br />
Prompting variable pick lists are values (in string, numeric, boolean,<br />
currency, or date formats) that are used to set parameters for the data<br />
used in a report. For example, if you have three clients, X, Y, and Z, you<br />
can create a prompting variable pick list for users to select one of these<br />
values to create a report only for that client.<br />
The values for parameter field variables can now be set with a predefined<br />
prompting variable pick lists. These prompt variables can be<br />
stored externally in a text editor like Microsoft Notepad or WordPad and<br />
can thus be shared across reports and queries. This means that users no<br />
longer have to create parameters with the same values for each report; the<br />
prompting variables are saved in a text editor, ready to be used in any<br />
report sharing the same data and variables. In the case of clients X, Y, and<br />
Z, multiple reports can be generated at any time for any of these clients<br />
using the same prompting variable.<br />
HANDS-ON (Prompting Variable Pick Lists)<br />
How to create a prompting variable pick list<br />
In this tutorial, you will create a sample prompting variable pick list in<br />
any text editor (for example, Microsoft Notepad or WordPad). Once the<br />
pick list is created, you can save it to a directory where it can be accessed<br />
for reports requiring prompting variables. For this tutorial, you will<br />
create a pick list for a Region prompting variable.<br />
The file which stores the prompting variable pick list can be created using<br />
anytexteditor,butmustbesavedinplaintext(.TXT)format.Theprompt<br />
value names are input with any desired comments inserted following a<br />
or any number of tabs.<br />
NOTE: Adding a comment is optional. The first field reference is the only<br />
part that appears when the object is run. The comment is for descriptive<br />
purposes only.<br />
308 <strong>Seagate</strong> Info <strong>Desktop</strong> User’s <strong>Guide</strong>
1 Open any text editor.<br />
2 Type the following:<br />
*<br />
SOUTHWESTregion with temperate climate<br />
NORTHEASTregion with cold climate<br />
CENTRALregion with high population<br />
MIDWESTregion with low population<br />
ATLANTICregion with most fish<br />
HOMEBASE<br />
This is an example of a pick list for a Region prompting variable. In<br />
each statement, you will notice that there is a region variable<br />
(NORTHEAST, SOUTHWEST, CENTRAL, etc.) followed by a brief<br />
description of the prompting variable. When you are actually<br />
prompted to select a variable from the pick list, the report only reads<br />
the variable. The description is used to further assist users in selecting<br />
the appropriate variable.<br />
However, you can also choose to show only the database descriptions<br />
(region with cold climate, region with high population, etc.) in the<br />
prompting variable pick list and in the list of prompt values that<br />
appears in the Schedule dialog box. In this case, the lists will not include<br />
thevariablenames(NORTHEAST,SOUTHEAST).Toaccomplishthis,<br />
set the ShowDescOnly directive to 1, as shown below:<br />
%%%%ShowDescOnly:1<br />
SOUTHWESTregion with temperate climate<br />
NORTHEASTregion with cold climate<br />
CENTRALregion with high population<br />
MIDWESTregion with low population<br />
ATLANTICregion with most fish<br />
HOMEBASE<br />
NOTE: In order to have only the database descriptions appear in the<br />
prompting variable pick list, you must make certain that each variable has<br />
a corresponding database description. If this is not the case, then not all<br />
of the variables will appear in the prompt values list (in the Schedule<br />
dialog box), since not all the variables have descriptions.<br />
NOTE: The asterisk (*) is the default symbol for including all values in the<br />
prompting variable for a report. The percent sign (%) is the default<br />
symbol for including all values in the parameter field for a query. The set<br />
of four percent signs (%%%%) is the default symbol for using a directive<br />
in the prompting variable pick list.<br />
Prompting Variable Pick Lists 309
3 To sort the pick list, you can add a line that sets the Sort directive. For<br />
example:<br />
%%%%ShowDescOnly:1<br />
%%%%Sortaa<br />
SOUTHWESTregion with temperate climate<br />
NORTHEASTregion with cold climate<br />
CENTRALregion with high population<br />
MIDWESTregion with low population<br />
ATLANTICregion with most fish<br />
HOMEBASE<br />
In this example, the Sort directive is set to aa (alphanumeric sort in<br />
ascending order). You can also set the Sort to ad, na, ornd. Thefirst<br />
letter (a or n) determines whether the sort is alphanumeric or<br />
numeric. The second letter (a or d) determines whether the sort is in<br />
ascending order (A to Z, 1 to 9) or descending order (Z to A, 9 to 1).<br />
If you set the Sort directive to aa, then, the values in the picklist are<br />
sorted in alphanumeric, ascending order. The ATLANTIC value will<br />
appear at the top of the list.<br />
NOTE: If you do not set the Sort directive, the values will appear in the<br />
order in which you originally entered them (in the text file).<br />
4 Save the pick list and close the text editor. You have created a<br />
prompting variable pick list.<br />
Related Topics<br />
How to add a pick list to the Set Prompting Values dialog box, Page 310<br />
How to use the prompting variable pick list, Page 312<br />
How to add a pick list to the Set Prompting Values dialog box<br />
1 In the Info <strong>Desktop</strong>, select a report or query containing a prompting<br />
variable in the Job Information list box.<br />
2 Click the PROPERTIES button on the toolbar.<br />
The Report Properties dialog box appears.<br />
310 <strong>Seagate</strong> Info <strong>Desktop</strong> User’s <strong>Guide</strong>
3 Click the Prompts Tab.<br />
4 Highlight the prompt on this list that<br />
you would like to set a pick list for.<br />
5 Click the<br />
Set Pick List<br />
button.<br />
The Set Pick List dialog box appears.<br />
6 Choose the pick list you created from the appropriate directory and<br />
click Open. SeeHowtocreate a prompting variable pick list, Page 308.<br />
You are returned to the Prompts Tab. The name of the pick list now<br />
appears in the Pick List File section of the dialog box.<br />
NOTE: Be sure that the prompting variable pick list you have assigned to the<br />
report object contains the data specified in the pick list. Otherwise, when you<br />
schedule the report, the APS will not be able to find the variable you are<br />
setting parameters for and will return a failed instance of the report.<br />
Prompting Variable Pick Lists 311
How to use the prompting variable pick list<br />
1 Highlight a report or query containing a prompting variable pick list<br />
from the Job Information list box.<br />
2 Click the SCHEDULE button on the toolbar.<br />
The Schedule dialog box appears.<br />
3 Click the Prompts Tab.<br />
4 Highlight a prompting variable in the Prompt Values list box and click<br />
the Set Prompt button.<br />
A dialog box appears, prompting you to enter a value.<br />
5 Enter a value in this edit box or select<br />
an option from the drop-down list.<br />
To include all values, enter an asterisk (*) if you are scheduling a report,<br />
or a percent sign (%) if you are scheduling a query.<br />
When the scheduled report is finished processing, you view the instance<br />
of that report. It will only have values and data associated with that<br />
variable.<br />
NOTE: When scheduling recurring instances of a report using a<br />
prompting variable pick list, each report instance will contain data for<br />
only the selected variable.<br />
If the scheduled report instance fails, check to make sure that the<br />
prompting variable pick list matches the data for your report.<br />
312 <strong>Seagate</strong> Info <strong>Desktop</strong> User’s <strong>Guide</strong>
I N D E X<br />
Symbols<br />
% of Column Total command<br />
(View Menu) ......................... 102<br />
% of Row Total command<br />
(View Menu) ......................... 102<br />
% of Slice Total command<br />
(View Menu) ......................... 102<br />
A<br />
About <strong>Seagate</strong> Info command<br />
(Help Menu) ........................ 104<br />
ActiveX<br />
Info Viewer for ................... 301<br />
adding<br />
an Info APS/APS Cluster ...... 16<br />
folder/subfolder to the Info<br />
<strong>Desktop</strong> ................................ 23<br />
Info APS/APS Cluster ........... 16<br />
instances to offline stores .... 19<br />
new chart titles and labels .. 170<br />
pick list to the Set Prompting<br />
Values dialog box ............ 310<br />
programs to a folder ............ 29<br />
query to a folder ................... 28<br />
report packages .................... 31<br />
reports to a folder ................. 27<br />
value to data using<br />
calculations ....................... 132<br />
advanced attributes<br />
setting ................................... 150<br />
altering a sort<br />
between ascending and<br />
descending ........................ 179<br />
APS Cluster<br />
adding .................................... 16<br />
connecting to ........................ 15<br />
deleting .................................. 17<br />
disconnecting from .............. 16<br />
archived instances<br />
retrieving ............................. 284<br />
Arrange Chart command<br />
(Window Menu) ................... 104<br />
ascending sort order<br />
altering or removing .......... 179<br />
Attribute Editor<br />
Color tab .............................. 156<br />
Font Tab .............................. 155<br />
Number tab ......................... 154<br />
options ................................. 154<br />
Attribute Editor (Java) ................ 227<br />
attributes<br />
color, number and font ..... 150<br />
default .................................. 137<br />
defining a new condition .... 143<br />
deleting a condition ........... 144<br />
editing for columns<br />
and rows ............................ 152<br />
managing conditions ......... 145<br />
overview on setting ........... 137<br />
setting advanced ................ 150<br />
setting color for specific<br />
columns or rows .............. 142<br />
setting color for whole<br />
Worksheet ......................... 141<br />
setting on paged fields ...... 140<br />
using to format the<br />
display ............................... 137<br />
attributes (Java) .......................... 225<br />
default ................................. 226<br />
defining a new range ........ 232<br />
deleting a range ................. 233<br />
for specific columns<br />
or rows .............................. 230<br />
for whole Worksheet ......... 229<br />
managing ranges ................ 233<br />
overview ............................. 226<br />
ranges .................................. 228<br />
axes<br />
customizing chart .............. 166<br />
B<br />
bars<br />
Menu ........................................ 8<br />
business example ........................ 91<br />
business example (Java) ........... 200<br />
C<br />
Calculation command<br />
(Edit Menu) ........................... 101<br />
calculations ................................ 132<br />
adding ................................. 132<br />
deleting ............................... 136<br />
editing ................................. 136<br />
calendar<br />
scheduling reports with ...... 69<br />
cells and cell values ................... 96<br />
changing<br />
available paged fields ....... 131<br />
column attributes ............... 152<br />
folder security settings ........ 24<br />
Info Worksheet ................... 122<br />
Info Worksheet column<br />
dimensions ........................ 122<br />
Info Worksheet row<br />
dimensions ........................ 122<br />
paged dimension fields ..... 130<br />
printing settings on Info<br />
Worksheet ......................... 195<br />
row attributes ..................... 152<br />
the look of the Ino Worksheet<br />
for Java display ................. 213<br />
the range of chart axes ...... 166<br />
Channel Tab (Report Properties<br />
dialog box) .............................. 45<br />
Chart command<br />
Format Menu ...................... 102<br />
View Menu .......................... 101<br />
chart legends<br />
customizing ......................... 255<br />
chart templates<br />
creating ................................ 164<br />
loading ................................. 165<br />
charting function<br />
on Info Worksheet ................. 5<br />
Charting Menu commands<br />
(Java) ...................................... 210<br />
Show Chart/Hide Chart ..... 210<br />
charts ........................................... 156<br />
adding new titles and<br />
labels .................................. 170<br />
customizing axes ................ 166<br />
customizing titles and<br />
labels .................................. 169<br />
customizing with <strong>Seagate</strong><br />
Charts ................................. 172<br />
displaying different types .. 161<br />
drilling up and down ......... 173<br />
hiding tick labels ................ 167<br />
managing templates ........... 164<br />
positioning ........................... 161<br />
setting a new default style ... 163<br />
setting to default style ........ 163<br />
showing in a different<br />
area of the display ............ 161<br />
charts (Java) ................................ 237<br />
adding titles ......................... 243<br />
customizing chart axes ...... 245<br />
customizing pie charts ...... 253<br />
customizing the grid lines ... 250<br />
customizing the ticks ......... 250<br />
displaying values<br />
on charts ............................ 252<br />
graduated fill colors ........... 244<br />
positioning ........................... 241<br />
selecting different types ..... 242<br />
child fields<br />
displaying different Info<br />
Worksheet ......................... 119<br />
Collapse All Hierarchies command<br />
(View Menu) ......................... 102<br />
Color Tab (Attribute Editor) ...... 156<br />
color-coding<br />
figures (Java) ........................ 235<br />
column dimension ...................... 96<br />
changing .............................. 122<br />
changing (Java) ................... 216<br />
field names .......................... 110<br />
Index-1
column totals .................................. 5<br />
displaying Info Worksheet .. 115<br />
Column Totals command<br />
(View Menu) ......................... 102<br />
column widths<br />
setting default ..................... 111<br />
columns<br />
excluding for a field .......... 183<br />
excluding for a field<br />
(Java) .................................. 262<br />
resizing ................................ 109<br />
resizing (Java) ..................... 212<br />
showing totals .................... 114<br />
using calculationd to<br />
add new ............................ 132<br />
commands<br />
Data Menu .......................... 103<br />
Edit Menu ....................... 9, 101<br />
File Menu ........................ 9, 100<br />
Format Menu ...................... 102<br />
Help Menu ..................... 9, 104<br />
Menu ................................... 100<br />
Open (File Menu/Java) ...... 209<br />
Options<br />
(Edit Menu/Java) ............... 209<br />
Print (File Menu/Java) ........ 209<br />
Remove All Excludes<br />
(Filter Menu/Java) .............. 210<br />
Remove All Sorts<br />
(Filter Menu/Java) ............. 210<br />
Save View<br />
(File Menu/Java) ............... 209<br />
Save View As<br />
(File Menu/Java) ............... 209<br />
Select All<br />
(Edit Menu/Java) ............... 209<br />
Show Chart/Hide Chart<br />
(Charting Menu/Java) ...... 210<br />
Tools Menu ..................... 9, 103<br />
View Filters<br />
(Filter Menu/Java) ............. 210<br />
View Menu ..................... 9, 101<br />
Window Menu ................... 104<br />
commands (Java)<br />
Charting Menu ................... 210<br />
Edit Menu ........................... 209<br />
File menu ............................ 209<br />
Filter Menu ......................... 209<br />
Conditional Attributes command<br />
(Format Menu) ..................... 102<br />
conditions<br />
defining new ...................... 143<br />
deleting ............................... 144<br />
configuring<br />
<strong>Desktop</strong> for multiple<br />
Info APS connections ...... 296<br />
Index-2<br />
connecting to<br />
Info APS/APS Cluster ........... 15<br />
connection<br />
establishing Info<br />
Channel ............................. 290<br />
Contents command<br />
(Help Menu) .......................... 104<br />
Copy command (Edit Menu) .... 101<br />
Copy Special command<br />
(Edit Menu) ............................ 101<br />
creating<br />
an offline store ...................... 17<br />
chart templates ................... 164<br />
open cubes ............................ 34<br />
prompting variable<br />
pick lists ............................. 308<br />
reports .................................. 198<br />
reports with Info<br />
Worksheet ............................. 5<br />
Table of Contents report ..... 33<br />
cubes ............................................. 96<br />
cube files ............................... 40<br />
importing from other<br />
computers ............................ 36<br />
importing from <strong>Seagate</strong><br />
Holos .................................... 39<br />
importing ones produced<br />
in <strong>Seagate</strong> Holos ................. 39<br />
cursors<br />
movement ........................... 121<br />
customizing<br />
chart axes ............................ 166<br />
chart axes, changing<br />
the range ............................ 166<br />
chart legends ....................... 255<br />
chart titles and labels ......... 169<br />
WebAccess desktop ........... 286<br />
D<br />
data<br />
exporting from Info<br />
Worksheet ......................... 191<br />
pasting into other<br />
applications ....................... 192<br />
printing ................................ 195<br />
saving to a spreadsheet<br />
file ....................................... 191<br />
showing in a chart ............. 159<br />
showing in a chart (Java) ... 239<br />
using calculations<br />
to add value to .................. 132<br />
Data Menu commands ............. 103<br />
Exclude ................................ 103<br />
Show Top/Bottom .............. 103<br />
Sort ....................................... 103<br />
database connectivity<br />
testing before processing .... 83<br />
DB Tested status message .......... 13<br />
default attributes ........................ 137<br />
default column widths<br />
setting .................................. 111<br />
Delete Attributes command<br />
(Format Menu) ...................... 102<br />
deleting<br />
calculations ........................ 136<br />
Info APS/APS Clusters ......... 17<br />
instances ............................... 79<br />
ranges (Java) ........................ 233<br />
report instances<br />
(WebAccess) ..................... 283<br />
dependencies<br />
scheduling an object with .. 71<br />
setting object ........................ 70<br />
descending sort order<br />
altering or removing .......... 179<br />
descriptions .................................. 96<br />
desktop<br />
establishing a connection<br />
to WebAccess ................... 272<br />
destination<br />
specifying output ................. 56<br />
dialog boxes<br />
Exclude Filter ...................... 185<br />
Format Chart ............................ 5<br />
Local Exclude ..................... 185<br />
Report Properties ................. 44<br />
Scheduling ............................ 50<br />
differences<br />
Info <strong>Desktop</strong>/WebAccess<br />
desktop .............................. 266<br />
dimension buttons<br />
showing/hiding ................... 215<br />
dimension fields<br />
showing all ......................... 131<br />
dimension names<br />
showing or hiding<br />
tooltips ............................... 112<br />
dimensions ................................... 96<br />
changing Info Worksheet<br />
column .............................. 122<br />
changing Info Worksheet<br />
row ..................................... 122<br />
excluding fields .................. 182<br />
multiple column and row ... 96<br />
sorting .................................. 177<br />
sorting (Java) ....................... 258<br />
disconnecting from<br />
an Info APS/APS Cluster ..... 16
display<br />
changing Info Worksheet for<br />
Java ..................................... 213<br />
coloring Info Worksheet<br />
cells .................................... 141<br />
hiding fields in .................... 132<br />
showing or hiding the grid 114<br />
showing top/bottom<br />
values ................................. 186<br />
showing top/bottom values<br />
for a field ........................... 187<br />
showing top/bottom values<br />
using Pareto analysis ....... 189<br />
sorting fields in ................... 174<br />
symbols .................................. 99<br />
using an exclude filter<br />
to hide fields ..................... 180<br />
using attributes to format .. 137<br />
display (Java)<br />
coloring cells ...................... 229<br />
cursors ................................. 216<br />
excluding fields from ......... 261<br />
resetting ............................... 204<br />
showing or hiding<br />
dimension buttons ........... 215<br />
sorting fields in ................... 256<br />
symbols ................................ 208<br />
using an exclude filter ....... 261<br />
display fields<br />
excluding from<br />
Info Worksheet ................. 180<br />
performing multi-level<br />
sorts .................................... 175<br />
sorting Info Worksheet ...... 174<br />
displaying<br />
all fields in a dimension .... 131<br />
cursors ................................. 121<br />
different charts on Info<br />
Worksheet ......................... 161<br />
different child fields on Info<br />
Worksheet ......................... 119<br />
different parent field .......... 118<br />
different top-level totals<br />
field .................................... 117<br />
multiple rows or columns ... 123<br />
or hiding tooltips ................ 112<br />
row and column totals ...... 115<br />
totals as percentages .......... 115<br />
values as percentages<br />
of the slice total ................ 116<br />
drill arrows ................................... 97<br />
drill-down ..................................... 98<br />
in the Info Worksheet .......... 97<br />
in the Info Worksheet<br />
for Java ............................... 206<br />
Java ....................................... 206<br />
E<br />
Edit Menu commands .......... 9, 101<br />
Calculation ......................... 101<br />
Copy .................................... 101<br />
Copy Special ...................... 101<br />
Select All ............................. 101<br />
Edit Menu commands (Java) .... 209<br />
Options ............................... 209<br />
Select All ............................. 209<br />
editing<br />
a global exclude ................ 185<br />
calculations ........................ 136<br />
excludes .............................. 185<br />
top/bottom filters ............... 190<br />
editors<br />
Attribute .............................. 154<br />
establishing<br />
a connection to the Info<br />
Channel ............................. 290<br />
Event Log<br />
notification of object success/<br />
failure ................................... 68<br />
events<br />
scheduling object<br />
dependent on ..................... 76<br />
triggering ............................... 74<br />
Excel<br />
exporting data to ....... 191, 192<br />
exclude (Java) ............................ 261<br />
columns/rows for a field ... 262<br />
editing ................................. 263<br />
on a field ............................. 262<br />
removing ............................. 263<br />
symbol ................................. 208<br />
Exclude command<br />
(Data Menu) ......................... 103<br />
Exclude Filter dialog box ......... 185<br />
excludes<br />
editing ................................. 185<br />
editing global ..................... 185<br />
global and local ................. 180<br />
on inner dimensions ......... 180<br />
removing ............................. 185<br />
restrictions for .................... 181<br />
excludes, global<br />
removing ............................. 186<br />
excludes, symbol for ................ 180<br />
excluding<br />
columns/rows for a field ... 183<br />
fields from a dimension .... 182<br />
Exit command (File Menu) ...... 101<br />
Expert<br />
Open Cube ........................... 34<br />
Export to Excel/Lotus command<br />
(File Menu) ........................... 101<br />
exporting<br />
data from the Info<br />
Worksheet ......................... 191<br />
F<br />
Failed status message .................. 13<br />
failure notification<br />
sending .................................. 66<br />
features<br />
key <strong>Seagate</strong> Info ..................... 3<br />
field hierarchies<br />
special selections ............... 127<br />
field information<br />
how to show or hide .......... 113<br />
field names<br />
customizing ......................... 169<br />
showing or hiding extra<br />
tooltips ............................... 112<br />
Field Selector .............................. 124<br />
searching for fields ............. 127<br />
toolbar .................................. 125<br />
using to select<br />
paged fields .............. 130, 224<br />
using to show/hide fields ..... 128<br />
Field Selector (Java) ................... 219<br />
hiding/showing fields ........ 222<br />
searching for fields ............. 222<br />
single .................................... 220<br />
toolbar .................................. 220<br />
Field Selector buttons<br />
how to show or hide .......... 112<br />
Field Selector toolbar<br />
Collapse/Expand<br />
hierarchies ......................... 125<br />
Display modes .................... 126<br />
Field display ........................ 126<br />
modifying selections .......... 125<br />
fields .............................................. 96<br />
changing available<br />
paged .................................. 131<br />
changing paged<br />
dimension .......................... 130<br />
displaying top/bottom<br />
values ................................. 187<br />
hiding in display ................. 132<br />
hiding using an exclude .... 180<br />
selecting display ................. 219<br />
selecting for display .. 124, 219<br />
setting attributes on paged .. 140<br />
showing all in a<br />
dimension .......................... 131<br />
showing or hiding quickly .. 131<br />
sorting .................................. 178<br />
sorting display ..................... 174<br />
using Field Selector<br />
to display ........................... 128<br />
Index-3
fields (Java)<br />
changing paged<br />
dimension ......................... 224<br />
excluding from the<br />
display ............................... 261<br />
hiding or showing .............. 222<br />
hiding using an exclude ... 261<br />
sorting ......................... 256, 259<br />
File Menu commands ........... 9, 100<br />
Exit ....................................... 101<br />
Export to Excel/Lotus ......... 101<br />
Open ................................... 100<br />
Print ..................................... 101<br />
Print Setup .......................... 101<br />
Save View ........................... 100<br />
Save View As ...................... 100<br />
File menu commands (Java) .... 209<br />
Open ................................... 209<br />
Print ..................................... 209<br />
Save View ........................... 209<br />
Save View As ...................... 209<br />
Filter Menu commands<br />
(Java) ...................................... 209<br />
Remove All Excludes ........ 210<br />
Remove All Sorts ............... 210<br />
View Filters ......................... 210<br />
filters<br />
editing top/bottom ............. 190<br />
removing top/bottom ........ 190<br />
setting restrictions for top/<br />
bottom ............................... 186<br />
folder properties<br />
modifying .............................. 26<br />
Folder Tree list box ............. 11, 271<br />
Folder Tree Panel<br />
(WebAccess) ......................... 268<br />
folders<br />
adding a program to ............ 29<br />
adding a query to ................ 28<br />
adding a report to ................ 27<br />
adding to <strong>Desktop</strong> ............... 23<br />
changing security<br />
settings for ........................... 24<br />
modifying properties ........... 26<br />
overview ............................... 22<br />
Private ................................... 22<br />
Public .................................... 22<br />
tutorials ................................. 23<br />
Font Tab (Attribute Editor) ....... 155<br />
Format Chart dialog box ............... 5<br />
Format Menu commands ......... 102<br />
Chart .................................... 102<br />
Conditional Attributes ....... 102<br />
Delete Attributes ................ 102<br />
Index-4<br />
formatting<br />
removing a sort ................... 179<br />
the display using<br />
attributes ............................ 137<br />
formulas<br />
modifying selection ............. 82<br />
G<br />
General Tab (Report Properties<br />
dialog box) .............................. 44<br />
Generate Report command<br />
(Tools Menu) ......................... 103<br />
getting to know the Info <strong>Desktop</strong><br />
tutorials .................................. 15<br />
Global and Local excludes ...... 180<br />
global exclude ........................... 180<br />
editing .................................. 185<br />
performing ........................... 184<br />
grid<br />
showing or hiding .............. 114<br />
showing/hiding Info<br />
Worksheet ......................... 114<br />
H<br />
Hands-On tutorials<br />
Folders ................................... 23<br />
Getting to know the Info<br />
<strong>Desktop</strong> ................................ 15<br />
Info Channel ....................... 290<br />
Object Properties ................. 43<br />
Objects .................................. 27<br />
Offline <strong>Desktop</strong> .................... 17<br />
Prompting Variable<br />
Pick Lists ............................ 308<br />
Scheduling ............................ 54<br />
The Info <strong>Desktop</strong> for<br />
Outlook .............................. 294<br />
WebAccess <strong>Desktop</strong>s ........ 272<br />
Help Menu commands ........ 9, 104<br />
About <strong>Seagate</strong> Info ............. 104<br />
Contents ............................... 104<br />
How to Use Help ............... 104<br />
Search for Help on ............. 104<br />
hiding<br />
dimension buttons ............. 215<br />
field information ................. 113<br />
Field Selector buttons ........ 112<br />
fields (Java) .......................... 222<br />
fields in display .................. 132<br />
fields quickly ....................... 131<br />
fields using exclude filter .. 180<br />
fields with Field Selector ... 128<br />
tick labels on charts ........... 167<br />
tooltips ................................. 112<br />
hierarchy ...................................... 97<br />
collapsing .............................. 98<br />
collapsing all ........................ 98<br />
highlighting<br />
on Info Worksheet .................. 5<br />
Highlighting Expert ................... 138<br />
holding<br />
scheduled instances .......... 281<br />
HTML<br />
Info <strong>Desktop</strong> ....................... 267<br />
Info <strong>Desktop</strong> for ........ 273, 280<br />
Info <strong>Desktop</strong>s ..................... 267<br />
Info Viewer for ................... 303<br />
I<br />
icon bar (WebAccess) .............. 268<br />
importing<br />
cubes from other<br />
computers ........................... 36<br />
cubes produced in <strong>Seagate</strong><br />
Holos ................................... 39<br />
importing cubes<br />
Cube File ............................... 37<br />
from <strong>Seagate</strong> Holos ............. 39<br />
FTP Login .............................. 38<br />
Info Analyzer (Info <strong>Desktop</strong>) ... 304<br />
Info APS<br />
adding .................................... 16<br />
connecting to ....................... 15<br />
deleting .................................. 17<br />
disconnecting from .............. 16<br />
Info APS connections<br />
configuring <strong>Desktop</strong> for<br />
multiple ............................. 296<br />
Info APS/APS Cluster<br />
adding .................................... 16<br />
connecting to ....................... 15<br />
deleting .................................. 17<br />
disconnecting from .............. 16<br />
Folder Tree ............................ 11<br />
Info Channel<br />
establishing a connection<br />
to ........................................ 290<br />
how to push report instances<br />
to ........................................ 294<br />
overview ............................. 272<br />
pushing a report to .............. 84<br />
tutorials ................................ 290<br />
Info <strong>Desktop</strong><br />
adding a folder/subfolder<br />
to .......................................... 23<br />
deleting an instance from ... 79<br />
Folder Tree ............................ 11<br />
for HTML ........... 267, 273, 280<br />
importing cubes ................... 36
Job Information list box ....... 12<br />
main screen ............................. 8<br />
Menu Bar ................................. 8<br />
modifying folder<br />
properties ............................. 26<br />
Offline .................................... 14<br />
overview .................................. 2<br />
removing a public folder<br />
from ...................................... 25<br />
removing an object from .... 43<br />
running Holos ....................... 41<br />
setting instance limits ........ 283<br />
setting object limits .............. 80<br />
shortcut menus ..................... 14<br />
toolbar ................................... 10<br />
using a calendar to schedule<br />
reports .................................. 69<br />
Info <strong>Desktop</strong> for<br />
Java ..... 267, 270, 274, 281, 288<br />
changing passwords .......... 285<br />
Job Information list box ..... 271<br />
toolbar ................................. 270<br />
Info <strong>Desktop</strong> for Outlook .... 4, 272<br />
navigating ............................ 297<br />
setting up ............................. 295<br />
tutorials ................................ 294<br />
Info <strong>Desktop</strong>/WebAccess desktop<br />
differences ............................. 266<br />
Info Outlook Server<br />
setting up ............................. 294<br />
Info Server<br />
specifying .............................. 62<br />
Info Server classes<br />
choosing for processing ...... 63<br />
Info Server groups<br />
choosing for processing ...... 63<br />
Info Tab<br />
Schedule dialog box ............ 51<br />
using to specify output<br />
destination ........................... 56<br />
Info Viewer<br />
for ActiveX (WebAccess) ... 301<br />
for HTML (WebAccess) ..... 303<br />
for Java (WebAccess) ......... 302<br />
Info <strong>Desktop</strong> ....................... 305<br />
Info Viewers ............................... 299<br />
overview .............................. 300<br />
Info Worksheet .............................. 5<br />
adding value to data using<br />
calculations ....................... 132<br />
changing the print<br />
settings ............................... 195<br />
charting function .................... 5<br />
creating reports ................... 198<br />
default attributes ................. 137<br />
displaying different child<br />
fields .................................. 119<br />
displaying different parent<br />
field .................................... 118<br />
displaying different top-level<br />
totals field ......................... 117<br />
displaying multiple rows or<br />
columns ............................. 123<br />
displaying top/bottom<br />
values ................................. 186<br />
displaying totals as<br />
percentages ....................... 115<br />
displaying values as percentages<br />
of the slice total ................. 116<br />
excluding fields from a<br />
dimension ......................... 182<br />
excluding fields from the<br />
display ............................... 180<br />
exporting data from ........... 191<br />
general appearance of ........ 95<br />
how to display the row and<br />
column totals .................... 115<br />
how to re-orient ................. 122<br />
how to show row/column<br />
totals .................................. 114<br />
how to show/hide grid ...... 114<br />
how to start ........................... 90<br />
managing chart<br />
templates ........................... 164<br />
multiple dimensions ............ 97<br />
multiple dimensions<br />
option .................................. 96<br />
opening ......................... 90, 108<br />
overview ............................... 90<br />
performing multi-level<br />
sorts .................................... 175<br />
printing ................................ 194<br />
printing with the current<br />
settings ............................... 195<br />
promotion of sorting fields in<br />
the display ......................... 175<br />
removing a sort .................. 179<br />
removing all specified<br />
sorts .................................... 180<br />
re-orienting ......................... 121<br />
reorienting the display ...... 181<br />
resizing columns ................ 109<br />
restrictions ............................ 96<br />
restrictions for sorting ....... 176<br />
restrictions on excludes .... 181<br />
saving a view ...................... 108<br />
setting attributes on paged<br />
fields .................................. 140<br />
setting default column<br />
width .................................. 111<br />
showing/hiding field<br />
information ........................ 113<br />
showing/hiding Field Selector<br />
buttons ............................... 112<br />
sorting display fields .......... 174<br />
sorting on a dimension ...... 177<br />
sorting on a field ................ 178<br />
special cell values .............. 192<br />
Status bar ............................... 95<br />
terminology ........................... 96<br />
Title Bar ................................. 95<br />
toolbar .................................. 105<br />
using attributes to format<br />
display ................................ 137<br />
using drill-down function ... 97<br />
using highlighting ................... 5<br />
using to create reports ........... 5<br />
using to total rows and<br />
columns ................................. 5<br />
window .................................. 95<br />
working with column<br />
dimension field names .... 110<br />
working with row dimension<br />
field names ........................ 109<br />
Info Worksheet cells<br />
performing the copy and<br />
paste ................................... 193<br />
Info Worksheet for Java ............ 198<br />
column dimension ............. 205<br />
drilling-down ...................... 206<br />
general appearance ........... 204<br />
multiple dimensions .......... 205<br />
opening ................................ 211<br />
overview .............................. 198<br />
printing ................................ 264<br />
re-orienting .......................... 215<br />
resetting the display ........... 204<br />
row dimension .................... 205<br />
saving a view ...................... 211<br />
special cells and cell<br />
values ................................. 205<br />
starting ................................. 199<br />
status bar .............................. 204<br />
terminology ......................... 205<br />
toolbar .................................. 210<br />
window ................................ 204<br />
inner dimension fields<br />
of shortcut menus ............... 107<br />
inner dimensions<br />
of shortcut menus ............... 106<br />
using excludes on .............. 180<br />
instance limits<br />
setting ................................... 283<br />
instance properties<br />
viewing (WebAccess) ........ 285<br />
Index-5
instances<br />
adding to offline stores ....... 19<br />
DB Tested status message .. 13<br />
deleting ................................. 79<br />
Failed status message .......... 13<br />
holding scheduled ....... 77, 281<br />
No Response status<br />
message ............................... 13<br />
OnHold status message ...... 13<br />
Processing status message .. 12<br />
Recurring status message ... 13<br />
releasing ................................ 78<br />
retrieving archived ............ 284<br />
Scheduled status message .. 13<br />
Stopped status message ...... 13<br />
stopping scheduled ............. 79<br />
Stopping status message ..... 13<br />
Success status message ....... 13<br />
introduction to<br />
Folders ................................... 22<br />
Info Channel ....................... 272<br />
Info <strong>Desktop</strong> ............................ 2<br />
Info <strong>Desktop</strong> for Outlook .... 272<br />
Info Viewers ....................... 300<br />
Info Worksheet ..................... 90<br />
Info Worksheet for Java .... 198<br />
prompting variable pick<br />
lists ..................................... 308<br />
scheduling ............................ 50<br />
WebAccess <strong>Desktop</strong>s ........ 266<br />
invalid cells .................................. 96<br />
J<br />
Java<br />
Info <strong>Desktop</strong> ....................... 267<br />
Info <strong>Desktop</strong> for .. 274, 281, 288<br />
Info Viewer for ................... 302<br />
Info Worksheet for ............. 198<br />
the status bar ...................... 204<br />
Job Information list box .............. 12<br />
Job Information list box<br />
(Info <strong>Desktop</strong> for Java) ........ 271<br />
Job Information Tabs<br />
(WebAccess) ......................... 269<br />
K<br />
key features of <strong>Seagate</strong> Info .......... 3<br />
L<br />
labels<br />
adding new chart ............... 170<br />
customizing chart .............. 169<br />
legends<br />
customizing chart .............. 255<br />
Index-6<br />
limits<br />
setting instance ................... 283<br />
setting object ......................... 80<br />
Limits Tab (Report Properties<br />
dialog box) .............................. 47<br />
list box<br />
Folder Tree .......................... 271<br />
Job Information (Info<br />
<strong>Desktop</strong> for Java) .............. 271<br />
loading a chart template ........... 165<br />
local exclude .............................. 180<br />
on a dimension ................... 182<br />
on a field ............................. 183<br />
removing ............................. 185<br />
Local Exclude dialog box ......... 185<br />
logon parameters<br />
using LogOn Tab to specify .. 52<br />
LogOn Tab (Schedule dialog<br />
box) .......................................... 52<br />
Lotus<br />
exporting data to ....... 191, 192<br />
M<br />
main page<br />
folder tree panel ................. 268<br />
Job Information Tabs ......... 269<br />
WebAccess .......................... 267<br />
main screen<br />
Folder Tree ............................ 11<br />
Info <strong>Desktop</strong> ........................... 8<br />
Job Information list box ....... 12<br />
managing<br />
chart templates ................... 164<br />
two conditions that reference<br />
the same cells ................... 145<br />
Menu Bar<br />
Info <strong>Desktop</strong> ........................... 8<br />
Java ....................................... 209<br />
Menu Commands ...................... 100<br />
Java ....................................... 209<br />
menus<br />
Shortcut ......................... 14, 105<br />
modifying<br />
folder properties ................... 26<br />
object properties .................. 43<br />
prompting variables ............. 81<br />
selection formulas ................ 82<br />
selections using Field<br />
Selector toolbar ................ 125<br />
mouse<br />
right button capabilities ...... 14<br />
movement cursors ..................... 121<br />
moving through the fields one<br />
at a time ................................. 130<br />
multi-level sorts<br />
performing .......................... 175<br />
multiple columns<br />
displaying on Info<br />
Worksheet ......................... 123<br />
multiple dimensions<br />
Info Worksheet ..................... 97<br />
Info Worksheet for Java .... 205<br />
on the Info Worksheet ........ 96<br />
multiple rows<br />
displaying on Info<br />
Worksheet ......................... 123<br />
N<br />
names<br />
column dimension field .... 110<br />
of row dimension fields .... 109<br />
navigating<br />
the Info <strong>Desktop</strong> for<br />
Outlook ............................. 297<br />
new features<br />
Info <strong>Desktop</strong> for Outlook ...... 4<br />
Info Worksheet ........................ 5<br />
new features of <strong>Seagate</strong> Info<br />
Open OLAP ............................. 3<br />
report packages ....................... 4<br />
seamless object creation ........ 4<br />
No Response status message ..... 13<br />
notification<br />
sending .................................. 66<br />
Notify Tab (Schedule dialog<br />
box) .......................................... 52<br />
null values .................................... 96<br />
Number Tab (Attribute Editor) .... 154<br />
O<br />
object limits<br />
setting .................................... 80<br />
object properties<br />
modifying .............................. 43<br />
tutorials .................................. 43<br />
object success/failure<br />
notification ............................ 66<br />
notifying the Event Log ....... 68<br />
objects<br />
how to view ........................ 280<br />
modifying properties ........... 43<br />
removing from the Info<br />
<strong>Desktop</strong> ............................... 43<br />
scheduling at a specific date/<br />
time (WebAccess) ............ 276<br />
scheduling dependent on<br />
event .................................... 76<br />
scheduling for immediate<br />
processing ........................... 54
scheduling for immediate<br />
processing (WebAccess) .... 275<br />
scheduling for recurring<br />
processing ........................... 60<br />
scheduling for recurring<br />
processing (WebAccess) .... 277<br />
scheduling to process at a<br />
specific date/time ............... 57<br />
scheduling with<br />
dependencies ...................... 71<br />
setting dependencies ........... 70<br />
setting scheduling restrictions<br />
for ......................................... 64<br />
specifying output<br />
format for ............................. 55<br />
stopping (WebAccess) ....... 282<br />
tutorials .................................. 27<br />
using When Tab to specify run<br />
dates/times ........................... 51<br />
offline<br />
Info <strong>Desktop</strong> ......................... 14<br />
offline desktop<br />
tutorials .................................. 17<br />
offline stores<br />
adding instances to .............. 19<br />
creating .................................. 17<br />
OLAP<br />
Open ........................................ 3<br />
OnHold status message .............. 13<br />
Open command<br />
File menu ............................ 100<br />
File Menu/Java .................... 209<br />
Open Cube<br />
using Expert ........................... 34<br />
open cubes<br />
creating .................................. 34<br />
Open OLAP .................................... 3<br />
Open OLAP Gateway ............. 3, 34<br />
opening<br />
different view (Java) ........... 212<br />
different view of the Info<br />
Worksheet ......................... 108<br />
Info Worksheet for Java ..... 211<br />
the Info Worksheet ..... 90, 108<br />
options<br />
Attribute Editor ................... 154<br />
setting printing .................... 195<br />
Options command<br />
(Edit Menu/Java) ................... 209<br />
Options command<br />
(Tools Menu) ......................... 103<br />
outer dimension fields<br />
of shortcut menus .............. 107<br />
outer dimensions<br />
of shortcut menus .............. 106<br />
Outlook<br />
Info <strong>Desktop</strong> ....................... 272<br />
Outlook clients<br />
Info <strong>Desktop</strong> ............................ 4<br />
output<br />
specifying format for<br />
object ................................... 55<br />
viewing for report/query ..... 86<br />
output destination<br />
specifying .............................. 56<br />
output format<br />
specifying<br />
(WebAccess) ............ 278, 279<br />
overviews<br />
folders .................................... 22<br />
Info Channel ....................... 272<br />
Info <strong>Desktop</strong> ............................ 2<br />
Info <strong>Desktop</strong> for Outlook .... 272<br />
Info Viewers ....................... 300<br />
Info Worksheet ..................... 90<br />
Info Worksheet for Java .... 198<br />
prompting variable<br />
pick list .............................. 308<br />
scheduling ............................ 50<br />
setting Info Worksheet<br />
attributes ............................ 137<br />
WebAccess desktop .......... 266<br />
P<br />
packaging reports ........................... 4<br />
paged dimension fields<br />
moving through the fields<br />
one at a time ..................... 130<br />
paged dimensions ....................... 96<br />
changing fields ................... 130<br />
changing fields (Java) ........ 224<br />
in shortcut menus .............. 106<br />
paged fields<br />
changing available ............ 131<br />
setting attributes on ........... 140<br />
using Field Selector<br />
to select .................... 130, 224<br />
parent fields ................................. 97<br />
displaying different on Info<br />
Worksheet ......................... 118<br />
Pareto analysis<br />
using to display top/bottom<br />
values ................................. 189<br />
passwords<br />
changing Info <strong>Desktop</strong><br />
for Java .............................. 285<br />
performers<br />
how to show best and<br />
worst .................................. 148<br />
performing<br />
a global exclude ................. 184<br />
multi-level sorts .................. 175<br />
Performing the copy and<br />
paste ....................................... 193<br />
pie charts<br />
pulling out pie slices .......... 253<br />
positioning<br />
charts .................................... 161<br />
charts (Java) ......................... 241<br />
Print command (File Menu) ..... 101<br />
Print command<br />
(File Menu/Java) ................... 209<br />
print settings ............................... 195<br />
changing Info Worksheet .... 195<br />
Print Setup command<br />
(File Menu) ............................ 101<br />
printers<br />
setting up or choosing<br />
another ............................... 194<br />
printing ........................................ 194<br />
choosing another printer ... 194<br />
with current settings ........... 195<br />
printing (Java) ............................. 264<br />
printing options<br />
setting ................................... 195<br />
printing the Worksheet data .... 264<br />
Private folders .............................. 22<br />
processing<br />
objects immediately ............. 54<br />
on a specific Info Server ...... 62<br />
scheduling objects for<br />
immediate (WebAccess) .. 275<br />
scheduling recurring objects<br />
(WebAccess) ..................... 277<br />
Processing status message .......... 12<br />
program<br />
adding to a folder ................. 29<br />
promotion<br />
sorting fields in<br />
the display .......................... 175<br />
prompting variable pick lists<br />
creating ................................ 308<br />
how to use ........................... 312<br />
overview .............................. 308<br />
tutorials ................................ 308<br />
prompting variables<br />
modifying .............................. 81<br />
Prompts Tab (Report Properties<br />
dialog box) .............................. 47<br />
Prompts Tab<br />
(Schedule dialog box) ............ 53<br />
properties<br />
modifying object .................. 43<br />
viewing instance<br />
(WebAccess) ..................... 285<br />
Index-7
Public folders ............................... 22<br />
Pulling out pie slices ................ 253<br />
pushing<br />
report instances to Info<br />
Channel ............................. 294<br />
pushing a report to an<br />
Info Channel ........................... 84<br />
Q<br />
query<br />
adding to a folder ................ 28<br />
viewing output ..................... 86<br />
quotes<br />
showing/hiding .................. 113<br />
R<br />
ranges<br />
deleting (Java) ..................... 233<br />
recurring processing<br />
scheduling an object for ..... 60<br />
scheduling an object for<br />
(WebAccess) ..................... 277<br />
Recurring status message ........... 13<br />
Remove All Excludes command<br />
(Filter Menu/Java) ................ 210<br />
Remove All Sorts command<br />
(Filter Menu/Java) ................ 210<br />
removing<br />
a sort .................................... 179<br />
all specified sorts ............... 180<br />
excludes .............................. 185<br />
objects from the Info<br />
<strong>Desktop</strong> ............................... 43<br />
public folders from the Info<br />
<strong>Desktop</strong> ............................... 25<br />
top/bottom filters ............... 190<br />
Removing a global exclude ..... 186<br />
re-orienting<br />
the Info Worksheet ............ 121<br />
the Info Worksheet for<br />
Java .................................... 215<br />
reorienting the display ............. 181<br />
re-orienting the Info<br />
Worksheet ............................ 122<br />
report instances<br />
pushing to Info Channel ... 294<br />
Report Limits Tab (Report<br />
Properties dialog box ............ 48<br />
report objects<br />
specifying an output format<br />
for ......................................... 55<br />
report packages .............................. 4<br />
adding ................................... 31<br />
scheduling ............................ 87<br />
viewing instances ................ 88<br />
Index-8<br />
Report Properties dialog box<br />
Channel Tab ......................... 45<br />
General Tab .......................... 44<br />
Limits Tab .............................. 47<br />
Prompts Tab .......................... 47<br />
Report Limits Tab ................. 48<br />
Security Tab .......................... 44<br />
Servers Tab ............................ 45<br />
reports<br />
adding to a folder ................. 27<br />
creating ................................ 198<br />
deleting instance<br />
(WebAccess) ..................... 283<br />
pushing to an Info<br />
Channel ............................... 84<br />
scheduling one generated<br />
from a text file ..................... 69<br />
setting instance limits ........ 283<br />
setting object limits .............. 80<br />
using Info Worksheet to<br />
create ...................................... 5<br />
viewing output ...................... 86<br />
resetting<br />
display (Java) ....................... 204<br />
events ..................................... 74<br />
resizing<br />
columns ............................... 109<br />
columns (Java) .................... 212<br />
restrictions<br />
setting top and bottom<br />
filters ................................... 186<br />
restrictions for sorting ............... 176<br />
retrieving<br />
archived instances ............. 284<br />
right mouse button<br />
capabilities .............................. 14<br />
row and column totals .................. 5<br />
row dimension ............................. 96<br />
changing (Java) ................... 216<br />
Row dimension field names .... 109<br />
row dimensions<br />
changing .............................. 122<br />
row totals ........................................ 5<br />
displaying Info Worksheet 115<br />
Row Totals command<br />
(View Menu) ......................... 102<br />
rows<br />
excluding for a field ........... 183<br />
excluding for a field<br />
(Java) ................................... 262<br />
showing totals ..................... 114<br />
using calculations to add<br />
new ..................................... 132<br />
run dates/times<br />
using When Tab to specify ... 51<br />
S<br />
Save View As command<br />
(File Menu) ........................... 100<br />
Save View As command<br />
(File Menu/Java) ................... 209<br />
Save View command<br />
(File Menu) ........................... 100<br />
Save View command<br />
(File Menu/Java) ................... 209<br />
saving<br />
a view (Java) ....................... 211<br />
a view on the Info<br />
Worksheet ......................... 108<br />
Schedule dialog box<br />
Info Tab ................................. 51<br />
LogOn Tab ............................ 52<br />
Notify Tab ............................. 52<br />
Prompts Tab .......................... 53<br />
Selection Formula Tab ........ 53<br />
When Tab ............................. 51<br />
scheduled instances<br />
holding .................................. 77<br />
how to hold ........................ 281<br />
releasing ................................ 78<br />
stopping ................................. 79<br />
scheduled objects<br />
stopping (WebAccess) ....... 282<br />
Scheduled status message .......... 13<br />
scheduling<br />
a report package .................. 87<br />
object for recurring<br />
processing ........................... 60<br />
object for recurring processing<br />
(WebAccess) ..................... 277<br />
object to process at a specific<br />
date/time (WebAccess) ... 276<br />
objects for immediate<br />
processing ........................... 54<br />
objects to process at specific<br />
date/time ............................. 57<br />
objects with dependencies ... 71<br />
overview ............................... 50<br />
report generated from<br />
a text file .............................. 69<br />
reports using a calendar ..... 69<br />
tutorials .................................. 54<br />
Scheduling dialog box ................ 50<br />
scheduling restrictions<br />
setting for objects ................. 64<br />
<strong>Seagate</strong> Charts ........................... 172<br />
<strong>Seagate</strong> Holos .............................. 39<br />
importing cubes from .......... 39<br />
running from <strong>Desktop</strong> ......... 41<br />
<strong>Seagate</strong> Info<br />
key features .............................. 3
seamless object creation .............. 4<br />
Search for Help on command<br />
(Help Menu) ......................... 104<br />
security<br />
changing folder settings ...... 24<br />
Security Tab (Report Properties<br />
dialog box) .............................. 44<br />
Select All command<br />
(Edit Menu) ............................ 101<br />
Select All command<br />
(Edit Menu/Java) ................... 209<br />
selecting<br />
different types of charts to<br />
display ................................ 161<br />
fields for display ................. 124<br />
Info Server classes for<br />
processing ........................... 63<br />
paged fields using Field<br />
Selector .............................. 224<br />
paged fields with the Field<br />
Selector .............................. 130<br />
Selection Formula Tab (Schedule<br />
dialog box) .............................. 53<br />
selection formulas<br />
modifying .............................. 82<br />
selections<br />
using Field Selector toolbar to<br />
modify ................................ 125<br />
Servers Tab (Report Properties<br />
dialog box) .............................. 45<br />
Set Prompting Values dialog box<br />
adding a pick list to ........... 310<br />
setting<br />
advanced attributes ........... 150<br />
attributes on paged fields .... 140<br />
charts back to default<br />
style .................................... 163<br />
color attributes for specific<br />
columns or rows ............... 142<br />
color attributes for whole<br />
Info Worksheet ................. 141<br />
default column widths ...... 111<br />
events ..................................... 74<br />
Info Worksheet attributes .... 137<br />
instance limits ..................... 283<br />
new default style for<br />
charts .................................. 163<br />
object dependencies ........... 70<br />
object limits .......................... 80<br />
printing options .................. 195<br />
scheduling restrictions for<br />
objects .................................. 64<br />
top/bottom filters ................ 186<br />
setting up<br />
Info <strong>Desktop</strong> for Outlook .... 295<br />
printer .................................. 194<br />
the Info Outlook Server .... 294<br />
settings<br />
changing Info Worksheet<br />
print .................................... 195<br />
Shortcut menus .......................... 105<br />
inner dimension field ........ 107<br />
inner dimensions of ........... 106<br />
outer dimension fields ...... 107<br />
outer dimensions of ........... 106<br />
paged dimensions .............. 106<br />
Shortcut menus (Info <strong>Desktop</strong>) ..... 14<br />
Show Chart/Hide Chart command<br />
(Charting Menu/Java) .......... 210<br />
Show Top/Bottom command<br />
(Data Menu) ......................... 103<br />
showing<br />
all fields in a dimension ... 131<br />
best and worst performers 148<br />
dimension buttons ............. 215<br />
field information ................ 113<br />
Field Selector buttons ....... 112<br />
fields (Java) ......................... 222<br />
fields quickly ...................... 131<br />
fields with Field Selector ..... 128<br />
very long field names ........ 169<br />
Sort command (Data Menu) .... 103<br />
sorting ......................................... 174<br />
altering or removing .......... 179<br />
appearance ......................... 174<br />
global and local excludes 180<br />
multiple sorts ...................... 175<br />
on a dimension .................. 177<br />
on a field ............................. 178<br />
restrictions .......................... 176<br />
symbol ................................. 100<br />
sorting (Java) .............................. 256<br />
appearance ......................... 257<br />
multiple sorts ...................... 257<br />
on a dimension .................. 258<br />
on a field ............................. 259<br />
removing or altering .......... 260<br />
symbol ................................. 208<br />
sorting fields in the display<br />
promotion ........................... 175<br />
sorting, restrictions .................... 176<br />
sorts<br />
altering ascending ............. 179<br />
altering between ascending<br />
and descending ................ 179<br />
altering descending ........... 179<br />
removing ............................. 179<br />
removing all specified ....... 180<br />
Special cell values .................... 192<br />
Special cells and cell values<br />
Info Worksheet for Java ..... 205<br />
Special Selections ...................... 127<br />
specifying<br />
logon parameters with<br />
LogOn Tab .......................... 52<br />
output destination ................ 56<br />
output format<br />
(WebAccess) ............ 278, 279<br />
specific Info Server ............... 62<br />
starting<br />
the Info Worksheet ............... 90<br />
the Info Worksheet<br />
for Java ............................... 199<br />
Status Bar<br />
(Java) ..................................... 204<br />
Info Worksheet ..................... 95<br />
status messages<br />
DB Tested .............................. 13<br />
Failed ..................................... 13<br />
No Response ......................... 13<br />
OnHold .................................. 13<br />
Processing ............................. 12<br />
Recurring ............................... 13<br />
Scheduled .............................. 13<br />
Stopped .................................. 13<br />
Stopping ................................. 13<br />
Success .................................. 13<br />
Stopped status message .............. 13<br />
stopping<br />
scheduled instances ............. 79<br />
scheduled WebAccess<br />
objects ................................ 282<br />
status message ...................... 13<br />
style<br />
setting new default for<br />
charts .................................. 163<br />
styles<br />
selecting different<br />
window .............................. 213<br />
subfolders<br />
adding .................................... 23<br />
success<br />
sending notification ............. 66<br />
Success status message ............... 13<br />
T<br />
Table of Contents report<br />
creating .................................. 33<br />
tabs<br />
Channel (Report Properties<br />
dialog box) .......................... 45<br />
Color (Attribute Editor) ...... 156<br />
Font (Attribute Editor) ........ 155<br />
General (Report Properties<br />
dialog box) .......................... 44<br />
Index-9
Info (Schedule dialog box) ..... 51<br />
Job Information<br />
(WebAccess) ..................... 269<br />
Limits (Report Properties<br />
dialog box) .......................... 47<br />
LogOn (Schedule<br />
dialog box) .......................... 52<br />
Notify (Schedule<br />
dialog box) .......................... 52<br />
Number (Attribute Editor) .... 154<br />
Prompts (Report Properties<br />
dialog box) .......................... 47<br />
Prompts (Schedule<br />
dialog box) .......................... 53<br />
Report Limits (Report Properties<br />
dialog box) .......................... 48<br />
Security (Report Properties<br />
dialog box) .......................... 44<br />
Selection Formula (Schedule<br />
dialog box) .......................... 53<br />
Servers (Report Properties<br />
dialog box) .......................... 45<br />
When (Schedule<br />
dialog box) .......................... 51<br />
templates<br />
creating chart ..................... 164<br />
loading chart ...................... 165<br />
managing chart .................. 164<br />
terminology<br />
Info Worksheet for Java .... 205<br />
on Info Worksheet ............... 96<br />
testing<br />
database connectivity before<br />
processing ........................... 83<br />
The Offline <strong>Desktop</strong> ................... 14<br />
tick labels<br />
hiding chart ........................ 167<br />
Title Bar<br />
Info Worksheet ..................... 95<br />
titles<br />
adding new chart ............... 170<br />
customizing chart .............. 169<br />
toolbars<br />
Field Selector ...................... 125<br />
Info <strong>Desktop</strong> ......................... 10<br />
Info <strong>Desktop</strong> for Java ......... 270<br />
Info Worksheet ................... 105<br />
Info Worksheet for Java .... 210<br />
Java ...................................... 210<br />
Tools Menu commands ....... 9, 103<br />
Generate Report ................. 103<br />
Options ............................... 103<br />
tooltips<br />
showing or hiding .............. 112<br />
Index-10<br />
top/bottom filter ......................... 186<br />
on a field ............................. 187<br />
removing ............................. 190<br />
restrictions ........................... 186<br />
symbol ................................. 100<br />
top/bottom values<br />
displaying ............................ 186<br />
totals<br />
column ..................................... 5<br />
displaying Info Worksheet<br />
column ............................... 115<br />
displaying Info Worksheet<br />
row ..................................... 115<br />
displaying values as percentages<br />
of slice total .......................... 116<br />
row ........................................... 5<br />
showing a different parent<br />
field ..................................... 118<br />
showing a different top-level<br />
field ..................................... 117<br />
showing as percentages .... 115<br />
showing different child<br />
fields ................................... 119<br />
showing row and column ... 114<br />
traffic lighting ............................. 148<br />
traffic lighting (Java) .................. 235<br />
triggering an event ....................... 74<br />
U<br />
uninitialized cells ........................ 96<br />
using<br />
advanced number, font, and<br />
color attributes .................. 150<br />
attributes to format the<br />
display ................................ 137<br />
calculations to add value to<br />
data ..................................... 132<br />
calendar to schedule<br />
reports .................................. 69<br />
column dimension field<br />
names ................................. 110<br />
current Info Worksheet ..... 195<br />
current Info Worksheet settings<br />
to print ............................... 195<br />
drill-down function on Info<br />
Worksheet ........................... 97<br />
excludes on inner<br />
dimensions ........................ 180<br />
Field Selector to select display<br />
fields ................................... 124<br />
Field Selector to select paged<br />
fields .......................... 130, 224<br />
Field Selector toolbar to modify<br />
selections ........................... 125<br />
Format Chart dialog box to<br />
chart ....................................... 5<br />
highlighting function on Info<br />
Worksheet .............................. 5<br />
Info Worksheet data to create<br />
reports ................................ 198<br />
Info Worksheet to create<br />
reports ..................................... 5<br />
Info Worksheet to total<br />
columns .................................. 5<br />
Info Worksheet to total rows ... 5<br />
LogOn Tab to specify logon<br />
parameters .......................... 52<br />
multiple dimensions on the Info<br />
Worksheet ........................... 96<br />
row dimension field<br />
names ................................ 109<br />
the prompting variable<br />
pick list .............................. 312<br />
V<br />
values<br />
displaying top/bottom ....... 186<br />
displaying top/bottom<br />
field .................................... 187<br />
special ................................... 96<br />
using Prompts Tab to modify<br />
variable ................................ 53<br />
variable values<br />
using Prompts Tab<br />
to modify ............................. 53<br />
variables<br />
modifying prompting .......... 81<br />
View Filters command<br />
(Filter Menu/Java) ................ 210<br />
View Menu commands ........ 9, 101<br />
% of Column Total ............ 102<br />
% of Row Total .................. 102<br />
% of Slice Total .................. 102<br />
Chart .................................... 101<br />
Collapse All Hierarchies ... 102<br />
Column Totals .................... 102<br />
Row Totals .......................... 102<br />
viewing<br />
a report package instance ..... 88<br />
instance properties<br />
(WebAccess) ..................... 285<br />
objects ................................. 280<br />
query output ......................... 86<br />
report output ......................... 86<br />
views<br />
opening different (Java) ..... 212<br />
opening different Info<br />
Worksheet ......................... 108<br />
saving (Java) ........................ 211<br />
saving Info Worksheet ...... 108
W<br />
WebAccess<br />
customizing the desktop ... 286<br />
deleting report instances ... 283<br />
establishing a connection to<br />
desktops ............................. 272<br />
Folder Tree Panel ............... 268<br />
icon bar ............................... 268<br />
Info Viewer for ActiveX ..... 301<br />
Info Viewer for HTML ....... 303<br />
Info Viewer for Java ........... 302<br />
Job Information Tabs ......... 269<br />
main page ............................ 267<br />
overview .............................. 266<br />
WebAccess desktop/Info <strong>Desktop</strong><br />
differences ............................. 266<br />
WebAccess <strong>Desktop</strong>s<br />
tutorials ................................ 272<br />
When Tab (Schedule<br />
dialog box) .............................. 51<br />
widths<br />
setting column default ....... 111<br />
Window Menu commands ...... 104<br />
Arrange Chart ..................... 104<br />
window styles<br />
selecting different ............... 213<br />
windows<br />
Info <strong>Desktop</strong> main ................. 8<br />
Info Worksheet ..................... 95<br />
Info Worksheet for Java ..... 204<br />
worked example .......................... 91<br />
worked example (Java) ............. 200<br />
working with<br />
column dimension field<br />
names ................................. 110<br />
row dimension field<br />
names ................................. 109<br />
Worksheet data .......................... 264<br />
Index-11