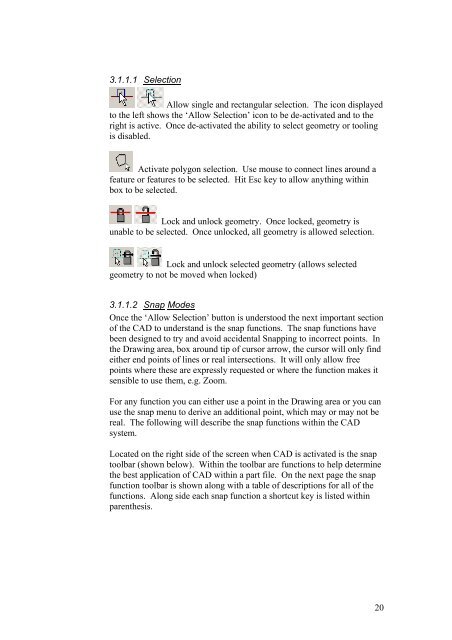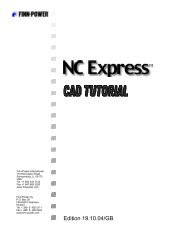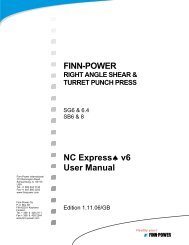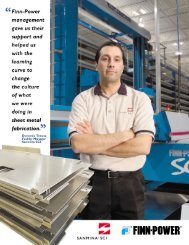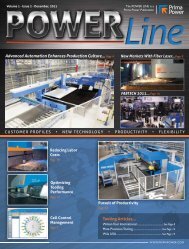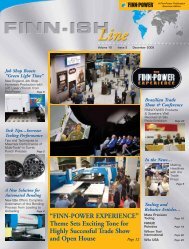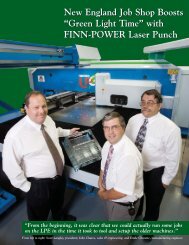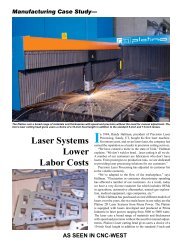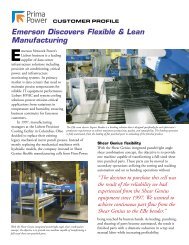NC Express FPL Manual - Finn-Power International, Inc.
NC Express FPL Manual - Finn-Power International, Inc.
NC Express FPL Manual - Finn-Power International, Inc.
You also want an ePaper? Increase the reach of your titles
YUMPU automatically turns print PDFs into web optimized ePapers that Google loves.
3.1.1.1 Selection<br />
Allow single and rectangular selection. The icon displayed<br />
to the left shows the ‘Allow Selection’ icon to be de-activated and to the<br />
right is active. Once de-activated the ability to select geometry or tooling<br />
is disabled.<br />
Activate polygon selection. Use mouse to connect lines around a<br />
feature or features to be selected. Hit Esc key to allow anything within<br />
box to be selected.<br />
Lock and unlock geometry. Once locked, geometry is<br />
unable to be selected. Once unlocked, all geometry is allowed selection.<br />
Lock and unlock selected geometry (allows selected<br />
geometry to not be moved when locked)<br />
3.1.1.2 Snap Modes<br />
Once the ‘Allow Selection’ button is understood the next important section<br />
of the CAD to understand is the snap functions. The snap functions have<br />
been designed to try and avoid accidental Snapping to incorrect points. In<br />
the Drawing area, box around tip of cursor arrow, the cursor will only find<br />
either end points of lines or real intersections. It will only allow free<br />
points where these are expressly requested or where the function makes it<br />
sensible to use them, e.g. Zoom.<br />
For any function you can either use a point in the Drawing area or you can<br />
use the snap menu to derive an additional point, which may or may not be<br />
real. The following will describe the snap functions within the CAD<br />
system.<br />
Located on the right side of the screen when CAD is activated is the snap<br />
toolbar (shown below). Within the toolbar are functions to help determine<br />
the best application of CAD within a part file. On the next page the snap<br />
function toolbar is shown along with a table of descriptions for all of the<br />
functions. Along side each snap function a shortcut key is listed within<br />
parenthesis.<br />
20