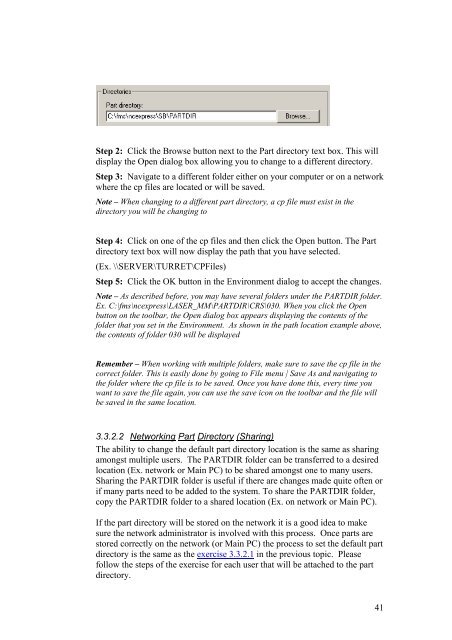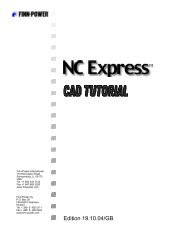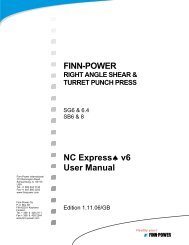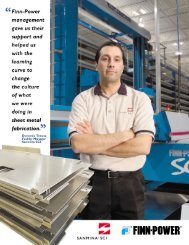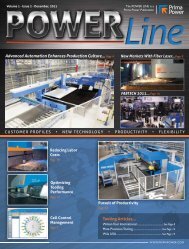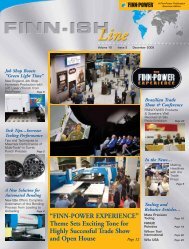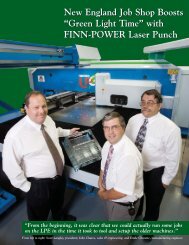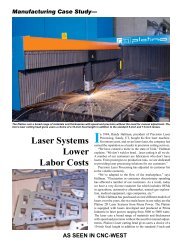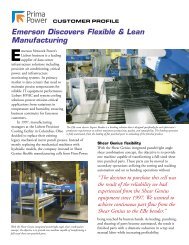NC Express FPL Manual - Finn-Power International, Inc.
NC Express FPL Manual - Finn-Power International, Inc.
NC Express FPL Manual - Finn-Power International, Inc.
You also want an ePaper? Increase the reach of your titles
YUMPU automatically turns print PDFs into web optimized ePapers that Google loves.
Step 2: Click the Browse button next to the Part directory text box. This will<br />
display the Open dialog box allowing you to change to a different directory.<br />
Step 3: Navigate to a different folder either on your computer or on a network<br />
where the cp files are located or will be saved.<br />
Note – When changing to a different part directory, a cp file must exist in the<br />
directory you will be changing to<br />
Step 4: Click on one of the cp files and then click the Open button. The Part<br />
directory text box will now display the path that you have selected.<br />
(Ex. \\SERVER\TURRET\CPFiles)<br />
Step 5: Click the OK button in the Environment dialog to accept the changes.<br />
Note – As described before, you may have several folders under the PARTDIR folder.<br />
Ex. C:\fms\ncexpress\LASER_MM\PARTDIR\CRS\030. When you click the Open<br />
button on the toolbar, the Open dialog box appears displaying the contents of the<br />
folder that you set in the Environment. As shown in the path location example above,<br />
the contents of folder 030 will be displayed<br />
Remember – When working with multiple folders, make sure to save the cp file in the<br />
correct folder. This is easily done by going to File menu | Save As and navigating to<br />
the folder where the cp file is to be saved. Once you have done this, every time you<br />
want to save the file again, you can use the save icon on the toolbar and the file will<br />
be saved in the same location.<br />
3.3.2.2 Networking Part Directory (Sharing)<br />
The ability to change the default part directory location is the same as sharing<br />
amongst multiple users. The PARTDIR folder can be transferred to a desired<br />
location (Ex. network or Main PC) to be shared amongst one to many users.<br />
Sharing the PARTDIR folder is useful if there are changes made quite often or<br />
if many parts need to be added to the system. To share the PARTDIR folder,<br />
copy the PARTDIR folder to a shared location (Ex. on network or Main PC).<br />
If the part directory will be stored on the network it is a good idea to make<br />
sure the network administrator is involved with this process. Once parts are<br />
stored correctly on the network (or Main PC) the process to set the default part<br />
directory is the same as the exercise 3.3.2.1 in the previous topic. Please<br />
follow the steps of the exercise for each user that will be attached to the part<br />
directory.<br />
41