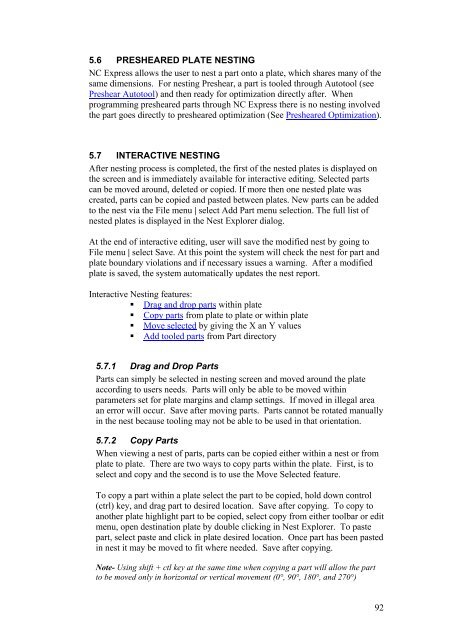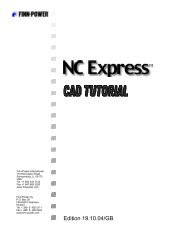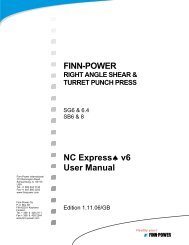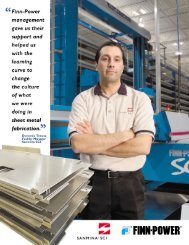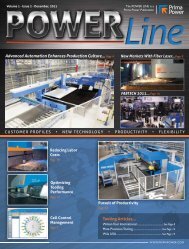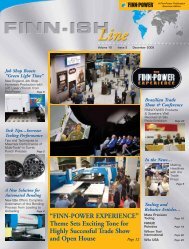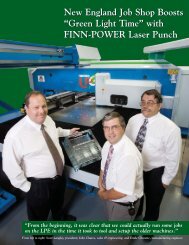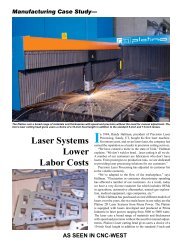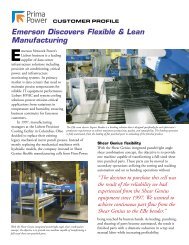NC Express FPL Manual - Finn-Power International, Inc.
NC Express FPL Manual - Finn-Power International, Inc.
NC Express FPL Manual - Finn-Power International, Inc.
Create successful ePaper yourself
Turn your PDF publications into a flip-book with our unique Google optimized e-Paper software.
5.6 PRESHEARED PLATE NESTING<br />
<strong>NC</strong> <strong>Express</strong> allows the user to nest a part onto a plate, which shares many of the<br />
same dimensions. For nesting Preshear, a part is tooled through Autotool (see<br />
Preshear Autotool) and then ready for optimization directly after. When<br />
programming presheared parts through <strong>NC</strong> <strong>Express</strong> there is no nesting involved<br />
the part goes directly to presheared optimization (See Presheared Optimization).<br />
5.7 INTERACTIVE NESTING<br />
After nesting process is completed, the first of the nested plates is displayed on<br />
the screen and is immediately available for interactive editing. Selected parts<br />
can be moved around, deleted or copied. If more then one nested plate was<br />
created, parts can be copied and pasted between plates. New parts can be added<br />
to the nest via the File menu | select Add Part menu selection. The full list of<br />
nested plates is displayed in the Nest Explorer dialog.<br />
At the end of interactive editing, user will save the modified nest by going to<br />
File menu | select Save. At this point the system will check the nest for part and<br />
plate boundary violations and if necessary issues a warning. After a modified<br />
plate is saved, the system automatically updates the nest report.<br />
Interactive Nesting features:<br />
Drag and drop parts within plate<br />
Copy parts from plate to plate or within plate<br />
Move selected by giving the X an Y values<br />
Add tooled parts from Part directory<br />
5.7.1 Drag and Drop Parts<br />
Parts can simply be selected in nesting screen and moved around the plate<br />
according to users needs. Parts will only be able to be moved within<br />
parameters set for plate margins and clamp settings. If moved in illegal area<br />
an error will occur. Save after moving parts. Parts cannot be rotated manually<br />
in the nest because tooling may not be able to be used in that orientation.<br />
5.7.2 Copy Parts<br />
When viewing a nest of parts, parts can be copied either within a nest or from<br />
plate to plate. There are two ways to copy parts within the plate. First, is to<br />
select and copy and the second is to use the Move Selected feature.<br />
To copy a part within a plate select the part to be copied, hold down control<br />
(ctrl) key, and drag part to desired location. Save after copying. To copy to<br />
another plate highlight part to be copied, select copy from either toolbar or edit<br />
menu, open destination plate by double clicking in Nest Explorer. To paste<br />
part, select paste and click in plate desired location. Once part has been pasted<br />
in nest it may be moved to fit where needed. Save after copying.<br />
Note- Using shift + ctl key at the same time when copying a part will allow the part<br />
to be moved only in horizontal or vertical movement (0°, 90°, 180°, and 270°)<br />
92