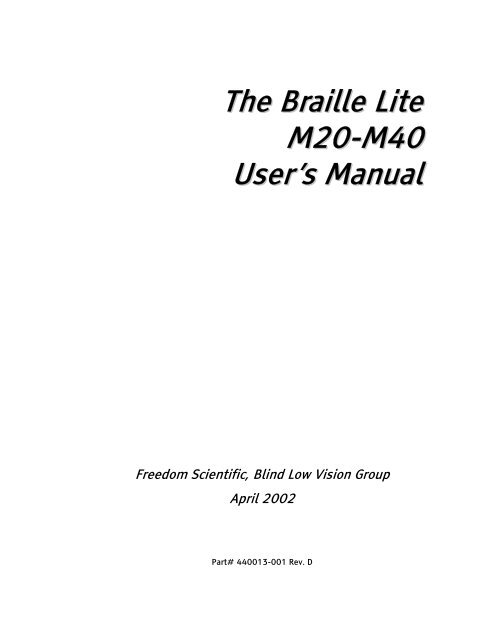The Braille Lite M20-M40 User's Manual - Freedom Scientific
The Braille Lite M20-M40 User's Manual - Freedom Scientific
The Braille Lite M20-M40 User's Manual - Freedom Scientific
Create successful ePaper yourself
Turn your PDF publications into a flip-book with our unique Google optimized e-Paper software.
TThhee BBrraaiillllee LLiittee<br />
MM2200--MM4400<br />
UUsseerr’’ss MMaannuuaall<br />
<strong>Freedom</strong> <strong>Scientific</strong>, Blind Low Vision Group<br />
April 2002<br />
Part# 440013-001 Rev. D
PUBLISHED BY<br />
<strong>Freedom</strong> <strong>Scientific</strong> BLV Group, LLC<br />
11800 31 st Court North<br />
St. Petersburg, Florida 33716-1805<br />
USA<br />
http://www.<strong>Freedom</strong><strong>Scientific</strong>.com<br />
Information in this document is subject to change without<br />
notice. No part of this publication may be reproduced or<br />
transmitted in any form or any means electronic or mechanical,<br />
for any purpose, without the express written permission of<br />
<strong>Freedom</strong> <strong>Scientific</strong>.<br />
Copyright © 2002 <strong>Freedom</strong> <strong>Scientific</strong>, Inc., All Rights Reserved.<br />
CompactFlash is a trademark of the CompactFlash Association<br />
in the United States and/or other countries
Table of Contents<br />
INTRODUCTION ......................................................... 1<br />
OVERVIEW ................................................................. 3<br />
Care of your <strong>Braille</strong> <strong>Lite</strong> <strong>M20</strong>/40........................... 3<br />
<strong>Braille</strong> <strong>Lite</strong> Keyboard ............................................. 3<br />
<strong>Braille</strong> Display ....................................................... 4<br />
Advance Bar........................................................... 4<br />
Whiz Wheels .......................................................... 4<br />
Ports and Switches ................................................ 5<br />
Starting the <strong>Braille</strong> <strong>Lite</strong> ......................................... 6<br />
<strong>The</strong> Battery and Battery Charger ........................... 6<br />
Conventions ........................................................... 8<br />
Getting Help .......................................................... 8<br />
<strong>Braille</strong> <strong>Lite</strong> Commands........................................... 9<br />
<strong>Braille</strong> Display Commands..................................... 9<br />
Navigation ........................................................... 10<br />
<strong>The</strong> <strong>Braille</strong> <strong>Lite</strong> Menus......................................... 12<br />
WORKING WITH FILES ............................................. 15<br />
Opening Files....................................................... 15<br />
Creating a File...................................................... 16<br />
Saving Files ......................................................... 16<br />
Renaming and Deleting Files............................... 18<br />
Reading Files ....................................................... 18<br />
Editing Files......................................................... 20<br />
WORKING WITH FOLDERS........................................ 23
Creating Folders .................................................. 23<br />
Renaming and Deleting Folders .......................... 24<br />
CUSTOMIZING THE BRAILLE LITE ............................ 25<br />
Customizing Speech Parameters ......................... 25<br />
Configuring <strong>Braille</strong> Parameters ........................... 26<br />
Configuring Edit Parameters ............................... 27<br />
THE BRAILLE LITE UTILITIES ................................... 28<br />
Time and Date ..................................................... 28<br />
<strong>The</strong> Datebook ...................................................... 28<br />
<strong>The</strong> Phonebook.................................................... 29<br />
<strong>The</strong> Calculator...................................................... 30<br />
NOTE TAKING .......................................................... 34<br />
<strong>The</strong> Cursor ........................................................... 34<br />
<strong>The</strong> Editor ............................................................ 34<br />
Creating Files ...................................................... 35<br />
Opening Files ...................................................... 36<br />
Reading Text ....................................................... 36<br />
Reading with <strong>Braille</strong> ............................................ 37<br />
Editing Text ......................................................... 39<br />
Append Mode ...................................................... 40<br />
PC Edit Mode ....................................................... 40<br />
Copying, Deleting, and Pasting ........................... 41<br />
Copying................................................................ 41<br />
Delete Parameters .............................................. 42<br />
Pasting Information ............................................ 45<br />
Find ..................................................................... 45<br />
Find and Replace ................................................. 46<br />
Case Sensitive Searches ...................................... 47
Global Searches ................................................... 48<br />
Spell Check .......................................................... 51<br />
Managing Files .................................................... 53<br />
Memory ............................................................... 54<br />
Folders................................................................. 54<br />
Creating Folders .................................................. 55<br />
Renaming and Deleting Folders .......................... 55<br />
Moving Files ........................................................ 56<br />
File Commands .................................................... 57<br />
Compact Flash ..................................................... 58<br />
THE BRAILLE LITE UTILITIES.................................... 60<br />
<strong>The</strong> Time and Date............................................... 60<br />
Setting the Time.................................................. 60<br />
Setting Time Format............................................ 61<br />
Setting Hourly Announcement............................. 62<br />
Announcing the Date ........................................... 62<br />
Setting the Date .................................................. 63<br />
<strong>The</strong> Smart Calendar ............................................. 63<br />
<strong>The</strong> Datebook....................................................... 64<br />
<strong>The</strong> Stopwatch ..................................................... 67<br />
<strong>The</strong> Timer ............................................................ 68<br />
<strong>The</strong> Calculator...................................................... 68<br />
Basic Operations.................................................. 69<br />
<strong>Scientific</strong> Calculator Functions............................. 71<br />
Storing and Using the Memory Locations............ 74<br />
<strong>The</strong> Phonebook .................................................... 75
MACROS .................................................................. 81<br />
Recording a Macro............................................... 82<br />
Executing a Macro ............................................... 82<br />
Speaking or Silencing Macros.............................. 82<br />
Nesting a Macro .................................................. 83<br />
Start-Up Macros .................................................. 83<br />
Erasing a Macro................................................... 83<br />
Write-Protecting a Macro .................................... 84<br />
PRINTING AND EMBOSSING ................................... 85<br />
Status Menu Settings.......................................... 85<br />
Printer Compatibility ........................................... 86<br />
Print Commands .................................................. 86<br />
Page Numbering ................................................. 89<br />
Document Layout................................................. 89<br />
Formatting Commands ........................................ 90<br />
Syntax ................................................................. 90<br />
Attribute Marking................................................ 91<br />
Margins and Alignment....................................... 92<br />
Tabs..................................................................... 95<br />
Page Numbering ................................................. 95<br />
Headers and Footers ........................................... 97<br />
Other Commands................................................. 98<br />
Information Commands....................................... 99<br />
CONNECTING TO A PERSONAL COMPUTER............100<br />
JAWS and Connect Outloud................................100
Requirements ....................................................101<br />
Installing WinDisk .............................................101<br />
<strong>Braille</strong> <strong>Lite</strong> Settings...........................................101<br />
Using WinDisk....................................................102<br />
WinDisk Commands ...........................................103<br />
Leaving WinDisk ................................................105<br />
Trouble Shooting ...............................................105<br />
<strong>The</strong> External Disk Drive .....................................105<br />
Send Options .....................................................106<br />
Receiving from the Disk Drive ...........................107<br />
E-MAIL...................................................................108<br />
E-mail Configuration..........................................108<br />
Running the Configuration Wizard.....................109<br />
Changing E-mail Configurations ........................110<br />
Checking for new E-mail ....................................110<br />
Reading E-mail ..................................................111<br />
Mailbox Commands ...........................................111<br />
E-mail Parameters.............................................116<br />
CARE AND MAINTENANCE .....................................118<br />
Resetting the <strong>Braille</strong> <strong>Lite</strong>...................................118<br />
Warm Reset .......................................................118<br />
Cold Reset..........................................................119<br />
Hardware Reset .................................................120<br />
Updating the Firmware......................................120
Getting Started..................................................121<br />
Using the Disk Drive..........................................121<br />
Using WinDisk ...................................................123<br />
Starting the Update...........................................124<br />
APPENDIX A: THE FILE MENU................................129<br />
Navigation .........................................................129<br />
General..............................................................130<br />
Information .......................................................131<br />
Other .................................................................132<br />
File Transfers.....................................................132<br />
External Programs.............................................133<br />
Folders ..............................................................133<br />
APPENDIX B: THE OPTIONS MENU........................136<br />
APPENDIX C: THE STATUS MENU .........................139<br />
Navigation .........................................................139<br />
Serial Parameters..............................................139<br />
Speech Parameters ...........................................142<br />
<strong>Braille</strong> Display Parameters................................142<br />
Editor Parameters .............................................143<br />
Format Parameters............................................144<br />
System Parameters ...........................................145
APPENDIX D: FAQ’S ..............................................147<br />
APPENDIX E: ASCII BRAILLE SYMBOLS.................163<br />
APPENDIX F: CONTACT INFORMATION.................172<br />
INDEX ....................................................................173
GGeettttiinngg<br />
SSttaarrtteedd
Introduction<br />
<strong>The</strong> <strong>Braille</strong> <strong>Lite</strong> is a notetaker and a personal<br />
digital assistant that has a built-in speech<br />
synthesizer, an 8 dot Perkins style keyboard,<br />
either a 20 or 40 cell <strong>Braille</strong> display, and built in<br />
applications such as datebook, phonebook, and<br />
calculator. This notetaker can go anywhere, link<br />
to a full computer, remind you of appointments<br />
and much more. Use it to create documents,<br />
organize your schedule, maintain contacts, and<br />
transfer information to and from your PC.<br />
This user’s manual is organized into the<br />
following sections:<br />
• Getting Started contains introductory<br />
information, and all you need to know to<br />
quickly get up and running with your <strong>Braille</strong><br />
<strong>Lite</strong>.<br />
• Using the <strong>Braille</strong> <strong>Lite</strong> contains detailed<br />
information on the main features of the<br />
<strong>Braille</strong> <strong>Lite</strong>, including the <strong>Braille</strong> <strong>Lite</strong> Editor<br />
and utilities.<br />
• Advanced Features contains information on<br />
the most advanced functions of the <strong>Braille</strong><br />
<strong>Lite</strong>, including macros and connecting the<br />
<strong>Braille</strong> <strong>Lite</strong> to other devices.
• <strong>The</strong> appendices contain reference information<br />
to provide you quick access to essential<br />
information.<br />
2 Part# 440013-001 Rev. D
Overview<br />
<strong>The</strong> <strong>M20</strong> and <strong>M40</strong> <strong>Braille</strong> <strong>Lite</strong> notetakers have<br />
new programmable Whiz Wheels that scroll by<br />
line, by sentence, or by paragraph. <strong>The</strong> Whiz<br />
Wheels also have tactile bumps, which indicate<br />
your movement through a document.<br />
<strong>The</strong> <strong>Braille</strong> <strong>Lite</strong> provides speech output through<br />
an internal synthesizer, and <strong>Braille</strong> output<br />
through a 20 or 40 refreshable cell <strong>Braille</strong><br />
display. <strong>The</strong> <strong>Braille</strong> <strong>Lite</strong> has 2 megabytes of<br />
RAM (Random Access Memory), 12 megabytes<br />
of read only flash memory and accepts standard<br />
CompactFlash memory cards.<br />
Care of your <strong>Braille</strong> <strong>Lite</strong> <strong>M20</strong>/40<br />
For best care of your <strong>Braille</strong> <strong>Lite</strong> <strong>M20</strong>/40, store<br />
your unit in a dry place, avoid operating the unit<br />
around liquids or food, and always operate the<br />
unit with dry, clean hands.<br />
<strong>Braille</strong> <strong>Lite</strong> Keyboard<br />
<strong>The</strong> standard 8-dot <strong>Braille</strong> keyboard represents<br />
the dots in a <strong>Braille</strong> cell. It is laid out in the<br />
following order from left to right; 7, 3, 2, 1, 4,<br />
5, 6, and 8. Below these keys, in the center of<br />
the <strong>Braille</strong> <strong>Lite</strong>, is the spacebar. When you press<br />
the spacebar in combination with other keys you<br />
create a chord.<br />
Part# 440013-001 Rev. D 3
<strong>Braille</strong> Display<br />
<strong>The</strong> <strong>Braille</strong> <strong>Lite</strong> has either a twenty or forty<br />
refreshable cell <strong>Braille</strong> display. <strong>The</strong> number of<br />
cells your unit has depends on the model you<br />
purchased. <strong>The</strong> <strong>M20</strong> has 20 cells and the <strong>M40</strong><br />
has 40 cells. <strong>The</strong> <strong>Braille</strong> display, located below<br />
the keyboard, has cursor routing buttons above<br />
each cell, which when pressed, places the cursor<br />
at that specific cell’s location. Specific to the<br />
<strong>M40</strong> are raised locator dots, which are above<br />
cells five, ten, fifteen, twenty, twenty-five,<br />
thirty, and thirty-five. <strong>The</strong>se raised dots help<br />
you locate a cell quickly.<br />
Advance Bar<br />
Depending on your <strong>Braille</strong> <strong>Lite</strong> model, there is<br />
either one advance bar (<strong>M20</strong>) or two advance<br />
bars (<strong>M40</strong>). <strong>The</strong> advance bars allow you to move<br />
through your files one display length at a time.<br />
Press the right end of an advance bar to move<br />
forward by 20 or 40 cells. Press the left end of<br />
an advance bar to move back 20 or 40 cells. In<br />
either case, the display wraps to the next or<br />
previous line of text after it reaches the end or<br />
beginning of a text line.<br />
Whiz Wheels<br />
<strong>The</strong> Whiz Wheels are a new feature to the<br />
Millennium Series. <strong>The</strong>y allow you to scroll<br />
among the different <strong>Braille</strong> <strong>Lite</strong> menus and they<br />
4 Part# 440013-001 Rev. D
allow you to scroll text by line, by sentence, and<br />
by paragraph. To program the scrolling feature,<br />
open or create a file, and press the right and left<br />
Whiz Wheel down for line, sentence, or<br />
paragraph<br />
Ports and Switches<br />
<strong>Braille</strong> <strong>Lite</strong> <strong>M20</strong><br />
<strong>The</strong> <strong>Braille</strong> <strong>Lite</strong> On/Off switch is on the right<br />
edge of the unit. Toggle the switch towards the<br />
back of the system to turn on the <strong>Braille</strong> <strong>Lite</strong>. A<br />
similar switch called the <strong>Braille</strong> Display Mode<br />
switch is on the left side of the system. This<br />
switch toggles the <strong>Braille</strong> <strong>Lite</strong> between<br />
Notetaker and <strong>Braille</strong> Display Mode. Leave the<br />
switch toggled toward the back of the system to<br />
use the <strong>Braille</strong> <strong>Lite</strong> as a Notetaker, and toggle<br />
the switch toward the front of the system to use<br />
the <strong>Braille</strong> <strong>Lite</strong> as a <strong>Braille</strong> display with your PC<br />
and screen access software.<br />
In front of the On/Off switch is a PS2-style<br />
serial port. This type of port will attach a<br />
computer keyboard or other external devices.<br />
Just in back the On/Off switch is an Earphone<br />
Jack. This jack can also connect an external<br />
speaker or a tape recorder.<br />
On the backside of the <strong>Braille</strong> <strong>Lite</strong> <strong>M20</strong>/40 is a<br />
Compact Flash port (add-on memory), a modem<br />
port, and a parallel port.<br />
Part# 440013-001 Rev. D 5
On the left side of the unit in back of the <strong>Braille</strong><br />
Display Mode switch is the AC Adapter jack and<br />
just in front of this switch is another PS2-style<br />
serial port.<br />
<strong>Braille</strong> <strong>Lite</strong> <strong>M40</strong><br />
Orient your <strong>Braille</strong> <strong>Lite</strong> so that the <strong>Braille</strong><br />
display is closest to you. On the right side of the<br />
unit is the On/Off switch. Toggle the switch<br />
towards the back of the unit to turn on the<br />
<strong>Braille</strong> <strong>Lite</strong>. A similar switch, called the <strong>Braille</strong><br />
Display Mode switch, is on the left side of the<br />
unit. This switch toggles the <strong>Braille</strong> <strong>Lite</strong> between<br />
Notetaker and <strong>Braille</strong> Display Mode. Leave the<br />
switch toggled toward the back of the system to<br />
use the <strong>Braille</strong> <strong>Lite</strong> as a notetaker. Toggle the<br />
switch toward the front of the system to use the<br />
<strong>Braille</strong> <strong>Lite</strong> as a <strong>Braille</strong> display with your PC and<br />
screen access software.<br />
On the back side of the unit, from left to right,<br />
are the following jack, buttons, and ports:<br />
• <strong>The</strong> AC adapter jack – connects the 12 volt<br />
battery recharger that is supplied with the<br />
unit.<br />
• Two serial ports - these ports allow you to<br />
simultaneously attach two external devices<br />
such as a personal computer (PC), a digital<br />
<strong>Braille</strong> display and/or a disk drive.<br />
6 Part# 440013-001 Rev. D
Note: For external devices to work properly<br />
please use the appropriate cables that<br />
<strong>Freedom</strong> <strong>Scientific</strong> manufactures.<br />
• Two PS2-style serial ports – these ports have<br />
been made available for future expansions.<br />
• One parallel port – attaches any standard<br />
printer or embosser.<br />
• A recessed hardware reboot button<br />
• A recessed hardware reset button<br />
Note: Please avoid pressing either the<br />
recessed hardware reboot button or<br />
the recessed hardware reset button<br />
unless specifically instructed by<br />
<strong>Freedom</strong> <strong>Scientific</strong>’s technical support<br />
team.<br />
• A Compact Flash port (add-on memory)<br />
• An earphone jack - this jack can also connect<br />
an external speaker or a tape recorder.<br />
On the left side of the unit, from front to back,<br />
is the <strong>Braille</strong> Display Mode switch and the<br />
modem port.<br />
Starting the <strong>Braille</strong> <strong>Lite</strong><br />
When you start the <strong>Braille</strong> <strong>Lite</strong> for the first time<br />
you hear the prompt, "<strong>Braille</strong> <strong>Lite</strong> ready, help is<br />
open." This prompt is telling you that the Help<br />
File is open. Use the Whiz Wheels to scroll and<br />
display the contents of this file.<br />
Part# 440013-001 Rev. D 7
<strong>The</strong> Battery and AC Charger<br />
A Lithium ion battery powers the <strong>Braille</strong> <strong>Lite</strong><br />
<strong>M20</strong>/40. This battery does not build up memory<br />
and can be charged as often as you like without<br />
affecting battery life or the number of hours on<br />
each recharge cycle. It is not necessary to fully<br />
discharge the battery before recharging the unit.<br />
When you first start the <strong>Braille</strong> <strong>Lite</strong>, the battery<br />
should be charged and ready to work. If the<br />
<strong>Braille</strong> <strong>Lite</strong> does not turn on, connect the battery<br />
charger to the unit and plug the AC adapter to<br />
the wall outlet to charge the battery. A unit<br />
battery charger is included with the purchase of<br />
your <strong>Braille</strong> <strong>Lite</strong>.<br />
If you run your <strong>Braille</strong> <strong>Lite</strong> to the point that it<br />
becomes inoperable, leave the charger plugged<br />
in for at least one full minute before restarting<br />
the unit.<br />
Regardless of the amount of battery charge<br />
remaining, it takes four hours to recharge the<br />
<strong>Braille</strong> <strong>Lite</strong> battery and there is no danger of<br />
overcharging the unit. Once charged, the unit<br />
operates for approximately thirty hours. When<br />
the battery needs recharging, you will receive a<br />
“Battery Low” message.<br />
WARNING: This unit should only be charged<br />
using the supplied battery<br />
charger. Use of any other adapter<br />
may damage the unit and<br />
8 Part# 440013-001 Rev. D
possibly void any existing<br />
warranty or service contract.<br />
Your <strong>Braille</strong> <strong>Lite</strong> has a built in rechargeable cell.<br />
This cell only works when the main battery is<br />
dead and holds memory for about 2 weeks after<br />
which the memory is lost. For this reason it is<br />
important to recharge your main battery<br />
frequently.<br />
To alert you that you have left your unit on for 5<br />
minutes without pressing a key, the <strong>Braille</strong> <strong>Lite</strong><br />
announces, “Hello.” If the speech is turned off,<br />
the unit will beep.<br />
Gas Gage<br />
Another feature added to the <strong>M20</strong>/40 software<br />
is the “Gas Gage.” This feature monitors your<br />
activity and counts the absolute minutes that<br />
the unit is on whether it is plugged in or not.<br />
<strong>The</strong> gas gage starts at a 100% when manually<br />
reset and decreases by percentage according to<br />
the activities being performed and the duration<br />
of those activities. To find out the percentage of<br />
residual battery time, enter the Status Menu<br />
with an ST-SIGN CHORD (DOTS 3-4 CHORD) and<br />
press DOTS 1-4-6.<br />
Note: For an accurate reading, you must<br />
reset the “Gas Gage” each time you<br />
recharge your unit. To reset the “Gas<br />
Gage” enter the Status Menu (DOTS 3-<br />
4 CHORD), and press a TH-SIGN<br />
Part# 440013-001 Rev. D 9
Conventions<br />
CHORD, SPACEBAR, Y (DOTS 1-4-5-6<br />
CHORD, SPACEBAR, DOTS 1-3-4-5-6).<br />
This manual specifies keyboard commands in<br />
the following manner.<br />
• <strong>The</strong> word CHORD means press the spacebar at<br />
the same time as the listed <strong>Braille</strong> character.<br />
For example: to form an E-CHORD, press the<br />
spacebar simultaneously with DOTS 1 and 5.<br />
• <strong>The</strong> term toggle means that a key used in<br />
combination with the spacebar will turn a<br />
particular feature on or off.<br />
• Keys to be pressed are capitalized and are in<br />
BOLD.<br />
• Keys pressed simultaneously are indicated<br />
with a MINUS (-) sign joining the keys.<br />
• <strong>The</strong> phrase “(Y,N)” means that you should<br />
choose Y for yes or N for no.<br />
• Keys pressed one after the other are<br />
separated by a COMMA (,).<br />
For example, "Press ST-SIGN CHORD, S-CHORD,<br />
SPACEBAR to toggle speech on or off."<br />
Getting Help<br />
<strong>The</strong>re are several methods for getting help when<br />
using your <strong>Braille</strong> <strong>Lite</strong>.<br />
10 Part# 440013-001 Rev. D
Onboard Help<br />
You can access the Help File from within any<br />
file. Press ? CHORD (DOTS 1-4-5-6 CHORD) to<br />
access the <strong>Braille</strong> <strong>Lite</strong>’s Onboard Help File.<br />
<strong>The</strong> <strong>Braille</strong> <strong>Lite</strong> User’s <strong>Manual</strong><br />
<strong>The</strong> User’s <strong>Manual</strong> is also available in the File<br />
Menu of your <strong>Braille</strong> <strong>Lite</strong>. Press O-CHORD, F<br />
(DOTS 1-3-5 CHORD, DOTS 1-2-4) to access the<br />
File Menu and use the Whiz Wheels to locate the<br />
file. When you have located the file, press E-<br />
CHORD (DOTS 1-5 CHORD) to open the file.<br />
Technical Support<br />
Ongoing Technical Support is available for those<br />
user’s who purchase and register their<br />
notetaker. Before calling Technical Support,<br />
please visit our website at<br />
http://www.<strong>Freedom</strong><strong>Scientific</strong>.com or email us at<br />
HardwareSupport@<strong>Freedom</strong><strong>Scientific</strong>.com. Our<br />
Technical Support phone number is (727) 803-<br />
8600. When calling Technical Support, please<br />
have your notetaker serial number ready.<br />
Website<br />
<strong>Freedom</strong> <strong>Scientific</strong> has an Internet website that<br />
has additional sources of technical support and<br />
information. You can use your computer and<br />
modem to download software programs,<br />
technical bulletins, and product updates from<br />
Part# 440013-001 Rev. D 11
these sources. You can find the <strong>Freedom</strong><br />
<strong>Scientific</strong> website at<br />
http://www.<strong>Freedom</strong><strong>Scientific</strong>.com.<br />
<strong>Braille</strong> <strong>Lite</strong> Commands<br />
“Chording” produces almost all of the <strong>Braille</strong><br />
<strong>Lite</strong> commands. This term refers to pressing the<br />
spacebar in conjunction with other <strong>Braille</strong> dot<br />
keys. This feature is similar to pressing the CTRL<br />
key along with other keys on a computer<br />
keyboard.<br />
Using a letter in combination with pressing the<br />
Advance Bar toggles features on or off.<br />
<strong>Braille</strong> Display Commands<br />
Move display right<br />
20/40 characters Tap right end<br />
of advance bar<br />
Move display left<br />
20/40 characters Tap left end<br />
of advance bar<br />
Scroll <strong>Braille</strong> display<br />
(must have speech<br />
turned off) ER-SIGN CHORD<br />
(DOTS 1-2-4-5-6<br />
CHORD)<br />
Stop scrolling any CHORD<br />
Scroll display faster DOT 5<br />
12 Part# 440013-001 Rev. D
Scroll display slower DOT 2<br />
Navigation<br />
<strong>The</strong> following keystrokes navigate documents,<br />
menus, and submenus.<br />
Backward one line DOT 1 CHORD<br />
Forward one line DOT 4 CHORD<br />
Backward one word DOT 2 CHORD<br />
Forward one word DOT 5 CHORD<br />
Backward one character DOT 3 CHORD<br />
Forward one character DOT 6 CHORD<br />
Back one paragraph DOTS 2-3 CHORD<br />
Forward one paragraph DOTS 5-6 CHORD<br />
Move Commands<br />
<strong>The</strong> Move command (# CHORD) (DOTS 3-4-5-6<br />
CHORD) lets you navigate files by a specific<br />
parameter. After pressing # CHORD (DOTS 3-4-<br />
5-6 CHORD), press DOT 4 CHORD to move<br />
through the menu choices, or use the access<br />
keys listed below.<br />
Absolute Page (A)<br />
After selecting this parameter, specify the<br />
number of units you want to move, counted<br />
from the top of the file. Specify 0 to determine<br />
the total number of absolute pages in the file.<br />
Part# 440013-001 Rev. D 13
<strong>Braille</strong> Page (B)<br />
After selecting this parameter, specify the<br />
number of units you want to move, counted<br />
from the top of the file. Specify 0 to determine<br />
the total number of <strong>Braille</strong> pages in the file.<br />
Character (C)<br />
After selecting this parameter, specify the<br />
number of units you want to move from the top<br />
of the file. Include a PLUS SIGN (+) before the<br />
number to move forward the specified number<br />
of units from the cursor location. Use a MINUS<br />
SIGN (-) before the number to move backward<br />
the specified number of units from the cursor<br />
location. Specify 0 to determine the total<br />
number of characters in the file.<br />
Line (L)<br />
After selecting this parameter, specify the<br />
number of units you want to move from the top<br />
of the file. Include a PLUS SIGN (+) before the<br />
number to move forward the specified number<br />
of units from the cursor location. Include a<br />
MINUS SIGN (-) before the number to move<br />
backward the specified number of units from the<br />
cursor location. Specify 0 to determine the total<br />
number of lines in the file.<br />
Mark (M)<br />
14 Part# 440013-001 Rev. D
Use this parameter if you have previously set a<br />
mark (M-CHORD) in your file, and want to move<br />
back to the location of that mark.<br />
Print Page (P)<br />
After selecting this parameter, specify the<br />
number of units you want to move, counted<br />
from the top of the file. Specify 0 to determine<br />
the total number of print pages in the file.<br />
Word (W)<br />
After selecting this parameter, specify the<br />
number of units you want to move from the top<br />
of the file. Include a PLUS SIGN (+) before the<br />
number to move forward the specified number<br />
of units from the cursor location. Include a<br />
MINUS SIGN (-) before the number to move<br />
backward the specified number of units from the<br />
cursor location. Specify 0 to determine the total<br />
number of words in the file.<br />
<strong>The</strong> <strong>Braille</strong> <strong>Lite</strong> Menus<br />
<strong>The</strong> <strong>Braille</strong> <strong>Lite</strong> <strong>M20</strong>/40 has several menus that<br />
access options and configure settings.<br />
File Menu (O-CHORD, F)<br />
(DOTS 1-3-5 CHORD, DOTS 1-2-4)<br />
Organizes work in files.<br />
Disk Drive Storage (S-CHORD)<br />
(DOTS 2-3-4 CHORD)<br />
Transfers files to an external disk drive.<br />
Part# 440013-001 Rev. D 15
Options Menu (O-CHORD)(DOTS 1-3-5 CHORD)<br />
Accesses built in applications.<br />
• To move through the options, press the letter<br />
to select your choice or move through the<br />
choices using @ CHORD (DOT 4 CHORD) to<br />
move forward or A-CHORD (DOT 1 CHORD) to<br />
move backward.<br />
• Go to the first choice with L-CHORD (DOTS 1-<br />
2-3 CHORD) or go to the last choice with<br />
DOTS 4-5-6 CHORD.<br />
• Press a C-CHORD (DOTS 1-4 CHORD) to hear a<br />
current selection.<br />
• Press an E-CHORD (DOTS 1-5 CHORD) to<br />
"enter" or "execute" a command.<br />
• To cancel the process or exit a menu, press a<br />
Z-CHORD (DOTS 1-3-5-6 CHORD).<br />
Status Menu (ST-SIGN CHORD)<br />
(DOTS 3-4 CHORD)<br />
Configures <strong>Braille</strong> <strong>Lite</strong> settings.<br />
• To move through the Status Menu, press DOT<br />
4 CHORD or DOT 1 CHORD.<br />
• To move forward, press DOTS 5-6 CHORD.<br />
• To move backward press DOTS 2-3 CHORD.<br />
• To skip to the last choice, press DOTS 4-5-6<br />
CHORD.<br />
• Press the SPACEBAR to turn an option on or<br />
off.<br />
16 Part# 440013-001 Rev. D
• To exit the Status Menu & save current<br />
settings, press E-CHORD (DOTS 1-5 CHORD)<br />
or Z-CHORD (DOTS 1-3-5-6 CHORD).<br />
Speech Parameters (AR-SIGN CHORD)<br />
(DOTS 3-4-5 CHORD)<br />
Sets speech parameters.<br />
• For softer volume, press DOT 1.<br />
• For louder volume, press DOT 4.<br />
• For slower speed, press DOT 3.<br />
• For faster speed, press DOT 6.<br />
• To move backward through voices, press<br />
DOT 2.<br />
• To move forward through voices, press<br />
DOT 5.<br />
• To cancel punctuation, press Z<br />
(DOTS 1-3-5-6).<br />
• To announce some punctuation, press S<br />
(DOTS 2-3-4).<br />
• To announce most punctuation, press M<br />
(DOTS 1-3-4).<br />
• To exit the Speech Parameters Menu and save<br />
current settings, press E-CHORD (DOTS 1-5<br />
CHORD) or Z-CHORD (DOTS 1-3-5-6 CHORD).<br />
Part# 440013-001 Rev. D 17
Working with Files<br />
<strong>The</strong> <strong>Braille</strong> <strong>Lite</strong> <strong>M20</strong>/40 provides a full range of<br />
features for working with files. You can create,<br />
edit, rename, move, and delete files.<br />
<strong>The</strong>re are <strong>Braille</strong> <strong>Lite</strong> files that are loaded on<br />
your unit from the factory.<br />
• <strong>The</strong> Help File contains a summary of the<br />
commands you use to operate the <strong>Braille</strong> <strong>Lite</strong>.<br />
• <strong>The</strong> Clipboard File is used to temporarily hold<br />
blocks of text so that it can be copied or<br />
moved to another location in a document.<br />
• <strong>The</strong> Datebook File is used to store scheduled<br />
appointments.<br />
• <strong>The</strong> spelling dictionary program is loaded in a<br />
file called Spell.dic.<br />
Opening Files<br />
To open an existing file:<br />
• O-CHORD, F (DOTS 1-3-5 CHORD, DOTS 1-2-<br />
4) you will hear, "Enter file command.”<br />
• Type O (DOTS 1-3-5) for open and then the<br />
“name of file,” followed by E-CHORD (DOTS 1-<br />
5 CHORD).<br />
18 Part# 440013-001 Rev. D
Creating a File<br />
To create a new file:<br />
• Type O-CHORD, F, (DOTS 1-3-5 CHORD, DOTS<br />
1-2-4) you will hear, "Enter file command.”<br />
• Type C (DOTS 1-4) for create, you will be<br />
prompted for the name of the file. Type the<br />
name and then press E-CHORD. (DOTS 1-5<br />
CHORD)<br />
• <strong>Braille</strong> <strong>Lite</strong> says, “Name of File” is open.<br />
Note: <strong>Braille</strong> <strong>Lite</strong> filenames can be a<br />
maximum of 20 characters, however,<br />
if you are using a DOS based transfer<br />
utility or an external disk drive to<br />
move files to a PC or send them via email,<br />
it is recommended that you use<br />
the MS-DOS 8.3 digit format.<br />
Saving Files<br />
If you name a file with a .brl, .bfm, or<br />
.brf extension, the <strong>Braille</strong> <strong>Lite</strong> will turn<br />
on Grade 2 <strong>Braille</strong> automatically.<br />
<strong>Braille</strong> <strong>Lite</strong> <strong>M20</strong>/40 automatically saves the text<br />
in your file whether you open another file or turn<br />
off the <strong>Braille</strong> <strong>Lite</strong>. If you have a file open and<br />
you turn off your <strong>Braille</strong> <strong>Lite</strong>, the next time you<br />
start your notetaker it opens and announces the<br />
file you were last in.<br />
Part# 440013-001 Rev. D 19
Renaming and Deleting Files<br />
From the Files Menu type R (DOTS 1-2-3-5) for<br />
rename and D (DOTS 1-4-5) to delete a file.<br />
Reading Files<br />
Files are read by character, word, line, or<br />
paragraphs. <strong>The</strong> available reading commands<br />
are as follows:<br />
To read by character:<br />
• Next character DOT 6 CHORD<br />
• Previous character DOT 3 CHORD<br />
• Current character DOTS 3-6 CHORD<br />
• Current character<br />
phonetically DOTS 3-6 CHORD,<br />
twice<br />
To read by word:<br />
• Next word DOT 5 CHORD<br />
• Previous word DOT 2 CHORD<br />
• Current word DOTS 2-5 CHORD<br />
• Spell current<br />
word DOTS 2-5 CHORD,<br />
twice<br />
To read by line:<br />
• Next line DOT 4 CHORD<br />
• Previous line DOT 1 CHORD<br />
• Current line DOTS 1-4 CHORD<br />
20 Part# 440013-001 Rev. D
• To move quickly through a file:<br />
• Forward one<br />
paragraph DOTS 5-6 CHORD<br />
• Back one<br />
paragraph DOTS 2-3 CHORD<br />
• Beginning of file DOTS 1-2-3<br />
CHORD<br />
• End of file DOTS 4-5-6<br />
CHORD<br />
• Read from cursor<br />
to the end of the<br />
file DOTS 1-2-4-5-6<br />
CHORD<br />
• Silence Speech DOTS 1-5 CHORD<br />
Note: While most chords have set<br />
definitions, the chords DOT 1 and DOT<br />
4 have three definitions. DOT 1 CHORD<br />
and DOT 4 CHORD can be set to move<br />
by line, by sentence, or by window. To<br />
set the definitions, enter the Status<br />
Menu and press V (DOTS 1-2-3-6),<br />
Spacebar.<br />
Editing Files<br />
In the Append Mode, which is the default<br />
setting, anything you type is added to the end of<br />
your file. This allows you to take notes quickly.<br />
While in the Append Mode, you need to specify<br />
when you want to insert or overwrite text.<br />
Part# 440013-001 Rev. D 21
• To insert text at the cursor location within the<br />
file, press I-CHORD (DOTS 2-4 CHORD), type<br />
in the text, and press E-CHORD (DOTS 1-5<br />
CHORD).<br />
• To overwrite one character at the cursor<br />
location, press OW-SIGN CHORD (DOTS 2-4-6<br />
CHORD).<br />
• To continuously overwrite text from the cursor<br />
location, press OW-SIGN CHORD (DOTS 2-4-6<br />
CHORD) twice, type in the new text, and press<br />
OW-SIGN CHORD (DOTS 2-4-6 CHORD) again.<br />
• To delete a character at the cursor location,<br />
press D-CHORD (DOTS 1-4-5 CHORD) twice.<br />
• To delete multiple characters, press D-<br />
CHORD, C (DOTS 1-4-5 CHORD, DOTS1-4)<br />
plus the number of characters (up to 255),<br />
then press E-CHORD (DOTS 1-5 CHORD) to<br />
move the deleted text to the clipboard,<br />
replacing any text already in the clipboard.<br />
Press ING-SIGN CHORD (DOTS 3-4-6 CHORD)<br />
instead of E-CHORD (DOTS 1-5 CHORD) to<br />
append the deleted text to that already in the<br />
clipboard.<br />
This same process can be applied to words,<br />
sentences, and paragraphs. For example, D-<br />
CHORD, W5, E-CHORD (DOTS 1-4-5 CHORD,<br />
DOTS 2-4-5-6 2-6, DOTS 1-5 CHORD) deletes<br />
five words from the cursor location forward, and<br />
places that text on the clipboard. D-CHORD, P3,<br />
ING-SIGN CHORD (DOT 1-4-5 CHORD, DOTS 1-<br />
22 Part# 440013-001 Rev. D
2-3-4 2-5, DOTS 3-4-6 CHORD) deletes three<br />
paragraphs and appends the paragraphs to text<br />
already on the clipboard.<br />
Text can also be copied or appended to the<br />
clipboard without deleting the existing text.<br />
1. Move the cursor to the beginning of the<br />
text and press M-CHORD (DOTS 1-3-4<br />
CHORD) to mark the location.<br />
2. Move the cursor to the end of the text and<br />
press GH-SIGN CHORD (DOTS 1-2-6<br />
CHORD).<br />
3. Press C (DOTS 1-4) to copy the text to the<br />
clipboard, or A (DOT 1) to append the text<br />
to that already in the clipboard.<br />
To paste information at the cursor location,<br />
press ING-SIGN CHORD (DOTS 3-4-6 CHORD).<br />
You are prompted to specify what information to<br />
paste. Press C (DOTS 1-4) to paste the clipboard<br />
contents, D (DOTS 1-4-5) to paste the date, or T<br />
(DOTS 2-3-4-5) to paste the time.<br />
To find text within a file, press F-CHORD (DOTS<br />
1-2-4 CHORD), type in the text, and press F-<br />
CHORD (DOTS 1-2-4 CHORD) again.<br />
Part# 440013-001 Rev. D 23
Working with Folders<br />
<strong>The</strong> <strong>Braille</strong> <strong>Lite</strong> provides Folder Mode to assist<br />
you in organizing your files. In order to create<br />
and use folders, the Allow Folder Mode must be<br />
enabled in the Status Menu. Press ST-SIGN<br />
CHORD, F-CHORD, Y (DOTS 3-4 CHORD, DOTS 1-<br />
2-4 CHORD, DOTS 1-3-4-5-6) to enable Allow<br />
Folder Mode, and press E-CHORD (DOTS 1-5<br />
CHORD) to exit the Status Menu.<br />
<strong>The</strong> File Menu provides two options:<br />
• All Files Mode<br />
• Folder Mode.<br />
Press SPACEBAR to toggle between these<br />
options.<br />
When in Folder Mode, press DOTS 5-6 CHORD or<br />
DOTS 2-3 CHORD to move between folders, and<br />
then press DOT 4 CHORD or DOT 1 CHORD to<br />
move through the files in the current folder.<br />
RAM startup and Flash Startup are the default<br />
folders.<br />
Creating Folders<br />
To create folders, you must be in the File Menu<br />
in the Folder Mode. Press DOTS 3-4-6 CHORD,<br />
type the folder name and press E-CHORD (DOTS<br />
1-5 CHORD), then press R (DOTS 1-2-3-5) for<br />
RAM or F (DOTS 1-2-4) for Flash to store the<br />
folder. Press E-CHORD (DOTS 1-5 CHORD) to<br />
24 Part# 440013-001 Rev. D
exit the File Menu. You can create up to 20<br />
folders.<br />
Note: Files are created and edited in RAM;<br />
files cannot be created or edited in<br />
Flash.<br />
Renaming and Deleting Folders<br />
To rename a folder, press O-CHORD, F (DOTS 1-<br />
3-5 CHORD, DOTS 1-2-4), move to the folder<br />
and press DOTS 1-6 CHORD. Type in the new<br />
folder name and press E-CHORD (DOTS 1-5<br />
CHORD).<br />
To delete a folder, press O-CHORD, F (DOTS 1-<br />
3-5 CHORD, DOTS 1-2-4). To move the folder,<br />
press DOTS 3-6.<br />
Note: Only empty folders can be deleted.<br />
Part# 440013-001 Rev. D 25
Customizing the <strong>Braille</strong> <strong>Lite</strong><br />
Many features within the <strong>Braille</strong> <strong>Lite</strong> can be<br />
custom configured. This section discusses<br />
customizing speech parameters, <strong>Braille</strong> display<br />
parameters, and editing parameters.<br />
Customizing Speech Parameters<br />
To access the Speech Parameters Menu, press<br />
AR-SIGN CHORD (DOTS 3-4-5 CHORD). <strong>The</strong><br />
following options can be adjusted while in<br />
Speech Parameters. Press E-CHORD (DOTS 1-5<br />
CHORD) after making changes to exit the<br />
Speech Parameters Menu.<br />
You can choose between eight voices. Press DOT<br />
2 CHORD or DOT 5 CHORD to cycle through<br />
them. <strong>The</strong> voices are: Perfect Paul, Vader, Big<br />
Bob, Precise Pete, Ricochet Randy, Biff, Skip,<br />
and Robo Robert.<br />
To adjust volume, press DOT 1 CHORD or DOT 4<br />
CHORD. To adjust the rate of speech, press the<br />
DOT 3 CHORD or DOT 6 CHORD.<br />
Press N (DOTS 1-3-4-5) to toggle the <strong>Braille</strong><br />
<strong>Lite</strong> between reading numbers as full numbers<br />
or as a series of single digits. For example, 121<br />
can be read as "one hundred twenty one" or<br />
"one two one."<br />
Press SPACEBAR to set the <strong>Braille</strong> <strong>Lite</strong> to echo<br />
keyboard activity:<br />
26 Part# 440013-001 Rev. D
• Key Click - Typed keys click as they are<br />
pressed.<br />
• Silent Keys - <strong>The</strong>re is no auditory indication<br />
when keys are pressed.<br />
• Key Echo - Each character is spoken as it is<br />
pressed.<br />
• Key Echo Words – Each word is spoken after it<br />
is typed and the spacebar is pressed.<br />
To specify the amount of punctuation spoken,<br />
press Z (DOTS1-3-4-6) for none, S (DOTS 2-3-<br />
4) for Some, M (DOT 1-3-4) for most, or T<br />
(DOTS 2-3-4-5) for total.<br />
Speech can be turned off from the Status Menu.<br />
To toggle speech on or off, press ST-SIGN<br />
CHORD, S-CHORD, SPACEBAR, E-CHORD (DOTS<br />
3-4 CHORD, DOTS 2-3-4 CHORD, SPACEBAR,<br />
DOTS 1-5 CHORD).<br />
Voice Shift<br />
In addition to <strong>Braille</strong> feedback, PC Edit now has<br />
Voice Shift feedback. Voice Shift reflects<br />
whether you’re in Append, Insert, or Overwrite<br />
Mode. With Append Mode the shift remains<br />
standard; with Insert Mode the shift goes up;<br />
and with Overwrite Mode the shift goes down.<br />
To use Voice Shift:<br />
1. Enter the Status Menu with an ST-SIGN<br />
CHORD.<br />
Part# 440013-001 Rev. D 27
2. Turn PC Edit on by pressing DOTS 1-2-4-6<br />
and if necessary use the SPACEBAR to cycle<br />
through the options.<br />
3. Exit the Status Menu with an E-CHORD.<br />
4. Enter Speech Parameters with an AR-SIGN<br />
CHORD.<br />
5. Type DOTS 1-4-6.<br />
6. Use Dropped Numbers, 0 through 6, to set<br />
the shift variation: with 0 having no shift<br />
variation and 6 having the greatest shift<br />
variation.<br />
7. Press E-CHORD once to enter Speech<br />
Parameters, twice to exit out of this<br />
parameter.<br />
Voice Inflection<br />
<strong>The</strong> inflection ranges available are from 0<br />
(monotone) to 9. In this build of firmware, Voice<br />
Inflection is on by default. To adjust Voice<br />
Inflection, enter Speech Parameters (AR-SIGN<br />
CHORD) and adjust the inflection you hear using<br />
DOTS 1-3 (decreases) and DOTS 4-6<br />
(increases).<br />
To turn Voice Inflection off, enter the Status<br />
Menu (ST-SIGN CHORD) and press I. <strong>The</strong>n press<br />
the SPACEBAR. <strong>The</strong> <strong>Braille</strong> <strong>Lite</strong> remembers the<br />
last adjusted setting, regardless of whether you<br />
turn Voice Inflection on or off in the Status<br />
Menu. You can also adjust the inflection setting<br />
while Voice Inflection is turned off, but the new<br />
28 Part# 440013-001 Rev. D
setting will not take effect until you turn Voice<br />
Inflection back on in the Status Menu.<br />
Note: Be sure to point to an item other than<br />
PC Edit when pressing I in the Status<br />
Menu.<br />
Voice Pitch<br />
You can adjust voice pitch. After entering<br />
Speech Parameters, use DOTS 2-3 (decreases)<br />
or DOTS 5-6 (increases) to adjust the voice<br />
pitch.<br />
Line Breaks<br />
Press L to toggle between Speak to “End of<br />
Line” or “End of Sentence” (line is default).<br />
Speak to End of Line pauses for punctuation<br />
and/or line breaks; Speak to End of Sentence<br />
pauses for punctuation, but not for line breaks.<br />
You might use Speak to End of Line for reading<br />
the help file, for example, and Speak to End of<br />
Sentence for reading a novel.<br />
Preset Voices<br />
You can preset five voices using all available<br />
Speech Parameters. Press DOTS 2-3 CHORD or<br />
DOTS 5-6 CHORD to select a voice number (i.e.,<br />
voice number 1, voice number 2…) then use the<br />
different parameters to customize the voice.<br />
When you are ready or are in a situation where<br />
you need a different voice, press a Y-CHORD and<br />
the voice number (in dropped numbers) from<br />
Part# 440013-001 Rev. D 29
within any file. <strong>The</strong> <strong>M20</strong>/40 automatically<br />
implements your preset voice. This feature is<br />
useful when you’re in and out of noisy and/or<br />
quiet environments or if you like to read at one<br />
speech rate and edit in another.<br />
Configuring <strong>Braille</strong> Parameters<br />
<strong>The</strong> <strong>Braille</strong> <strong>Lite</strong> can display information in Grade<br />
2 <strong>Braille</strong> or in Computer <strong>Braille</strong>. To toggle<br />
display of text in files between Grade 2 <strong>Braille</strong><br />
and Computer <strong>Braille</strong>, press ST-SIGN CHORD,<br />
DROPPED NUMBER 7, SPACEBAR (DOTS 3-4<br />
CHORD, DOTS 2-3-5-6 CHORD, SPACEBAR). To<br />
toggle display of system messages and menus<br />
between Grade 2 <strong>Braille</strong> and Computer <strong>Braille</strong>,<br />
press ST-SIGN CHORD, G-CHORD, SPACEBAR<br />
(DOTS 3-4 CHORD, DOTS 1-2-4-5 CHORD,<br />
SPACEBAR).<br />
To display control characters such as carriage<br />
returns, press ST-SIGN CHORD, X-CHORD, Y<br />
(DOTS 3-4 CHORD, DOTS 1-3-4-6 CHORD, DOTS<br />
1-3-4-5-6). To wrap lines to less than 40<br />
characters, press ST-SIGN CHORD, W-CHORD, Y<br />
(DOTS 3-4 CHORD, DOTS 2-4-5-6 CHORD, DOTS<br />
1-3-4-5-6).<br />
Configuring Edit Parameters<br />
<strong>The</strong> <strong>Braille</strong> <strong>Lite</strong> defaults to Append Mode,<br />
however, it can also be set to function in the<br />
same manner as a word processing application<br />
on a computer. To set the PC Edit Mode, press<br />
30 Part# 440013-001 Rev. D
ST-SIGN CHORD, $, I (DOTS 3-4 CHORD, DOTS<br />
1-2-4-6, DOTS 2-4) then press the SPACEBAR<br />
to toggle through the options. Once you set this<br />
option, the <strong>Braille</strong> <strong>Lite</strong> defaults to Insert Mode<br />
when you start it. While in Insert Mode, press I-<br />
CHORD (DOTS 2-4 CHORD) from within any RAM<br />
file to toggle between Append, Overwrite, and<br />
Insert modes.<br />
By default, the <strong>Braille</strong> <strong>Lite</strong> does not display the<br />
presence of blank lines. To have the <strong>Braille</strong> <strong>Lite</strong><br />
show blank lines, press ST-SIGN CHORD, &, N<br />
(DOTS 3-4 CHORD, DOTS 1-2-3-4-6, DOTS 1-3-<br />
4-5).<br />
Part# 440013-001 Rev. D 31
<strong>The</strong> <strong>Braille</strong> <strong>Lite</strong> Utilities<br />
<strong>The</strong> <strong>Braille</strong> <strong>Lite</strong> includes a Clock, Calendar,<br />
Datebook, Phonebook, and Calculator.<br />
Time and Date<br />
To check the time, press O-CHORD, T (DOTS 1-<br />
3-5 CHORD, DOTS 2-3-4-5). To set the time,<br />
press O-CHORD, S, T (DOTS 1-3-5 CHORD, DOTS<br />
2-3-4, 2-3-4-5) and enter the time in the<br />
format HHMM. You are prompted to enter A for<br />
a.m. or P for p.m., if you are using American,<br />
12-hour time. <strong>The</strong> time takes effect<br />
immediately if you are using European, 24-hour<br />
time.<br />
To use American 12-hour time format, press O-<br />
CHORD, S, 1 (DOTS 1-3-5 CHORD, DOTS 2-3-4,<br />
DOT 2). To use European 24-hour time format,<br />
press O-CHORD, S, 2 (DOTS 1-3-5 CHORD, DOTS<br />
2-3-4, DOTS 2-3).<br />
To check the date, press O-CHORD, D (DOTS 1-<br />
3-5 CHORD, DOTS 1-4-5). To set the date, press<br />
O-CHORD, S, D (DOTS 1-3-5 CHORD, DOTS 2-3-<br />
4, DOTS 1-4-5) and type in the date in the<br />
format MMDDYYYY, and press E-CHORD (DOTS<br />
1-5 CHORD).<br />
32 Part# 440013-001 Rev. D
<strong>The</strong> Datebook<br />
To enter an appointment into the Datebook,<br />
press O-CHORD, E (DOTS 1-3-5 CHORD, DOTS 1-<br />
5) and type the date of the appointment in<br />
MMDDYYYY format. Press E-CHORD (DOTS 1-5<br />
CHORD) and type in the appointment<br />
information. <strong>The</strong>n press E-CHORD (DOTS 1-5<br />
CHORD) again.<br />
Press O-CHORD, A (DOTS 1-3-5 CHORD, DOT 1)<br />
to check the current day's appointments.<br />
To set automatic appointment notification, press<br />
ST-SIGN CHORD, J, Y (DOTS 3-4 CHORD, DOTS<br />
2-4-5, 1-3-4-5-6). Press E-CHORD (DOTS 1-5<br />
CHORD) to leave the Status Menu.<br />
<strong>The</strong> Phonebook<br />
To add an entry to the Phonebook, press O-<br />
CHORD, P (DOTS 1-3-5 CHORD, DOTS 1-2-3-4).<br />
Each field name is announced. Type in the<br />
information for each field and press E-CHORD<br />
(DOTS 1-5 CHORD) to move to the next field.<br />
Press E-CHORD (DOTS 1-5 CHORD) in a<br />
comment field when finished.<br />
To open the phonebook, press O-CHORD, P-<br />
CHORD (DOTS 1-3-5 CHORD, DOTS 1-2-3-4<br />
CHORD). Press DOTS 5-6 CHORD or DOTS 2-3<br />
CHORD) to move through the phonebook by<br />
entry. <strong>The</strong> name for each entry is indicated.<br />
Once the desired entry is found, press the DOT 4<br />
Part# 440013-001 Rev. D 33
CHORD or DOT 1 CHORD to move through the<br />
information.<br />
<strong>The</strong> Calculator<br />
<strong>The</strong> <strong>Braille</strong> <strong>Lite</strong> calculator is very robust with<br />
both standard and scientific functions. To open<br />
the Calculator, press O-CHORD, C (DOTS 1-3-5<br />
CHORD, DOTS 1-4). To exit the Calculator, press<br />
Z-CHORD (DOTS 1-3-5-6 CHORD).<br />
Standard operations are entered in the form<br />
A+B, with no spaces between the values and the<br />
operators. Press E-CHORD (DOTS 1-5 CHORD) to<br />
calculate the expression. <strong>The</strong> standard operators<br />
are:<br />
+ plus DOTS 3-4-6<br />
- minus DOTS 3-6<br />
* times DOTS 1-6<br />
/ divide DOTS 3-4<br />
% percent DOTS 1-4-6<br />
square root DOTS 3-4-5 CHORD<br />
Press C-CHORD (DOTS 1-4 CHORD) to hear the<br />
information currently displayed in the<br />
Calculator. Press O-CHORD, C (DOTS 1-3-5<br />
CHORD, DOTS 1-4) to clear the Calculator.<br />
<strong>The</strong> Calculator has 26 memory locations,<br />
represented by the letters A through Z. R is<br />
reserved for the result of the most recent<br />
34 Part# 440013-001 Rev. D
calculation. To store a value to memory, press S-<br />
CHORD (DOTS 2-3-4 CHORD), followed by the<br />
letter representing the memory location. To use<br />
the information stored in memory, simply<br />
reference the letter of the memory location in<br />
your expression.<br />
<strong>The</strong> Calculator also supports many advanced<br />
scientific functions. For information on using<br />
these functions, please refer to the <strong>Braille</strong> <strong>Lite</strong>’s<br />
Onboard Help File.<br />
Word Fix<br />
Word Fix is a quick and easy tool for changing<br />
how your <strong>M20</strong>/40 pronounces the words that<br />
you write. Below are the directions for creating<br />
and working with Word Fix.<br />
1. Create a file O-CHORD, F, C and call the file<br />
Word.fix.<br />
2. Press DOT 8 or DOTS 4-6 CHORD for a<br />
carriage return.<br />
3. Type the word that you want to have the<br />
<strong>M20</strong>/40 say correctly followed by an Equal<br />
Sign followed by the phonetic pronunciation<br />
of the word.<br />
For example:<br />
<strong>Freedom</strong><strong>Scientific</strong>=<strong>Freedom</strong> <strong>Scientific</strong><br />
Stuart=Stewart<br />
4. Press DOT 8 or DOTS 4-6 CHORD for a<br />
carriage return.<br />
Part# 440013-001 Rev. D 35
5. Type new word to be fixed using the same<br />
format.<br />
Note: Word Fix only fixes the pronunciation<br />
so that whenever the word is<br />
encountered in a file it will be<br />
pronounced correctly. This is not a<br />
spell check tool.<br />
Word Fix Rules:<br />
• Word Exceptions Check in the Status Menu<br />
must be on in order for the word fixes to be<br />
recognized in a file. (<strong>The</strong> Access key for Word<br />
Exceptions is E).<br />
• Each Word Fix needs to be on a separate line.<br />
• <strong>The</strong>re can be no spaces in your Word Fix<br />
string, nor can there be a space before the<br />
first word.<br />
• <strong>The</strong> word before the Equal Sign must be one<br />
word. After the Equal Sign you can have<br />
multiple words.<br />
36 Part# 440013-001 Rev. D
Using the<br />
<strong>Braille</strong> <strong>Lite</strong><br />
Part# 440013-001 Rev. D 37
Note Taking<br />
<strong>The</strong> <strong>Braille</strong> <strong>Lite</strong> <strong>M20</strong>/40 is a notetaker designed<br />
for effortless note taking in any environment.<br />
Information can be reviewed with speech and/or<br />
<strong>Braille</strong>. <strong>The</strong> <strong>Braille</strong> <strong>Lite</strong> <strong>M20</strong>/40 takes and<br />
organizes notes in the File Menu and the Editor.<br />
You manage, create, and organize files from the<br />
File Menu, and you read and edit files in the<br />
Editor.<br />
<strong>The</strong> Cursor<br />
<strong>The</strong> cursor is essential to reading and editing<br />
because it marks the current location in the text.<br />
Various commands move the cursor to different<br />
parts of the document. For instance, the reading<br />
commands move the cursor to a specific<br />
element, while the <strong>Braille</strong> <strong>Lite</strong> <strong>M20</strong>/40 reads<br />
the text. <strong>The</strong> location of the cursor affects many<br />
text editing commands.<br />
A solid dot 7 and a solid dot 8 represents the<br />
cursor location. By default, the cursor is only<br />
visible when you read by character, or when you<br />
use a cursor routing button to move the cursor<br />
to a specific cell.<br />
<strong>The</strong> Editor<br />
<strong>The</strong> <strong>Braille</strong> <strong>Lite</strong> Editor allows you to create,<br />
open, read, write, and edit files.<br />
38 Part# 440013-001 Rev. D
Creating Files<br />
To create a file:<br />
1. Press O-CHORD, F (DOTS 1-3-5 CHORD,<br />
DOTS 1-2-4) to open the Files Menu.<br />
2. Press C (DOTS 1-4). You are prompted for a<br />
file name.<br />
3. Type the file name.<br />
4. Press E-CHORD (DOTS 1-5 CHORD)<br />
File names cannot exceed twenty characters nor<br />
can they contain the following characters:<br />
QUESTION MARK, ASTERISK, SLASH,<br />
BACKSLASH, COMMA, COLON, and PERCENT. File<br />
names should not begin with a PERIOD.<br />
Further considerations include transferring files<br />
to an external disk drive or to a Compact Flash.<br />
Since these storage mediums do not support the<br />
longer file names, we recommend you use the<br />
MS-DOS "8.3" digit format. This format limits a<br />
file to eight characters, a period, and three more<br />
characters without spaces. <strong>The</strong> three characters<br />
after the period are referred to as a file<br />
extension, and may determine how applications<br />
on a PC interact with these files. For example, in<br />
Microsoft Windows 9.x, files with an extension<br />
of .txt are opened in Notepad.<br />
Part# 440013-001 Rev. D 39
Opening Files<br />
To open an existing file:<br />
1. Press O-CHORD, F (DOTS 1-3-5 CHORD,<br />
DOTS 1-2-4) to open the File Menu.<br />
2. Scroll through the list of files with the Whiz<br />
Wheels.<br />
3. Press O-CHORD (DOTS 1-3-5 CHORD) when<br />
the desired file is located.<br />
Reading Text<br />
Files are read by character, by word, by line, or<br />
by paragraphs. <strong>The</strong> available reading commands<br />
are as follows:<br />
To read by character:<br />
Next character DOT 6 CHORD<br />
Previous character DOT 3 CHORD<br />
Current character DOTS 3-6 CHORD<br />
Current character<br />
phonetically DOTS 3-6 CHORD, twice<br />
Immediately after hearing a character's phonetic<br />
representation, DOT 3 CHORD moves to and<br />
provides phonetic representation for the<br />
previous character, and DOT 6 CHORD moves to<br />
and provides phonetic representation for the<br />
next character.<br />
To read by word:<br />
40 Part# 440013-001 Rev. D
Next word DOT 5 CHORD<br />
Previous word DOT 2 CHORD<br />
Current word DOTS 2-5 CHORD<br />
Spell current word DOTS 2-5 CHORD, twice<br />
Immediately after spelling a word, DOT 1<br />
CHORD moves to and spells the previous word,<br />
and DOT 4 CHORD moves to and spells the next<br />
word.<br />
To read by line:<br />
Next line DOT 4 CHORD<br />
Previous line DOT 1 CHORD<br />
Current line DOTS 1-4<br />
To move quickly through a file:<br />
Forward one paragraph DOTS 5-6 CHORD<br />
Back one paragraph DOTS 2-3 CHORD<br />
Beginning of file DOTS 1-2-3 CHORD<br />
End of file DOTS 4-5-6 CHORD<br />
Read from cursor<br />
to the end of the file DOTS 1-2-4-5-6 CHORD<br />
Silence Speech DOTS 1-5 CHORD<br />
Reading with <strong>Braille</strong><br />
All text reading commands work with the <strong>Braille</strong><br />
display. Additional <strong>Braille</strong> display features<br />
Part# 440013-001 Rev. D 41
include advance bars, Whiz Wheels, and cursor<br />
routing buttons. <strong>The</strong> advance bar and Whiz<br />
Wheels provide access to commonly used<br />
navigation commands, while the cursor routing<br />
buttons move the cursor to any cell. On the <strong>M40</strong><br />
there are raised ticks above cells five, ten,<br />
fifteen, twenty, twenty-five, thirty, and thirtyfive<br />
to help the user locate a particular cell<br />
quickly.<br />
Advance Bars<br />
<strong>The</strong> advance bars move through your files one<br />
display length at a time. Press the right end of<br />
either advance bar to pan right 20 or 40 cells.<br />
Press the left end of either advance bar to pan<br />
left 20 or 40 cells. In either case, the display<br />
wraps to the next or previous line of text once it<br />
reaches the end or beginning of a line.<br />
Reverse Advance<br />
<strong>The</strong> function of the advance bars can be<br />
reversed so the left end of the advance bar<br />
moves you right, and the right end moves you<br />
left. For some people this provides an easier<br />
reach without needing to move fingers that are<br />
reading the <strong>Braille</strong> display. To enable Reverse<br />
Advance, press ST-SIGN CHORD, D-CHORD, Y<br />
(DOTS 3-4 CHORD, DOTS 1-4-5 CHORD, DOTS 1-<br />
3-4-5-6). Press E-CHORD (DOTS 1-5 CHORD) or<br />
Z-CHORD (DOTS 1-3-5-6 CHORD) to exit the<br />
Status Menu.<br />
42 Part# 440013-001 Rev. D
Whiz Wheels<br />
<strong>The</strong> Whiz Wheels, located at either end of the<br />
<strong>Braille</strong> display, navigate files by line, by<br />
sentence, or by paragraph. To select your<br />
settings, scroll and press down on the Whiz<br />
Wheels. Each Whiz Wheel can be set to navigate<br />
a different setting. For example, you can set the<br />
left Whiz Wheel to move up and down by<br />
sentence, and set the right Whiz Wheel to move<br />
up and down by paragraph.<br />
Editing Text<br />
<strong>The</strong> <strong>Braille</strong> <strong>Lite</strong> provides a very robust<br />
environment for editing your files. You can copy<br />
and insert text; delete characters, words, or<br />
paragraphs; search and replace text; and spell<br />
check your files. <strong>The</strong>re are two editing modes,<br />
Append and PC Edit, that allow you to interact<br />
with your files in the same manner as a word<br />
processor. <strong>The</strong> Editing Mode is set in the Status<br />
Menu.<br />
1. Press ST-SIGN CHORD (DOTS 3-4 CHORD)<br />
to open the Status Menu.<br />
2. Press $ (DOTS 1-2-4-6) to move directly to<br />
PC Editing.<br />
3. Press SPACEBAR to cycle between "PC<br />
Editing Off," "PC Editing On," and "PC<br />
Editing On with Insert at Startup."<br />
Part# 440013-001 Rev. D 43
4. Once the desired option is selected, press<br />
E-CHORD (DOTS 1-5 CHORD) to exit the<br />
Status Menu.<br />
Append Mode<br />
<strong>The</strong> Append Mode, which is the default setting,<br />
allows for quick note taking because anything<br />
you type is added to the end of your file. While<br />
in the Append Mode, you need to specify when<br />
you want to insert or overwrite text.<br />
• To insert text at the cursor location within the<br />
file, press I-CHORD (DOTS 2-4 CHORD), type<br />
in the text, and press I-CHORD (DOTS 2-4<br />
CHORD) again.<br />
• To overwrite one character at the cursor<br />
location, press OW-SIGN CHORD (DOTS 2-4-6<br />
CHORD).<br />
• To continuously overwrite text from the cursor<br />
location, press OW-SIGN CHORD (DOTS 2-4-6<br />
CHORD) twice, type in the new text, and press<br />
OW-SIGN CHORD (DOTS 2-4-6 CHORD) again.<br />
PC Edit Mode<br />
In PC Edit Mode, the <strong>Braille</strong> <strong>Lite</strong> <strong>M20</strong>/40 Editor<br />
functions more like a word processor. In this<br />
mode, press I-CHORD (DOTS 2-4 CHORD) to<br />
toggle between Append, Insert, and Overwrite<br />
Modes. <strong>The</strong> mode you select remains active until<br />
you change it, or until you reset your <strong>Braille</strong> <strong>Lite</strong>.<br />
44 Part# 440013-001 Rev. D
• Append: Typed text is appended to the end of<br />
the file, regardless of cursor location.<br />
• Insert: Typed text is inserted at the cursor<br />
location. Any text that is beyond the location<br />
of the cursor is pushed forward in the file.<br />
• Overwrite: Typed text begins at the cursor<br />
location. Text that is beyond the location of<br />
the cursor is replaced with the newly typed<br />
text.<br />
Copying, Deleting, and Pasting<br />
<strong>The</strong> <strong>Braille</strong> <strong>Lite</strong> Editor offers full functionality for<br />
reorganizing text. Delete or copy text from one<br />
section of a file, and paste it in another section<br />
or in another file.<br />
Whether deleting or copying text, the Clipboard<br />
temporarily stores text. This allows you to copy<br />
or delete text from one file, switch to another<br />
file, and paste the contents of the Clipboard.<br />
Additionally, copied or deleted text can be<br />
appended to text already in the Clipboard, or it<br />
can replace the existing text.<br />
Copying<br />
<strong>The</strong>re are several ways to copy text to the<br />
Clipboard. <strong>The</strong> following method replaces or<br />
adds text to the text already in the Clipboard.<br />
1. Move the cursor to the beginning of the<br />
text and press M-CHORD (DOTS 1-3-4<br />
CHORD) to mark the location.<br />
Part# 440013-001 Rev. D 45
2. Move the cursor one character after the end<br />
of the text you want to copy.<br />
3. Press GH-CHORD (DOTS 1-2-6 CHORD).<br />
4. Press C (DOTS 1-4) to copy the text to the<br />
clipboard, or A (DOT 1) to append text to<br />
text already in the clipboard.<br />
Delete Parameters<br />
Delete parameters, used to copy and delete<br />
text, are available when you press D-CHORD<br />
(DOTS 1-4-5 CHORD) in any writeable RAM file.<br />
Use the cursor movement keys to cycle through<br />
the delete parameters and press E-CHORD<br />
(DOTS 1-5 CHORD) to select the parameter.<br />
Alternately, you can select a parameter by<br />
pressing a Delete Parameter’s Access Key.<br />
Block (B)(DOTS 1-2): Prompts for a string of<br />
text, and deletes from the cursor to the first<br />
instance of that string of text. Text cannot be<br />
copied with this parameter.<br />
Character (C)(DOTS 1-4): Prompts for a number<br />
of characters, and counts from the cursor<br />
forward through the file. Use this parameter to<br />
copy or delete.<br />
Line (L)(DOTS 1-2-3): Prompts for a number of<br />
lines, and counts from the cursor forward<br />
through the file. Use this parameter to copy or<br />
delete.<br />
46 Part# 440013-001 Rev. D
Paragraph (P)(DOTS 1-2-3-4): Prompts for a<br />
number of paragraphs, and counts from the<br />
cursor forward through the file. Use this<br />
parameter to copy or delete.<br />
Sentence (S)(DOTS 2-3-4): Prompts for a<br />
number of sentences, and counts from the<br />
cursor forward through the file. Use this<br />
parameter to copy or delete.<br />
Word (W)(DOTS 2-4-5-6): Prompts for a<br />
number of words, and counts from the cursor<br />
forward through the file. Use this parameter to<br />
copy or delete.<br />
Mark (M)(DOTS 1-3-4): This parameter deletes<br />
text between a mark set in a file and the cursor<br />
location. Press M-CHORD (DOTS 1-3-4 CHORD)<br />
to set a mark in a file. Text cannot be copied<br />
with this parameter.<br />
Cursor to End of Text (Z)(DOTS 1-3-5-6):<br />
Deletes from the cursor forward to the end of<br />
the file. This parameter cannot be used to copy<br />
text.<br />
When selecting the Character, Line, Paragraph,<br />
Sentence, or Word parameters, the maximum<br />
number of units is 255.<br />
After selecting the Delete parameter and the<br />
information, press either of the following:<br />
Part# 440013-001 Rev. D 47
E-CHORD (DOTS 1-5 CHORD) deletes the text<br />
and moves it to the Clipboard replacing any text<br />
already in the Clipboard.<br />
+ CHORD (DOTS 3-4-6 CHORD) deletes the text<br />
and moves it to the Clipboard, appending the<br />
text to the text already in the Clipboard.<br />
GH-SIGN CHORD (DOTS 1-2-6 CHORD) copies<br />
text to the Clipboard without deleting it.<br />
(Copying text using the ING-SIGN CHORD (DOTS<br />
3-4-6 CHORD) replaces any text in the<br />
Clipboard).<br />
If the selected parameter does not support<br />
copying, the procedure is aborted.<br />
Examples<br />
To delete the character at the cursor location,<br />
press D-CHORD (DOTS 1-4-5 CHORD) twice. To<br />
delete multiple characters, press D-CHORD, C<br />
(DOTS 1-4-5 CHORD, DOTS 1-4)plus the<br />
number of characters (up to 255). Press E-<br />
CHORD (DOTS 1-5 CHORD) to move deleted text<br />
to the clipboard, which replaces existing<br />
Clipboard text. Pressing + CHORD (DOTS 3-4-6<br />
CHORD) instead of E-CHORD (DOTS 1-5 CHORD)<br />
appends the text to the text already in the<br />
clipboard.<br />
This same process can be applied to words,<br />
sentences, and paragraphs.<br />
48 Part# 440013-001 Rev. D
Pasting Information<br />
To paste information at the cursor location,<br />
press DOTS 3-4-6 CHORD. You are prompted to<br />
specify what information to paste. Use DOT 4<br />
CHORD and DOT 1 CHORD to cycle through the<br />
choices, or use the access keys listed below:<br />
C (DOTS 1-4) pastes the clipboard contents.<br />
D (DOTS 1-4-5) pastes the date.<br />
F (DOTS 1-2-4) pastes contents of a file.<br />
G (DOTS 1-2-4-5) pastes the date.<br />
T (DOTS 2-3-4-5) pastes the time.<br />
# CHORD (DOTS 3-4-5-6 CHORD) pastes the<br />
time from the Stopwatch<br />
R (DOTS 1-2-3-5) pastes result from Calculator<br />
Note: Using + CHORD (DOTS 3-4-6 CHORD)<br />
pastes information in a file at the<br />
cursor location regardless of which<br />
editing mode is active.<br />
Find<br />
To find text within a file, press F-CHORD (DOTS<br />
1-2-4 CHORD), type in the text string, and press<br />
F-CHORD (DOTS 1-2-4 CHORD) again. This<br />
searches from the cursor location forward to the<br />
end of the file. Text strings cannot exceed 63<br />
characters.<br />
Part# 440013-001 Rev. D 49
To search backwards from the cursor location in<br />
the file, press F-CHORD (DOTS 1-2-4 CHORD),<br />
type in the text to find, and press DOT 1-4-5-6<br />
CHORD.<br />
To find a date, press F-CHORD (DOTS 1-2-4<br />
CHORD), and press G-CHORD (DOTS 1-2-4-5<br />
CHORD). This starts the Smart Calendar. Type<br />
the number of days or the date in MMDDYYYY<br />
format and press E-CHORD (DOTS 1-5 CHORD).<br />
Find and Replace<br />
<strong>The</strong> <strong>Braille</strong> <strong>Lite</strong> also lets you find and replace<br />
strings of text.<br />
1. Press F-CHORD (DOTS 1-2-4 CHORD).<br />
2. Type in the text to find.<br />
3. Press R-CHORD (DOTS 1-2-3-5 CHORD)<br />
4. Type in the replacement text.<br />
5. Press R-CHORD (DOTS 1-2-3-5 CHORD).<br />
<strong>The</strong> <strong>Braille</strong> <strong>Lite</strong> then searches your file. When<br />
the specified text is found, the following options<br />
are available:<br />
• Press R (DOTS 1-2-3-5) to replace the<br />
currently found instance of text.<br />
• Press S (DOTS 2-3-4) to skip the currently<br />
found instance of text.<br />
• Press A (DOT 1) to replace all further<br />
instances of the specified text.<br />
50 Part# 440013-001 Rev. D
• Press C-CHORD (DOTS 1-4 CHORD) to<br />
hear/display the line in which the text was<br />
found.<br />
Case Sensitive Searches<br />
<strong>The</strong> <strong>Braille</strong> <strong>Lite</strong> find feature is not case sensitive<br />
by default, but this can be enabled in the Status<br />
Menu.<br />
1. Press ST-SIGN CHORD (DOTS 3-4 CHORD)<br />
to open the Status Menu.<br />
2. Press THE-SIGN (DOTS 2-3-4-6) to move<br />
to Distinguish Case During Find.<br />
3. Press Y (DOTS 1-3-4-5-6) to set this<br />
option to On.<br />
4. Press E-CHORD (DOTS 1-5 CHORD) to exit<br />
the Status Menu.<br />
Note: While case sensitive searches are<br />
sometimes very useful, they may<br />
seriously reduce the number of<br />
matches when performing a find<br />
operation.<br />
Global Searches<br />
A global search is one that includes multiple<br />
files. <strong>The</strong>re are two ways to search globally:<br />
from within a file, or from the File Menu.<br />
When searching from a file, follow these steps:<br />
1. Press F-CHORD (DOTS 1-2-4 CHORD).<br />
Part# 440013-001 Rev. D 51
2. Type the string of text for which you want<br />
to search.<br />
3. Press F-CHORD (DOTS 1-2-4 CHORD).<br />
4. Type the “search options” you want to use.<br />
<strong>The</strong> following choices are available at the<br />
Search Options prompt:<br />
All Files A (DOT 1)<br />
RAM Files R (DOTS 2-3-4)<br />
Flash Files F (DOTS 1-2-4)<br />
Ram and Flash Files Z (DOTS 1-3-5-6)<br />
Files in<br />
Current Folder O (DOTS 1-3-5)<br />
<strong>Braille</strong> Files B (DOTS 1-2)<br />
Duxbury or<br />
Megadots Files D (DOTS 1-4-5)<br />
Text Files T (DOTS 2-3-4-5)<br />
Small Files<br />
(2 pages or less) S (DOTS 2-3-4)<br />
Medium Size Files<br />
(3 to 10 pages) M (DOTS 1-3-4)<br />
Large Files<br />
(over 10 pages) L (DOTS 1-2-3)<br />
Case Sensitive C (DOTS 1-4)<br />
Quiet Search Q<br />
(DOTS 1-2-3-4-5)<br />
52 Part# 440013-001 Rev. D
Currently Open File DOTS 4-6<br />
List Matches<br />
in Clipboard DOTS 3-4-5-6<br />
8. Press E-CHORD (DOTS 1-5 CHORD) to<br />
execute.<br />
When searching from the File Menu (O-CHORD,<br />
F)(DOTS 1-3-5 CHORD, DOTS 1-2-4), follow<br />
these steps:<br />
• Press F-CHORD (DOTS 1-2-4 CHORD).<br />
• Type in a file mask, such as *.txt or *.brl.<br />
• Press F-CHORD (DOTS 1-2-4 CHORD).<br />
• Type in the string of text for which you want<br />
to search.<br />
• Press E-CHORD (DOTS 1-5 CHORD).<br />
• Type in the “search options” you want to use.<br />
<strong>The</strong> Search Options are the same as those<br />
listed above.<br />
• Press E-CHORD (DOTS 1-5 CHORD).<br />
By default, the <strong>Braille</strong> <strong>Lite</strong> searches all RAM<br />
files, <strong>Braille</strong> files, and text files, regardless of<br />
folder. Searches are not case sensitive. If this is<br />
exactly the search you want, press E-CHORD<br />
(DOTS 1-5 CHORD) at the Search Options<br />
prompt. Otherwise, type in the options you<br />
desire. For example, to search large text files in<br />
both RAM and flash, type LTZ. To search just<br />
small files in the current folder, type SO.<br />
Part# 440013-001 Rev. D 53
When a match is found, the following options<br />
are available:<br />
Open File O (DOTS 1-3-5)<br />
Continue Search C (DOTS 1-4)<br />
Skip to Next File S (DOTS 2-3-4)<br />
Speak Text in Context C-CHORD<br />
(DOTS 1-4 CHORD)<br />
File Name DOTS 1-5-6<br />
CHORD<br />
Abort Z-CHORD<br />
(DOTS 1-3-5-6<br />
CHORD)<br />
Note: When you select Open File (O), the<br />
search is stopped. When you select<br />
Skip to Next File (S), the search<br />
continues from the next file.<br />
Spell Check<br />
Spell check, an external program already loaded<br />
on your unit, verifies correct spelling within your<br />
documents. Since the program file, "spell.dic,"<br />
uses 86 <strong>Braille</strong> <strong>Lite</strong> pages, we recommend you<br />
store this file in Flash.<br />
To start the spell check, open the Options Menu<br />
and press a CH-SIGN (DOTS 1-6). Press W<br />
(DOTS 2-4-5-6) to check the current word, or<br />
press Z (DOTS 1-3-5-6) to check the entire<br />
document starting from the cursor location. To<br />
54 Part# 440013-001 Rev. D
check an entire file, first move your cursor to the<br />
beginning of the file and press L-CHORD (DOTS<br />
1-2-3 CHORD).<br />
<strong>The</strong> <strong>Braille</strong> <strong>Lite</strong> indicates an unrecognizable<br />
word by spelling it out. Several options are then<br />
presented. Use the cursor movement keys to<br />
cycle through the options and press E-CHORD<br />
(DOTS 1-5 CHORD) to select the option you<br />
desire. Most of these options also have access<br />
keys to directly select them. Press a – CHORD<br />
(DOTS 3-6 CHORD) to hear the access key for<br />
the current option.<br />
Add Words to Personal Dictionary (A)(DOT 1)<br />
<strong>The</strong> first time this option is used, a file named<br />
"Personal.dic" is created in RAM. This file stores<br />
words not found in the standard spell check<br />
dictionary. Add words to the personal.dic that<br />
the spell check will not recognize such as<br />
personal names.<br />
Bypass Word for Rest of Document (B)<br />
(DOTS 1-2)<br />
Spell check ignores any further instances of the<br />
current word in the open file.<br />
Read Word in Context (C)(DOTS 1-4)<br />
Spell check reads/displays the line of text in<br />
which the current word is found.<br />
Enter the Correct Word in Document (E)(DOTS<br />
1-5)<br />
Part# 440013-001 Rev. D 55
Spell check prompts you to type in the word as<br />
you want it spelled.<br />
Skip Word (O)(DOTS 1-3-5)<br />
Spell check skips the current instance of the<br />
word and continues checking the file. Any<br />
further instances of the same word are found.<br />
Repeat Incorrect Word (R)(DOTS 1-2-3-5)<br />
Spell check reads and spells the current word.<br />
Suggestion Words from a List (S)(DOTS 2-3-4)<br />
Spell check lists alternative words for the<br />
current word. Use the cursor movement keys to<br />
cycle through the choices and press E-CHORD<br />
(DOTS 1-5 CHORD) to select a word. Z-CHORD<br />
(DOTS 1-3-5-6 CHORD) exits the list, and<br />
returns you to the previous list of options for the<br />
current word.<br />
Suggestion Words Help (Q)(DOTS 1-2-3-4-5)<br />
Spell check indicates how to navigate within the<br />
word suggestion list.<br />
Press E-CHORD (DOTS 1-5 CHORD) to cancel a<br />
spell check operation. If you are in the word<br />
suggestion list, press Z-CHORD (DOTS 1-3-5-6<br />
CHORD) twice.<br />
Managing Files<br />
<strong>The</strong> File Menu, accessed with O-CHORD, F (DOTS<br />
1-3-5 CHORD, DOTS 1-2-4), manages your files.<br />
Rename, delete, write protect, or even password<br />
protect your files. Press O-CHORD, F (DOTS 1-3-<br />
56 Part# 440013-001 Rev. D
5 CHORD, DOTS 1-2-4) to activate the list of<br />
files, then press any of the following:<br />
• Use the cursor movement keys to move<br />
through the list of files.<br />
• Press L-CHORD (DOTS 1-2-3 CHORD) to move<br />
to the top of the list, or DOTS 4-5-6 CHORD to<br />
move to the bottom of the list.<br />
• Press ? CHORD (DOTS 1-4-5-6 CHORD) to<br />
access the File Commands Menu, then use the<br />
cursor movement keys to move through the<br />
available commands.<br />
• Press E-CHORD (DOTS 1-5 CHORD) to select<br />
the file in the Files list, or to activate the<br />
selected command in the File Commands list.<br />
If required, the <strong>Braille</strong> <strong>Lite</strong> <strong>M20</strong>/40 prompts<br />
you for more information.<br />
• Press a – CHORD (DOTS 3-6 CHORD) on any<br />
command to indicate the access key for that<br />
command.<br />
Memory<br />
Understanding the memory structure of the<br />
<strong>Braille</strong> <strong>Lite</strong> is important to organizing your files.<br />
• <strong>The</strong> <strong>Braille</strong> <strong>Lite</strong> has two megabytes of RAM<br />
and twelve megabytes of Flash memory.<br />
• <strong>The</strong> <strong>Braille</strong> <strong>Lite</strong> accepts standard SanDisk<br />
Compact Flash modules. Files are created and<br />
edited in RAM.<br />
• Files cannot be edited in Flash.<br />
Part# 440013-001 Rev. D 57
• Files can be copied to and from RAM to<br />
Compact Flash.<br />
• Files cannot be copied from Flash to Compact<br />
Flash.<br />
Because RAM is the hub through which files<br />
must move, we do not recommend you create<br />
folders or store files in RAM. Use your Flash<br />
space instead for creating folders and organizing<br />
your files.<br />
Folders<br />
<strong>The</strong> Allow Folder Mode must be enabled in the<br />
Status Menu in order to create and use folders.<br />
Press ST-SIGN CHORD, F-CHORD, SPACEBAR<br />
(DOTS 3-4 CHORD, DOTS 1-2-4 CHORD,<br />
SPACEBAR) to enable Allow Folder Mode, and<br />
press E-CHORD (DOTS 1-5 CHORD) to exit the<br />
Status Menu.<br />
<strong>The</strong> File Menu provides two modes:<br />
• All Files Mode<br />
• Folder Mode.<br />
Pressing the SPACEBAR toggles between these<br />
modes.<br />
In Folder Mode, only the files in the current<br />
folder are listed. Press DOTS 5-6 CHORD or<br />
DOTS 2-3 CHORD to move between folders, and<br />
press DOT 4 CHORD or DOT 1 CHORD to move<br />
through the files in the current folder. RAM<br />
58 Part# 440013-001 Rev. D
startup and Flash Startup are the default<br />
folders.<br />
Creating Folders<br />
To create folders, you must be in the File Menu<br />
with Folder Mode activated. Press DOTS 3-4-6,<br />
type the folder name and press E-CHORD (DOTS<br />
1-5 CHORD), then press R (DOTS 1-2-3-5) for<br />
RAM or F (DOTS 1-2-4) for Flash to store the<br />
folder. Press E-CHORD (DOTS 1-5 CHORD) to<br />
exit the File Menu. You can create up to 20<br />
folders.<br />
Renaming and Deleting Folders<br />
To rename a folder, press O-CHORD, F (DOTS 1-<br />
3-5 CHORD, DOTS 1-2-4), move to the folder<br />
and press DOTS 1-6 CHORD. Type in the new<br />
folder name and press E-CHORD (DOTS 1-5<br />
CHORD).<br />
To delete a folder, press O-CHORD, F (DOTS 1-<br />
3-5 CHORD, DOTS 1-2-4). Press DOTS 3-6 to<br />
move the folder.<br />
Note: Only empty folders can be deleted.<br />
Moving Files<br />
<strong>The</strong>re are two ways to move files into other<br />
folders.<br />
To move a single file into another folder:<br />
Part# 440013-001 Rev. D 59
1. Press O-CHORD, F (DOTS 1-3-5 CHORD,<br />
DOTS 1-2-4) to open the File Menu.<br />
2. Press DOTS 5-6 CHORD or DOTS 2-3<br />
CHORD to move to the folder containing the<br />
file you want to move, then press DOT 4<br />
CHORD or DOT 1 CHORD to locate the file<br />
within folder.<br />
3. Once the file to move is found, press GH-<br />
SIGN (DOTS 1-2-6) to determine if the file<br />
is marked, then press SPACEBAR to mark<br />
the file. Press SPACEBAR again to unmark a<br />
file.<br />
4. Press DOT 5-6 CHORD or DOT 2-3 CHORD<br />
to select the folder to which you want to<br />
move the file and press E-CHORD (DOTS 1-<br />
5 CHORD) twice.<br />
To move multiple files into a folder:<br />
1. Press O-CHORD, F (DOTS 1-3-5 CHORD,<br />
DOTS 1-2-4) to open the File Menu.<br />
2. Press GH-SIGN (DOTS 1-2-6) to initiate the<br />
tagging process to copy files to another<br />
folder.<br />
3. A list of files is displayed. Use the DOT 1<br />
CHORD and DOT 4 CHORD to move through<br />
the listed files, or DOTS 2-3 CHORDS and<br />
DOTS 5-6 CHORDS to move through the<br />
folders.<br />
4. Press SPACEBAR to mark each file you want<br />
to move or M to mark all files in the current<br />
60 Part# 440013-001 Rev. D
folder. Press SPACEBAR again to unmark a<br />
file.<br />
5. Once all desired files are marked, press<br />
E-CHORD (DOTS 1-5 CHORD).<br />
6. A list of folders is displayed. Locate the<br />
desired folder and press E-CHORD (DOTS 1-<br />
5 CHORD).<br />
File Commands<br />
Many commands are available within the File<br />
Menu. Several commands commonly used to<br />
work with folders have already been mentioned.<br />
Below lists commonly used file commands. For a<br />
complete listing, refer to the <strong>Braille</strong> <strong>Lite</strong>'s<br />
Onboard Help ? CHORD (DOTS 1-4-5-6<br />
CHORD)), or press O-CHORD, F, ? CHORD (DOTS<br />
1-3-5 CHORD, DOTS 1-2-4, DOTS 1-4-5-6<br />
CHORD) to open the File Command Menu.<br />
Create File C (DOTS 1-4)<br />
Open Selected File O-CHORD<br />
(DOTS 1-3-5)<br />
Rename Selected File R-CHORD<br />
(DOTS 1-2-3-5<br />
CHORD)<br />
Rename Open File R (DOTS 1-2-3-5)<br />
Delete Selected File D-CHORD (DOTS 1-<br />
4-5 CHORD)<br />
Delete Open File D (DOTS 1-4-5)<br />
Part# 440013-001 Rev. D 61
Write Protect Open File P (DOTS 1-2-3-4)<br />
Unprotect Open File U (DOTS 1-3-6)<br />
Password Protect Open File W (DOTS 2-4-5-6)<br />
62 Part# 440013-001 Rev. D
<strong>The</strong> <strong>Braille</strong> <strong>Lite</strong> Utilities<br />
Equipped with features that enhance your daily<br />
activity, your <strong>Braille</strong> <strong>Lite</strong> <strong>M20</strong>/40 notetaker has<br />
built-in utilities that help organize your busy<br />
life. <strong>The</strong> <strong>Braille</strong> <strong>Lite</strong> <strong>M20</strong>/40 includes a clock, a<br />
datebook, a phonebook, a stopwatch, a timer,<br />
and a calculator.<br />
<strong>The</strong> Time and Date<br />
<strong>The</strong> <strong>Braille</strong> <strong>Lite</strong> <strong>M20</strong>/40 tracks the time and<br />
date for you and can be set to announce the<br />
time on the hour. <strong>The</strong> <strong>Braille</strong> <strong>Lite</strong> uses the date<br />
in conjunction with the Datebook to help you<br />
track appointments.<br />
Note: If you set the Speech Parameter to<br />
Most Punctuation, hours and minutes<br />
are spoken separated by the word<br />
“colon.” If you set the Speech<br />
Parameter to Some Punctuation, time<br />
is spoken just as a person would say it.<br />
Setting the Time<br />
You set or change the time using one of two<br />
methods. Either enter the actual time or<br />
subtract the increment of time from the current<br />
hour.<br />
1. Type an O-CHORD (DOTS 1-3-5 CHORD) to<br />
open the Options Menu.<br />
Part# 440013-001 Rev. D 63
2. Press S (DOTS 2-3-4), then press T (DOTS<br />
2-3-4-5) for Set Time. <strong>The</strong> <strong>Braille</strong> <strong>Lite</strong><br />
prompts you with, “Enter time HHMM<br />
Enter the exact time such as “0530” or enter<br />
the increment of time you want to add or<br />
subtract from the current setting. Use a plus or<br />
minus to represent the number of backward or<br />
forward hours and minutes. (Example “+0130”<br />
or “–0010”).<br />
1. Press E-CHORD (DOTS 1-5 CHORD) after<br />
you have typed in the new time or time<br />
increment.<br />
2. If using American 12 Hour time, press A for<br />
AM or P for PM.<br />
Setting Time Format<br />
<strong>The</strong> <strong>Braille</strong> <strong>Lite</strong> clock displays time in American<br />
12 Hour format or European 24 Hour format.<br />
1. Enter the Options Menu using the 0-CHORD<br />
(DOTS 1-5 CHORD)<br />
2. Type an S (DOTS 2-3-4) for set.<br />
3. Write a DROPPED NUMBER 2 (DOTS 2-3)<br />
for European time or a DROPPED NUMBER<br />
1 (DOT 2) for American time.<br />
4. Type an O-CHORD, T (DOTS 1-3-5 CHORD,<br />
DOTS 2-3-4-5) to check the time.<br />
64 Part# 440013-001 Rev. D
Setting Hourly Announcement<br />
<strong>The</strong> <strong>Braille</strong> <strong>Lite</strong> can be adjusted to announce<br />
each hour.<br />
1. Enter the Status Menu using the ST-SIGN<br />
CHORD (DOTS 3-4 CHORD).<br />
2. Write an H-CHORD (DOTS 1-2-5 CHORD).<br />
<strong>The</strong> <strong>Braille</strong> <strong>Lite</strong> says, “Hourly<br />
announcement, off.” This is the default.<br />
3. Press the spacebar to cycle among the four<br />
options or use the dropped number<br />
equivalents.<br />
Bell Only DROPPED NUMBER<br />
1 (DOT 2)<br />
Voice Only DROPPED NUMBER<br />
2 (DOTS 2-3)<br />
Bell and Voice DROPPED NUMBER<br />
3 (DOTS 2-5)<br />
Hourly<br />
Announcement off N-CHORD<br />
(DOTS 1-3-4-5)<br />
Note: Speech must be on for the voice<br />
settings to work. <strong>The</strong> bell settings<br />
work with speech off.<br />
Announcing the Date<br />
To announce the date, press O-CHORD, D (DOTS<br />
1-3-5 CHORD, DOTS 1-4-5). <strong>The</strong> <strong>Braille</strong> <strong>Lite</strong><br />
announces, “Thursday February 1, 2001.”<br />
Part# 440013-001 Rev. D 65
Setting the Date<br />
To set the date:<br />
1. Type an O-CHORD, S (DOTS 1-3-5 CHORD,<br />
DOTS 2-3-4).<br />
2. Type a D (DOTS 1-4-5).<br />
3. Enter date in MMDDYY format.<br />
<strong>The</strong> Smart Calendar<br />
<strong>The</strong> <strong>Braille</strong> <strong>Lite</strong>’s Smart Calendar can calculate a<br />
future day and date. Press O-CHORD, G (DOTS<br />
1-3-5 CHORD, DOTS 1-2-4-5) to open the Smart<br />
Calendar.<br />
• Enter a date in the MMDDYYYY format, then<br />
press E-CHORD (DOTS 1-5 CHORD). <strong>The</strong><br />
<strong>Braille</strong> <strong>Lite</strong> <strong>M20</strong>/40 speaks/displays the<br />
weekday, month, day, and year.<br />
(Ex. enter “03162001,” the <strong>Braille</strong> <strong>Lite</strong><br />
responds with Friday March 16, 2001).<br />
• Enter a number of days, such as “15” to<br />
determine the future day and date.<br />
• Enter a number of days preceded by a minus<br />
(-) sign, such as “-12” to determine that past<br />
day and date.<br />
• Enter a # CHORD (DOTS 3-4-5-6 CHORD) or<br />
E-CHORD (DOTS 1-5 CHORD) before entering<br />
the days or date in the MMDDYYYY format to<br />
determine the current Julian date. (<strong>The</strong> Julian<br />
date is the number of a particular day in a<br />
calendar year).<br />
66 Part# 440013-001 Rev. D
<strong>The</strong> Datebook<br />
<strong>The</strong> <strong>Braille</strong> <strong>Lite</strong> Datebook is your personal space<br />
for storing important information such as<br />
appointments, messages, and special occasions.<br />
<strong>The</strong>re are three items under the Options Menu<br />
relating to the Datebook.<br />
Check Appointments (A)(DOT 1)<br />
Select this item to check for any appointments<br />
on the current day.<br />
Open Datebook File (D-CHORD)<br />
(DOTS 1-4-5 CHORD)<br />
Select this item to open the Datebook file.<br />
Navigate this file as you would any other file.<br />
Datebook Entry (E)(DOTS 1-5)<br />
Select this item to add an entry to the Datebook.<br />
You are prompted to enter a number of days or a<br />
date in MMDDYYYY format. After doing so, press<br />
E-CHORD (DOTS 1-5 CHORD). <strong>The</strong> <strong>Braille</strong> <strong>Lite</strong><br />
verifies the day and date of the appointment,<br />
and then prompts for the event text.<br />
At this point, there are two options:<br />
• Enter the event text and press E-CHORD<br />
(DOTS 1-5 CHORD).<br />
• Press F-CHORD (DOTS 1-2-4 CHORD). This<br />
places you in Browse Mode as the <strong>Braille</strong> <strong>Lite</strong><br />
searches the Datebook for the selected date.<br />
If the date is not found, an entry for it is<br />
added and "no appointments" is indicated. If<br />
Part# 440013-001 Rev. D 67
the date is found, you are taken to that entry,<br />
and the first line of event text for that date is<br />
spoken/displayed.<br />
Browse Mode<br />
Browse Mode is a read only mode for reviewing<br />
Datebook entries. <strong>The</strong> following commands are<br />
available.<br />
To navigate information for the current date:<br />
Previous Line DOT 1 CHORD<br />
Current Line C-CHORD<br />
(DOTS 1-4 CHORD)<br />
Next Line DOT 4 CHORD<br />
First Line DOTS 2-3-6 CHORD<br />
Last Line DOTS 3-5-6 CHORD<br />
Start of Line L-CHORD<br />
(DOTS 1-2-3CHORD)<br />
End of Line DOTS 4-5-6 CHORD<br />
To edit entries from Browse Mode:<br />
1. Press I (DOTS 2-4) to insert a new line<br />
before the current line, or press A (DOT 1)<br />
to append a new line to the end of the<br />
current entry. Type in the event text and<br />
press E-CHORD (DOTS 1-5 CHORD) to<br />
return to Browse Mode.<br />
2. Press E-CHORD (DOTS 1-5 CHORD) to edit<br />
the current line. When finished, press E-<br />
68 Part# 440013-001 Rev. D
CHORD (DOTS 1-5 CHORD) to return to<br />
Browse Mode.<br />
3. Press D (DOTS 1-4-5) to delete the current<br />
line. Press Y (DOTS 1-3-4-5-6) to confirm,<br />
or N (DOTS 1-3-4-5) to cancel. You are<br />
then returned to Browse Mode.<br />
To switch entries of other dates from Browse<br />
Mode:<br />
Prior Entry DOTS 2-3 CHORD<br />
Next Entry DOTS 5-6 CHORD<br />
Get New Date G (DOTS 1-2-4-5)<br />
Get New Date returns you to the Datebook entry<br />
prompt, requesting a number of days or a date<br />
in MMDDYYYY format.<br />
Press E-CHORD (DOTS 1-5 CHORD) to exit<br />
Browse Mode.<br />
Appointment Notification<br />
To set the <strong>Braille</strong> <strong>Lite</strong> to check for appointments<br />
on the current day each time you start it:<br />
1. Press ST-SIGN CHORD (DOTS 3-4 CHORD)<br />
to open the Status Menu.<br />
2. Press J (DOTS 2-4-5)to move to Check<br />
Appointments.<br />
3. Press Y (DOTS 1-3-4-5-6) to turn Check<br />
Appointments On.<br />
Part# 440013-001 Rev. D 69
4. Press E-CHORD (DOTS 1-5 CHORD) to exit<br />
the Status Menu.<br />
<strong>The</strong> Stopwatch<br />
<strong>The</strong> <strong>Braille</strong> <strong>Lite</strong> Stopwatch lets you measure<br />
elapse time. Track how long you work in a file,<br />
or the length of a presentation.<br />
To enter the stopwatch, press O-CHORD, W<br />
(DOTS 1-3-5 CHORD, DOTS 2-4-5-6). <strong>The</strong><br />
<strong>Braille</strong> <strong>Lite</strong> prompts with, “Stopwatch ready” and<br />
the display shows “00:00:00.” <strong>The</strong> following<br />
commands are then available:<br />
Start/Stop Count DOT 6 CHORD<br />
Reset Count DOT 3 CHORD<br />
Read Count SPACEBAR<br />
Exit Z-CHORD<br />
(DOTS 1-3-5-6 CHORD)<br />
If you turn off the <strong>Braille</strong> <strong>Lite</strong> with the stopwatch<br />
running, the stopwatch will resume counting<br />
when you restart the <strong>Braille</strong> <strong>Lite</strong>. <strong>The</strong> <strong>Braille</strong> <strong>Lite</strong><br />
<strong>M20</strong>/40 has a capacity of 23 hours 59 minutes<br />
59.9 seconds.<br />
<strong>The</strong> Timer<br />
<strong>The</strong> countdown timer is similar to an alarm clock<br />
or kitchen timer. Once set, the countdown timer<br />
can not be interrupted.<br />
70 Part# 440013-001 Rev. D
To use the countdown timer you must be in<br />
stopwatch mode O-CHORD, W (DOTS 1-3-5<br />
CHORD, DOTS 2-4-5-6). To use the timer, the<br />
following commands are available:<br />
Start Count # (DOTS 3-4-5-6)<br />
Enter Time E-CHORD<br />
(DOTS 1-5 CHORD)<br />
Read Time<br />
Remaining SPACEBAR<br />
Timing in the Background<br />
You can set the timer while working in another<br />
<strong>Braille</strong> <strong>Lite</strong> file. To do this, press the E-CHORD<br />
(DOTS 1-5 CHORD) twice. This keeps you in your<br />
original file in the exact place where you left off<br />
before you brought up the timer. After the time<br />
is up, the <strong>Braille</strong> <strong>Lite</strong> says, “Time is up” and<br />
sounds an alarm.<br />
<strong>The</strong> Calculator<br />
<strong>The</strong> <strong>Braille</strong> <strong>Lite</strong> calculator is very robust with<br />
both standard and scientific functions.<br />
Basic Operations<br />
• To open the Calculator, press O-CHORD, C<br />
(DOTS 1-3-5 CHORD, DOTS 1-4).<br />
• To exit the Calculator, press Z-CHORD (DOTS<br />
1-3-5-6 CHORD).<br />
Part# 440013-001 Rev. D 71
• Press C-CHORD (DOTS 1-4 CHORD) to hear<br />
the information currently displayed in the<br />
Calculator.<br />
• Press O-CHORD (DOTS 1-3-5 CHORD) to clear<br />
the Calculator.<br />
• Press F-CHORD (DOTS 1-2-4 CHORD) to<br />
toggle between speaking digits or full<br />
numbers.<br />
Standard operations are entered in the form<br />
A+B, with no spaces between the values and the<br />
operators. Press E-CHORD (DOTS 1-5 CHORD) to<br />
calculate the expression.<br />
<strong>The</strong> following are the standard operators in<br />
Grade 0 <strong>Braille</strong>:<br />
• addition + (DOTS 3-4-6)<br />
• subtraction – (DOTS 3-6)<br />
• multiplication * (DOTS 1-6)<br />
• division / (DOTS 3-4)<br />
• percent % (DOTS 1-4-6)<br />
• square root (DOTS 3-4-5 CHORD)<br />
• decimal point . (DOTS 4-6)<br />
• left parenthesis ( (DOTS 1-2-3-5-6)<br />
• right parenthesis ) (DOTS 2-3-4-5-6)<br />
• comma , (DOT 6)<br />
72 Part# 440013-001 Rev. D
Performing Percentage Calculations<br />
To determine the percentage of a number, type<br />
the percentage value, the percent sign, and the<br />
number from which you want to derive the<br />
percentage. Press E-CHORD (DOTS 1-5 CHORD)<br />
to calculate the expression. For example, to find<br />
20 percent of 500, enter 20%500, and press E-<br />
CHORD (DOTS 1-5 CHORD). <strong>The</strong> <strong>Braille</strong> <strong>Lite</strong><br />
calculates the expression and returns "100."<br />
Extracting a Square Root<br />
To extract the square root of a number, type the<br />
number, then press AR-SIGN CHORD (DOTS 3-4-<br />
5 CHORD). For example, to find the square root<br />
of 25, type 25 and press AR-SIGN CHORD (DOTS<br />
3-4-5 CHORD). <strong>The</strong> <strong>Braille</strong> <strong>Lite</strong> immediately<br />
calculates the expression and returns “5.”<br />
Setting Decimal Precision<br />
<strong>The</strong> Calculator’s result varies according to the<br />
number of decimal places you have set in your<br />
calculator. Two decimal places are usually<br />
enough for most situations; but for special<br />
situations when you need more precision,<br />
results can be calculated to 12 decimal places.<br />
From within the calculator, press P-CHORD<br />
(DOTS 1-2-3-4 CHORD). <strong>The</strong> <strong>Braille</strong> <strong>Lite</strong><br />
prompts for the number of decimal places. Enter<br />
a number from 1 to 12.<br />
Part# 440013-001 Rev. D 73
Note: <strong>The</strong> Calculator drops ending zeros to<br />
the right of the decimal point. A value<br />
of 1.20 is displayed as 1.2, even if<br />
decimal precision is set to 2.<br />
<strong>Scientific</strong> Calculator Functions<br />
<strong>The</strong> scientific calculator’s functions all use the<br />
same syntax. Type in the function name,<br />
followed by the arguments surrounded in<br />
parentheses. If there are multiple arguments,<br />
separate them with commas. Expressions cannot<br />
exceed 255 characters.<br />
• To determine an average, type AVG(#,#,#)<br />
and press E-CHORD (DOTS 1-5 CHORD).<br />
• To calculate the median, type<br />
MEDIAN(#,#,#) and press E-CHORD (DOTS<br />
1-5 CHORD).<br />
• To generate a random number between 0 and<br />
1, type RAND() and press E-CHORD (DOTS 1-<br />
5 CHORD).<br />
• To determine the square root of a number,<br />
type AR-SIGN CHORD (DOTS 3-4-5<br />
CHORD)(#) and press E-CHORD (DOTS 1-5<br />
CHORD).<br />
Trigonometric Functions<br />
To calculate the sine of 90 degrees or pi/2<br />
radians, type SIN(90) and press E-CHORD<br />
(DOTS 1-5 CHORD). <strong>The</strong> <strong>Braille</strong> <strong>Lite</strong> returns,<br />
“One.” <strong>The</strong> Calculator default is in degrees.<br />
74 Part# 440013-001 Rev. D
To switch to radians, press R-CHORD (DOTS 1-2-<br />
3-5 CHORD). Type SIN(pi/2) and press E-CHORD<br />
(DOTS 1-5 CHORD). <strong>The</strong> <strong>Braille</strong> <strong>Lite</strong> returns,<br />
“one.”<br />
Press R-CHORD (DOTS 1-2-3-5 CHORD) again to<br />
switch back to degrees. Other trigonometric<br />
functions are:<br />
Cosine COS<br />
Tangent TAN<br />
Cotangent COT<br />
Arcsine ASIN<br />
Arccosine ACOS<br />
Arctangent ATAN<br />
Base e log LN<br />
Base 10 Log LOG<br />
Base e antilog ALN<br />
Base 10 antilog ALOG<br />
Conversions<br />
<strong>The</strong> Calculator provides functions for many<br />
conversions. Enter the value of what you want to<br />
convert as the argument. Remember that<br />
arguments must be contained within<br />
parentheses.<br />
HD Decimal to Hexadecimal<br />
Part# 440013-001 Rev. D 75
OD Decimal to Octal<br />
BD Decimal to Binary<br />
DH Hexadecimal to Decimal<br />
DO Octal to Decimal<br />
DB Binary to Decimal<br />
FAREN Centigrade to Fahrenheit<br />
CENTI Fahrenheit to Centigrade<br />
IN Centimeter to Inches<br />
CM Inches to Centimeters<br />
MI Kilometers to Miles<br />
KM Miles to Kilometers<br />
L Gallons to <strong>Lite</strong>rs<br />
GAL <strong>Lite</strong>rs to Gallons<br />
KG Pounds to Kilograms<br />
LB Kilograms to Pounds<br />
G Ounces to Grams<br />
OZ Grams to Ounces<br />
Storing and Using the Memory<br />
Locations<br />
<strong>The</strong> <strong>Braille</strong> <strong>Lite</strong> calculator has 26 memory<br />
locations where you can store results of<br />
computations. <strong>The</strong>se memory locations are<br />
76 Part# 440013-001 Rev. D
labeled A through Z. Memory location R is<br />
reserved because it stores your last result.<br />
<strong>The</strong>re are two ways to store a number in a<br />
memory location.<br />
1. Type an arithmetic expression and press E-<br />
CHORD (DOTS 1-5 CHORD) to compute the<br />
result.<br />
2. Press S-CHORD (DOTS 2-3-4 CHORD) to<br />
store the result.<br />
3. Type the letter of the memory location you<br />
want to use.<br />
<strong>The</strong> second method is to type a number into the<br />
Calculator, press E-CHORD (DOTS 1-5 CHORD),<br />
type S-CHORD (DOTS 2-3-4 CHORD), and specify<br />
the memory location you want to use.<br />
To read the contents of a memory location, type<br />
the letter of that location followed by E-CHORD<br />
(DOTS 1-5 CHORD).<br />
To use numbers stored in different memory<br />
locations as part of an expression, reference the<br />
memory location in your expression. For<br />
example, if you have numbers stored in memory<br />
locations A and B, the expression A+B followed<br />
by E-CHORD (DOTS 1-5 CHORD) returns the sum<br />
of these two numbers.<br />
<strong>The</strong> Phonebook<br />
<strong>The</strong> <strong>Braille</strong> <strong>Lite</strong> includes a phonebook to manage<br />
contact information. <strong>The</strong> Phonebook tracks much<br />
Part# 440013-001 Rev. D 77
more than just phone numbers. It can manage<br />
names, addresses, phone numbers, e-mail<br />
addresses, and more.<br />
<strong>The</strong>re are two items under the Options Menu<br />
relating to the Phonebook. Press O-CHORD<br />
(DOTS 1-3-5 CHORD) to open the Options Menu<br />
and use DOT 1 CHORD and DOT 4 CHORD to<br />
move to the items. <strong>The</strong> access keys are listed<br />
below in parentheses.<br />
Open Phone Book (P-CHORD) (DOTS 1-2-<br />
3-4 CHORD)<br />
Select this item to open a phonebook file. You<br />
may have multiple phone files, but the first<br />
word in each should be "phone." For example,<br />
you may want to have separate phonebook files<br />
for personal and business contacts. One could<br />
be named "phone personal," and the other could<br />
be named "phone business." You navigate this<br />
file as you would any other file.<br />
Phonebook (P)(DOTS 1-2-3-4)<br />
Select this item to add phonebook entries, or to<br />
create and configure phonebook files.<br />
Adding Phonebook Entries<br />
When you first press O-CHORD, P (DOTS 1-3-5<br />
CHORD, DOTS 1-2-3-4), a list of fields is<br />
displayed. <strong>The</strong> “Name Field” must always be<br />
populated with information, otherwise the<br />
<strong>Braille</strong> <strong>Lite</strong> returns you to your current file and<br />
says, “Abort.” Records are alphabetized based<br />
78 Part# 440013-001 Rev. D
on the Name Field. Use a consistent naming<br />
scheme, such as last name, first name. Use<br />
consistent capitalization as this makes it easier<br />
to locate individual records.<br />
• Type in the information for each field and<br />
press E-CHORD (DOTS 1-5 CHORD) to move to<br />
the next field.<br />
• Press DOT 1 CHORD or DOT 4 CHORD to move<br />
through the available fields. Field names are<br />
indicated as you move through them.<br />
• Press # CHORD (DOTS 3-4-5-6 CHORD)<br />
followed by the first letter of a field name to<br />
move to a specific field.<br />
• Press E-CHORD (DOTS 1-5 CHORD) in the<br />
comment field, or press F-CHORD (DOTS 1-2-<br />
4 CHORD) when finished.<br />
Note: When entering field information, B-<br />
CHORD (DOTS 1-2 CHORD) is the only<br />
available editing option.<br />
<strong>The</strong> default field names for the phonebook are<br />
as follows:<br />
Name Home Phone<br />
Title Work Phone<br />
Company Pager<br />
Address Cell Phone<br />
Address 2 Fax<br />
Part# 440013-001 Rev. D 79
City E-Mail<br />
Phonebook Options<br />
State Web Address<br />
Zip Code Comments<br />
Press O-CHORD (DOTS 1-3-5 CHORD) from the<br />
list of field names to access 3 configuration<br />
options for the phonebook. Press an E-CHORD<br />
(DOTS 1-5 CHORD) to select a choice or exit the<br />
procedure with a Z-CHORD (DOTS 1-3-5-6<br />
CHORD). <strong>The</strong> 3 configuration options are as<br />
follows:<br />
• Set up Field Names<br />
• Select Phone File<br />
• Re-initialize Phonebook<br />
Setup Field Names<br />
This item presents a list of all available fields<br />
and indicates On or Off for each of them.<br />
• Use DOT 1, DOT 4 CHORDS to cycle through<br />
each option. Press the SPACEBAR to turn the<br />
fields On and Off.<br />
• Press P (DOTS 1-2-3-4) to only enable those<br />
fields commonly used in a personal<br />
phonebook.<br />
• Press B (DOTS 1-2) to only enable those<br />
fields commonly used in a business phone<br />
book.<br />
• Press Z (DOTS 1-3-5-6) to enable all fields.<br />
80 Part# 440013-001 Rev. D
• Press E-CHORD (DOTS 1-5 CHORD) to return<br />
to the Phone Options Menu.<br />
Select Phone File<br />
This item presents a list of all phone files with<br />
names beginning with "phone," and lets you<br />
specify which phone file is active. Phonebook<br />
entries are always saved in the active phone file.<br />
• Use the DOT 1 CHORD or DOT 4 CHORD to<br />
cycle through the list and press E-CHORD<br />
(DOTS 1-5 CHORD) on the file you want to<br />
have active.<br />
• Press N (DOTS 1-3-4-5) to create a new<br />
phone file and set it as active. This option<br />
also is used to activate a phone file with a<br />
name that does not begin with "phone."<br />
Note: Phonebook files contain the phone<br />
records you enter. <strong>The</strong>y can have any<br />
file name, but are only listed under<br />
Select Phone File if their name begins<br />
with "phone."<br />
Reinitialize Phonebook<br />
This item resets several phone related settings:<br />
• <strong>The</strong> default phone file, “Phone,” is set as<br />
active.<br />
• All fields are turned on in all phone files with<br />
names beginning with "Phone."<br />
Part# 440013-001 Rev. D 81
• Phone files with names that do not begin with<br />
"Phone" are only affected if they are active<br />
when Reinitialize Phonebook is selected.<br />
Press E-CHORD (DOTS 1-5 CHORD) or Z-CHORD<br />
(DOTS 1-3-5-6 CHORD) to exit from any of the<br />
phonebook configuration options. You may need<br />
to press E-CHORD (DOTS 1-5 CHORD) twice to<br />
return to the list of fields in which information is<br />
entered.<br />
82 Part# 440013-001 Rev. D
AAddvvaanncceedd<br />
BBrraaiillllee LLiittee<br />
FFeeaattuurreess<br />
Part# 440013-001 Rev. D 83
Macros<br />
A macro is a set of recorded commands that<br />
automates a given task. Pressing one keyboard<br />
command starts the macro, executing the entire<br />
series of assigned commands. Using macros can<br />
significantly increase your productivity because<br />
it allows you to automate frequently used tasks.<br />
Use macros for repetitive or complex tasks such<br />
as inserting your name and address into a<br />
document, launching a program, or copying and<br />
pasting data from one file to another.<br />
<strong>The</strong> first time you create a macro, the unit<br />
automatically creates a file called “macros.sys”<br />
and places the file at the end of the files list.<br />
When recording macros, keep the following<br />
points in mind:<br />
• You can create up to 64 macros with each<br />
macro comprising 63 keystrokes.<br />
• Use meaningful alphabet name designations<br />
or <strong>Braille</strong> symbol designations when naming<br />
your macros.<br />
• Carefully plan and record your macros to avoid<br />
keystroke errors. (This is important when<br />
creating a macro that edits text or<br />
manipulates files).<br />
Recording macros uses the following basic<br />
steps.<br />
84 Part# 440013-001 Rev. D
Recording a Macro<br />
To record, position your cursor at the point<br />
where you want to use the macro, start the<br />
recording and execute the steps included in the<br />
macro. For example, if you want a macro to<br />
insert a commonly used closing at the end of a<br />
letter, position your cursor at the end of a file<br />
before recording the macro.<br />
1. Press N-CHORD (DOTS 1-3-4-5 CHORD) to<br />
start the macro recorder.<br />
2. Enter the name of the macro. <strong>The</strong> prompt,<br />
“Recording” is spoken/displayed.<br />
3. Perform the steps of your macro.<br />
4. Press N-CHORD (DOTS 1-3-4-5 CHORD) to<br />
complete the recording or press Z-CHORD<br />
(DOTS 1-3-4-6 CHORD) to abort the<br />
recording.<br />
<strong>The</strong> following commands add functionality to<br />
your macros. Use these chords in the recording<br />
process of your macros.<br />
Executing a Macro<br />
Execute a macro by pressing J-CHORD (DOTS 2-<br />
4-5 CHORD) followed by the name of the macro.<br />
Speaking or Silencing Macros<br />
To use the speech as you play or record a macro,<br />
press V-CHORD (DOTS 1-2-3-6 CHORD). To<br />
Part# 440013-001 Rev. D 85
silence the speech, press K-CHORD (DOTS 1-3<br />
CHORD).<br />
Nesting a Macro<br />
Nesting a macro means you incorporate an<br />
existing macro into the one you are recording.<br />
To nest a macro, first record your new macro,<br />
then at the point you want the existing macro to<br />
take over, press J-CHORD (DOTS 2-4-5 CHORD)<br />
and type in the MACRO NAME.<br />
Start-Up Macros<br />
A Start-Up macro plays every time you power up<br />
your <strong>Braille</strong> <strong>Lite</strong>. To create a Start-Up Macro,<br />
first press N-CHORD (DOTS 1-3-4-5 CHORD),<br />
then press SPACEBAR, Y (DOTS 1-3-4-5-6) for<br />
yes or N (DOTS 1-3-4-5) for no. Enter the<br />
keystrokes you want the macro to perform and<br />
end the recording with another N-CHORD (DOTS<br />
1-3-4-5 CHORD).<br />
Note: If a start up macro causes difficulties<br />
in the operation of your <strong>Braille</strong> <strong>Lite</strong>,<br />
bypass running it by pressing<br />
SPACEBAR during power on.<br />
Erasing a Macro<br />
To erase a macro, press N-CHORD, MACRO<br />
NAME, N-CHORD (DOTS 1-3-4-5 CHORD, MACRO<br />
NAME, DOTS 1-3-4-5 CHORD).<br />
86 Part# 440013-001 Rev. D
To erase a Start Up macro, press N-CHORD,<br />
SPACEBAR, Y or N, N-CHORD (DOTS 1-3-4-5<br />
CHORD, SPACEBAR, DOTS 1-3-4-5-6 or DOTS 1-<br />
3-4-5, DOTS 1-3-4-5 CHORD).<br />
Write-Protecting a Macro<br />
Write-protecting prevents you from creating new<br />
macro files with names of older macro files. To<br />
use write-protect, first enter the macro file, and<br />
press P-CHORD (DOTS 1-2-3-4 CHORD). To<br />
unprotect macro files, press U-CHORD (DOTS 1-<br />
3 CHORD).<br />
Part# 440013-001 Rev. D 87
Compact Flash<br />
In the <strong>M20</strong>/40 notetakers, you can store files in<br />
three memory areas: RAM (Random Access<br />
Memory), Flash, and Compact Flash. RAM and<br />
flash memory are internal and serve as the<br />
primary working areas. <strong>The</strong> notetakers possess<br />
two MB of RAM and twelve MB of internal flash<br />
memory. Additionally, <strong>M20</strong>/40 notetakers have<br />
a software program that stores files on Compact<br />
Flash (CF) cards. <strong>The</strong>se cards slide in and out of<br />
the Compact Flash port on the rear of the<br />
notetaker. A single card can store as little as<br />
four MB of data and as much as 256 MB of data.<br />
Compact Flash cards can be purchased from<br />
most computer or office supply stores.<br />
Although, we still recommend the SanDisk<br />
cards, your notetaker is also compatible with<br />
Kingston, Memorex, Viking, Simple Technology,<br />
and eFILM by Delkin Devices. At this time, we<br />
do not recommend PNY brands.<br />
Unlike RAM and flash files, files stored on CF<br />
cards must be copied to the RAM or flash<br />
memory before they can be read or edited.<br />
Because RAM is the hub through which files<br />
must move, we do not recommend you create<br />
folders or store files in RAM. Use your Flash<br />
space instead for creating folders and organizing<br />
your files. <strong>The</strong> Compact Flash utility provides the<br />
necessary tools for copying files to the CF card,<br />
88 Part# 440013-001 Rev. D
for creating a folder on the CF card, and for<br />
navigating among the folders.<br />
Compact Flash Commands<br />
To run the Compact Flash utility, press O-<br />
CHORD, F to get into the Files Menu. <strong>The</strong>n<br />
navigate to the CF.bns file using either the Whiz<br />
Wheels or A-CHORD/DOT 4 CHORD. When you<br />
arrive at the file, press O-CHORD to open or run<br />
the Compact Flash utility. When the Compact<br />
Flash utility is started, the files/folders on the<br />
Compact Flash utility are displayed. <strong>The</strong><br />
following commands work in the Compact Flash<br />
utility:<br />
Next File DOT 4 CHORD<br />
Previous File A-CHORD<br />
First File in List DOT 3 CHORD<br />
Last File in List DOT 6 CHORD<br />
Top of List L-CHORD<br />
Bottom of List DOTS 4-5-6 CHORD<br />
View Notetaker<br />
Files DOT 5 CHORD<br />
View CF Files DOT 2 CHORD<br />
Toggle between<br />
Notetaker and CF DOTS 4-5 CHORD<br />
Open Folder E-CHORD<br />
Part# 440013-001 Rev. D 89
Note: When you are in list of subfolders, the<br />
first item of each list is a period.<br />
Pressing E-CHORD when you are<br />
pointing at the period takes you to the<br />
previous folder level.<br />
Create Folder + CHORD<br />
File Information I-CHORD<br />
Delete File D-CHORD<br />
Rename file or<br />
folder R-CHORD<br />
Up One Folder<br />
Level DOTS 2-3 CHORD<br />
Mark File SPACEBAR<br />
Mark Group<br />
of Files M-CHORD<br />
Unmark masked<br />
files Y-CHORD<br />
Format flash disk W-CHORD<br />
Available CF space S-CHORD<br />
Refresh directory F-CHORD<br />
Skip a file S<br />
Overwrite an<br />
existing file O<br />
Overwrite all files A<br />
90 Part# 440013-001 Rev. D
Rearranging files<br />
You can rearrange the file listed using the DOTS<br />
2-3-6 CHORD. After entering this command the<br />
<strong>M20</strong>/40 prompts with, "<strong>The</strong> mask is *.* enter<br />
new mask." Type in the new mask using DOS<br />
wildcard characters, then press E-CHORD. <strong>The</strong><br />
new list is displayed.<br />
Tip: Using E-CHORD to edit a file mask<br />
offers two options: Begin typing and<br />
erase old text; or navigate to a<br />
character or word and use standard<br />
editing commands to edit the existing<br />
file mask.<br />
Refreshing the view<br />
Occasionally, it may be necessary to refresh the<br />
files list view. This is especially helpful when<br />
copying files to a folder. To do this, type an F-<br />
CHORD. You can issue this command at any<br />
time.<br />
Copying Files<br />
When you copy from the notetaker to Compact<br />
Flash, files are copied to the folder last open in<br />
the Compact Flash module. When you copy from<br />
Compact Flash to the notetaker, files are copied<br />
either into RAM Startup, or into the last RAM<br />
folder open before accessing Compact Flash. You<br />
can only copy files from RAM to Compact Flash<br />
or from Compact Flash to RAM. When you move<br />
Part# 440013-001 Rev. D 91
to the notetaker side, all RAM files are<br />
displayed.<br />
Copying a file to a CF card involves three steps:<br />
choosing the target folder; marking the files to<br />
be copied; issuing the copy command.<br />
Choosing the target folder<br />
You first select the folder where the file is to be<br />
sent. To do this, press DOT 2 CHORD. Next,<br />
navigate to the folder or type O-CHORD, type in<br />
the desired folder name, then press E-CHORD.<br />
Marking the files to be copied<br />
Next, mark the files to be copied. Press DOT 5<br />
CHORD to change to the <strong>M20</strong>/40 side. Next,<br />
navigate to the folder containing the desired<br />
files. Once there, files must be marked for<br />
copying. This can be done in one of two ways.<br />
<strong>The</strong> first way to mark a file is to find it in the list<br />
and press the SPACEBAR. <strong>The</strong> second way to<br />
mark files is to use the M-CHORD to mark<br />
groups of files. After pressing this command,<br />
type in a file mask using DOS wildcards such as<br />
*.txt, and press E-CHORD. All files matching the<br />
mask will be marked. To mark all files, type M-<br />
CHORD, *.*, E-CHORD. Press Y-CHORD to unmark<br />
files by mask.<br />
D-CHORD (DOTS 1-4-5 CHORD) deletes folders,<br />
but the folders must be empty.<br />
92 Part# 440013-001 Rev. D
Issuing the copy command<br />
Last, type C-CHORD to copy the files. If there are<br />
duplicate files or files with the same name being<br />
copied, the notetaker will prompt you to either<br />
skip (S) the file, overwrite each existing file one<br />
at a time (O), or overwrite all existing files (A)<br />
without pausing. After, the unit will report the<br />
number of files copied.<br />
If a file is too big to transfer or copy into RAM,<br />
you will be prompted to press S to skip the file<br />
or Z-CHORD to abort the transfer. If the full<br />
prompt cannot fit on your display, use your<br />
Advance Bars to read forward.<br />
Creating a new folder<br />
To create a new folder one level below the<br />
current level, type DOTS 3-4-6 CHORD. Type in<br />
the new folder name and press E-CHORD.<br />
Incremental Search<br />
<strong>The</strong> Compact Flash program also supports a<br />
powerful incremental name search. Type the<br />
desired file name one letter at a time until the<br />
full name is spoken or displayed. If you mistype<br />
a letter, simply retype it. <strong>The</strong> program<br />
remembers where you are in the search string<br />
and the letter is only added to the string if it is<br />
found in a file name. To clear the search string,<br />
perform any navigational command such as A-<br />
CHORD or DOT 4 CHORD.<br />
Part# 440013-001 Rev. D 93
Getting information<br />
To receive information about a file, two<br />
keystrokes are available: I-CHORD and ST-SIGN<br />
CHORD. Pressing one of these keystrokes will<br />
give the file name, byte size, and the time and<br />
date the file was archived.<br />
94 Part# 440013-001 Rev. D
Printing and Embossing<br />
Most printers use the parallel port, and most<br />
embossers use the serial port. If you are going<br />
to connect the <strong>Braille</strong> <strong>Lite</strong> to an embosser<br />
through the serial port, the Status Menu (ST-<br />
SIGN CHORD)(DOTS 3-4 CHORD) serial<br />
parameters settings must match the settings on<br />
the embosser.<br />
<strong>The</strong> files in the <strong>Braille</strong> <strong>Lite</strong> Editor are plain text.<br />
<strong>The</strong>y contain no layout or character formatting<br />
such as bold, italic, or underline. You must<br />
format text in a document when printing or<br />
embossing. Formatting commands - strings of<br />
characters included in your files - affect text<br />
layout and character appearance. <strong>The</strong> formatting<br />
characters are not printed or embossed; instead<br />
they instruct your printer or embosser on how to<br />
render a document.<br />
Status Menu Settings<br />
<strong>The</strong>re are several settings within the Status<br />
Menu that control how documents are printed or<br />
embossed. For basic documents, minor<br />
adjustments to these settings may be sufficient<br />
to provide the formatting features you want to<br />
use.<br />
Press ST-SIGN CHORD (DOTS 3-4 CHORD) to<br />
open the Status Menu; then press DOTS 5-6<br />
CHORD to move through the sections of this<br />
Part# 440013-001 Rev. D 95
menu until "Format Parameters" is indicated.<br />
This section of the Status Menu contains the<br />
following items.<br />
Printer Compatibility<br />
This item specifies the printer settings available.<br />
• Epson Compatible Printer<br />
• Imagewriter Printer<br />
• HP Printer<br />
Toggle between the settings with SPACEBAR. If<br />
you do not use one of these printer brands,<br />
check your printer documentation for<br />
information on "compatibility" or "emulation." If<br />
you are able to set your printer to emulate one<br />
of these brands, or if your printer is compatible<br />
with one of these brands, your printer should<br />
work with the <strong>Braille</strong> <strong>Lite</strong>.<br />
Print Commands<br />
Print Commands affect how files are printed or<br />
embossed.<br />
To send an open file to the serial port, press T-<br />
CHORD (DOTS 2-3-4-5 CHORD). <strong>The</strong>n specify<br />
which parameters you want printed.<br />
Formatted Text A or T<br />
(DOT 1 or DOTS 2-<br />
3-4-5)<br />
Formatted <strong>Braille</strong> B (DOTS 1-2)<br />
96 Part# 440013-001 Rev. D
Line L (DOTS 1-2-3)<br />
From Cursor<br />
to Mark M (DOTS 1-3-4)<br />
Paragraph P (DOTS 1-2-3-4)<br />
Unformatted File S (DOTS 2-3-4)<br />
<strong>Braille</strong> Translation<br />
without Formatting<br />
(Use this parameter<br />
when importing a file<br />
into a word processor) W (DOTS 2-4-5-6)<br />
Translate to<br />
Formatted Grade II 2 (DOTS 2-3)<br />
Translate to Grade II<br />
(No Formatting) DOTS 5-6<br />
From Cursor to<br />
End of File Z (DOTS 1-3-5-6)<br />
Print to File F (DOTS 1-2-4)<br />
Print to file only works through the serial port.<br />
When using this command, you are asked for<br />
one of the preceding parameters, then for a<br />
destination file name.<br />
To send an open file to the parallel port, press<br />
T-CHORD (DOTS 2-3-4-5 CHORD) and one of the<br />
following parameters.<br />
Part# 440013-001 Rev. D 97
Formatted <strong>Braille</strong> B-CHORD<br />
(DOTS 1-2 CHORD)<br />
Line From the menu choose<br />
“line to parallel port”<br />
From cursor to mark M-CHORD<br />
(DOTS 1-3-4 CHORD)<br />
Paragraph P-CHORD<br />
(DOTS 1-2-3-4 CHORD)<br />
Unformatted file S-CHORD<br />
(DOTS 2-3-4 CHORD)<br />
Formatted text T-CHORD<br />
(DOTS 2-3-4-5 CHORD)<br />
<strong>Braille</strong> translation<br />
without formatting<br />
(Use this parameter<br />
when importing a file<br />
into a word processor) W-CHORD<br />
(DOTS 2-4-5-6 CHORD)<br />
Translate to<br />
Formatted Grade II DOT 2-3 CHORD<br />
Translate to Grade II<br />
(No Formatting) DOTS 5-6<br />
CHORD<br />
All text from cursor<br />
to end of file Z-CHORD<br />
(DOTS 1-3-5-6 CHORD)<br />
98 Part# 440013-001 Rev. D
Page Numbering<br />
Number Pages specifies whether or not page<br />
numbers are included in your printed and<br />
embossed documents.<br />
Put Page Number on First Page determines if<br />
the first page of your document includes a page<br />
number.<br />
Document Layout<br />
Several Status Menu items control overall layout<br />
of your printed or embossed documents. <strong>The</strong>se<br />
items are listed here with their default values.<br />
Double Space (Off) specifies whether the<br />
document is single or double spaced. This<br />
setting applies to both printed and embossed<br />
documents.<br />
<strong>The</strong>re are several Status Menu items that only<br />
affect how documents are printed:<br />
• Print Line Length (75)<br />
• Print Left Margin (10)<br />
• Print Page Length (60)<br />
• Print Top Margin (6)<br />
<strong>The</strong>re are also several Status Menu items that<br />
only affect how documents are embossed:<br />
• <strong>Braille</strong> Line Length (33)<br />
• <strong>Braille</strong> Left Margin (1)<br />
• <strong>Braille</strong> Page Length (25)<br />
Part# 440013-001 Rev. D 99
• <strong>Braille</strong> Top Margin (1)<br />
Formatting Commands<br />
Formatting commands are inserted into the text<br />
of your documents to produce results that<br />
cannot be achieved through more general<br />
formatting settings in the Status Menu. We<br />
recommend you add formatting commands as a<br />
last step before printing or embossing a<br />
document.<br />
Syntax<br />
Formatting commands must be entered in a<br />
specific manner to work properly. If you work<br />
with HTML you already understand the need for<br />
proper syntax in achieving desired results.<br />
All formatting commands begin with the dollar<br />
sign ($) (DOTS 1-2-4-6).<br />
• All formatting commands must have a space<br />
before and after the command. For example,<br />
to bold text: <strong>The</strong> word $BB bold $BF will<br />
print in a boldface font.<br />
• Many formatting commands contain two<br />
elements, one to begin the formatting, and<br />
one to end it. If the ending element is left<br />
out, the printer does not know to stop<br />
applying that format.<br />
• Many formatting commands must be used at<br />
certain locations relative to the text you want<br />
to affect. For example, when centering a line<br />
100 Part# 440013-001 Rev. D
of text, the center command ( $C ) must be<br />
on each line that is to be centered.<br />
• Many formatting commands require a value<br />
as part of the command. This must be<br />
included directly after the command, but<br />
before the space. For example, to set a tab<br />
stop of five characters, enter the command (<br />
$TS5 ).<br />
<strong>The</strong> following sections list the available<br />
formatting commands. <strong>The</strong> surrounding<br />
parentheses are not part of the command. If a<br />
numeric value is required as part of a command,<br />
it is indicated with the number sign (#).<br />
Attribute Marking<br />
Formatting commands related to attribute<br />
marking apply only to documents that are to be<br />
printed.<br />
Bold Begin ( $BB )<br />
(DOTS 1-2-4-6, 1-2, 1-2)<br />
Bold Finish ( $BF )<br />
(DOTS 1-2-4-6, 1-2, 1-2-4)<br />
Italic Begin ( $IB )<br />
(DOTS 1-2-4-6, 2-4, 1-2)<br />
Italic Finish ( $IF )<br />
(DOTS 1-2-4-6, 2-4, 1-2-4)<br />
Double Strike Begin ( $DBSB )<br />
(DOTS 1-2-4-6, 1-2, 2-3-4, 1-2)<br />
Part# 440013-001 Rev. D 101
Double Strike Finish ( $DBSF )<br />
(DOTS 1-2-4-6, 1-2, 2-3-4, 1-2-4)<br />
Strike Out Begin ( $SOB )<br />
(DOTS 1-2-4-6, 2-3-4, 1-3-5, 1-2)<br />
Strike Out Finish ( $SOF )<br />
(DOTS 1-2-4-6, 1-3-5, 1-2-4)<br />
Underline Begin ( $UB )<br />
(DOTS 1-2-4-6, 1-3-6, 1-2)<br />
Underline Finish ( $UF )<br />
(DOTS 1-2-4-6, 1-3-6, 1-2-4)<br />
Margins and Alignment<br />
Commands for adjusting margins work for both<br />
print and embossed documents. Some of the<br />
alignment commands also work for both print<br />
and embossed documents, but some of them<br />
only apply to print documents.<br />
When adjusting margins, it is essential to<br />
consider the related settings within the Status<br />
Menu.<br />
Set Left Margin ( $ML# )<br />
(DOTS 1-2-4-6, 1-3-4, 1-2-3, #)<br />
Set Right Margin ( $MR# )<br />
(DOTS 1-2-4-6, 1-3-4, 1-2-3-5, #)<br />
Set Top Margin ( $MT# )<br />
(DOTS 1-2-4-6, 1-3-4, 2-3-4-5, #)<br />
102 Part# 440013-001 Rev. D
Set Bottom Margin ( $MB# )<br />
(DOTS 1-2-4-6, 1-3-4, 1-2, #)<br />
Note: <strong>The</strong> bottom margin defaults to 0 for<br />
print documents. If page numbering is<br />
turned on, this changes to 6.<br />
Embossed documents use a default<br />
bottom margin of 0.<br />
Set Page Length ( $PL# )<br />
(DOTS 1-2-4-6, 1-2-3-4, 1-2-3, #)<br />
Set Page Width ( $PW# )<br />
(DOTS 1-2-4-6, 1-2-3-4, 2-4-5-6, #)<br />
Increase Left Margin ( $ML+# )<br />
(DOTS 1-2-4-6, 1-3-4, 1-2-3, 3-4-6, #)<br />
Decrease Left Margin ( $ML-# )<br />
(DOTS 1-2-4-6, 1-3-4, 1-2-3, 3-6, #)<br />
Increase Right Margin ( $MR+# )<br />
(DOTS 1-2-4-6, 1-3-4, 1-2-3-5, 3-4-6, #)<br />
Decrease Right Margin ( $MR-# )<br />
(DOTS 1-2-4-6, 1-3-4, 1-2-3-5, 3-6, #)<br />
Increase Top Margin ( $MT+# )<br />
(DOTS 1-2-4-6, 1-3-4, 2-3-4-5, 3-4-6, #)<br />
Decrease Top Margin ( $MT-# )<br />
(DOTS 1-2-4-6, 1-3-4, 2-3-4-5, 3-6, #)<br />
Increase Bottom Margin ( $MB+# )<br />
(DOTS 1-2-4-6, 1-3-4, 1-2, 3-4-6, #)<br />
Part# 440013-001 Rev. D 103
Decrease Bottom Margin ( $MB-# )<br />
(DOTS 1-2-4-6, 1-3-4, 1-2, 3-6, #)<br />
Outdent Left Margin 1<br />
Tab Stop ( $OUT )<br />
(DOTS 1-2-4-6, 1-3-5, 1-3-6, 2-3-4-5)<br />
Center Current Line ( $C )<br />
(DOTS 1-2-4-6, 1-4)<br />
Note: <strong>The</strong> center command must be on every<br />
line of text that is to be centered. If<br />
the text wraps to a new line when<br />
printed or embossed, the text that<br />
wraps will not be centered.<br />
Right Justification ( $JR )<br />
(DOTS 1-2-4-6, 2-4-5, 1-2-3-5)<br />
No Justification ( $JN )<br />
(DOTS 1-2-4-6, 2-4-5, 1-3-4-5)<br />
Full Justification ( $JF )<br />
(DOTS 1-2-4-6, 2-4-5, 1-2-4)<br />
Note: Full justification does not work with<br />
embossed files.<br />
Set Line Spacing ( $LS# )<br />
(DOTS 1-2-4-6, 1-2-3, 2-3-4, #)<br />
This setting lets you override the Status menu<br />
setting. For example, in a double spaced term<br />
paper, long quotations should be single spaced.<br />
104 Part# 440013-001 Rev. D
Tabs<br />
Tabs work similar to word processor program on<br />
a personal computer. <strong>The</strong> tab size is measured<br />
in spaces from the character or space typed in<br />
the document just prior to the tab.<br />
Set Tab Size ( $TS# )<br />
(DOTS 1-2-4-6, 2-3-4-5, 2-3-4, #)<br />
Insert Tab ( $T )<br />
(DOTS 1-2-4-6, 2-3-4-5)<br />
Set Tab Stop ( $TO# )<br />
(DOTS 1-2-4-6, 2-3-4-5, 1-3-5, #)<br />
Note: Once you set the tab size, the insert<br />
tab command uses this setting.<br />
However, to use the tab stop, you<br />
must use that command each time<br />
rather than the insert tab command.<br />
Page Numbering<br />
Page numbering is enabled or disabled in the<br />
Status Menu, but for finer control of how your<br />
pages are numbered, use the following format<br />
commands. If page numbering in the Status<br />
Menu is turned off, these commands have no<br />
effect.<br />
Numbering Type<br />
Arabic Numbers ( $PNAR )<br />
(DOTS 1-2-4-6, 1-2-3-4, 1, 1-2-3-5)<br />
Part# 440013-001 Rev. D 105
Roman Numerals ( $PNRN )<br />
(DOTS 1-2-4-6, 1-2-3-4, 1-3-4-5, 1-2-3-5, 1-<br />
3-4-5)<br />
No Numbering ( $PNNP )<br />
(DOTS 1-2-4-6, 1-2-3-4, 1-3-4-5, 1-3-4-5, 1-<br />
2-3-4)<br />
Start Numbering at ( $PN# )<br />
(DOTS 1-2-4-6, 1-2-3-4, 1-3-4-5, #)<br />
Numbering Position<br />
Top Left ( $PNTL )<br />
(DOTS 1-2-4-6, 1-2-3-4, 1-3-4-5, 2-3-4-5, 1-<br />
2-3)<br />
Top Center ( $PNTC )<br />
(DOTS 1-2-4-6, 1-2-3-4, 1-3-4-5, 2-3-4-5, 1-<br />
4)<br />
Top Right ( $PNTR )<br />
(DOTS 1-2-4-6, 1-2-3-4, 1-3-4-5, 2-3-4-5, 1-<br />
2-3-5)<br />
Bottom Left ( $PNBL )<br />
(DOTS 1-2-4-6, 1-2-3-4, 1-3-4-5, 1-2, 1-2-3)<br />
Bottom Center ( $PNBC )<br />
(DOTS 1-2-4-6, 1-2-3-4, 1-3-4-5, 1-2, 1-4)<br />
Bottom Right ( $PNBR )<br />
(DOTS 1-2-4-6, 1-2-3-4, 1-3-4-5, 1-2, 1-2-3-<br />
5)<br />
106 Part# 440013-001 Rev. D
Headers and Footers<br />
Use headers and footers to place the same text<br />
at the top or bottom of each page of a printed<br />
or embossed document.<br />
Header Begin ( $HB )<br />
(DOTS 1-2-4-6, 1-2-5, 1-2)<br />
Footer Begin ( $FB )<br />
(DOTS 1-2-4-6, 1-2-4, 1-2)<br />
End Header/Footer Text ( $- )<br />
(DOTS 1-2-4-6, 3-6)<br />
To indicate the text you want to use as a header<br />
or footer, specify the appropriate command<br />
listed above followed by the text and any<br />
formatting commands you want to use (such as<br />
center, bold, or italic). <strong>The</strong>n insert the End<br />
Header/Footer Text command. This text will<br />
appear at the top or bottom of each printed or<br />
embossed page, formatted as you specify with<br />
other formatting commands.<br />
Disable Header ( $H- )<br />
(DOTS 1-2-4-6, 1-2-5, 3-6)<br />
Reenable Header ( $H+ )<br />
(DOTS 1-2-4-6, 1-2-5, 3-4-6)<br />
Disable Footer ( $F- )<br />
(DOTS 1-2-4-6, 1-2-4, 3-6)<br />
Reenable Footer ( $F+ )<br />
(DOTS 1-2-4-6, 1-2-4, 3-4-6)<br />
Part# 440013-001 Rev. D 107
Other Commands<br />
New Line ( $L )<br />
(DOTS 1-2-4-6, 1-2-3)<br />
New Paragraph ( $P )<br />
(DOTS 1-2-4-6, 1-2-3-4)<br />
New Page ( $F )<br />
(DOTS 1-2-4-6, 1-2-4)<br />
Insert Current Time ( $TM )<br />
(DOTS 1-2-4-6, 2-3-4-5, 1-3-4)<br />
Insert Current Date ( $DT )<br />
(DOTS 1-2-4-6, 1-4-5, 2-3-4-5)<br />
Start Ignore Text ( $( )<br />
(DOTS 1-2-4-6, 1-2-3-5-6)<br />
End Ignore Text ( $) )<br />
(DOTS 1-2-4-6, 2-3-4-5-6)<br />
Respect <strong>Braille</strong><br />
Translator Setting ( $BRL+ )<br />
(DOTS 1-2-4-6, 1-2, 1-2-3-5, 1-2-3, 3-4-6)<br />
No Translation ( $BRL- )<br />
(DOTS 1-2-4-6, 1-2, 1-2-3-5, 1-2-3, 3-6)<br />
Note: <strong>The</strong> <strong>Braille</strong> translator settings only<br />
affect embossed documents.<br />
Don't Form Feed<br />
After Print ( $NF )<br />
(DOTS 1-2-4-6, 1-3-4-5, 1-2-4)<br />
108 Part# 440013-001 Rev. D
Wait for a Keypress<br />
After Each Page is<br />
Printed ( $W )<br />
(DOTS 1-2-4-6, 2-4-5-6)<br />
End Formatting ( $EF )<br />
(DOTS 1-2-4-6, 1-5, 1-2-4)<br />
Information Commands<br />
Show Formatting<br />
Progress ( $ST )<br />
(DOTS 1-2-4-6, 2-3-4, 2-3-4-5)<br />
Pages Printed SPACEBAR<br />
Percent Printed + CHORD:<br />
(DOTS 3-4-6 CHORD, 1-5-6)<br />
Part# 440013-001 Rev. D 109
Connecting to a Personal Computer<br />
<strong>The</strong> <strong>Braille</strong> <strong>Lite</strong> serves as a refreshable <strong>Braille</strong><br />
display for your screen access software, or you<br />
can connect it to your PC for easy and<br />
convenient file transfers. You can also use the<br />
external disk drive - available from <strong>Freedom</strong><br />
<strong>Scientific</strong> - to move files between your PC and<br />
the <strong>Braille</strong> <strong>Lite</strong> via disk.<br />
JAWS and Connect Outloud<br />
<strong>The</strong> <strong>Braille</strong> <strong>Lite</strong> provides tactile access to JAWS<br />
and Connect Outloud supported applications<br />
through the <strong>Braille</strong> Display Mode. Toggle the<br />
switch on the left edge of the <strong>Braille</strong> <strong>Lite</strong> toward<br />
the front of the unit to enter <strong>Braille</strong> Display<br />
Mode. <strong>The</strong> <strong>Braille</strong> <strong>Lite</strong> should be connected to<br />
your PC through the serial port, powered on, and<br />
toggled to <strong>Braille</strong> Display Mode before JAWS or<br />
Connect Outloud is started.<br />
Refer to the JAWS or Connect Outloud Online<br />
Help Systems for information on specific <strong>Braille</strong><br />
<strong>Lite</strong> commands that interact with these<br />
applications and the programs they support.<br />
WinDisk<br />
<strong>The</strong> WinDisk program provides support for the<br />
<strong>Braille</strong> <strong>Lite</strong> in Windows. WinDisk allows you to<br />
access the files and folders on the <strong>Braille</strong> <strong>Lite</strong> as<br />
though they were just on another drive. Once<br />
110 Part# 440013-001 Rev. D
installed, WinDisk displays the <strong>Braille</strong> <strong>Lite</strong>'s files<br />
and folders in Windows Explorer and My<br />
Computer. You can copy and paste files using<br />
the standard Windows keystrokes. Additionally,<br />
WinDisk provides a one step back up and restore<br />
feature for the entire file and folder system of<br />
the <strong>Braille</strong> <strong>Lite</strong>.<br />
Requirements<br />
WinDisk is only compatible on Personal<br />
Computers running Windows 9x, Windows NT<br />
4.0, Windows 2000 or Windows ME.<br />
<strong>The</strong> <strong>Braille</strong> <strong>Lite</strong> is connected to the computer via<br />
a serial port. Other devices cannot use the same<br />
serial port while you are using WinDisk.<br />
Installing WinDisk<br />
When you insert the WinDisk CD into your CD<br />
drive, the Install Wizard runs. If you have JAWS<br />
loaded, the entire installation process is<br />
accessible.<br />
<strong>Braille</strong> <strong>Lite</strong> Settings<br />
<strong>The</strong> <strong>Braille</strong> <strong>Lite</strong> must be configured properly to<br />
communicate with your computer and WinDisk.<br />
Connect the <strong>Braille</strong> <strong>Lite</strong> to your computer with<br />
the serial cable supplied with your <strong>Braille</strong> <strong>Lite</strong>.<br />
Press ST-SIGN CHORD (DOTS 3-4 CHORD) to<br />
open the Status Menu and set the following<br />
serial parameters:<br />
Part# 440013-001 Rev. D 111
• 38,400 baud<br />
• no parity<br />
• 8 data bits<br />
• 1 stop bit<br />
• hardware handshaking<br />
Press E-CHORD (DOTS 1-5 CHORD) to exit the<br />
Status Menu after these settings are configured.<br />
Press O-CHORD, W-CHORD (DOTS 1-3-5 CHORD,<br />
DOTS 2-4-5-6 CHORD) to enter WinDisk Mode.<br />
<strong>The</strong> <strong>Braille</strong> <strong>Lite</strong> indicates, "WinDisk Mode, press<br />
Z-CHORD (DOTS 1-3-5-6 CHORD) to abort." <strong>The</strong><br />
<strong>Braille</strong> <strong>Lite</strong> is now ready to communicate with<br />
the PC.<br />
Using WinDisk<br />
Once the <strong>Braille</strong> <strong>Lite</strong> is connected and in<br />
WinDisk Mode, start Windows Explorer or My<br />
Computer. If WinDisk is installed, a new entry -<br />
Blazie Engineering Notetaker - is displayed. <strong>The</strong><br />
<strong>Freedom</strong> <strong>Scientific</strong> icon marks this entry. When<br />
you move to and open this item, a list of all<br />
folders in the <strong>Braille</strong> <strong>Lite</strong> is displayed. <strong>The</strong><br />
folders are listed alphabetically, and each folder<br />
name is followed by either the letter R or F in<br />
parenthesis. This indicates whether the folder<br />
contains RAM or flash files. Even when the<br />
<strong>Braille</strong> <strong>Lite</strong> is set to all files mode, a minimum<br />
of two folders appears, Ram Startup and Flash<br />
Startup.<br />
112 Part# 440013-001 Rev. D
Note: Moving to the Blazie Engineering<br />
notetaker entry before the <strong>Braille</strong> <strong>Lite</strong><br />
is connected, powered on, and in<br />
WinDisk Mode, may result in your<br />
system hanging or freezing.<br />
To view the files within a folder:<br />
• Select the desired folder in the tree view and<br />
view the files in the list view of Windows<br />
Explorer.<br />
• Select the folder in the list view of Windows<br />
Explorer or My Computer and press ENTER to<br />
open the folder.<br />
WinDisk Commands<br />
WinDisk uses standard copy and paste<br />
commands when copying files to and from the<br />
<strong>Braille</strong> <strong>Lite</strong>.<br />
Copy File CTRL+C<br />
Paste File CTRL+V<br />
Select All CTRL+A<br />
<strong>The</strong> status of file transfers is indicated by the<br />
<strong>Braille</strong> <strong>Lite</strong>. Entire folders cannot be copied or<br />
pasted. To copy all the contents of a folder, You<br />
must open the folder and select all files<br />
(CTRL+A), then press CTRL+C to copy the<br />
selected files to the clipboard.<br />
Note: Cut (CTRL+X) is not available.<br />
Part# 440013-001 Rev. D 113
Backup and Restore<br />
To backup all <strong>Braille</strong> <strong>Lite</strong> files, press CTRL+B.<br />
WinDisk keeps track of the folders from which<br />
each file was backed up, and remembers if the<br />
files were in RAM or flash memory. By default,<br />
WinDisk stores the files in a folder named<br />
backup, one level below the WinDisk folder. This<br />
is C:\windisk\backup if WinDisk was installed<br />
into the default folder.<br />
WinDisk provides support for a single backup set<br />
only. If a backup set has previously been<br />
created, move or delete the existing backup set<br />
before creating a new one. If you do not move,<br />
rename or delete the existing WinDisk backup<br />
folder prior to starting a new backup, files may<br />
be duplicated or destroyed.<br />
To restore <strong>Braille</strong> <strong>Lite</strong> files from a back up set,<br />
press CTRL+R. <strong>The</strong> restore process rebuilds the<br />
<strong>Braille</strong> <strong>Lite</strong> file and folder system as necessary<br />
to restore the <strong>Braille</strong> <strong>Lite</strong> to the same condition<br />
it was in when the backup was created. For<br />
example, if a complete reinitialization of the<br />
<strong>Braille</strong> <strong>Lite</strong> has been performed - erasing all<br />
files and folders in the unit - the restore process<br />
rebuilds the folder system and automatically<br />
transfers all files into the appropriate folders.<br />
This command is intended to be used after the<br />
unit has been reinitialized, erasing all file and<br />
folder names.<br />
114 Part# 440013-001 Rev. D
Warning: <strong>The</strong> restore process erases files on the<br />
<strong>Braille</strong> <strong>Lite</strong> that have the same name<br />
as the files being restored from the<br />
PC. For example, if WinDisk is<br />
restoring the file phone, but the<br />
<strong>Braille</strong> <strong>Lite</strong> still has a file named<br />
phone inside it, the phone file inside<br />
the <strong>Braille</strong> <strong>Lite</strong> is deleted and replaced<br />
with the copy being restored from the<br />
PC.<br />
Leaving WinDisk<br />
As WinDisk is integrated into the Windows<br />
interface, the program cannot really be closed<br />
on the PC. Before you leave WinDisk Mode on<br />
the <strong>Braille</strong> <strong>Lite</strong>, navigate away from the Blazie<br />
Engineering notetaker entry in Windows Explorer<br />
or My Computer, or close the Windows Explorer<br />
or My Computer window. Once this is done,<br />
press ENTER on the <strong>Braille</strong> <strong>Lite</strong> to exit WinDisk<br />
Mode.<br />
Trouble Shooting<br />
If you experience difficulties with the WinDisk<br />
program, refer to the WinDisk.doc or WinDisk.txt<br />
files that are distributed with the program.<br />
HyperTerminal<br />
Any terminal program can be used to transfer<br />
files to and from the notetaker. For the purpose<br />
of this document, we will assume you will be<br />
Part# 440013-001 Rev. D 115
using HyperTerminal, a terminal program that<br />
comes with the Windows Operating System.<br />
To set up your PC for communication with your<br />
notetaker, first use the TNS3 serial cable from<br />
<strong>Freedom</strong> <strong>Scientific</strong> to connect your notetaker to<br />
Com Port 1 of your computer. If you are using a<br />
<strong>Braille</strong> display, you will need to temporarily<br />
disable this in JAWS. To do this, select <strong>Braille</strong><br />
from the Options Menu of JAWS, and TAB to the<br />
Default <strong>Braille</strong> Display list. Select No Display<br />
and press ENTER. You will need to close and<br />
reload JAWS for this to take effect.<br />
On most windows systems, HyperTerminal can<br />
be found on the Start Menu, either under<br />
Programs/Accessories/Communications, or<br />
directly under Programs/Accessories. Once in<br />
the correct menu, you will notice a<br />
HyperTerminal Submenu. <strong>The</strong>re may also be a<br />
separate HyperTerminal item outside of this<br />
submenu. If this separate item exists, select it<br />
and press ENTER. Otherwise, enter the<br />
HyperTerminal Submenu and select<br />
hyperterminal.exe from there.<br />
A dialog will appear allowing you to configure a<br />
new connection. <strong>The</strong> first control is an edit box,<br />
asking for the name of the connection. You can<br />
enter anything you want here. However, try to<br />
make it unique, as this will become the name of<br />
the item used to connect to the notetaker in the<br />
future. Press TAB, and you land on a list box<br />
116 Part# 440013-001 Rev. D
containing several graphical icons. Press TAB<br />
again to move to the OK button and press<br />
SPACEBAR.<br />
<strong>The</strong> next dialog asks for details about this<br />
connection, such as the telephone number if you<br />
have a modem installed. Since you are not<br />
actually connecting using a telephone, TAB to<br />
the Connect Using combo box. Press C until you<br />
reach the Com Port to which you have connected<br />
the cable. TAB to the OK button and press<br />
SPACEBAR or ENTER. Next you are presented<br />
with a dialog containing various settings for this<br />
Com Port, such as baud rate. <strong>The</strong> parameters,<br />
both here and in your notetaker, should be set<br />
to 9600 baud, 8 data bits, no parity, 1 stop bit<br />
and software handshake (called xon/xoff flow<br />
control in HyperTerminal). TAB to the ok button<br />
and activate it.<br />
<strong>The</strong> dialog will disappear and your PC will<br />
attempt to connect to the notetaker. If the<br />
connection fails, a dialog will appear informing<br />
you of this. Otherwise, you will be placed in a<br />
window where several options are available to<br />
you. This same window will appear in the future,<br />
when you select the name that you assigned to<br />
this session from the HyperTerminal Submenu<br />
of the Start Menu.<br />
Transferring from the PC to the<br />
notetaker:<br />
1. On the PC, press ALT+T.<br />
Part# 440013-001 Rev. D 117
2. Select send file.<br />
3. Type in the name of the file you want to<br />
send, or use the browse button to select<br />
the file.<br />
4. Select Y Modem from the protocol list.<br />
5. On the notetaker, enter the File Menu with<br />
O-CHORD, F (DOTS 1-3-5 CHORD, DOTS 1-<br />
2-4).<br />
6. Press T-CHORD (DOTS 2-3-4-5 CHORD).<br />
7. Press R (DOTS 1-2-3-5) for receive.<br />
8. Press Y (DOTS 1-3-4-5-6) for Y Modem.<br />
9. <strong>The</strong> notetaker will say, “starting transfer.”<br />
10. On the PC, activate the OK button. <strong>The</strong><br />
transfer should begin at this point.<br />
Transferring from the notetaker to the<br />
PC:<br />
5. On the PC, press ALT+T.<br />
6. Select receive file.<br />
7. Enter the directory where you want to save<br />
the file.<br />
8. Select Y Modem from the protocol list.<br />
9. On the notetaker, enter the file menu with<br />
O-CHORD, F (DOTS 1-3-5 CHORD, DOTS 1-<br />
2-4).<br />
10. Press T-CHORD (DOTS 2-3-4-5 CHORD).<br />
11. Press S (DOTS 2-3-4) for send.<br />
118 Part# 440013-001 Rev. D
12. Press Y (DOTS 1-3-4-5-6) for Y Modem.<br />
13. A list of existing files will appear. Mark one<br />
or more files using SPACEBAR. Press E-<br />
CHORD (DOTS 1-5 CHORD) when all files<br />
you wish to send are selected.<br />
14. On the PC, activate the OK button. <strong>The</strong><br />
transfer should begin at this point. Please<br />
be patient. It may take a little time before<br />
the transfer begins.<br />
Note: If you use a <strong>Braille</strong> display and want to<br />
go back to using it after finishing the<br />
transfer, you will need to unload and<br />
reload JAWS. Also, be sure to close the<br />
HyperTerminal window so that JAWS<br />
can recognize the display.<br />
<strong>The</strong> External Disk Drive<br />
<strong>Freedom</strong> <strong>Scientific</strong> offers an external disk drive<br />
that works well with the <strong>Braille</strong> <strong>Lite</strong>. Use the<br />
disk drive to copy files to and from the <strong>Braille</strong><br />
<strong>Lite</strong>. Use the cable provided with this drive to<br />
connect it to the disk drive port on the <strong>Braille</strong><br />
<strong>Lite</strong>. You can use either of the two PS2-style<br />
serial ports, which on the <strong>M20</strong> are located on<br />
either side of the unit. On the <strong>M40</strong> they are<br />
located on the back side of the unit.<br />
After connecting the disk drive, power on the<br />
<strong>Braille</strong> <strong>Lite</strong> and the disk drive. Insert a disk and<br />
press S-CHORD, D (DOTS 2-3-4 CHORD, DOTS 1-<br />
4-5) to access the directory of the disk drive.<br />
Part# 440013-001 Rev. D 119
Use DOT 1 CHORD to move up the list or DOT 4<br />
CHORD to move down the list. When the name<br />
of the file is displayed press S-CHORD, G (DOTS<br />
1-5 CHORD, DOTS 1-2-4-5) to get the file you<br />
want to use.<br />
<strong>The</strong> recommended option for copying files to<br />
and from the disk drive is Y-modem transfers.<br />
Press Y (DOTS 1-3-4-5-6) to select this item.<br />
You are prompted to press S (DOTS 2-3-4) to<br />
send or R (DOTS 1-2-3-5) to receive.<br />
Send Options<br />
If you choose to send, you have several options:<br />
• Press the SPACEBAR to mark the selected file.<br />
Move through the list to select all files you<br />
want to send to the disk drive.<br />
• Press R (DOTS 1-2-3-5) to mark all RAM<br />
files.<br />
• Press F (DOTS 1-2-4) to mark all Flash files.<br />
Press E-CHORD (DOTS 1-5 CHORD) when<br />
complete, and the transfer begins.<br />
Receiving from the Disk Drive<br />
After Selecting Y-modem transfers, choose R<br />
(DOTS 1-2-3-5) to receive from the disk drive,<br />
you are prompted to indicate what you want to<br />
receive.<br />
120 Part# 440013-001 Rev. D
• Type the name of a file located on the disk in<br />
the disk drive and press E-CHORD (DOTS 1-5<br />
CHORD).<br />
• Type in a file mask, such as *.txt or *.* and<br />
press E-CHORD (DOTS 1-5 CHORD).<br />
File masks use wild card characters to fill in the<br />
parts of the file names that are not specified.<br />
For example, *.txt indicates to copy all files<br />
ending in .txt. *.* indicates to copy all files.<br />
For more information, refer to the external disk<br />
drive's manual.<br />
If you have technical questions, please call 727-<br />
803-8600 or email:<br />
notetakers@freedomscientific.com<br />
Part# 440013-001 Rev. D 121
E-mail Configuration<br />
E-mail<br />
<strong>The</strong> following information is needed to set up<br />
your e-mail account for use with the <strong>Braille</strong> <strong>Lite</strong><br />
<strong>M20</strong>/40. If you do not have all of this<br />
information, contact your Internet Service<br />
Provider (ISP).<br />
Note: When calling <strong>Freedom</strong> <strong>Scientific</strong><br />
Technical Support for help with e-mail,<br />
please have the following information<br />
ready.<br />
• Dial up service phone number<br />
• Account (PPP) login name<br />
• Account (PPP) password<br />
• Outgoing (SMTP) mail server<br />
• Incoming (POP3) mail server<br />
Some service providers require you to log into<br />
their network before logging in to your E-mail<br />
account. If your provider requires this, you may<br />
also need:<br />
• Account name for network logon<br />
• Password for network logon<br />
Running the Configuration Wizard<br />
E-mail configuration information is entered in<br />
the Wizard.bns program. To run this program:<br />
122 Part# 440013-001 Rev. D
11. Press O-CHORD to open the Options Menu.<br />
12. Press X for execute program.<br />
13. Enter the name of the file, Wizard.bns.<br />
14. Press E-CHORD.<br />
Note: You can also press O-CHORD, F 5<br />
CHORD to open the File menu, locate<br />
the Wizard.bns file, and press O-<br />
CHORD to run the program.<br />
<strong>The</strong> E-mail Configuration program prompts you<br />
for the information it requires. Answer each<br />
prompt with the information gathered from<br />
above. Remember to write in computer <strong>Braille</strong><br />
and to use an E-CHORD after each entry.<br />
Remember also to press U-CHORD for uppercase<br />
before entering the @ symbol, DOT 4. When you<br />
are done with each entry you will be asked to<br />
confirm the information. Press Y for yes or DOT<br />
1 CHORD to go back to the previous step.<br />
Note: If you are dialing from a company<br />
where you need to first dial a number<br />
to access an outside line (i.e., 9)<br />
include a COMMA (dot 6) after this<br />
number in the dial-up phone number<br />
field. This adds a two second pause,<br />
giving the phone system time to get a<br />
dial tone before dialing the rest of the<br />
number.<br />
Part# 440013-001 Rev. D 123
Once you have your information entered<br />
correctly, press E-CHORD. This information is<br />
saved to the file, Email.cfg.<br />
Changing E-mail Configurations<br />
<strong>The</strong>re are two ways to change your e-mail<br />
configurations.<br />
• Open the Email.cfg file and go to the option<br />
you want to change. <strong>The</strong>n use the basic<br />
editing functions to make your changes.<br />
• Open the Mailread.bns program file; press C<br />
then press DOT 4 CHORD to navigate to Edit<br />
Email Configuration. Last press E-CHORD<br />
again.<br />
Edit E-mail Configuration Commands<br />
<strong>The</strong> following commands are available:<br />
Context Sensitive<br />
Help H-CHORD<br />
Next Section DOTS 5-6 CHORD<br />
Previous Section DOTS 2-3 CHORD<br />
Top of File DOTS 1-2-3<br />
Bottom of File DOTS 4-5-6<br />
Next Parameter DOT 4 CHORD<br />
Previous Parameter DOT 1 CHORD<br />
Toggle a feature<br />
on or off SPACEBAR<br />
124 Part# 440013-001 Rev. D
Edit Parameter E-CHORD<br />
When you edit a parameter be sure to type in<br />
the new value and press E-CHORD again. If you<br />
decide not to edit a parameter, simply press Z-<br />
CHORD.<br />
Exit Z-CHORD<br />
Note: Use computer <strong>Braille</strong> when entering<br />
text and numbers.<br />
Edit Configuration Options Menu<br />
Log section:<br />
Parameter=file, (default value is email.log;<br />
designates where the log file is stored)<br />
Parameter=level (default value is 2; 0=no log,<br />
1=normal, 2=verbose, 3=insane)<br />
Parameter=mode (default value is 2)<br />
Log Mode Submenu:<br />
• Say log events on/off<br />
• Display log events on/off<br />
Parameter=size (default value is 9; allows you<br />
to define the size of the log file in KB; use 0 for<br />
unlimited size)<br />
Part# 440013-001 Rev. D 125
Mail section:<br />
Parameter=quote (default value is >; the<br />
traditional quote character when replying to<br />
messages)<br />
Parameter=signature (you can write in a<br />
signature to be appended to the bottom of your<br />
outgoing mail)<br />
Parameter=full name (the name you want to<br />
appear in the from field of your outgoing<br />
message)<br />
Parameter=mode (default value is 0)<br />
Mail Mode Submenu:<br />
• Empty deleted box on/off<br />
• Show mailbox status on/off<br />
• Apply rules on/off<br />
• Progress clicks on/off<br />
Modem section:<br />
Parameter=baud (default value is 38400; speed<br />
of communication between the modem and the<br />
serial port; does not affect internet connection<br />
speed)<br />
Parameter=mode (default value is 0; lets you<br />
designate whether you connect through an<br />
126 Part# 440013-001 Rev. D
external modem (connected through the serial<br />
port) or through the unit’s internal modem;<br />
default is internal)<br />
Modem Mode Submenu:<br />
• Use external modem on/off<br />
Parameter=init (lets you define a modem<br />
initialization string by using standard AT<br />
commands)<br />
Parameter=dial (use ATDT for tone, ATDP for<br />
pulse)<br />
Parameter=phone (allows you to enter/change<br />
phone number)<br />
Parameter=tries (lets you define how many<br />
times the modem tries to connect before giving<br />
up)<br />
Login section:<br />
Username/password (allows you to define<br />
username/password if network logon is<br />
required)<br />
Parameter=tries (number of attempts to logon<br />
before giving up)<br />
PPP section:<br />
Username/password (username and password to<br />
logon to the server)<br />
Part# 440013-001 Rev. D 127
Parameter=local IP (default is 0.0.0.0, which<br />
means auto detect; most people should not<br />
need this setting)<br />
Parameter=server IP (allows you to define an IP<br />
address to connect to on the server; default is<br />
0.0.0.0, which is auto detect)<br />
Parameter=mode (default value is 0)<br />
PPP Mode Submenu:<br />
• Disable PAP on/off<br />
• Disable CHAP on/off<br />
• Enable VJ compression on/off<br />
POP3 section:<br />
Username/password (used to check mail)<br />
Parameter=server IP (default is 0.0.0.0; can be<br />
defined by the user if necessary)<br />
Parameter=server name [the name of the POP<br />
server; not needed if exact IP address is defined<br />
(i.e., if a user knows the IP address for their ISP<br />
and chooses to use that information instead of<br />
the auto detect)]<br />
Parameter=mode (default value is 0)<br />
POP3 Mode Submenu:<br />
• Leave messages on server by date on/off<br />
• Interactive mode for oversized messages<br />
on/off<br />
128 Part# 440013-001 Rev. D
Parameter=size (default value is 0; set message<br />
size limit in KB; see discussion of interactive<br />
size mode; 0 is unlimited)<br />
SMTP section:<br />
Parameter=server IP (allows you to define SMTP<br />
server IP address)<br />
Parameter=server name (SMTP server name;<br />
not necessary if IP address has been defined)<br />
Parameter=email (outgoing email address)<br />
Checking for new E-mail<br />
Run the Mailer.bns program to check for new email:<br />
15. Press O-CHORD, F to enter the File Menu.<br />
16. Navigate to the Mailer.bns program with<br />
either the Whiz Wheels or by using DOT 1<br />
or DOT 4 CHORD.<br />
17. Press O-CHORD to run the Mailer.bns<br />
program.<br />
As the program is running you will hear the<br />
modem dial out, a sequence of beeps, and<br />
progress messages that are dependant on your<br />
unit’s settings.<br />
For example, if Interactive Size Mode is on and<br />
you are downloading a message that is over the<br />
size you have defined, you will hear the prompt,<br />
"Message X psize in bytes is over the limit.<br />
Press E-CHORD to download, Z-CHORD to skip,<br />
Part# 440013-001 Rev. D 129
D-CHORD to delete from server.” If in 30<br />
seconds you do nothing, the Mailer program will<br />
go on to the next e-mail message leaving the<br />
current message on the server. Once you have<br />
finished downloading your messages, you will<br />
hear a message that says, "ok enter file<br />
command." At this prompt enter the commands<br />
to run the Mailread.bns.<br />
Reading E-mail<br />
Use the Mailread.bns program to organize, read,<br />
and composing your e-mail messages. Open this<br />
program in the same manner as the previous<br />
programs.<br />
<strong>The</strong> Mailread.bns program places you in the<br />
Inbox Message List. Use the following<br />
commands to navigate the Message List.<br />
Tip: Using E-CHORD in an edit field offers<br />
two options: Begin typing and erase<br />
old text; or navigate to a character or<br />
word and use the standard editing<br />
commands to edit the existing entry.<br />
Mailbox Commands<br />
Enter Mailbox List E-CHORD<br />
DOTS 4-6 CHORD<br />
DOT 8<br />
Top of list DOTS 1-2-3<br />
CHORD<br />
130 Part# 440013-001 Rev. D
Bottom of list DOTS 4-5-6<br />
CHORD<br />
Next Mailbox DOTS 5-6 CHORD<br />
Prior Mailbox DOTS 2-3 CHORD<br />
Show Mailbox Information I<br />
Rename Current Mailbox E<br />
Add Mailbox A<br />
Delete Mailbox D<br />
Browse Header Fields DOT 3 or DOT 6<br />
Next header DOT 6 CHORD<br />
Prior Header DOT 3 CHORD<br />
Read Raw Header H<br />
<strong>The</strong> following mailboxes are available:<br />
• Inbox<br />
• Outbox<br />
• Sentbox<br />
• Deletedbox<br />
• Draft<br />
<strong>The</strong> following header fields are available for<br />
each message in a mailbox:<br />
• Status (New, Read, System, Read Only, Error)<br />
• To<br />
• CC<br />
Part# 440013-001 Rev. D 131
• From<br />
• Subject<br />
• Date<br />
• BCC<br />
• Size<br />
Creating Messages<br />
In order to create, reply or forward e-mail you<br />
must first press a Z-CHORD to move from the<br />
body of the e-mail back into the Message List.<br />
1. Press A or + CHORD to create a new<br />
message.<br />
2. You are placed in the To: field. Enter the email<br />
address of the message recipient and<br />
press E- CHORD to move to the next field.<br />
3. You are placed in the Subject: field. After<br />
entering a message subject, press E-CHORD<br />
to move to the next field.<br />
4. You are placed in the CC: field. Enter<br />
another e-mail address if you want to copy<br />
the message to someone. Press E-CHORD<br />
to continue.<br />
5. You are placed in the BCC: field. Enter<br />
another e-mail address if you want to copy<br />
the message to someone. Press ENTER to<br />
continue.<br />
6. You are prompted to either enter a<br />
message or press ESC to exit the message<br />
body.<br />
132 Part# 440013-001 Rev. D
<strong>The</strong> following commands are available within<br />
the message list:<br />
Next Message DOT 4 CHORD<br />
Prior Message DOT 1 CHORD<br />
Read Message E-CHORD<br />
New Message + CHORD<br />
A<br />
Reply to Current Message R<br />
Forward Current Message F<br />
Delete Current Message D<br />
Save Current Message<br />
to File S<br />
Reset Message Status T<br />
Note: Deleting the current message from the<br />
Message List does not permanently<br />
delete the message. To permanently<br />
delete a message, you must be in the<br />
Deleted Mailbox.<br />
Adding Attachments<br />
While you are in the message body you have the<br />
option of attaching a file through a context<br />
menu. To attach a file access the Context Menu<br />
with O-CHORD. <strong>The</strong>n either navigate the menu<br />
and press E-CHORD when you find the<br />
Attachments option or press A. <strong>The</strong>n navigate to<br />
the file or files you want to attach and press E-<br />
Part# 440013-001 Rev. D 133
CHORD on each file. Within the attachments list,<br />
the following commands are available:<br />
Top of List DOTS 1-2-3 CHORD<br />
Bottom of List DOTS 4-5-6 CHORD<br />
Previous File DOT 1 CHORD<br />
Next File DOT 4 CHORD<br />
Delete a File D<br />
Exit Attachments List Z-CHORD<br />
1. Press Z-CHORD to return to the message<br />
body.<br />
2. After composing your message, press Z-<br />
CHORD.<br />
3. You are then asked to press E-CHORD to<br />
send the message, S to save the draft or Z<br />
to cancel the message.<br />
Context Menu Items<br />
Edit Header H<br />
Attachments List A<br />
Address Book DOT 2-5-<br />
6 CHORD<br />
Append Text I-CHORD<br />
134 Part# 440013-001 Rev. D
Replying to or Forwarding Messages<br />
Press R to reply to the current message, or<br />
press F to forward the current message. In<br />
either case, you are placed in the To: field.<br />
If replying to a message, the To: field is<br />
populated with the e-mail address that was in<br />
the From: field of the message to which you are<br />
replying. Press E-CHORD to move to the Subject:<br />
field. If you choose to edit the To: or Subject<br />
fields, you do not need to completely retype the<br />
information. Instead, begin typing and<br />
completely erase the current information or use<br />
DOT 1 CHORD or DOT 4 CHORD to navigate to<br />
the character(s) you want to edit. Use standard<br />
line editor commands to make the changes.<br />
Press E-CHORD from the Subject: field to move<br />
to the body of the message and type any notes<br />
you want to add. Press Z-CHORD when finished.<br />
If forwarding the message, the To: field is blank.<br />
Press E-CHORD after entering in the e-mail<br />
address to which you want to send the message,<br />
fill out or change the Subject: field, and press E-<br />
CHORD. Type in any notes you want to add to<br />
the message and press Z-CHORD when finished.<br />
In both cases, you are prompted to verify if you<br />
want to save or cancel the message.<br />
Whether your creating, replying, or forwarding a<br />
message, the Mailread.bns program stores the<br />
message in an outbox. <strong>The</strong> message is then<br />
Part# 440013-001 Rev. D 135
automatically sent out when you reconnect to<br />
your ISP using the Mailer.bns program.<br />
Editing Messages<br />
You may now edit messages in the Sent Box or<br />
Drafts folders. To do this, move to the message<br />
you want to edit and press E. Change each field<br />
as necessary or leave the information as it is.<br />
Press E-CHORD to move to the next header, or<br />
into the body of the message if you are on the<br />
last header. While in the body of the message,<br />
the following commands may also be used.<br />
• S-CHORD appends a signature to the end of<br />
your message.<br />
• O-CHORD enters the context menu. This<br />
allows you to add a file attachment, edit<br />
headers, and several other functions.<br />
Address Book<br />
We have added an address book, which allows<br />
you to assign short names for commonly used email<br />
addresses. Use DOT 2-5-6 CHORD to enter<br />
the address book from within the message list,<br />
or while editing a message header. Once in the<br />
address book, the following commands are<br />
available.<br />
Create an entry A<br />
+ CHORD<br />
136 Part# 440013-001 Rev. D
Edit an entry E<br />
E-CHORD<br />
DOTS 4-6 CHORD<br />
Move to<br />
previous column DOT 3 CHORD<br />
Move to<br />
next column DOT 6 CHORD<br />
Move to<br />
previous entry A-CHORD<br />
Move to<br />
next entry DOT 4 CHORD<br />
Note: Only one column is displayed:<br />
nickname, full name or e-mail<br />
address.<br />
Delete selected<br />
entry D<br />
D-CHORD<br />
When you select to create or edit an entry, you<br />
begin in the name column. If editing an existing<br />
entry, this field will already contain the current<br />
item. After editing this entry if necessary, press<br />
E-CHORD to move to the next column, which is<br />
full name. Again, enter or edit the information<br />
as needed, then press E-CHORD. You will be<br />
placed in the e-mail address column. After<br />
finishing this field, press E-CHORD to return to<br />
the list of entries.<br />
Part# 440013-001 Rev. D 137
Note: Address entries are not saved until<br />
you press Z-CHORD to exit the address<br />
book. If you turn off your notetaker<br />
without exiting the address book, any<br />
newly created entries or changes to<br />
existing ones will not save.<br />
To send e-mail to someone who is in your<br />
address book, begin the e-mail as normal.<br />
Instead of typing the entire e-mail address, type<br />
the nickname, and it will be replaced with the<br />
full name and e-mail address. If the nickname<br />
you type is not in the address book, the unit<br />
speaks a warning when you move to the next<br />
header.<br />
Message Filters<br />
We have added message filtering, sometimes<br />
called message rules.<br />
A message filter applies only to the current<br />
mailbox, and must be based on a message in<br />
that mailbox. First move to the mailbox where<br />
this rule should be set. Move to the particular<br />
message that has the information to use for the<br />
rule. Press S-CHORD and you will be prompted<br />
to either add or delete a filter for this mailbox.<br />
<strong>The</strong> default option is to add, so all you need to<br />
do is press E-CHORD. You will then be asked<br />
which header to use for the filter rule. <strong>The</strong> only<br />
fields available are “from” and “to.” Next you<br />
will be asked to select the destination box. Only<br />
certain folders will display, for example outbox<br />
138 Part# 440013-001 Rev. D
is not an available option. Select the desired<br />
folder and press E-CHORD. You will be put back<br />
into the message list. Filtering does not take<br />
place at this point. To filter messages manually,<br />
press F-CHORD. <strong>The</strong> unit will apply all rules that<br />
have been set for the current mailbox, and<br />
report how many messages were moved. <strong>The</strong><br />
inbox is also automatically filtered when<br />
mailread.bns is started, however only unread<br />
messages are included in the process.<br />
Note: Context sensitive help (H-CHORD) has<br />
been added to the configuration menu<br />
in Mailread and is available for menu<br />
items at all levels.<br />
Part# 440013-001 Rev. D 139
Maintenance<br />
<strong>The</strong> <strong>Braille</strong> <strong>Lite</strong> is a complex electronic device<br />
and must be cared for properly to maintain its<br />
peak performance. This section discusses caring<br />
for the <strong>Braille</strong> <strong>Lite</strong>, updating to the latest<br />
firmware, and basic troubleshooting steps to<br />
take in case the <strong>Braille</strong> <strong>Lite</strong> stops functioning<br />
properly.<br />
Resetting the <strong>Braille</strong> <strong>Lite</strong><br />
<strong>The</strong> <strong>Braille</strong> <strong>Lite</strong>, like any complex computing<br />
system, occasionally may lock, freeze, or seem<br />
sluggish. If this occurs regularly, contact<br />
<strong>Freedom</strong> <strong>Scientific</strong>’s hardware technical support.<br />
However, if this occurs infrequently, take these<br />
steps to get you back up and running without<br />
delay.<br />
Warm Reset<br />
Press = CHORD (DOTS 1-2-3-4-5-6 CHORD) to<br />
warm reset your <strong>Braille</strong> <strong>Lite</strong>. A warm reset does<br />
not affect your files, but all settings you have<br />
configured are reset to defaults.<br />
If the first warm reset does not help, press and<br />
hold down = CHORD (DOTS 1-2-3-4-5-6<br />
CHORD) during power on.<br />
140 Part# 440013-001 Rev. D
Cold Reset<br />
A cold reset may result in loss of all files on the<br />
<strong>Braille</strong> <strong>Lite</strong> so this should be used only as a last<br />
resort. Press and hold down I-CHORD (DOTS 2-4<br />
CHORD) during power on to cold reset your<br />
<strong>Braille</strong> <strong>Lite</strong>. This resets your unit to its default<br />
parameters and erases calculator memories.<br />
During the process:<br />
1. You are asked to initialize the file system.<br />
Answering Y (DOTS 1-3-4-5-6) for yes<br />
erases all file titles from the file menu.<br />
2. Next you are asked to initialize the Flash<br />
system. Pressing Y (DOTS 1-3-4-5-6) for<br />
yes erases all Flash files.<br />
3. <strong>The</strong>n you are asked to initialize the folder<br />
system. Doing so without initializing the<br />
file or Flash systems should allow you to<br />
later repair your folders without losing<br />
files.<br />
4. Finally you are asked to delete all data in<br />
the file area. Answering Y (DOTS 1-3-4-5-<br />
6) for yes permanently deletes all files.<br />
To perform a cold reset without losing files:<br />
1. Hold down I-CHORD (DOTS 2-4 CHORD)<br />
during system power on.<br />
2. Press N (DOTS 1-3-4-5) for no when<br />
prompted to initialize the file system.<br />
Part# 440013-001 Rev. D 141
3. Press N (DOTS 1-3-4-5) for no when<br />
prompted to initialize the flash system.<br />
4. Press Y (DOTS 1-3-4-5-6) for yes when<br />
prompted to initialize the folder system.<br />
5. Press N (DOTS 1-3-4-5) for no when asked<br />
to delete all file information in the file<br />
area.<br />
6. Recreate your folders using the same<br />
names as were previously used.<br />
Hardware Reset<br />
<strong>The</strong>re is a hardware reset button on the back of<br />
the <strong>Braille</strong> <strong>Lite</strong> just left of the parallel port. This<br />
button is small and recessed. Use a paper clip or<br />
a toothpick to press this button.<br />
Using the hardware reset button does not delete<br />
your files, and may not even reset configuration<br />
settings to defaults. This button should be used<br />
only if the other reset options do not respond. If<br />
your <strong>Braille</strong> <strong>Lite</strong> is functioning normally and you<br />
press this button, there may be no response at<br />
all.<br />
Updating the Firmware<br />
<strong>The</strong> <strong>Braille</strong> <strong>Lite</strong> uses firmware that is easy to<br />
update. Updating to the newest firmware<br />
ensures you have the latest features and<br />
functionality. You do not need to service your<br />
<strong>Braille</strong> <strong>Lite</strong> to update the firmware. Just back up<br />
all your files, load the firmware update into your<br />
142 Part# 440013-001 Rev. D
<strong>Braille</strong> <strong>Lite</strong>, and run it. After completing the<br />
update, remember to perform a cold reset. To<br />
begin a cold reset, press and hold I-CHORD<br />
(DOTS 2-4 CHORD) during power on.<br />
Getting Started<br />
Before the update process is started, all files on<br />
the <strong>Braille</strong> <strong>Lite</strong> need to be backed up to disk or<br />
to your computer, and the file must be copied to<br />
the <strong>Braille</strong> <strong>Lite</strong>. <strong>The</strong> update process deletes all<br />
files on the <strong>Braille</strong> <strong>Lite</strong>, so any files not backed<br />
up are lost. <strong>The</strong> update file is a large file so if<br />
you have lots of files in RAM you may need to<br />
move them to Flash.<br />
This process updates the system software in the<br />
<strong>Braille</strong> <strong>Lite</strong>. If this process is interrupted,<br />
permanent damage may result. If your battery is<br />
low, we recommend charging it, or running the<br />
update while using the AC adapter.<br />
Starting the Update<br />
If you have never run an update before, or if you<br />
would like to listen to the instructions and<br />
prompts while updating your unit, please turn<br />
on speech before beginning the update<br />
process. Running the update program does not<br />
automatically turn speech on. To turn speech on<br />
in the Status Menu, press S-CHORD or press V in<br />
the Options Menu.<br />
Part# 440013-001 Rev. D 143
1. Press O-CHORD, F and navigate to<br />
appropriate update file. For the <strong>M20</strong>, the<br />
update file is called Blm20eng.bns. For the<br />
<strong>M40</strong>, the update file is called<br />
Blm40eng.bns. Press O-CHORD to run the<br />
program. for Type <strong>Lite</strong> users, Tlteng.bns.<br />
2. A prompt warns that updating your unit<br />
may destroy your files, and then asks if you<br />
are sure you want to continue. Enter Y<br />
(DOTS 1-3-4-5-6) to proceed.<br />
3. <strong>The</strong>re is a second verification prompt. Press<br />
Y (DOTS 1-3-4-5-6) again to proceed.<br />
<strong>The</strong> <strong>Braille</strong> <strong>Lite</strong> takes a few moments<br />
to validate the program. A series of beeps<br />
indicates the process continues.<br />
<strong>The</strong> <strong>Braille</strong> <strong>Lite</strong> then asks you to select language<br />
bank A or B. Bank A must be updated first, so<br />
select A the first time you run the update. You<br />
can then run the update again if you<br />
want, selecting bank B this time.<br />
Once you have selected the language bank to be<br />
updated, several messages are<br />
displayed/spoken, warning you not to do<br />
anything until the process is complete.<br />
<strong>The</strong> notetaker also indicates to turn off your unit<br />
when you receive a continuous low pitch tone.<br />
Finally, it tells you that if you hear rapid beeping<br />
for more than thirty seconds, your update has<br />
failed.<br />
144 Part# 440013-001 Rev. D
After the messages are finished, the <strong>Braille</strong> <strong>Lite</strong><br />
beeps again. This will continue for two to three<br />
minutes, then your unit will abruptly sound a<br />
continuous, low pitch tone. When this occurs,<br />
turn off your unit.<br />
Note: If the notetaker rapidly beeps for<br />
some time, the update process has<br />
failed. Contact <strong>Freedom</strong> <strong>Scientific</strong>’s<br />
hardware technical support for<br />
assistance.<br />
When you turn the unit on after updating bank<br />
A, you will hear the unit announce that it has<br />
performed a warm reset, then you will hear the<br />
normal startup message. At this point, all<br />
settings will be set to their defaults, and you<br />
will need to recustomize the unit to your liking.<br />
Once complete, the .bns file is no longer<br />
needed. Since this file is large, you may want to<br />
delete it.<br />
If your <strong>Braille</strong> <strong>Lite</strong> does not work normally after<br />
the warm reset, perform a hard reset. This<br />
clears the machine of your files, but it also<br />
reinitializes the <strong>Braille</strong> <strong>Lite</strong>, allowing the new<br />
update to run properly.<br />
Press and hold down I-CHORD (DOTS 2-4<br />
CHORD) during power on to perform a hard<br />
reset. This step is not necessary if your system<br />
functions properly after the warm reset<br />
described above.<br />
Part# 440013-001 Rev. D 145
During a hard reset, parts of the file and folder<br />
system are reinitialized. Answer Y (DOTS 1-3-4-<br />
5-6) for yes to each question asked during this<br />
process.<br />
After your system is fully updated, the onboard<br />
help indicates it is the "mini help file." <strong>The</strong><br />
diskette on which you received the firmware<br />
update should contain a file with the same name<br />
as the update file but with an .hlp extension.<br />
Copy this file to the notetaker and rename it<br />
"help." Use the process listed above to copy the<br />
file, substituting the appropriate file name. To<br />
rename the .hlp file once it is on the <strong>Braille</strong> <strong>Lite</strong>,<br />
press F-CHORD (DOTS 1-2-4 CHORD), locate the<br />
file, press R-CHORD (DOTS 1-2-3-5 CHORD),<br />
and type in the new name, “help.”<br />
146 Part# 440013-001 Rev. D
AAppppeennddiicceess<br />
Part# 440013-001 Rev. D 147
Appendix A:<br />
<strong>The</strong> File Menu<br />
This appendix documents the commands<br />
available in the File menu. <strong>The</strong>se commands are<br />
organized by function. All commands must be<br />
entered after first opening the File menu (O-<br />
CHORD, F).<br />
Navigation<br />
Enter File Menu O-CHORD, F<br />
Exit File Menu E-CHORD<br />
File Commands Menu O-CHORD, F, ? CHORD<br />
Forward through<br />
File List DOT 4 CHORD<br />
Back through<br />
File List DOT 1 CHORD<br />
Forward through File List<br />
(File Names Only) DOT 6 CHORD<br />
Backward through File List<br />
(File Names Only) DOT 3 CHORD<br />
Top of File List L-CHORD<br />
End of File List DOTS 4-5-6 CHORD<br />
General<br />
Create File C<br />
148 Part# 440013-001 Rev. D
Open File O<br />
Open Selected File O-CHORD<br />
Delete File D<br />
Delete Selected File D-CHORD<br />
Global Delete G<br />
Rename Open File R<br />
Rename Selected File R-CHORD<br />
Protect Open File P<br />
Protect Selected File P-CHORD<br />
Unprotect Open File U<br />
Unprotect Selected File U-CHORD<br />
Password Protect File W<br />
Note: You are prompted to type a 1 to 6<br />
character password twice. Press E-<br />
CHORD after typing the password. To<br />
remove the password of the open file,<br />
press E-CHORD twice.<br />
Recover Open File EQUAL SIGN<br />
Note: This command may be useful after a<br />
crash or a Cold reset when the file<br />
system has been initialized.<br />
Search for Files F-CHORD<br />
Note: When searching for files, you are<br />
prompted for a file name or partial file<br />
Part# 440013-001 Rev. D 149
Information<br />
name with wild cards - such as *.txt or<br />
*.brl. Use DOT 1 CHORD and DOT 4<br />
CHORD to move through the results<br />
list, E-CHORD to select a file, or Z-<br />
CHORD to exit the list.<br />
Free Memory in Pages F<br />
Verbose File List V<br />
Copy File List<br />
to Clipboard V-CHORD<br />
List Names of All Files L<br />
Quick File List Q<br />
Tell Name of Open File T<br />
Tell Name of<br />
Selected File C-CHORD<br />
Spell Name of<br />
Selected File DOTS 2-5 CHORD<br />
Information on File(s) I<br />
Information on<br />
Selected File I-CHORD<br />
Time/Date<br />
Information on File(s) M<br />
Time/Date Information on<br />
Selected File M-CHORD<br />
Tell Size of File(s) DOTS 1-5-6<br />
150 Part# 440013-001 Rev. D
Other<br />
Tell Size of<br />
Selected File DOTS 1-5-6 CHORD<br />
<strong>The</strong> following commands are still available, but<br />
should not be necessary. <strong>The</strong> <strong>Braille</strong> <strong>Lite</strong><br />
automatically resizes files as needed.<br />
Make Open<br />
File Bigger B<br />
Make Selected<br />
File Bigger B-CHORD<br />
Make Open<br />
File Smaller S<br />
Make Selected<br />
File Smaller S-CHORD<br />
File Transfers<br />
Transfer Protocols T-CHORD<br />
Selected File to Serial<br />
Port with Y-modem Y-CHORD<br />
File from Serial Port<br />
with Y-modem DOTS 1-2-3-4-6 CHORD<br />
External Programs<br />
Run Selected<br />
External Program O-CHORD or X-CHORD<br />
Part# 440013-001 Rev. D 151
Run Selected<br />
External Program<br />
with Arguments X<br />
Move to Previous<br />
External Program DOT 2 CHORD<br />
Move to Next<br />
External Program DOT 5 CHORD<br />
Toggle between<br />
Quick Load<br />
and Normal Load DOTS 3-4 CHORD<br />
Note: <strong>The</strong> program must be in RAM.<br />
Folders<br />
Except where noted, Allow Folder Mode must be<br />
on in the status menu (ST-SIGN CHORD, F-<br />
CHORD, SPACEBAR) and Folder Mode must be<br />
on in the File menu. Press SPACEBAR while in<br />
the File menu to toggle between All Files Mode<br />
and Folder Mode. <strong>The</strong> default folders are ram<br />
startup (0) and Flash Startup (1). <strong>The</strong>re cannot<br />
be more than twenty folders.<br />
Create Folder DOTS 3-4-6<br />
Forward through<br />
Folders DOTS 5-6 CHORD<br />
Back through Folders DOTS 2-3 CHORD<br />
Top of Folder List DOTS 2-3-6 CHORD<br />
End of Folder List DOTS 3-5-6 CHORD.<br />
152 Part# 440013-001 Rev. D
Delete Empty Folder DOTS 3-6<br />
Rename Active Folder O-CHORD, F, * CHORD.<br />
Quick Folder Opening<br />
by Number 0 through 9<br />
Name of Open Folder DOTS 2-3-5-6 CHORD.<br />
Move Selected File DOTS 1-2-6 CHORD<br />
Note: A list of folders is displayed. Use DOT<br />
1 CHORD and DOT 4 CHORD to move<br />
through the list, and press E-CHORD to<br />
select a folder. <strong>The</strong> folder number (0<br />
through 9) may also be typed.<br />
Move Selected File when<br />
in All Files Mode DOTS 1-2-6 CHORD<br />
Note: You are asked to move the selected<br />
file into Flash if it is in Ram, or into<br />
Ram if it is in Flash.<br />
Move File(s) GH-SIGN<br />
Note: This command lists files in the current<br />
folder. Mark files with Y or SPACEBAR.<br />
Switch between folders with DOT 2-3<br />
CHORD or DOTS 5-6 CHORD. Press E-<br />
CHORD when all desired files are<br />
marked. <strong>The</strong>n move to the destination<br />
folder with DOT 1 CHORD or DOT 4<br />
CHORD, and press E-CHORD.<br />
Part# 440013-001 Rev. D 153
Appendix B:<br />
<strong>The</strong> Options Menu<br />
This appendix documents the items available in<br />
the Option menu, and the access keys for each<br />
item. <strong>The</strong> first three items do not appear in the<br />
Option menu, but relate to it or are available<br />
from it.<br />
Open Option Menu O-CHORD<br />
Quick File Opening<br />
by Number 00 to 99<br />
Spell Check CH-SIGN<br />
Check Appointments A<br />
<strong>Braille</strong> Display B<br />
Calculator C<br />
Date D<br />
Open Datebook File D-CHORD<br />
Datebook Entry E<br />
File Commands F<br />
Smart Calendar G<br />
Calculate Line K<br />
Open the<br />
Previously Opened<br />
File L<br />
154 Part# 440013-001 Rev. D
Open Currently<br />
Selected File O<br />
Open Phone Book P-CHORD<br />
Phone Book (Entry) P<br />
Review Mode R<br />
Set Time S, T<br />
Set Date S, D<br />
American Time S, 1<br />
European Time S, 2<br />
Time T<br />
Upper Case<br />
Proof Mode U<br />
Speech V<br />
Toggle <strong>Braille</strong>/<br />
Landscape Mode V-CHORD<br />
Stopwatch W<br />
WinDisk W-CHORD<br />
Execute Program X<br />
Part# 440013-001 Rev. D 155
156 Part# 440013-001 Rev. D
Appendix C:<br />
<strong>The</strong> Status Menu<br />
<strong>The</strong> following options are available in the Status<br />
Menu.<br />
Navigation<br />
Open Status Menu ST-SIGN CHORD<br />
Exit E-CHORD<br />
Next Item DOT 4 CHORD<br />
Prior Item DOT 1 CHORD<br />
Next Section DOTS 5-6 CHORD<br />
Prior Section DOTS 2-3 CHORD<br />
Access Key DOTS 3-6 CHORD<br />
Toggle Setting SPACEBAR<br />
Items that are either on or off can also be set by<br />
Pressing Y for On or N for Off. If there are other<br />
commands to toggle settings, they are listed<br />
below the relevant item.<br />
Serial Parameters<br />
Serial Port F<br />
BAUD Rate B<br />
Part# 440013-001 Rev. D 157
To Set: Type:<br />
300 30<br />
600 6<br />
1200 12<br />
2400 2<br />
4800 4<br />
9600 9<br />
19200 19<br />
38400 38<br />
115200 11<br />
Parity P<br />
To Set: Type:<br />
Odd O<br />
Even E<br />
None N<br />
Duplex D<br />
To Set: Type:<br />
158 Part# 440013-001 Rev. D
Half H<br />
Full F<br />
None N<br />
Data Bits DOTS 4-5-6<br />
To Set: Type:<br />
7 7<br />
8 8<br />
Stop Bits S<br />
To Set: Type:<br />
1 1<br />
2 2<br />
Handshaking H<br />
To Set: Type:<br />
Software S<br />
Hardware H<br />
Part# 440013-001 Rev. D 159
None N<br />
Specify a number from 0 to 255 and press E-<br />
CHORD.<br />
Add Linefeed<br />
when Transmitting A<br />
Reject Ornamentation<br />
Characters O<br />
Speech Parameters<br />
Speech S-CHORD<br />
Speak Words in<br />
Say All Mode DOTS 2-3-4-5-6<br />
Ham Calls M<br />
Note: This item is used to speak letternumber<br />
combinations such as w1aw.<br />
<strong>Braille</strong> Display Parameters<br />
<strong>Braille</strong> Display B-CHORD<br />
Serial Tracking T-CHORD<br />
Keyboard Tracking K-CHORD<br />
Reverse Advance D-CHORD<br />
8 Dot Mode DOTS 2-3-6 CHORD<br />
Control Chars X-CHORD<br />
Cursor Always Visible V-CHORD<br />
160 Part# 440013-001 Rev. D
Word Wrap W-CHORD<br />
End Display on<br />
Carriage Return R-CHORD<br />
Display All = CHORD,<br />
Grade 2 Messages G-CHORD<br />
View in Grade 2 DOTS 2-3-5-6 CHORD<br />
Editor Parameters<br />
<strong>Braille</strong> Translator T<br />
Cursor Tracking C<br />
Column Beeper Q<br />
Specify a number between 0 and 255 and press<br />
E-CHORD.<br />
Speak Windows Lines<br />
or Sentences V<br />
To Set: Type:<br />
Windows W<br />
Lines L<br />
Sentences S<br />
Window Length W<br />
Part# 440013-001 Rev. D 161
Specify a number between 18 and 255 and<br />
press<br />
E-CHORD.<br />
PC Editing Mode DOTS 1-2-4-6<br />
Specify Y for On, N for Off, or I for On with<br />
Insert at Startup.<br />
Skip Blank Lines DOTS 1-2-3-4-6 CHORD<br />
Distinguish Case<br />
During Find DOTS 2-3-4-6 CHORD<br />
Progress Clicks K<br />
Say ASCII Values DOTS 2-5 CHORD<br />
Format Parameters<br />
Printer Compatibility L<br />
To Set: Type:<br />
Epson E<br />
HP H<br />
Image Writer I<br />
Number Pages DOTS 3-4-5-6<br />
Put Page Number<br />
on First Page No Access Key<br />
Double Space DOTS 3-4-5<br />
162 Part# 440013-001 Rev. D
<strong>The</strong> following page format parameters control<br />
the margins on a print or <strong>Braille</strong><br />
page. <strong>The</strong>re are no access keys for these items.<br />
<strong>The</strong> default settings are listed instead.<br />
Print Line Length 75<br />
Print Left Margin 10<br />
Print Page Length 60<br />
Print Top Margin 6<br />
<strong>Braille</strong> Line Length 33<br />
<strong>Braille</strong> Left Margin 1<br />
<strong>Braille</strong> Page Length 25<br />
<strong>Braille</strong> Top Margin 1<br />
System Parameters<br />
Revision Date R<br />
Battery Timer DOTS 1-4-5-6<br />
Press SPACEBAR to reset the battery timer.<br />
Check Appointments J<br />
Hourly<br />
Announcement H-CHORD<br />
To Set: Type:<br />
Part# 440013-001 Rev. D 163
Bell 1<br />
Voice 2<br />
Bell and Voice 3<br />
Off N<br />
Power Reminder Z<br />
Allow Folder Mode F-CHORD<br />
164 Part# 440013-001 Rev. D
TELECOMMUNICATIONS QUESTIONS<br />
APPENDIX D:<br />
FAQ’s<br />
Question: How do I connect my <strong>Braille</strong> <strong>Lite</strong> to my<br />
(brand name) printer, computer, or modem?<br />
Answer: You must connect the right cables and<br />
match telecommunication settings between your<br />
<strong>Braille</strong> <strong>Lite</strong> and the other device. We offer a wide<br />
range of cables which connect the <strong>Braille</strong> <strong>Lite</strong> to<br />
the most commonly used computers, printers,<br />
and modems. For example, there are cables for<br />
the PC/XT and PC/AT series of the IBM PC and<br />
compatibles, as well as cables for the Apple<br />
family of computers and printers. In addition,<br />
we offer the serial to parallel converter cable for<br />
use with parallel printers. Since your <strong>Braille</strong> <strong>Lite</strong><br />
has a parallel port, you won't need this<br />
particular converter to link your unit to a parallel<br />
printer. <strong>The</strong> <strong>Braille</strong> <strong>Lite</strong> is preset with the most<br />
commonly used telecommunications settings. To<br />
see how they are set, check them out from the<br />
Status Menu.<br />
Question: I connect my cable to my modem. It<br />
fits but I cannot communicate.<br />
Answer: <strong>The</strong> cable may fit, but you need a null<br />
modem adapter to talk to the modem.<br />
Part# 440013-001 Rev. D 165
Question: I am connected to my modem with a<br />
null modem adapter. When I try to<br />
communicate, I hear, "Waiting on serial device".<br />
Answer: <strong>The</strong> Carrier Detect must be changed. It<br />
is low and must be made high. Try "at<br />
ampersand c1" from a PC, then "at ampersand<br />
w" to save the configuration.<br />
Question: My <strong>Braille</strong> <strong>Lite</strong> cable fits into my PC's<br />
serial port, but it will not communicate.<br />
Answer: If the cable that comes with your <strong>Braille</strong><br />
<strong>Lite</strong> fits into your port with no adapters, then<br />
you probably have it in the parallel port. Serial<br />
ports are usually male, so you'll need a gender<br />
adapter.<br />
Question: I hear "File is full" and I'm hooked up<br />
to a computer with my modem, or a printer.<br />
Answer: If you're in duplex mode where material<br />
is stored and/or echoed back from the other<br />
device, and therefore appended to the end of<br />
your currently open file, you might run into a<br />
"File is full" error message. Turn off the serial<br />
port and check the file's contents, deleting any<br />
extraneous text. Also, it might help to change<br />
the duplex or Echo feature of the device in<br />
question.<br />
Question: My <strong>Braille</strong> <strong>Lite</strong> doesn't speak the last<br />
character it receives from the PC or bulletin<br />
board to which I'm connected with my modem.<br />
166 Part# 440013-001 Rev. D
Answer: You need to set the Interactive Timeout<br />
parameter, normally set to 0 (or "off). Set this<br />
parameter from the Status Menu. Speech<br />
devices require specific signals - for example,<br />
carriage returns and spaces - in order to speak<br />
data they have received from another device.<br />
Occasionally, the final signal sent from an<br />
external device is not what the <strong>Braille</strong> <strong>Lite</strong> needs<br />
to see. For these cases, the <strong>Braille</strong> <strong>Lite</strong> produces<br />
a signal of its own. <strong>The</strong> interactive timeout<br />
parameter sets the amount of time that the<br />
<strong>Braille</strong> <strong>Lite</strong> waits before generating this signal.<br />
Enter the Status Menu with an ST-SIGN CHORD<br />
and write an X. You hear something like,<br />
"Interactive timeout, 0", which means "off". You<br />
can change the length of time the <strong>Braille</strong> <strong>Lite</strong><br />
waits before issuing the signal to speak the data<br />
it has received from 1 to 255 tenths of a<br />
second. So setting it to 10 means that the<br />
<strong>Braille</strong> <strong>Lite</strong> waits one second before speaking<br />
data it has received.<br />
PRINTING QUESTIONS<br />
Question: When I try to print, my printer won't<br />
move to the next line.<br />
Answer: Add linefeed is off. If you turn this<br />
setting on, a linefeed character is sent to the<br />
printer with every line that is printed.<br />
Question: When I try to print, the <strong>Braille</strong> <strong>Lite</strong><br />
says, "Waiting on serial device".<br />
Part# 440013-001 Rev. D 167
Answer: <strong>The</strong> printer is probably off-line. Turn the<br />
printer on-line. If this does not work, connect a<br />
minitester in between the <strong>Braille</strong> <strong>Lite</strong> and the<br />
printer. (<strong>The</strong> minitester comes with Blazie's<br />
interface kit. Call for more information.)<br />
Question: When I try to print, the <strong>Braille</strong> <strong>Lite</strong><br />
says, "Okay", but nothing happens.<br />
Answer: First, check whether the<br />
telecommunications settings on both devices<br />
match. Check baud rate, parity, data bits, stop<br />
bits, and handshaking. Next, try turning on Add<br />
Linefeeds. Some printers need a linefeed<br />
character with every line or they'll refuse to<br />
cooperate. Next, check the pins in the serial<br />
ports of both devices to see if they are bent or<br />
broken.<br />
Question: When I print either to a PC or printer,<br />
I get garbage -mainly x's, p's and at signs.<br />
Answer: Most likely, Baud rates don't match.<br />
Check the Baud rate on both devices.<br />
Question: When I print, my document is missing<br />
characters. This is probably a handshaking<br />
problem. <strong>The</strong> <strong>Braille</strong> <strong>Lite</strong>'s handshaking may be<br />
different from the printer's.<br />
Question: I can't send or receive files from my<br />
disk drive and I am properly connected to it. If I<br />
press a T-CHORD, I don't hear the "disk drive"<br />
message before the prompt, "Enter S to send or<br />
168 Part# 440013-001 Rev. D
R to receive" and if I press an S-CHORD from<br />
within my file, I hear, "storage device missing".<br />
Answer: Check that the disk drive is turned on. If<br />
turning it on does not solve the problem, then<br />
turn the <strong>Braille</strong> <strong>Lite</strong> off and on again.<br />
Question: I'm connected to a computer or<br />
bulletin board through a modem. But on the<br />
<strong>Braille</strong> <strong>Lite</strong>, I can't see the text I'm hearing from<br />
the other device on the <strong>Braille</strong> display.<br />
Answer: You probably have serial tracking<br />
turned off. If you move your display with the<br />
advance bar, you'll see the text from the other<br />
device. However, if you'd like the display to<br />
move as information comes into your <strong>Braille</strong> <strong>Lite</strong><br />
from the other device, turn serial tracking on<br />
from the Status Menu. Bring up the Status Menu<br />
with an ST-SIGN CHORD and press a T-CHORD to<br />
jump to the setting. Write a Y. Exit the Status<br />
menu with an E-CHORD. From now on,<br />
information coming in from the other device will<br />
force the display to zap along too rapidly for you<br />
to read the information as it's being<br />
transmitted, but you'll know when the other<br />
device has stopped sending because your<br />
display will stop moving. You'll be at<br />
approximately the last eighteen characters<br />
worth of information the other device has sent.<br />
This setup is good if you're familiar with the<br />
menus on a bulletin board, for example, and<br />
Part# 440013-001 Rev. D 169
only need to see the prompt that ends a long<br />
display of menu choices.<br />
Question: I'm connected to a computer or<br />
bulletin board through a modem and have serial<br />
tracking turned on so I can see and hear<br />
everything that's coming into the <strong>Braille</strong> <strong>Lite</strong>. I<br />
can tell when the other device has stopped<br />
sending because the display stops moving and I<br />
see about the last eighteen characters worth of<br />
text that's been transmitted. But on my <strong>Braille</strong><br />
display I can't see what I'm typing when I'm<br />
responding to a prompt from the computer or<br />
bulletin board.<br />
Answer: You probably have keyboard tracking<br />
turned off so that the <strong>Braille</strong> display's cursor<br />
(dots 7-8) is not moving as you type. Bring up<br />
the Status Menu with an ST-SIGN CHORD and<br />
jump to the setting with a K-CHORD. Write a Y to<br />
turn on keyboard tracking. Exit the Status Menu<br />
with an E-CHORD. From now on, what you type<br />
should be displayed as you write it. Since you<br />
also have serial tracking on, though, when<br />
information comes into your <strong>Braille</strong> <strong>Lite</strong> from the<br />
other device, your <strong>Braille</strong> display will zap you to<br />
approximately the last eighteen characters<br />
worth of information sent by the other device. If<br />
you don't want this to happen but you still want<br />
to see what you're typing as you write, turn<br />
serial tracking off. Bring up the Status Menu<br />
again and press a T-CHORD to jump to the<br />
setting. Write an N and exit the Status Menu<br />
170 Part# 440013-001 Rev. D
with an E-CHORD. Now, you should be able to<br />
see what you're writing on the display and read<br />
information coming in from the other device by<br />
tapping the advance bar.<br />
Question: I'm connected to a computer or<br />
bulletin board through a modem, but whatever I<br />
type is doubled, even though information<br />
coming into my <strong>Braille</strong> <strong>Lite</strong> is fine.<br />
Answer: Your telecommunications program and<br />
some modems let you turn off the "echoing" of<br />
your keystrokes. You're actually not transmitting<br />
double characters to the other device. It's just<br />
that it thinks you want to see each character it<br />
got from you and so "echoes" it back. It'll<br />
probably be quicker and easier to turn off<br />
echoing from the <strong>Braille</strong> <strong>Lite</strong> side than from the<br />
PC side of the link. What you want to do is<br />
change your duplex to "full". Enter the Status<br />
Menu with an ST-SIGN CHORD and jump to the<br />
setting by writing a D. <strong>The</strong>n write an F to select<br />
"full" duplex. Exit the Status menu with an E-<br />
CHORD. From now on, what you type should look<br />
fine.<br />
CRASH AND RECOVERY QUESTIONS<br />
Question: All of my files have become gibberish,<br />
and when I go into the Files menu, the titles are<br />
incorrect.<br />
Answer: This rarely happens to our newer<br />
revisions, but this sounds like a crash. In other<br />
Part# 440013-001 Rev. D 171
words, there may be something wrong with your<br />
unit, but it may be fixable. Try a "warm" reset. If<br />
that does not work, you must do a "cold" reset,<br />
the I-CHORD. You do a "warm" reset to return all<br />
<strong>Braille</strong> <strong>Lite</strong> settings to their default values<br />
(except for the battery timer) without losing<br />
data. When you press a FOR-SIGN CHORD the<br />
<strong>Braille</strong> <strong>Lite</strong> says, "Warm reset, please verify".<br />
When you press a second FOR-SIGN CHORD, it<br />
says "Okay".<br />
CAUTION: Do not use a warm reset within<br />
another command or while data are being<br />
transmitted.<br />
You can also do a warm reset when you turn on<br />
the <strong>Braille</strong> <strong>Lite</strong>. To issue the command, turn off<br />
the <strong>Braille</strong> <strong>Lite</strong>. <strong>The</strong>n hold down all seven <strong>Braille</strong><br />
<strong>Lite</strong> keys as you turn on the power. Once power<br />
is on, continue to hold down the keys for about a<br />
second. Use the "cold" reset procedure only as a<br />
last resort. All settings are reset to their<br />
defaults and all files you may have created, as<br />
well as their data, might be lost. For about 2<br />
seconds, press an I-CHORD as you turn on the<br />
power to the <strong>Braille</strong> <strong>Lite</strong>. You hear, "System<br />
initialized; <strong>Braille</strong> <strong>Lite</strong> ready; Help is open;<br />
delete all data in file areas, enter Y or N?" If you<br />
answer, "Yes", it says, "Are you sure?" If you<br />
still answer, "Yes", you hear beeps while the<br />
<strong>Braille</strong> <strong>Lite</strong> "cleans up" things. Your data is<br />
irrevocably lost. This process insures that no one<br />
can recover your personal data - a good idea<br />
172 Part# 440013-001 Rev. D
when exchanging your <strong>Braille</strong> <strong>Lite</strong> for an<br />
upgrade or a repaired machine.<br />
Question: When I turn on my <strong>Braille</strong> <strong>Lite</strong>, it gives<br />
the correct message, but every time I press a<br />
chord or key, it either says, "space" or "file is<br />
write-protected".<br />
Answer: You may have write-protected the<br />
currently open file and don't remember having<br />
done so. Get into the Files menu and press an I-<br />
CHORD to hear the status of the currently open<br />
file. If it is write-protected, unprotect it with a<br />
U-CHORD. Hold down DOT 3 as you power on. If<br />
that still does not fix it, hold down all seven<br />
keys when you power up to perform a "warm<br />
reset".<br />
Question: When I hit a chord, the <strong>Braille</strong> <strong>Lite</strong><br />
resets, saying, "<strong>Braille</strong> <strong>Lite</strong> ready".<br />
Answer: This rarely happens, but a warm reset<br />
usually fixes the problem.<br />
BRAILLE TRANSLATION QUESTIONS<br />
Question: I am using the <strong>Braille</strong> <strong>Lite</strong> as a speech<br />
synthesizer. When I hit a key on my PC, I get the<br />
Grade 2 equivalent, like do for D, can for C, etc.<br />
Answer: Speech box mode uses the Clipboard as<br />
a buffer. Go into the Clipboard and switch off the<br />
translator.<br />
Question: I am trying to use the <strong>Braille</strong> <strong>Lite</strong><br />
calendar alert feature. I pasted the date<br />
Part# 440013-001 Rev. D 173
correctly but I still don't hear the alert when I<br />
turn on the unit.<br />
Answer: If you entered the date in computer<br />
<strong>Braille</strong>, the translator in the datebook file must<br />
be off. If you pasted the date in Grade 1 <strong>Braille</strong>,<br />
the translator must remain on in the datebook<br />
file. See whether the date is written in computer<br />
<strong>Braille</strong> or Grade 1 <strong>Braille</strong>, and then make sure<br />
the translator is set to match. Also, see whether<br />
Check Appointment is "on" from the Status<br />
Menu. <strong>The</strong> Hotkey for Appointment Check is J.<br />
BRAILLE DISPLAY QUESTIONS<br />
Question: My <strong>Braille</strong> display is vibrating on and<br />
off. Why?<br />
Answer: <strong>The</strong> charge on the <strong>Braille</strong> <strong>Lite</strong>'s built-in<br />
battery could be low. If a warm reset does not<br />
fix the problem, use the A.C. adapter to plug in<br />
the <strong>Braille</strong> <strong>Lite</strong> and give it back some energy.<br />
You should probably go ahead and let it<br />
recharge anyway, but as long as you leave it<br />
plugged into an outlet, you should be able to<br />
use it without any problems.<br />
Question: A dot on my display does not come up<br />
and I'm having a hard time reading text<br />
accurately, as a result.<br />
Answer: <strong>The</strong> dot could have dirt clogged in it.<br />
It's important that you keep the <strong>Braille</strong> display<br />
as free from dirt as possible, and certainly, food<br />
174 Part# 440013-001 Rev. D
is off-limits around the <strong>Braille</strong> display. Call us to<br />
have your unit repaired.<br />
MISCELLANEOUS QUESTIONS<br />
Question: <strong>The</strong> O-CHORD, K gives the wrong<br />
answer.<br />
Answer: <strong>The</strong> calculation must be on a line by<br />
itself, with no other text. You must write it in<br />
computer <strong>Braille</strong> - using dropped numbers and<br />
correct operator symbols - as though you were<br />
in the calculator. <strong>The</strong> <strong>Braille</strong> <strong>Lite</strong> must be in<br />
Line Reading Mode, not Window or Sentence<br />
Mode.<br />
Question: I've started to issue a command, like<br />
Insert text, or Find text, or a macro, but want to<br />
cancel the process.<br />
Answer: Abort with a Z-CHORD. This command<br />
aborts almost any procedure. If, for example,<br />
you issue the Insert command and change your<br />
mind, a Z-CHORD prevents unintended insertion<br />
of text. In addition, a Z-CHORD aborts the<br />
transmission of data and releases the<br />
handshake line in the event of a "handshake<br />
hang- up". If you issue a Z-CHORD from within<br />
the Help file, you leave Help and return to the<br />
file in which you were last working.<br />
Question: I don't hear anything when I press a<br />
backspace (B-CHORD).<br />
Part# 440013-001 Rev. D 175
Answer: You might have duplex set to full or<br />
none. Go into the Status Menu or the<br />
Parameters Menu and change it to half.<br />
Question: I moved files to my PC using the<br />
external disk drive, but the file names are not<br />
the same as they are on my notetaker. How can<br />
I prevent this in the future?<br />
Answer: You must use MS DOS file naming<br />
conventions when naming <strong>Braille</strong> <strong>Lite</strong> files that<br />
you plan to send to a PC or to the external disk<br />
drive. <strong>The</strong> name of a file consists of a "filename"<br />
and "extension", separated by a period. <strong>The</strong><br />
"filename" portion may contain up to eight<br />
characters, and the extension up to three<br />
characters. You may not use spaces or wildcard<br />
characters (the asterisk and question mark) in a<br />
filename. You do not have to use extensions but<br />
most MS DOS files have them, especially<br />
program files. Suppose you have a file in your<br />
<strong>Braille</strong> <strong>Lite</strong> called "phonebook". When you send<br />
it to the PC, it truncates to "phoneboo" because<br />
DOS sees only the first eight characters and<br />
eliminates the space character. So, if you’re<br />
looking for the file on your PC to be written as it<br />
is on your <strong>Braille</strong> <strong>Lite</strong>, you won't find it. It is<br />
there, but it's called "phoneboo", not<br />
"phonebook".<br />
If you use WinDisk to transfer files to your PC,<br />
you can use the newer 20 character naming<br />
convention.<br />
176 Part# 440013-001 Rev. D
Question: How and when can I use "wildcard"<br />
characters in filenames?<br />
Answer: You can use "wildcard" characters (the<br />
asterisk and the question mark) as part of<br />
filenames and their extensions from the Files<br />
Menu during most commands that prompt you<br />
to "Enter filename" - deleting files, marking or<br />
unmarking files, getting file information, for<br />
example. <strong>The</strong> marking and unmarking process is<br />
available only in transmission of files with the<br />
ymodem or kermit modem protocols. <strong>The</strong>se<br />
transmission options are available for the disk<br />
drive, as well as for the serial port with the T-<br />
CHORD command from the Files menu. <strong>The</strong><br />
asterisk and question mark must be entered in<br />
computer <strong>Braille</strong> notation: DOTS 1-6 for the<br />
asterisk, DOTS 1-4-5-6 for the question mark.<br />
<strong>The</strong> asterisk replaces either the filename or the<br />
extension portion of the name of a file; the<br />
question mark replaces individual characters in<br />
either the filename or extension portion of the<br />
name of a file. Also, remember that the period<br />
must also be in computer <strong>Braille</strong> (DOTS 4-6).<br />
Here are two examples: Suppose you have five<br />
files in your <strong>Braille</strong> <strong>Lite</strong> named "notes1",<br />
"notes2", etc. and you want to work with them<br />
as a group. At the "Enter filename" prompt, you<br />
may write "notes" followed by a question mark<br />
followed by an E-CHORD. All files that start with<br />
the letters "notes" are affected. Now, suppose<br />
you have several files that all have the<br />
Part# 440013-001 Rev. D 177
extension ".brl". At the "Enter filename" prompt,<br />
you may write "*.brl" and an E-CHORD. All files<br />
having the ".brl" extension are affected. Of<br />
course, you may use the question mark more<br />
than once to affect groups of files where only<br />
some of the characters are the same and still<br />
use the asterisk for the filename or extension<br />
portion. For example, say you have a bunch of<br />
files where the filename portions are all<br />
different but whose extensions all start with A B<br />
and have different ending characters. Let's say<br />
the extensions of these files represent <strong>Braille</strong><br />
files for different states and you're using the<br />
two-letter abbreviation for the states. Your files<br />
have names like, "customer.bme", "vendor.bny",<br />
"dealers.bfl". You can use the wildcard name<br />
"*.b??" to refer to this group of files.<br />
Question: I can't kill a "file" on my disk drive.<br />
When I ask for a directory of files, the symbol<br />
appears after the file I can't erase. Why?<br />
Answer: It is not a file. It is a directory. While we<br />
won't get into a lengthy discussion of MS DOS<br />
commands and their meanings here, we'll try to<br />
clarify the difference between a "file" and a<br />
"directory". A file contains data you can access<br />
(for example, a letter, a spread sheet), or a<br />
program you can run (a word processor or a<br />
database program). A directory is a grouping of<br />
files. It may contain only data files, or program<br />
files, or both. While the grouping of files in a<br />
directory is somewhat arbitrary, most people<br />
178 Part# 440013-001 Rev. D
tend to group their program files in different<br />
directories than their data files. When program<br />
files and data files are related in some way - for<br />
example, the program files generate the data<br />
files - then the tendency is to group the data<br />
files generated by those particular program files<br />
in directories that are part of the directory that<br />
contains the program files. <strong>The</strong>se are called<br />
subdirectories. Another way to picture it is this:<br />
your disk is like a filing cabinet with drawers<br />
(directories) that contain folders<br />
(subdirectories). <strong>The</strong> folders contain envelopes<br />
(files). In most cases, floppy disks aren't<br />
divided for you into directories and<br />
subdirectories. But, depending on the<br />
complexity of the program and data files on a<br />
disk, a person who is particular about keeping<br />
program files distinct from data files may create<br />
directories on a floppy disk. It's always a good<br />
idea to look closely at the contents of a disk<br />
when you first receive it. Who knows, its<br />
arrangement might surprise you. But now you<br />
know how to figure it out.<br />
Question: My <strong>Braille</strong> <strong>Lite</strong>'s voice sounds very flat<br />
and it's not pausing smoothly at commas and<br />
periods when I read through my files.<br />
Answer: Somehow your voice inflection setting<br />
got turned off. Bring up the Status Menu with an<br />
ST-SIGN CHORD and write an I. <strong>The</strong>n write a Y to<br />
turn on voice inflection. Exit the Status Menu<br />
Part# 440013-001 Rev. D 179
with an E-CHORD. From now on, your <strong>Braille</strong> <strong>Lite</strong><br />
should talk normally again.<br />
Question: I'm seeing prompts and messages on<br />
the <strong>Braille</strong> display all in computer <strong>Braille</strong><br />
instead of Grade 1 <strong>Braille</strong>.<br />
Answer: Somehow, your Grade 1 messages<br />
setting got turned off. Bring up the Status Menu<br />
with an ST-SIGN CHORD and press a G-CHORD to<br />
jump to the setting. Write a Y to turn it on. Exit<br />
the Status menu with an E-CHORD. From now<br />
on, any messages or prompts the <strong>Braille</strong> <strong>Lite</strong><br />
displays should appear in Grade 1 <strong>Braille</strong>.<br />
180 Part# 440013-001 Rev. D
Appendix E:<br />
ASCII <strong>Braille</strong> Symbols<br />
This is the list of computer <strong>Braille</strong> equivalents<br />
for the ASCII character set, including<br />
punctuation, numbers, etc.<br />
In this listing, information is presented in this<br />
order: First, character name (names of numerals<br />
and punctuation marks spelled out and<br />
presented in regular alphabetic sequence),<br />
ASCII value, <strong>Braille</strong> dot numbers used to<br />
produce <strong>Braille</strong> equivalent of character. In the<br />
case of control (CTRL) characters, dot patterns<br />
are omitted.<br />
A, Uppercase 65 DOT 1<br />
a, lowercase 97 DOT 1<br />
Accent, lowercase 96 DOT 4<br />
Acknowledge 6 CTRL-F<br />
Ampersand 38 DOTS 1-2-3-<br />
4-6<br />
Apostrophe 39 DOT 3<br />
Asterisk 42 DOTS 1-6<br />
At Sign, Uppercase 64 DOT 4<br />
Part# 440013-001 Rev. D 181
B, Uppercase 66 DOTS 1-2<br />
b, lowercase 98 DOTS 1-2<br />
Backspace 8 DOTS 1-2<br />
CHORD<br />
backslash,<br />
(Reverse Slant) 92 DOTS 1-2-5-6<br />
(Uppercase)<br />
Bell 7 CTRL-G<br />
C, Uppercase 67 DOTS 1-4<br />
c, lowercase 99 DOTS 1-4<br />
Cancel 24 CTRL-X<br />
Caret, (Exponentiation) 94 DOTS 4-5<br />
(Uppercase)<br />
Carriage Return 13 CTRL-M<br />
Close Brace 125 DOTS 1-2-4-<br />
5-6(lowercase)<br />
Close Bracket 93 DOTS 1-2-4-<br />
5-(uppercase)<br />
Close Parenthesis 41 DOTS 2-3-4-<br />
5-6<br />
Colon 58 DOTS 1-5-6<br />
comma 44 DOT 6<br />
D, Uppercase 68 DOTS 1-4-5<br />
d, lowercase 100 DOTS 1-4-5<br />
182 Part# 440013-001 Rev. D
Data Line Escape 16 CTRL-P<br />
Decimal point (period) 46 DOTS 4-6<br />
Delete 127 DOTS 4-5-6<br />
(lowercase)<br />
Device Control 1, 17 CTRL-Q<br />
Device Control 2, 18 CTRL-R<br />
Device Control 3, 19 CTRL-S<br />
Device Control 4, 20 CTRL-T<br />
Divided by, (Slash) 47 DOTS 3-4<br />
Dollar Sign 36 DOTS 1-2-4-6<br />
E, Uppercase 69 DOTS 1-5<br />
e, lowercase 101 DOTS 1-5<br />
eight 56 DOTS 2-3-6<br />
End of Medium 25 CTRL-Y<br />
End of Transmission 4 CTRL-D<br />
End of Text 3 CTRL-C<br />
Enquire 5 CTRL-E<br />
Equals 61 DOTS 1-2-3-<br />
4-5-6<br />
Escape 27 CTRL-Open<br />
Bracket<br />
Exclamation point 33 DOTS 2-3-4-6<br />
Part# 440013-001 Rev. D 183
Exponentiation, (Caret) 94 DOTS 4-5<br />
F, Uppercase 70 DOTS 1-2-4<br />
f, lowercase 102 DOTS 1-2-4<br />
File Separator 28 CTRL-Reverse<br />
Slant<br />
five 53 DOTS 2-6<br />
Form Feed 12 CTRL-L<br />
four 52 DOTS 2-5-6<br />
G, Uppercase 71 DOTS 1-2-4-5<br />
g, lowercase 103 DOTS 1-2-4-5<br />
Grave Accent, (Accent) 96 DOT 4<br />
(lowercase)<br />
Greater Than,<br />
(Right Angle Bracket) 62 DOTS 3-4-5<br />
Group Separator 29 CTRL-Close<br />
Bracket<br />
H, Uppercase 72 DOTS 1-2-5<br />
h, lowercase 104 DOTS 1-2-5<br />
Horizontal Tabulation 9 CTRL-I<br />
Hyphen, (minus) 45 DOTS 3-6<br />
I, Uppercase 73 DOTS 2-4<br />
i, lowercase 105 DOTS 2-4<br />
J, Uppercase 74 DOTS 2-4-5<br />
184 Part# 440013-001 Rev. D
j, lowercase 106 DOTS 2-4-5<br />
K, Uppercase 75 DOTS 1-3<br />
k, lowercase 107 DOTS 1-3<br />
L, Uppercase 76 DOTS 1-2-3<br />
l, lowercase 108 DOTS 1-2-3<br />
Left Angle Bracket,<br />
(Less Than) 60 DOTS 1-2-6<br />
Less Than,<br />
(Left Angle bracket) 60 DOTS 1-2-6<br />
Line Feed 10 CTRL-J<br />
M, Uppercase 77 DOTS 1-3-4<br />
m, lowercase 109 DOTS 1-3-4<br />
Minus, (hyphen) 45 DOTS 3-6<br />
N, Uppercase 78 DOTS 1-3-4-5<br />
n, lowercase 110 DOTS 1-3-4-<br />
5<br />
Negative<br />
Acknowledgement 21 CTRL-U<br />
nine 57 DOTS 3-5<br />
Null 0 CTRL-AT SIGN<br />
Number Sign 35 DOTS 3-4-5-6<br />
O, Uppercase 79 DOTS 1-3-5<br />
o, lowercase 111 DOTS 1-3-5<br />
Part# 440013-001 Rev. D 185
one 49 DOT 2<br />
Open Brace 123 DOTS 2-4-6<br />
(lowercase)<br />
Open Bracket 91 DOTS 2-4-6<br />
(uppercase)<br />
Open Parenthesis 40 DOTS 1-2-3-<br />
5-6<br />
P, Uppercase 80 DOTS 1-2-3-4<br />
p, lowercase 112 DOTS 1-2-3-4<br />
Percent Sign 37 DOTS 1-4-6<br />
Period, (Decimal) 46 DOTS 4-6<br />
Plus 43 DOTS 3-4-6<br />
Q, Uppercase 81 DOTS 1-2-3-<br />
4-5<br />
q, lowercase 113 DOTS 1-2-3-<br />
4-5<br />
Question Mark 63 DOTS 1-4-5-6<br />
Quotation Mark,<br />
(Double Quote) 34 DOT 5<br />
R, Uppercase 82 DOTS 1-2-3-5<br />
r, lowercase 114 DOTS 1-2-3-5<br />
Record Separator 30 CTRL-Caret<br />
186 Part# 440013-001 Rev. D
Reverse Slant,<br />
(backslash) 92 DOTS 1-2-5-6<br />
(uppercase)<br />
Right Angle Bracket,<br />
(Greater Than) 62 DOTS 3-4-5<br />
S, Uppercase 83 DOTS 2-3-4<br />
s, lowercase 115 DOTS 2-3-4<br />
Semicolon 59 DOTS 5-6<br />
seven 55 DOTS 2-3-5-6<br />
Shift In 15 CTRL-O<br />
Shift Out 14 CTRL-N<br />
six 54 DOTS 2-3-5<br />
Space 32 No dots<br />
Start of Heading 1 CTRL-A<br />
Start of Text 2 CTRL-B<br />
Substitute 26 CTRL-Z<br />
Synchronous Idle 22 CTRL-V<br />
T, Uppercase 84 DOTS 2-3-4-5<br />
t, lowercase 116 DOTS 2-3-4-5<br />
three 51 DOTS 2-5<br />
Tilde 126 DOTS 4-5<br />
(lowercase)<br />
two 50 DOTS 2-3<br />
Part# 440013-001 Rev. D 187
U, Uppercase 85 DOTS 1-3-6<br />
u, lowercase 117 DOTS 1-3-6<br />
Underline 95 DOTS 4-5-6<br />
(uppercase)<br />
Unit Separator 31 CTRL-<br />
Underline<br />
V, Uppercase 86 DOTS 1-2-3-6<br />
v, lowercase 118 DOTS 1-2-3-6<br />
Vertical Line 124 DOTS 1-2-5-6<br />
(lowercase)<br />
Vertical Tabulation 11 CTRL-K<br />
W, Uppercase 87 DOTS 2-4-5-6<br />
w, lowercase 119 DOTS 2-4-5-6<br />
X, Uppercase 88 DOTS 1-3-4-6<br />
x, lowercase 120 DOTS 1-3-4-6<br />
Y, Uppercase 89 DOTS 1-3-4-<br />
5-6<br />
y, lowercase 121 DOTS 1-3-4-<br />
5-6<br />
Z, Uppercase 90 DOTS 1-3-5-6<br />
z, lowercase 122 DOTS 1-3-5-6<br />
zero 48 DOTS 3-5-6<br />
188 Part# 440013-001 Rev. D
Appendix F:<br />
Contact Information<br />
Thank you for purchasing the <strong>Braille</strong> <strong>Lite</strong> <strong>M20</strong> or<br />
<strong>M40</strong>.<br />
Please let us know your comments and<br />
suggestions concerning this product.<br />
<strong>Freedom</strong> <strong>Scientific</strong><br />
11800 31 st Court North<br />
St. Petersburg, FL 33716<br />
Sales: (800) 444-4443 or (727) 803-8000<br />
Sales FAX: (727) 803-8001<br />
Technical support: (727) 803-8600<br />
If returning a product for service, please call<br />
Technical Support at (727) 803-8600 for an<br />
RMA (Return Merchandise Authorization)<br />
number.<br />
E-mail: hardwaresupport@freedomscientific.com<br />
World Wide Web site:<br />
http://www.freedomscientific.com<br />
Part# 440013-001 Rev. D 189
IInnddeexx<br />
190 Part# 440013-001 Rev. D
Index<br />
Abort................................................ 50, 82, 102, 158<br />
Advance Bar.........................................................4, 38<br />
American, 12-hour time .......................................... 28<br />
Append Mode .......................................................... 27<br />
Inserting Text ...................................................... 20<br />
Overwriting Text .................................................. 20<br />
ASCII <strong>Braille</strong> Symbols............................................163<br />
Battery....................................................................... 6<br />
Charger................................................................... 6<br />
Recharge ................................................................ 6<br />
Rechargeable cell................................................... 7<br />
baud rate ...................................................... 139, 150<br />
Blazie Engineering..... 102, 103, 105, 123, 124, 172<br />
<strong>Braille</strong> Display ................1, 3, 4, 139, 156, 157, 162<br />
BRAILLE TRANSLATION .........................................156<br />
Care of your <strong>Braille</strong> <strong>Lite</strong> <strong>M20</strong>/40............................... 3<br />
Clipboard ................................................................. 21<br />
Commands<br />
<strong>Braille</strong> Display........................................................ 9<br />
chording ................................................................. 8<br />
Part# 440013-001 Rev. D 191
display ................................................................... 8<br />
Navigation ............................................................. 9<br />
WinDisk 100, 101, 102, 103, 104, 105, 123, 137,<br />
159<br />
Compact Flash ............................. 35, 54, 58, 59, 121<br />
computer <strong>Braille</strong> 25, 117, 156, 157, 160, 162, 163<br />
computers .............................................................147<br />
Configuring<br />
<strong>Braille</strong> <strong>Lite</strong> settings .................................... 13, 154<br />
<strong>Braille</strong> Parameters............................................... 26<br />
Edit Parameters ................................................... 27<br />
Connect Outloud....................................................100<br />
Conventions............................................................... 7<br />
Toggle.................................................................... 8<br />
CRASH AND RECOVERY..........................................153<br />
Cursor...................................................................... 34<br />
Location ............................................................... 34<br />
Routing Buttons................................................... 34<br />
cursor movement keys .........................42, 51, 52, 53<br />
data bits ....................................................... 102, 150<br />
Delete Parameters<br />
Block .................................................................... 42<br />
192 Part# 440013-001 Rev. D
Character.............................................................. 42<br />
Cursor to End of Text............................................ 43<br />
Line ...................................................................... 42<br />
Mark..................................................................... 43<br />
Paragraph............................................................. 43<br />
Sentence .............................................................. 43<br />
Word..................................................................... 43<br />
disk drive.........12, 16, 35, 100, 105, 150, 151, 159<br />
duplex mode..........................................................148<br />
Editing<br />
Append Mode................................................ 20, 40<br />
Copying ................................................................ 41<br />
Delete Parameters ............................................... 42<br />
Examples ............................................................. 44<br />
Pasting................................................................. 45<br />
PC Edit Mode........................................................ 40<br />
Text...................................................................... 39<br />
Editor....................................................................... 34<br />
e-mail ....................................................................108<br />
checking for .......................................................110<br />
configuration......................................................108<br />
Part# 440013-001 Rev. D 193
creating new messages .....................................113<br />
mailbox commands............................................111<br />
parameters ........................................................116<br />
reading...............................................................111<br />
replying to or forwarding messages ..................115<br />
Embossing............................................................... 85<br />
European, 24-hour time.......................................... 28<br />
External Disk Drive................................................105<br />
Receiving ...........................................................107<br />
Send Options .....................................................106<br />
FAQ........................................................................147<br />
File<br />
Clipboard File....................................................... 15<br />
Commands ........................................................... 57<br />
Creating ............................................................... 16<br />
Datebook File....................................................... 15<br />
Deleting ............................................................... 18<br />
Editing ................................................................. 20<br />
Help File .............................................................. 15<br />
Moving................................................................. 17<br />
Opening ............................................................... 15<br />
194 Part# 440013-001 Rev. D
Reading................................................................ 18<br />
Renaming............................................................. 18<br />
Saving .................................................................. 16<br />
File Extensions<br />
Bfm ...................................................................... 16<br />
Brf ........................................................................ 16<br />
Brl ........................................................................ 16<br />
filenames................................................................. 16<br />
Files......................................................................... 15<br />
All File Mode........................................................ 23<br />
Creating................................................................ 35<br />
Embossing............................................................ 85<br />
Managing ............................................................. 53<br />
Moving ................................................................. 56<br />
Opening ............................................................... 36<br />
Printing ................................................................ 85<br />
Renaming............................................................. 55<br />
Find ......................................................................... 45<br />
Case Sensitive Searches....................................... 47<br />
Global Search ....................................................... 48<br />
Find and Replace ..................................................... 46<br />
Part# 440013-001 Rev. D 195
Folder Mode<br />
Flash Startup ....................................................... 23<br />
RAM Startup ........................................................ 23<br />
Folders ..............................................................23, 54<br />
Creating .........................................................23, 55<br />
Deleting .........................................................24, 55<br />
Folders Mode ....................................................... 23<br />
Renaming............................................................. 24<br />
Formatting............................................................... 90<br />
Attribute Marking ................................................ 91<br />
Information Commands ....................................... 99<br />
Margins and Alignment ....................................... 92<br />
Other Commands ................................................. 98<br />
Page Numbering.................................................. 95<br />
Syntax.................................................................. 90<br />
Tabs ..................................................................... 95<br />
Grade 1 <strong>Braille</strong> ......................................................156<br />
Grade 2 <strong>Braille</strong> ..................................................16, 26<br />
handshaking.........................................102, 141, 150<br />
Help File .................................................................... 8<br />
Insert mode............................................................. 27<br />
196 Part# 440013-001 Rev. D
Interactive Timeout parameter..............................149<br />
JAWS......................................................................100<br />
keyboard.................................................................... 3<br />
Macros..................................................................... 81<br />
Erasing ................................................................. 83<br />
Executing ............................................................. 82<br />
Nesting ................................................................ 83<br />
Recording............................................................. 82<br />
Speaking or Silencing .......................................... 82<br />
Start-Up ............................................................... 83<br />
Write-Protecting .................................................. 84<br />
Memory ................. 3, 5, 7, 30, 52, 54, 74, 104, 125<br />
Menu ....................................................................... 12<br />
Disk Drive Storage................................................ 12<br />
File ....................................................................... 12<br />
Options ......................... 12, 51, 60, 61, 64, 75, 78<br />
Speech Parameters ..................................... 14, 142<br />
Status 7, 13, 19, 23, 26, 29, 40, 47, 54, 61, 144,<br />
147, 148, 149, 151, 152, 153, 156, 162<br />
modems........................................................ 147, 153<br />
Move Commands ..................................................... 10<br />
Absolute Page...................................................... 10<br />
Part# 440013-001 Rev. D 197
<strong>Braille</strong> Page ......................................................... 10<br />
Character.............................................................. 11<br />
Line ...................................................................... 11<br />
Mark..................................................................... 11<br />
Print Page ............................................................ 12<br />
Word .................................................................... 12<br />
Note Taking.......................................................34, 40<br />
null modem adapter..................................... 147, 148<br />
parity....................................................102, 140, 150<br />
phonetic representation .......................................... 36<br />
Ports<br />
AC Adapter......................................................... 5, 6<br />
Compact Flash........................................................ 5<br />
Earphone................................................................ 5<br />
External speaker .................................................... 5<br />
Modem................................................................... 5<br />
Parallel ..........................................................5, 147<br />
PS2 ........................................................................ 5<br />
Serial .......................................132, 139, 142, 148<br />
Tape recorder......................................................... 5<br />
printers..................................................................147<br />
198 Part# 440013-001 Rev. D
Printing.................................................................... 85<br />
Document Layout ................................................. 89<br />
Page Numbering .................................................. 89<br />
Print Commands................................................... 86<br />
Printer Compatibility............................................ 86<br />
Status Menu Settings .......................................... 85<br />
RAM.3, 23, 24, 42, 48, 50, 51, 54, 55, 58, 59, 102,<br />
104, 106, 121<br />
Reading ................................................................... 36<br />
<strong>Braille</strong> .................................................................. 37<br />
Character.............................................................. 36<br />
File ................................................................ 18, 37<br />
Line ...................................................................... 37<br />
Word..................................................................... 36<br />
Resetting ...............................................................118<br />
Cold Reset ..........................................................119<br />
Hardware Reset..................................................120<br />
Warm reset ........................................................118<br />
Reverse Advance ............................................ 38, 142<br />
serial tracking...................................... 148, 151, 152<br />
service contract ......................................................... 7<br />
Speech<br />
Part# 440013-001 Rev. D 199
Turning off ........................................................... 26<br />
Speech Parameters<br />
Customizing ......................................................... 25<br />
Key Click .............................................................. 26<br />
Key Echo .............................................................. 26<br />
Punctation............................................................ 14<br />
Silent Keys........................................................... 26<br />
Speed................................................................... 14<br />
Voice ..............................................................14, 25<br />
Volume ................................................................ 14<br />
Spell Check.............................................................. 51<br />
Add Words to Personal Dictionary ....................... 51<br />
Bypass Word for Rest of Document ..................... 52<br />
Enter the Correct Word in Document ................... 52<br />
Read Words in Context......................................... 52<br />
Repeat Incorrect Word......................................... 52<br />
Skip Word............................................................. 52<br />
Suggestion Words from a List.............................. 52<br />
Suggestion Words Help ....................................... 53<br />
stop bits ................................................................150<br />
Switch<br />
200 Part# 440013-001 Rev. D
<strong>Braille</strong> Display Mode .............................................. 5<br />
On/Off .................................................................... 5<br />
Technical support ..................................................172<br />
telecommunication....................................... 147, 153<br />
Time and Date .................................................. 28, 60<br />
Announcing the Date ........................................... 62<br />
Setting Hourly Announcement............................. 62<br />
Setting the Date................................................... 63<br />
Setting the Time .................................................. 60<br />
Setting Time Format ............................................ 61<br />
TRANSLATION ..........................................87, 98, 156<br />
Updating Firmware ................................................120<br />
Disk Drive...........................................................121<br />
Getting Started ..................................................121<br />
WinDisk ..............................................................123<br />
Utilities<br />
Calculator ................................................ 30, 68, 71<br />
Datebook....................................................... 28, 64<br />
Appointment Notification .......................... 29, 66<br />
Browse Mode .................................64, 65, 66, 68<br />
Phonebook .................................................... 29, 75<br />
Part# 440013-001 Rev. D 201
Smart Calendar .................................................... 63<br />
Stopwatch ............................................................ 67<br />
Timer ................................................................... 68<br />
Warm reset..................................118, 154, 155, 157<br />
warranty .................................................................... 7<br />
Whiz Wheels........................................................4, 39<br />
WinDisk .................................................................100<br />
Backup and Restore ...........................................104<br />
<strong>Braille</strong> <strong>Lite</strong> Settings ...........................................101<br />
Installing ...........................................................101<br />
Leaving ..............................................................105<br />
Requirements ....................................................101<br />
Trouble Shooting ...............................................105<br />
Using..................................................................102<br />
write-protected .....................................................155<br />
202 Part# 440013-001 Rev. D