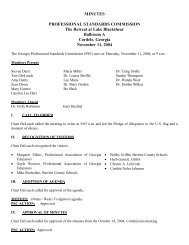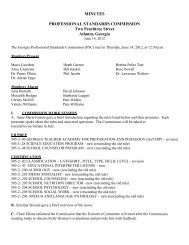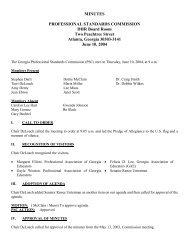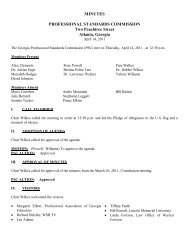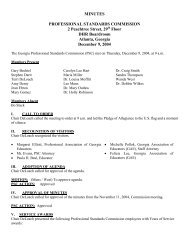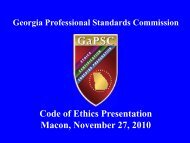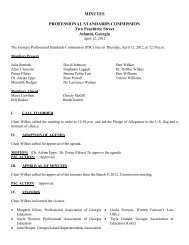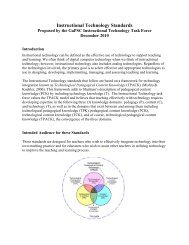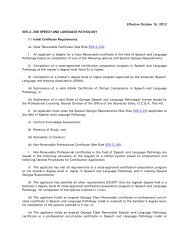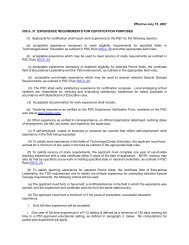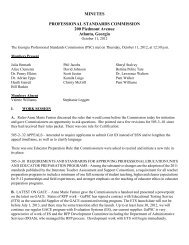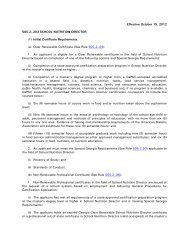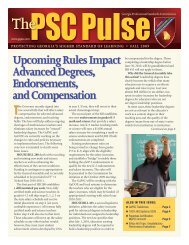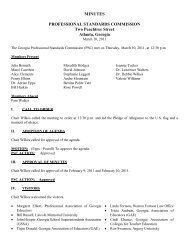PRS - GaPSC
PRS - GaPSC
PRS - GaPSC
Create successful ePaper yourself
Turn your PDF publications into a flip-book with our unique Google optimized e-Paper software.
Section 1 - Context, Part 2<br />
Programs of Study: Plans for Customizing Preparation<br />
"Upload" means to transmit a file from your computer to the <strong>PRS</strong> server. To prepare for this upload, place<br />
the file in a directory on your computer or network in a location you can easily find. The "Browse" button<br />
will assist you in your search; it will allow you to look in all local and network drives your computer can<br />
reach.<br />
If the program of study is summarized by a catalog extract instead of an advisement sheet, it would be<br />
helpful to save the extract in a "PDF" format prior to uploading. The PDF (Portable Document Format) is<br />
easy for most readers to view. If your submissions here are in Word documents, upload them as they are.<br />
It is expected that Word format will be among the most common upload styles.<br />
Allowable file types include Word (.doc), Excel (.xls and .csv), Portable Document Format (.pdf), Rich<br />
Text Format (.rtf), PowerPoint (.ppt), and ordinary text (.txt). When you save your files prior to upload, do<br />
not use your own custom suffixes; allow the native software suffixes to be used. For example it is possible<br />
to save a Word document as March06.studentteaching, but <strong>PRS</strong> will not recognize that format. Instead<br />
you should save it as March06studentteaching and let Word add the suffix .doc.<br />
You may have more than one advisement sheet if you have more than one program offering option. You<br />
should submit all advisement sheets, but submit them in separate "upload" transactions.<br />
After the first upload, your submitted document names will appear near the bottom of this screen. If you<br />
find you have uploaded an incorrect document, you may delete it and upload a replacement.<br />
After a successful upload there is no further need to "Save" your work, for it is automatically saved after<br />
such a success.<br />
After you have uploaded all advisement sheets, click on "Finished" to indicate no more work is needed on<br />
this part of the report.<br />
16