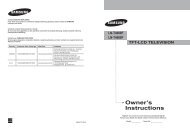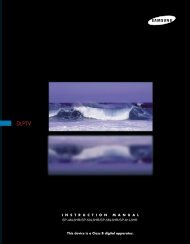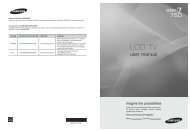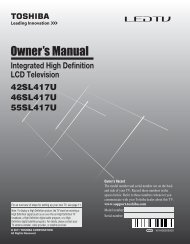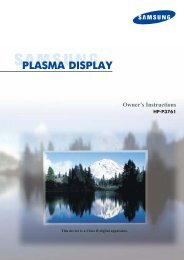Create successful ePaper yourself
Turn your PDF publications into a flip-book with our unique Google optimized e-Paper software.
Regulatory Statement<br />
Welcome to the <strong>JVC</strong> family of customers. We hope that you will have<br />
many years of enjoyment from your new <strong>JVC</strong> 3D Smart e-LED HDTV. To<br />
get the most out of your <strong>JVC</strong> 3D Smart e-LED HDTV, read these<br />
instructions before making any adjustments, and retain them for future<br />
reference.<br />
For assistance, call the <strong>JVC</strong> Customer Support and Service Center at 1-<br />
855-868-1928 or visit our website at http://go.jvc.com/HDTVSupport/.<br />
We recommend that you register your <strong>JVC</strong> 3D Smart e-LED HDTV either<br />
at our website at http://go.jvc.com/HDTVSupport/ or fill out and mail<br />
the Product Registration Card on the back of the Quick Start Guide.<br />
Retain your purchase receipt and write down the model and serial<br />
number located at the back of your HDTV for easy reference when<br />
obtaining service support.<br />
1
Regulatory Statement<br />
THE TRADEMARKS SHOWN HEREIN ARE THE PROPERTY OF THEIR RESPECTIVE OWNERS;<br />
IMAGES USED ARE FOR ILLUSTRATION PURPOSES ONLY. <strong>JVC</strong>, THE <strong>JVC</strong> LOGO, AND OTHER <strong>JVC</strong> TRADEMARKS ARE THE INTELLECTUAL PROPERTY<br />
OF <strong>JVC</strong> KENWOOD CORPORATION.<br />
PRODUCT SPECIFICATIONS ARE SUBJECT TO CHANGE WITHOUT NOTICE.<br />
COPYRIGHT 2012 AmTRAN Video Corporation. ALL RIGHTS RESERVED<br />
2
Regulatory Statement<br />
The lightning flash with arrowhead symbol, within an<br />
equilateral triangle, is intended to alert the user to<br />
the presence of uninsulated dangerous voltage with<br />
the product’s enclosure that may be of sufficient<br />
magnitude to constitute a risk of electric shock.<br />
The exclamation point within an equilateral<br />
triangle is intended to alert the user to the<br />
presence of important operating and maintenance<br />
(servicing) instructions in the literature<br />
accompanying the appliance.<br />
3
Regulatory Statement<br />
WARNING:<br />
CAUTION:<br />
TO PREVENT FIRE OR SHOCK HAZARD, DO NOT EXPOSE THIS APPLICANCE TO RAIN OR MOISTURE. TO PREVENT THE<br />
SPREAD OF FIRE, KEEP CANDLES OR OPEN FLAMES AWAY FROM THIS PRODUCT AT ALL TIMES.<br />
TO PREVENT ELECTRIC SHOCK, DO NOT USE THIS POLARIZED PLUG WITH AN EXTENSION CORD, RECEPTACLE, OR OTHER<br />
OUTLET UNLESS THE BLADES CAN BE FULLY INSERTED TO PREVENT BLADE EXPOSURE.<br />
WARNING:<br />
This device complies with Part 15 of the FCC Rules. Operation is subject to the following two conditions: (1) this device may not cause<br />
harmful interference, and (2) this device must accept any interference received, including interference that may cause undesired<br />
operation. Note: This equipment has been tested and found to comply with the limits for a Class B digital device, pursuant to Part 15 of<br />
the FCC Rules. These limits are designed to provide reasonable protection against harmful interference in a residential installation. This<br />
equipment generates, uses, and can radiate radio frequency energy and, if not installed and used in accordance with the instructions,<br />
may cause harmful interference to radio communications.<br />
However, there is no guarantee that interference will not occur in a particular installation. If this equipment does cause harmful<br />
interference to radio or television reception, which can be determined by turning the equipment off and on, the user is encouraged to<br />
try to correct the interference by one or more of the following measures:<br />
- Reorient or relocate the receiving antenna.<br />
- Increase the separation between the equipment and receiver.<br />
4
Regulatory Statement<br />
CAUTION:<br />
- Connect the equipment into an outlet on a circuit different from that to which the receiver is connected<br />
- Consult the dealer or an experienced radio/TV technician for help.<br />
Changes or modifications not expressly approved by the party responsible for compliance with the FCC Rules could void the user’s<br />
authority to operate this equipment.<br />
Required Marking Location<br />
Responsible Party: AmTRAN Video Corporation<br />
Address: 9 Goddard, Irvine, CA 92618, USA<br />
Telephone No; 949-336 6633<br />
The rating sheet and the safety caution are on the rear of the unit.<br />
5
Important Safety Information<br />
1) Read these instructions.<br />
2) Heed all warnings.<br />
3) Follow all instructions.<br />
4) Do not use this device near water.<br />
5) Clean only with dry cloth.<br />
6) Do not block any ventilation openings. Install in accordance with<br />
manufacturer’s instructions.<br />
7) Do not install near any heat sources such as radiators, heat registers,<br />
stoves, or other heat-generation devices.<br />
8) Do not defeat the safety purpose of the polarized or grounding-type plug.<br />
A polarized plug has two blades with one wider than the other. A<br />
grounding-type plug has two blades and a third grounding prong. The<br />
wide blade or the third prong is provided for your safety. If the provided<br />
plug does not fit into your outlet, consult an electrician for replacement of<br />
the obsolete outlet.<br />
9) Protect the power cord from being walked on or pinched, particularly at<br />
plugs, convenience receptacles, and the point where they exit from the<br />
device.<br />
10) Only use attachments/accessories specified by the manufacturer.<br />
11) Use only with the cart, stand, tripod, bracket, or table specified by the<br />
manufacturer, or sold with the apparatus. When a cart is used, use<br />
caution when moving the cart/apparatus combination to avoid injury from<br />
tip-over.<br />
12) Unplug this apparatus during lightning storms or when unused for long<br />
periods of time.<br />
13) Refer all servicing to qualified service personnel. Servicing is required<br />
when the apparatus has been damaged in any way, such as power supply<br />
cord or plug is damaged, liquid has been spilled or objects have fallen into<br />
the apparatus, the apparatus has been exposed to rain or moisture, does<br />
not operate normally, or has been dropped.<br />
14) Apparatus should not be exposed to dripping or splashing, and objects<br />
filled with liquids, such as vases, should not be placed on the apparatus.<br />
15) An outside antenna system should not be located in the vicinity of<br />
overhead power lines or other electric light or power circuits, or where it<br />
can fall into such power lines or circuits. When installing an outside<br />
antenna system, extreme care should be taken to keep from touching such<br />
power lines or circuits, as contact with them might be fatal.<br />
16) Do not overload wall outlets and extension cords, as this can result in a<br />
risk or fire or electric shock.<br />
17) Do not push objects through any openings in this unit as they may touch<br />
dangerous voltage points or short out parts that could result in fire or<br />
electric shock. Never spill or spray any type of liquid into the unit.<br />
6
Important Safety Information<br />
18) If an outside antenna or cable system is connected to the unit, be sure he<br />
antenna or cable system is gounded to provide some protection against<br />
voltage surges and built-up static charges, Section 810 of the National<br />
Electrical Code, ANSI/NFPA 70, provides information with respect to<br />
proper grounding of the mast and supporting structure, grounding of the<br />
lead-in wire to an antenna discharge unit, size of grounding conductors,<br />
location of antenna discharge unit, connection to grounding electrodes,<br />
and requirements for the grounding electrode.<br />
19) When replacement parts are required, be sure the service technician uses<br />
replacement parts specified by the manufacturer or those that have the<br />
same characteristics as the original part. Unauthorized substitutions may<br />
result in fire, electric shock, or other hazards.<br />
20) Upon completion of any service or repairs to this unit, ask the service<br />
technician to perform safety checks to determine that the unit is in proper<br />
operating condition.<br />
21) When you connect the product to other equipment, turn off the power and<br />
unplug all of the equipment from the wall outlet. Failure to do so may<br />
cause an electric shock and serious personal injury. Read the owner’s<br />
manual of the other equipment carefully and follow the instructions when<br />
making any connections.<br />
22) Sudden high volume sound may cause hearing or speaker damage. When<br />
you use headphones (if the unit is equipped with a headphone jack), keep<br />
the volume at a moderate level. If you use headphones continuously with<br />
high volume sound, it may be cause speaker overheating and fire.<br />
23) Do not allow the product to output distorted sound for an extended period<br />
of time. It may cause speaker overheating and fire.<br />
24) This reminder is provided to call the cable TV system installer’s attention to<br />
Article 820-40 of the NEC that provides guidelines for proper grounding<br />
and, in particular, specifies that the cable ground shall be connected to the<br />
grounding system of the building, as close to the point of cable entry as<br />
practical.<br />
25) The socket outlet must be installed near the unit and easily accessible.<br />
7
Important Safety Information<br />
CHILD SAFETY:<br />
It Makes A Difference How and Where You Use The TV<br />
Congratulations on your purchase! As you enjoy your new product, please keep these safety tips in mind.<br />
THE ISSUE:<br />
The home theater entertainment experience is a growing trend and larger TVs are popular purchases. However, TVs are not always supported on the proper stands or installed<br />
according to the manufacturer’s recommendations. TVs that are inappropriately situated on dressers, bookcases, shelves, desks, speakers, chests, or carts may fall over and<br />
cause injury.<br />
THIS MANUFACTURER CARES!<br />
The consumer electronics industry is committed to making home entertainment enjoyable and safe.<br />
TUNE INTO SAFETY<br />
One size does NOT fit all. Follow the manufacturer’s recommendations for the safe installation and use of your TV.<br />
Carefully read and understand all enclosed instructions for proper use of this product.<br />
Don’t allow children to climb on or play with furniture and television sets.<br />
Don’t place TVs on furniture that can easily be used as steps, such as a chest of drawers.<br />
Remember that children can become excited while watching a program, especially on a “larger than life” TV. Care should be taken to place or install the display where it cannot<br />
be pushed, pulled over, or knocked down.<br />
Care should be taken to route all cords and cables connected to the TV so that they cannot be pulled or grabbed by curious children.<br />
8
Important Safety Information<br />
3D HEALTH AND SAFETY<br />
Should you experience discomfort while viewing 3D video images, take a 10-to-15 minute break or try viewing the video in 2D.<br />
Consult your health care provider, if necessary.<br />
<br />
<br />
<br />
<br />
<br />
Due to vision development concerns, Do Not allow children under the age of 6 to view 3D video images. Parents should<br />
supervise children closely to prevent prolonged 3D viewing.<br />
Keep proper distance from TV while viewing 3D videos or images. Minimum distance between you and the TV screen should be<br />
7 feet. Refer to Section 2: TV Placement for Best 3D Experience for proper TV distance and height from viewing audience.<br />
For those with epilepsy, have a family history linked to epilepsy, or have experienced epileptic-type symptoms in the past,<br />
consult your health care provider before viewing 3D videos or images.<br />
Avoid viewing 3D content when under the influence of alcohol.<br />
Viewing 3D content may cause dizziness and/or disorientation for some viewers. To avoid injury, do not place you the TV at or<br />
near stairwells, balconies, or wires. Clear viewing area of any objects that can break and cause injury when accidentally hit.<br />
9
Important Safety Information<br />
CONDENSATION<br />
Moisture will form in the operating section of the unit of the unit is<br />
brought from cool surrounding into a warm room or if the temperature<br />
of the room rises suddenly. When this happens, unit’s performance<br />
will be impaired. To prevent this, let the unit stand in its new<br />
surroundings for about an hour before switching it on, or make sure<br />
that the room temperature rises gradually. Condensation may also<br />
form during the summer if the unit is exposed to the breeze from an air<br />
conditioner. In such cases, change the location of the unit.<br />
HOW TO HANDLE THE LCD PANEL<br />
<br />
Do not press hard or jolt the LCD panel. It may cause the<br />
LCD panel glass to break and injury may occur.<br />
<br />
<br />
If the LCD panel is broken, make absolutely sure that you do<br />
not touch the liquid in the panel. This may cause skin<br />
inflammation.<br />
If the liquid gets in your mouth, immediately gargle and<br />
consult with your doctor. Also, if the liquid gets in your eyes<br />
or touches your skin, consult with your doctor after rinsing for<br />
at least 15 minutes or longer in clean water.<br />
Possible Adverse Effects on LCD Panel:<br />
If a fixed (non-moving) pattern remains on the LCD panel for long<br />
periods of time, the image can become permanently engrained in the<br />
LCD panel and cause subtle but permanent ghost images. This type of<br />
damage is NOT COVERED BY YOUR WARRANTY. Never leave your TV<br />
on for long periods of time while it is displaying the following formats<br />
or images:<br />
10
Important Safety Information<br />
<br />
<br />
Fixed images, such as stock tickers, video game patterns, TV<br />
station logos, and web sites.<br />
Special formats that do not use the entire screen. For<br />
example: viewing letterbox style (16:9) media on a normal<br />
(4:3) display (black bars at top and bottom of screen); or<br />
viewing normal style (4:3) media on a widescreen (16:9)<br />
display (black bars on left and right sides of screen).<br />
The following symptoms are not signs of malfunction but<br />
technical limitations<br />
<br />
LCD panels are manufactured using an extremely high level<br />
of precision technology; however, sometimes parts of the<br />
screen may be missing picture elements or have luminous<br />
spots. This is not a sign of malfunction.<br />
<br />
<br />
Do not install the TV near electronic equipment that produces<br />
electromagnetic waves. Some equipment placed too near<br />
this unit may cause interference.<br />
Effect on infrared devices – There may be interference while<br />
using infrared devices such as infrared cordless headphones.<br />
Television Antenna Connection Protection<br />
External Television Antenna Grounding<br />
If an outside antenna/satellite dish or cable system is to be connected<br />
to the TV, make sure that the antenna or cable system is electrically<br />
grounded to provide some protection against voltage surges and static<br />
charges.<br />
Article 810 of the National Electrical Code, ANSI/NFPSA 70, provides<br />
information with regard to proper grounding of the mast and<br />
11
Important Safety Information<br />
supporting structure, grounding of the lead-in wire to an antenna<br />
discharge unit, size of the grounding conductors, location of antenna<br />
discharge unit, connection to grounding electrodes, and requirements<br />
of the ground electrode.<br />
Lightning Protection<br />
For added protection of the TV during a lightning storm or when it is<br />
left unattended or unused for long periods of time, unplug the TV from<br />
the wall outlet and disconnect the antenna or cable system.<br />
Power Lines<br />
Do not located the antenna near overhead light or power circuits, or<br />
where it could fall into such power lines or circuits.<br />
12
Important Safety Information<br />
DTV Transition Advisory<br />
As of June 12, 2009, all U.S. television stations have switched to digital<br />
broadcasting. As a result, owners of analog television sets must<br />
connect a digital-to-analog converter box to the television set or<br />
subscribe to cable or satellite TV to receive over-the-air TV. Analogonly<br />
TVs continue to work as before to receive low power, Class A or<br />
translator television stations and with cable and satellite TV services,<br />
gaming consoles, VCRs, DVD players, and similar products.<br />
For more information about the DTV transition, visit www.dtv.gov.<br />
FCC Consumer Center<br />
Email: dtcinfo@fcc.gov<br />
Phone: 1-888-CALLFCC (1-888-225-5322)<br />
Fax: 1-866-418-0232; or writing to:<br />
Federal Communications Commission<br />
Consumer and Governmental Affairs Bureau<br />
Consumer Inquiries and Complaints Division<br />
445 12 th Street, SW<br />
Washington, DC 20554<br />
13
Setting Up The TV<br />
Package Contents<br />
Your <strong>JVC</strong> Black Sapphire 3D LCD TV is shipped with the items shown<br />
below:<br />
Attaching the Stand<br />
Place TV on a flat surface and the<br />
protective bag. Screen face down.<br />
Attach TV stand to rear of television<br />
with the provided four (4) pan head<br />
screws.<br />
Mount the base to the stand with the<br />
provided three (3) flat head screws<br />
Carefully lift TV up<br />
14
Kensington Lock<br />
Theft Deterrent Kensington Lock<br />
Your <strong>JVC</strong> TV contains a Kensington Lock-compatible slot/hole that helps<br />
securely affix the TV to other physical objects. The appearance and<br />
locking method differs depending on the manufacturer. Refer to the<br />
manual provided with the Kensington Lock for installation information.<br />
Setting Up The TV<br />
15
Setting Up The TV<br />
Removing The Stand<br />
When television needs to be transported, remove TV Stand and pack<br />
TV back in its shipping box. To remove TV Stand, remove 4 pan head<br />
screws securing stand to rear of television.<br />
Wall Mounting<br />
For product protection and safety reasons, <strong>JVC</strong> strongly<br />
recommends contacting a professional installer or<br />
technician for assistance with the installation of the wall<br />
mount and with the setup of your TV. <strong>JVC</strong> will not be held<br />
responsible for any damage to the product or injury to<br />
yourself and others should you decide to install the wall<br />
mount and TV without the assistance of a professional<br />
installer or technician.<br />
Installing Wall Mount<br />
A wall mount kit (not included with TV) allows you to mount the TV<br />
onto a wall. For the proper and safe installation of a wall mount, follow<br />
the detailed instructions included in the wall mount kit.<br />
Refer to the specification section for the right wall mount size<br />
Do not install your TV to the wall mount while the TV is<br />
turned on. It can result in personal injury due to electric<br />
shock.<br />
The TV weighs approximately 54 lb. A minimum of two<br />
people should be used when moving TV, and when<br />
installing TV onto a wall mount.<br />
16
Setting Up The TV<br />
1 Turn off your TV and disconnect all cables.<br />
2 Carefully place the TV face down on a flat, clean, and<br />
padded surface. If available, put TV cover or protective<br />
sheet onto the TV before laying the TV down on flat<br />
surface.<br />
3 Using a cross-tip screwdriver, remove four screws securing<br />
TV stand to rear of TV. Remove TV stand.<br />
4 Follow instructions in wall mount kit and install wall<br />
mount. Install TV onto wall mount in accordance with<br />
wall mount kit instructions.<br />
NOTE: Wall mount screw hole pattern on rear of JLE55SP4000 is VESA<br />
400 x 400mm, with M8 screws<br />
17
Setting Up The TV<br />
Install Batteries Into Remote Control<br />
To open the battery compartment,<br />
press down on top end of cover and<br />
then slide cover down.<br />
Battery Precautions:<br />
Be sure to follow the correct polarity. Incorrect installation may cause battery<br />
leakage or damage to the remote control.<br />
Always replace batteries in pairs; never combine a used battery with a new one.<br />
Do not use different battery types together (e.g. Alkaline and Carbon-zinc).<br />
Insert two AAA batteries into battery<br />
compartment. Observe correct<br />
polarity.<br />
If remote control will not be used for an extended period of time, remove<br />
batteries to prevent battery leakage.<br />
Insert cover and slide up into place.<br />
18
TV Placement For Best 3D Experience<br />
How to have the best 3D viewing effect<br />
Viewing the TV head-on, and place TV around 7 to 10 feet<br />
away from the audience. The best viewing distance is about<br />
9 feet from the screen.<br />
Make sure the center of TV is aligned to audiences’ line of<br />
sight<br />
Things To Prevent<br />
TV placed on TV stand and aligned to<br />
audiences’ eye level<br />
Use wall mount hardware with tilt<br />
capability. TV is tilted down aligning to<br />
audiences’ eye line<br />
Weakened 3D effects may be caused by:<br />
Viewing TV at an angle<br />
Viewing the TV too close, or too far away<br />
TV is not aligned to audiences’ line of sight<br />
Weakened 3D effects<br />
Viewing TV at an angle<br />
Viewing TV too close, or too far away<br />
TV is not aligned to audiences’ line of sight<br />
19
Parts and Functions - TV<br />
Front and Side Views<br />
2<br />
3<br />
1<br />
1<br />
2<br />
3<br />
Power Button<br />
MENU Button<br />
CH Button<br />
CH Button<br />
VOL+ Button<br />
VOL- Button<br />
INPUT Button<br />
USB Ports<br />
HDMI Ports<br />
20
Parts and Functions - TV<br />
Rear View<br />
1 2 3 4 5 6 7 8<br />
1<br />
2<br />
3<br />
4<br />
5<br />
6<br />
7<br />
8<br />
COMPONENT VIDEO /COMPOSITE Video Input Jacks<br />
COMPONENT /COMPOSITE Audio Input Jacks<br />
DTV / TV CABLE / ANTENNA Input Jack<br />
PC / MUSIC RGB (PC) Jack<br />
PC / MUSIC PC AUDIO IN Jack<br />
ETHERNET Port<br />
AUDIO OUT Jack<br />
OPTICAL AUDIO OUT Jack<br />
21
Parts and Functions - Remote<br />
Remote Control<br />
1<br />
SLEEP button: When pressed, displays Sleep Timer menu on TV screen.<br />
3<br />
1<br />
2<br />
4<br />
2<br />
3<br />
MULTIMEDIA button: When pressed, displays contents in the USB drive connected<br />
to TV<br />
FAV.CH button: When pressed, displays your favorite channels list.<br />
5<br />
4<br />
INPUT button: When pressed, displays Input Source menu on TV screen.<br />
5<br />
NETFLIX button: When pressed, launches NETFLIX application.<br />
22
Parts and Functions - Remote<br />
6<br />
7<br />
8<br />
6<br />
7<br />
8<br />
INFO button: When pressed, displays Info bar at top of TV screen.<br />
OK button: Launches a menu, selects a menu option, and selects on-screen keypad<br />
characters.<br />
BACK button: Returns <strong>User</strong> to previous TV screen.<br />
10<br />
9<br />
11<br />
9<br />
10<br />
11<br />
ICE (Internet Connected Experience) Apps button: When pressed, displays I.C.E.<br />
application icons on TV screen.<br />
VOL (Volume) button: Increases (VOL ) and decreases (VOL ) TV volume.<br />
MUTE button: When pressed, sets TV audio on or off.<br />
23
Parts and Functions - Remote<br />
16<br />
17<br />
15<br />
14<br />
12<br />
13<br />
14<br />
15<br />
16<br />
LAST button: When pressed, switches back to last channel<br />
-- (dash) button: Serves as dash or decimal point for broadcast channels<br />
Number keypad (0-9): When input source is TV, changes channel. Can be used<br />
when entering numeric values in application log in fields.<br />
CH (Channel) button: When input source is TV, increases and decreases channel<br />
number.<br />
Multipurpose buttons<br />
12 13<br />
17<br />
EXIT button: Used for exiting a menu, application, or mode.<br />
24
Parts and Functions - Remote<br />
24<br />
18<br />
19<br />
Direction buttons: Navigate the menu, select options, or adjust settings value.<br />
MENU button: When pressed, displays TV SETTING menu.<br />
23<br />
20<br />
22<br />
21<br />
20<br />
21<br />
3D button: While viewing 3D contents, press it for 3D/2D control options<br />
Note: 3D functionality is applicable to 3D TV models only.<br />
WIDE button: When pressed, displays Screen Mode selections on TV screen.<br />
19<br />
22<br />
AUDIO ONLY button: When pressed, turns off TV screen but continues to play<br />
audio from input source.<br />
18<br />
23<br />
Playback buttons: Used for Video in USB flash and HDMI CEC functions.<br />
24<br />
Power button: When pressed, turns TV on or off.<br />
25
Parts and Functions - Remote<br />
25<br />
25<br />
Direction buttons: Navigate the menu, select options, or adjust settings value.<br />
26<br />
OK button: Launches a menu, selects a menu option, and selects on-screen keypad<br />
characters.<br />
26 27<br />
27<br />
QWERTY Keypad: Enter log in information such as your <strong>User</strong>name and Password or<br />
fill in I.C.E. App fields.<br />
26
Making A/V Connections<br />
27
Making A/V Connections<br />
28
The TV comes equipped with several pre-loaded Internet applications<br />
via a built-in functionality called I.C.E. TM , or Internet Connected<br />
Experience. To access the pre-loaded I.C.E. TM applications, the TV must<br />
be connected to the home network. This can be accomplished in two<br />
ways:<br />
Hard-Wired Ethernet Connection<br />
Wireless Connection<br />
Making a Hard-Wired Ethernet Connection<br />
To connect your TV to your home network:<br />
1. Connect one end of a CAT 5 Ethernet cable to your home network’s<br />
Ethernet drop box.<br />
2. Connect other end of cable to the Ethernet connector jack at rear of<br />
TV.<br />
3. Follow the instructions on the Network portion of the One Time<br />
Setup Wizard in the Basic Operations section.<br />
Connecting To The Internet<br />
29
Connecting To The Internet<br />
Wireless Connection<br />
To connect your TV to your home network via a wireless connection,<br />
follow the instructions on the Network portion of the One Time Setup<br />
Wizard in the Basic Operations section.<br />
30
One Time Setup Wizard<br />
When the TV is turned on for the first time, a one time set-up wizard is<br />
displayed to assist you in setting up your TV.<br />
NOTE: Ensure Antenna or Cable TV input cable is connected to DTV /<br />
TV jack, AND insert provided batteries to remote before proceeding.<br />
Turn on TV. The Welcome screen is displayed.<br />
On Viewing Mode screen, select desired TV mode, and then press OK<br />
button.<br />
On Time Zone screen, select desired time zone, and then press OK<br />
button.<br />
Use left and right direction arrows on remote control to select desired<br />
language, and then press OK button.<br />
31
One Time Setup Wizard<br />
On Network Connection screen, select Network cable or Wi-Fi<br />
connection.<br />
Choose your home wireless network from the list displayed and then<br />
press OK button.<br />
TV will either detect an Ethernet connection or, in the absence of a<br />
wired connection, will search for available wireless networks.<br />
Using the QWERTY keypad on the rear of the remote, enter Password<br />
and then press OK button.<br />
32
When using the QWERTY keypad, point the remote to the TV’s IR<br />
receiver lens.<br />
When Wireless Network Connection is ready is displayed, press OK<br />
button.<br />
One Time Setup Wizard<br />
When channel auto scan is completed, click on OK button.<br />
On TV Signal screen, use left and right direction buttons to select<br />
desired input Source (Antenna or Cable). Use down direction button<br />
to select Start, and then press OK button.<br />
When Thank You screen is displayed, verify settings and then press on<br />
OK button.<br />
33
Viewing 3D Content<br />
Your TV is equipped for viewing 3D movies, games, and television<br />
broadcasts (where available). After installing your TV at the optimum<br />
distance and height for 3D viewing (refer to previous section), you can<br />
then connect your 3D device to the TV. To view 3D content, you will<br />
need the following items:<br />
A 3D source device, such as a 3D Blu-<br />
Ray player, 3D Game Console, and/or<br />
Cable TV or Satellite TV converter box<br />
that can decode 3D content<br />
Connecting Your 3D Source Device<br />
Connecting a 3D source device to your TV is very simple:<br />
1. Connect one end of the HDMI cable to the HDMI connector jack on<br />
your device.<br />
2. Connect the other end of the HDMI cable to one of the available<br />
HDMI connector jacks at the rear of you TV.<br />
A 3D media, such as Blu-ray 3D movie<br />
disc<br />
An HDMI connection cable<br />
XinemaView 3D Glasses (included<br />
with TV)<br />
34
Viewing 3D Content<br />
Start Viewing Your 3D Contents<br />
1. Turn on the TV and wait a few seconds for the TV to boot up.<br />
2. Turn on your 3D source device and insert 3D media (game disc, Bluray<br />
disc, etc)<br />
3. The TV will detect the 3D source device and display the following<br />
screen:<br />
5. Put on a pair of 3D glasses and enjoy.<br />
If you wish to view the content in 2D, simply select No and press the<br />
OK button.<br />
Switching between 3D and 2D<br />
You could switch to 2D viewing during any time a 3D content is playing.<br />
Simply press 3D button on remote and choose 2D viewing option<br />
4. On remote control, use left/right direction buttons to highlight Yes<br />
on screen, and then press OK button.<br />
35
Viewing 3D Content<br />
3D HEALTH AND SAFETY<br />
Should you experience discomfort while viewing 3D video images, take a 10-to-15 minute break or try viewing the video<br />
in 2D. Consult your health care provider, if necessary.<br />
Due to vision development concerns, Do Not allow children under the age of 6 to view 3D video images. Parents should<br />
supervise children closely to prevent prolonged 3D viewing.<br />
Keep proper distance from TV while viewing 3D videos or images. Minimum distance between you and the TV screen<br />
should be 7 feet. Refer to Section 2: TV Placement for Best 3D Experience for proper TV distance and height from<br />
viewing audience.<br />
For those with epilepsy, have a family history linked to epilepsy, or have experienced epileptic-type symptoms in the<br />
past, consult your health care provider before viewing 3D videos or images.<br />
Avoid viewing 3D content when under the influence of alcohol.<br />
Viewing 3D content may cause dizziness and/or disorientation for some viewers. To avoid injury, do not place you the<br />
TV at or near stairwells, balconies, or wires. Clear viewing area of any objects that can break and cause injury when<br />
accidentally hit.<br />
36
I.C.E Apps Operation<br />
ICE Apps and Multimedia Operations<br />
The TV equipped with I.C.E (Internet Connected Experience) platform<br />
which provides connectivity to popular internet content streaming<br />
services.<br />
To access any of the pre-loaded ICE applications, make sure the TV is<br />
connected to the Internet.<br />
On the remote, press the ICE Apps<br />
button to display the ICE applications<br />
screen.<br />
Use the left and right direction buttons to bring the desired app icon to<br />
the middle of the screen, and then press the OK button to select the<br />
application. Follow the instruction on screen to setup* each application.<br />
To exit an application, press the Exit button on remote.<br />
New ICE Apps Update:<br />
With internet connection setup, the TV will periodically look for new<br />
ICE Apps and other TV software update available in server. The TV will<br />
automatically download newest ICE apps and software update when it<br />
is available.<br />
37
I.C.E Apps Operation<br />
NOTE:<br />
ICE apps are software provided by the content provider. You may need to<br />
sign up or use an existing account to use the selected ICE apps.<br />
Some apps are free, but some may charge monthly fee or pay-per-view<br />
fee. Read through the service terms for each app. Contact the content<br />
provider for any question regarding their service.<br />
Note:<br />
The TV is capable of photos, music and video playback. However, due to<br />
the wide variety of multimedia file formats. Some formats may not be<br />
supported.<br />
It is recommended to use USB flash memory ONLY. USB external hard<br />
disk drive (HDD) is not supported due to its higher power consumption<br />
USB Multimedia control<br />
To playback multimedia content in USB flash memory, plug in your USB<br />
flash memory to the TV USB port, press MULTIMEDIA button on<br />
remote, or press ICE App button and choose multimedia icon<br />
38
TV Operation – TV Channels<br />
Changing the Channel<br />
On the remote control, use the number keys to select a channel.<br />
NOTE: When a channel is selected with the number keys, there will be<br />
a short delay before the TV changes the channel. To change the<br />
channel immediately, press OK after selecting a channel.<br />
Browsing Channels<br />
To increase or decrease the channel:<br />
1 On the remote control, press button<br />
2 At rear of TV, press the CHANNEL UP or CHANNEL DOWN buttons<br />
10~99 Press the 2 digits in order. For example: to select<br />
channel 15, press 1, 5, and then press OK.<br />
100~135 Press the 3 digits in order. For example: to select<br />
channel 130, press 1, 3, 0, and then press OK.<br />
Selecting Digital Channels<br />
Press the first two or three digits, press the – button, and then press<br />
the remaining digit(s). For example: to select channel 15-1, press 1, 5, -<br />
,.1, and then press OK.<br />
Selecting Analog Channels<br />
1~9 Press 1~9 as needed. For example: to select<br />
channel 2, press 2, then press OK.<br />
39
TV Operation – TV Channels<br />
Selecting by Channel List<br />
All channels with network signal are listed on the Channel List screen.<br />
You can select channels from this screen.<br />
1 Press OK to display Channel List screen.<br />
2 Press up or down direction buttons to select a channel number,<br />
and then press OK.<br />
3 Press Exit to close Channel List screen.<br />
Mute<br />
Press the Mute button to turn off the sound. To turn on the sound,<br />
press the Mute button again.<br />
Setting the Sleep Timer<br />
Use the Sleep timer to automatically turn off the TV after a preset<br />
amount of time has elapsed.<br />
1 Press Sleep button to display Sleep Timer screen.<br />
2 Press Sleep button repeatedly, or use up and down direction<br />
buttons to select desired sleep time, and then press OK.<br />
To cancel sleep mode, select Timer Off on Sleep Timer screen, and then<br />
press OK.<br />
40
TV Operation – Aspect Ratio<br />
Set Aspect Ratio<br />
1 Press Wide button to display Screen Mode display.<br />
2 Press Wide button repeatedly, or use left and right direction<br />
buttons to select desired screen mode, and then press OK.<br />
Normal<br />
When watching a 4:3 content,<br />
the TV displays a standard<br />
picture with black side bars.<br />
When viewing a 16:9 content, it<br />
displays a full picture.<br />
Wide<br />
When displaying a 4:3 content,<br />
the picture is stretched<br />
horizontally to fill the width of<br />
the screen. When watching a<br />
16:9 content, the image is slightly<br />
overscanned.<br />
Zoom<br />
The entire picture is uniformly<br />
enlarged to retain its original<br />
proportion. However, some parts<br />
of the picture may be hidden.<br />
Stretch<br />
The picture is stretched<br />
horizontally on the left and right<br />
sides. Only available in 16:9<br />
content.<br />
41
TV Operation – Aspect Ratio<br />
Panoramic<br />
The picture is stretched<br />
horizontally on the left and right<br />
sides to fill the width of the<br />
screen. The center of the picture<br />
is not stretched.<br />
Notes:<br />
Panoramic mode is only available on 4:3 contents.<br />
Stretch is only available in 16:9 contents.<br />
With VGA input, only two modes are available: Normal and Stretch.<br />
Normal<br />
When watching a 4:3 content,<br />
the TV displays a standard picture<br />
with black side bars. When<br />
viewing a 16:9 content, it displays<br />
a full picture.<br />
Stretch<br />
When watching 4:3 content, the<br />
picture is stretched horizontally<br />
to fill the width of the screen.<br />
When watching a 16:9 content,<br />
the picture is stretched<br />
horizontally on the left and right<br />
sides.<br />
42
TV Operation – Input Sources<br />
Selecting the Input Source<br />
The TV provides various ways to select the input source:<br />
At rear of TV<br />
Press INPUT button repeatedly to scroll through the input source<br />
options. The highlighted input source is selected after a few seconds.<br />
Using the Remote Control<br />
Press Input button repeatedly to scroll through input source options,<br />
and then press OK button to select desired input source.<br />
Multimedia Mode<br />
Depending on your TV model, the TV allows you to play slide shows or<br />
display photos from a USB memory stick.<br />
Playing Multimedia Files<br />
1 Insert USB memory stick into one of the USB slots at rear of TV.<br />
2 When USB media detected screen appears, select Yes and press<br />
OK.<br />
3 When Multimedia Player screen is displayed, select USB source on<br />
left side of screen, and then press OK.<br />
4 To exit the Multimedia Player, press the Exit button.<br />
Connecting Music<br />
The TV supports music playback from portable music players such as<br />
iPods and various MP3 players.<br />
1 Connect one end of an audio cable to the PC Audio In port of the<br />
TV and the other end to the Audio Out port of the music player.<br />
43
2 Press INPUT button and select MUSIC<br />
Audio Only Mode<br />
While playing music, you can set the TV to Audio Only mode to turn off<br />
the TV display and save power.<br />
1 Press AUDIO ONLY button to activate Audio Only mode. A<br />
message appears on the screen and few seconds later, the TV<br />
display turns off.<br />
2 When ready to exit Audio Only mode, press any button.<br />
TV Operation – Input Sources<br />
44
Advanced TV Settings – Video Menu<br />
Quick Menu Operation Remote Control TV Panel<br />
Display the<br />
menu<br />
Select a TV<br />
Setting<br />
Select and<br />
Adjust a TV<br />
Setting Option<br />
Press MENU button<br />
Press up or down to select a<br />
TV Setting.<br />
Press OK to confirm your TV<br />
Setting selection.<br />
Press up or down to select a<br />
TV Setting Option.<br />
Press left or right to adjust<br />
the setting.<br />
Press OK to apply the<br />
adjustment.<br />
Press MENU button<br />
Press CH+ or CH- buttons to<br />
select a TV Setting.<br />
Press INPUT button to<br />
confirm your TV Setting<br />
selection.<br />
Press CH+ or CH- buttons to<br />
select a TV Setting Option.<br />
Press VOL+ or VOL- buttons<br />
to adjust the setting.<br />
Press INPUT button to apply<br />
the adjustment.<br />
Exit the Menu Press EXIT button. Press MENU button.<br />
45
Advanced TV Settings – Video Menu<br />
Picture Menu<br />
Adjust picture options such as brightness, contrast, and advanced<br />
picture settings.<br />
Picture Mode<br />
Select the picture mode.<br />
Standard<br />
Movie<br />
Game<br />
Vivid<br />
Sport<br />
Custom<br />
For standard picture settings<br />
For motion pictures such as movies<br />
For fast and dynamic pictures suitable with<br />
playing games.<br />
For bright and vivid picture setting.<br />
Suggested settings for sporting events.<br />
For custom picture settings.<br />
46
Advanced TV Settings – Video Menu<br />
Contrast<br />
Adjust the white level in the picture. Low contrast makes pictures look<br />
dark. High contrast makes pictures washed out (0~100).<br />
Brightness<br />
Adjust the brightness setting (0~100).<br />
Color<br />
Adjust the amount of color level in the picture (0~100).<br />
Tint<br />
Adjust the picture hue (-50~50).<br />
Sharpness<br />
Adjust the sharpness of the edges of elements in the picture.<br />
Ambient Light Sensor<br />
Select the sensitivity of the ambient light sensor to automatically adjust<br />
to light changes in the room (Off / Low / Medium / High).<br />
Color Temperature<br />
Color Temperature<br />
Red / Green / Blue<br />
Gain<br />
Red / Green / Blue<br />
Offset<br />
Apply a preset color temperature setting<br />
(Custom / Cool / Natural / Warm)<br />
Adjust the red / green / blue gain settings<br />
according to your preference.<br />
Adjust the red / green / blue offset settings<br />
according to your preference.<br />
47
Advanced TV Settings – Video Menu<br />
Advanced Settings<br />
Crystal Color<br />
Crystal Color TM produces more vivid and<br />
crisp color pictures (Off / Normal / Rich).<br />
Dynamic Contrast Dynamic contrast automatically enhances<br />
the image for greater picture details (Off /<br />
Low / Medium / High).<br />
Noise Reduction Reduce the noise level<br />
(Off / Low / Medium / High).<br />
Digital NR Reduce noise level of digital signals (Off /<br />
Low / Medium / High).<br />
Adaptive Backlight Set Adaptive Backlight On or Off<br />
Game Mode<br />
Eliminate image lagging by disable TV<br />
images processing<br />
Film Mode<br />
Produce smoother motion pictures when<br />
viewing movies from video players<br />
connected via HDMI (Off / Auto).<br />
Size & Position<br />
Horiz. Position /<br />
Vertical Position<br />
Horizontal Size /<br />
Vertical Size<br />
Reset Picture Mode<br />
Adjust the horizontal / vertical position of<br />
the picture.<br />
Adjust the horizontal / vertical size of the<br />
picture.<br />
Reset the picture mode settings to factory defaults.<br />
48
Advanced TV Settings – Audio Menu<br />
Audio Menu<br />
XinemaSound TM 3D<br />
Expansive and immersive, multidimensional<br />
surround sound<br />
experience.<br />
When XinemaSound 3D is on, Bass,<br />
Treble and Equalizer Settings functions will<br />
not be available for adjustment<br />
XinemaSound TM Leveler<br />
Delivers smooth, steady volume<br />
levels from the quietest sound to the loudest volume with exceptional<br />
audio clarity.<br />
Bass<br />
Adjust the bass level to your preference (-12~12).<br />
Treble<br />
Adjust the treble level to your preference (-12~12).<br />
Balance<br />
Adjust the audio level of the L/R channels of the speakers to your<br />
preference (-10~10).<br />
Lip Sync<br />
Adjust to match the movements and the lips of the person talking on<br />
the screen (0~5).<br />
TV Speakers<br />
Turn the internal speakers on or off.<br />
Digital Audio Out<br />
Select the type of digital audio output (Off / Dolby Digital / PCM).<br />
49
Advanced TV Settings – Audio Menu<br />
Analog Audio Out<br />
Select the type of analog audio output (Fixed / Variable)<br />
Equalizer Settings<br />
Adjust the equalizer settings (120Hz / 500Hz / 1.5KHz / 5KHz / 10KHz)<br />
Reset Audio Mode<br />
Reset the audio mode settings to default<br />
settings.<br />
Channel Menu<br />
Channel Mode<br />
Select the TV channel input source<br />
(Antenna or Cable).<br />
Auto Scan<br />
The TV is equipped with a channel memory. When you run auto scan,<br />
the TV scans for channels with network signals and stores them in<br />
memory. It may take up to 15 minutes for the TV to scan and<br />
memorize digital cable channels, depending on reception conditions.<br />
Partial Scan<br />
You can partially scan for network signals within a specified range of<br />
channels. Select the Channel Mode (Analog+Digital / Analog / Digital)<br />
and range of channels you want the TV to scan for.<br />
Channel Edit<br />
You can mark the channel as favorite or blocking a channel<br />
MTS<br />
You can choose different audio channel available in MTS (Multichannel<br />
Television Sound) encoded programs<br />
50
Advanced TV Settings –Setup Menu<br />
Setup Menu<br />
Time Settings<br />
Time Zone<br />
Daylight Savings<br />
Menu Language<br />
Select the on-screen menu language.<br />
CEC Settings<br />
Select a location to apply the time zone.<br />
Enable or disable daylight savings time.<br />
CEC allows you to control devices using your TV remote control when<br />
the CEC devices are connected via HDMI.<br />
CEC Function<br />
Enable or disable the CEC function.<br />
System Audio Control Enable or disable system audio control<br />
(ARC, Audio Return Channel on HDMI-1).<br />
Device Discovery<br />
Select to view CEC devices<br />
51
Advanced TV Settings –Setup Menu<br />
Power Indicator<br />
Turn On or Off the TV power indicator LED<br />
Standby Timer<br />
Select the TV stand-by timer (10 minutes or OFF).<br />
Sleep Timer<br />
Select a sleep timer option where the TV automatically turns off after<br />
the selected preset time (Off / 30 minutes / 60 minutes / 90 minutes /<br />
120 minutes / 180 minutes).<br />
CC Mode<br />
Select this for Close Caption functions and controls<br />
Name Input<br />
The Name Input feature allows you to add a label name on an input<br />
source.<br />
To label an input source, perform the following steps:<br />
1 Press Menu<br />
2 Press up or down to select “Setup”, and then press OK.<br />
3 Press up or down to select “Name Input”, and then press<br />
OK.<br />
4 Press up or down to select “Input Source” and then press<br />
OK.<br />
5 Press up or down to select the input source that you want to<br />
label, and then press OK.<br />
To select a custom label:<br />
1 Press up or down to select “Input Labels” and then<br />
press OK.<br />
2 Press up or down to select “Custom” and then press<br />
52
Advanced TV Settings –Setup Menu<br />
OK.<br />
To enter the desired label:<br />
1 Press up or down to select the text box and then press<br />
OK.<br />
2 Press up, down, left, or right to select a character, and<br />
then press OK.<br />
3 Press up, down, left, or right to select “OK”, and then<br />
press OK.<br />
6 Press EXIT to close the menu screen.<br />
Reset All TV Settings<br />
Reset all TV settings to default settings.<br />
Reset to Factory Defaults<br />
Reset all TV settings to factory default settings.<br />
53
Advanced TV Settings – Network Configuration<br />
Network Menu<br />
Select to display network information such as the IP address, Subnet<br />
Mask, Gateway, and Preferred and Alternate DNS Server. IP Settings<br />
can be obtained manually or automatically.<br />
Wireless Network Connection<br />
Select to scan for available wireless networks. Choose your wireless<br />
network from list of available networks, and then press OK. When<br />
connection is made, the Network Status window for your network is<br />
displayed.<br />
Network Status<br />
Select to display the status of the network the TV is connected to.<br />
Network Information<br />
54
Advanced TV Settings – Parental Control<br />
Parental Menu<br />
Parental Control<br />
The Parental Control feature allows you to control and restrict children<br />
from viewing or hearing violent scenes by Channel Lock, TV Rating, or<br />
Movie Rating.<br />
Access Parental Control Menu<br />
The Parental Control menu requires you to enter the password to<br />
access its submenu.<br />
1 Press Menu<br />
2 Press up or down to select “Setup”, and then press OK.<br />
3 Press up or down to select “Parental Control”, and then<br />
press OK.<br />
4 Enter the 4-digit password. Press down, left, or right to<br />
select “OK”, and then press OK to access the submenu.<br />
5 Press up or down to select the submenu options, and then<br />
press OK to enter the submenu.<br />
Restrict By Channel<br />
Use the Block Channel feature to restrict viewing a specified channel.<br />
Once locked channel is selected, the TV displays a blank screen.<br />
1 In the Parental Control menu, press up or down to select<br />
“Block Channel” and then press OK.<br />
55
Advanced TV Settings – Parental Control<br />
2 Press up or down to highlight the channel that you want to<br />
block.<br />
3 Press < or > to block or unblock the channel<br />
4 Press BACK to return to the previous screen or press EXIT to<br />
close the menu screen<br />
Restrict By MPAA Rating<br />
You can select which MPAA rating to block.<br />
1 In the Parental Control menu, press up or down to select<br />
MPAA Rating, and then press OK.<br />
2 Press up or down to select a rating, and then press < or > to<br />
block or unblock.<br />
3 Press BACK to return to the previous screen or press EXIT to<br />
close the menu screen.<br />
Change Password<br />
1 In the Parental Control menu, press up or down to select<br />
“Change Password” and then press OK.<br />
2 Enter a new password, and then press OK.<br />
3 Re-enter the new password, and then press OK to complete<br />
the password change.<br />
56
Advanced TV Settings – Support Menu<br />
Support Menu<br />
System Info<br />
TV System – Displays TV information<br />
including model and serial numbers, and<br />
Ethernet and WLAN MAC addresses.<br />
Signal Information – Displays input<br />
signal information including source and<br />
resolution.<br />
Channel Information – Displays channel<br />
information including frequency, modulation, and signal quality.<br />
Network Status – Displays the type of network and its information<br />
including IP Address, Gateway, DNS, etc.<br />
Deactivate Netflix<br />
Deactivate your Netflix streaming service via I.C.E. Apps<br />
Deactivate Vudu<br />
Deactivate your Vudu streaming service via I.C.E. Apps<br />
Initial Setup<br />
Launches the One-Time Set Up Wizard (see Chapter 8 for details)<br />
<strong>User</strong> <strong>Manual</strong><br />
Launches TV user manual<br />
Contact <strong>JVC</strong><br />
Obtains <strong>JVC</strong> customer service contact phone number and website<br />
information<br />
57
Troubleshooting<br />
If your TV fails to work properly, check the following guidelines for possible causes and solutions. Consult with your local dealer or service outlet if<br />
problems persist.<br />
Problem<br />
Solution<br />
No Power Make sure the power cord is plugged in.<br />
The power is off; press Power button to turn on the TV.<br />
Try another outlet.<br />
Unplug the unit for an hour, and then plug it back in.<br />
Poor or No Sound Press the VOL Up button on the remote control or the VOL+ button on the TV.<br />
Press MUTE button on the remote control to ensure mute is not on.<br />
The channel or cable TV broadcast is experiencing problems. Tune to another channel.<br />
Check the TV audio settings.<br />
Check for possible sources of interference.<br />
Poor or No Picture The channel or cable TV is experiencing problems. Tune to another channel.<br />
Make sure that channels are set into memory.<br />
Check the antenna or cable TV connections.<br />
58
Troubleshooting<br />
Check for possible sources of interference.<br />
Poor Reception on Some Channels The channel or cable TV broadcast is experiencing problems. Tune to another channel.<br />
Make sure that channels are set into memory<br />
The network signal is weak. Adjust the antenna to receive a better reception<br />
Check for possible sources of interference.<br />
The Remote Control does not work Batteries may be weak, dead, or inserted incorrectly.<br />
Point the remote control directly at the IR sensor on the TV with an angle of 35 degrees.<br />
Remove any obstacles between the remote control and the TV.<br />
Remote control is out of range. Move closer to the TV.<br />
TV Shuts Off Sleep timer is set.<br />
Power is interrupted.<br />
No CATV Reception Check all cable TV connections.<br />
Set the TV Mode in Channel menu.<br />
Closed Caption is not activated The channel/program is not a closed caption broadcast. Try another channel.<br />
Enable Closed Caption in the Menu.<br />
59
Troubleshooting<br />
No Internet Access (Hard Line)<br />
No Internet Access (Wireless)<br />
Wired Network<br />
Check the Ethernet cable. Try unplug and plug again<br />
Check home router or network switches, make sure they are turned on<br />
On TV menu, choose NETWORK > NETWORK INFORMATION. Make sure AUTO is chosen in OBTAIN<br />
IP SETTINGS<br />
Try if you can access internet with PC or other devices through the same router or network switches<br />
Wireless Network<br />
Make sure home wireless router is turned on<br />
Make sure your wireless router is not hiding the wireless network SSID<br />
Make sure you remember your home wireless network SSID and Password<br />
On TV menu, choose NETWORK > WIRELESS NETWORK CONNECTION. Choose SCAN<br />
If you see your home network SSID, choose it and enter password<br />
If you don’t see your home network SSID, Try reboot the wireless router<br />
Try if you can access internet with PC or other devices through the same wireless router<br />
60
Troubleshooting<br />
No 3D contents Make sure the source device support 3D format. Contact the manufacturer if you are not sure<br />
Make sure the disc or streaming program is 3D encoded<br />
Try turn off the TV and source device. Wait for 2 minutes, turn on TV and then the 3D sources device.<br />
Insert the 3D disc again<br />
Seeing a split screen is displayed rather Press 3D button on remote, try different 3D formats, e.g. SBS (Side by Side), TB (Top and Bottom) or<br />
than 3D<br />
Sensio<br />
61
Display Specification<br />
Size Class (Diagonal)<br />
55” (54.6 diagonal)<br />
Resolution/Aspect 1920 x 1080 / 16:9<br />
Backlit<br />
Edge LED<br />
Frame Rate<br />
120Hz CrystalMotion<br />
Contrast Ratio<br />
20M:1 (Dynamic)<br />
3D<br />
3D Capability<br />
Built-in, XinemaView 3D<br />
3D Type<br />
FPR 3D<br />
3D Glasses<br />
4 pairs of battery free 3D glasses<br />
Internet<br />
Internet Capability<br />
Yes, I.C.E. platform<br />
Wireless Connectivity<br />
Built-in, WiFi 802.11n Single Band<br />
Preloaded Internet Apps ICE apps: SlingPlayer, Netflix, Vudu, YouTube, Pandora,<br />
TV Features<br />
Color Enhancement<br />
Yes, CrystalColor<br />
Built-in NTSC/ ATSC/ Clear<br />
Yes<br />
QAM tuner<br />
Specifications<br />
JLE55SP4000B 55” 1080p, 120Hz, Smart, 3D, BlackSapphire E-LED HDTV<br />
PIP/POP<br />
No<br />
Close Caption<br />
Yes<br />
Audio<br />
Audio Technology<br />
XinemaSound 3D<br />
Graphic Equalizer<br />
Yes<br />
Speaker Output Power<br />
30W (15Wx2)<br />
Convenience Features<br />
Ambient Sensor<br />
Yes<br />
Interactive Setup Guide<br />
Yes<br />
Input Port Naming<br />
Yes<br />
Audio Only Mode<br />
Yes<br />
Gaming Mode<br />
Yes<br />
HDMI-ARC Yes, HDMI - 1<br />
HDMI-CEC<br />
Yes<br />
USB Multimedia<br />
Picture, Music, Video<br />
Remote<br />
IR, with QWERTY Keypad<br />
Energy Saving Features<br />
Auto Power Off (DPMS)<br />
Yes<br />
Energy Star<br />
Yes<br />
62
Specifications<br />
Input / Output<br />
Input Antenna in 1<br />
HDMI<br />
4 (side)<br />
Component<br />
1 (shared with composite)<br />
Composite (RCA) 1<br />
VGA/RGB 1<br />
Music port<br />
1 (shared with PC Audio)<br />
USB<br />
2 (side)<br />
Output Optical Digital<br />
1<br />
Audio Out<br />
Stereo Audio Out 1<br />
Mechanical<br />
Wall Mount Pattern<br />
VESA (400x400mm), M8 screw<br />
Without Stand (approx.)<br />
48.9” x 28.9” x 2.2”, 47.3 lbs<br />
With Stand (approx.)<br />
48.9” x 30.9” x 10.6”, 53.9 lbs<br />
Power Consumption<br />
Input Voltage<br />
120V AC<br />
Max Power Consumption<br />
Max: 150W<br />
Standby:
Supported Resolutions<br />
Mode<br />
No.<br />
RGB for VESA Standard<br />
Resolution Refresh<br />
Rate<br />
(Hz)<br />
Horizontal<br />
Frequency<br />
(KHz)<br />
Vertical<br />
Frequency<br />
(Hz)<br />
Horizontal<br />
Sync<br />
Polarity<br />
(TTL)<br />
Vertical<br />
Sync<br />
Polarity<br />
(TTL)<br />
Pixel<br />
Rate<br />
(MHz)<br />
Remark<br />
1 640 x 480 60 31.460 59.940 N N 25.170 Windows<br />
2 640 x 480 75 37.500 75.000 N N 31.500 Windows<br />
3 720 x 400 70 31.460 70.080 N P 28.320 DOS<br />
4 800 x 600 60 37.870 60.310 P P 40.000 Windows<br />
5 800 x 600 72 48.070 72.180 P P 50.000 Windows<br />
6 800 x 600 75 46.870 75.000 P P 49.500 Windows<br />
7 1024 x 768 60 48.360 60.000 N N 65.000 Windows<br />
8 1024 x 768 70 56.470 70.060 N N 75.000 Windows<br />
9 1024 x 768 75 60.020 75.020 P P 78.750 Windows<br />
10 1280 x 800 60 49.68 60 P P 83.462 Windows<br />
11 1280 x 720 60 45.0 60 P P 75.25 Windows<br />
*12 1920 x 1080 60 66.587 59.934 P N 138.500 Windows<br />
Remark: P = Positive, N = Negative, * = Primary mode<br />
Resolution (1920 x 1080) Through RGB (15-pin D Connector)<br />
Parameters Horizontal Values<br />
(Pixels)<br />
Vertical Values<br />
(Lines)<br />
Address 1920 1080<br />
Front Porch 48 3<br />
Sync Width 32 5<br />
Back Porch 80 23<br />
Total 2080 1111<br />
Frequency 66.587 KHz 59.934 Hz<br />
Sync Polarity P N<br />
Pixel Rate (MHz) 138.5<br />
Refresh Rate (Hz) 59.934<br />
64
Supported Resolutions<br />
FHD Video Digital Present Modes at HDMI<br />
Mode No. Resolution<br />
1 480i<br />
2 480p<br />
3 720p<br />
4 1080i<br />
5 1080p<br />
Video Input<br />
Mode No. Resolution<br />
1 480i<br />
2 480p<br />
3 720p<br />
4 1080i<br />
5 1080p<br />
65
Limited Warranty<br />
On Parts and Labor<br />
This Limited Warranty covers units that are purchased as new and in the United States Only. This Product is<br />
manufactured, distributed, and warranted by AmTRAN Video Corporation (hereinafter known as “Warrantor”)<br />
under brand license by <strong>JVC</strong> KENWOOD Corporation. The Warrantor provides a warranty to the original<br />
purchaser of a new Product against defects in materials and workmanship for a period of one (1) year of noncommercial<br />
usage and ninety (90) days of commercial use. If a Product covered by this warranty is determined<br />
to be defective within the warranty period, the Warrantor will either repair or replace the Product at its sole<br />
option and discretion.<br />
To obtain warranty service, contact Technical Support:<br />
Visit the Web Site: go.jvc.com/HDTVSupport<br />
Or call our Customer Support and Service Center<br />
1-855-868-1928<br />
PRE-AUTHORIZATION MUST BE OBTAINED BEFORE SENDING ANY PRODUCT TO A DESIGNATED SERVICE CENTER.<br />
Proof of purchase in the form of a purchase receipt or copy thereof is required to show that a Product is within<br />
the warranty period.<br />
Parts and Labor<br />
There will be no charge for parts or labor during the warranty period. Replacement parts and Products may be<br />
new or recertified at the Warrantor’s option and sole discretion. Replacement parts and Products are<br />
warranted for the remaining portion of the original warranty or for ninety (90) days from warranty service or<br />
replacement, whichever is longer.<br />
Types of Service<br />
Defective Products must be sent to the designated service center to obtain warranty service. The Warrantor is<br />
not responsible for the transportation costs to the service center, but will cover the costs for return shipping to<br />
the customer.<br />
PRE-AUTHORIZATION IS REQUIRED BEFORE SENDING ANY PRODUCT TO A DESIGNATED SERVICE CENTER FOR<br />
WARRANTY SERVICE.<br />
Product returned to designated service centers must either utilize the original carton box and shipping material<br />
or packaging that affords an equal degree of protection. Technical Support will provide instructions for packing<br />
and shipping the Product to the designated service center.<br />
Limitations and Exclusions<br />
The Warrantor’s one-year limited warranty only covers defects in materials and workmanship. This warranty<br />
does not cover product issues caused by any other reason including, but not limited to, cosmetic damage,<br />
normal wear and tear, improper operation, improper voltage supply or power surges, signal issues, damages<br />
from shipping, acts of God, any type of customer misuse, modifications or adjustments, as well as installation<br />
and setup issues or any repairs attempted by anyone other than by a authorized service center. Products with<br />
unreadable or removed serial numbers, or requiring routine maintenance are not covered. This one-year<br />
limited warranty does not cover Products that are sold “As-Is”, “Open Box”, “FACTORY RECERTIFIED”, or by a<br />
non-authorized reseller.<br />
THERE ARE NO EXPRESS WARRANTIES OTHER THAN THOSE LISTED OR DESCRIBED ABOVE. ANY IMPLIED<br />
WARRANTIES, INCLUDING ANY IMPLIED WARRANTY OF MERCHANTABILITY AND FITNESS FOR A PARTICULAR<br />
PURPOSE, SHALL BE LIMITED IN DURATION TO THE PERIOD OF TIME SET FORTH ABOVE. THE WARRANTOR’S<br />
66
Limited Warranty<br />
TOTAL LIABILITY FOR ANY AND ALL LOSSES AND DAMAGES RESULTING FROM ANY CAUSE WHATSOEVER<br />
INCLUDING WARRANTOR’S NEGLIGENCE, ALLEGED DAMAGE, OR DEFECTIVE GOODS, WHETHER SUCH DEFECTS<br />
ARE DISCOVERABLE OR LATENT, SHALL IN NO EVENT EXCEED THE PURCHASE PRICE OF THE PRODUCT. THE<br />
WARRANTOR SHALL NOT BE RESPONSIBLE FOR LOSS OF USE, LOSS OF INFORMATION OR DATA, COMMERCIAL<br />
LOSS, LOST REVENUE OR LOST PROFITS, OR OTHER INCIDENTAL OR CONSEQUENTIAL DAMAGES. SOME STATES<br />
DO NOT ALLOW LIMITATIONS ON HOW LONG AN IMPLIED WARRANTY LASTS OR THE EXCLUSION OF<br />
INCIDENTAL OR CONSEQUENTIAL DAMAGES, SO THE ABOVE LIMITATIONS OR EXCLUSIONS MAY NOT APPLY TO<br />
YOU. THIS WARRANTY GIVES YOU SPECIFIC LEGAL RIGHTS, AND YOU MAY ALSO HAVE OTHER RIGHTS, WHICH<br />
VARY FROM STATE TO STATE. THIS WARRANTY IS SUBJECT TO CHANGE WITHOUT NOTICE.<br />
CHECK TV.<strong>JVC</strong>.COM FOR THE MOST CURRENT VERSION.<br />
PERSONAL DATA<br />
If your Product is capable of storing personal data and other information, all contents and information will be<br />
deleted in the course of some in-home, and all ship-in, warranty service. If this occurs, your Product will be<br />
restored to you configured as originally purchased. You will be responsible for restoring all applicable data and<br />
passwords. Recovery and reinstallation of <strong>User</strong> data is not covered under this Limited Warranty. In order to<br />
protect your personal information, we recommend that you always clear all personal information from the<br />
Product before it is serviced, regardless of the servicer.<br />
Important Open Source Software Notice<br />
Your <strong>JVC</strong> device contains free software which is based on the license granted under the GNU General Public<br />
License and Lesser General Public License (hereinafter “GPL/LPGL”) that are subject to the GPL2.0/LGPL2.1 You<br />
may use, modify, or distribute only if you agree to all of the terms and conditions of the GPL/LGPL.<br />
Please note that any software component developed or created independently by AmTRAN Video Corporation<br />
shall not be subject to “GPL/LGPL” requirement for provision of the source code. <strong>User</strong>s are urged to read the<br />
details for the relevant license carefully before using the software component covered by “GPL/LGPL.”<br />
You can obtain a copy of the GPL/LGPL license from http://www.gnu.org/licenses/gpl-2.0 html and<br />
http://www.gnu.org/licenses/lgpl-2.1.html.<br />
For details of any open source software on your <strong>JVC</strong> device, please visit the following web site:<br />
http://go.jvc.com/HDTVSupport.<br />
Please note that we are unable to answer any inquiry relating to the contents, etc of the source code.<br />
Permission is hereby granted, free of charge, to any person obtaining a copy of any such software and<br />
associated documentation files (the “Open Source Software”), to deal in the Open Source Software without<br />
restriction including without limitation the rights to use, copy, modify, merge, publish, distribute, sublicense,<br />
and/or sell copies of the Open Source Software, and to permit persons to whom the Open Source Software is<br />
furnished to do so, subject to the following conditions:<br />
THE SOFTWARE IS PROVIDED “AS IS”, WITHOUT WARRANTY OF ANY KIND, EXPRESS OR IMPLIED, INCLUDING<br />
BUT NOT LIMITED TO THE WARRANTIES OF MERCHANTIBILITY, FITNESS FOR A PARTICULAR PURPOSE AND NON-<br />
INFRINGEMENT, IN NO EVENT SHALL THE AUTHORS OR COPYRIGHT HOLDERS BE LIABLE FOR ANY CLAIM,<br />
DAMAGES OR OTHER LIABILITY, WHETHER IN AN ACTION OF CONTRACT, TORT OR OTHERWISE, ARISING FROM,<br />
OUT OF OR IN CONNECTION WITH THE SOFTWARE OR THE USE OR OTHER DEALINGS IN THE SOFTWARE.<br />
67