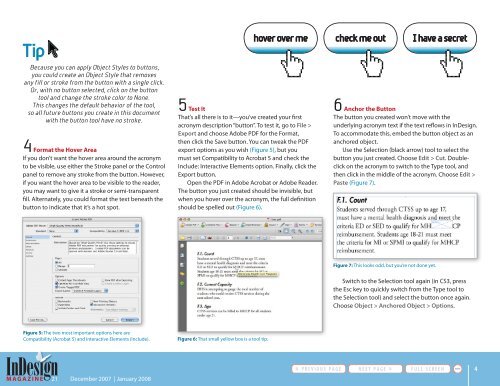Build PDF Tool Tips Inside InDesign - InDesign User Group
Build PDF Tool Tips Inside InDesign - InDesign User Group
Build PDF Tool Tips Inside InDesign - InDesign User Group
Create successful ePaper yourself
Turn your PDF publications into a flip-book with our unique Google optimized e-Paper software.
Tip<br />
Because you can apply Object Styles to buttons,<br />
you could create an Object Style that removes<br />
any fill or stroke from the button with a single click.<br />
Or, with no button selected, click on the button<br />
tool and change the stroke color to None.<br />
This changes the default behavior of the tool,<br />
so all future buttons you create in this document<br />
with the button tool have no stroke.<br />
4 Format the Hover Area<br />
If you don’t want the hover area around the acronym<br />
to be visible, use either the Stroke panel or the Control<br />
panel to remove any stroke from the button. However,<br />
if you want the hover area to be visible to the reader,<br />
you may want to give it a stroke or semi-transparent<br />
fill. Alternately, you could format the text beneath the<br />
button to indicate that it’s a hot spot.<br />
hover over me<br />
5 Test It<br />
That’s all there is to it—you’ve created your first<br />
acronym description “button”. To test it, go to File ><br />
Export and choose Adobe <strong>PDF</strong> for the Format,<br />
then click the Save button. You can tweak the <strong>PDF</strong><br />
export options as you wish (Figure 5), but you<br />
must set Compatibility to Acrobat 5 and check the<br />
Include: Interactive Elements option. Finally, click the<br />
Export button.<br />
Open the <strong>PDF</strong> in Adobe Acrobat or Adobe Reader.<br />
The button you just created should be invisible, but<br />
when you hover over the acronym, the full definition<br />
should be spelled out (Figure 6).<br />
check me out<br />
I have a secret<br />
6 Anchor the Button<br />
The button you created won’t move with the<br />
underlying acronym text if the text reflows in <strong>InDesign</strong>.<br />
To accommodate this, embed the button object as an<br />
anchored object.<br />
Use the Selection (black arrow) tool to select the<br />
button you just created. Choose Edit > Cut. Doubleclick<br />
on the acronym to switch to the Type tool, and<br />
then click in the middle of the acronym. Choose Edit ><br />
Paste (Figure 7).<br />
Figure 7: This looks odd, but you’re not done yet.<br />
Switch to the Selection tool again (in CS3, press<br />
the Esc key to quickly switch from the Type tool to<br />
the Selection tool) and select the button once again.<br />
Choose Object > Anchored Object > Options.<br />
Figure 5: The two most important options here are<br />
Compatibility (Acrobat 5) and Interactive Elements (Include).<br />
Figure 6: That small yellow box is a tool tip.<br />
MAGAZINE 21 December 2007 | January 2008<br />
4