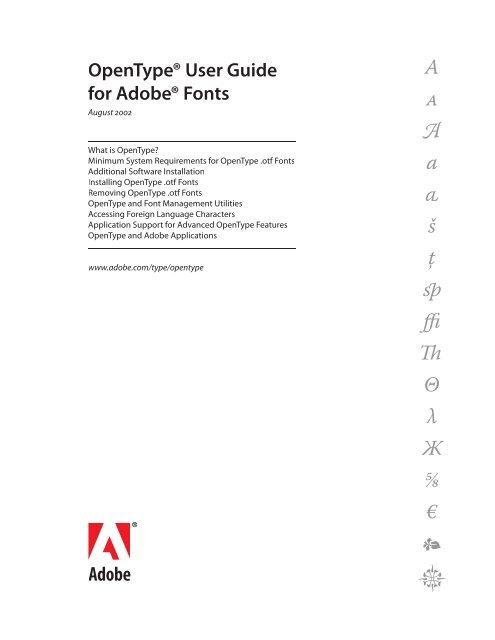OpenType User Guide for Adobe Fonts - Linotype
OpenType User Guide for Adobe Fonts - Linotype
OpenType User Guide for Adobe Fonts - Linotype
You also want an ePaper? Increase the reach of your titles
YUMPU automatically turns print PDFs into web optimized ePapers that Google loves.
<strong>OpenType</strong>® <strong>User</strong> <strong>Guide</strong><br />
<strong>for</strong> <strong>Adobe</strong>® <strong>Fonts</strong><br />
August 2002<br />
What is <strong>OpenType</strong>?<br />
Minimum System Requirements <strong>for</strong> <strong>OpenType</strong> .otf <strong>Fonts</strong><br />
Additional Software Installation<br />
Installing <strong>OpenType</strong> .otf <strong>Fonts</strong><br />
Removing <strong>OpenType</strong> .otf <strong>Fonts</strong><br />
<strong>OpenType</strong> and Font Management Utilities<br />
Accessing Foreign Language Characters<br />
Application Support <strong>for</strong> Advanced <strong>OpenType</strong> Features<br />
<strong>OpenType</strong> and <strong>Adobe</strong> Applications<br />
www.adobe.com/type/opentype<br />
bc<br />
A<br />
A<br />
<br />
a<br />
<br />
š<br />
ţ<br />
<br />
ffi<br />
<br />
Θ<br />
λ<br />
Ж<br />
5⁄8<br />
€
2<br />
<strong>OpenType</strong> <strong>User</strong> <strong>Guide</strong><br />
What is <strong>OpenType</strong>?<br />
<strong>OpenType</strong> is a new cross-plat<strong>for</strong>m font file <strong>for</strong>mat developed<br />
by <strong>Adobe</strong> and Microso. Based on Unicode, Open-<br />
Type is an extension of the TrueType SFNT <strong>for</strong>mat that<br />
can now support PostScript® font data and new typographic<br />
features. <strong>OpenType</strong> fonts containing TrueType<br />
data have a .ttf or .ttc suffix in the font file name, while<br />
PostScript based <strong>OpenType</strong> fonts have an .otf file name<br />
suffix. is user guide deals primarily with the installation<br />
and use of <strong>OpenType</strong> .otf fonts.<br />
<strong>OpenType</strong> fonts may include an expanded character<br />
set and layout features to provide richer linguistic support<br />
and advanced typographic control. Feature-rich<br />
<strong>OpenType</strong> fonts from <strong>Adobe</strong> with support <strong>for</strong> central<br />
European (CE) languages can be distinguished by the<br />
word “Pro,” which is part of the font name and appears<br />
in application font menus. <strong>OpenType</strong> fonts that do<br />
not contain central European language support are<br />
labeled “Standard,” and are designated by an “Std” suffix<br />
in the fonts’ menu names. All <strong>OpenType</strong> fonts can also<br />
be installed and used alongside PostScript Type 1 and<br />
TrueType fonts.<br />
“estimated” (), and litre (l). <strong>Adobe</strong>’s “Pro” fonts add a<br />
full range of accented characters to support central and<br />
eastern European languages, such as Turkish and Polish.<br />
Many of the Pro fonts also contain Cyrillic and Greek<br />
character extensions in the same font.<br />
Advanced Typography with <strong>OpenType</strong> Pro fonts<br />
<strong>OpenType</strong> fonts may also contain more than 65,000<br />
glyphs, unleashing exciting typographic capabilities.<br />
Many non-standard glyphs, such as oldstyle figures, true<br />
small capitals, fractions, swashes, superiors, inferiors,<br />
ornaments, titling letters, contextual and stylistic alternates,<br />
beginning and ending letter<strong>for</strong>ms and a full range<br />
of ligatures may also be included in a single font. In the<br />
past, a typical Western PostScript font was limited to 256<br />
glyphs, <strong>for</strong>cing users to install and manage two or more<br />
style-related fonts in order to access “expert” or other<br />
supplemental characters. <strong>OpenType</strong> significantly simplifies<br />
font management and the publishing workflow by<br />
ensuring that all of the required glyphs <strong>for</strong> a document<br />
are contained in one cross-plat<strong>for</strong>m font file throughout<br />
the workflow.<br />
One Cross-Plat<strong>for</strong>m Font File<br />
All <strong>OpenType</strong> fonts use a single font file <strong>for</strong> all of their<br />
outline, metric, and bitmap data, making file management<br />
simpler. e file names <strong>for</strong> <strong>OpenType</strong> fonts from<br />
<strong>Adobe</strong> are clearly descriptive. In addition, the same<br />
font file works on Macintosh and Windows computers,<br />
improving cross-plat<strong>for</strong>m portability <strong>for</strong> documents.<br />
Macintosh<br />
Windows<br />
Historically, some of the highest-quality typefaces have<br />
had different designs <strong>for</strong> different print sizes. Called<br />
“opticals,” these variations have been optimized <strong>for</strong> use at<br />
specific point sizes. A number of <strong>OpenType</strong> fonts from<br />
<strong>Adobe</strong> include four optical size variations: caption, regular,<br />
subhead and display. Although the exact intended<br />
sizes vary by family, the general size ranges include:<br />
caption (6-8 point), regular (9-13 point), subhead (14-24<br />
point) and display (25-72 point).<br />
Better Language Support<br />
Based on Unicode, an international multi-byte character<br />
encoding that covers virtually all of the world’s<br />
languages, <strong>OpenType</strong> fonts can make multilingual<br />
typography easier by including multiple language character<br />
sets in one font. All <strong>OpenType</strong> fonts from <strong>Adobe</strong><br />
include the standard range of Latin characters used<br />
throughout the western world, and several international<br />
characters, including the euro currency symbol (),<br />
Unbelievable Caption<br />
Unbelievable Regular (Text)<br />
Unbelievable Subhead<br />
Unbelievable<br />
Display
<strong>OpenType</strong> <strong>User</strong> <strong>Guide</strong> 3<br />
Overall, <strong>OpenType</strong> provides richer support <strong>for</strong> the<br />
world’s languages, more powerful typographic capabilities,<br />
better cross-plat<strong>for</strong>m compatibility, as well as<br />
simplified font management. For more in<strong>for</strong>mation<br />
on <strong>OpenType</strong>, please refer to the <strong>Adobe</strong> web site at<br />
www.adobe.com/type/opentype.<br />
Minimum System Requirements<br />
<strong>for</strong> <strong>OpenType</strong> .otf <strong>Fonts</strong><br />
Macintosh<br />
• Macintosh with PowerPC® processor<br />
• Mac OS 8.6 to 9.2 or Mac OS X<br />
• ATM® Light or Deluxe, version 4.6 or later (not<br />
required <strong>for</strong> Mac OS X native)<br />
• <strong>Adobe</strong>PS printer driver 8.6 or later recommended if<br />
using a PostScript printer with Mac OS 8.6 or 9<br />
• ATM updater to 4.6.1a/4.6.2a,<br />
if using <strong>Adobe</strong>PS 8.8 or later<br />
• 16 MB of RAM<br />
Windows<br />
• PC using a Pentium® or compatible processor<br />
• Microso Windows® 95, 98, Millennium Edition (ME),<br />
Windows NT® 4 (SP 4), Windows 2000 or Windows XP<br />
• ATM Light or Deluxe 4.1 or later (not required <strong>for</strong><br />
Windows 2000/Windows XP)<br />
• <strong>Adobe</strong>PS printer driver 4.3 or later, if using Windows<br />
95/98/ME with a PostScript printer<br />
• <strong>Adobe</strong>PS printer driver 5.1.2 or later, if using Windows<br />
NT 4 with a PostScript printer<br />
• 16 MB of RAM<br />
Note: Mac OS X, Windows 2000 and Windows XP<br />
(Home and Professional) provide native support <strong>for</strong><br />
<strong>OpenType</strong> .otf fonts (as well as PostScript Type 1 fonts)<br />
and do not require ATM Light or the <strong>Adobe</strong>PS printer<br />
driver.<br />
Additional Software Installation<br />
Be<strong>for</strong>e using your <strong>OpenType</strong> .otf fonts, you may need<br />
to install the latest versions of the <strong>Adobe</strong> Type Manager<br />
Light soware and the <strong>Adobe</strong>PS printer driver,<br />
which are both available as free downloads from the<br />
www.adobe.com website.<br />
<strong>Adobe</strong> Type Manager (ATM) Light<br />
<strong>Adobe</strong>® Type Manager® (ATM®) Light is a<br />
system soware component that automatically<br />
generates high-quality screen font bitmaps from<br />
PostScript® Type 1 or <strong>OpenType</strong> .otf outline font data.<br />
With ATM, you can use Type 1 and <strong>OpenType</strong> fonts at<br />
any size, and you can also enable “font smoothing,” (antialiasing)<br />
which further improves the appearance of your<br />
fonts on-screen. ATM Light also allows you to print<br />
your PostScript Type 1 or <strong>OpenType</strong> .otf fonts to both<br />
PostScript and non PostScript printers.<br />
Note: Windows 2000 and Windows XP do not require<br />
ATM Light. Mac OS X only needs ATM Light to provide<br />
support <strong>for</strong> “Classic” applications, not <strong>for</strong> Carbon or<br />
native applications.<br />
To download ATM Light, go to:<br />
http://www.adobe.com/products/atmlight/main.html.<br />
If using <strong>Adobe</strong>PS 8.8 or later, you should also update<br />
ATM to 4.6.1a/4.6.2a. e update is available at: http:<br />
//www.adobe.com/support/downloads<br />
Note: <strong>Adobe</strong> recommends that once you install ATM<br />
Light, you increase the utility’s character cache setting (the<br />
amount of memory allocated <strong>for</strong> storing font in<strong>for</strong>mation<br />
and drawing it to your computer screen) to at least 512K<br />
in Windows 98/ME (newer versions of Windows do not<br />
have a character cache setting), and to at least 1MB in<br />
the Macintosh version. To increase this setting in the Windows<br />
version, select the “Settings” tab in the ATM window.<br />
On the Macintosh, it is in the main control panel <strong>for</strong> ATM<br />
Light; in ATM Deluxe, select the “Preferences…” command<br />
in the File menu.<br />
<strong>Adobe</strong>PS Printer Driver<br />
If you are printing to a PostScript printer or<br />
creating PostScript print files (perhaps <strong>for</strong><br />
<strong>Adobe</strong> Acrobat Distiller), the <strong>Adobe</strong>PS printer driver<br />
replaces your standard Mac or Windows printer driver<br />
and offers several improvements. Installation of this<br />
driver requires a PostScript Printer Description (PPD)<br />
file <strong>for</strong> your printer, which allows the driver to control<br />
all of your printer’s features, such as optional paper<br />
trays, enhanced imaging modes, and duplex (two-sided)<br />
printing. More instructions are included in the Read Me<br />
file that comes with the <strong>Adobe</strong>PS soware.<br />
To download the latest <strong>Adobe</strong>PS printer driver<br />
<strong>for</strong> the Macintosh, point your browser to http://<br />
www.adobe.com/support/downloads/pdrvmac.htm
4<br />
<strong>OpenType</strong> <strong>User</strong> <strong>Guide</strong><br />
To download the latest <strong>Adobe</strong>PS printer driver <strong>for</strong> Windows,<br />
point your browser to http://www.adobe.com/<br />
support/downloads/pdrvwin.htm<br />
Note: Mac OS X, Windows 2000 and Windows XP<br />
include a native PostScript printer driver that supports<br />
<strong>OpenType</strong> .otf fonts.<br />
Installing <strong>OpenType</strong> .otf <strong>Fonts</strong><br />
All the in<strong>for</strong>mation required <strong>for</strong> <strong>OpenType</strong> fonts is contained<br />
in a single file with an “.otf” suffix at the end of<br />
the filename. is font file is a cross-plat<strong>for</strong>m file, and<br />
can be installed on both the Macintosh and Windows<br />
plat<strong>for</strong>ms.<br />
Installing on Mac OS<br />
Using your fonts on Mac OS 8.6 to 9.2 or Mac OS X<br />
“Classic” requires the presence of ATM Light 4.6 or later<br />
(4.6.2 <strong>for</strong> Mac OS X Classic). Mac OS X has built-in support<br />
<strong>for</strong> <strong>OpenType</strong> fonts with carbon or native applications,<br />
and only requires ATM Light <strong>for</strong> “classic” apps.<br />
If you are running Mac OS X, decide if you want to<br />
install fonts into both the Classic environment and the<br />
OS X native environment, or only <strong>for</strong> carbon/native<br />
applications. If you want your fonts to be accessible to<br />
both Classic and carbon/native applications, install into<br />
the Classic environment. If the fonts only need to be<br />
accessible to carbon/native applications, install into the<br />
Mac OS X “native” environment.<br />
Mac OS 8.6 to 9.2, or Mac OS X “Classic”<br />
1 Be<strong>for</strong>e installing your <strong>OpenType</strong> fonts, quit all active<br />
applications.<br />
2 Locate the folder that contains the <strong>OpenType</strong> fonts<br />
you want to install.<br />
If you have purchased <strong>OpenType</strong> fonts from <strong>Adobe</strong><br />
online, they will have been decompressed to a folder<br />
on your hard drive. If you have purchased multiple<br />
font packages, each will have its own folder.<br />
3 Copy or move all the <strong>OpenType</strong> font files from their<br />
individual font folders into the System Folder > <strong>Fonts</strong><br />
folder. ey must be loose inside this folder, not in a<br />
sub-folder.<br />
e fonts are now installed and will appear in the font<br />
menus of your applications. <strong>OpenType</strong> fonts installed in<br />
Mac OS X Classic will also appear in the font menus of<br />
native and Carbon applications<br />
Mac OS X native<br />
Mac OS X has built-in support <strong>for</strong> <strong>OpenType</strong> .otf fonts.<br />
You do not need to install ATM Light to use fonts in the<br />
Mac OS X native environment, only <strong>for</strong> the Classic environment.<br />
<strong>Fonts</strong> installed under the Mac OS X native environment<br />
will only by available to carbon and native applications<br />
running in OS X (not classic applications). Depending<br />
on how they are installed, they can be accessed by (a)<br />
any user or (b) just by an individual user.<br />
1 Be<strong>for</strong>e installing your <strong>OpenType</strong> fonts, quit all active<br />
applications.<br />
2 Locate the folder that contains the <strong>OpenType</strong> fonts<br />
you want to install.<br />
If you have purchased your fonts online, they will<br />
have been decompressed to a folder on your hard<br />
drive. If you have purchased multiple font packages,<br />
each will have its own folder.<br />
3 Copy or move all the <strong>OpenType</strong> font files from their<br />
individual font folders into either of the following<br />
locations. (Note that the fonts must be loose in the<br />
destination folder, not in a subfolder.)<br />
(a) /Library/<strong>Fonts</strong>/<br />
Note: you must be logged on as an “Administrator” to<br />
place fonts in this location. <strong>Fonts</strong> in this location can<br />
be used by any user.<br />
(b) /<strong>User</strong>s//Library/<strong>Fonts</strong>/<br />
Note: fonts in this location can be used only by the<br />
specified user.<br />
e fonts are now installed and will appear in the font<br />
menus of Carbonized or native applications.<br />
Installing on Windows<br />
Installing your fonts on Windows 95/98, ME or NT 4<br />
requires ATM Light 4.1 or later. Windows 2000 and XP<br />
have native support <strong>for</strong> <strong>OpenType</strong> fonts; you can use<br />
the operating system’s <strong>Fonts</strong> control panel to install or<br />
remove new <strong>OpenType</strong> fonts.<br />
Windows 95/98/ME or NT 4 with ATM Light<br />
1 Choose Start > Programs > <strong>Adobe</strong> > <strong>Adobe</strong> Type<br />
Manager.<br />
2 In the ATM window, click the “<strong>Fonts</strong>” tab.<br />
3 Choose “Browse For <strong>Fonts</strong>” from the Source pop-up<br />
menu.
<strong>OpenType</strong> <strong>User</strong> <strong>Guide</strong> 5<br />
4 Navigate to the folder that contains the fonts you<br />
want to install. e fonts located in a folder will<br />
appear below the folder’s name.<br />
<strong>OpenType</strong> fonts from purchased online from <strong>Adobe</strong><br />
will be in the location you decompressed them to.<br />
5 Select the fonts you want to install. You can click to<br />
select one font, Control-click to select several fonts,<br />
or Shi-click to select a contiguous group of fonts.<br />
<strong>OpenType</strong> fonts from <strong>Adobe</strong> purchased online will<br />
be in the location you decompressed them to.<br />
4 Select the fonts you want to install. You can click to<br />
select one font, Control-click to select several fonts,<br />
or Shi-click to select a contiguous group of fonts.<br />
5 Press the “OK” button to install the fonts.<br />
6 Close the <strong>Fonts</strong> control panel when you are finished.<br />
e fonts are now installed and will appear in the<br />
font menus of your applications.<br />
Removing <strong>OpenType</strong> .otf <strong>Fonts</strong><br />
6 Press the “Add” button to install the fonts.<br />
7 Exit ATM.<br />
e fonts are now installed and will appear in the<br />
font menus of your applications.<br />
Windows 2000 and Windows XP<br />
Windows 2000 and Windows XP (Home and Professional)<br />
have built-in support <strong>for</strong> PostScript Type 1 and<br />
<strong>OpenType</strong> fonts (both .otf and .ttf). Unless you wish to<br />
use multiple master fonts, ATM Light is not required<br />
on these OSes. Use the Windows <strong>Fonts</strong> control panel to<br />
install all PostScript Type 1, TrueType, and <strong>OpenType</strong><br />
fonts.<br />
1 Double-click on “My Computer.” en double-click<br />
on the “Control Panels” icon, and then the “<strong>Fonts</strong>”<br />
icon.<br />
2 In the <strong>Fonts</strong> window, select the File menu, and<br />
choose “Install New Font.”<br />
3 Navigate to the folder that contains the fonts you<br />
want to install.<br />
Mac OS (all versions)<br />
1 Open the folder you installed the fonts into.<br />
2 Drag the <strong>OpenType</strong> font files that you want to<br />
remove out of the folder and into a non-system<br />
folder or into the Trash.<br />
Windows 95/98/ME or NT 4<br />
1 Choose Start > Programs > <strong>Adobe</strong> > <strong>Adobe</strong> Type<br />
Manager.<br />
2 In the ATM window, click the <strong>Fonts</strong> tab.<br />
3 Select the fonts you want to remove. You can click to<br />
select one font, Control-click to select several fonts,<br />
or Shi-click to select a contiguous group of fonts.<br />
You may also elect to copy the fonts to another location<br />
be<strong>for</strong>e deleting them.<br />
4 Press the “Delete” button to remove the fonts.<br />
5 Exit ATM.<br />
Windows 2000 or Windows XP<br />
1 Double-click on “My Computer.” en double-click<br />
on the “Control Panels” icon, and then the “<strong>Fonts</strong>”<br />
icon.
6<br />
<strong>OpenType</strong> <strong>User</strong> <strong>Guide</strong><br />
2 In the <strong>Fonts</strong> window, select the <strong>Fonts</strong> you want to<br />
remove, and choose “Delete” from the file menu. You<br />
can click to select one font, Control-click to select<br />
several fonts, or Shi-click to select a contiguous<br />
group of fonts. You may also elect to copy the fonts to<br />
another location be<strong>for</strong>e deleting them.<br />
3 Close the <strong>Fonts</strong> control panel when you are finished.<br />
<strong>OpenType</strong> and Font Management<br />
Utilities<br />
Because <strong>OpenType</strong> .otf fonts are a new <strong>for</strong>mat, please<br />
check to make sure that the current version of your font<br />
management application supports <strong>OpenType</strong> .otf fonts.<br />
If you are using ATM Deluxe to manage your fonts, version<br />
4.1 or higher <strong>for</strong> Windows and version 4.6 or higher<br />
<strong>for</strong> Macintosh support the activation and management<br />
of <strong>OpenType</strong> fonts. If you are using Extensis Suitcase,<br />
version 10 on Mac OS X manages <strong>OpenType</strong> fonts <strong>for</strong><br />
Carbon and native applications. For further instructions<br />
on how to install <strong>OpenType</strong> fonts with ATM Deluxe or<br />
any other font management application, please refer to<br />
your font management application’s documentation.<br />
Unicode and Access to Foreign<br />
Language Characters & Symbols<br />
Applications and operating systems that make use of<br />
the Unicode standard <strong>for</strong> text processing can provide<br />
easy access to the wide range of accented characters and<br />
special symbols in <strong>OpenType</strong> fonts, greatly simplifying<br />
multilingual typesetting.<br />
In environments where the operating system and ATM<br />
combination does not fully support Unicode (such as<br />
Windows 95/98/ME or Mac OS 8 and 9), applications<br />
will generally only have access to a single-byte encoding—essentially<br />
the first 256 characters—of an Open-<br />
Type .otf font. e only exceptions are applications<br />
which provide their own font and Unicode support,<br />
such as <strong>Adobe</strong> InDesign and Photoshop.<br />
Unicode support in Applications<br />
e operating system, sometimes aided by ATM, provides<br />
access to the characters of <strong>OpenType</strong> fonts <strong>for</strong><br />
applications. In some cases, an application will provide<br />
its own basic character support (<strong>Adobe</strong> InDesign does<br />
this).<br />
What is covered by basic character set access depends<br />
on the application as well as the operating system. For<br />
applications that support Unicode, such as <strong>Adobe</strong><br />
InDesign, this basic character access may cover any<br />
language supported by the font. Applications that don’t<br />
support Unicode can still access and print the basic 256<br />
characters of western languages—the Win-ANSI (codepage<br />
1252) or MacRoman range—although the fonts<br />
themselves may support additional languages.<br />
<strong>OpenType</strong> fonts which are strictly ”pi” or symbolic fonts<br />
may not have any characters in the Win-ANSI or Mac-<br />
Roman range. With such a pi font, if an application does<br />
not support Unicode, then none of the characters of the<br />
font would be accessible in the application.<br />
All the Unicode-encoded glyphs in an <strong>OpenType</strong> font<br />
will show up in the Windows NT 4, Windows 2000 and<br />
Windows XP Character Map accessory, allowing direct<br />
copying and pasting of any <strong>OpenType</strong> glyphs into any<br />
application that supports Unicode. On Mac OS X, one<br />
can install and select a Unicode keyboard that allows<br />
direct access to any Unicode character, within most<br />
applications that support Unicode.<br />
Switching between the character sets of the different<br />
languages supported by <strong>OpenType</strong> fonts can be as<br />
simple as changing the current keyboard language setting.<br />
is kind of “on-the-fly” keyboard switching with<br />
<strong>OpenType</strong> is supported by Windows NT 4, Windows<br />
2000, Windows XP and Mac OS X. Additionally, the<br />
Windows NT, Windows 2000, and Windows XP “Character<br />
Map” accessory is Unicode-aware, and allows you<br />
to directly access any encoded character in an Open-<br />
Type font.<br />
Language switching in <strong>Adobe</strong> applications<br />
In some current-generation <strong>Adobe</strong> applications, Unicode<br />
and language support are handled independently<br />
of the operating system. InDesign 2 and Photoshop 6<br />
and 7, <strong>for</strong> example, support direct keyboard input of a<br />
wide range of languages, including Greek, Cyrillic, and<br />
other central and eastern European languages.
<strong>OpenType</strong> <strong>User</strong> <strong>Guide</strong> 7<br />
<strong>Adobe</strong> InDesign offers additional options <strong>for</strong> text input.<br />
All versions of InDesign support import of Unicode text<br />
files and Microso Word <strong>for</strong> Windows files containing<br />
Unicode. Additionally, as described below, InDesign’s<br />
Glyph Palette allows access to any glyph in the font,<br />
even glyphs that are unencoded and not accessible in<br />
the Windows Character Map.<br />
Plat<strong>for</strong>m-specific Mac and Windows Characters<br />
in applications<br />
Applications with Unicode support in both their Mac<br />
and Windows versions, such as InDesign or Photoshop,<br />
as described above, can access any standard character<br />
on any plat<strong>for</strong>m, With these applications, you can create<br />
a file using any character on either plat<strong>for</strong>m, and continue<br />
to view and edit the same characters on the other<br />
plat<strong>for</strong>m. Similarly, <strong>Adobe</strong> Acrobat can view any characters<br />
embedded in a PDF file, regardless of plat<strong>for</strong>m.<br />
However, many widely used applications are not as<br />
savvy, and can only access the standard single-byte<br />
character set <strong>for</strong> the current operating system. In some<br />
cases, such as Microso Office, the Windows version of<br />
an application uses Unicode fully, but the Mac version<br />
does not.<br />
With these applications, this means that even though an<br />
<strong>OpenType</strong> font may have all the standard characters <strong>for</strong><br />
both operating systems, the applications cannot access<br />
the Mac-specific characters when on Windows, or the<br />
Windows-specific characters when on the Macintosh.<br />
ere<strong>for</strong>e, you are advised against using plat<strong>for</strong>m-specific<br />
characters in such applications, if the document<br />
might need to be viewed or worked on on a different<br />
plat<strong>for</strong>m.<br />
Note: e most common Mac-specific characters are<br />
the fi and fl ligatures, and some mathematical symbols,<br />
particularly those commonly substituted from the<br />
“Symbol” font. e most common Windows-specific<br />
characters are the 1⁄4, 1⁄2 and 3⁄4 fractions, and the superiors<br />
¹, ² and ³.<br />
Application Support <strong>for</strong><br />
Advanced <strong>OpenType</strong> Features<br />
Characters and Glyphs<br />
e distinction between characters and glyphs is central<br />
to a discussion of advanced <strong>OpenType</strong> layout feature<br />
support. Characters are the code points assigned by the<br />
Unicode standard, which represent the smallest semantic<br />
units of language, such as letters. Glyphs are the specific<br />
<strong>for</strong>ms or shapes that those characters can take in a<br />
font.<br />
A key point is that one character may be represented by<br />
any of several different glyphs. For example, lowercase<br />
“a,” small cap “a” and an alternate swash lowercase “a” are<br />
all the same character—namely the lowercase “a”—but<br />
they are three separate glyphs.<br />
Additionally, although the relationship between glyphs<br />
and characters is oen one-to-one, it may be manyto-one,<br />
one-to-many, or many-to-many. For example,<br />
sometimes several characters may be represented by<br />
one glyph, as in the case of the “ffi” ligature, which corresponds<br />
to a sequence of three characters: f, f and i.<br />
Alternately, one character may be represented by several<br />
glyphs. For example, “é” is oen considered a single<br />
character, but might be assembled on the fly from separate<br />
glyphs <strong>for</strong> the base character and the accent.<br />
<strong>OpenType</strong> layout features can be used to position or<br />
substitute glyphs. For any character, there is a default<br />
glyph and positioning behavior. Applying layout features<br />
to one or more characters may change that default<br />
positioning or substitute a different glyph. For example,<br />
the application of the “small capitals” feature to the “a”<br />
would substitute the small cap “a” glyph <strong>for</strong> the usual<br />
lowercase “a” glyph.<br />
<strong>OpenType</strong> Layout features<br />
To access alternate glyphs or apply alternate positioning<br />
with an <strong>OpenType</strong> font, an application must understand<br />
<strong>OpenType</strong> layout features and present a user interface<br />
that allows end users to select and apply different layout<br />
features to text.<br />
<strong>OpenType</strong> and <strong>Adobe</strong> Applications<br />
InDesign, <strong>Adobe</strong>’s flagship page layout program, was<br />
the first <strong>Adobe</strong> application to provide <strong>OpenType</strong> layout<br />
feature support. Photoshop 6 and higher also support a<br />
number of <strong>OpenType</strong> layout features, and other <strong>Adobe</strong><br />
applications that support text <strong>for</strong>matting are expected<br />
to follow suit in the future. With InDesign, Photoshop<br />
and other <strong>OpenType</strong>-savvy applications, you can turn<br />
on <strong>OpenType</strong> layout features that automatically substitute<br />
alternate glyphs in an <strong>OpenType</strong> font, such as autoaa<br />
aA<br />
a<br />
Although this section<br />
focuses on InDesign<br />
2.0, it also provides<br />
in<strong>for</strong>mation relevant<br />
<strong>for</strong> Photoshop 6 and<br />
InDesign 1.x.
8<br />
<strong>OpenType</strong> <strong>User</strong> <strong>Guide</strong><br />
matic ligatures, small capitals and proportional oldstyle<br />
figures.<br />
<strong>Adobe</strong> InDesign 2.0 expands InDesign’s previous<br />
<strong>OpenType</strong> layout feature support, simplifying the use<br />
of professional typographic features once considered<br />
cumbersome, and providing exciting new typographic<br />
capabilities.<br />
While some layout features that work with multiple<br />
font <strong>for</strong>mats (all caps, small caps, and ligatures) are on<br />
the main flyout from the InDesign character palette,<br />
most of InDesign 2.0’s <strong>OpenType</strong> layout features are<br />
accessed by the <strong>OpenType</strong> sub-menu of the character<br />
palette flyout. ere are 16 <strong>for</strong>matting options on this<br />
sub-menu, including discretionary ligatures, swashes,<br />
fractions, and four different types of figures, which are<br />
discussed in detail below.<br />
To apply <strong>OpenType</strong> layout features<br />
1 Insert your cursor in a text box to apply the feature<br />
to new text, or select existing text you wish to <strong>for</strong>mat.<br />
2 Select an <strong>OpenType</strong> font from the Character palette<br />
or via the Type > Font menu.<br />
3 In the Character palette, click on the triangle in the<br />
top right corner of the palette to open the flyout<br />
menu that lists possible <strong>for</strong>matting options.<br />
4 Either select a <strong>for</strong>matting item on the main flyout<br />
that may activate <strong>OpenType</strong> features, or select the<br />
<strong>OpenType</strong> sub-menu, and a <strong>for</strong>matting option on<br />
that sub-menu.<br />
A check mark will appear next to a feature that is<br />
turned on. If the <strong>OpenType</strong> font has the desired feature<br />
and glyphs, it will be applied. Remember that not<br />
all fonts have all <strong>OpenType</strong> layout features, and that<br />
some features work only on certain characters.<br />
For example, text with the “Discretionary Ligatures”<br />
feature turned on will automatically replace certain<br />
character combinations such as “ct” or “st” with a ligature<br />
such as “” or “st.”<br />
If an <strong>OpenType</strong> layout feature appears in brackets [like<br />
this], then the currently selected font does not support<br />
that particular feature. To gain a better understanding<br />
of the features supported in each <strong>OpenType</strong> font, you<br />
can use the Glyph Palette to view the glyphs available<br />
<strong>for</strong> each feature (see section below).<br />
A dash next to an advanced <strong>OpenType</strong> layout feature<br />
means that you have selected a block of text that has an<br />
<strong>OpenType</strong> layout feature applied to some of the text. A<br />
check mark will appear next to a feature that is turned<br />
on <strong>for</strong> all the selected text.<br />
ere are three InDesign features which have an effect<br />
on non-<strong>OpenType</strong> fonts, but do more with <strong>OpenType</strong><br />
fonts that have relevant layout features. ese features—<br />
ligatures (which are on by default), all capitals, and<br />
small capitals —are directly accessible from the main<br />
flyout of the InDesign character palette. Photoshop 6<br />
and InDesign 1.x have no <strong>OpenType</strong> sub-menu, and also<br />
put proportional oldstyle figures on the main menu.<br />
In InDesign 2.0, these typographic features are included<br />
on the main pop-up menu because they can sometimes<br />
be used with non-<strong>OpenType</strong> fonts. See the individual<br />
feature descriptions <strong>for</strong> details.<br />
Note: In <strong>Adobe</strong> InDesign, selecting the Superscript and<br />
Subscript options on the Character palette’s main flyout<br />
will create these glyphs by scaling full-size numbers, even<br />
if the selected font contains designed superscript/subscript<br />
glyphs. To access designed glyphs contained in an Open-<br />
Type font, you should instead use the “Superscript/<br />
Superior” and “Subscript/Inferior” features on the Open-<br />
Type flyout menu. See the feature descriptions below <strong>for</strong><br />
details.<br />
<strong>OpenType</strong> Layout Feature Descriptions<br />
Below are descriptions of the <strong>OpenType</strong> layout features<br />
supported by <strong>Adobe</strong> applications, and guidance on how<br />
and when to use these features. InDesign 2.0 supports<br />
all the listed features; Photoshop 6 and InDesign 1.5 support<br />
all caps, small caps, proportional oldstyle figures<br />
and standard ligatures. Photoshop 7 adds discretionary<br />
ligature support.<br />
Some effects similar to, but inferior to, <strong>OpenType</strong> layout<br />
features can be created synthetically by scaling regular-size<br />
glyphs. Because these effects do not use real,<br />
designed glyphs, these are referred to as “faux” effects<br />
(faux<br />
is a French word meaning “false”). Layout features<br />
which may have faux equivalents include small caps,<br />
fractions, ordinals, superscript/superior, subscript/inferior,<br />
numerators and denominators. For the best results,<br />
whenever possible you should access real designed<br />
glyphs via <strong>OpenType</strong> layout features.<br />
All Caps: With both <strong>OpenType</strong> and other fonts, this<br />
<strong>for</strong>mats the text in uppercase. With <strong>OpenType</strong> fonts, it<br />
also applies <strong>OpenType</strong> features <strong>for</strong> alternate uppercase<br />
positioning of punctuation, and spacing designed <strong>for</strong><br />
all-cap use.
<strong>OpenType</strong> <strong>User</strong> <strong>Guide</strong> 9<br />
typed uppercase<br />
<strong>for</strong>matted all caps<br />
¿QUE? ‹ROMA-PARIS›<br />
¿QUE? ‹ROMA-PARIS›<br />
Small Caps: With both <strong>OpenType</strong> and other fonts, this<br />
<strong>for</strong>mats lowercase text as small caps. (Note: compare<br />
with “All Small Caps” feature below.) If the font has<br />
<strong>OpenType</strong> small caps, these will be used. If the font has<br />
a companion Expert Set font, InDesign may be able to<br />
tell that the font is associated with the base font, and use<br />
the small caps from the Expert font. In all other cases,<br />
small caps are synthesized from capital letters. Observe<br />
how these “faux” small caps look light and spindly next<br />
to the capitals, while the designed small caps match the<br />
appearance of their full-size siblings.<br />
faux small caps<br />
real small caps<br />
LIFE IS BUT A POOR PLAYER<br />
LIFE IS BUT A POOR PLA<br />
Ligatures: is activates any standard ligatures in an<br />
<strong>OpenType</strong> font (ligatures that the type designer suggests<br />
should be customarily used). In an <strong>OpenType</strong> font, these<br />
can be any ligatures the type designer chose to create.<br />
e major reason <strong>for</strong> standard ligatures is to avoid awkward<br />
collisions between letters, creating more elegant<br />
text (see example below). Standard ligatures are on by<br />
default in InDesign and Photoshop.<br />
In non-<strong>OpenType</strong> fonts, this will activate any of the<br />
basic f-ligatures that are in the font. In many fonts, this<br />
is only the fi and fl ligatures, though InDesign may also<br />
recognize the ff, ffi and ffl ligatures if they are present.<br />
Many <strong>Adobe</strong> Pro fonts include a large set of standard<br />
ligatures, such as fi, fl, ffi, ffl, ff, , , , and others. Most<br />
other <strong>OpenType</strong> fonts from <strong>Adobe</strong> have a smaller set of<br />
standard ligatures, like those in Type 1 fonts.<br />
without ligatures<br />
with ligatures<br />
This office fjord halfb<br />
is office ord hal<br />
Discretionary Ligatures: In Indesign 2.0, this activates<br />
discretionary and historical ligatures, both of which<br />
should be used sparingly <strong>for</strong> special effects. ese ligatures<br />
may include , , st, and several historical “long<br />
s” ligatures such as . Only select <strong>OpenType</strong> fonts have<br />
discretionary and historical ligatures.<br />
without disc. lig.<br />
with disc. lig.<br />
Most eſſential effects<br />
Most eential effes<br />
Fractions: Turns on fractions. Some <strong>OpenType</strong> fonts<br />
from <strong>Adobe</strong> only have three basic pre-built fractions<br />
(1⁄2, 1⁄4, 3⁄4), while others have a larger set, oen including<br />
1⁄8, 3⁄8, 5⁄8, 7⁄8, 1⁄3 and 2⁄3. e extent of pre-built fractions<br />
may vary between fonts. Select <strong>OpenType</strong> fonts can also<br />
support any arbitrary fraction such as 11⁄12 or 7,402⁄12,597.<br />
In all these cases, these designed fractions match the<br />
weight of the rest of the font better than fractions which<br />
are fauxed by scaling regular-size numbers.<br />
Note: You should only apply the fraction feature to the<br />
specific text you want to turn into a fraction. Applying<br />
the fraction feature to other numbers may result in<br />
unexpected effects—either initially, or later if the text is<br />
switched to a different font with a different implementation<br />
of fractions.<br />
faux fractions 1 1 ⁄8⁄ 3 1 22 ⁄2⁄ ⁄7⁄ 5 11 ⁄12⁄ 8 ⁄4,567⁄<br />
real fractions 11⁄8 31⁄2 22⁄7 511⁄12 81,234 ⁄4,567<br />
Ordinals: Contextually switches regular glyphs to<br />
designed superscripted glyphs, such as the “st”’ in 1st,<br />
“nd” in 2ⁿd, and so on. Virtually all <strong>Adobe</strong> fonts have the<br />
masculine and feminine ordinals required <strong>for</strong> Spanish<br />
segunda/segundo (2ª, 2º), but not all have the full set<br />
of superscripted glyphs needed <strong>for</strong> English ordinals. In<br />
<strong>OpenType</strong> fonts from <strong>Adobe</strong>, the No (number) character<br />
and the “h” required <strong>for</strong> ordinals such as “4th” are generally<br />
present only in Pro fonts.<br />
Some applications, such as word processors, can automatically<br />
synthesize ordinals by scaling regular letters.<br />
As always, real designed ordinal glyphs are a better<br />
match <strong>for</strong> the full-size numbers than the faux ordinals<br />
created by simple scaling.<br />
faux ordinals<br />
1 st 2 nd 3 rd 4 th 2 a 2 o<br />
real ordinals 1st 2ⁿd 3rd 4th 2ª 2º<br />
Note: Because some ordinal combinations may occur in<br />
normal text (such as “No” in “None”), the ordinal feature<br />
should not be applied globally, but only where needed.<br />
Also, because of their constant vertical position, ordinals<br />
work best with lining figures, rather than oldstyle figures.<br />
Swash: substitutes swash glyphs (stylized letter<strong>for</strong>ms<br />
with extended strokes; see below). Even if this feature is<br />
globally turned on, it may only apply swashes in certain<br />
cases, such as when a character is at the end of a word.<br />
Swashes should be used sparingly <strong>for</strong> special effect. Only<br />
select <strong>OpenType</strong> families contain swash glyphs, and in<br />
families which do contain swash glyphs, they are oen<br />
present only in the italic faces within the family.<br />
without swash Aidan Sue Veronica<br />
with swash ida u eronic<br />
Titling Alternates: substitutes specially-designed<br />
glyphs to be used <strong>for</strong> large-size settings such as titles,<br />
usually all in capitals. Only select <strong>OpenType</strong> fonts from<br />
<strong>Adobe</strong> have titling alternates.
10<br />
<strong>OpenType</strong> <strong>User</strong> <strong>Guide</strong><br />
without titling<br />
with titling<br />
FINESSE BEAUTY<br />
<br />
Contextual Alternates: substitutes alternate glyphs and<br />
ligatures that only occur depending on what letters are<br />
nearby. is feature is on by default in InDesign 2.0.<br />
Contextual <strong>for</strong>ms can have striking effect in those select<br />
<strong>OpenType</strong> fonts that make use of them. For example,<br />
Caflisch Script Pro (below) uses contextual <strong>for</strong>ms to<br />
create variety and a realistic calligraphic handwriting<br />
appearance.<br />
without contextual<br />
with contextual<br />
new azaleas bloom where<br />
les l r<br />
All Small Caps: Unlike the traditional small caps feature,<br />
which only turns lowercase into small caps, this substitutes<br />
small capitals <strong>for</strong> all characters typed or selected,<br />
including uppercase as well as lowercase letters.<br />
All small caps should be used instead of small caps<br />
whenever the underlying text is uppercase, as with certain<br />
acronyms and abbreviations such as USA, UNICEF,<br />
FBI, GDP or MADD. (See also “Small Caps,” previous.)<br />
Superscript/Superior: substitutes designed superscripted<br />
glyphs. ese designed glyphs match the weight<br />
of the regular letters and numbers better than synthesized<br />
(faux) superscript glyphs. Note that the select<br />
<strong>OpenType</strong> fonts from <strong>Adobe</strong> which support this feature<br />
do not have all characters available in superscript <strong>for</strong>m.<br />
Instead, they generally have the letters “abdeilmⁿorst,” plus<br />
a full set of numbers and basic punctuation. Pro fonts<br />
generally add the “h” as well. is subset of the alphabet<br />
represents all the characters needed <strong>for</strong> ordinals and<br />
common superscripting needs in western languages.<br />
faux superscript<br />
real superscript<br />
x 14 37 y πr 2 4 a<br />
x¹⁴y<br />
³⁷ πr<br />
² 4a<br />
Subscript/Inferior: Much like superscript (above), but<br />
<strong>for</strong> subscripted characters. However, the select <strong>Adobe</strong><br />
fonts which support subscripts generally have only<br />
numbers and punctuation, with no letters.<br />
faux subscript H 2 0 CH 4 n 37<br />
real subscript H₂0 CH₄ n₃₇<br />
Denominator: Just like numerators, but <strong>for</strong> denominators<br />
(the bottom part of a fraction).<br />
Figure (number) Types: Tabular figures are all of equal<br />
width. ey are only needed when the figures must all<br />
line up from one line to the next, as in a table. Proportional<br />
figures have varying widths, just like most letters;<br />
each number has a width appropriate to its design.<br />
Unless there is a special need <strong>for</strong> tabular figures, you<br />
should use proportional figures.<br />
Lining figures are all the same height, usually similar to<br />
that of capital letters. ey are needed only <strong>for</strong> use with<br />
all-capital settings, or when a particularly modern look<br />
is desired. Oldstyle figures are of varying height. ey<br />
are appropriate <strong>for</strong> use with lowercase or mixed-case<br />
text, and especially if a classic or refined look is desired.<br />
lining<br />
oldstyle<br />
tabular 0123456789 0123456789<br />
proportional 0123456789 0123456789<br />
Default figures are whichever type are encoded as the<br />
standard figures in the font. For historical reasons, these<br />
will be tabular lining figures, though the decision is<br />
up to each font manufacturer. Because tabular lining<br />
figures are not the best choice <strong>for</strong> most documents, we<br />
recommend actively choosing figure types <strong>for</strong> each particular<br />
usage.<br />
The Glyph Palette<br />
While <strong>OpenType</strong> layout features are primarily accessed<br />
via the <strong>OpenType</strong> menu, <strong>Adobe</strong> InDesign also allows<br />
you to view and access all of the possible glyphs and<br />
layout features in an <strong>OpenType</strong> font through a single<br />
window.<br />
1 Insert your cursor in a text box.<br />
2 Select Type > Insert Glyphs… e Glyph Palette will<br />
appear.<br />
3 Select a font in the font selection field. Select the<br />
appropriate font weight or style in the style selection<br />
field. All of the possible glyphs in the font will appear.<br />
You can also click on the size icons to increase or<br />
decrease the point size of the glyph samples in the<br />
window.<br />
Numerator: substitutes designed numerator glyphs (the<br />
top part of a fraction) <strong>for</strong> numbers. ose <strong>OpenType</strong><br />
fonts from <strong>Adobe</strong> that support this feature generally<br />
have a full set of digits and basic punctuation in numerator<br />
<strong>for</strong>m. However, it is generally more convenient to<br />
simply apply the fraction feature.
<strong>OpenType</strong> <strong>User</strong> <strong>Guide</strong> 11<br />
Show <strong>OpenType</strong> layout features<br />
Alternate glyph<br />
indicator<br />
Font selection field Style selection field<br />
Glyph selection flyout Change display size<br />
If there are alternate <strong>for</strong>ms of a glyph available via an<br />
<strong>OpenType</strong> layout feature, a small triangle will appear<br />
in the lower right corner of the glyph cell. Clicking<br />
and holding on such a glyph cell will activate a flyout<br />
showing all the alternate glyphs.<br />
4 Double click on a glyph cell, or if there is a flyout,<br />
click-hold and select the desired alternate glyph. e<br />
glyph will then be inserted in your document wherever<br />
your text cursor was positioned.<br />
You can filter the glyphs displayed in the dialog by using<br />
the <strong>OpenType</strong> layout features pop-up menu. is popup<br />
menu will display all of the substitution features supported<br />
by the currently selected <strong>OpenType</strong> font. Aer<br />
choosing an <strong>OpenType</strong> font in the font selection field,<br />
select a layout feature, such as discretionary ligatures<br />
or swash, from the pop-up menu and the dialog will<br />
display only those glyphs that are available through that<br />
layout feature.<br />
You can view only the alternate glyphs available <strong>for</strong> a<br />
single selected glyph in your InDesign document by<br />
selecting “Alternates <strong>for</strong> Selection” from the “Show” popup<br />
menu of the Glyph Palette. (If more than one glyph<br />
is selected, the Glyph Palette will show no alternates.)<br />
InDesign will remember the last <strong>OpenType</strong> layout<br />
feature you used the next time you activate the Glyph<br />
Palette. To return to a view of all the glyphs in the font,<br />
select Entire Font from the pop-up menu. For more<br />
in<strong>for</strong>mation about the Glyph Palette, please refer to the<br />
InDesign documentation.<br />
Note: <strong>Adobe</strong> advises selecting alternate glyphs by applying<br />
<strong>for</strong>matting or by “filtering” the glyph palette, when possible,<br />
rather than using an alternate glyph from the flyout.<br />
ese methods yield more consistent results when changing<br />
fonts.<br />
© 2000–2002 <strong>Adobe</strong> Systems Incorporated and its licensors. All rights reserved.<br />
<strong>Adobe</strong> <strong>OpenType</strong> <strong>User</strong> <strong>Guide</strong> v21, 23 August 2002<br />
is manual, as well as the soware described in it, is furnished under license and may<br />
be used or copied only in accordance with the terms of such license. e content of this<br />
manual is furnished <strong>for</strong> in<strong>for</strong>mational use only, is subject to change without notice, and<br />
should not be construed as a commitment by <strong>Adobe</strong> Systems Incorporated. <strong>Adobe</strong> Systems<br />
Incorporated assumes no responsibility or liability <strong>for</strong> any errors or inaccuracies that may<br />
appear in this book. Except as permitted by such license, no part of this publication may<br />
be reproduced, stored in a retrieval system, or transmitted, in any <strong>for</strong>m or by any means,<br />
electronic, mechanical, recording, or otherwise, without the prior written permission of<br />
<strong>Adobe</strong> Systems Incorporated.<br />
<strong>Adobe</strong>, the <strong>Adobe</strong> logo, <strong>Adobe</strong> Garamond, <strong>Adobe</strong> Type Manager, ATM, Caflisch Script,<br />
Calcite, Illustrator, InDesign, Lithos, Minion, Myriad, Photoshop, PostScript and Silentium<br />
are either registered trademarks or trademarks of <strong>Adobe</strong> Systems Incorporated in the<br />
United States and/or other countries. Apple, Macintosh, Mac OS, Power Macintosh,<br />
and TrueType are trademarks of Apple Computer, Inc., registered in the U.S. and other<br />
countries. PowerPC is a registered trademark of IBM Corporation. Pentium is a registered<br />
trademark of Intel Corporation. Microso, Windows, Windows NT and <strong>OpenType</strong> are<br />
either registered trademarks or trademarks of Microso Corporation in the U.S. and/or<br />
other countries. All other trademarks are the property of their respective owners.<br />
<strong>Adobe</strong> Systems Incorporated, 345 Park Avenue, San Jose, Cali<strong>for</strong>nia 95110-2704, USA.<br />
Notice to U.S. government end users. e soware and documentation are “commercial<br />
items,” as that term is defined at 48 C.F.R. §2.101, consisting of “commercial computer<br />
soware” and “commercial computer soware documentation,” as such terms are used in<br />
48 C.F.R. §12.212 or 48 C.F.R. §227.7202, as applicable. Consistent with 48 C.F.R. §12.212 or 48<br />
C.F.R. §§227.7202-1 through 227.7202-4, as applicable, the commercial computer soware and<br />
commercial computer soware documentation are being licensed to the U.S. government.