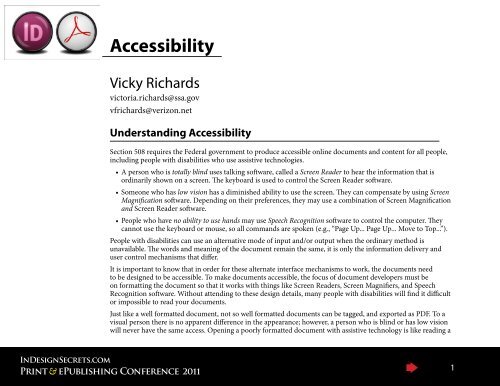Accessibility: It's the Law - InDesign User Group
Accessibility: It's the Law - InDesign User Group
Accessibility: It's the Law - InDesign User Group
Create successful ePaper yourself
Turn your PDF publications into a flip-book with our unique Google optimized e-Paper software.
<strong>Accessibility</strong><br />
Vicky Richards<br />
victoria.richards@ssa.gov<br />
vfrichards@verizon.net<br />
Understanding <strong>Accessibility</strong><br />
Section 508 requires <strong>the</strong> Federal government to produce accessible online documents and content for all people,<br />
including people with disabilities who use assistive technologies.<br />
• A person who is totally blind uses talking software, called a Screen Reader to hear <strong>the</strong> information that is<br />
ordinarily shown on a screen. The keyboard is used to control <strong>the</strong> Screen Reader software.<br />
• Someone who has low vision has a diminished ability to use <strong>the</strong> screen. They can compensate by using Screen<br />
Magnification software. Depending on <strong>the</strong>ir preferences, <strong>the</strong>y may use a combination of Screen Magnification<br />
and Screen Reader software.<br />
• People who have no ability to use hands may use Speech Recognition software to control <strong>the</strong> computer. They<br />
cannot use <strong>the</strong> keyboard or mouse, so all commands are spoken (e.g., “Page Up... Page Up... Move to Top...”).<br />
People with disabilities can use an alternative mode of input and/or output when <strong>the</strong> ordinary method is<br />
unavailable. The words and meaning of <strong>the</strong> document remain <strong>the</strong> same, it is only <strong>the</strong> information delivery and<br />
user control mechanisms that differ.<br />
It is important to know that in order for <strong>the</strong>se alternate interface mechanisms to work, <strong>the</strong> documents need<br />
to be designed to be accessible. To make documents accessible, <strong>the</strong> focus of document developers must be<br />
on formatting <strong>the</strong> document so that it works with things like Screen Readers, Screen Magnifiers, and Speech<br />
Recognition software. Without attending to <strong>the</strong>se design details, many people with disabilities will find it difficult<br />
or impossible to read your documents.<br />
Just like a well formatted document, not so well formatted documents can be tagged, and exported as PDF. To a<br />
visual person <strong>the</strong>re is no apparent difference in <strong>the</strong> appearance; however, a person who is blind or has low vision<br />
will never have <strong>the</strong> same access. Opening a poorly formatted document with assistive technology is like reading a<br />
<strong>InDesign</strong>Secrets.com<br />
Print & ePublishing Conference 2011<br />
1
<strong>Accessibility</strong><br />
Vicky Richards<br />
book without an index, indistinguishable titles, missing pages or pages that are out of order. Forgetting to provide<br />
interactivity makes it impossible to move between documents, visit pages on <strong>the</strong> Internet, or access additional<br />
information provided via a bibliography or a footnote. Images without captions and/or alternate text are invisible,<br />
like opening a magazine with black boxes were <strong>the</strong> pictures should be.<br />
How it appears visually<br />
How a Screen Reader “sees” it<br />
<strong>Accessibility</strong>: It’s <strong>the</strong> <strong>Law</strong>BlankBlankGreg Pisockygpisocky@adobe.comBlank<br />
Vicky Richardsvictoria.richards@ssa.govvfrichards@verizon.netBlankBlankBlank<br />
Understanding <strong>Accessibility</strong>Section 508 requires <strong>the</strong> Federal government to produce<br />
accessible online documents and content for all people, including people with disabilities<br />
who use assistive technologies.BlankBullet Symbol A person who is totally blind uses<br />
talking software, called a Screen Reader to hear <strong>the</strong> information that is ordinarily shown<br />
on a screen. The keyboard is used to control <strong>the</strong> Screen Reader software.BlankBullet<br />
Symbol Someone who has low vision has a diminished ability to use <strong>the</strong> screen. They can<br />
compensate by using Screen Magnification software. Depending on <strong>the</strong>ir preferences,<br />
<strong>the</strong>y may use a combination of Screen Magnification and Screen Reader software.Blank<br />
Bullet SymbolPeople who have no ability to use hands may use Speech Recognition<br />
software to control <strong>the</strong> computer. They cannot use <strong>the</strong> keyboard or mouse, so all commands<br />
are spoken (e.g., “Page Up... Page Up... Move to Top...”).BlankBlank People with<br />
disabilities can use an alternative mode of input and/or output when <strong>the</strong> ordinary method<br />
is unavailable. The words and meaning of <strong>the</strong> document remain <strong>the</strong> same, it is only <strong>the</strong><br />
information delivery and user control mechanisms that differ.BlankBlank It is important<br />
to know that in order for <strong>the</strong>se alternate interface mechanisms to work, <strong>the</strong> documents<br />
need to be designed to be accessible. To make documents accessible, <strong>the</strong> focus of<br />
document developers must be on formatting <strong>the</strong> document so that it works with things<br />
like Screen Readers, Screen Magnifiers, and Speech Recognition software. Without<br />
attending to <strong>the</strong>se design details, many people with disabilities will find it difficult<br />
or impossible to read your documents.<br />
Good News:<br />
1. There is no need to make a ‘special’ document for any one group of users. A formatted document will be<br />
readable for everyone;<br />
2. The content or <strong>the</strong> visual layout of <strong>the</strong> documents does not need to change to make it accessible;<br />
3. You do not need to learn how to use technologies that people with disabilities typically use (if you format <strong>the</strong><br />
document appropriately, <strong>the</strong>re is a very high probability that it will work for people with disabilities);<br />
4. You do not need to be a programmer; and<br />
5. By using formatting and structuring of <strong>the</strong> kind necessary for accessibility, authoring and editing documents<br />
becomes a much more rapid process.<br />
For a general introduction to accessibility and requirements of Section 508 of <strong>the</strong> Rehabilitation Act,<br />
see <strong>the</strong> resources and training materials at <strong>the</strong> GSA Section 508 website: http://www.section508.gov/<br />
2
<strong>Accessibility</strong><br />
Vicky Richards<br />
From <strong>InDesign</strong> CS5.0 (or earlier) to PDF<br />
What to do in <strong>InDesign</strong><br />
• Use styles (paragraph styles/character styles)<br />
Styles are important to <strong>the</strong> structure of <strong>the</strong> document so screen readers can navigate through content.<br />
Note: Hyphenation does not work with screen reading software, please disable.<br />
• Thread all text boxes that are part of a story<br />
• Content relevant images/graphics/decorations have to have alt-text; non-relevant content should be artifacted<br />
(backgrounded)<br />
Alternate text is added through <strong>the</strong> Structure panel, after adding tags to <strong>the</strong> document. Select <strong>the</strong> Figure tag,<br />
right click (or select from drop down menu) New Attribute > Name. Type Alt (case sensitive), add alternate<br />
text.<br />
• Create interactive elements (hyperlinks, page links, text anchors, footnotes, cross-references, bibliography,<br />
etc.)<br />
All interactive elements require an origination and destination point which have to be linked to one ano<strong>the</strong>r.<br />
Links will not work with screen readers, unless <strong>the</strong>y are defined and tagged appropriately.<br />
• Create bookmarks (ei<strong>the</strong>r by using <strong>the</strong> TOC from existing structure, or using <strong>the</strong> bookmark pane)<br />
Bookmarks are essential to document navigation.<br />
• Map styles to tags<br />
Mapping styles to tags fortifies <strong>the</strong> navigation by appropriately assigning tags to headings vs. text.<br />
• Set Metadata/File Information (Document Title, Subject, Creator, keywords)<br />
The file information allows people to easily find your documents via a web browser.<br />
• EXPORT to PDF<br />
3
<strong>Accessibility</strong><br />
Vicky Richards<br />
Settings for PDF Export Options<br />
Be sure to check optimization, tagging, view PDF and include Bookmarks, hyperlinks.<br />
Note: Save <strong>the</strong>se settings as a Preset.<br />
4
<strong>Accessibility</strong><br />
Vicky Richards<br />
Remediating <strong>the</strong> PDF<br />
Document properties<br />
File > Properties<br />
• Check for metadata errors, fix or add any missing information<br />
• Set Language (Advanced Tab)<br />
• Set Initial View Page Layout and Magnification to “Default”; Show “Document Title” (Initial View Tab<br />
Set Tab Structure<br />
Pages > Options > Page Properties > Tab Order > Document Structure<br />
Check Bookmarks<br />
Note: If <strong>the</strong>re are no bookmarks, you can add <strong>the</strong>m through <strong>the</strong> PDF’s Bookmarks panel<br />
Check Reading Order<br />
Set/check Table properties in this panel through Table editor for tables.<br />
Check Tags<br />
• “Walk” tags to appropriate location if tags are not in order<br />
• Use <strong>the</strong> Role Map to map tags not included in <strong>the</strong> <strong>InDesign</strong> Map<br />
• Apply correct list structure (re-tag lists)<br />
• Nest all hyperlinks under <strong>the</strong> appropriate Link tag<br />
Run <strong>Accessibility</strong> Checker<br />
Correct any errors if necessary; run <strong>Accessibility</strong> Checker again; Reduce File Size (optional)<br />
5
<strong>Accessibility</strong><br />
Vicky Richards<br />
Issues and Solutions<br />
• Drop Caps<br />
The drop Cap is placed in its own container –this issue needs to be fixed in <strong>the</strong> content panel in <strong>the</strong> PDF<br />
• Lists/Table of Contents (TOC)<br />
<strong>InDesign</strong> will only export and map to certain tags; Lists, List Items, TOC, and TOC items export as P tags.<br />
These items have to be tagged manually by adding parent tags [L] [TOC], and sub directing <strong>the</strong> [LI][TOCI]<br />
tags. [LI] tags require additional tiers of tags [Lbl] for <strong>the</strong> bullet and [LBody] for <strong>the</strong> text. Additionally, <strong>the</strong><br />
Style names have to be assigned <strong>the</strong> correct Tag in Acrobat under <strong>the</strong> Role Map.<br />
• Tables<br />
<strong>InDesign</strong> exports all tables without Table Heading [TH] Tags. Headers need to be manually tagged in <strong>the</strong><br />
reading order panel through <strong>the</strong> Table Editor feature. Complex tables also require data/header association,<br />
through <strong>the</strong> Table Editor feature.<br />
• Reading Order<br />
Changing <strong>the</strong> Reading Order (RO) will change <strong>the</strong> structure of your tags. RO is derived from <strong>the</strong> order in<br />
which you placed containers in <strong>the</strong> <strong>InDesign</strong> document. Retagging a document in Acrobat can be difficult.<br />
It is better to fix <strong>the</strong> RO in <strong>InDesign</strong>. You can change <strong>the</strong> RO by rearranging <strong>the</strong> stacking order in <strong>the</strong> Layers<br />
Panel (<strong>InDesign</strong> CS5) or by arranging containers on a page in <strong>the</strong> order <strong>the</strong>y are intended to read. Choose:<br />
Object > Arrange > Bring to Front for each container on a page to set <strong>the</strong> in <strong>the</strong> intended reading order.<br />
• Hyphenation<br />
<strong>InDesign</strong> will export optional hyphens as actual hyphens creating three separate containers for <strong>the</strong> word (first<br />
syllables, hyphen, last syllables). Whenever possible, hyphenation should be turned off in <strong>InDesign</strong>.<br />
• Hyperlinks<br />
Links export outside <strong>the</strong> LINK and LINK OBJR tags. The link text container needs to be nested into <strong>the</strong><br />
appropriate tag)<br />
• Span Tags<br />
Optional/non-visible characters (manual line break, tab, extra returns, etc) will result in Span tags in <strong>the</strong> PDF.<br />
Use Nonbreaking Spaces or <strong>the</strong> No Break option instead of manual line breaks and to avoid odd breaks in text<br />
(widow/orphans, phone numbers, hyperlinks), and Space Before/Space After settings instead of multiple returns.<br />
6
Great Improvements in <strong>InDesign</strong> CS5.5<br />
Vicky Richards<br />
Great Improvements in <strong>InDesign</strong> CS5.5<br />
There has been some great improvements to <strong>the</strong> accessibility features in <strong>InDesign</strong> CS5.5, eliminating <strong>the</strong> majority<br />
of <strong>the</strong> issues previously mentioned. These enhancements not only make it easier to prepare a document for export<br />
to accessible PDF, it will also save a significant amount of time, because you no longer have to retag Lists, nor nest<br />
hyperlinks inside <strong>the</strong> PDF. The newly added features also make it easier to add alt-text to images and graphics, as<br />
well as create structure. The resulting export is extremely clean, and requires minimal touch up in <strong>the</strong> PDF.<br />
The Articles Panel<br />
The newly added Articles Panel eliminates <strong>the</strong> need to use <strong>the</strong> XML Structure Panel. It provides a simple way<br />
to establish structure and define reading order by simply clicking and dragging content from a layout into <strong>the</strong><br />
Articles Panel. Items omitted from <strong>the</strong> Articles panel are automatically artifacted, and <strong>the</strong>reby excluded from <strong>the</strong><br />
tag structure.<br />
In <strong>the</strong> Articles panel you can:<br />
• add/remove/reorder individual page items<br />
• add all selected content<br />
• add an entire document<br />
• add content through <strong>the</strong> pop-up menu<br />
• set <strong>the</strong> reading order for <strong>the</strong> PDF and ePub<br />
7
Great Improvements in <strong>InDesign</strong> CS5.5<br />
Vicky Richards<br />
Object Export Options<br />
Object Export Options eliminates a series of steps necessary to add Alternative Text (Alt-text) to images and<br />
graphics. The dialog box will remain open, giving you <strong>the</strong> ability to select different individual frames to add <strong>the</strong><br />
necessary information.<br />
Object Export Options allows you to easily add Alt-text and actual text to graphic frames, text frames and<br />
groups. There are additional options for ePub and HTML that allow you to set rasterization and o<strong>the</strong>r quality and<br />
appearance settings to graphic and text frames.<br />
8
Great Improvements in <strong>InDesign</strong> CS5.5<br />
Vicky Richards<br />
Style Export Tagging<br />
Tagging options have been added to <strong>the</strong> Paragraph Styles panel. You can now assign <strong>the</strong> appropriate Heading<br />
XML tag for export to ePub, HTML and recognizable by PDF directly in <strong>the</strong> Paragraph Style. All o<strong>the</strong>r Styles are<br />
automatically “tagged.” For export to PDF this means that Lists no longer need to be re-tagged, a huge time saver.<br />
Additionally, hyperlinks, Cross-references are now tagged correctly. Setting up tables with a heading row also<br />
creates a correct table structure in <strong>the</strong> PDF, appropriately separating Table Headings from Table Data Rows, and<br />
assigning Column Headers as TH.<br />
You can also assign heading tags by using <strong>the</strong> Edit all Export tags options from <strong>the</strong> Paragraph Styles Panel drop<br />
down menu. Using this feature allows you to apply heading options to all existing styles, all o<strong>the</strong>r styles are<br />
automatically tagged.<br />
Using <strong>the</strong> Export Tagging in <strong>the</strong> Paragraph Styles Panel eliminates <strong>the</strong> need to use Map to Styles before exporting<br />
to PDF.<br />
9
Great Improvements in <strong>InDesign</strong> CS5.5<br />
Vicky Richards<br />
Exporting to PDF from CS5.5<br />
Before exporting <strong>the</strong> PDF, you need to complete <strong>the</strong> following steps in <strong>InDesign</strong> CS5.5:<br />
• enable all hyperlinks, cross-references, text links<br />
• add bookmarks<br />
• apply Alt-text through <strong>the</strong> new Object Export Options panel<br />
• assign heading tags via <strong>the</strong> Style Export tagging option<br />
• set structure and Reading Order by using <strong>the</strong> Articles panel (be sure to check Use for Reading Order in<br />
Tagged PDF from <strong>the</strong> Articles Panel drop down menu)<br />
• add File Info (Metadata) to your <strong>InDesign</strong> Document<br />
You can use <strong>the</strong> Export to PDF for Print using your preset options shown earlier, or by using <strong>the</strong> Export Adobe<br />
PDF (Interactive) option. Be sure to check, View After Exporting, Create Tagged PDF, and Include All Buttons<br />
and Media (if your PDF has interactive elements).<br />
10
Great Improvements in <strong>InDesign</strong> CS5.5<br />
Vicky Richards<br />
In <strong>the</strong> Exported PDF:<br />
• Set <strong>the</strong> Language and View Options<br />
• Check <strong>the</strong> File Information<br />
• Check Bookmarks<br />
• Set <strong>the</strong> Tab Structure<br />
• Check Tag Structure<br />
• Run <strong>the</strong> <strong>Accessibility</strong> Checker<br />
You should have a NO ERROR report!<br />
11