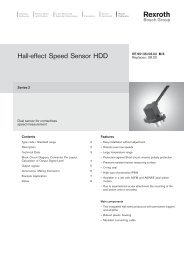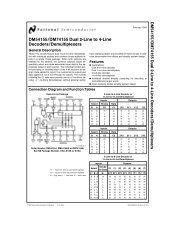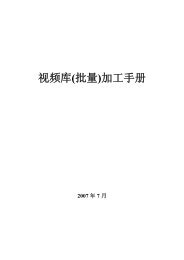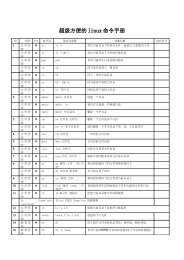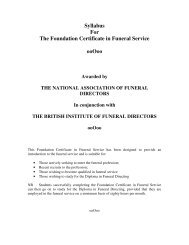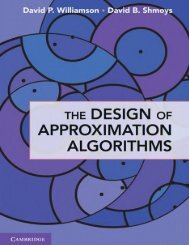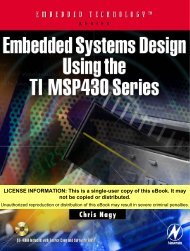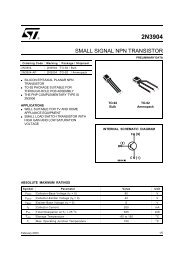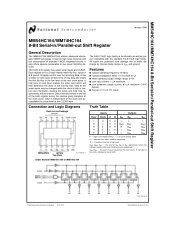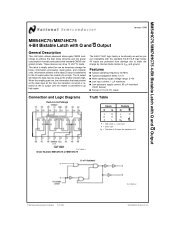- Page 1 and 2:
Christopher K. Fairbairn Johannes F
- Page 4 and 5:
Objective-C Fundamentals CHRISTOPHE
- Page 6:
PART 1 brief contents GETTING START
- Page 9 and 10:
viii CONTENTS 1.5 Compiling the Coi
- Page 11 and 12:
x CONTENTS 5.4 Declared properties
- Page 13 and 14:
xii CONTENTS PART 3 MAKING MAXIMUM
- Page 16 and 17:
preface Having been involved in the
- Page 18 and 19:
ACKNOWLEDGMENTS xvii Christopher wo
- Page 20 and 21:
ABOUT THIS BOOK xix skills. There
- Page 22 and 23:
author online Purchase of Objective
- Page 24:
Part 1 Getting started with Objecti
- Page 27 and 28:
4 CHAPTER 1 Building your first iOS
- Page 29 and 30:
6 CHAPTER 1 Building your first iOS
- Page 31 and 32:
8 CHAPTER 1 Building your first iOS
- Page 33 and 34:
10 CHAPTER 1 Building your first iO
- Page 35 and 36:
12 CHAPTER 1 Building your first iO
- Page 37 and 38:
14 CHAPTER 1 Building your first iO
- Page 39 and 40:
16 CHAPTER 1 Building your first iO
- Page 41 and 42:
18 CHAPTER 1 Building your first iO
- Page 43 and 44:
20 CHAPTER 1 Building your first iO
- Page 45 and 46:
22 CHAPTER 1 Building your first iO
- Page 47 and 48:
24 CHAPTER 1 Building your first iO
- Page 49 and 50:
26 CHAPTER 1 Building your first iO
- Page 51 and 52:
Data types, variables, and constant
- Page 53 and 54:
30 CHAPTER 2 Data types, variables,
- Page 55 and 56:
32 CHAPTER 2 Data types, variables,
- Page 57 and 58:
34 CHAPTER 2 Data types, variables,
- Page 59 and 60:
36 CHAPTER 2 Data types, variables,
- Page 61 and 62:
38 CHAPTER 2 Data types, variables,
- Page 63 and 64:
40 CHAPTER 2 Data types, variables,
- Page 65 and 66:
42 CHAPTER 2 Data types, variables,
- Page 67 and 68:
44 CHAPTER 2 Data types, variables,
- Page 69 and 70:
46 CHAPTER 2 Data types, variables,
- Page 71 and 72:
48 CHAPTER 2 Data types, variables,
- Page 73 and 74:
50 CHAPTER 2 Data types, variables,
- Page 75 and 76:
52 CHAPTER 2 Data types, variables,
- Page 77 and 78:
54 CHAPTER 2 Data types, variables,
- Page 79 and 80:
56 CHAPTER 3 An introduction to obj
- Page 81 and 82:
58 CHAPTER 3 An introduction to obj
- Page 83 and 84:
60 CHAPTER 3 An introduction to obj
- Page 85 and 86:
62 CHAPTER 3 An introduction to obj
- Page 87 and 88:
64 CHAPTER 3 An introduction to obj
- Page 89 and 90:
66 CHAPTER 3 An introduction to obj
- Page 91 and 92:
68 CHAPTER 3 An introduction to obj
- Page 93 and 94:
70 CHAPTER 3 An introduction to obj
- Page 95 and 96:
72 CHAPTER 3 An introduction to obj
- Page 97 and 98:
Storing data in collections This ch
- Page 99 and 100:
76 CHAPTER 4 Storing data in collec
- Page 101 and 102:
78 CHAPTER 4 Storing data in collec
- Page 103 and 104:
80 CHAPTER 4 Storing data in collec
- Page 105 and 106:
82 CHAPTER 4 Storing data in collec
- Page 107 and 108:
84 CHAPTER 4 Storing data in collec
- Page 109 and 110:
86 CHAPTER 4 Storing data in collec
- Page 111 and 112:
88 CHAPTER 4 Storing data in collec
- Page 113 and 114:
90 CHAPTER 4 Storing data in collec
- Page 115 and 116:
92 CHAPTER 4 Storing data in collec
- Page 117 and 118:
94 CHAPTER 4 Storing data in collec
- Page 120 and 121:
Creating classes This chapter cover
- Page 122 and 123:
Declaring the interface of a class
- Page 124 and 125:
Declaring the interface of a class
- Page 126 and 127:
Declaring the interface of a class
- Page 128 and 129:
Declaring the interface of a class
- Page 130 and 131:
Providing an implementation for a c
- Page 132 and 133:
Declared properties 109 - (Property
- Page 134 and 135:
Declared properties 111 Let’s bri
- Page 136 and 137:
Declared properties 113 Although @s
- Page 138 and 139:
Creating and destroying objects 115
- Page 140 and 141:
Creating and destroying objects 117
- Page 142 and 143:
Creating and destroying objects 119
- Page 144 and 145:
Using the class in the Rental Manag
- Page 146 and 147:
Summary 123 a number of rental prop
- Page 148 and 149:
Subclassing 125 the only class you
- Page 150 and 151:
Adding new instance variables 127 s
- Page 152 and 153:
Accessing existing instance variabl
- Page 154 and 155:
Overriding methods 131 } return gen
- Page 156 and 157:
Overriding methods 133 } "for $%@ p
- Page 158 and 159:
Class clusters 135 Figure 6.2 Graph
- Page 160 and 161:
Categories 137 This code tells the
- Page 162 and 163:
Subclassing in your demo applicatio
- Page 164 and 165:
Subclassing in your demo applicatio
- Page 166 and 167:
Summary 143 6.8 Summary Object-orie
- Page 168 and 169:
Defining a protocol 145 Mastering t
- Page 170 and 171:
Implementing a protocol 147 7.2.1 C
- Page 172 and 173:
Implementing a protocol 149 Listing
- Page 174 and 175:
Important protocols 151 iPhone UIKi
- Page 176 and 177:
Important protocols 153 executed. T
- Page 178 and 179:
Important protocols 155 Any table v
- Page 180 and 181:
Important protocols 157 or in table
- Page 182 and 183:
Important protocols 159 For s
- Page 184 and 185:
Important protocols 161 Listing 7.1
- Page 186 and 187:
Dynamic typing and runtime type inf
- Page 188 and 189:
Static vs. dynamic typing 165 If yo
- Page 190 and 191:
How messaging works 167 Messages ar
- Page 192 and 193:
How messaging works 169 8.3.2 Handl
- Page 194 and 195:
Runtime type information 171 The if
- Page 196 and 197:
Runtime type information 173 8.4.3
- Page 198 and 199:
Practical uses of runtime type intr
- Page 200 and 201:
Memory management This chapter cove
- Page 202 and 203:
Reference counting 179 Figure 9.1 A
- Page 204 and 205:
Reference counting 181 the object i
- Page 206 and 207:
Reference counting 183 Keep yoursel
- Page 208 and 209:
Autorelease pools 185 Ideally, you
- Page 210 and 211:
Autorelease pools 187 With knowledg
- Page 212 and 213:
Autorelease pools 189 i * 1000 + j]
- Page 214 and 215:
Memory zones 191 Memory zones have
- Page 216 and 217:
Responding to low-memory warnings 1
- Page 218 and 219:
Responding to low-memory warnings 1
- Page 220 and 221:
Responding to low-memory warnings 1
- Page 222 and 223:
Summary 199 addObserver:selector:na
- Page 224 and 225:
Part 3 Making maximum use of framew
- Page 226 and 227:
Error and exception handling This c
- Page 228 and 229:
NSError—handling errors the Cocoa
- Page 230 and 231:
Creating NSError objects 207 chapte
- Page 232 and 233:
Creating NSError objects 209 10.2.2
- Page 234 and 235:
Summary 211 10.3.2 Catching excepti
- Page 236 and 237:
Making your objects KVC-compliant 2
- Page 238 and 239:
Making your objects KVC-compliant 2
- Page 240 and 241:
Handling special cases 217 This que
- Page 242 and 243:
Filtering and matching with predica
- Page 244 and 245:
Filtering and matching with predica
- Page 246 and 247:
Filtering and matching with predica
- Page 248 and 249:
Sample application 225 rentingFor:2
- Page 250 and 251:
Summary 227 The core of the logic o
- Page 252 and 253:
Core Data history 229 Structured Qu
- Page 254 and 255: Core Data objects 231 In Xcode you
- Page 256 and 257: Core Data resources 233 careful to
- Page 258 and 259: Building the PocketTasks applicatio
- Page 260 and 261: Building the PocketTasks applicatio
- Page 262 and 263: Building the PocketTasks applicatio
- Page 264 and 265: Building the PocketTasks applicatio
- Page 266 and 267: Building the PocketTasks applicatio
- Page 268 and 269: Building the PocketTasks applicatio
- Page 270 and 271: Building the PocketTasks applicatio
- Page 272 and 273: Building the PocketTasks applicatio
- Page 274 and 275: Beyond the basics 251 How do you us
- Page 276 and 277: Beyond the basics 253 All you do is
- Page 278 and 279: Beyond the basics 255 attributeName
- Page 280 and 281: Blocks and Grand Central Dispatch T
- Page 282 and 283: The syntax of blocks 259 What if yo
- Page 284 and 285: The syntax of blocks 261 change the
- Page 286 and 287: The syntax of blocks 263 } [super d
- Page 288 and 289: Performing work asynchronously 265
- Page 290 and 291: Performing work asynchronously 267
- Page 292 and 293: Performing work asynchronously 269
- Page 294 and 295: Performing work asynchronously 271
- Page 296 and 297: Performing work asynchronously 273
- Page 298 and 299: Summary 275 more to learn about GCD
- Page 300 and 301: Building an application, complete w
- Page 302 and 303: Understanding NSLog 279 Figure 14.3
- Page 306 and 307: Bringing memory leaks under control
- Page 308 and 309: Detecting zombies 285 (and the appl
- Page 310 and 311: Summary 287 and its ease of use and
- Page 312 and 313: Preparing your iOS device for devel
- Page 314 and 315: Preparing your iOS device for devel
- Page 316 and 317: appendix B The basics of C Througho
- Page 318 and 319: Variable naming conventions 295 As
- Page 320 and 321: Expressions 297 Table B.3 Relationa
- Page 322 and 323: Expressions 299 B.2.4 Assignment op
- Page 324 and 325: Conditional statements 301 based on
- Page 326 and 327: Conditional statements 303 The gene
- Page 328 and 329: Looping statements 305 Not as strai
- Page 330 and 331: Looping statements 307 One importan
- Page 332 and 333: Looping statements 309 As in a do l
- Page 334 and 335: Summary 311 CONTINUE The continue s
- Page 336 and 337: A short history of Objective-C 313
- Page 338 and 339: The iPhone SDK: Safari 315 C.2 Alte
- Page 340 and 341: The iPhone SDK: Safari 317 C.3.2 ha
- Page 342 and 343: The iPhone SDK: Safari 319 It’s i
- Page 344 and 345: Scripting languages: Lua and Ruby 3
- Page 346 and 347: Mono (.NET) 323 the iOS platform. F
- Page 348 and 349: Summary 325 Xamarin announced a fol
- Page 350 and 351: index Symbols ^ operator 298 - oper
- Page 352 and 353: INDEX 329 application-specific quer
- Page 354 and 355:
INDEX 331 collections (continued) e
- Page 356 and 357:
INDEX 333 E e character 35 editButt
- Page 358 and 359:
INDEX 335 iOS Developer account 9 i
- Page 360 and 361:
INDEX 337 mutableCopyWithZone 190 M
- Page 362 and 363:
INDEX 339 Organizer window 291 over
- Page 364 and 365:
INDEX 341 setFlag 164 setNilValueFo
- Page 366:
INDEX 343 vardic method 75 variable