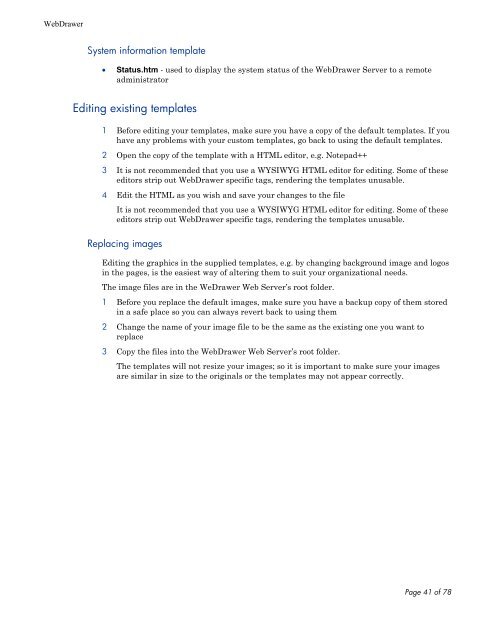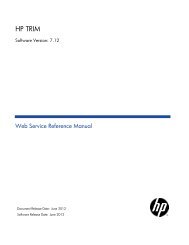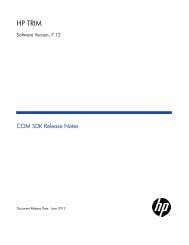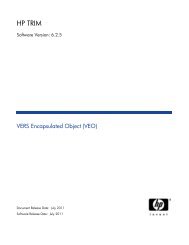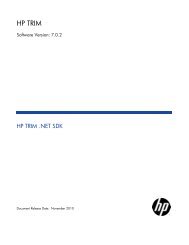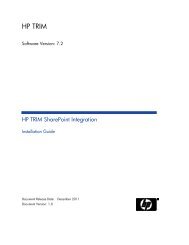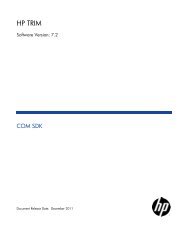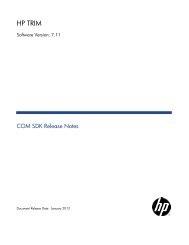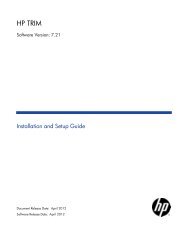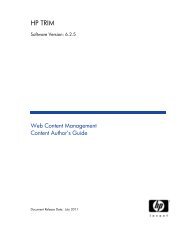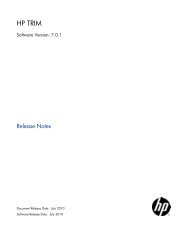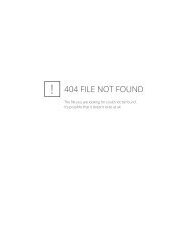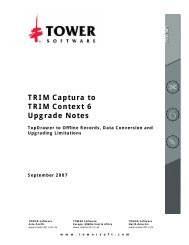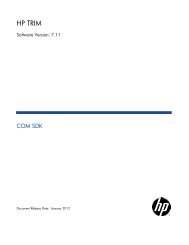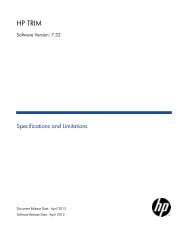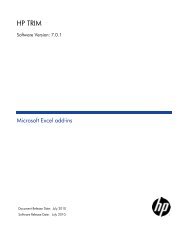HP TRIM WebDrawer - TRIM User Network
HP TRIM WebDrawer - TRIM User Network
HP TRIM WebDrawer - TRIM User Network
You also want an ePaper? Increase the reach of your titles
YUMPU automatically turns print PDFs into web optimized ePapers that Google loves.
<strong>WebDrawer</strong><br />
System information template<br />
<br />
Status.htm - used to display the system status of the <strong>WebDrawer</strong> Server to a remote<br />
administrator<br />
Editing existing templates<br />
1 Before editing your templates, make sure you have a copy of the default templates. If you<br />
have any problems with your custom templates, go back to using the default templates.<br />
2 Open the copy of the template with a HTML editor, e.g. Notepad++<br />
3 It is not recommended that you use a WYSIWYG HTML editor for editing. Some of these<br />
editors strip out <strong>WebDrawer</strong> specific tags, rendering the templates unusable.<br />
4 Edit the HTML as you wish and save your changes to the file<br />
It is not recommended that you use a WYSIWYG HTML editor for editing. Some of these<br />
editors strip out <strong>WebDrawer</strong> specific tags, rendering the templates unusable.<br />
Replacing images<br />
Editing the graphics in the supplied templates, e.g. by changing background image and logos<br />
in the pages, is the easiest way of altering them to suit your organizational needs.<br />
The image files are in the WeDrawer Web Server’s root folder.<br />
1 Before you replace the default images, make sure you have a backup copy of them stored<br />
in a safe place so you can always revert back to using them<br />
2 Change the name of your image file to be the same as the existing one you want to<br />
replace<br />
3 Copy the files into the <strong>WebDrawer</strong> Web Server’s root folder.<br />
The templates will not resize your images; so it is important to make sure your images<br />
are similar in size to the originals or the templates may not appear correctly.<br />
Page 41 of 78