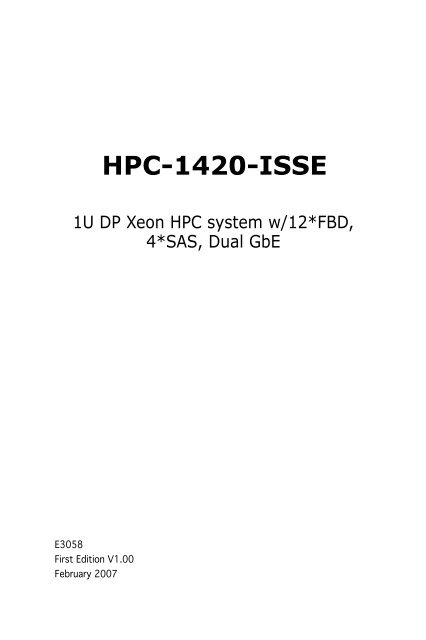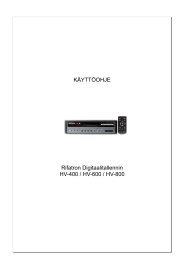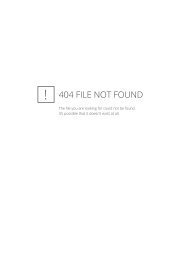Advantech HPC-1420-ISSE User Guide
Advantech HPC-1420-ISSE User Guide
Advantech HPC-1420-ISSE User Guide
You also want an ePaper? Increase the reach of your titles
YUMPU automatically turns print PDFs into web optimized ePapers that Google loves.
<strong>HPC</strong>-<strong>1420</strong>-<strong>ISSE</strong><br />
1U DP Xeon <strong>HPC</strong> system w/12*FBD,<br />
4*SAS, Dual GbE<br />
E3058<br />
First Edition V1.00<br />
February 2007
Contents<br />
Contents............................................................................................... ii<br />
About this guide.................................................................................viii<br />
1. Chapter 1: Product Introduction<br />
1.1 System package contents.......................................................... 1-2<br />
1.2 System specifications ................................................................ 1-3<br />
1.3 Front panel features................................................................... 1-5<br />
1.4 Rear panel features.................................................................... 1-5<br />
1.5 Internal features......................................................................... 1-6<br />
1.6 LED information.......................................................................... 1-7<br />
1.6.1 Front panel LEDs......................................................... 1-7<br />
1.6.2 HDD status LED........................................................... 1-7<br />
1.6.3 Rear panel LEDs........................................................... 1-8<br />
2. Chapter 2: Hardware Setup<br />
2.1 Chassis cover ............................................................................. 2-2<br />
2.1.1 Remove the front cover.............................................. 2-2<br />
2.1.2 Removing the rear cover............................................. 2-3<br />
2.1.3 Install the rear cover................................................... 2-4<br />
2.2 Install the CPU and heatsink....................................................... 2-5<br />
2.2.1 Installing a CPU............................................................ 2-5<br />
2.2.2 Install the CPU heatsink............................................... 2-7<br />
2.3 System memory......................................................................... 2-8<br />
2.3.1 Overview...................................................................... 2-8<br />
2.3.2 Memory configurations................................................ 2-8<br />
2.3.3 Installing a DIMM........................................................ 2-10<br />
2.3.4 Removing a DIMM....................................................... 2-10<br />
2.4 Hot-swap hard disk drives........................................................ 2-11<br />
2.5 Expansion slots......................................................................... 2-13<br />
2.5.1 Installing expenstion card.......................................... 2-13<br />
2.5.2 Reinstall the riser card............................................... 2-14<br />
2.5.3 Remove the expansion cards..................................... 2-15<br />
2.5.4 Installing the SAS expansion slot............................... 2-15<br />
2.5.5 Install ZCR card (Optional)......................................... 2-16<br />
2.5.6 Configuring an expansion card................................... 2-18<br />
2.6 Cable connections.................................................................... 2-20<br />
2.6.1 Serial Port cable......................................................... 2-21<br />
ii
2.7 SAS/SATA backplane cabling................................................... 2-22<br />
2.8 Remove components................................................................ 2-23<br />
2.8.1 System fans............................................................... 2-23<br />
2.8.2 Device fans................................................................ 2-25<br />
2.8.3 Device fan with dummy case..................................... 2-25<br />
2.8.4 Redundant PSU and Power backplabe board ...............2-27<br />
2.8.5 SAS/SATA2 Backpanel and Bridge Card.................... 2-31<br />
2.8.6 Optical drive.............................................................. 2-34<br />
2.8.7 Motherboard.............................................................. 2-37<br />
3. Chapter 3: Installation Options<br />
3.1 Rackmount rail kit items............................................................. 3-2<br />
3.2 Rack rails assembly .................................................................... 3-2<br />
3.3 Attaching the rails to the rack................................................... 3-3<br />
3.4 Rackmounting the server........................................................... 3-4<br />
4. Chapter 4: Motherboard Information<br />
4.1 Motherboard layout.................................................................... 4-2<br />
4.2 Jumpers...................................................................................... 4-4<br />
4.3 Connectors................................................................................. 4-8<br />
5. Chapter 5: BIOS Information<br />
5.1 Managing and updating your BIOS.............................................. 5-2<br />
5.1.1 Creating a bootable floppy disk................................... 5-2<br />
5.1.2 Updating the BIOS using the Phoenix Phlash16 Utility.... 5-3<br />
5.2 BIOS setup program................................................................... 5-4<br />
5.2.1 BIOS menu screen........................................................ 5-5<br />
5.2.2 Menu bar...................................................................... 5-5<br />
5.2.3 Legend bar .................................................................. 5-6<br />
5.2.4 Menu items.................................................................. 5-6<br />
5.2.5 Sub-menu items........................................................... 5-6<br />
5.2.6 Configuration fields...................................................... 5-6<br />
5.2.7 Pop-up window............................................................ 5-7<br />
5.2.8 General help................................................................. 5-7<br />
5.3 Main menu.................................................................................. 5-8<br />
5.3.1 System Date [Day xx/xx/xxxx]................................... 5-8<br />
5.3.2 System Time [xx:xx:xx]............................................... 5-8<br />
5.3.4 IDE Configuration......................................................... 5-9<br />
<strong>HPC</strong>-<strong>1420</strong>-<strong>ISSE</strong> <strong>User</strong> Manual<br />
iii
5.3.5 IDE Channel 0 Master/Slave SATA Port 1/2/3/4...... 5-11<br />
5.3.6 System Information................................................... 5-12<br />
5.4 Advanced menu........................................................................ 5-14<br />
5.4.1 Advanced Processor Options..................................... 5-14<br />
5.4.2 Chipset Configuration................................................ 5-16<br />
5.4.3 PCI Configuration....................................................... 5-18<br />
5.4.4 ICH USB Control Sub-Menu........................................ 5-19<br />
5.4.5 Peripheral Devices Configuration............................... 5-20<br />
5.4.6 ACPI Configuration..................................................... 5-21<br />
5.4.7 Power On Configuration............................................. 5-22<br />
5.4.8 Hardware Monitor...................................................... 5-23<br />
5.5 Server menu............................................................................. 5-26<br />
5.6 Security menu.......................................................................... 5-29<br />
5.7 Boot menu ............................................................................... 5-31<br />
5.7.1 Boot Device Priority................................................... 5-31<br />
5.7.2 Boot Features............................................................ 5-32<br />
5.8 Exit menu................................................................................. 5-33<br />
6. Chapter 6: RAID Configuration<br />
6.1 Setting up RAID.......................................................................... 6-2<br />
6.1.1 RAID definitions........................................................... 6-2<br />
6.1.2 Installing hard disk drives............................................ 6-3<br />
6.1.3 Setting the RAID item in BIOS..................................... 6-3<br />
6.1.4 RAID configuration utilities.......................................... 6-3<br />
6.2 LSI Logic MPT Setup Utility ....................................................... 6-4<br />
6.2.1 Integrated Mirroring..................................................... 6-4<br />
6.2.2 Integrated Mirroring Enhanced .................................... 6-8<br />
6.2.3 Integrated Striping (IS) volume................................. 6-10<br />
6.2.4 Managing Arrays........................................................ 6-13<br />
6.2.5 Selecting a boot disk................................................. 6-20<br />
6.2.6 Global_Properties...................................................... 6-21<br />
7 Chapter 7: Driver Installation<br />
7.1 RAID driver installation............................................................... 7-2<br />
7.1.1 Creating a RAID driver disk.......................................... 7-2<br />
7.1.2 Installing the RAID controller driver............................. 7-3<br />
7.2 LAN driver installation.............................................................. 7-12<br />
iv
7.2.1 Windows 2000/Server 2003 .................................... 7-12<br />
7.2.2 Red Hat/SuSE Linux................................................... 7-17<br />
7.3 VGA driver installation.............................................................. 7-18<br />
7.3.1 Windows 2000/Server 2003 .................................... 7-18<br />
8. Appendix: Reference Information<br />
A.1 Intel EM64T................................................................................ A-2<br />
Using the Intel EM64T feature.............................................. A-2<br />
A.2 Enhanced Intel SpeedStep Technology (EIST)........................... A-2<br />
A.2.1 System requirements.................................................. A-2<br />
A.2.2 Using the EIST............................................................. A-3<br />
A.3 PHLASH16.EXE and memory managers ..................................... A-4<br />
Disabling memory managers ................................................ A-4<br />
A.4 Specifications............................................................................. A-5<br />
Input Characteristics............................................................. A-5<br />
DC Output characteristics..................................................... A-5<br />
<strong>HPC</strong>-<strong>1420</strong>-<strong>ISSE</strong> <strong>User</strong> Manual
Notices<br />
Federal Communications Commission Statement<br />
This device complies with Part 15 of the FCC Rules. Operation is subject to<br />
the following two conditions:<br />
・ This device may not cause harmful interference, and<br />
・ This device must accept any interference received including interference<br />
that may cause undesired operation.<br />
This equipment has been tested and found to comply with the limits for a<br />
Class A digital device, pursuant to Part 15 of the FCC Rules. These limits<br />
are designed to provide reasonable protection against harmful interference<br />
in a residential installation. This equipment generates, uses and can radiate<br />
radio frequency energy and, if not installed and used in accordance with<br />
manufacturer's instructions, may cause harmful interference to radio<br />
communications. However, there is no guarantee that interference will<br />
not occur in a particular installation. If this equipment does cause harmful<br />
interference to radio or television reception, which can be determined by<br />
turning the equipment off and on, the user is encouraged to try to correct<br />
the interference by one or more of the following measures:<br />
・ Reorient or relocate the receiving antenna.<br />
・ Increase the separation between the equipment and receiver.<br />
・ Connect the equipment to an outlet on a circuit different from that to<br />
which the receiver is connected.<br />
・ Consult the dealer or an experienced radio/TV technician for help.<br />
WARNING! The use of shielded cables for connection of the monitor to<br />
the graphics card is required to assure compliance with FCC regulations.<br />
Changes or modifications to this unit not expressly approved by the<br />
party responsible for compliance could void the user's authority to<br />
operate this equipment.<br />
Canadian Department of Communications Statement<br />
This digital apparatus does not exceed the Class A limits for radio noise<br />
emissions from digital apparatus set out in the Radio Interference Regulations<br />
of the Canadian Department of Communications.<br />
This Class A digital apparatus complies with Canadian ICES-003.<br />
vi
Safety information<br />
Electrical Safety<br />
・ Before installing or removing signal cables, ensure that the power cables<br />
for the system unit and all attached devices are unplugged.<br />
・ To prevent electrical shock hazard, disconnect the power cable from<br />
the electrical outlet before relocating the system.<br />
・ When adding or removing any additional devices to or from the system,<br />
ensure that the power cables for the devices are unplugged before the<br />
signal cables are connected. If possible, disconnect all power cables<br />
from the existing system before you add a device.<br />
・ If the power supply is broken, do not try to fix it by yourself. Contact a<br />
qualified service technician or your dealer.<br />
Operation Safety<br />
・ Any mechanical operation on this server must be conducted by certified<br />
or experienced engineers.<br />
・ Before operating the server, carefully read all the manuals included with<br />
the server package.<br />
・ Before using the server, make sure all cables are correctly connected<br />
and the power cables are not damaged. If any damage is detected,<br />
contact your dealer as soon as possible.<br />
・ To avoid short circuits, keep paper clips, screws, and staples away from<br />
connectors, slots, sockets and circuitry.<br />
・ Avoid dust, humidity, and temperature extremes. Place the server on a<br />
stable surface.<br />
This product is equipped with a three-wire power cable and plug for the<br />
user's safety. Use the power cable with a properly grounded electrical<br />
outlet to avoid electrical shock.<br />
Lithium-Ion Battery Warning<br />
CAUTION! Danger of explosion if battery is incorrectly replaced.<br />
Replace only with the same or equivalent type recommended by<br />
the manufacturer. Dispose of used batteries according to the<br />
manufacturer’s instructions.<br />
CD-ROM Drive Safety Warning<br />
CLASS 1 LASER PRODUCT<br />
Heavy System<br />
CAUTION! This server system is heavy. Ask for assistance when<br />
moving or carrying the system.<br />
<strong>HPC</strong>-<strong>1420</strong>-<strong>ISSE</strong> <strong>User</strong> Manual<br />
vii
About this guide<br />
Audience<br />
This user guide is intended for system integrators, and experienced users<br />
with at least basic knowledge of configuring a server.<br />
Contents<br />
This guide contains the following parts:<br />
1. Chapter 1: Product Introduction<br />
This chapter describes the general features of the server, including<br />
sections on front panel and rear panel specifications.<br />
2. Chapter 2: Hardware setup<br />
This chapter lists the hardware setup procedures that you have to<br />
perform when installing or removing system components.<br />
3. Chapter 3: Installation options<br />
This chapter describes how to install optional components into the<br />
barebone server.<br />
4. Chapter 4: Motherboard information<br />
This chapter gives information about the motherboard that comes<br />
with the server. This chapter includes the motherboard layout, jumper<br />
settings, and connector locations.<br />
5. Chapter 5: BIOS information<br />
This chapter tells how to change system settings through the BIOS<br />
Setup menus and describes the BIOS parameters.<br />
6. Chapter 6: RAID configuration<br />
This chapter tells how to change system settings through the BIOS Setup<br />
menus. Detailed descriptions of the BIOS parameters are also provided.<br />
7 Chapter 7: Driver installation<br />
This chapter provides instructions for installing the necessary drivers<br />
for different system components.<br />
8. Appendix: Reference information<br />
This appendix includes additional information that you may refer to<br />
when configuring the motherboard.<br />
viii
Conventions<br />
To make sure that you perform certain tasks properly, take note of the<br />
following symbols used throughout this manual.<br />
WARNING: Information to prevent injury to yourself when trying to<br />
complete a task.<br />
CAUTION: Information to prevent damage to the components when<br />
trying to complete a task.<br />
IMPORTANT: Instructions that you MUST follow to complete a task.<br />
NOTE: Tips and information to aid in completing a task.<br />
Typography<br />
Bold text<br />
Italics<br />
<br />
<br />
Command<br />
Indicates a menu or an item to select.<br />
Used to emphasize a word or a phrase.<br />
Keys enclosed in the less-than and greater-than<br />
sign means that you must press the enclosed<br />
key.<br />
Example: means that you must press<br />
the Enter or Return key.<br />
If you must press two or more keys<br />
simultaneously, the key names are linked with<br />
a plus sign (+).<br />
Example: <br />
Means that you must type the command<br />
exactly as shown, then supply the required<br />
item or value enclosed in brackets.<br />
Example: At the DOS prompt, type the<br />
command line: format A:/S<br />
<strong>HPC</strong>-<strong>1420</strong>-<strong>ISSE</strong> <strong>User</strong> Manual<br />
ix
References<br />
Refer to the following sources for additional information, and for product<br />
and software updates.<br />
1. <strong>Advantech</strong> Server Web-based Management (ASWM) user guide<br />
This manual tells how to set up and use the proprietary <strong>Advantech</strong> server<br />
management utility.<br />
2. <strong>Advantech</strong> websites<br />
The <strong>Advantech</strong> websites worldwide provide updated information for all<br />
<strong>Advantech</strong> hardware and software products. Refer to the <strong>Advantech</strong><br />
contact information.
CHAPTER<br />
1<br />
Product Introduction
1.1 System package contents<br />
Check your system package for the following items.<br />
Chassis<br />
Motherboard<br />
Components<br />
Cables<br />
Accessories<br />
1U rackmount chassis<br />
<strong>HPC</strong>-<strong>1420</strong>-<strong>ISSE</strong> motherboard<br />
1 x 700W redundant power supply<br />
1 x Slim optical drive<br />
4 x Hot-swap HDD trays<br />
1 x SAS/SATA2 backplanes<br />
2 x CPU heatsink<br />
PCI riser card<br />
Fornt I/O shield<br />
Redundant power supply riser card<br />
3 x Bridge card<br />
2 x Device fans (40mm x 28mm)<br />
5 x System fans (40mm x 56mm)<br />
1 x Airduct<br />
AC power cable<br />
System cables<br />
Pre-connected device/power cables<br />
Rackmount rail kit<br />
<strong>HPC</strong>-<strong>1420</strong>-<strong>ISSE</strong> user guide<br />
<strong>HPC</strong>-<strong>1420</strong>-<strong>ISSE</strong> support CD<br />
Chassis ears (left, right)<br />
Bag of screws<br />
1 x Serial port cable module<br />
1. Contact your dealer immediately if any of the items is damaged or<br />
missing.<br />
2. The server not include floppy device. Please use external USB floppy<br />
(optional) if needs to install any software or update BIOS.<br />
1-<br />
Chapter 1: Product Introduciton
1.2 System specifications<br />
The <strong>HPC</strong>-<strong>1420</strong>-<strong>ISSE</strong> is a 1U barebone server system featuring the <strong>HPC</strong>-<br />
<strong>1420</strong>-<strong>ISSE</strong> motherboard. The server supports dual Intel LGA771 Xeon<br />
processors with EM64T technology, plus other latest technologies through<br />
the chipsets onboard.<br />
Chassis Rackmount 1U<br />
Motherboard <strong>HPC</strong>-<strong>1420</strong>-<strong>ISSE</strong><br />
Chipset North Bridge: Intel® 5000P MCH<br />
South Bridge: Intel® ESB2E<br />
I/O Bridge: Intel® PXH-V<br />
CPU<br />
Supports Dual LGA771 sockets Intel® Xeon processors<br />
Supports Dual-Core Xeon Dempsey1066/Woodcrest1333 processor<br />
Supports Intel® Extended Memory 64-bit Technology (EM64T)<br />
Supports Enhanced Intel® SpeedStep Technology (EIST)<br />
Memory 12 x 240-pin Fully Buffer DIMM (FBD) sockets support registered<br />
ECC DDRII-667/533 MHz memory modules<br />
Supports 256MB up to 48GB system memory<br />
LAN<br />
2 x Gigabit LAN (Intel® ESB2E supports)<br />
VGA<br />
ATI ES1000(RN50) VGA controller<br />
Supports 32MB display memory<br />
Storage LSI SAS1068 controller supports:<br />
- 8 x SAS drives, supports RAID 0, RAID 1, RAID 0+1 and RAID 1E<br />
configuration<br />
- Zero-Channel RAID card (optional)<br />
Expansion slots 1 x full-length 64-bit/133MHz 3V PCI-X slot (on a riser card)<br />
1 x full-length PCI-Express x8 slot (on a riser card)<br />
1 x half-length PCI-Express x8 slot (on a riser card)<br />
1 x PCI-X slot for LSI 8300XLP ZCR Management Board<br />
Front panel 4 x 3.5-inch hot-swappable SAS/SATA-II HDD bays<br />
1 x Slim optical drive<br />
2 x USB 2.0 ports<br />
Power switch<br />
Reset switch<br />
Location switch<br />
LEDs: Power, HDD access, location, message, LAN 1, LAN 2<br />
HDD LEDs: Status, activity<br />
Rear panel 1 x PS/2 keyboard port<br />
1 x PS/2 mouse port<br />
1 x Serial port*<br />
1 x VGA port<br />
2 x USB 2.0 ports<br />
2 x RJ-45 ports (with LEDs)<br />
1 x RJ-45 port, only for ASMB3** LAN management card (Optional)<br />
2 x Power connector (one for redundant, both with LEDs)<br />
(continued on the next page)<br />
<strong>HPC</strong>-<strong>1420</strong>-<strong>ISSE</strong> <strong>User</strong> Manual 1-
Management<br />
Hardware<br />
monitors<br />
Power supply<br />
Dimensions<br />
<strong>Advantech</strong> Server Web-based Management<br />
Voltage, temperature, and fan speed monitoring<br />
Automatic System Restart (ASR) feature<br />
700W redundant power supply, 100V~240V, 47Hz~63Hz***<br />
686mm (l) x 444mm (w) x 43.4mm (h)<br />
* This module for user install self (Refer to section 2.6.1).<br />
** Only supports proprietary IPMI2.0 LAN management card.<br />
*** If you need second power supply for redundant, please contact your<br />
dealer immediately to upgrade.<br />
Refer to "Chapter 4 Motherboard information" for details on the internal<br />
connectors.<br />
1-<br />
Chapter 1: Product Introduciton
1.3 Front panel features<br />
The barebone server displays a simple yet stylish front panel with easily<br />
accessible features. The power and reset buttons, LED indicators, location<br />
switch, optical drive, and two USB ports are located on the front panel.<br />
Refer to section 1.6.1 Front panel LEDs for the LED descriptions.<br />
Rack screw<br />
Hot-swap HDD bay 1-4<br />
Rack screw<br />
Optical drive<br />
HDD LED<br />
1.4 Rear panel features<br />
USB ports System button and LED<br />
HDD Access, LAN, Message LED<br />
The rear panel includes the expansion slot, system power socket, and rear<br />
fans. The middle part includes the I/O shield with openings for the rear<br />
panel connectors on the motherboard.<br />
6<br />
10<br />
3<br />
1<br />
12<br />
8 9 5 11<br />
7 4<br />
2<br />
1. Redundant AC power socket<br />
2. Rear fans<br />
3. PS/2 mouse port<br />
4. PS/2 keyboard port<br />
5. USB ports<br />
6. Serial port (for user install self)<br />
7. VGA port<br />
8. LAN port1<br />
9. LAN port2<br />
10. 2 x Expansion slots<br />
11. LAN port3(Only supports proprietary<br />
IMPI2.0 LAN management card)<br />
12.Second redundant AC power socket<br />
(Optional)<br />
The ports for the PS/2 keyboard, PS/2 mouse, USB, VGA, and Gigabit<br />
LAN do not appear on the rear panel if motherboard is not present.<br />
Refer to section 1.6.2 Rear panel LEDs for the LED descriptions.<br />
<strong>HPC</strong>-<strong>1420</strong>-<strong>ISSE</strong> <strong>User</strong> Manual 1-
1.5 Internal features<br />
The barebone server includes the basic components as shown.<br />
2<br />
2<br />
4<br />
4<br />
1<br />
7<br />
3<br />
5<br />
6<br />
8<br />
9<br />
10<br />
11<br />
12<br />
13<br />
1. PCI-X riser card bracket<br />
2. Power supply rear fans<br />
3. <strong>HPC</strong>-<strong>1420</strong>-<strong>ISSE</strong> motherboard<br />
4. Redundant power supply<br />
5. Device fans (40mm x 56mm) x 2<br />
6. System fans (40mm x 28mm) x 5<br />
7. PCI-X and PCI-E riser card<br />
8. SAS/SATA-II backplane<br />
9. Hot-swap HDD tray 1(port0)<br />
10. Hot-swap HDD tray 2(Port1)<br />
11. Hot-swap HDD tray 2(Port2)<br />
12. Hot-swap HDD tray 2(Port3)<br />
13. Slim optical drive<br />
1-<br />
Chapter 1: Product Introduciton
1.6 LED information<br />
1.6.1 Front panel LEDs<br />
HDD Access LED<br />
LAN2 LED<br />
LAN1 LED<br />
Location LED<br />
Power LED<br />
Message LED<br />
LED<br />
Display status Description<br />
Power LED ON System power ON<br />
HDD Access LED<br />
OFF<br />
Blinking<br />
HDD Status access ON<br />
OFF<br />
Message LED OFF<br />
ON<br />
Location LED<br />
LAN LEDs<br />
OFF<br />
ON<br />
OFF<br />
Blinking<br />
ON<br />
No activity<br />
Read/write data into the HDD<br />
HDD is present<br />
No HDD present<br />
System is in normal condition; no incoming event<br />
ASWM detects a system problem;<br />
(Log in to ASWM to identify and resolve)<br />
Normal status<br />
Location switch is pressed<br />
(Press the location switch again to turn off)<br />
No LAN connection<br />
LAN is transmitting or receiving data<br />
LAN connection is present<br />
1.6.2 HDD status LED<br />
HDD status LED 1<br />
HDD status LED2<br />
SCSI HDD LED status Description<br />
LDE1 GREEN<br />
RED<br />
RED/GREEN<br />
ON<br />
ON<br />
Blinking<br />
SAS/SATA-II HDD power ON<br />
SASHDD failure<br />
SAS RAID reset<br />
LDE2 GREEN Blinking Read/write data into the SAS HDD<br />
<strong>HPC</strong>-<strong>1420</strong>-<strong>ISSE</strong> <strong>User</strong> Manual 1-
1.6.3 Rear panel LEDs<br />
SPEED LED<br />
ACT/LINK LED<br />
ACT/LINK LED<br />
SPEED LED<br />
Status Description Status Description<br />
OFF No link OFF 10Mbps connection<br />
Green Linked Orange 100Mbps connection<br />
Blinking Linking Green 1000Mbps connection<br />
1-<br />
Chapter 1: Product Introduciton
CHAPTER<br />
2<br />
Hardware Setup
2.1 Chassis cover<br />
2.1.1 Remove the front cover<br />
1. Push the blue button to the right<br />
side and pull the lever outward<br />
(see the figure) to remove the<br />
hard disk tary.<br />
2. Remove the six screws (refer to<br />
the figure for the locations) on<br />
the left and right sides of the<br />
front side of the top cover panel.<br />
3. Loosen the two screws that<br />
scure the top cover panel to the<br />
rear panel (refer to the figure for<br />
the locations). Please note that<br />
do not remove the screws when<br />
loosenning them.<br />
4. Push the back cover panel<br />
backward until it is half inch<br />
away from the front side of the<br />
top cover panel.<br />
2-<br />
Chapter 2: Hardware Setup
5. Push the front side of the top<br />
cover panel forward and lift it to<br />
expose the cable connectors and<br />
slots underneath.<br />
6. Disconnect the LED cable from<br />
the connector on the module<br />
joint to the front panel.<br />
7. Disconnect the optical drive<br />
cable and power cable.<br />
8. Remove the front upper panel<br />
and set it aside.<br />
2.1.2 Removing the rear cover<br />
1. Loosen the two screws that<br />
fasten the upper panel cover to<br />
the real panel cover. Please note<br />
do not remove the screws when<br />
loosening them.<br />
screws<br />
<strong>HPC</strong>-<strong>1420</strong>-<strong>ISSE</strong> <strong>User</strong> Manual 2-
2. Push the back side of the top<br />
cover panel backward until it is<br />
half inch away from the front<br />
upper cover panel.<br />
3. Remove the back top cover panel.<br />
1/2 inch distance<br />
2.1.3 Install the rear cover<br />
Match the upper cover panel to the<br />
grooves on the left and right sides.<br />
1. Locate the grooves (see the<br />
figure). Push the top cover panel<br />
toward the front panel.<br />
2. Match the clips of the top cover<br />
panel with the grooves (see the<br />
figure), and then clinch. Leave<br />
a half inch distence between<br />
the front edge of the top cover<br />
panel and the real panel.<br />
firmly clinched<br />
match the clips and the grooves<br />
3. Fasten the two screws as shown below.<br />
screws<br />
2-<br />
Chapter 2: Hardware Setup
®<br />
2.2 Install the CPU and heatsink<br />
<strong>Advantech</strong> <strong>HPC</strong>-<strong>1420</strong>-<strong>ISSE</strong> sever system is powerd by the DSBF-DR12<br />
sever board, which comes with two ZIF type LGA771 CPU sockets. Intel<br />
Xeon LGA771 CPU has a Dual-Core architecture with 2M L2 cache.<br />
CPU1<br />
DSBF-DR1<br />
CPU2<br />
DSBF-DR1 CPU Socket 1<br />
You can install one or two CPUs in this board. When installing only one<br />
CPU, please install it in socket 1.<br />
2.2.1 Installing a CPU<br />
To install a CPU:<br />
1. Locate the CPU socket on the<br />
motherboard.<br />
CPU1 socket<br />
<strong>HPC</strong>-<strong>1420</strong>-<strong>ISSE</strong> <strong>User</strong> Manual 2-
2. Press the load lever with your thumb (A), then move it to the left (B)<br />
until it is released from the retention tab.<br />
Retention tab<br />
Load lever<br />
PnP cap<br />
This side of the<br />
socket box should<br />
face yuo<br />
To prevent damage to the socket pins, do not remove the PnP cap<br />
unless you are installing a CPU.<br />
3. L i f e t h e l o a d l e v e r i n t h e<br />
direction of the arrow.<br />
4. Lift the load plate with you<br />
thumb and forefinger (A), then<br />
push the PnP cap from the load<br />
plate window to remove (B).<br />
5. Position the CPU over the socket,<br />
making sure that the gold triangle<br />
is on the bottom-left corner of<br />
the socket. The socket alignment<br />
key should fit into the CPU notch.<br />
load plate<br />
Alignment key<br />
Gold triangle mark<br />
2-<br />
Chapter 2: Hardware Setup
The CPU fits in only one correct orientation. DO NOT force the CPU<br />
into the socket to prevent bending the connectors on the socket and<br />
damaging the CPU!<br />
6. Close the load plate (A), then<br />
push the load lever (B) until it<br />
snaps into the retention tab.<br />
If you want to install a<br />
second CPU, follow the steps<br />
above.<br />
2.2.2 Install the CPU heatsink<br />
To install the CPU heatsink:<br />
1. Put the heatsink on the installed<br />
CPU, match the screws with the<br />
screw holes on the board.<br />
2. Fasten two screws at a time in a<br />
diagonal sequence, and then the<br />
other two.<br />
3. Repeat step 1-2 to install the<br />
second CPU heatsink.<br />
<strong>HPC</strong>-<strong>1420</strong>-<strong>ISSE</strong> <strong>User</strong> Manual 2-
DSBF-DR1<br />
®<br />
2.3 System memory<br />
2.3.1 Overview<br />
This sever board comes with twelve Double Data Tate 2 (DDR2) Dual Inline<br />
Memory Modules (DIMM) sockets, support 240-pin Ecc Registered FBD<br />
memory modules.<br />
DSBF-DR1<br />
0-pin FB-DIMM sockets<br />
DIMM_<br />
DIMM_1<br />
DIMM_0<br />
DIMM_<br />
DIMM_1<br />
DIMM_0<br />
128 Pins<br />
112 Pins<br />
DIMM_1<br />
DIMM_11<br />
DIMM_10<br />
DIMM_0<br />
DIMM_01<br />
DIMM_00<br />
2.3.2 Memory configurations<br />
You may install 512MB, 1GB, 2GB and 4GB fully buffered Ecc registered<br />
533/667 DDR2 DIMMs into the DIMM sockets.<br />
1. Please install DIMMs with the same CAS latency. We recommend that<br />
you using DIMMs from the same company.<br />
2. Please do not install SS and DS DIMMs together, otherwise the<br />
system might not boot properly.<br />
3. We recommend that you install even number of DIMMs. If you install<br />
only one or singular number of DIMMs, or double FBD DIMMs, please<br />
install it on the white sockets (such as DIMM_00/DIMM_10).<br />
4. Due to chipset resource allocation and the numbers of PCI devices<br />
installed, the system may detected less than 24GB system memory<br />
when you installed twelve 2GB DDR2 memory modules.<br />
5. When you install three memory modules, the system is in<br />
unsymmetric dual-channel mode, and the system performance is<br />
in between the performances of single-channel and dual-channel<br />
modes.<br />
2-<br />
Chapter 2: Hardware Setup
Rank population<br />
DIMM 32<br />
DIMM 31<br />
DIMM 30<br />
DIMM 31 22<br />
DIMM 21<br />
DIMM 20<br />
DIMM 12<br />
DIMM 11<br />
DIMM 10<br />
DIMM 02<br />
DIMM 01<br />
DIMM 00<br />
MCH<br />
Channel<br />
Slot 2<br />
Slot 1<br />
Slot 0<br />
Slot 2<br />
Slot 1<br />
Slot 0<br />
Slot 2<br />
Slot 1<br />
Slot 0<br />
Slot 2<br />
Slot 1<br />
Slot 0<br />
Ch:0<br />
Ch:1<br />
Ch:2<br />
Ch:3<br />
DIMM installation reference table<br />
Numbers of Slots options<br />
DIMM<br />
1 DIMM_00<br />
2 DIMM_00,DIMM_10<br />
4 DIMM_00,DIMM_10,DIMM_20,DIMM_30<br />
6 DIMM_00,DIMM_10,DIMM_20,DIMM_30,DIMM_01,DIMM_11<br />
8 DIMM_00,DIMM_10,DIMM_20,DIMM_30,DIMM_01,DIMM_11,<br />
DIMM_21,DIMM_31<br />
10 DIMM_00,DIMM_10,DIMM_20,DIMM_30,DIMM_01,DIMM_11,<br />
DIMM_21,DIMM_31,DIMM_02,DIMM_12<br />
12 DIMM_00,DIMM_10,DIMM_20,DIMM_30,DIMM_01,DIMM_11,<br />
DIMM_21,DIMM_31,DIMM_02,DIMM_12,DIMM_22,DIMM_32<br />
• DIMMs in pair means two DIMMs with the same configuration.<br />
• For better performance, same configuration DIMMs should be<br />
installed on the same slot number for each channel. For example,<br />
you may install the same type of DIMMs in DIMM_00, DIMM_10,<br />
DIMM_20, and DIMM_30.<br />
<strong>HPC</strong>-<strong>1420</strong>-<strong>ISSE</strong> <strong>User</strong> Manual 2-
2.3.3 Installing a DIMM<br />
To install a DIMM:<br />
Unplug the power supply before adding or removing DIMMs or other<br />
system components. Failure to do so can cause severe damage to both<br />
the motherboard and the components.<br />
1. U n l o c k a D I M M s o c k e t b y<br />
pressing the retaining clips<br />
outward.<br />
2. Align a DIMM on the socket<br />
such that the notch on the<br />
DIMM matches the break on the<br />
socket.<br />
3. Firmly insert the DIMM into the<br />
socket until the retaining clips<br />
snap back in place and the DIMM<br />
is properly seated.<br />
1<br />
3<br />
2<br />
DDR2 DIMM notch<br />
1<br />
· A DDR2 DIMM is keyed with a notch so that it fits in only one<br />
direction. Do not force a DIMM into a socket to aviod damaging the<br />
DIMM.<br />
· The DDR2 DIMM sockets do not support DDR DIMMs. DO not install<br />
DDR DIMMs to the DDR2 DIMM sockets.<br />
2.3.4 Removing a DIMM<br />
1. S i m u l t a n e o u s l y p r e s s t g e<br />
retaining clips outward to unlock<br />
the DIMM.<br />
2. Remove the DIMM from the<br />
socket.<br />
2<br />
1<br />
1<br />
Support the DIMM lightly with your fingers when pressing the retaining<br />
clips. The DIMM might get damaged when it flips out with extra force.<br />
2-10<br />
Chapter 2: Hardware Setup
2.4 Hot-swap hard disk drives<br />
To install a hot-swap HDD:<br />
1. Release a drive tray by pushing<br />
the spring lock to the right, then<br />
pulling the tray lever outward.<br />
The drive tray ejects slightly<br />
after you pull out the lever.<br />
retaining button<br />
2. Firmly hold the tray lever and pull<br />
the drive tray out of the bay.<br />
1<br />
2<br />
3. Take note of the drive tray<br />
holes. Each side has three holes<br />
to fit different types of hard<br />
disk drives. Use two screws on<br />
each side to secure the hard disk<br />
drive.<br />
4. Place a hard disk drive on the<br />
tray, then secure it four screws.<br />
<strong>HPC</strong>-<strong>1420</strong>-<strong>ISSE</strong> <strong>User</strong> Manual 2-11
5. Cearfully insert the drive tray<br />
and push it all the way to the<br />
depth of the bay until just a<br />
small fraction of the tray edge<br />
prottrudes.<br />
When installed, the SAS/SATA connector on the drive connects to the<br />
SAS/SATA connector on the backplane. Refer to the section 2.7 SAS/<br />
SATA backplane cabling for more information.<br />
6. Push the tary level until clicks,<br />
and secures the drive tray in<br />
place. The drive tray is correctly<br />
placed when its front edge aligns<br />
with the bay edge.<br />
7. Refer step 1 to 6 if you wish to<br />
install a second , third and/or<br />
fourth drive.<br />
2-12<br />
Chapter 2: Hardware Setup
2.5 Expansion slots<br />
2.5.1 Installing expenstion card<br />
<strong>Advantech</strong> <strong>HPC</strong>-<strong>1420</strong>-<strong>ISSE</strong> sever has a specially designed PCI riser card. If<br />
you want to install PCI-X and PCI Express x8 expension cards, you have to<br />
remove the mental brackets on the real panel of the chassis first.<br />
To install the PCI-X card: (the slot support PCI-X or 3.3V campatiable PCI<br />
cards.)<br />
1. You can install one PCI Express<br />
x8 card and one PCI-X card.<br />
Please carefully hold the PCI-X<br />
riser card and pull it off from the<br />
PCI-X slot on the board.<br />
2. Set the riser card aside. Using a<br />
cross screw driver to remove the<br />
screws as shown.<br />
3. Insert a PCI-X card into the slot<br />
of the riser card, then put the<br />
screws back and fasten it.<br />
<strong>HPC</strong>-<strong>1420</strong>-<strong>ISSE</strong> <strong>User</strong> Manual 2-13
To install a PCI Express x8 card: (the slot supports PCI-E x8, x4 and x1<br />
cards)<br />
1. Follow the steps 1-2 on the last<br />
page to remove the riser card. Using<br />
a cross screw driver to remove the<br />
screws on the bracket.<br />
2.Insert the PCI Express card into<br />
the slot, and then secure it with the<br />
screws.<br />
PCI Express x8<br />
2.5.2 Reinstall the riser card<br />
To reinstall the transfer card:<br />
1. Take note of the holes on the<br />
riser card bay. The two pegs on<br />
the riser card bracket should<br />
match these holes ensure that<br />
the bracket is properly in place.<br />
2. Insert the PCI riser card with the installed expansion cards into the PCI<br />
riser card slot on the board. Make sure the golden fingers are completely<br />
inserted into the slots and the mental barcket is properly matched with<br />
the rear panel.<br />
2-14<br />
Chapter 2: Hardware Setup
2.5.3 Remove the expansion cards<br />
To change expension cards:<br />
1. Pull the riser card upward (see<br />
the arrow in the figure) as shown<br />
to release it from the slot.<br />
2. Set the riser card aside, and then<br />
using a screw driver to remove<br />
the screws on the card.<br />
3. Remove the expension card from<br />
the riser card.<br />
2.5.4 Installing the SAS expansion slot<br />
This product package provide a SAS expansion module for you to purchse<br />
optionally. If you want to install any peripherial SAS devices, please follow<br />
the steps below:<br />
1. Remove the riser card from the<br />
system.<br />
This optional module will<br />
use the slot on the PCI riser<br />
card, please cosider the total<br />
number of expansion cards<br />
you plan to install in the<br />
system.<br />
<strong>HPC</strong>-<strong>1420</strong>-<strong>ISSE</strong> <strong>User</strong> Manual 2-15
2. Prepare the SAS expansion<br />
module. connect it to the riser<br />
card and secure it.<br />
3. Put back the riser card to its slot<br />
on the board.<br />
4. Connect the cable.<br />
2.5.5 Install ZCR card (Optional)<br />
The system package provide an optional ZCR card. If you want to install it,<br />
follow the steps below:<br />
1. The ZCR card comes with a<br />
battery module card(optional),<br />
before you install the ZCR card,<br />
remove the battery module card<br />
and install a battery first.<br />
2-16<br />
Chapter 2: Hardware Setup
2. Using a screw driver to secure<br />
the three scews on the battery<br />
moduel cards.<br />
If there is no battery module card on your ZCR card, please skip step 1-2<br />
and start from step 3.<br />
3. Using a screw driver to remove<br />
the two screws that secures the<br />
bracket of the ZCR card.<br />
4. Insert the ZCR card into the slot<br />
on the transfer card.<br />
5. Put the two retaining poles into<br />
the holes on the system board.<br />
The two retaining poles are<br />
provided along with the ZCR<br />
card package.<br />
<strong>HPC</strong>-<strong>1420</strong>-<strong>ISSE</strong> <strong>User</strong> Manual 2-17
6. Insert the transfer card with<br />
the installed ZCR card into the<br />
transfer card slot on the system<br />
board.<br />
7. Using two screws to secure the<br />
card with the retainng poles on<br />
the system board.<br />
2.5.6 Configuring an expansion card<br />
After installing the expansion card, configure it by adjusting the software<br />
settings.<br />
1. Turn on the system and change the necessary BIOS settings, if any. See<br />
Chapter 5 for information on BIOS set up.<br />
2. Assign an IRQ to the card. Refer to the following tables.<br />
3. Install the software drivers for the expansion card.<br />
2-18<br />
Chapter 2: Hardware Setup
Standard interrupt assignments<br />
IRQ Priority Standard Function<br />
0 1 System Timer<br />
1 2 Kayboard Controller<br />
2 N/A Progerammable Interrupt<br />
3* 11 Communications Port (COM2) *<br />
4* 12 Communications Port (COM1) *<br />
5* 13 Sound Card (cometimes LPT2)<br />
6 14 Floppy Disk Controller<br />
7* 15 Printer Port (PT1)<br />
8 3 System CMOS/Real time clock<br />
9* 4 ACPI Mode when used<br />
10* 5 IRQ Holder for PCI Steering<br />
11* 6 IRQ Holder for PCI Steering<br />
12* 7 PS/2 Compatible Mouse Port<br />
13 8 Numeric Data Processor<br />
14* 9 Primary IDE Channel<br />
15* 10 Secondary IDE Channel<br />
*These IRQs are usually available for expansion cards.<br />
IRQ assignments for this motherboard<br />
INTA# INTB# INTC# INTD# REQ# GNT#<br />
PATA controller PIRQA#<br />
SATA controller PIRQD#<br />
SMBus controller PIRQB#<br />
USB UHCI controller 1 PIRQA<br />
USB UHCI controller 2 PIRQD<br />
USB 2.0 UHCI controller PIRQH<br />
82563EBX1<br />
PIRQB<br />
82563EBX2<br />
PIRQB<br />
ATI Rage XL PIRQB REQ1# GNT1#<br />
PCIX Slot1 (64-bit) PXIRQ0 PXIRQ1 PXIRQ2 PXIRQ3 PXREQ0 PXGNT0<br />
PCI Express Slot 2 PIRQA#<br />
PCIX Slot 2 (64-bit) PXH_IRQ#0 PXH_IRQ#1 PXH_IRQ#2 PXH_IRQ#3 REQ0# GNT0#<br />
When using PCI cards on shared slots, ensure that the drivers support<br />
"Share IRQ" or that the cards do not need IRQ assignments. Otherwise,<br />
conflicts will arise between the two PCI froups, making the ystem<br />
unstable and the card inoperable.<br />
<strong>HPC</strong>-<strong>1420</strong>-<strong>ISSE</strong> <strong>User</strong> Manual 2-19
2.6 Cable connections<br />
7<br />
1<br />
2<br />
6<br />
5<br />
4<br />
3<br />
Pre-connected system cables<br />
1. PSU connectting card (connects PSU and the board)<br />
2. Rear panel SAS/SATA2 power connector (hide under the panel,<br />
connects to PSU<br />
3. IDE cable port (hide under chassis, connect rear panel SAS/SATA2 to<br />
optical drive<br />
4. System Fan connector (connect rear panel SAS/SATA2 to system fan)<br />
5. Bridge cards (three), (hide under the cover panel, connect the system<br />
board to rear panel SAS/SATA2)<br />
6. Device fan connector (rear panel SAS/SATA2 to device fan)<br />
7. COM1 cable port (system board to COM1 openning)<br />
2-20<br />
Chapter 2: Hardware Setup
2.6.1 Serial Port cable<br />
The system package provides a set of COM port cable module. You can<br />
install it into the COM1 openning on the rear panel. To install it:<br />
1. Prepare the COM1 port cable<br />
m o d u l e f r o m y o u r p r o d u c t<br />
package.<br />
2. Open the top cover panel.<br />
Connect one end of the cable<br />
to the COM1 connector on the<br />
board, and then fit the other end<br />
into the COM1 openning of the<br />
rear panel.<br />
3. Secure the rear panel COM1 port<br />
to the rear panel using the two<br />
screws (see the figure).<br />
4. Re-place the top cover panel.<br />
<strong>HPC</strong>-<strong>1420</strong>-<strong>ISSE</strong> <strong>User</strong> Manual 2-21
2.7 SAS/SATA backplane cabling<br />
Connects 8-pin<br />
Connect CPU/system fan cables<br />
power plug<br />
CON2_FAN<br />
CON4_FAN56 CON6_FAN910<br />
CON1_FAN<br />
CON3_FAN34 CON5_FAN78 CON7_FAN1112<br />
3 PCI bridge<br />
cards<br />
Port0 Port1 Port2 Port3<br />
Connects SAS/SATA2 hard disk drive<br />
The system fans run in full speed during POST.<br />
2-22<br />
Chapter 2: Hardware Setup
2.8 Remove components<br />
Before install/uninstall devices,you might need to remove the pre-installed<br />
components in the system. This section tells you how to remove/install the<br />
components.<br />
1. System fans<br />
2. Device fans<br />
3. Redundant PSU and power backplane board<br />
4. SAS/SATA2 Backplane and bridge cards<br />
5. Optical drive<br />
6. Motherboard<br />
2.8.1 System fans<br />
The system provides the follow fan sets:<br />
· Five 40mm x 56mm 15500rpm fans (Dual-fans for unit)<br />
· Two 40mm x 28mm 15500rpm fans<br />
Refer to the figure below for the location of the fans.<br />
40mm x 56mm system fans<br />
40mm x 28mm devices fan assembly<br />
Improper installation of the fan assembly might cause CPU overheat or<br />
system shut down.<br />
<strong>HPC</strong>-<strong>1420</strong>-<strong>ISSE</strong> <strong>User</strong> Manual 2-23
To remove the system fans:<br />
1. Disconnect the fan cable from<br />
t h e f a n c o n n e c t o r o n t h e<br />
backplane board.<br />
2. Lift the fan, then set aside.<br />
3. Repeat steps 1-2 to remove<br />
other fans.<br />
To install the system fans:<br />
1. I n s e r t t h e f a n t o t h e f a n<br />
cage. Take note of the airflow<br />
embossed on the fan side<br />
2. Connect the system fan cable<br />
to the fan connector on the<br />
backplane board.<br />
2-24<br />
Chapter 2: Hardware Setup
2.8.2 Device fans<br />
The system comes with two 40mm x 28mm device fans (15500 rpm),<br />
please refer to the figure below for the location.<br />
40mm x 28mm device fan assembly<br />
To remove the device fans:<br />
1. Disconnect the device fan cable<br />
form the connector on the<br />
backplane board.<br />
2. Lift the fan, then set aside.<br />
To install the device fan:<br />
1. I n s e r t t h e f a n t o t h e f a n<br />
cage. Take note of the airflow<br />
directional arrows embossed on<br />
the fan side.<br />
2. Connect the device fan cable<br />
to the fan connector on the<br />
backplane board.<br />
2.8.3 Device fan with dummy case<br />
The device fan for the PSU comes with a dummy case that allows it to fit in<br />
the fan cage. Follow these instructions when replacing these fans.<br />
1. Follow the instruction above to<br />
remove the fan from the system.<br />
2. Using a screw driver to remove<br />
the two screws on the fan<br />
assembly as shown.<br />
<strong>HPC</strong>-<strong>1420</strong>-<strong>ISSE</strong> <strong>User</strong> Manual 2-25
3. Remove the fan from the fan<br />
assembly as shown.<br />
4. Uninstall the fan following the<br />
instructions in the pervious<br />
section.<br />
5. Pull the dummy case to the<br />
d i r e c t i o n o f t h e a r r o w t o<br />
disengage its pegs from the<br />
device fan.<br />
Retaining tab<br />
6. Move the half of the cover box<br />
upward, then remove the cables<br />
(as arrow show).<br />
7. Replace the device fan.<br />
To change the fan and reinstall the dummy case:<br />
1. Put the fan power cables into the cable groove on dummy case as<br />
shown.<br />
2. Move the half part of the dummy case to the back of the fan as shown.<br />
3. Match the retaining tab with its notch and lock it.<br />
4. Put the device fan with the dummy case into the fan cage.<br />
Retaining tab<br />
2-26<br />
Chapter 2: Hardware Setup
2.8.4 Redundant PSU and Power backplabe board<br />
The system comes with a PSU that can be easily removed/installed. To<br />
remove the PSU and the Power backplane board:<br />
To remove the redundant PSU:<br />
1. Press the retaining tab on the<br />
PSU as shown.<br />
2. Pull the PSU outward and remove<br />
it.<br />
3. Follow step 1-2 to remove<br />
another PSU.<br />
Remove the Power backplane board<br />
1. After remove the PSU, remove<br />
the device fan as shown.<br />
2. Using a screw driver to remove<br />
the two screws on the power<br />
cable cover.<br />
<strong>HPC</strong>-<strong>1420</strong>-<strong>ISSE</strong> <strong>User</strong> Manual 2-27
3. Remove the 8-pin power cable<br />
connected to the SAS/SATA<br />
backplane board.<br />
4. Push the power backplane board<br />
as shown until it is completely<br />
removed from the motherboard.<br />
5. Set the power backplane board<br />
aside.<br />
6. Using a screw driver to remove<br />
the screw on the back of the<br />
power backplane board, then<br />
remove the PSU power backplane<br />
board.<br />
2-28<br />
Chapter 2: Hardware Setup
Install the PSU and Power backplane<br />
1. Match the screw with the screw<br />
hole and use a screw driver to<br />
fasten it as shown to secure the<br />
power backplane board with the<br />
cover.<br />
2. Put the power backplane board<br />
into its place as shown.<br />
3. P u s h t h e p o w e r b a c k p l a n e<br />
board forward as shown until a<br />
sligt sound indicates the board<br />
is firmly connected to the<br />
motherboard.<br />
4. Connect the 8-pin power cable<br />
to the rear panel SAS/SATA2<br />
backplane board.<br />
<strong>HPC</strong>-<strong>1420</strong>-<strong>ISSE</strong> <strong>User</strong> Manual 2-29
5. Using a screw driver to fasten<br />
the two screws on the power<br />
cable cover.<br />
6. Put the device fan into its<br />
groove and connect the power<br />
cable.<br />
7. Push the PSU into the chassis<br />
until a slight sound indicates it is<br />
properly seated in its place.<br />
2-30<br />
Chapter 2: Hardware Setup
2.8.5 SAS/SATA2 Backpanel and Bridge Card<br />
Follow the steps below to remove/install SAS/SATA2 Backplane and the<br />
Bridge Card.<br />
To remove the bridge card and and SAS/SATA Backplane:<br />
1. Remove the top cover panel,<br />
then disconnect the 8-pin power<br />
cord to the SAS/SATA2 rear<br />
panel.<br />
2. Disconnect the fan cables to the<br />
rear panel.<br />
3. Using a screw driver to remove<br />
the screws on the cover of the<br />
bridge card.<br />
4. Remove the cover panel to<br />
expose the bridge card that<br />
connects SAS/SATA2 rear panel<br />
and the system board.<br />
<strong>HPC</strong>-<strong>1420</strong>-<strong>ISSE</strong> <strong>User</strong> Manual 2-31
5. Hold the bridge card and pull out<br />
it.<br />
6. Loosen the screws on the SAS/<br />
SATA2 Backplane.<br />
7. Push the SAS/SATA2 Backplane<br />
as shown and remove it.<br />
8. Remove the IDE cable and FPB/<br />
USB cable.<br />
Install Bridge card and SAS/SATA2 Backplane<br />
1. Connect the IDE and FPB/USB<br />
cable.<br />
2-32<br />
Chapter 2: Hardware Setup
2. Push the SAS/SATA2 Backplane<br />
as shown until it is firmly seated.<br />
3. Fasten the screws.<br />
4. Insert the bridge cards.<br />
5. Reinstall the Bridge cards cover,<br />
use cross screw driver to fasten<br />
it.<br />
6. Connect all the fan cables and<br />
8-pin power cable.<br />
<strong>HPC</strong>-<strong>1420</strong>-<strong>ISSE</strong> <strong>User</strong> Manual 2-33
2.8.6 Optical drive<br />
The system come with a DVD drive (CD-ROM/DVD-ROM), follow the steps<br />
below if you want to change it:<br />
1. Push the blue button to the right<br />
side and pull the lever outward<br />
(see the figure) to remove the<br />
hard disk tray.<br />
2. Remove the six screws (refer to<br />
the figure for the locations) on<br />
the left and right sides of the<br />
front side of the top cover panel.<br />
3. Loosen the two screws that<br />
scure the top cover panel to the<br />
rear panel (refer to the figure for<br />
the locations). Please note that<br />
do not remove the screws when<br />
loosenning them.<br />
4. Push the back cover panel<br />
backward until it is half inch<br />
away from the front side of the<br />
top cover panel.<br />
2-34<br />
Chapter 2: Hardware Setup
5. Lift the front side of the top<br />
cover panel to expose the cables<br />
connectors underneath.<br />
6. Disconnect the LED cables to the<br />
front panel.<br />
7. Disconnect the cable and power<br />
cable of the optical drive.<br />
8. Remove the front side of the top<br />
cover panel and set it aside.<br />
9. Use a Phillips screwdriver (cross)<br />
t o r e m o v e t h e s c r e w t h a t<br />
secures the drive.<br />
<strong>HPC</strong>-<strong>1420</strong>-<strong>ISSE</strong> <strong>User</strong> Manual 2-35
10. Using a screw driver to remove<br />
t h e s c r e w s a s s h o w n , a n d<br />
remove the riser card.<br />
11. Pull the optical drive carefully<br />
and remove it as shown.<br />
The IDE interface of this<br />
system is specially designed,<br />
please do notuse optical<br />
d r i v e o f o t h e r b r a n d s .<br />
Otherwise the optical drive<br />
might be damaged due to<br />
capatibility problem.<br />
Follow the steps below to reinstall<br />
the optical drive:<br />
1. Place the optical drive in its place<br />
as shown.<br />
2. Using a screw driver fasten the<br />
screws to secure the riser card<br />
to the optical drive.<br />
3. Secure the three screws that<br />
secure the optical drive as<br />
shown.<br />
4. Connect the cables and put back<br />
the front side of the front cover.<br />
2-36<br />
Chapter 2: Hardware Setup
®<br />
®<br />
DSBF-DR1<br />
2.8.7 Motherboard<br />
Remove the motherboard<br />
To remove the motherboard:<br />
1. Remove all the siginal cables and power cables connected to the system<br />
board. Please refer to section 2.6 for more information about cables.<br />
2. Remove all the devices including CPU, heatsink,PCI transer card and FBD<br />
memory modules that connect<br />
to the board. Please refer to<br />
the relevant sections for more<br />
information.<br />
3. Remove the PCI riser card and the<br />
screws on it.<br />
4. Remove the PSU Power backplane<br />
and the bridge card. Remove all<br />
the components connected to<br />
the board as shown.<br />
5. Remove the thirteen screws that<br />
secure the board to the chassis.<br />
DSBF-DR1<br />
Retaining poles<br />
securing holes<br />
6. Remove the boards from the<br />
chassis carefully as shown.<br />
The retaining pole is for<br />
securing the ZCR card.<br />
<strong>HPC</strong>-<strong>1420</strong>-<strong>ISSE</strong> <strong>User</strong> Manual 2-37
Install the motherboard<br />
To install the motherboard:<br />
1. Hold the board by edges as<br />
shown and carefully place it in<br />
the chassis.<br />
2. Carefully move the board into its<br />
place until it is properly seated.<br />
3. Match all the screw hole and<br />
secure the board to the chassis<br />
using the thirteen screws.<br />
4. Follow the steps in previous sections to install the PSU Power backplane,<br />
Bridge card and cables. Refer to section 2.6 for the instruction of<br />
connecting cables.<br />
5. Reinstall the CPU and heatsink, PCI riser card and FBD memory modules.<br />
2-38<br />
Chapter 2: Hardware Setup
CHAPTER<br />
3<br />
Installation Options
3.1 Rackmount rail kit items<br />
If you have the rackmount rail kit, it contains two pairs of rails (one pair for<br />
each side of the barebone system), and eight (8) pairs of nut-and-bolt type<br />
screws.<br />
Nuts<br />
Bolts<br />
Left pair<br />
Right pair<br />
3.2 Rack rails assembly<br />
To assemble the rack rails:<br />
1. Determine the depth of the rack where you wish to install the system.<br />
2. Match one long and one short rail to your desired length, and fix them<br />
together using four (4) pairs of nuts and bolts.<br />
3. Repeat step 2 to assemble the other rail pair.<br />
Rear ends<br />
Bolts on inner side<br />
Nuts on outer side<br />
Front ends<br />
3-<br />
Chapter 3: Installation Options
3.3 Attaching the rails to the rack<br />
To attach the rails to the rack:<br />
1. Select one unit of space (1U)<br />
on the rack where you wish to<br />
install the barebone server.<br />
2. Remove the screws from the 1U<br />
space on the rack front.<br />
3. Align the front end holes of a<br />
rack rail pair to the 1U space.<br />
4. Drive in two screws on the outer<br />
holes to secure the front end.<br />
1U space<br />
5. Find the rear 1U space that corresponds to the front 1U space where<br />
you attached the rail.<br />
6. Remove the screws from the rear 1U space, and align the rear end<br />
holes.<br />
7. Drive in two screws on the outer holes to secure the rear end.<br />
8. From the rack front, find the corresponding 1U space for the second rail<br />
pair.<br />
9. Repeat steps 2 to 7 to attach the second rail pair. When properly<br />
installed, the rack rails appear as shown.<br />
<strong>HPC</strong>-<strong>1420</strong>-<strong>ISSE</strong> <strong>User</strong> Manual 3-
3.4 Rackmounting the server<br />
To mount the server to the rack:<br />
1. Firmly hold the server on both sides and insert the rear panel side to<br />
the front end of the rack rail, then carefully push the server all the way<br />
to the back until the front panel fits the front end of the rack, and the<br />
rack screws on the server match the middle hole on the rack.<br />
2. Tighten the two rack screws to<br />
secure the server to the rack.<br />
Rack screw<br />
3-<br />
Chapter 3: Installation Options
CHAPTER<br />
4<br />
Motherboard Information
®<br />
®<br />
4.1 Motherboard layout<br />
KB1<br />
MS1<br />
VGA1<br />
LED1<br />
USB1<br />
USB2<br />
LAN2<br />
LAN1<br />
USBPW1<br />
LAN1_EN1<br />
CPLD1<br />
LOCSW1<br />
KBPWR1<br />
BUZZER1<br />
Super<br />
I/O<br />
TPM1<br />
BMCSOCKET1<br />
AMI<br />
8Mb<br />
FWH<br />
SAS_EN1<br />
COM1<br />
COM2<br />
DDR DIMM32 (64/72 bit, 240-pin module)<br />
DDR DIMM31 (64/72 bit, 240-pin module)<br />
DDR DIMM30 (64/72 bit, 240-pin module)<br />
DDR DIMM22 (64/72 bit, 240-pin module)<br />
DDR DIMM21 (64/72 bit, 240-pin module)<br />
DDR DIMM20 (64/72 bit, 240-pin module)<br />
ATI<br />
ES1000<br />
VGA_EN1<br />
CR2032 3V<br />
Lithium Cell<br />
CMOS Power<br />
DSBF-DR1<br />
PCIE1 PCIE2<br />
SB_PWR1<br />
HDLED1<br />
CLRTC1<br />
RECPVERY1<br />
RAID_SEL1<br />
PCIX2<br />
SAS_CON1<br />
DDR DIMM12 (64/72 bit, 240-pin module)<br />
DDR DIMM11 (64/72 bit, 240-pin module)<br />
DDR DIMM10 (64/72 bit, 240-pin module)<br />
DDR DIMM02 (64/72 bit, 240-pin module)<br />
DDR DIMM01 (64/72 bit, 240-pin module)<br />
DDR DIMM00 (64/72 bit, 240-pin module)<br />
CPU1<br />
CPU2<br />
CPU_FAN1<br />
CPU_FAN2<br />
USBPW2<br />
BP_CON2<br />
BP_CON1<br />
BP_CON3<br />
BP_CON4<br />
DSBF-DR1<br />
4-<br />
Chapter 4: Motherboard Information
Layout contents<br />
Slots/Sockets<br />
Page<br />
1. CPU sockets 4-2<br />
2. FBD DIMM sockets 4-2<br />
3. PCI/PCI-X slots 4-2<br />
4. Zero-Channel RAID socket 4-2<br />
5. Mini-PCI socket 4-2<br />
Jumpers<br />
Page<br />
1. Clear RTC RAM (3-pin CLRTC1) 4-4<br />
2. USB device wake-up (3-pin USBPW12, USBPW34) 4-5<br />
3. Keyboard power (3-pin KBPWR1) 4-5<br />
4. VGA controller setting (3-pin VGA_EN1) 4-6<br />
5. Gigabit LAN1 controller setting (3-pin LAN1_EN1) 4-6<br />
6. SAS setting (3-pin SAS_EN1) 4-7<br />
7. Force BIOS recovery setting (3-pin RECOVERY1) 4-8<br />
Internal connectors<br />
Page<br />
1. Hard disk activity LED connector (4-pin HDLED1) 4-8<br />
2. Serial port connector (10-1 pin COM2) 4-13<br />
<strong>HPC</strong>-<strong>1420</strong>-<strong>ISSE</strong> <strong>User</strong> Manual 4-
®<br />
4.2 Jumpers<br />
1. Clear RTC RAM (CLRTC1)<br />
This jumper allows you to clear the Real Time Clock (RTC) RAM in<br />
CMOS. You can clear the CMOS memory of date, time, and system setup<br />
parameters by erasing the CMOS RTC RAM data. The onboard button<br />
cell battery powers the RAM data in CMOS, which include system setup<br />
information such as system passwords.<br />
To erase the RTC RAM:<br />
1. Turn OFF the computer and unplug the power cord.<br />
2. Remove the onboard battery.<br />
3. Move the jumper cap from pins 1-2 (default) to pins 2-3. Keep the cap<br />
on pins 2-3 for about 5~10 seconds, then move the cap back to pins<br />
1-2.<br />
4. Reinstall the battery.<br />
5. Plug the power cord and turn ON the computer.<br />
6. Hold down the key during the boot process and enter BIOS setup<br />
to re-enter data.<br />
Except when clearing the RTC RAM, never remove the cap on CLRTC<br />
jumper default position. Removing the cap will cause system boot<br />
failure!<br />
DSBF-DR1<br />
CLRTC1<br />
1<br />
2 2<br />
3<br />
DSBF-DR1 Clear RTC RAM<br />
Normal<br />
(Default)<br />
Clear CMOS<br />
4-<br />
Chapter 4: Motherboard Information
®<br />
®<br />
2. USB device wake-up (3-pin USBPW12)<br />
Set these jumpers to +5V to wake up the computer from S1 sleep mode<br />
(CPU stopped, DRAM refreshed, system running in low power mode) using<br />
the connected USB devices. Set to +5VSB to wake up from S4 sleep mode<br />
(no power to CPU, DRAM in slow refresh, power supply in reduced power<br />
mode).<br />
・ The USB device wake-up feature requires a power supply that can<br />
provide 500mA on the +5VSB lead for each USB port; otherwise,<br />
the system would not power up.<br />
・ If you are using Windows 2000, you need to install Service Pack 4<br />
to wake up the system from S4 sleep mode.<br />
・ The total current consumed must NOT exceed the power supply<br />
capability (+5VSB) whether under normal condition or in sleep<br />
mode.<br />
USBPW1<br />
1 2<br />
2 3<br />
+5V +5VSB<br />
(Default)<br />
DSBF-DR1<br />
USBPW2<br />
1 2<br />
2 3<br />
DSBF-DR1 USB device wake up<br />
+5V +5VSB<br />
(Default)<br />
3. Keyboard power (3-pin KBPWR1)<br />
This jumper allows you to enable or disable the keyboard wake-up feature.<br />
Set this jumper to pins 2-3 (+5VSB) to wake up the computer when you<br />
press a key on the keyboard (the default is the Space Bar). This feature<br />
requires an ATX power supply that can supply at least 1A on the +5VSB<br />
lead, and a corresponding setting in the BIOS.<br />
DSBF-DR1<br />
KBPWR1<br />
DSBF-DR1 Keyboard power setting<br />
1<br />
2<br />
2<br />
3<br />
+5V +5VSB<br />
(Default)<br />
<strong>HPC</strong>-<strong>1420</strong>-<strong>ISSE</strong> <strong>User</strong> Manual 4-
®<br />
®<br />
4. VGA controller setting (3-pin VGA_EN1)<br />
These jumpers allow you to enable or disable the onboard ATI RAGE-XL PCI<br />
VGA controller. Set to pins 1-2 to activate the VGA feature.<br />
VGA_EN1<br />
DSBF-DR1<br />
1<br />
2<br />
Enable<br />
(Default)<br />
2<br />
3<br />
Disable<br />
DSBF-DR1 VGA setting<br />
5. Gigabit LAN1 controller setting (3-pin LAN1_EN1)<br />
This jumper allows you to enable or disable the onboard Intel Gigabit LAN1<br />
(Intel ESB2E Support) controller. Set to pins 1-2 to activate the Gigabit<br />
LAN feature.<br />
LAN_EN1<br />
DSBF-DR1<br />
1<br />
2<br />
Enable<br />
(Default)<br />
2<br />
3<br />
Disable<br />
DSBF-DR1 LAN_EN setting<br />
4-<br />
Chapter 4: Motherboard Information
®<br />
®<br />
6. SAS controller setting (3-pin SAS_EN1)<br />
This jumper allows you to enable or disable the onboard LSI SAS1068<br />
controller. Set to pins 1-2 to activate the SAS feature, and support RAID<br />
configurations.<br />
DSBF-DR1<br />
SAS_EN1<br />
2 1 3 2<br />
DSBF-DR1 SAS setting<br />
Enable<br />
(Default)<br />
Disable<br />
Important! If set to pin 2-3 to disable the SAS feature, the motherboard<br />
will not detect HDDs.<br />
7. Force BIOS recovery setting (3-pin RECOVERY1)<br />
This jumper allows you to quickly update or recover the BIOS settings when<br />
it becomes corrupted.<br />
To update the BIOS:<br />
1. Prepare a floppy disk that contains the latest BIOS for the motherboard<br />
(xxxx-xxx.ROM) and the AFUDOS.EXE utility.<br />
2. Set the jumper to pins 2-3.<br />
3. Insert the floppy disk then turn on the system to update the BIOS.<br />
4. Shut down the system.<br />
5. Set the jumper back to pins 1-2.<br />
6. Turn on the system.<br />
DSBF-DR1<br />
DSBF-DR1 BIOS recovery setting<br />
1<br />
2<br />
RECOVERY1<br />
Normal<br />
(Default)<br />
2<br />
3<br />
BIOS Recovery<br />
<strong>HPC</strong>-<strong>1420</strong>-<strong>ISSE</strong> <strong>User</strong> Manual 4-
®<br />
®<br />
4.3 Connectors<br />
1. IDE connectors (40-1 pin PRI_IDE, SEC_IDE)<br />
This connector supplies power to the hard disk activity LED.The read or<br />
write activities of any device connected to the SCSI connectors or the<br />
SATA connectors cause this LED to light up.<br />
DSBF-DR1<br />
SCSI_ACTLED+<br />
SCSI_ACTLED-<br />
SCSI_ACTLED-<br />
SCSI_ACTLED+<br />
DSBF-DR1 SAS/SATA card activity LED connector<br />
1<br />
HDLED1<br />
2. Serial port connector (10-1 pin COM2)<br />
This connector is for a serial (COM) port. Connect the serial port module<br />
cable to this connector, then install the module to a slot opening at the<br />
back of the system chassis.<br />
PIN 1<br />
PIN 1<br />
COM1<br />
COM2<br />
DSBF-DR1<br />
DSBF-DR1 Serial port connectors<br />
4-<br />
Chapter 4: Motherboard Information
CHAPTER<br />
5<br />
BIOS Setup
5.1 Managing and updating your BIOS<br />
The following utilities allow you to manage and update the motherboard<br />
Basic Input/Output System (BIOS) setup.<br />
1. Phoenix Phlash16 BIOS Flash Utility (Updates the BIOS in DOS mode<br />
using a bootable floppy disk.)<br />
5.1.1 Creating a bootable floppy disk<br />
1. Do either one of the following to create a bootable floppy disk.<br />
DOS environment<br />
a. Insert a 1.44MB floppy disk into the drive.<br />
b. At the DOS prompt, type format A:/S then press .<br />
Windows ® XP environment<br />
a. Insert a 1.44 MB floppy disk to the floppy disk drive.<br />
b. Click Start from the Windows ® desktop, then select My Computer.<br />
c. Select the 3 1/2 Floppy Drive icon.<br />
d. Click File from the menu, then select Format. A Format 3 1/2 Floppy<br />
Disk window appears.<br />
e. Select Create an MS-DOS startup disk from the format options field,<br />
then click Start.<br />
2. Copy the original or the latest motherboard BIOS file to the bootable<br />
floppy disk.<br />
3. Delete config.sys and autoexec.bat from floppy disk.<br />
Phlash16 does not run in any environment with memory management<br />
such as an MS-DOS Window or Window Console. Do not run MS-DOS with<br />
CONFIG.SYS or AUTOEXEC.BAT. Do not open any memory manager such<br />
as HIMEM.SYS or EMM.386. Refer to Appendix for detailed information.<br />
5-<br />
Chapter 5: BIOS Setup
5.1.2 Updating the BIOS using the Phoenix<br />
Phlash16 Utility<br />
The Basic Input/Output System (BIOS) can be updated using the Phoenix<br />
Phlash16 Utility. Follow these instructions to update the BIOS using this<br />
utility.<br />
1. Download the latest BIOS file from the <strong>Advantech</strong> web site. Save the<br />
file to a floppy disk.<br />
Make sure you copy the correct BIOS file for the specific model of your<br />
motherboard. Save only the updated BIOS file in the floppy disk to avoid<br />
loading the wrong BIOS file.<br />
2. Copy the Phoenix Phlash16 (phlash16.exe) utility from the Software<br />
folder of the support CD to the floppy disk with the latest BIOS file.<br />
3. Boot the system in DOS mode using the bootable floppy disk you<br />
created earlier.<br />
4. After posting and reading the boot data from floppy, press to<br />
bypass some unnecessary files.<br />
5. When the A:> appears, replace the bootable floppy disk with the floppy<br />
disk containing the new BIOS file and the Phoenix Phlash16 Utility.<br />
6. At the prompt, type the following command string:<br />
<br />
Phlash16 /mode=3 [Driver label][File Name]<br />
<br />
Phlash16 /mode=3 A:\BIOS.WPH<br />
7. The Phoenix Phlash16 Utility automatically updates the BIOS.<br />
Do not turn off or reset the system during the flashing process!<br />
8. Restart the system after the utility completes the updating process.<br />
Make sure you remove the floppy disk from the drive.<br />
When you execute the Phlash16.exe. program and the screen displays<br />
“Cannot flash if Memory Managers” error message, refer to the Appendix<br />
to solve it.<br />
<strong>HPC</strong>-<strong>1420</strong>-<strong>ISSE</strong> <strong>User</strong> Manual 5-
5.2 BIOS setup program<br />
This motherboard supports a programmable Low-Pin Count (LPC) chip<br />
that you can update using the provided utility described in section “4.1<br />
Managing and updating your BIOS.”<br />
Use the BIOS Setup program when you are installing a motherboard,<br />
reconfiguring your system, or prompted to “Run Setup.” This section<br />
explains how to configure your system using this utility.<br />
Even if you are not prompted to use the Setup program, you can change<br />
the configuration of your computer in the future. For example, you can<br />
enable the security password feature or change the power management<br />
settings. This requires you to reconfigure your system using the BIOS Setup<br />
program so that the computer can recognize these changes and record<br />
them in the CMOS RAM of the LPC chip.<br />
The LPC chip on the motherboard stores the Setup utility. When you start<br />
up the computer, the system provides you with the opportunity to run this<br />
program. Press during the Power-On Self-Test (POST) to enter the<br />
Setup utility; otherwise, POST continues with its test routines.<br />
If you wish to enter Setup after POST, restart the system by pressing<br />
, or by pressing the reset button on the system chassis.<br />
You can also restart by turning the system off and then back on. Do this<br />
last option only if the first two failed.<br />
The Setup program is designed to make it as easy to use as possible. Being<br />
a menu-driven program, it lets you scroll through the various sub-menus<br />
and make your selections from the available options using the navigation<br />
keys.<br />
• The default BIOS settings for this motherboard apply for most<br />
conditions to ensure optimum performance. If the system becomes<br />
unstable after changing any BIOS settings, load the default settings<br />
to ensure system compatibility and stability. Select the Load Default<br />
Settings item under the Exit Menu. See section “4.8 Exit Menu.”<br />
• The BIOS setup screens shown in this section are for reference<br />
purposes only, and may not exactly match what you see on your<br />
screen.<br />
• Visit the <strong>Advantech</strong> website (www.<strong>Advantech</strong>.com) to download the<br />
latest BIOS file for this motherboard.<br />
5-<br />
Chapter 5: BIOS Setup
5.2.1 BIOS menu screen<br />
Menu items Menu bar Configuration fields General help<br />
PhoenixBIOS SETUP UTILITY<br />
Main Advanced Server Security Boot Exit<br />
System Date [04/19/2006]<br />
System Time [15 : 30 : 36]<br />
IDE Configuration<br />
IDE Channel 0 Master<br />
IDE Channel 0 Slave<br />
SATA Port 1<br />
SATA Port 2<br />
SATA Port 3<br />
SATA Port 4<br />
System Information<br />
[TOSHIBA ODD-DVD SD-C2732]<br />
[None]<br />
[None]<br />
[None]<br />
[None]<br />
[None]<br />
Item Specific Help<br />
, , or<br />
selects field.<br />
F1:Help ↑↓ Select Item -/+ Change Values F9:Setup Defaults<br />
ESC:Exit →← Select Menu Enter Select Sub-menu F10:Save and Exit<br />
Sub-menu items<br />
Legend bar<br />
5.2.2 Menu bar<br />
The menu bar on top of the screen has the following main items:<br />
Main<br />
For changing the basic system configuration<br />
Advanced For changing the advanced system settings<br />
Server<br />
For changing the server configuration<br />
Security For changing the security configuration<br />
Boot<br />
For changing the system boot configuration<br />
Exit<br />
For selecting the exit options and loading default settings<br />
To select an item on the menu bar, press the right or left arrow key on the<br />
keyboard until the desired item is highlighted.<br />
<strong>HPC</strong>-<strong>1420</strong>-<strong>ISSE</strong> <strong>User</strong> Manual 5-
5.2.3 Legend bar<br />
At the bottom of the Setup screen is a legend bar. The keys in the legend<br />
bar allow you to navigate through the various setup menus. The following<br />
table lists the keys found in the legend bar with their corresponding<br />
functions.<br />
Navigation Key<br />
<br />
<br />
<br />
Left or Right arrow<br />
Up or Down arrow<br />
Page Down or – (minus)<br />
Page Up or + (plus)<br />
<br />
<br />
Function<br />
Displays the General Help screen<br />
Loads setup default values<br />
Exits the BIOS setup or returns to the main menu<br />
from a sub‐menu<br />
Selects the menu item to the left or right<br />
Moves the highlight up or down between fields<br />
Scrolls backward through the values for the<br />
highlighted field<br />
Scrolls forward through the values for the highlighted<br />
field<br />
Brings up a selection menu for the highlighted field<br />
Saves changes and exit<br />
5.2.4 Menu items<br />
The highlighted item on the menu bar displays the specific items for that<br />
menu. For example, selecting Main shows the Main menu items.<br />
The other items (Advanced, Power, Boot, and Exit) on the menu bar have<br />
their respective menu items.<br />
5.2.5 Sub-menu items<br />
A solid triangle before each item on any menu screen means that the<br />
iteam has a sub-menu. To display the sub-menu, select the item and press<br />
.<br />
5.2.6 Configuration fields<br />
These fields show the values for the menu items. If an item is<br />
user‐configurable, you can change the value of the field opposite the item.<br />
You cannot select an item that is not user-configurable.<br />
A configurable field is enclosed in brackets, and is highlighted when<br />
selected. To change the value of a field, select it then press to<br />
display a list of options. Refer to “5.2.7 Pop-up window.”<br />
5-<br />
Chapter 5: BIOS Setup
5.2.7 Pop-up window<br />
Select a menu item then press to display a pop-up window with<br />
the configuration options for that item.<br />
Advanced<br />
PhoenixBIOS SETUP UTILITY<br />
Chipset Configuration<br />
Cystal Beach Configuration Enable [Enabled]<br />
SERR Signal Condition<br />
[Single Bit]<br />
Demand Scrub Enable<br />
[Enabled]<br />
Patrol Scrub Enable<br />
[Enabled]<br />
4GB PCI Hole Granularity<br />
[256 MB]<br />
Memory Branch Mode<br />
[Interleave]<br />
Branch 0 Rank Interleave<br />
Open Loop<br />
[4:1]<br />
Branch 0 Rank Sparing<br />
Closed Loop<br />
[Disabled]<br />
Branch 1 Rank Interleave<br />
<strong>Advantech</strong> MemCool<br />
[4:1]<br />
Branch 1 Rank Sparing<br />
FAN<br />
[Disabled]<br />
Enhanced x8 Detection<br />
Disabled<br />
[Enabled]<br />
Force ITK Config Clocking<br />
[Disabled]<br />
FBDIMM(s) Temal Throttling [<strong>Advantech</strong> MemCool F]<br />
Item Specific Help<br />
Enable Configuration/<br />
Memory mapped accesses<br />
to the Crystal Beach<br />
Configuration space<br />
located in Device 8,<br />
Fn 0, and Fn 1.<br />
F1:Help ↑↓ Select Item -/+ Change Values F9:Setup Defaults<br />
ESC:Exit →← Select Menu Enter Select Sub-menu F10:Save and Exit<br />
Pop-up menu<br />
5.2.8 General help<br />
At the top right corner of the menu screen is a brief description of the<br />
selected item.<br />
<strong>HPC</strong>-<strong>1420</strong>-<strong>ISSE</strong> <strong>User</strong> Manual 5-
5.3 Main menu<br />
When you enter the BIOS Setup program, the Main menu screen appears,<br />
giving you an overview of the basic system information.<br />
Refer to section “5.2.1 BIOS menu screen” for information on the menu<br />
screen items and how to navigate through them.<br />
PhoenixBIOS SETUP UTILITY<br />
Main Advanced Server Security Boot Exit<br />
System Date [04/19/2006]<br />
System Time [15 : 30 : 36]<br />
IDE Configuration<br />
IDE Channel 0 Master<br />
IDE Channel 0 Slave<br />
SATA Port 1<br />
SATA Port 2<br />
SATA Port 3<br />
SATA Port 4<br />
System Information<br />
[TOSHIBA ODD-DVD SD-C2732]<br />
[None]<br />
[None]<br />
[None]<br />
[None]<br />
[None]<br />
Item Specific Help<br />
, , or<br />
selects field.<br />
F1:Help ↑↓ Select Item -/+ Change Values F9:Setup Defaults<br />
ESC:Exit →← Select Menu Enter Select Sub-menu F10:Save and Exit<br />
5.3.1 System Date [Day xx/xx/xxxx]<br />
Allows you to set the system date.<br />
5.3.2 System Time [xx:xx:xx]<br />
Allows you to set the system time.<br />
5-<br />
Chapter 5: BIOS Setup
5.3.4 IDE Configuration<br />
Main<br />
PhoenixBIOS SETUP UTILITY<br />
IDE Configuration<br />
Fixed disk boot sector: [Normal]<br />
S-ATA Configuration<br />
Item Specific Help<br />
Write protects boot<br />
sector on hard disk<br />
to protect against<br />
viruses.<br />
F1:Help ↑↓ Select Item -/+ Change Values F9:Setup Defaults<br />
ESC:Exit →← Select Menu Enter Select Sub-menu F10:Save and Exit<br />
Fixed disk boot sector [Normal]<br />
Setting this item to [Write Protect] prevents write access to the boot<br />
sector on the hard disk to protect against viruses. The defaul setting<br />
[Normal] allows write access. Configuration options: [Normal] [Write<br />
Protect]<br />
S-ATA Configuration<br />
Main<br />
PhoenixBIOS SETUP UTILITY<br />
S-ATA Configuration<br />
Parallel ATA<br />
[Enabled]<br />
Serial ATA<br />
[Enabled]<br />
SATA Controller Mode Option [Enhanced]<br />
SATA RAID Enable<br />
[Disabled]<br />
SATA AHCI Enable<br />
[Disabled]<br />
Item Specific Help<br />
Enable the PATA<br />
F1:Help ↑↓ Select Item -/+ Change Values F9:Setup Defaults<br />
ESC:Exit →← Select Menu Enter Select Sub-menu F10:Save and Exit<br />
Parallel ATA [Enabled]<br />
Allows you to enable or disable the parallel ATA function. Configuration<br />
options: [Disabled] [Enabled]<br />
<strong>HPC</strong>-<strong>1420</strong>-<strong>ISSE</strong> <strong>User</strong> Manual 5-
Serial ATA [Enabled]<br />
Allows you to enable or disable the Serial ATA function. Configuration<br />
options: [Disabled] [Enabled]<br />
The following items appear only if you set the Serial ATA Option item to<br />
[Enabled].<br />
Native Mode Operation [Disabled]<br />
Allows you to choose the ATA native mode. Some operating systems<br />
are not supported under native mode. Configuration options: [Auto]<br />
[Serial ATA]<br />
SATA Controller Mode Option [Enhanced]<br />
Allows selection of the Serial ATA operation mode depending on the installed<br />
operating system(OS). Set to [Enhanced] mode if you are using<br />
native OS, e.g. Windows 2000/XP. Set to [Compatible] mode if you are<br />
using legacy OS, e.g. Windows ME/98/NT, MS-DOS. Configuration options:<br />
[Enhanced] [Compatible]<br />
The following items appear only if you set the SATA Controller Mode<br />
Option item to [Enhanced].<br />
SATA RAID Enable [Disabled]<br />
Allows you to enable or disable the Serial ATA RAID function.<br />
Configuration options: [Disabled] [Enabled]<br />
The following items appear only if you set the SATA RAID enabled option<br />
item to [Disabled]<br />
SATA AHCI Enable [Disabled]<br />
Allows you to enable or disable the Serial ATA AHCI function.<br />
Configuration options: [Disabled] [Enabled]<br />
5-10<br />
Chapter 5: BIOS Setup
5.3.5 IDE Channel 0 Master/Slave SATA Port<br />
1/2/3/4<br />
Main<br />
PhoenixBIOS SETUP UTILITY<br />
IDE Channel 0 Master<br />
Type<br />
[Auto]<br />
Muti-Sector Transfers<br />
[Disabled]<br />
LBA Mode Control<br />
[Disabled]<br />
32-Bit I/O<br />
[Disabled]<br />
Transfer Mode<br />
[Standard]<br />
Ultra DMA Mode<br />
[Disabled]<br />
Item Specific Help<br />
F1:Help ↑↓ Select Item -/+ Change Values F9:Setup Defaults<br />
ESC:Exit →← Select Menu Enter Select Sub-menu F10:Save and Exit<br />
Type [Auto]<br />
The BIOS automatically detects the values opposite the dimmed items.<br />
These values are not user-configurable.<br />
Muti-Sector Transfers [Disabled]<br />
Enables or disables data multi-sectors transfers. When set to Auto, the<br />
data transfer from and to the device occurs multiple sectors at a time if<br />
the device supports multi-sector transfer feature. When set to [Disabled],<br />
the data transfer from and to the device occurs one sector at a time.<br />
Configuration options: [Disabled] [Auto]<br />
LBA Mode Control [Disabled]<br />
Enables or disables the LBA mode. Setting to Auto enables the LBA mode<br />
if the device supports this mode, and if the device was not previously<br />
formatted with LBA mode disabled. Configuration options: [Disabled] [Auto]<br />
32-Bit I/O [Disabled]<br />
Enables or disables 32-bit data transfer. Configuration options: [Disabled]<br />
[Enabled]<br />
<strong>HPC</strong>-<strong>1420</strong>-<strong>ISSE</strong> <strong>User</strong> Manual 5-11
Transfer Mode [Disabled]<br />
Shows the data transfer mode if the hard disk supports this feature.<br />
Ultra DMA Mode [Disabled]<br />
When this item is set to [Auto], the UDMA capability allows improved<br />
transfer speeds and data integrity for supported IDE devices. Configuration<br />
options: [Disabled] [Auto]<br />
5.3.6 System Information<br />
This menu gives you an overview of the general system specifications. The<br />
BIOS automatically detects the items in this menu.<br />
Main<br />
PhoenixBIOS SETUP UTILITY<br />
System Information<br />
Item Specific Help<br />
Model Name A d v a n t e c h D S B F - The detailed information<br />
DR12/SAS<br />
Model ID<br />
8030A0<br />
for CPUs<br />
<strong>Advantech</strong> BIOS Version 1000.012<br />
Data 06/14/2006<br />
Processor Information<br />
System Memory Information<br />
F1:Help ↑↓ Select Item -/+ Change Values F9:Setup Defaults<br />
ESC:Exit →← Select Menu Enter Select Sub-menu F10:Save and Exit<br />
The items in this menu are non-user configurable.<br />
Model Name/Model ID<br />
Displays the auto-detected model information.<br />
<strong>Advantech</strong> BIOS Version<br />
Displays the auto-detected BIOS inoformation.<br />
Data<br />
Displays the date of the BIOS version.<br />
5-12<br />
Chapter 5: BIOS Setup
Processor<br />
Displays the CPU inforamtion.<br />
Main<br />
PhoenixBIOS SETUP UTILITY<br />
Processor Information<br />
***CPU1:<br />
Brand Intel(R) Xeon(TM) CPU 3.00GHz<br />
Speed 3.00GHz<br />
Ratio Actual 18 Max 18<br />
Cache L1/32 KB L2/4096 KB<br />
ID/uCode 0F64h/02h<br />
Item Specific Help<br />
All items on this menu<br />
cannot modified in user<br />
m o d e . I f a n y i t e m s<br />
require changes, please<br />
consult your system<br />
supervisor.<br />
F1:Help ↑↓ Select Item -/+ Change Values F9:Setup Defaults<br />
ESC:Exit →← Select Menu Enter Select Sub-menu F10:Save and Exit<br />
These items are not configurable. The screen displays the information of<br />
the second CPU if you installed two CPUs in the system.<br />
System Memory Information<br />
Displays the auto-detected system memory information.<br />
Main<br />
PhoenixBIOS SETUP UTILITY<br />
System memory Information<br />
Speed :DDR2 533<br />
Total Memory :2048 MB<br />
DIMM-00 -- 2048MB,AMB Temperature:46<br />
DIMM-01 -- None<br />
DIMM-02 -- None<br />
DIMM-10 -- None<br />
DIMM-11 -- None<br />
DIMM-12 -- None<br />
DIMM-20 -- None<br />
DIMM-21 -- None<br />
DIMM-22 -- None<br />
DIMM-30 -- None<br />
DIMM-31 -- None<br />
DIMM-32 -- None<br />
Item Specific Help<br />
All items on this menu<br />
cannot modified in user<br />
m o d e . I f a n y i t e m s<br />
require changes, please<br />
consult your system<br />
supervisor.<br />
F1:Help ↑↓ Select Item -/+ Change Values F9:Setup Defaults<br />
ESC:Exit →← Select Menu Enter Select Sub-menu F10:Save and Exit<br />
<strong>HPC</strong>-<strong>1420</strong>-<strong>ISSE</strong> <strong>User</strong> Manual 5-13
5.4 Advanced menu<br />
The Advanced menu items allow you to change the settings for the CPU<br />
and other system devices.<br />
Take caution when changing the settings of the Advanced menu items.<br />
Incorrect field values can cause the system to malfunction.<br />
PhoenixBIOS SETUP UTILITY<br />
Main Advanced Server Security Boot Exit<br />
WARNING: Setting wrong value in below sections<br />
may cause system to malfuntion.<br />
Advanced Processor Options<br />
Chipset Configuration<br />
PCI Configuration<br />
ICH USB Control Sub-Menu<br />
Peripheral Devices Configuration<br />
ACPI Configuration<br />
Power On Configuration<br />
Hardware Monitor<br />
Item Specific Help<br />
Option for CPU<br />
F1:Help ↑↓ Select Item -/+ Change Values F9:Setup Defaults<br />
ESC:Exit →← Select Menu Enter Select Sub-menu F10:Save and Exit<br />
5.4.1 Advanced Processor Options<br />
Advanced<br />
PhoenixBIOS SETUP UTILITY<br />
Advanced Processor Options<br />
Multiprocessor Specification [1.4]<br />
Frequency Ratio<br />
[Default]<br />
Hyperthreading:<br />
[Enabled]<br />
Intel(R) Virtualization Technology [Enabled]<br />
Machine Checking<br />
[Enabled]<br />
Fast String Operations<br />
[Enabled]<br />
Compatible FPU Code<br />
[Disabled]<br />
Split Lock Operations<br />
[Enabled]<br />
C1 Enhanced Mode<br />
[Enabled]<br />
No Execute Mode Mem Protection<br />
[Enabled]<br />
Adjacent Cache Line Prefetch<br />
[Enabled]<br />
Set Max Ext CPUID=3<br />
[Disabled]<br />
Echo TPR<br />
[Disabled]<br />
Item Specific Help<br />
C o n f i g u r e s t h e M P<br />
Specification revision<br />
level.Some operating<br />
systems will require<br />
1.1 for ompatibility<br />
reasons.<br />
F1:Help ↑↓ Select Item -/+ Change Values F9:Setup Defaults<br />
ESC:Exit →← Select Menu Enter Select Sub-menu F10:Save and Exit<br />
Scroll down to display the following item:<br />
Discrete MTRR Allocation<br />
Intel EIST support<br />
[Disabled]<br />
[Enabled]<br />
F1:Help ↑↓ Select Item -/+ Change Values F9:Setup Defaults<br />
ESC:Exit →← Select Menu Enter Select Sub-menu F10:Save and Exit<br />
5-14<br />
Chapter 5: BIOS Setup
Multiprocessor Specification [1.4]<br />
Allows you to configure the MP Specification revision level. Configuration<br />
options: [1.1] [1.4]<br />
Frequency Ratio [Default]<br />
Allows you to select the processor frequency ratio. Configuration options:<br />
[Default] [X 12] [X 13] [X 14]<br />
Hyperthreading [Enabled]<br />
Allows you to enable or disable the Intel ® Hyper-Threading Technology<br />
feature. Configuration options: [Disabled] [Enabled]<br />
Intel(R) Virtualization Technology [Enabled]<br />
Configuration options: [Disabled] [Enabled]<br />
*Machine Checking [Enabled]<br />
Configuration options: [Disabled] [Enabled]<br />
*Fast String Operations [Enabled]<br />
Configuration options: [Disabled] [Enabled]<br />
*Compatible FPU Code [Disabled]<br />
Configuration options: [Disabled] [Enabled]<br />
*Split Lock Operations [Enabled]<br />
Configuration options: [Disabled] [Enabled]<br />
C1 Enhanced Mode [Enabled]<br />
Allows you to enable or disable C1E mode. In C1E mode, the CPU power<br />
consumption is lower when idle. Configuration options: [Disabled] [Enabled]<br />
*No Execute Mode Mem Protection [Enabled]<br />
Configuration options: [Disabled] [Enabled]<br />
*Adjacent Cache Line Prefetch [Enabled]<br />
Configuration options: [Disabled] [Enabled]<br />
Set Max Ext CPUID=3 [Disabled]<br />
Enable this item to boot legacy operating systems that cannot support<br />
CPUs with extended CPUID functions. Configuration options: [Disabled]<br />
[Enabled]<br />
The "*" mark items only for technical personnel ues to debug.<br />
<strong>HPC</strong>-<strong>1420</strong>-<strong>ISSE</strong> <strong>User</strong> Manual 5-15
Echo TPR [Disabled]<br />
Configuration options: [Disabled] [Enabled]<br />
Discrete MTRR Allocation [Disabled]<br />
Configuration options: [Disabled] [Enabled]<br />
Intel EIST support [Enabled]<br />
Enable or disable the Intel EIST function. Configuration options: [Disabled]<br />
[Enabled].<br />
5.4.2 Chipset Configuration<br />
This menu shows the chipset configuration settings. Select an item then<br />
press to display a pop-up menu with the configuration options.<br />
Advanced<br />
PhoenixBIOS SETUP UTILITY<br />
Chipset Configuration<br />
Cystal Beach Configuration Enable [Enabled]<br />
SERR Signal Condition<br />
[Single Bit]<br />
Demand Scrub Enable<br />
[Enabled]<br />
Patrol Scrub Enable<br />
[Enabled]<br />
4GB PCI Hole Granularity<br />
[256 MB]<br />
Memory Branch Mode<br />
[Interleave]<br />
Branch 0 Rank Interleave [4:1]<br />
Branch 0 Rank Sparing<br />
[Disabled]<br />
Branch 1 Rank Interleave [4:1]<br />
Branch 1 Rank Sparing<br />
[Disabled]<br />
Enhanced x8 Detection<br />
[Enabled]<br />
Force ITK Config Clocking<br />
[Disabled]<br />
FBDIMM(s) Temal Throttling [<strong>Advantech</strong> MemCool F]<br />
Item Specific Help<br />
Enable Configuration/<br />
Memory mapped accesses<br />
to the Crystal Beach<br />
Configuration space<br />
located in Device 8,<br />
Fn 0, and Fn 1.<br />
F1:Help ↑↓ Select Item -/+ Change Values F9:Setup Defaults<br />
ESC:Exit →← Select Menu Enter Select Sub-menu F10:Save and Exit<br />
Crystal Beach Configure Enable [Enabled]<br />
Allows you to enable or disable the Configuration/Memory mapped accesses<br />
to the Crystal Beach Configuration space located in Device 8, Fn 0, and Fn 1.<br />
Configuration options: [Disabled] [Enabled]<br />
SERR Signal Condition [Single Bit]<br />
Allows you to select the ECC error that the SERR# asserts. Configuration<br />
options: [None] [Single Bit] [Multiple Bit] [Both]<br />
Demand Scrub Enable [Enabled]<br />
Allows you to enable or disable the Demand Scrub function. Configuration<br />
options: [Disabled] [Enabled]<br />
5-16<br />
Chapter 5: BIOS Setup
Patrol Scrub Enable [Enabled]<br />
Allows you to enable or disable the Patrol Scrub function. Configuration<br />
options: [Disabled] [Enabled]<br />
4GB PCI Hole Granularity [Enabled]<br />
Allows you to select the granularity of the PCI hole for PCI resource.<br />
Configuration options: [256 MB] [512 MB] [1.0 GB] [2.0 GB]<br />
Memory Branch Mode [Enabled]<br />
Allows you to select the memory branch mode. Configuration options:<br />
[Sequential] [Interleave] [Mirror] [Single Channel0]<br />
Branch 0 Rank Interleave [4:1]<br />
Configuration options: [1:1] [2:1] [3:1] [4:1]<br />
Branch 0 Rank Sparing [Disabled]<br />
Allows you to enable or disable the Branch 0 rank/DIMM Sparing feature.<br />
Configuration options: [Disabled] [Enabled]<br />
Branch 1 Rank Interleave [4:1]<br />
Configuration options: [1:1] [2:1] [3:1] [4:1]<br />
Branch 1 Rank Sparing [Disabled]<br />
Allows you to enable or disable the Branch 1 rank/DIMM Sparing feature.<br />
Configuration options: [Disabled] [Enabled]<br />
Enhanced x8 Detection [Enabled]<br />
Allows you to enable or disable the enhanced x8 DRAM UC error detection.<br />
Configuration options: [Disabled] [Enabled]<br />
Force ITK Config Clocking [Disabled]<br />
Allows you to enable or disable the FBD configuration for ITK test suite.<br />
Configuration options: [Disabled] [Enabled]<br />
FBDIMM Thermal Throttling [<strong>Advantech</strong> MemCool F]<br />
Allows you to disable or set the thermal throttling control. Configuration<br />
options: [Open Loop] [Close Loop] [<strong>Advantech</strong> MemCool FAN] [Disabled]<br />
We recommend set [<strong>Advantech</strong> MemCool] to obtain better fan<br />
management.<br />
<strong>HPC</strong>-<strong>1420</strong>-<strong>ISSE</strong> <strong>User</strong> Manual 5-17
5.4.3 PCI Configuration<br />
This menu shows the PCI configuration settings. Select an item then press<br />
to display the configuration options.<br />
Take caution when changing the settings of PCI PnP menu items.<br />
Incorrect field values can cause the system to malfunction.<br />
Advanced<br />
PCI Configuration<br />
Reset Configuration Data<br />
Plug & Play OS<br />
Palette Snooping<br />
PCI Device, Slot #1<br />
PCI Device, Slot #2<br />
PCI Device, Slot #3<br />
PhoenixBIOS SETUP UTILITY<br />
[No]<br />
[No]<br />
[Disabled]<br />
Item Specific Help<br />
Select 'Yes' if you<br />
want to clear the<br />
E x t e n d e d S y s t e m<br />
Configuration Data<br />
(ESCD) area.<br />
F1:Help ↑↓ Select Item -/+ Change Values F9:Setup Defaults<br />
ESC:Exit →← Select Menu Enter Select Sub-menu F10:Save and Exit<br />
Reset Configuration Data [No]<br />
This item allows you to clear the Extended System Configuration Data<br />
(ESCD) area. Configuration options: [No] [Yes]<br />
Plug And Play O/S [No]<br />
When set to [No], BIOS configures all the devices in the system. When set<br />
to [Yes] and if you install a Plug and Play operating system, the operating<br />
system configures the Plug and Play devices not required for boot.<br />
Configuration options: [No] [Yes]<br />
Palette Snooping [Disabled]<br />
When set to [Enabled], the palette snooping feature informs the PCI<br />
devices that an ISA graphics device is installed in the system so that the<br />
latter can function correctly. Configuration options: [Disabled] [Enabled]<br />
PCI Device, Slot #1/#2/#3<br />
Option ROM Scan [Enabled]<br />
Configuration options: [Disabled] [Enabled]<br />
5-18<br />
Chapter 5: BIOS Setup
5.4.4 ICH USB Control Sub-Menu<br />
The items in this menu allow you to display the USB configuration settings.<br />
Select an item then press to display the configuration options.<br />
Advanced<br />
PhoenixBIOS SETUP UTILITY<br />
ICH USB Control Sub-Menu<br />
USB Function<br />
[Enabled]<br />
USB 2.0 Controller<br />
[Enabled]<br />
Legacy USB Support<br />
[Enabled]<br />
Item Specific Help<br />
E n a b l e d U S B h o s t<br />
controller.<br />
F1:Help ↑↓ Select Item -/+ Change Values F9:Setup Defaults<br />
ESC:Exit →← Select Menu Enter Select Sub-menu F10:Save and Exit<br />
USB Function [Enabled]<br />
Enable or disable the USB controller Configuration options [Disabled]<br />
[Enabled]<br />
The following items appear only if you enabled USB function.<br />
USB 2.0 Controller [Enabled]<br />
Allows you to enable or disable the USB 2.0 controller. Setting this item<br />
to [Enabled] allows the built-in high speed USB support in the BIOS to turn<br />
on automatically when you install high speed USB devices. Configuration<br />
options: [Disabled] [Enabled]<br />
Legacy USB Support [Enabled]<br />
Allows you to enable or disable support for USB devices on legacy operating<br />
systems (OS). Setting to [Enabled] allows the system to detect the<br />
presence of USB devices at startup. If detected, the USB controller legacy<br />
mode is enabled. if no USB device is detected, the legacy USB support is<br />
disabled. Configuration options: [Disabled] [Enabled]<br />
<strong>HPC</strong>-<strong>1420</strong>-<strong>ISSE</strong> <strong>User</strong> Manual 5-19
5.4.5 Peripheral Devices Configuration<br />
This menu shows the peripheral devices configuration settings. Select an<br />
item then press to display the configuration options.<br />
Advanced<br />
PhoenixBIOS SETUP UTILITY<br />
Peripheral Devices Configuration<br />
Serial port A<br />
[Enabled]<br />
Base I/O address<br />
[3F8]<br />
Interrupt [IRQ 4]<br />
Serial port B<br />
[Enabled]<br />
Mode<br />
[Normal]<br />
Base I/O address<br />
[2F8]<br />
Interrupt [IRQ 3]<br />
Item Specific Help<br />
Configure Serial port<br />
A using options:<br />
[Disabled]<br />
No Configuration<br />
[Enabled]<br />
<strong>User</strong> Configuration<br />
[Auto]<br />
BIOS or OS chooses<br />
Configuration<br />
(OS Controlled)<br />
D i s p l a y e d w h e n<br />
controlled by OS<br />
F1:Help ↑↓ Select Item -/+ Change Values F9:Setup Defaults<br />
ESC:Exit →← Select Menu Enter Select Sub-menu F10:Save and Exit<br />
Serial port A [Enabled]<br />
Allows you to configure serial port A. Configuration options: [Disabled]<br />
[Enabled]<br />
The following items appears only when you set serial Port A as Enabled.<br />
Base I/O address [378]<br />
Allows you to select the base I/O address for serial port A.<br />
Configuration options: [3F8] [2F8] [3E8] [2E8]<br />
Interrupt [IRQ 4]<br />
Allows you to set the interrupt for serial port A. Configuration options:<br />
[IRQ 3] [IRQ 4]<br />
Serial port B [Enabled]<br />
Allows you to configure serial port B. Configuration options: [Disabled]<br />
[Enabled]<br />
The following items appears only when you set Serial Port B as Enabled.<br />
5-20<br />
Chapter 5: BIOS Setup
Mode [Normal]<br />
Allows you to set the mode for serial port B. Configuration options: [Normal]<br />
[IR] [ASK-IR]<br />
Base I/O address [2F8]<br />
Allows you to select the base I/O address for serial port B. Configuration<br />
options: [3F8] [2F8] [3E8] [2E8]<br />
Interrupt [IRQ 3]<br />
Allows you to set the interrupt for serial port B. Configuration options: [IRQ<br />
3] [IRQ 4]<br />
5.4.6 ACPI Configuration<br />
This menu shows the Advanced Configuration and Power Interface (ACPI)<br />
configuration settings. Select an item then press to display the<br />
configuration options.<br />
Advanced<br />
PhoenixBIOS SETUP UTILITY<br />
ACPI Configuration<br />
ACPI Version Features<br />
[ACPI v1.0]<br />
Headless Mode<br />
[Disabled]<br />
ACPI EMS Support<br />
[Disabled]<br />
Item Specific Help<br />
Enable RSDP pointers<br />
to 64-bit Fixed System<br />
Description Tables.<br />
F1:Help ↑↓ Select Item -/+ Change Values F9:Setup Defaults<br />
ESC:Exit →← Select Menu Enter Select Sub-menu F10:Save and Exit<br />
ACPI Version Features [ACPI v1.0]<br />
Allows you to enable RSDP pointers to 64-bit fixed system description<br />
tables. Configuration options: [ACPI v1.0] [ACPI v2.0] [ACPI v3.0]<br />
Headless Mode [Disabled]<br />
Allows you to enable or disable the headless operation mode through ACPI.<br />
Configuration options: [Disabled] [Enabled]<br />
ACPI EMS Support [Disabled]<br />
Allows you to enable or disable the ACPI EMS support. Configuration<br />
options: [Disabled] [Enabled]<br />
<strong>HPC</strong>-<strong>1420</strong>-<strong>ISSE</strong> <strong>User</strong> Manual 5-21
5.4.7 Power On Configuration<br />
This menu shows the power configuration settings. Select an item then<br />
press to display the configuration options.<br />
Advanced<br />
PhoenixBIOS SETUP UTILITY<br />
Power On Configuration<br />
Restore on AC Power Loss [Last State]<br />
Power On By PS/2 Keyboard [Disabled]<br />
Power On By PS/2 Mouse [Disabled]<br />
Power On By PME#<br />
[Disabled]<br />
Power On By RTC Alarm<br />
[Disabled]<br />
Item Specific Help<br />
Configures the system<br />
state after recovering<br />
from power failure.<br />
v02.58 (C) Copyright 1985-2004, American Megatrends, Inc.<br />
F1:Help ↑↓ Select Item -/+ Change Values F9:Setup Defaults<br />
ESC:Exit →← Select Menu Enter Select Sub-menu F10:Save and Exit<br />
Restore on AC Power Loss [Power Off]<br />
When set to [Power Off], the system goes into “off state” after an<br />
AC power interruption. When set to [Power On], the system turns on<br />
automatically after a power interruption. When set to [Last State], the<br />
system goes into whatever was the system state (on or off) before<br />
the power interruption. Configuration options: [Power Off] [Power On]<br />
[Last State]<br />
Power Up By PS/2 Keyboard [Disabled]<br />
Allows you to use specific keys on the PS/2 keyboard to turn on the<br />
system. This feature requires an ATX power supply that provides at least<br />
1A on the +5VSB lead. Configuration options: [Disabled] [Enabled]<br />
Power Up By PS/2 Mouse [Disabled]<br />
When set to [Enabled], this parameter allows you to use the PS/2 mouse<br />
to turn on the system. This feature requires an ATX power supply that<br />
provides at least 1A on the +5VSB lead. Configuration options: [Disabled]<br />
[Enabled]<br />
Power On By PME# [Disabled]<br />
Allows you to enable or disable the PME and onboard LAN to generate a<br />
wake-up event. Configuration options: [Disabled] [Enabled]<br />
5-22<br />
Chapter 5: BIOS Setup
Power On By RTC Alarm [Disabled]<br />
Allows you to enable or disable RTC to generate a wake-up event.<br />
Configuration options: [Disabled] [Enabled]<br />
The following items appear only if you enable the Power On By RTC<br />
Alarm item.<br />
RTC Alarm Date [0]<br />
To set the date of alarm, highlight this item and press to display<br />
a date chart. Press or to change scroll through the options, then<br />
press when done. The default setting [0] is equivalent to everyday<br />
alarm. Configuration options: [0] [1] ~ [31]<br />
RTC Alarm Date [00 : 00 : 00]<br />
To set the time of alarm:<br />
1. Press or to set the desired value.<br />
2. Use the left/right arrow key or press to move to the next field.<br />
3. Press when done.<br />
5.4.8 Hardware Monitor<br />
This menu shows the hardware monitor configuration settings. Select an<br />
item then press to display the configuration options.<br />
Advanced<br />
PhoenixBIOS SETUP UTILITY<br />
Hardware Monitor<br />
CPU1 Domain 0 Temperature 47℃/116℉<br />
CPU1 Domain 1 Temperature 52℃/125℉<br />
CPU2 Domain 0 Temperature<br />
N/A<br />
CPU2 Domain 1 Temperature<br />
N/A<br />
SYSTEM 1 Temperature 26℃/78℉<br />
SYSTEM 2 Temperature 31℃/87℉<br />
FAN1<br />
2925 RPM<br />
FAN2<br />
667 RPM<br />
FAN3<br />
667 RPM<br />
FAN4<br />
667 RPM<br />
FAN5<br />
667 RPM<br />
FAN6<br />
667 RPM<br />
FAN7<br />
667 RPM<br />
FAN8<br />
667 RPM<br />
Smart Fan Control<br />
[Smart Fan II]<br />
Item Specific Help<br />
W h e n t h e c u r r e n t<br />
temperature equals<br />
this limit, the fan<br />
will be turned on IF<br />
it is not already.<br />
v02.58 (C) Copyright 1985-2004, American Megatrends, Inc.<br />
F1:Help ↑↓ Select Item -/+ Change Values F9:Setup Defaults<br />
ESC:Exit →← Select Menu Enter Select Sub-menu F10:Save and Exit<br />
<strong>HPC</strong>-<strong>1420</strong>-<strong>ISSE</strong> <strong>User</strong> Manual 5-23
Scroll down to display more items:<br />
The CPU 1/2 Domain 0/1 Target Temperature and SYSTEM 1/2 Target<br />
Temperature items appear only when you set Smart Fan Control as<br />
[Smart Fan]<br />
Advanced<br />
Hardware Monitor<br />
PhoenixBIOS SETUP UTILITY<br />
CPU1 Domain 0 Target Temperature [075]<br />
CPU1 Domain 1 Target Temperature [075]<br />
CPU2 Domain 0 Target Temperature [075]<br />
CPU2 Domain 1 Target Temperature [075]<br />
SYSTEM 1 Target Temperature [060]<br />
SYSTEM 2 Target Temperature [060]<br />
FAN9<br />
N/A<br />
FAN10<br />
N/A<br />
FAN11<br />
N/A<br />
FAN12<br />
N/A<br />
VCORE0 Voltage<br />
1.25 V<br />
VCORE1 Voltage<br />
N/A<br />
VVT<br />
1.30 V<br />
+1.5V<br />
1.47 V<br />
Item Specific Help<br />
W h e n t h e c u r r e n t<br />
temperature equals<br />
this limit, the fan<br />
will be turned on IF<br />
it is not already.<br />
v02.58 (C) Copyright 1985-2004, American Megatrends, Inc.<br />
F1:Help ↑↓ Select Item -/+ Change Values F9:Setup Defaults<br />
ESC:Exit →← Select Menu Enter Select Sub-menu F10:Save and Exit<br />
Scroll down to display more items:<br />
PhoenixBIOS SETUP UTILITY<br />
Advanced<br />
Hardware Monitor<br />
+1.8V<br />
1.77 V<br />
+3V 3.24 V<br />
+12V 11.80 V<br />
+5V 5.08 V<br />
+5VSB<br />
5.06 V<br />
Item Specific Help<br />
W h e n t h e c u r r e n t<br />
temperature equals<br />
this limit, the fan<br />
will be turned on IF<br />
it is not already.<br />
v02.58 (C) Copyright 1985-2004, American Megatrends, Inc.<br />
F1:Help ↑↓ Select Item -/+ Change Values F9:Setup Defaults<br />
ESC:Exit →← Select Menu Enter Select Sub-menu F10:Save and Exit<br />
CPU1/2 Domain 0 Temperature, CPU1/2 Domain 1<br />
Temperature, SYSTEM1/2 Temperature,FRN1/2/3/4/5/6<br />
/7/8<br />
These fields show the auto-detected values and are not user-configurable.<br />
If no fan is installed, the field shows 0 RPM.<br />
5-24<br />
Chapter 5: BIOS Setup
Smart Fan Control [Smart Fan II]<br />
Allows you to disable or configure the Smart Fan feature. Configuration<br />
options: [Disabled] [Smart Fan] [Smart Fan II]<br />
The CPU 1/2 Domain 0/1 Target Temperature and SYSTEM 1/2 Target<br />
Temperature appear only when you set Smart Fan Control as [Smart<br />
Fan]<br />
CPU1/2 Domain 0 Target Temperature [075]<br />
CPU1/2 Domain 1 Target Temperature [075]<br />
Allows you to set the target CPU temperature at which the CPU fan will<br />
start running if the fan is not yet turned on.<br />
SYSTEM1/2 Target Temperature<br />
Allows you to set the target sytem temperature at which the system fan<br />
will start running if the fan is not yet turned on.<br />
FBD_FAN1 Speed, VCORE0/1 Voltage, VTT, +1.5V, +1.8V,<br />
+3V, +12V, +5V, +5VSB<br />
These fields show the auto-detected values and are not user-configurable.<br />
<strong>HPC</strong>-<strong>1420</strong>-<strong>ISSE</strong> <strong>User</strong> Manual 5-25
5.5 Server menu<br />
This Server menu items allow you to customize the server features.<br />
PhoenixBIOS SETUP UTILITY<br />
Main Advanced Server Security Boot Exit<br />
Console Redirection<br />
DMI Event Loggoing<br />
Item Specific Help<br />
Additional setup menu<br />
to configure console<br />
F1:Help ↑↓ Select Item -/+ Change Values F9:Setup Defaults<br />
ESC:Exit →← Select Menu Enter Select Sub-menu F10:Save and Exit<br />
Console Redirection<br />
PhoenixBIOS SETUP UTILITY<br />
Server<br />
Console Redirection<br />
Com Port Address<br />
[Disabled]<br />
Item Specific Help<br />
If enabled, it will<br />
use a port on the<br />
motherboard<br />
F1:Help ↑↓ Select Item -/+ Change Values F9:Setup Defaults<br />
ESC:Exit →← Select Menu Enter Select Sub-menu F10:Save and Exit<br />
Com Port Address [Disabled]<br />
Allows you to disable or select the COM port to use. Configuration options:<br />
[Disabled] [On-board COM A] [On-board COM B]<br />
5-26<br />
Chapter 5: BIOS Setup
The following items appear only if you set the Com Port Address item to<br />
[On-board COM A] or [On-board COM B].<br />
Baud Rate [115.2K]<br />
Allows you to enable the specified baud rate. Configuration options: [300]<br />
[1200] [2400] [9600] [19.2K] [38.4K] [57.6K] [115.2K]<br />
Console Type [PC-ANSI, 7bit]<br />
Allows you to enable the specified console type. Configuration options:<br />
[VT100] [VT100, 8bit] [PC-ANSI, 7bit] [PC-ANSI] [VT100+] [VT-UTF8]<br />
[ASCII]<br />
Flow Control [None]<br />
Allows you to select the flow control for console redirection. Configuration<br />
options: [None] [XON/XOFF] [CTS/RTS]<br />
Console Connection [Direct]<br />
Allows you to select the console connection. [Direct] indicates that the<br />
console is connected directed to the system. [Via modem] indicates that a<br />
modem is used to connect. Configuration options: [Direct] [Via modem]<br />
Continue C.R. after POST [Off]<br />
Set this item to [On] if you want console redirection to continue after the<br />
operating system has loaded. Configuration options: [Off] [On]<br />
# of video pages to support [1]<br />
Allows you to set the number of video pages to allocate for console<br />
redirection when the video hardware is not available. Press or to<br />
set the value, or enter the value using the numeric keypad. Configuration<br />
options: [1] ~ [8]<br />
<strong>HPC</strong>-<strong>1420</strong>-<strong>ISSE</strong> <strong>User</strong> Manual 5-27
DMI Event Logging<br />
PhoenixBIOS SETUP UTILITY<br />
Server<br />
DMI Event Logging<br />
Event log validity Valid<br />
Event log Capacity Space Available<br />
View DMI event log [Enter]<br />
Event Logging<br />
[Enabled]<br />
ECC Event Logging [Enabled]<br />
Mark DMI events as read [Enter]<br />
Clear all DMI event logs [No]<br />
Item Specific Help<br />
View the contents of<br />
the DMI event log.<br />
F1:Help ↑↓ Select Item -/+ Change Values F9:Setup Defaults<br />
ESC:Exit →← Select Menu Enter Select Sub-menu F10:Save and Exit<br />
View DMI event log [Enter]<br />
Press to display the information of DMI event log.<br />
Event Logging [Enabled]<br />
Allows you to enable or disable the Event Logging function. Configuration<br />
options: [Disabled] [Enabled]<br />
Ecc Event Logging [Enabled]<br />
Allows you to enable or disable the ECC Event Logging function<br />
Configuration options: [Enabled] [Disabled]<br />
Mark DMI events as read [Enter]<br />
Press enter to enable the MArk DMI events as read function.<br />
Clear all DMI event logs [No]<br />
[No] [Yes] Allows you to clear/keep all DMI event logs. Configuration<br />
options: [No] [Yes]<br />
5-28<br />
Chapter 5: BIOS Setup
5.6 Security menu<br />
PhoenixBIOS SETUP UTILITY<br />
Main Advanced Server Security Boot Exit<br />
Supervisor Password Is<br />
<strong>User</strong> Password Is<br />
Set Supervisor Password<br />
Set <strong>User</strong> Password<br />
Password Check<br />
Password Lock Mode<br />
Removable Device Boot<br />
Flash Wrtie<br />
Clear<br />
Clear<br />
[Enter]<br />
[Enter]<br />
[Setup]<br />
[Disabled]<br />
[Enabled]<br />
[Enabled]<br />
Item Specific Help<br />
Supervisor Password<br />
controls access to the<br />
setup utility.<br />
F1:Help ↑↓ Select Item -/+ Change Values F9:Setup Defaults<br />
ESC:Exit →← Select Menu Enter Select Sub-menu F10:Save and Exit<br />
Supervisor Password Is [Clear]<br />
<strong>User</strong> Password Is [Clear]<br />
These fields allow you to set passwords:<br />
To set a password:<br />
1. Select an item then press .<br />
2. Type in a password using a combination of a maximum of eight (8)<br />
alpha-numeric characters, then press .<br />
3. When prompted, confirm the password by typing the exact characters<br />
again, then press . The password field setting is changed to Set.<br />
To clear the password:<br />
1. Select the item Set Supervisor Password or Set <strong>User</strong> Password,<br />
depending on which password you want to clear. Press .<br />
The following message appears:<br />
Enter current password<br />
Enter new password<br />
Confirm new password<br />
<strong>HPC</strong>-<strong>1420</strong>-<strong>ISSE</strong> <strong>User</strong> Manual 5-29
2. In the Enter current password field, type in your current password. Press<br />
.<br />
3. The cursor moves to the next field, Enter new password.<br />
Press . Do not type anything in this field.<br />
4. The cursor moves to the next field, Confirm new password.<br />
Press . Do not type anything in this field.<br />
5. When the confirmation message “Password has been changed” appears,<br />
press .<br />
The display returns to the Security menu. Note that the password field<br />
on top is changed to Clear.<br />
A note about passwords<br />
The Supervisor password is required to enter the BIOS Setup<br />
program preventing unauthorized access. The <strong>User</strong> password is<br />
required to boot the system preventing unauthorized use.<br />
Forgot your password?<br />
If you forget your password, you can clear it by erasing the CMOS<br />
Real Time Clock (RTC) RAM. The RAM data containing the password<br />
information is powered by the onboard button cell battery. If you<br />
need to erase the CMOS RAM, refer to section “2.6 Jumpers” for<br />
instructions.<br />
Password Check [Setup]<br />
This field requires you to enter the password before entering the BIOS<br />
setup or the system. Select [Setup] to require the password before<br />
entering the BIOS Setup. Select [System] to require the password before<br />
entering the system. Configuration options: [Setup] [System]<br />
Password Lock Mode [Enabled]<br />
When set to [Enabled], the keyboard is locked and the user has no privilege<br />
to launch the BIOS setup utility when installing adapter cards during option<br />
ROM initialization. Configuration options: [Disabled] [Enabled]<br />
Removable Device Boot [Enabled]<br />
Allows you to enable or disable booting from a legacy floppy, USB floppy, or<br />
IDE optical drive. Configuration options: [Disabled] [Enabled]<br />
Flash Write [Enabled]<br />
Set this item to [Disabled] to write-protect the BIOS flash memory.<br />
Configuration options: [Disabled] [Enabled]<br />
5-30<br />
Chapter 5: BIOS Setup
5.7 Boot menu<br />
PhoenixBIOS SETUP UTILITY<br />
Main Advanced Server Security Boot Exit<br />
Boot Device Priority<br />
Boot Features<br />
Item Specific Help<br />
S p e c i f y t h e b o o t<br />
priority sequence of<br />
all boot device.<br />
F1:Help ↑↓ Select Item -/+ Change Values F9:Setup Defaults<br />
ESC:Exit →← Select Menu Enter Select Sub-menu F10:Save and Exit<br />
5.7.1 Boot Device Priority<br />
PhoenixBIOS SETUP UTILITY<br />
Main Advanced Server Security Boot Exit<br />
Boot Device Priority<br />
Boot priority order:<br />
1: IDE 0: TOSHIBA ODD-DVD SD-C2732-(<br />
2: PCI Storage: #D18 ID100 LUN0 ATA WD<br />
3:<br />
4:<br />
5:<br />
6:<br />
7:<br />
8:<br />
Excluded from boot order:<br />
: PCI BEV: IBA GE Slot 0500 v1236<br />
: PCI BEV: IBA GE Slot 0501 v1236<br />
Item Specific Help<br />
Keys used to view or<br />
configure devices: Up<br />
and Down arrows select<br />
a device. and <br />
moves the device up or<br />
down.<br />
and specifies<br />
the device as fixed or<br />
removable.<br />
< x > e x c l u d e s o r<br />
inclides the device to<br />
boot.<br />
enables or<br />
disables the device.<br />
Loads default<br />
boot sequence.<br />
F1:Help ↑↓ Select Item -/+ Change Values F9:Setup Defaults<br />
ESC:Exit →← Select Menu Enter Select Sub-menu F10:Save and Exit<br />
Refer to the following table for keys assigned to configure devices.<br />
Key/s<br />
Use this key to...<br />
/ select a device.<br />
<br />
/ move the device up or down.<br />
/ <br />
specify the device as fixed or removable.<br />
<br />
exclude or include the device to boot.<br />
enable or disable the device.<br />
load default boot sequence.<br />
<strong>HPC</strong>-<strong>1420</strong>-<strong>ISSE</strong> <strong>User</strong> Manual 5-31
5.7.2 Boot Features<br />
PhoenixBIOS SETUP UTILITY<br />
Boot<br />
Boot Features<br />
Quick Boot<br />
[Enabled]<br />
Full Logo Display<br />
[Enabled]<br />
Bootup Num-Lock<br />
[On]<br />
PS/2 Mouse Support<br />
[Auto Detect]<br />
Summary screen<br />
[Enabled]<br />
POST Errors<br />
[Enabled]<br />
SETUP prompt<br />
[Enabled]<br />
Interrupt 19 Capture<br />
[Enabled]<br />
Item Specific Help<br />
Allows the BIOS to<br />
skip certain tests<br />
while booting. This<br />
w i l l d e c r e a s e t h e<br />
time needed to boot<br />
the system.<br />
F1:Help ↑↓ Select Item -/+ Change Values F9:Setup Defaults<br />
ESC:Exit →← Select Menu Enter Select Sub-menu F10:Save and Exit<br />
Quick Boot [Enabled]<br />
Enabling this item allows the BIOS to skip some power on self tests<br />
(POST) while booting to decrease the time needed to boot the<br />
system. When set to [Disabled], BIOS performs all the POST items.<br />
Configuration options: [Disabled] [Enabled]<br />
Full Logo Display [Enabled]<br />
Allows you to enable or disable the full screen logo display feature.<br />
Configuration options: [Disabled] [Enabled]<br />
Set this item to [Enabled] to use the <strong>Advantech</strong> MyLogo2 feature.<br />
Bootup Num-Lock [On]<br />
Allows you to select the power-on state for the NumLock. Configuration<br />
options: [Off] [Off] [On]<br />
PS/2 Mouse [Auto Detect]<br />
Allows you to enable or disable support for PS/2 mouse. Configuration<br />
options: [Disabled] [Enabled] [Auto Detect]<br />
Summary screen [Enabled]<br />
When this item is enabled, the system configuration is displayed during<br />
POST. Configuration options: [Disabled] [Enabled]<br />
5-32<br />
Chapter 5: BIOS Setup
POST Errors [Enabled]<br />
When set to Enabled, the system waits for the F1 key to be pressed when<br />
error occurs. Configuration options: [Disabled] [Enabled]<br />
SETUP prompt [Enabled]<br />
When this item is set to Enabled, the system displays the message “Press<br />
DEL to run Setup” during POST. Configuration options: [Disabled] [Enabled]<br />
Interrupt 19 Capture [Enabled]<br />
When set to [Enabled], this function allows the option ROMs to trap<br />
Interrupt 19. Configuration options: [Disabled] [Enabled]<br />
5.8 Exit menu<br />
PhoenixBIOS SETUP UTILITY<br />
Main Advanced Server Security Boot Exit<br />
Save Changes and Exit<br />
Discard Changes and Exit<br />
Discard Changes<br />
Load Setup Defaults<br />
Item Specific Help<br />
Save any changes to<br />
CMOS, exit BIOS Setup<br />
then reboot system.<br />
F1:Help ↑↓ Select Item -/+ Change Values F9:Setup Defaults<br />
ESC:Exit →← Select Menu Enter Select Sub-menu F10:Save and Exit<br />
Save Changes and Exit<br />
Select this option then press , or simply press , to save your<br />
changes to CMOS before exiting the Setup utility.<br />
When a confirmation window appears:<br />
• select [Yes], then press to save and exit.<br />
• select [No], then press , or simply press , to cancel the<br />
command and return to the Exit menu.<br />
<strong>HPC</strong>-<strong>1420</strong>-<strong>ISSE</strong> <strong>User</strong> Manual 5-33
Discard Changes and Exit<br />
Select this option then press if you wish to exit the Setup utility<br />
without saving your changes.<br />
When a confirmation window appears:<br />
• select [Yes], then press to discard your changes and exit.<br />
• select [No], then press , or simply press , to cancel the<br />
command and return to the Exit menu.<br />
Discard Changes<br />
Select this option to discard the changes that you made, and restore the<br />
previously saved values.<br />
When a confirmation window appears:<br />
• select [Yes], then press to discard any changes and load the<br />
previously saved values.<br />
• select [No], then press , or simply press , to cancel the<br />
command and return to the Exit menu.<br />
Load Setup Defaults<br />
Select this option then press , or simply press , to load the<br />
optimized values for each of the Setup menu items.<br />
When a confirmation window appears:<br />
• select [Yes], then press to load the default values.<br />
• select [No], then press , or simply press , to cancel the<br />
command and return to the Exit menu.<br />
5-34<br />
Chapter 5: BIOS Setup
CHAPTER<br />
6<br />
RAID Configuration
6.1 Setting up RAID<br />
The motherboard comes with LSI 1068 PCI-X SAS chipset that allows you<br />
to set RAID 0, RAID 1, and RAID 1E configurations.<br />
6.1.1 RAID definitions<br />
RAID 0 (Data striping) optimizes two identical hard disk drives to read and<br />
write data in parallel, interleaved stacks. Two hard disks perform the same<br />
work as a single drive but at a sustained data transfer rate, double that of<br />
a single disk alone, thus improving data access and storage. Use of two new<br />
identical hard disk drives is required for this setup.<br />
RAID 1 (Data mirroring) copies and maintains an identical image of<br />
data from one drive to a second drive. If one drive fails, the disk array<br />
management software directs all applications to the surviving drive as<br />
it contains a complete copy of the data in the other drive. This RAID<br />
configuration provides data protection and increases fault tolerance to the<br />
entire system. Use two new drives or use an existing drive and a new drive<br />
for this setup. The new drive must be of the same size or larger than the<br />
existing drive.<br />
RAID 1-E (Enhanced RAID 1) has a striped layout with each stripe unit<br />
having a secondary (or alternate) copy stored on a different disk. You can<br />
use three or more hard disk drives for this configuration.<br />
If you want to boot the system from a hard disk drive included in a<br />
created RAID set, copy first the RAID driver from the support CD to a<br />
floppy disk before you install an operating system to the selected hard<br />
disk drive. Refer to Chapter 7 for details.<br />
6-<br />
Chapter 6: RAID Configuration
6.1.2 Installing hard disk drives<br />
To install the SAS hard disks for RAID configuration:<br />
1. Install the SAS hard disks into the drive bays following the instructions<br />
in the chapter 2.<br />
2. Connect the SAS interface cable connectors at the back of the SAS<br />
drives.<br />
3. Connect the other end of the SAS interface cable to the SAS connector<br />
on the motherboard.<br />
6.1.3 Setting the RAID item in BIOS<br />
You must set the RAID item in the BIOS Setup before you can create a RAID<br />
set. To do this:<br />
1. Enter the BIOS Setup during POST.<br />
2. Go to the Main Menu > IDE Configuration > S-ATA Configuration, then<br />
press .<br />
3. Set the SATA Controller Mode Option item to [Enhanced], then press<br />
.<br />
4. Set the SATA RAID Enable item to [Enabled].<br />
5. Save your changes, then exit the BIOS Setup.<br />
Refer to Chapter 5 for details on entering and navigating through the<br />
BIOS Setup.<br />
6.1.4 RAID configuration utilities<br />
Depending on the RAID connectors that you use, you can create a RAID set<br />
using the utilities embedded in each RAID controller by adjust the jumper<br />
RAID_SEL1. For example, you may use the LSI1068 SAS Configuration<br />
Utility if you installed SAS hard disk drives to the mini-SAS connector(s)<br />
supported by the LSI1068 PCI-X SAS controller.<br />
Refer to the succeeding sections for details on how to use each RAID<br />
configuration utility.<br />
<strong>HPC</strong>-<strong>1420</strong>-<strong>ISSE</strong> <strong>User</strong> Manual 6-
6.2 LSI Logic MPT Setup Utility<br />
The LSI Logic MPT Setup Utility is an integrated RAID solution that allows<br />
you to allows you to create the following RAID set(s) from SAS hard disk<br />
drives supported by the LSI1068 PCI-X SAS controller:<br />
• RAID 1 (Integrated Mirroring)<br />
• RAID 1E (Integrated Mirroring Enhanced)<br />
• RAID 0 (Integrated Striping)<br />
6.2.1 Integrated Mirroring<br />
Overview<br />
The Integrated Mirroring (IM) feature supports simultaneous mirrored<br />
volumes with two disks (IM). Integrated Mirroring Enhanced (IME) supports<br />
three to eight disks, or seven mirrored disks plus a hot spare disk.<br />
The IM feature supports hot swap capability, so when a disk in an IM<br />
volume failes, you can easily restore the volume, and the swapped disk is<br />
automatically re-mirrored.<br />
Creating Integrated Mirroring volumes<br />
• You may use disks of different sized in IM and IME volumes; however,<br />
the size of the smallest disk determines the “logical” size of each<br />
member disk.<br />
• Do not combine Serial ATA and SAS disks in one volume.<br />
• The RAID BIOS setup screens shown in this section are for reference<br />
only and may not exactly match the items on your screen.<br />
To create an IM volume:<br />
1. Turn on the system after installing all SAS hard disk drives.<br />
2. During POST, press to enter the SAS configuration utility.<br />
LSI Logic Corp. MPT SAS BIOS<br />
MPTBIOS-6.05.06.00 (2005.01.16)<br />
Copyright 2000-2005 LSI Logic Corp.<br />
*** RELEASE VERSION ***<br />
Press Ctrl-C to start LSI Logic Configuration Utility...<br />
6-<br />
Chapter 6: RAID Configuration
3. The Adapter Properties screen appears. Use the arrow keys to select<br />
RAID Properties, then press .<br />
4. The Select New Array Type screen apprears. Use the arrow keys to<br />
select Create IM Volume, then press .<br />
<strong>HPC</strong>-<strong>1420</strong>-<strong>ISSE</strong> <strong>User</strong> Manual 6-
5. The Create New Array screen shows the disks you can add to make up<br />
the IM volume. Use the arrow key to select a disk, then move the cursor<br />
to the RAID Disk column. To include this disk in the array, press , ,<br />
or .<br />
You may also specify the Hot Spare disk here. Select the disk, then<br />
move the cursor to the Hot Spr column, then press , , or<br />
.<br />
By default, the RAID Disk field shows No before array creation. This<br />
field is grayed out under the following conditions:<br />
• The disk does not meet the minimum requirements for use in a RAID<br />
array.<br />
• The disk is not large enough to mirror existing data on the primary<br />
drive.<br />
• The disk has been selected as the Hot Spare for the RAID array.<br />
• The disk is already part of another array.<br />
6. A confirmation screen appears.<br />
Press to keep existing data on the first disk. If you choose this<br />
option, data on the first disk will be mirrored on the second disk that<br />
you will add to the volume later. Make sure the data you want to mirror<br />
is on the first disk.<br />
Press to overwrite any data and create the new IM array.<br />
6-<br />
Chapter 6: RAID Configuration
7. Repeat steps 5 and 6 to add the second disk to the volume.<br />
8. When done, press to create the array, then select Save changes<br />
then exit this menu.<br />
9. The utility creates the array.<br />
<strong>HPC</strong>-<strong>1420</strong>-<strong>ISSE</strong> <strong>User</strong> Manual 6-
6.2.2 Integrated Mirroring Enhanced<br />
To create an IME volume:<br />
1. The Adapter Properties screen appears. Use the arrow keys to select<br />
RAID Properties, then press .<br />
2. The Select New Array Type screen apprears. Use the arrow keys to<br />
select Create IM Volume, then press .<br />
3. The Create New Array screen shows the disks you can add to make up<br />
the IME volume.<br />
Integrated Mirroring Enhanced (IME) supports three to eight disks, or<br />
seven mirrored disks plus a hot spare disk. Use the arrow key to select<br />
a disk, then move the cursor to the RAID Disk column. To include this<br />
disk in the array, press , , or .<br />
You may also specify the Hot Spare disk here. Select the disk, then<br />
move the cursor to the Hot Spr column, then press , , or<br />
.<br />
6-<br />
Chapter 6: RAID Configuration
By default, the RAID Disk field shows No before array creation. This<br />
field is grayed out under the following conditions:<br />
• The disk does not meet the minimum requirements for use in a RAID<br />
array.<br />
• The disk is not large enough to mirror existing data on the primary<br />
drive.<br />
• The disk has been selected as the Hot Spare for the RAID array.<br />
• The disk is already part of another array.<br />
4. Repeat step 5 to add the other disks to the volume.<br />
5. When done, press to create the array, then select Save changes<br />
then exit this menu.<br />
6. The utility creates the array.<br />
<strong>HPC</strong>-<strong>1420</strong>-<strong>ISSE</strong> <strong>User</strong> Manual 6-
6.2.3 Integrated Striping (IS) volume<br />
Overview<br />
The Integrated Striping (IS) feature provides RAID 0 functionality,<br />
supporting volumes with two to eight disks. You may combine an IS volume<br />
with an IM or IME volume.<br />
Creating Integrated Striping volumes<br />
Do not combine Serial ATA and SAS disks in one volume.<br />
To create an IS volume:<br />
1. Turn on the system after installing all SAS hard disk drives.<br />
2. During POST, press to enter the SAS configuration utility.<br />
LSI Logic Corp. MPT SAS BIOS<br />
MPTBIOS-6.05.06.00 (2005.01.16)<br />
Copyright 2000-2005 LSI Logic Corp.<br />
*** RELEASE VERSION ***<br />
Press Ctrl-C to start LSI Logic Configuration Utility...<br />
3. The Adapter Properties screen appears. Use the arrow keys to select<br />
RAID Properties, then press .<br />
6-10<br />
Chapter 6: RAID Configuration
4. The Select New Array Type screen apprears. Use the arrow keys to<br />
select Create IM Volume, then press .<br />
5. The Create New Array screen shows the disks you can add to make up<br />
the IS volume. Use the arrow key to select a disk, then move the cursor<br />
to the RAID Disk column. To include this disk in the array, press , ,<br />
or .<br />
By default, the RAID Disk field shows No before array creation. This<br />
field is grayed out under the following conditions:<br />
• The disk does not meet the minimum requirements for use in a RAID<br />
array.<br />
• The disk is not large enough to mirror existing data on the primary<br />
drive.<br />
• The disk has been selected as the Hot Spare for the RAID array.<br />
• The disk is already part of another array.<br />
<strong>HPC</strong>-<strong>1420</strong>-<strong>ISSE</strong> <strong>User</strong> Manual 6-11
6. Repeat step 5 to add the other disks to the volume.<br />
7. When done, press to create the array, then select Save changes<br />
then exit this menu.<br />
9. The utility creates the array.<br />
6-12<br />
Chapter 6: RAID Configuration
6.2.4 Managing Arrays<br />
The LSI Logic MPT Setup Utility allows you to perform other tasks related<br />
to configuring and maintaining IM and IME volumes.<br />
Refer to this section to view volume properties, manage the hot spare disk,<br />
synchronize the array, activate the array, and delete the array.<br />
Viewing volume properties<br />
To view volume properties:<br />
1. On the main menu, select RAID Properties.<br />
2. On the next screen that appears, select View Array.<br />
<strong>HPC</strong>-<strong>1420</strong>-<strong>ISSE</strong> <strong>User</strong> Manual 6-13
3. TheView Array screen appears. Here you can view properties of the<br />
RAID array(s) created. If you have configured a hot spare, it will also be<br />
listed. if you created more than one array, you may view the next array<br />
by pressing .<br />
6-14<br />
Chapter 6: RAID Configuration
Managing hot spares<br />
You may configure one disk as a global hot spare to protect critical data<br />
on the IM/IME volume(s). You may create the hot spare disk at the same<br />
time you create the IM/IME volume. Refer to this section when adding a hot<br />
spare disk on an existing volume.<br />
If a disk on an IM/IME volume fails, the utility automatically rebuilds the<br />
failed disk data on the hot spare. When the failed disk is replaced, the<br />
utility assigns the replacement as the new hot spare.<br />
To create a hot spare:<br />
1. Follow steps 1 ~ 3 of the section “Viewing volume properties.”<br />
2. From the View Array screen, select Manage Array, then press .<br />
3. From the Manage Array screen select Manage Hot Spare, then press<br />
.<br />
<strong>HPC</strong>-<strong>1420</strong>-<strong>ISSE</strong> <strong>User</strong> Manual 6-15
4. Use the arrow key to select the disk you would like to configure as hot<br />
spare, then move the cursor to the Hot Spr column. Press , , or<br />
. The Drive Status column field now shows Hot Spare.<br />
Press to commit the changes.<br />
Synchronizing the array<br />
Synchronizing the array allows the utility to resynchronize data on the<br />
mirrored disk in the array. This procedure is seldom required because data<br />
synchronization is automatically done during normal operation.<br />
To synchronize the array:<br />
1. Follow steps 1 ~ 3 of the section “Viewing volume properties” and step<br />
2 of the section “Managing hot spares.”<br />
2. From the Manage Array screen select Synchronize Spare, then press<br />
.<br />
3. Press to begin the synchronization, or to cancel.<br />
6-16<br />
Chapter 6: RAID Configuration
Activating an array<br />
If an array is removed from one controller/computer or moved to another,<br />
the array is considered inactive. When you add the array back to the<br />
system, you may reactivate the array.<br />
To activate the array:<br />
1. From the Manage Array screen, select Activate Array, then press<br />
.<br />
2. Press to activate, or to cancel.<br />
<strong>HPC</strong>-<strong>1420</strong>-<strong>ISSE</strong> <strong>User</strong> Manual 6-17
Deleting an array<br />
• You cannot recover lost data if you delete an array. Make sure you<br />
back up important data before deleting an array.<br />
• If you delete an IM (RAID 1) volume, the data is preserved on the<br />
primary disk.<br />
To delete an array:<br />
1. From the Manage Array screen, select Delete Array, then press .<br />
2. Press to delete, or to cancel.<br />
6-18<br />
Chapter 6: RAID Configuration
Viewing SAS topology<br />
1. From the Adapter Properties screen, select SAS Topology.<br />
Press to display device properties, or to display more<br />
keys.<br />
2. Information about the volume and its member-disks are then displayed.<br />
<strong>HPC</strong>-<strong>1420</strong>-<strong>ISSE</strong> <strong>User</strong> Manual 6-19
6.2.5 Selecting a boot disk<br />
You can select a boot disk in the SAS Topology screen. This disk is then<br />
moved to scan ID 0 on the next boot, and remains at this position. This<br />
makes it easier to set BIOS boot device options and to keep the boot<br />
device constant during device additions and removals. There can be only<br />
one boot disk.<br />
Follow these steps to select a boot disk:<br />
1. In the SAS BIOS CU, select an adapter from the Adapter List.<br />
2. Select the SAS Topology option.<br />
The current topology is displayed. If the selection of a boot device is<br />
supported, the bottom of the screen lists the Alt+B option. This is the<br />
key for toggling the boot device. If a device is currently configured as<br />
the boot device, the Device Info column on the SAS Topology screen<br />
will show the word “Boot.”<br />
3. To select a boot disk, move the cursor to the disk and press Alt+B.<br />
4. To remove the boot designator, move the cursor to the disk and press<br />
Alt+B. This controller will no longer have a disk designated as boot.<br />
5. To change the boot disk, move the cursor to the new boot disk and<br />
press Alt+B. The boot designator will move to this disk.<br />
The firmware must be configured correctly in order for the Alt+B feature<br />
to work.<br />
6-20<br />
Chapter 6: RAID Configuration
6.2.6 Global_Properties<br />
From the Setup Utility screen, press to enter LSI Logic<br />
Configuration, then select Global Properties. The Global Properties menu<br />
allows you to change related settings.<br />
Pause When Boot Alert Displayed<br />
Sets whether to pause when the boot alert displays. Configuration options:<br />
[Yes] [No]<br />
<strong>HPC</strong>-<strong>1420</strong>-<strong>ISSE</strong> <strong>User</strong> Manual 6-21
Boot Information Display Mode<br />
Sets the disk infomation display mode. Configuration options: [Display<br />
adapters & installed devices] [Display adapters only]<br />
Support Interrupt<br />
Configuration options: [Hook interrupt, the Default] [Bypass interrupt hook]<br />
6-22<br />
Chapter 6: RAID Configuration
Restore Defaults<br />
This option allows you to discard the selections you made and restore the<br />
system defaults.<br />
<strong>HPC</strong>-<strong>1420</strong>-<strong>ISSE</strong> <strong>User</strong> Manual 6-23
6-24<br />
Chapter 6: RAID Configuration
CHAPTER<br />
7<br />
Driver Installation
7.1 RAID driver installation<br />
After creating the RAID sets for your server system, you are now ready to<br />
install an operating system to the independent hard disk drive or bootable<br />
array. This part provides instructions on how to install the RAID controller<br />
drivers during OS installation.<br />
7.1.1 Creating a RAID driver disk<br />
You may have to use another system to create the RAID driver disk from<br />
the system/motherboard support CD or from the Internet.<br />
A floppy disk with the RAID driver is required when installing Windows ®<br />
2000/XP or Red Hat ® Enterprise AS3.0 update 7/SuSE operating system on<br />
a hard disk drive that is included in a RAID set. You can create a RAID driver<br />
disk in DOS (using the Makedisk application in the support CD).<br />
To create a RAID driver disk in DOS environment:<br />
1. Place the motherboard support CD in the optical drive.<br />
2. Restart the computer, then enter the BIOS Setup.<br />
3. Select the optical drive as the first boot priority to boot from the<br />
support CD. Save your changes, then exit the BIOS Setup.<br />
4. Restart the computer.<br />
5. Press any key when prompted to boot from CD.<br />
Loading FreeDOS FAT KERNEL GO!<br />
Press any key to boot from CDROM...<br />
The Makedisk menu appears.<br />
A) FreeDOS command prompt<br />
B) Create LSI 1068 SAS for Win2k / Win2k3 32 bit Driver Disk<br />
C) Create LSI 1068 SAS for RHEL3 UP6 32 bit Driver Disk<br />
D) Create LSI 1068 SAS for RHEL3 UP6 64 bit Driver Disk<br />
E) Create LSI 1068 SAS for RHEL4 UP2 32 bit Driver Disk<br />
F) Create LSI 1068 SAS for RHEL4 UP2 64 bit Driver Disk<br />
G) Write <strong>HPC</strong>-<strong>1420</strong>-<strong>ISSE</strong> FRU<br />
H) ESB2 ASF Fireware update<br />
I) Create the emergent BIOS Recovery diskette<br />
Please choose A TO I:<br />
7-<br />
Chapter 7: Driver Installation
6. Place a blank, high-density floppy disk to the floppy disk drive, then<br />
select the type of RAID driver disk you want to create by typing the<br />
number before the option<br />
7. Press .<br />
8. Follow screen instructions to create the driver disk.<br />
For systems with Red Hat ®<br />
Enterprise versions that are not listed<br />
in the Makedisk menu, explore the support CD and copy the RAID<br />
driver disk from the following path: For Intel ®<br />
6321 LSI MegaRAID:<br />
\Drivers\6321 LSI MegaRAID\Driver\Linux\megaswr-drvr-bin.tgz<br />
For LSI 1068 SAS: \Drivers\LSI 1068\Driver\Linux\<br />
7.1.2 Installing the RAID controller driver<br />
Windows ® 2000/2003 Server OS<br />
During Windows ® 2000/2003 Server OS installation<br />
To install the RAID controller driver when installing Windows ® 2000/2003<br />
Server OS:<br />
1. Boot the computer using the Windows ® 2000/2003 Server installation<br />
CD. The Windows ® 2000/2003 Setup starts.<br />
2. Press when the message “Press F6 if you need to install a third<br />
party SCSI or RAID driver...” appears at the bottom of the screen.<br />
3. When prompted, press to specify an additional device.<br />
<strong>HPC</strong>-<strong>1420</strong>-<strong>ISSE</strong> <strong>User</strong> manual 7-
4. Insert the RAID driver disk you created earlier to the floppy disk drive,<br />
then press .<br />
5. Select the RAID controller driver from the list, then press .<br />
• Intel ® 6321ESB Intel MATRIX STORAGE driver:<br />
- If SATA RAID mode is to enabled, select Intel ESB2 SATA<br />
RAID Controller (Server ESB2).<br />
- If SATA AHCI mode is enabled, select Intel ESB2 SATA AHCI Controller<br />
(Server ESB2).<br />
7-<br />
Chapter 7: Driver Installation
• Intel ® 6321ESB LSI Logic Embedded SATA RAID driver:<br />
- For Windows 2000 or 32bit Windows Server 2003 OS, select LSI Logic<br />
Embedded SATA RAID.<br />
- For 64bit Windows Server 2003 OS, select LSI Logic Embedded SATA<br />
RAID(Intel IA32E).<br />
• LSI1068 PCI-X SAS controller driver:<br />
- For Windows 2000, select LSI Logic Fusion-MPT Drivers for SAS 1068<br />
(Windows 2000).<br />
- For 32bit Windows Server 2003, select LSI Logic Fusion-MPT SAS<br />
Driver (Server 2003 32-bit).<br />
- For 64bit Windows Server 2003, select LSI Logic Fusion-MPT SAS<br />
Driver (Server 2003 x64).<br />
6. The Windows ® 2000/2003 Setup loads the RAID controller drivers<br />
from the RAID driver disk. When prompted, press to continue<br />
installation.<br />
7. Setup then proceeds with the OS installation. Follow screen instructions<br />
to continue.<br />
To an existing Windows ® 2000/2003 Server OS<br />
To install the RAID controller driver on an existing Windows ® 2000/2003<br />
Server OS:<br />
1. Restart the computer, then log in with Administrator privileges.<br />
2. Windows ® automatically detects the RAID controller and displays a New<br />
Hardware Found window. Click Cancel.<br />
3. Right-click the My Computer icon on the Windows ® desktop , then select<br />
Properties from the menu.<br />
4. Click the Hardware tab, then click the Device Manager button to display<br />
the list of devices installed in the system.<br />
<strong>HPC</strong>-<strong>1420</strong>-<strong>ISSE</strong> <strong>User</strong> manual 7-
5. Right-click the RAID controller item, then select Properties.<br />
6. Click the Driver tab, then click the Update Driver button.<br />
7. The Upgrade Device Driver Wizard window appears. Click Next.<br />
8. Insert the RAID driver disk you created earlier to the floppy disk drive.<br />
9. Select the option “Search for a suitable driver for my device<br />
(recommended), then click Next.<br />
10. The wizard searches the RAID<br />
controller drivers. When found,<br />
click Next to install the drivers.<br />
11. Click Finish after the driver<br />
installation is done.<br />
To verify the RAID controller driver installation:<br />
1. Right-click the My Computer icon on the Windows ® desktop , then select<br />
Properties from the menu.<br />
2. Click the Hardware tab, then click the Device Manager button.<br />
3. Click the “+” sign before the item SCSI and RAID controllers, then the<br />
LSI Adapter, SAS 3000 series, 8-port with 1068-StorPort item should<br />
appear.<br />
7-<br />
Chapter 7: Driver Installation
4. Right-click the RAID controller driver item, then select Properties from<br />
the menu.<br />
5. Click the Driver tab, then click the Driver Details button to display the<br />
RAID controller drivers.<br />
6. Click OK when finished.<br />
Red Hat ® Enterprise AS3.0 update 7<br />
To install the Intel ®<br />
6321ESB LSI Logic Embedded SATA RAID controller<br />
driver when installing Red Hat ® Enterprise AS3.0 update 7 OS:<br />
1. Boot the system from the Red Hat ® Installation CD.<br />
2. At the boot:, type linux dd updates, then press .<br />
<strong>HPC</strong>-<strong>1420</strong>-<strong>ISSE</strong> <strong>User</strong> manual 7-
3. Select Yes using the key when asked if you have the driver disk.<br />
Press <br />
4. Select fd0 using the key when asked to select the driver disk<br />
source. Press to move the cursor to OK, then press .<br />
7-<br />
Chapter 7: Driver Installation
5. When prompted, insert the Red Hat ® Enterprise ver. 3.0 RAID driver disk<br />
to the floppy disk drive, select OK, then press .<br />
The drivers for the RAID controller are installed to the system.<br />
6. Follow screen instructions to continue the OS installation.<br />
<strong>HPC</strong>-<strong>1420</strong>-<strong>ISSE</strong> <strong>User</strong> manual 7-
SuSE Linux<br />
To install the RAID controller driver when installing SuSE Linux OS:<br />
1. Boot the system from the SuSE Installation CD.<br />
2. Select Installation from the Boot Options menu, then press .<br />
3. A message instructs you to prepare the RAID driver disk. Press .<br />
7-10<br />
Chapter 7: Driver Installation
4. When prompted, insert the RAID driver disk to the floppy disk drive,<br />
then press .<br />
5. When prompted, select the floppy disk drive (fd0) as the driver update<br />
medium, select OK, then press .<br />
The drivers for the RAID controller are installed to the system.<br />
<strong>HPC</strong>-<strong>1420</strong>-<strong>ISSE</strong> <strong>User</strong> manual 7-11
7.2 LAN driver installation<br />
This section provides the instructions on how to install Intel ® Gigabit LAN<br />
controller drivers.<br />
7.2.1 Windows 2000/Server 2003<br />
To install the Intel® Gigabit LAN controller driver on a Windows® 2000/<br />
Server 2003 OS:<br />
1. Restart the computer, and then log on with Administrator privileges.<br />
2. nsert the motherboard/system support CD to the optical drive. The CD<br />
automatically displays the Drivers menu if Autorun is enabled in your<br />
computer.<br />
• Windows® automatically detects the LAN controllers and displays<br />
window. Click Cancel to close this window.<br />
• If Autorun is NOT enabled in your computer, browse the contents<br />
of the support CD to locate the file AUTORUN.EXE from the<br />
\Drivers\LAN folder. Double-click the<br />
AUTORUN.EXE and follow step 4 to run the installation.<br />
3. Click the LAN Drivers option.<br />
7-12<br />
Chapter 7: Driver Installation
4. Click the Install Drivers option to begin installation.<br />
5. Click Next button when the Intel ® PRO Network Connections –<br />
InstallShield Wizard window appears.<br />
<strong>HPC</strong>-<strong>1420</strong>-<strong>ISSE</strong> <strong>User</strong> manual 7-13
6. Select the “I accept the terms in the license agreement” and then click<br />
the Next button.<br />
7. Press the Complete and click Next button to fully install the driver,<br />
Intel ®<br />
PROSet for Windows Device Manager and Advanced Networking<br />
Services.<br />
7-14<br />
Chapter 7: Driver Installation
8. Follow the screen instructions to complete installation.<br />
9. When finished, press Finish to continue.<br />
<strong>HPC</strong>-<strong>1420</strong>-<strong>ISSE</strong> <strong>User</strong> manual 7-15
To verify the LAN controller driver installation:<br />
1. Right-click the My Computer icon on the Windows ® desktop , then select<br />
Properties from the menu.<br />
2. Click the Hardware tab, then click the Device Manager button.<br />
3. Click the “+” sign before the item Network adapters, then Intel(R)<br />
PRO/1000 EB Network Connection with I/O Acceleration item should<br />
appear.<br />
7-16<br />
Chapter 7: Driver Installation
7.2.2 Red Hat/SuSE Linux<br />
Follow these instructions when installing the Intel ®<br />
LAN controller base<br />
driver for the in Red Hat ® and SuSE Linux operating system.<br />
Before installing the LAN driver:<br />
Before installing the LAN driver, you must install the kernel development<br />
application. To install the kernel development:<br />
1. Insert the Linux OS installation CD Disk 1 to the optical drive.<br />
2. Double click “Application” > “System setting” > “Add / Remove<br />
application”.<br />
3. Select “Kernel Development” from the Development Tools.<br />
4. Follow the later steps and add different CDs according to the<br />
instructions displayed.<br />
Building the driver from the TAR file:<br />
1. Insert the motherboard/system support CD to the optical drive and<br />
mount the optional drive in the Linux platform.<br />
2. Copy the base driver tar file from the motherboard/system support CD<br />
to the directory of your local hard disk. The name format of driver file is<br />
“e1000-.tar.gz”.<br />
For example: the file name of driver version 7.0.38 is “e1000-7.0.38.<br />
tar.gz”.<br />
• The Intel ® LAN driver for Linux OS is located in:<br />
\Drivers\INTEL 82563EB\PRO1000\LINUX<br />
3. Untar or unzip the archive.<br />
tar zxf e1000-x.x.x.tar.gz<br />
4. Change to the driver src directory.<br />
cd e1000-x.x.x/src/<br />
5. Use the command “makeinstall” to compile the driver module.<br />
makeinstall<br />
6. After reboot the system, please refer to Linux distribution<br />
documentation to configure the network protocol and IP address.<br />
<strong>HPC</strong>-<strong>1420</strong>-<strong>ISSE</strong> <strong>User</strong> manual 7-17
7.3 VGA driver installation<br />
This section provides instructions on how to install the ATI ® ES1000 Video<br />
Graphics Adapter (VGA) driver.<br />
7.3.1 Windows 2000/Server 2003<br />
You need to manually install the ATI® ES1000 VGA driver on a Windows<br />
2000 / Server 2003 operating system. To install the ATI® ES1000 VGA<br />
driver:<br />
1. Restart the computer, then log on with Administrator privileges.<br />
2. Insert the motherboard/system support CD to the optical drive. The<br />
support CD automatically displays the Drivers menu if Autorun is<br />
enabled in your computer.<br />
The Drivers menu if Autorun is enabled in your computer.<br />
3. Click the item VGA Drivers from the menu.<br />
7-18<br />
Chapter 7: Driver Installation
4. The ATI Software window appears. Follow the screen instructions to<br />
complete installation.<br />
5. Select Yes to accept the terms of the License Agreement and continue<br />
the process.<br />
<strong>HPC</strong>-<strong>1420</strong>-<strong>ISSE</strong> <strong>User</strong> manual 7-19
6. Press the button to activate quick installation.<br />
7. After completing the installation, restart the computer.<br />
7-20<br />
Chapter 7: Driver Installation
APPENDIX<br />
A<br />
Reference Information
A.1 Intel EM64T<br />
• The motherboard is fully compatible with Intel Pentium 4 processors<br />
running on 32-bit operating system.<br />
• The motherboard comes with a BIOS file that supports EM64T. You<br />
can download the latest BIOS file from the <strong>Advantech</strong> website (www.<br />
<strong>Advantech</strong>.com/support/download/) if you need to update the BIOS<br />
file. See Chapter 5 for details.<br />
• Visit www.intal.com for more information on the EM64T feature.<br />
• Visit www.microsoft.com for more information on Windows 64-bit<br />
OS.<br />
Using the Intel EM64T feature<br />
To use Intel EM64T feature:<br />
1. Install an Intel Pentium 4 CPU that supports the Intel EM64T.<br />
2. Install a 64-bit operating system (Windows XP Professional x64 Edition<br />
or Windows Server 2003 x64 Edition).<br />
3. Install the 64-bit drivers for the motherboard components and devices<br />
from the support CD.<br />
4. Install the 64-bit drivers for expansion cards or add-on devices, if and.<br />
Refer to the expansion card or add-on device(s) documentation, or<br />
visit the related website, to verify if the card/device supports a 64-bit<br />
system.<br />
A.2 Enhanced Intel SpeedStep Technology<br />
(EIST)<br />
• The motherboard comes with a BIOS file that supports EIST. You can<br />
download the latest BIOS file from the <strong>Advantech</strong> website (www.<br />
<strong>Advantech</strong>.com/support/download/) if you need to update the BIOS.<br />
See chapter 5 for details.<br />
• Visit www.intal.com for more information on the EIST feature.<br />
A.2.1 System requirements<br />
Before using EIST, check your system if it meets the following requirements:<br />
• Intel Pentium 4 processor with EIST support.<br />
• BIOS file with EIST support.<br />
• Operating system with EIST support (Windows XP SP2/Windows Server<br />
2003 SP1/Linux 2.6 kernel or later versions).<br />
A-<br />
Appendix A: Reference Information
A.2.2 Using the EIST<br />
To use the EIST feature:<br />
1. Turn on the computer, then enter the BIOS Setup.<br />
2. Go to the Advanced Menu. Highlight Advanced Processor Options,<br />
then press .<br />
3. Set the Intel EIST Support item to [Enabled], then press .<br />
4. Press to save your changes and exit the BIOS setup.<br />
5. After the computer restarts,<br />
right click on a blank space<br />
on the desktop, then select<br />
Properties from the pop-up<br />
menu.<br />
6. When the Display Properties<br />
window appears, click the<br />
Screen Saver tab.<br />
7. Click the Power button on<br />
the Monitor power section<br />
to open the Power Options<br />
Properties window.<br />
8. On the Power schemes section,<br />
click , then select any option<br />
except Home/Office Desktop<br />
or Always On.<br />
9. Click Apply, then click OK.<br />
10. Close the Display Properties<br />
window.<br />
After you adjust the power<br />
scheme, the CPU internal<br />
frequency slightly decreases<br />
when the CPU loading is low.<br />
The screen displays and procedures may vary depending on the<br />
operating system.<br />
<strong>HPC</strong>-<strong>1420</strong>-<strong>ISSE</strong> <strong>User</strong> Manual<br />
A-
A.3 PHLASH16.EXE and memory managers<br />
Phlash16 may fail if your system is using memory managers, in which case<br />
the utility will display the following message:<br />
Memory manager error message<br />
Phoenix Phlash16 Error<br />
Cannot flash if Memory Managers (e.g. EMM386) present<br />
PRESS ANY KEY TO EXIT<br />
If you see this message after you execute Phlash16, you must disable the<br />
memory manager on your system. Follow the instructions in the Disabling<br />
memory managers section in this chapter.<br />
Because Phlash16.EXE may require the use of extended memory, it will<br />
not run if it detects the presence of an extended-memory manager such<br />
as HIMEM.SYS, EMM386, or QEMM. To avoid conflict with disk caching<br />
programs, the program checks for VCPI, DPMI and XMS.<br />
The program does not check for VDISK because MS-DOS 5 and later<br />
versions do not support that server.<br />
If the program detects any of these utilities, the program reports a failure<br />
and terminates.<br />
Disabling memory managers<br />
To avoid failure when flashing, you must disable the memory managers that<br />
load from CONFIG.SYS and AUTOEXEC.BAT. There are two recommended<br />
procedures for disabling the memory managers, depending on the operating<br />
system you are using. One consists of pressing the key (only if you<br />
are using MS-DOS 5.0 or above), and the other requires the creation of a<br />
boot disk.<br />
A-<br />
Appendix A: Reference Information
A.4 Specifications<br />
Input Characteristics<br />
Input Voltage Range<br />
Normal Range 110 to 127V - 9.72A<br />
200 to 240V - 4.86A<br />
Input Frequency Range 47Hz to 63Hz<br />
DC Output characteristics<br />
Output Voltage Max (A)<br />
12V 56<br />
+5VSB 4<br />
<strong>HPC</strong>-<strong>1420</strong>-<strong>ISSE</strong> <strong>User</strong> Manual<br />
A-
A-<br />
Appendix A: Reference Information