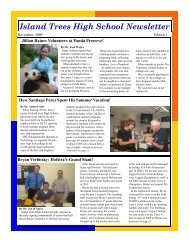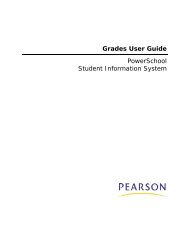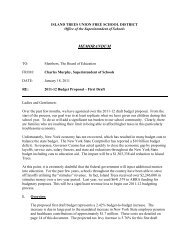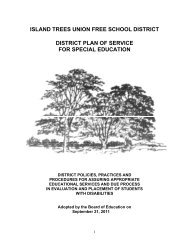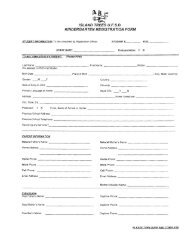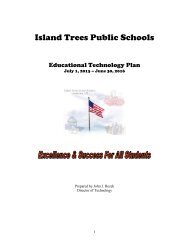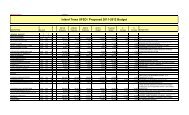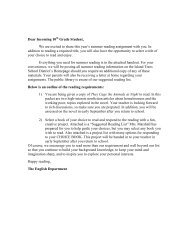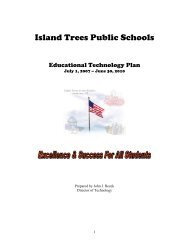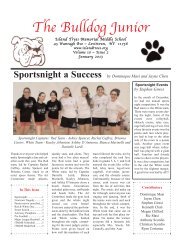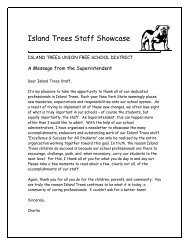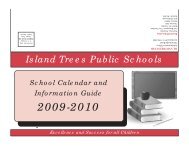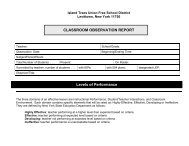Importing and Exporting User Guide - Help Desk
Importing and Exporting User Guide - Help Desk
Importing and Exporting User Guide - Help Desk
You also want an ePaper? Increase the reach of your titles
YUMPU automatically turns print PDFs into web optimized ePapers that Google loves.
<strong>Importing</strong> <strong>and</strong> <strong>Exporting</strong> <strong>User</strong> <strong>Guide</strong><br />
How to Manually Run an AutoComm Record<br />
Manually run an AutoComm record to avoid waiting for the process to automatically run on<br />
the specified day <strong>and</strong> time.<br />
1. On the start page, choose System from the main menu.<br />
2. Click AutoComm Setup. The AutoComm Setup page appears.<br />
3. Click Run Now. The AutoComm record runs, <strong>and</strong> the AutoComm Setup page<br />
appears. If an email address is specified in the "E-Mail completion report to" field,<br />
the system emails the recipient the status of the AutoComm process.<br />
Quick Export<br />
This method quickly produces a simple list of students <strong>and</strong> information from the Student<br />
table. Change the parameters to produce a more detailed list. For more information on<br />
exporting, see How to Export Using a Template.<br />
In addition to exporting data, the SIS Repository provides quick access to key metrics <strong>and</strong><br />
not just raw data. For detailed information about the SIS Repository, see the SIS Repository<br />
<strong>Guide</strong>, which is available on the Pearson customer portal at<br />
https://powersource.pearsonschoolsystems.com. You will need your username <strong>and</strong><br />
password to log in. If you do not have this information, contact your System Administrator.<br />
How to Use Quick Export<br />
1. On the start page, select the group of students. For more information, see Select a<br />
Group of Students.<br />
Note: Depending on the selection method you used, the Group Functions page<br />
appears either immediately or after selecting students from the Student Selection<br />
page. If the Student Selection page appears, choose the function in the next step<br />
from the group functions pop-up menu.<br />
2. Click Quick Export. In most cases, you will not need to change the default options<br />
on the Export Students page, in which case you can skip the next step. To change<br />
the selections, proceed to the next step.<br />
3. Use the following table to enter information in the fields:<br />
Field<br />
Export the [#]<br />
selected students<br />
Field Delimiter<br />
Description<br />
Enter the fields to be included on the exported spreadsheet.<br />
Enter as many fields as needed. Only enter one field per line.<br />
Separate multiple fields with a hard return.<br />
If you need help remembering field names, click Fields at<br />
the bottom of the page.<br />
A field delimiter separates fields (or "columns") in the<br />
exported data. Use the pop-up menu to choose how you<br />
want the system to separate each field in the export file:<br />
o<br />
Tab<br />
Import <strong>and</strong> Export 19