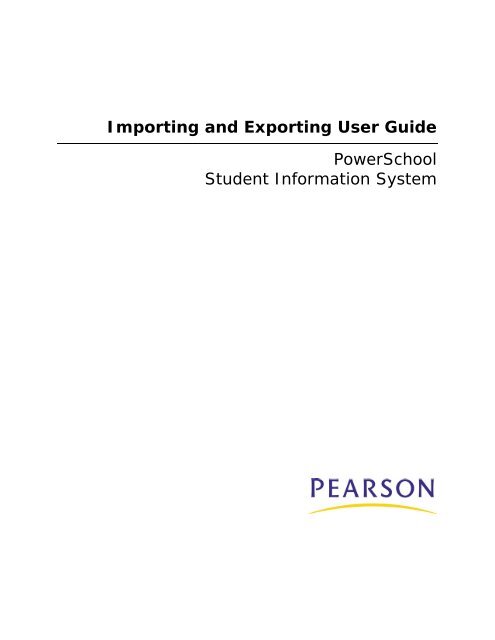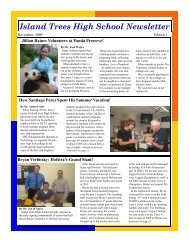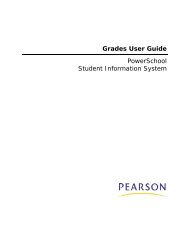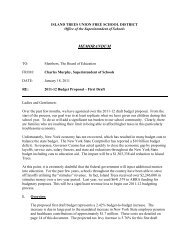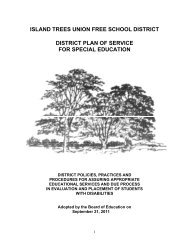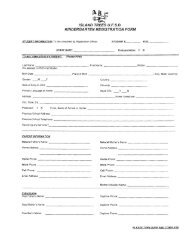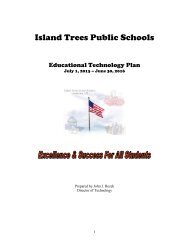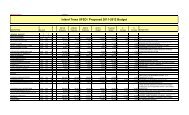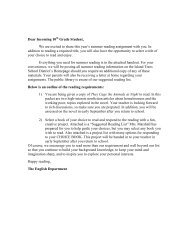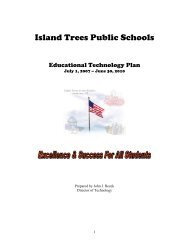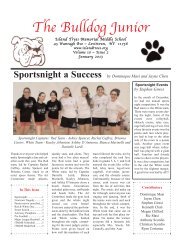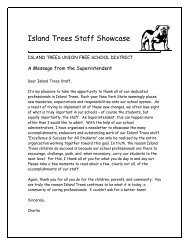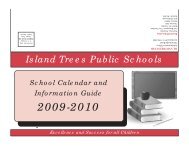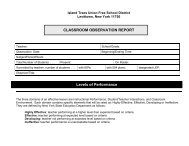Importing and Exporting User Guide - Help Desk
Importing and Exporting User Guide - Help Desk
Importing and Exporting User Guide - Help Desk
Create successful ePaper yourself
Turn your PDF publications into a flip-book with our unique Google optimized e-Paper software.
<strong>Importing</strong> <strong>and</strong> <strong>Exporting</strong> <strong>User</strong> <strong>Guide</strong><br />
PowerSchool<br />
Student Information System
Released December 1, 2008<br />
Document Owner: Documentation Services<br />
This edition applies to Release 4.x of the PowerSchool software <strong>and</strong> to all subsequent releases <strong>and</strong><br />
modifications until otherwise indicated in new editions or updates.<br />
The data <strong>and</strong> names used to illustrate the reports <strong>and</strong> screen images may include names of<br />
individuals, companies, br<strong>and</strong>s, <strong>and</strong> products. All of the data <strong>and</strong> names are fictitious; any similarities<br />
to actual names are entirely coincidental.<br />
PowerSchool is a trademark, in the U.S. <strong>and</strong>/or other countries, of Pearson Education, Inc. or its<br />
affiliate(s).<br />
Copyright © 2008 Pearson Education, Inc. or its affiliates. All rights reserved. All trademarks are<br />
either owned or licensed by Pearson Education, Inc. or its affiliates. Other br<strong>and</strong>s <strong>and</strong> names are the<br />
property of their respective owners.
<strong>Importing</strong> <strong>and</strong> <strong>Exporting</strong> <strong>User</strong> <strong>Guide</strong><br />
Contents<br />
Introduction........................................................................................................... 1<br />
Import <strong>and</strong> Export.................................................................................................. 2<br />
Quick Import ................................................................................................. 3<br />
Templates for <strong>Importing</strong>.................................................................................. 6<br />
Advanced Import Options................................................................................ 9<br />
AutoComm Setup......................................................................................... 11<br />
Quick Export ............................................................................................... 19<br />
Templates for <strong>Exporting</strong> ................................................................................ 20<br />
AutoSend Setup........................................................................................... 25<br />
Direct Database Export ................................................................................. 31<br />
Contents<br />
iii
<strong>Importing</strong> <strong>and</strong> <strong>Exporting</strong> <strong>User</strong> <strong>Guide</strong><br />
Introduction<br />
Use this guide to assist you while navigating PowerSchool. This guide is based on the<br />
PowerSchool <strong>Help</strong> system, which you can also use to learn the PowerSchool Student<br />
Information System (SIS) <strong>and</strong> to serve as a reference for your daily work.<br />
PowerSchool <strong>Help</strong> is updated as PowerSchool is updated. Not all versions of PowerSchool<br />
<strong>Help</strong> are available in a printable guide. For the most up-to-date information, click the <strong>Help</strong><br />
icon on any page in PowerSchool.<br />
Procedures in this guide describe how to view, add, edit, <strong>and</strong> delete information in<br />
PowerSchool. Depending on your needs <strong>and</strong> your security permissions, only certain options<br />
may be applicable <strong>and</strong> available to you.<br />
This guide uses the > symbol to move down a menu path. Thus, if instructed to "Click File ><br />
New > Window," begin by clicking the File menu. Then, click New <strong>and</strong> Window. The option<br />
noted after the > symbol will be on the menu that results from your previous selection.<br />
Introduction 1
<strong>Importing</strong> <strong>and</strong> <strong>Exporting</strong> <strong>User</strong> <strong>Guide</strong><br />
Import <strong>and</strong> Export<br />
Use PowerSchool's import functions to submit large amounts of information into the system.<br />
Use the export functions to retrieve large amounts of information from the system. Before<br />
importing or exporting, keep the following concepts in mind.<br />
Select a Group<br />
Before you can import or export, you must select a group of students whose records you<br />
want to review. For more information, see Search <strong>and</strong> Select.<br />
<strong>Importing</strong> <strong>and</strong> Enrollment Dates<br />
You can import student information into PowerSchool using Quick Import or AutoComm.<br />
When you import a student record that has an enrollment date prior to or "less than" the<br />
current date, the student record is considered "historical." Historical student records are<br />
considered inactive students. Therefore, when searching for such students, your search<br />
criteria must start with a slash ("/") to search all student records.<br />
Student Number Field<br />
The student number field is essential to moving all of the data in PowerSchool. This field<br />
matches student data to the correct student with absolute certainty. Each student has only<br />
one number, <strong>and</strong> everything in PowerSchool is linked to this number. Thus, you should<br />
include the student_number field in all documents that you export. You must include the<br />
student number in any document that includes data you want to import into PowerSchool.<br />
Keep this in mind when exporting, especially if you want to import the data back into<br />
PowerSchool after you have worked with it in your spreadsheet application.<br />
Enroll Status Field<br />
The enroll status field indicates a student's current enrollment status, which defines the<br />
student's entire basis in school. Enroll status codes include:<br />
• 0 = Active<br />
• 1 = Inactive (Pre-registered student. Entry date is in the future.)<br />
• 2 = Inactive (Students who transferred out of the current school.)<br />
• 3 = Graduated Students (Students moved to the "Graduated Students" school.)<br />
• 4 = Imported as Historical<br />
More often than not, the only time you will see this code is if you are working within the<br />
database. However, you may encounter the code within the student pages of the application<br />
for students with a enroll status other than Active, such as Inactive, Graduated Students, or<br />
Imported as Historical. In this case, the code appears at the top of the page. This field is<br />
used throughout the application <strong>and</strong> is a key element in searching or querying students.<br />
Field Names<br />
It is important to spell field names correctly. Case is unimportant in field names, but<br />
spelling must be exactly as noted on the field list. If you omit the underscore, misspell<br />
Import <strong>and</strong> Export 2
<strong>Importing</strong> <strong>and</strong> <strong>Exporting</strong> <strong>User</strong> <strong>Guide</strong><br />
words, or enter a field name that is different from what exists in the field list, PowerSchool<br />
cannot find the field <strong>and</strong> it will not be imported into or exported from the PowerSchool<br />
database. If you do not know how a specific field name is written, click View Field List on<br />
the PowerSchool start page.<br />
Special Export Codes<br />
Use special export codes to include a student's GPA or other calculated value in your import<br />
or export. For more information about data codes, go to the Pearson customer portal at<br />
https://powersource.pearsonschoolsystems.com. You will need your username <strong>and</strong><br />
password to log in. If you do not have this information, contact your System Administrator.<br />
Enter the content to include in the report heading using text, some HTML tags, <strong>and</strong><br />
PowerSchool data codes. For a complete list of field codes, click View Field List on the<br />
PowerSchool start page.<br />
Data Versus Reports<br />
<strong>Importing</strong> or exporting data is different than importing or exporting report templates. When<br />
you import or export data, you move information between a spreadsheet application <strong>and</strong><br />
your PowerSchool database. When importing or exporting a report template, you are<br />
copying report parameters from one PowerSchool system to another PowerSchool system.<br />
For more information on importing <strong>and</strong> exporting report templates, see Alternate Ways to<br />
Create Reports <strong>and</strong> Report Templates.<br />
SIS Repository<br />
The SIS Repository provides quick access to key metrics <strong>and</strong> not just raw data. These predefined<br />
SQL queries, known as Data Views, extract data that can be joined together <strong>and</strong><br />
filtered to provide customized results. For detailed information about the SIS Repository,<br />
see the SIS Repository <strong>Guide</strong>, which is available on the Pearson customer portal at<br />
https://powersource.pearsonschoolsystems.com.<br />
Quick Import<br />
Use the Quick Import function to bring a large amount of data into PowerSchool. Before<br />
completing this procedure, you must have an ASCII text file that contains the data to import<br />
<strong>and</strong> is preferably delimited by tabs.<br />
For information on importing test scores, see How to Import Test Scores.<br />
How to Use Quick Import<br />
Verify that you are logged in to the appropriate school. If the school is incorrect, click<br />
School at the top of the page to choose a new school before starting this procedure.<br />
1. On the start page, choose Special Functions from the main menu.<br />
2. On the Special Functions page, click <strong>Importing</strong> & <strong>Exporting</strong>. The <strong>Importing</strong> &<br />
<strong>Exporting</strong> page appears.<br />
3. Click Quick Import. The Quick Import page appears.<br />
4. Use the following table to enter information in the fields:<br />
Import <strong>and</strong> Export 3
<strong>Importing</strong> <strong>and</strong> <strong>Exporting</strong> <strong>User</strong> <strong>Guide</strong><br />
Field<br />
Table<br />
Field delimiter<br />
End-of-line marker<br />
Character Set<br />
Description<br />
Choose the table to which the data will be imported from the<br />
pop-up menu:<br />
o<br />
o<br />
If you choose the Students table, be sure to import<br />
at least 20 student records.<br />
If you choose the Sections table, be sure the target<br />
term is selected. For more information, see How to<br />
Change Terms.<br />
Note: When importing multiple section records, the<br />
expressions of the sections as defined by your school are<br />
required. An expression is the combination of the periods <strong>and</strong><br />
days in which the section meets. Though PowerSchool<br />
creates internal values for periods <strong>and</strong> days, you should<br />
import the actual values that you want to appear when the<br />
system displays expressions. An invalid expression causes an<br />
error for that record, which results in the record not being<br />
imported.<br />
o<br />
If you choose the Student schedules table, be sure<br />
to include data in the import file for only the following<br />
required fields:<br />
• Course_Number<br />
• Dateenrolled<br />
• Dateleft<br />
• Expression<br />
• Section Number<br />
• Student_Number<br />
• Termid<br />
Choose the field delimiter from the pop-up menu. This refers<br />
to the item that will separate the fields in the exported data.<br />
o<br />
o<br />
Tab: Separates fields with a tab<br />
Other: Enter a field delimiter in the blank field, such<br />
as a comma<br />
Choose the end-of-line marker from the pop-up menu. This<br />
refers to the item that will separate the records in the<br />
exported data.<br />
o<br />
o<br />
o<br />
o<br />
CR: Carriage return<br />
CRLF: Carriage return line feed<br />
LF: Line feed<br />
Other: Enter a delimiter in the blank field<br />
Use the pop-up menu to choose the character set for the<br />
import file. This selection is specific to the operating system<br />
where the import file was created:<br />
Import <strong>and</strong> Export 4
<strong>Importing</strong> <strong>and</strong> <strong>Exporting</strong> <strong>User</strong> <strong>Guide</strong><br />
Field<br />
File to import<br />
Suggest field map<br />
Description<br />
o<br />
o<br />
o<br />
Windows ANSI (Windows)<br />
Mac Roman (Mac)<br />
ISO 8859-1 (Unix)<br />
Either enter the file path <strong>and</strong> name of the file to import or<br />
click Choose File, navigate to the data file, <strong>and</strong> click Open.<br />
Select the checkbox to have the system suggest into which<br />
PowerSchool field each piece of data in the data file is saved.<br />
These are just suggestions <strong>and</strong> can be changed before<br />
saving.<br />
5. Click Import.<br />
Note: When importing test score data, the Select Test page appears instead. For<br />
more information, see How to Import Test Scores.<br />
On the resulting Import Records from an ASCII Text File page, determine into which<br />
PowerSchool fields the system will import each field of data from the file. For more<br />
information, see How to Enter a New Value in a Field for All Records in the Import File.<br />
Import Maps<br />
An import map is a set of directions that the system follows to find a place for each piece of<br />
data in your PowerSchool system. Create an import map to determine into which<br />
PowerSchool fields the system will import each field of data from the file. Determine what<br />
the system will do with records that contain a student number that already exists in your<br />
PowerSchool system.<br />
On the left side of the Import Records from an ASCII Text File page, the "From your file"<br />
column displays the fields of the first record in the import file.<br />
• If you select the Suggest field map checkbox on the Quick Import page, the To<br />
PowerSchool column displays the PowerSchool fields suggested for each piece of<br />
data imported.<br />
• If you do not select the Suggest field map checkbox or you need to change the<br />
fields, use the pop-up menu to choose the PowerSchool field into which the system<br />
imports the data from the import file.<br />
How to Enter a New Value in a Field for All Records in the Import File<br />
On the Import Records from an ASCII Text File page, determine whether you want to enter<br />
a new value or update an existing value in a PowerSchool field for all records from the<br />
import file. For example, you can enter the same city for all student records in an import<br />
file.<br />
1. Choose the PowerSchool field into which you want to enter each value from the To<br />
PowerSchool pop-up menu.<br />
2. Enter the imported value for unmapped fields that you want to use, such as the city<br />
name, <strong>and</strong> choose the PowerSchool field from the pop-up menu.<br />
Import <strong>and</strong> Export 5
<strong>Importing</strong> <strong>and</strong> <strong>Exporting</strong> <strong>User</strong> <strong>Guide</strong><br />
3. Either click Submit or, if applicable, select any combination of the advanced import<br />
options. For more information, see Advanced Import Options.<br />
The Import Progress page displays the records that were successfully imported <strong>and</strong> those<br />
that the system could not import because of your specifications. The system imports the<br />
data into the selected table. Depending on the type of data, you can view, edit, <strong>and</strong> report<br />
on it.<br />
Templates for <strong>Importing</strong><br />
If you often import the same fields of data, you can create a template so that you don't<br />
have to define the import parameters <strong>and</strong> field import map every time you perform an<br />
import.<br />
For example, if you often import an update from the school nurse with immunization<br />
information, create a template that includes the fields <strong>and</strong> format for immunization-related<br />
fields.<br />
How to Add an Import Template<br />
Create an import template to use each time you import the same data into your<br />
PowerSchool system.<br />
1. On the start page, choose Special Functions from the main menu.<br />
2. Click <strong>Importing</strong> & <strong>Exporting</strong>. The <strong>Importing</strong> & <strong>Exporting</strong> page appears.<br />
3. Click Templates for <strong>Importing</strong>. The Templates for <strong>Importing</strong> page appears.<br />
4. Click New. The New Import Template page appears.<br />
5. Use the following table to enter information in the fields:<br />
Field<br />
Name of this<br />
template<br />
Import into this<br />
table<br />
Delimited or fixedlength?<br />
Field delimiter<br />
End-of-line<br />
(record) delimiter<br />
Description<br />
Enter a name for the template.<br />
Choose from the pop-up menu the Students, Courses, or<br />
Teachers table.<br />
Choose from the pop-up menu Delimited or Fixed-field<br />
length for the data format.<br />
If you chose Delimited, use the pop-up menu to choose<br />
which delimiter to use to separate the fields in the exported<br />
data:<br />
o<br />
o<br />
o<br />
Tab<br />
Comma<br />
Other: Enter the type of field delimiter in the<br />
adjacent field.<br />
Use the pop-up menu to choose one of the following to<br />
determine how the records are separated in the files you<br />
import using this template:<br />
Import <strong>and</strong> Export 6
<strong>Importing</strong> <strong>and</strong> <strong>Exporting</strong> <strong>User</strong> <strong>Guide</strong><br />
Field<br />
Update Mode<br />
Columns<br />
Description<br />
o<br />
o<br />
o<br />
o<br />
CR: Carriage return<br />
CRLF: Carriage return/line feed<br />
LF: Line feed<br />
Other: Enter the type of end-of-line delimiter in the<br />
adjacent field, such as a semicolon.<br />
Select the checkbox if you want the data in the file you<br />
import to update any fields with existing data. Otherwise,<br />
deselect the checkbox.<br />
Create a map to determine into which PowerSchool fields<br />
each field of information in the import file is saved. Enter the<br />
fields in the order they appear in the import file.<br />
If you chose Fixed-field length, indicate the width of each<br />
column (in characters) <strong>and</strong> the field name. To separate the<br />
number <strong>and</strong> field name, enter . For example, if the<br />
first column in your fixed width file contains the student's<br />
phone number, enter 12home_phone.<br />
If you chose Delimited, enter each field name <strong>and</strong> press<br />
Return (Mac) or Enter (Windows).<br />
6. Click Submit. The Templates for <strong>Importing</strong> page displays the new template.<br />
How to Edit an Import Template<br />
Edit an import template to use each time you import the same data into your PowerSchool<br />
system.<br />
1. On the start page, choose Special Functions from the main menu.<br />
2. Click <strong>Importing</strong> & <strong>Exporting</strong>. The <strong>Importing</strong> & <strong>Exporting</strong> page appears.<br />
3. Click Templates for <strong>Importing</strong>. The Templates for <strong>Importing</strong> page appears.<br />
4. Click the name of the template to be edited in the Template Name column. The Edit<br />
Import Template page appears.<br />
5. Use the following table to edit information in the fields:<br />
Field<br />
Name of this<br />
template<br />
Import into this<br />
table<br />
Delimited or fixedfield<br />
length?<br />
Field delimiter<br />
Description<br />
Edit a name for the template.<br />
Choose from the pop-up menu the Students, Courses, or<br />
Teachers table.<br />
Choose from the pop-up menu Delimited or Fixed-field<br />
length for the data format.<br />
If you chose Delimited, use the pop-up menu to choose<br />
which delimiter to use to separate the fields in the exported<br />
Import <strong>and</strong> Export 7
<strong>Importing</strong> <strong>and</strong> <strong>Exporting</strong> <strong>User</strong> <strong>Guide</strong><br />
Field<br />
End-of-line<br />
(record) delimiter<br />
Update Mode<br />
Columns<br />
Description<br />
data:<br />
o<br />
o<br />
o<br />
Tab<br />
Comma<br />
Other: Enter the type of field delimiter in the<br />
adjacent field.<br />
Use the pop-up menu to choose one of the following to<br />
determine how the records are separated in the files you<br />
import using this template:<br />
o<br />
o<br />
o<br />
o<br />
CR: Carriage return<br />
CRLF: Carriage return/line feed<br />
LF: Line feed<br />
Other: Enter the type of end-of-line delimiter in the<br />
adjacent field, such as a semicolon.<br />
Select the checkbox if you want the data in the file you<br />
import to update any fields with existing data. Otherwise,<br />
deselect the checkbox.<br />
Edit the map that determines into which PowerSchool fields<br />
each field of information in the import file is saved. Enter the<br />
fields in the order they appear in the import file.<br />
If you chose Fixed-field length, indicate the width of each<br />
column (in characters) <strong>and</strong> the field name. To separate the<br />
number <strong>and</strong> field name, enter . For example, if the<br />
first column in your fixed width file contains the student's<br />
phone number, enter 12home_phone.<br />
If you chose Delimited, enter each field name <strong>and</strong> press<br />
Return (Mac) or Enter (Windows).<br />
6. Click Submit. The Templates for <strong>Importing</strong> page displays the edited template.<br />
How to Delete an Import Template<br />
Delete import templates when they are no longer needed to conserve space on your system<br />
<strong>and</strong> minimize the possibility of confusion with the templates that are still used.<br />
1. On the start page, choose Special Functions from the main menu.<br />
2. Click <strong>Importing</strong> & <strong>Exporting</strong>. The <strong>Importing</strong> & <strong>Exporting</strong> page appears.<br />
3. Click Templates for <strong>Importing</strong>. The Templates for <strong>Importing</strong> page appears.<br />
4. Click the name of the template to be deleted in the Template Name column. The Edit<br />
Import Template page appears.<br />
5. Click Delete. The Templates for <strong>Importing</strong> page displays without the deleted<br />
template.<br />
Import <strong>and</strong> Export 8
<strong>Importing</strong> <strong>and</strong> <strong>Exporting</strong> <strong>User</strong> <strong>Guide</strong><br />
How to Import Using a Template<br />
When importing data using a template, you match the data with the fields defined in the<br />
template. To complete this procedure, you need a data file saved to a local or network<br />
location <strong>and</strong> an import template. For more information on creating an import template, see<br />
How to Add an Import Template.<br />
1. On the start page, choose Special Functions from the main menu.<br />
2. Click <strong>Importing</strong> & <strong>Exporting</strong>. The <strong>Importing</strong> & <strong>Exporting</strong> page appears.<br />
3. Click Import Using Template. The Import Using Template page appears.<br />
4. Use the following table to enter information in the fields:<br />
Field<br />
Import template<br />
File to import<br />
Description<br />
Choose the template to use from the pop-up menu.<br />
Note: Click template to link to the Templates for <strong>Importing</strong><br />
page, where you can view, create, edit, <strong>and</strong> remove<br />
templates used for importing.<br />
Either enter the data file path <strong>and</strong> name in the field, or click<br />
Browse... to select the data file.<br />
5. Click Submit. The Import Check: [data file name] page appears.<br />
6. Verify that the data correlates to the fields from the template. If it doesn't, click the<br />
link to modify the template. For more information, see How to Edit an Import<br />
Template. Otherwise, click Import. The <strong>Importing</strong>: [data file name] page appears,<br />
<strong>and</strong> the data is imported.<br />
How to Export a Template<br />
Export a template used for importing data to save a backup copy of the template. Though<br />
you can view <strong>and</strong> modify the exported template using an application such as a Web<br />
browser, the exported template can also be sent to a system outside of your PowerSchool<br />
system.<br />
1. On the start page, choose Special Functions from the main menu.<br />
2. Click <strong>Importing</strong> & <strong>Exporting</strong>. The <strong>Importing</strong> & <strong>Exporting</strong> page appears.<br />
3. Click Templates for <strong>Importing</strong>. The Templates for <strong>Importing</strong> page appears.<br />
4. Click the name of the template to be exported in the Template Name column. The<br />
Edit Import Template page appears.<br />
5. Click Export this template. The File Download dialog appears.<br />
6. Select Save File As... or Save this file to disk. The Save or Save As dialog<br />
appears.<br />
7. Select a file location.<br />
8. Click Save. The template saves to the selected location.<br />
Advanced Import Options<br />
Depending on the selections made on the Quick Import page, you can opt to use the<br />
advance import options at the bottom of the Import Records from an ASCII Text File page.<br />
Import <strong>and</strong> Export 9
<strong>Importing</strong> <strong>and</strong> <strong>Exporting</strong> <strong>User</strong> <strong>Guide</strong><br />
Students Table<br />
For the Students table, select one of the following options to determine what you want the<br />
system to do when a student record in the import file contains a student ID number that<br />
already exists in PowerSchool:<br />
• If you do not want the system to import any record with a student number that<br />
already exists, select Do not process that line from the file being imported.<br />
• If you want the system to update the matching student’s record with the data in the<br />
import file, select Update the student's record with the information from the<br />
file being imported.<br />
• If you want the system to create a new record if a student ID number is in the<br />
import file, select Generate a new, unique student number for the student<br />
(from the range specified below). Then, select the checkbox below this option<br />
<strong>and</strong> enter the number range within which you want the system to generate <strong>and</strong><br />
assign the new student ID numbers.<br />
• If your school uses AutoComm to synchronize your data in PowerSchool with data in<br />
another system, select the Synchronize Mode checkbox to perform an AutoComm<br />
import. Check with your PowerSchool administrator before using this option. It is a<br />
system requirement that you must import at least 20 student records.<br />
Attendance Table<br />
For the Attendance table, select the Overwrite existing attendance with the imported<br />
attendance checkbox if you want the system to use the imported attendance data in cases<br />
where attendance codes already exist for that day or class.<br />
Comment Bank Table<br />
For the Comment Bank table, select the Update comment bank records checkbox if you<br />
want the system to use the imported comment bank comments in cases where there are<br />
already comment bank comments with the same code.<br />
Courses Table<br />
For the Courses table, select the Update course records checkbox if you want the system<br />
to add course-related information to existing course records in cases where the course<br />
numbers are the same.<br />
Historical Grades Table<br />
For the Historical Grades table:<br />
• If you want the system to include more than one score for a student only when the<br />
term <strong>and</strong> storecode are the same, select the Allow multiple grades for a student<br />
to be stored checkbox.<br />
• If the school year indicated on the import file refers to the beginning of the school<br />
year, select 97-98 from the pop-up menu. If the school year indicated on the import<br />
file refers to the end of the school year, select 96-97 from the pop-up menu.<br />
• If the courses in the import file have unrecognized names <strong>and</strong> you want to specify<br />
the course number range for the imported courses, select the If a course name is<br />
imported that is not recognized checkbox <strong>and</strong> enter the range for the new course<br />
Import <strong>and</strong> Export 10
<strong>Importing</strong> <strong>and</strong> <strong>Exporting</strong> <strong>User</strong> <strong>Guide</strong><br />
numbers in the range fields. If you do not select the checkbox, the system will assign<br />
a r<strong>and</strong>om course number in the 9000 range.<br />
• To store grades that include neither a letter grade nor any earned credit, select the<br />
Allow grades to be stored which contain both checkbox.<br />
Meal Transactions Table<br />
For the Meal Transactions table, select the Use PowerSchool’s internal student id<br />
numbers checkbox if you want the system to reference the ID field versus the<br />
student_number field.<br />
Sections Table<br />
For the Sections (master schedule) table:<br />
• Select the Update section records checkbox if you want the system to add sectionrelated<br />
information to existing section records in cases where the course <strong>and</strong> section<br />
numbers are the same.<br />
• If your school uses AutoComm to synchronize your data in PowerSchool with data in<br />
another system, select the Synchronize Mode checkbox to perform an AutoComm<br />
import. Check with your PowerSchool administrator before using this option.<br />
St<strong>and</strong>ards Table<br />
For the St<strong>and</strong>ards table, select the Update st<strong>and</strong>ards records checkbox if you want the<br />
system to add st<strong>and</strong>ards-related information to existing st<strong>and</strong>ards records in cases where<br />
the st<strong>and</strong>ard identifiers are the same.<br />
Student Schedules Table<br />
For the Student Schedules table, if your school uses AutoComm to synchronize your data in<br />
PowerSchool with data in another system, select the Synchronize Mode checkbox to<br />
perform an AutoComm import. Check with your PowerSchool administrator before using this<br />
option.<br />
Teachers Table<br />
For the Teachers table, select the Update teacher records checkbox if you want the<br />
system to add teacher-related information to existing teacher records in cases where the<br />
teacher numbers are the same.<br />
Test Scores Table<br />
For information about importing test scores, see How to Import Test Scores.<br />
AutoComm Setup<br />
Use AutoComm to synchronize the data in PowerSchool with that in another system, such as<br />
a mainframe system. To synchronize your data, set up intervals at which PowerSchool<br />
automatically imports files of data from the other system.<br />
Import <strong>and</strong> Export 11
<strong>Importing</strong> <strong>and</strong> <strong>Exporting</strong> <strong>User</strong> <strong>Guide</strong><br />
To use AutoComm, create an AutoComm record where you determine the synchronization<br />
parameters for each of the following files:<br />
• Courses<br />
• Teachers<br />
• Sections<br />
• Students<br />
• Student schedules<br />
Note: When importing multiple section records, the sections' expressions as defined by your<br />
school are required. An expression is the combination of the periods <strong>and</strong> days in which the<br />
section meets. Though PowerSchool creates internal values for periods <strong>and</strong> days, you should<br />
import the actual values that you want to appear when the system displays expressions. An<br />
invalid expression causes an error for that record, which results in the record not being<br />
imported.<br />
How to Add an AutoComm Record<br />
PowerSchool uses the parameters that you define for the record on this page to import the<br />
appropriate data at the dates <strong>and</strong> times you specify.<br />
1. On the start page, choose System from the main menu.<br />
2. Click AutoComm Setup. The AutoComm Setup page appears.<br />
3. Click New. The AutoComm Record page appears.<br />
4. Use the following table to enter information in the fields:<br />
Field<br />
Name<br />
Table to Import<br />
When to Execute<br />
Description<br />
Enter the name of this record.<br />
Use the pop-up menu to choose the table into which you<br />
are importing data with this record:<br />
o<br />
o<br />
o<br />
o<br />
o<br />
o<br />
Attendance<br />
Students<br />
Courses<br />
Sections<br />
Student schedules<br />
Teachers<br />
Note: The Attendance Recording Methods choices made on<br />
the Attendance Preferences page affect the Attendance<br />
table options.<br />
Use the pop-up menus to determine the hour <strong>and</strong> minutes<br />
at which you want PowerSchool to automatically import<br />
data.<br />
Note: If the minutes are 00, AutoComm will run after the<br />
Hourly Process has completed—not specifically on the hour<br />
stated, but within that hour.<br />
Import <strong>and</strong> Export 12
<strong>Importing</strong> <strong>and</strong> <strong>Exporting</strong> <strong>User</strong> <strong>Guide</strong><br />
Field<br />
Days to Execute<br />
Turn Execution Off<br />
Use FTP<br />
Use Passive Mode<br />
Path<br />
Field Delimiter<br />
Record Delimiter<br />
Character Set<br />
Description<br />
Enter the days of the week you want the system to import<br />
records. Starting with Monday, use the following<br />
abbreviations for the days of the week: MTWHFSU.<br />
Do one of the following:<br />
o<br />
o<br />
Select the checkbox to stop the system from<br />
automatically importing data.<br />
Deselect the checkbox to turn AutoComm on.<br />
To use the file transfer protocol (FTP) to import the records<br />
from the other system, enter information in the following<br />
fields:<br />
o<br />
o<br />
o<br />
FTP host name<br />
FTP account name<br />
FTP password<br />
o Timeout in seconds (optional): Default is 10<br />
seconds.<br />
Some FTP servers require passive mode. If your FTP has<br />
difficulty transferring, select the checkbox.<br />
Enter the path to the folder of the file on your computer or<br />
network.<br />
If using PowerSchool on a single node, the path needs to<br />
be defined as being from the root; if using a server array,<br />
only the file name should be used <strong>and</strong> never the path,<br />
since there is only one location for AutoComm files to be<br />
located on a server array.<br />
Use the pop-up menu to choose one of the following to<br />
determine how values are separated in the import file:<br />
o<br />
o<br />
Tab<br />
Comma<br />
Use the pop-up menu to choose how records are separated<br />
in the import file. This selection is specific to the operating<br />
system where the import file was created:<br />
o<br />
o<br />
o<br />
CRLF: Carriage return, line feed (Windows)<br />
CR: Carriage return (Mac)<br />
LF: Line feed (Unix)<br />
Use the pop-up menu to choose the character set for the<br />
import file. This selection is specific to the operating<br />
system where the import file was created:<br />
o<br />
o<br />
Windows ANSI (Windows)<br />
Mac Roman (Mac)<br />
Import <strong>and</strong> Export 13
<strong>Importing</strong> <strong>and</strong> <strong>Exporting</strong> <strong>User</strong> <strong>Guide</strong><br />
Field<br />
Sort Order<br />
Update existing<br />
records with<br />
imported data (when<br />
applicable)<br />
Mark students <strong>and</strong><br />
their schedules<br />
inactive when their<br />
exit date is
<strong>Importing</strong> <strong>and</strong> <strong>Exporting</strong> <strong>User</strong> <strong>Guide</strong><br />
Field<br />
Duplicate this<br />
AutoComm record to<br />
all schools on this<br />
server<br />
Description<br />
o<br />
Attendance_CodeID<br />
Meeting Attendance -<br />
o<br />
o<br />
o<br />
o<br />
o<br />
o<br />
Student_Number<br />
Att_Date<br />
Course_Number<br />
Section_Number<br />
Schoolid<br />
Attendance_CodeID<br />
Note: When creating the import file, remove the column<br />
headings; only record data should be in the file. Create the<br />
file in Excel <strong>and</strong> save it as a tab- delimited file. The data in<br />
the file should be in the same order as the field names<br />
listed in the AutoComm Record.<br />
If you are creating this record for the first time, select the<br />
checkbox to make the record available to all schools that<br />
use your PowerSchool system. Otherwise, deselect the<br />
checkbox.<br />
Note: If working in the District mode, you can modify only<br />
the Students <strong>and</strong> Teachers tables.<br />
5. Click Submit. The AutoComm Setup page displays the new record.<br />
How to Edit an AutoComm Record<br />
1. On the start page, choose System from the main menu.<br />
2. Click AutoComm Setup. The AutoComm Setup page appears.<br />
3. Click the name of the AutoComm record to be edited in the Name column. The<br />
AutoComm Record page appears.<br />
4. Use the following table to edit information in the fields:<br />
Field<br />
Name<br />
Table to Import<br />
Description<br />
Edit the name of this record.<br />
Use the pop-up menu to choose the table into which you<br />
are importing data with this record:<br />
o Attendance<br />
o<br />
o<br />
o<br />
o<br />
Students<br />
Courses<br />
Sections<br />
Student schedules<br />
Import <strong>and</strong> Export 15
<strong>Importing</strong> <strong>and</strong> <strong>Exporting</strong> <strong>User</strong> <strong>Guide</strong><br />
Field<br />
When to Execute<br />
Days to Execute<br />
Turn Execution Off<br />
Use FTP<br />
Use Passive Mode<br />
Path<br />
Field Delimiter<br />
Record Delimiter<br />
Description<br />
o<br />
Teachers<br />
Note: The Attendance Recording Methods choices made on<br />
the Attendance Preferences page affect the Attendance<br />
table options.<br />
Use the pop-up menus to determine the hour <strong>and</strong> minutes<br />
at which you want PowerSchool to automatically import<br />
data.<br />
Note: If the minutes are 00, AutoComm will run after the<br />
Hourly Process has completed—not specifically on the hour<br />
stated, but within that hour.<br />
Edit the days of the week you want the system to import<br />
records. Starting with Monday, use the following<br />
abbreviations for the days of the week: MTWHFSU.<br />
Select the checkbox to stop the system from automatically<br />
importing data. To turn AutoComm on, deselect the<br />
checkbox.<br />
To use the file transfer protocol (FTP) to import the records<br />
from the other system, edit information in the following<br />
fields:<br />
o<br />
o<br />
o<br />
FTP host name<br />
FTP account name<br />
FTP password<br />
o Timeout in seconds (optional). Default is 10<br />
seconds.<br />
Some FTP servers require passive mode. If your FTP has<br />
difficulty transferring, select the checkbox.<br />
Edit the path to the folder of the file on your computer or<br />
network.<br />
If using PowerSchool on a single node, the path needs to<br />
be defined as being from the root; if using a server array,<br />
only the file name should be used <strong>and</strong> never the path,<br />
since there is only one location for AutoComm files to be<br />
located on a server array.<br />
Use the pop-up menu to choose one of the following to<br />
determine how values are separated in the import file:<br />
o<br />
o<br />
Tab<br />
Comma<br />
Use the pop-up menu to choose how records are separated<br />
in the import file. This selection is specific to the operating<br />
system where the import file was created:<br />
Import <strong>and</strong> Export 16
<strong>Importing</strong> <strong>and</strong> <strong>Exporting</strong> <strong>User</strong> <strong>Guide</strong><br />
Field<br />
Character Set<br />
Sort Order<br />
Update existing<br />
records with<br />
imported data (when<br />
applicable)<br />
Mark students <strong>and</strong><br />
their schedules<br />
inactive when their<br />
exit date is
<strong>Importing</strong> <strong>and</strong> <strong>Exporting</strong> <strong>User</strong> <strong>Guide</strong><br />
Field<br />
to import into<br />
Duplicate this<br />
AutoComm record to<br />
all schools on this<br />
server<br />
Description<br />
value in the import file. After you enter each field code,<br />
press RETURN (Mac) or ENTER (Windows).<br />
<strong>Importing</strong> to the attendance table requires some specific<br />
field names:<br />
Daily Attendance -<br />
o Student_Number<br />
o<br />
o<br />
o<br />
Att_Date<br />
Schoolid<br />
Attendance_CodeID<br />
Meeting Attendance -<br />
o Student_Number<br />
o<br />
o<br />
o<br />
o<br />
Att_Date<br />
Course_Number<br />
Section_Number<br />
Schoolid<br />
o Attendance_CodeID<br />
Note: When creating the import file, remove the column<br />
headings; only record data should be in the file. Create the<br />
file in Excel <strong>and</strong> save it as a tab-delimited file. The data in<br />
the file should be in the same order as the field names<br />
listed in the AutoComm Record.<br />
If you are creating this record for the first time, select the<br />
checkbox to make the record available to all schools that<br />
use your PowerSchool system. Otherwise, deselect the<br />
checkbox.<br />
Note: If working in the District mode, you can modify only<br />
the Students <strong>and</strong> Teachers tables.<br />
5. Click Submit. The AutoComm Setup page displays the edited record.<br />
How to Delete an AutoComm Record<br />
1. On the start page, choose System from the main menu.<br />
2. Click AutoComm Setup. The AutoComm Setup page appears.<br />
3. Click the name of the AutoComm record to be deleted in the Name column. The<br />
AutoComm Record page appears.<br />
4. Click Delete. The Selection Deleted page appears.<br />
Import <strong>and</strong> Export 18
<strong>Importing</strong> <strong>and</strong> <strong>Exporting</strong> <strong>User</strong> <strong>Guide</strong><br />
How to Manually Run an AutoComm Record<br />
Manually run an AutoComm record to avoid waiting for the process to automatically run on<br />
the specified day <strong>and</strong> time.<br />
1. On the start page, choose System from the main menu.<br />
2. Click AutoComm Setup. The AutoComm Setup page appears.<br />
3. Click Run Now. The AutoComm record runs, <strong>and</strong> the AutoComm Setup page<br />
appears. If an email address is specified in the "E-Mail completion report to" field,<br />
the system emails the recipient the status of the AutoComm process.<br />
Quick Export<br />
This method quickly produces a simple list of students <strong>and</strong> information from the Student<br />
table. Change the parameters to produce a more detailed list. For more information on<br />
exporting, see How to Export Using a Template.<br />
In addition to exporting data, the SIS Repository provides quick access to key metrics <strong>and</strong><br />
not just raw data. For detailed information about the SIS Repository, see the SIS Repository<br />
<strong>Guide</strong>, which is available on the Pearson customer portal at<br />
https://powersource.pearsonschoolsystems.com. You will need your username <strong>and</strong><br />
password to log in. If you do not have this information, contact your System Administrator.<br />
How to Use Quick Export<br />
1. On the start page, select the group of students. For more information, see Select a<br />
Group of Students.<br />
Note: Depending on the selection method you used, the Group Functions page<br />
appears either immediately or after selecting students from the Student Selection<br />
page. If the Student Selection page appears, choose the function in the next step<br />
from the group functions pop-up menu.<br />
2. Click Quick Export. In most cases, you will not need to change the default options<br />
on the Export Students page, in which case you can skip the next step. To change<br />
the selections, proceed to the next step.<br />
3. Use the following table to enter information in the fields:<br />
Field<br />
Export the [#]<br />
selected students<br />
Field Delimiter<br />
Description<br />
Enter the fields to be included on the exported spreadsheet.<br />
Enter as many fields as needed. Only enter one field per line.<br />
Separate multiple fields with a hard return.<br />
If you need help remembering field names, click Fields at<br />
the bottom of the page.<br />
A field delimiter separates fields (or "columns") in the<br />
exported data. Use the pop-up menu to choose how you<br />
want the system to separate each field in the export file:<br />
o<br />
Tab<br />
Import <strong>and</strong> Export 19
<strong>Importing</strong> <strong>and</strong> <strong>Exporting</strong> <strong>User</strong> <strong>Guide</strong><br />
Field<br />
Record Delimiter<br />
Surround Fields<br />
Column titles on<br />
1st row<br />
Description<br />
o<br />
o<br />
o<br />
Comma<br />
None<br />
Other: Enter the delimiter in the blank field.<br />
A record delimiter separates records (or "rows") in the<br />
exported data. Use the pop-up menu to choose how you<br />
want the system to separate each record in the export file:<br />
o<br />
o<br />
o<br />
o<br />
CR: Carriage return<br />
CRLF: Carriage return <strong>and</strong> line feed<br />
LF: Line feed<br />
Other: Enter the delimiter in the blank field.<br />
Select the checkbox to surround the fields in the exported<br />
data with quotation marks.<br />
Select the checkbox to include column titles on the first row<br />
of the exported data.<br />
4. Click Submit. The exported data appears.<br />
5. Choose File > Save As... to save the file. Open the saved file using a spreadsheet<br />
application, such as Excel or Lotus 1-2-3. Format, print, <strong>and</strong> save it as any other<br />
spreadsheet document.<br />
Templates for <strong>Exporting</strong><br />
Export information by using a template. Select the template from a list or create a new one.<br />
For more information on exporting, see Quick Export.<br />
How to Create an Export Template<br />
If there is no template that you can use to perform the export or no template you can edit<br />
to meet your needs, you must create a new one.<br />
1. On the start page, select the group of students.<br />
Note: Depending on the selection method you used, the Group Functions page<br />
appears either immediately or after selecting students from the Student Selection<br />
page. If the Student Selection page appears, choose the function in the next step<br />
from the group functions pop-up menu.<br />
2. Click Export Using Template. The Export Using Template page appears.<br />
3. Choose the type of export from the Type of Export pop-up menu. The Export Using<br />
Template page appears.<br />
4. Click Template. The Templates for <strong>Exporting</strong> page appears.<br />
5. Click New. The New Export Template page appears.<br />
6. Use the following table to enter information in the fields:<br />
Import <strong>and</strong> Export 20
<strong>Importing</strong> <strong>and</strong> <strong>Exporting</strong> <strong>User</strong> <strong>Guide</strong><br />
Field<br />
Name of this<br />
template<br />
Export from this<br />
table<br />
Delimited or fixedfield<br />
length?<br />
Field delimiter<br />
End-of-line<br />
(record) delimiter<br />
Column Titles<br />
Mime Type<br />
Description<br />
Enter a name for the template.<br />
Choose the table that will be used in the export from the<br />
pop-up menu.<br />
Choose either Delimited or Fixed from the pop-up menu to<br />
determine the length of each field.<br />
If you chose Delimited in the previous field, use the pop-up<br />
menu to choose the field delimiter. This refers to the item<br />
that will separate the fields in the exported data. If you<br />
choose Other, enter the delimiter in the blank field.<br />
Select the checkbox to surround field values with quotation<br />
marks.<br />
Choose the delimiter for the end of each record from the<br />
pop-up menu. For Other:, enter the delimiter in the blank<br />
field.<br />
Select the checkbox to put column titles on the first row.<br />
Enter a MIME type. To use the default MIME type, leave the<br />
field blank. For more information, see MIME Types.<br />
7. Click Submit. The Templates for <strong>Exporting</strong> page displays the new template. Add<br />
columns to the template using the procedure How to Add Template Columns.<br />
How to Add Template Columns<br />
1. On the start page, select the group of students.<br />
Note: Depending on the selection method you used, the Group Functions page<br />
appears either immediately or after selecting students from the Student Selection<br />
page. If the Student Selection page appears, choose the function in the next step<br />
from the group functions pop-up menu.<br />
2. Click Export Using Template. The Export Using Template page appears.<br />
3. Choose the type of export from the Type of Export pop-up menu. The Export Using<br />
Template page appears.<br />
4. Click Template. The Templates for <strong>Exporting</strong> page appears.<br />
5. Click the # Columns link of the template to be changed. The Edit Columns page<br />
appears.<br />
6. Click New to add a column to the template. The New Column page appears.<br />
7. Use the following table to enter information in the fields:<br />
Field<br />
Title/Heading<br />
Description<br />
Enter a title for the column.<br />
Import <strong>and</strong> Export 21
<strong>Importing</strong> <strong>and</strong> <strong>Exporting</strong> <strong>User</strong> <strong>Guide</strong><br />
Field<br />
Data to Export<br />
If Blank, Export<br />
This<br />
Column Number<br />
Width in<br />
Characters<br />
Alignment<br />
Description<br />
Enter the fields of data to be exported. To display the field<br />
list, click Fields. Click a field name to place it in the Data to<br />
Export field.<br />
If a record has no data for a particular field, indicate a value<br />
to replace the blank field (optional). For example, enter No<br />
Data.<br />
Enter a column number for this column on the template. All<br />
column numbers will have a zero added as a suffix to the<br />
column number.<br />
Enter the width of the column in characters if using fixedfield<br />
lengths instead of field delimiters.<br />
Use the pop-up menu to choose the alignment of the column<br />
if using fixed-field lengths instead of field delimiters.<br />
8. Click Submit. The Edit Columns page appears.<br />
9. Repeat the previous three steps to add additional columns to the template.<br />
10. Click Back to Templates for <strong>Exporting</strong>. The Templates for <strong>Exporting</strong> page<br />
appears.<br />
The template has been changed. Perform the export by following the instructions in the<br />
section Export Using a Template.<br />
How to Edit a Template<br />
When you need a list that differs slightly from the list that a template produces, you can<br />
easily modify the template to meet your needs.<br />
Note: Everyone who uses the template will view the changes you enter. Contact other users<br />
before changing a template that many people use.<br />
1. On the start page, select the group of students.<br />
Note: Depending on the selection method you used, the Group Functions page<br />
appears either immediately or after selecting students from the Student Selection<br />
page. If the Student Selection page appears, choose the function in the next step<br />
from the group functions pop-up menu.<br />
2. Click Export Using Template. The Export Using Template page appears.<br />
3. Choose the type of export from the Type of Export pop-up menu. The Export Using<br />
Template page appears.<br />
4. Click Template. The Templates for <strong>Exporting</strong> page appears.<br />
5. Click the name of the template to be edited. The Edit Export Template page appears.<br />
6. Use the following table to enter information in the fields:<br />
Field<br />
Description<br />
Import <strong>and</strong> Export 22
<strong>Importing</strong> <strong>and</strong> <strong>Exporting</strong> <strong>User</strong> <strong>Guide</strong><br />
Field<br />
Name of this<br />
template<br />
Export from this<br />
table<br />
Delimited or fixedfield<br />
length?<br />
Field delimiter<br />
End-of-line<br />
(record) delimiter<br />
Column Titles<br />
Mime Type<br />
Description<br />
Enter a name for the template.<br />
Choose the table that will be used in the export from the<br />
pop-up menu.<br />
Choose either Delimited or Fixed from the pop-up menu to<br />
determine the length of each field.<br />
If you chose Delimited in the previous field, use the pop-up<br />
menu to choose the field delimiter. This refers to the item<br />
that will separate the fields in the exported data. If you<br />
choose Other, enter the delimiter in the blank field.<br />
Select the checkbox to surround field values with quotation<br />
marks.<br />
Choose the delimiter for the end of each record from the<br />
pop-up menu. For Other:, enter the delimiter in the blank<br />
field.<br />
Select the checkbox to put column titles on the first row.<br />
Enter a MIME type if instructed to do so by PowerSchool<br />
Technical Support. Do not perform any procedures related to<br />
MIME types without their guidance.<br />
7. Click Submit. The Templates for <strong>Exporting</strong> page appears. To continue modifying the<br />
template, see How to Edit Template Columns.<br />
How to Edit Template Columns<br />
1. On the start page, select the group of students.<br />
Note: Depending on the selection method you used, the Group Functions page<br />
appears either immediately or after selecting students from the Student Selection<br />
page. If the Student Selection page appears, choose the function in the next step<br />
from the group functions pop-up menu.<br />
2. Click Export Using Template. The Export Using Template page appears.<br />
3. Choose the type of export from the Type of Export pop-up menu. The Export Using<br />
Template page appears.<br />
4. Click Template. The Templates for <strong>Exporting</strong> page appears.<br />
5. Click the # Columns link of the template to be changed. The Edit Columns page<br />
appears.<br />
6. Click the Title of the column to be edited. The Edit Column page appears.<br />
7. Use the following table to enter information in the fields:<br />
Field<br />
Description<br />
Import <strong>and</strong> Export 23
<strong>Importing</strong> <strong>and</strong> <strong>Exporting</strong> <strong>User</strong> <strong>Guide</strong><br />
Field<br />
Title/Heading<br />
Data to Export<br />
If Blank, Export<br />
This<br />
Column Number<br />
Width in<br />
Characters<br />
Alignment<br />
Description<br />
Enter a title for the column.<br />
Enter the fields of data to be exported. To display the field<br />
list, click Fields. Click a field name to place it in the Data to<br />
Export field.<br />
If a record has no data for a particular field, indicate a value<br />
to replace the blank field (optional). For example, enter No<br />
Data.<br />
Enter a column number for this column on the template. All<br />
column numbers will have a zero added as a suffix to the<br />
column number.<br />
Enter the width of the column in characters if using fixedfield<br />
lengths instead of field delimiters.<br />
Use the pop-up menu to choose the alignment of the column<br />
if using fixed-field lengths instead of field delimiters.<br />
8. Click Submit. The Edit Columns page appears.<br />
How to Delete a Template<br />
1. On the start page, select the group of students.<br />
Note: Depending on the selection method you used, the Group Functions page<br />
appears either immediately or after selecting students from the Student Selection<br />
page. If the Student Selection page appears, choose the function in the next step<br />
from the group functions pop-up menu.<br />
2. Click Export Using Template. The Export Using Template page appears.<br />
3. Choose the type of export from the Type of Export pop-up menu. The Export Using<br />
Template page appears.<br />
4. Click Template. The Templates for <strong>Exporting</strong> page appears.<br />
5. Click the name of the template to be deleted. The Edit Export Template page<br />
appears.<br />
6. Click Delete. The Templates for <strong>Exporting</strong> page appears.<br />
How to Delete Template Columns<br />
1. On the start page, select the group of students.<br />
Note: Depending on the selection method you used, the Group Functions page<br />
appears either immediately or after selecting students from the Student Selection<br />
page. If the Student Selection page appears, choose the function in the next step<br />
from the group functions pop-up menu.<br />
2. Click Export Using Template. The Export Using Template page appears.<br />
Import <strong>and</strong> Export 24
<strong>Importing</strong> <strong>and</strong> <strong>Exporting</strong> <strong>User</strong> <strong>Guide</strong><br />
3. Choose the type of export from the Type of Export pop-up menu. The Export Using<br />
Template page appears.<br />
4. Click Template. The Templates for <strong>Exporting</strong> page appears.<br />
5. Click the # Columns link of the template to be changed. The Edit Columns page<br />
appears.<br />
6. Click the Title of the column to be deleted. The Edit Column page appears.<br />
7. Click Delete. The Edit Columns page appears.<br />
How to Export Using a Template<br />
1. On the start page, select the group of students.<br />
Note: Depending on the selection method you used, the Group Functions page<br />
appears either immediately or after selecting students from the Student Selection<br />
page. If the Student Selection page appears, choose the function in the next step<br />
from the group functions pop-up menu.<br />
2. Click Export Using Template. The Export Using Template page appears.<br />
3. Choose the type of export from the Type of Export pop-up menu. The Export Using<br />
Template page appears.<br />
4. Use the following table to enter information in the fields:<br />
Field<br />
Type of Export<br />
Export template?<br />
For Which<br />
Records?<br />
Description<br />
The type of data to export appears.<br />
Choose the template to export from the pop-up menu.<br />
The number of selected records appears.<br />
5. Click Submit. The results of the export appear.<br />
6. Choose File > Save As....<br />
7. In the Save dialog, specify a name, location, <strong>and</strong> file type.<br />
8. Click Save. Open the file using a spreadsheet or other application.<br />
AutoSend Setup<br />
Create AutoSend records to determine whether your PowerSchool system can automatically<br />
create a copy of the information you specify at the selected date <strong>and</strong> time intervals, <strong>and</strong><br />
export the file to another system.<br />
When creating an AutoSend record, you can determine the export parameters for each of<br />
the following types of data:<br />
• Attendance<br />
• Course<br />
• Section<br />
• Student schedule<br />
• Student demographic<br />
• Teacher<br />
Import <strong>and</strong> Export 25
<strong>Importing</strong> <strong>and</strong> <strong>Exporting</strong> <strong>User</strong> <strong>Guide</strong><br />
How to Add an AutoSend Record<br />
1. On the start page, choose System from the main menu.<br />
2. Click AutoSendSetup. The AutoSend Setup page appears.<br />
3. Click New. The AutoSend Record page appears.<br />
4. Use the following table to enter information in the fields:<br />
Field<br />
Name<br />
Data to Send<br />
When to Execute<br />
Days to Execute<br />
Turn Execution Off<br />
Use FTP<br />
Use Passive Mode<br />
Description<br />
Enter the name of this record.<br />
Use the pop-up menu to choose the data you want to<br />
send with this record:<br />
o<br />
o<br />
o<br />
o<br />
o<br />
o<br />
Attendance<br />
Courses<br />
Sections<br />
Student Schedules<br />
Students<br />
Teachers<br />
Note: Attendance table options are affected by the<br />
choice of attendance recording methods. For more<br />
information, see Attendance Preferences.<br />
Use the pop-up menus to determine the hour <strong>and</strong><br />
minutes at which you want PowerSchool to automatically<br />
export a copy of the data.<br />
Note: If the minutes are 00, AutoSend runs after the<br />
Hourly Process has completed (not specifically on the<br />
hour stated but within that hour).<br />
Enter the days of the week you want the system to<br />
export the data. Starting with Monday, use the following<br />
abbreviations: MTWHFSU.<br />
Select the checkbox to stop the system from<br />
automatically exporting data. To turn AutoSend on,<br />
deselect the checkbox.<br />
To use the file transfer protocol (FTP) to export the data<br />
to the other system, enter information in the following<br />
fields:<br />
o<br />
o<br />
o<br />
o<br />
FTP host name<br />
FTP account name<br />
FTP password<br />
Timeout in seconds (optional). The default is<br />
10 seconds.<br />
Some FTP servers require passive mode. If your FTP has<br />
Import <strong>and</strong> Export 26
<strong>Importing</strong> <strong>and</strong> <strong>Exporting</strong> <strong>User</strong> <strong>Guide</strong><br />
Field<br />
Path<br />
Field Delimiter<br />
Record Delimiter<br />
Sort Order<br />
First record of file is<br />
"number_of_records="<br />
Include "upload_type"<br />
Attendance-Specific<br />
Settings<br />
Description<br />
difficulty transferring, select the checkbox.<br />
If you do not use FTP to send the export file to another<br />
system, enter the path <strong>and</strong> name of the file destination<br />
on your PowerSchool server. If you use FTP to send the<br />
export file to another system, enter the path <strong>and</strong> file<br />
name of the file destination on the FTP server.<br />
If this is on a single node, the path must be defined as<br />
being from the root. If this is a server array, use only the<br />
file name <strong>and</strong> never the path, since there is only one<br />
location for AutoSend files to be imported from on a<br />
server array. The file will be exported in text format<br />
(.txt).<br />
Use the pop-up menu to choose one of the following to<br />
determine how values are separated in the export file:<br />
o<br />
o<br />
Tab<br />
Comma<br />
Use the pop-up menu to choose how records are<br />
separated in the export file:<br />
o<br />
o<br />
o<br />
CRLF: carriage return, line feed<br />
CR: carriage return<br />
LF: line feed<br />
Enter the order that this record appears on the AutoSend<br />
Setup page. If you do not make a choice, the order is<br />
alphabetical by the name of the AutoSend record.<br />
The system does not export the file if the number of<br />
records in it does not match the number given in the first<br />
record of the file. It is recommended that you select the<br />
checkbox.<br />
If you select the checkbox, the first or second record of<br />
the export includes the text upload_type=, followed by<br />
the upload type.<br />
If you chose Attendance from the Data to Send pop-up<br />
menu, select an option to indicate which attendance data<br />
you want the system to include in the export file:<br />
o Send any attendance modified in the last 24<br />
hours<br />
o<br />
o<br />
Send attendance modified since last upload<br />
Send attendance data modified between<br />
these dates: Enter the date range using the<br />
format mm/dd/yyyy or mm-dd-yyyy. If you do<br />
not use this format, an alert appears. If you<br />
submit the date with an incorrect format, the date<br />
Import <strong>and</strong> Export 27
<strong>Importing</strong> <strong>and</strong> <strong>Exporting</strong> <strong>User</strong> <strong>Guide</strong><br />
Field<br />
Student-Specific<br />
Settings<br />
E-Mail completion<br />
report to<br />
Fields to export<br />
Duplicate this<br />
AutoSend record to all<br />
schools on this server<br />
Duplicate this<br />
AutoSend record to<br />
district office<br />
Description<br />
o<br />
field is submitted as a blank entry.<br />
Send all attendance to date<br />
Otherwise, leave this field blank.<br />
If you chose Students from the Data to Send pop-up<br />
menu, the system includes all students currently enrolled<br />
at your school in the export file.<br />
Enter the email addresses of the people you want the<br />
system to send a completion report to each time it<br />
exports this file. Separate multiple addresses with<br />
commas.<br />
Choose the PowerSchool fields to include in this export<br />
file from the pop-up menu.<br />
If you are creating this record for the first time, you may<br />
want to select the checkbox to make the record available<br />
to all schools that use your PowerSchool system.<br />
Otherwise, deselect the checkbox.<br />
If you are creating this record for the first time, you may<br />
want to select the checkbox to make the record available<br />
to the district office. Otherwise, deselect the checkbox.<br />
Note: This option is only for the Students or Teacher<br />
tables.<br />
5. Click Submit. The AutoSend Setup page displays the new AutoSend record.<br />
How to Edit an AutoSend Record<br />
1. On the start page, choose System from the main menu.<br />
2. Click AutoSend Setup. The AutoSend Setup page appears.<br />
3. Click in the Name column the AutoSend record to be edited. The AutoSend Record<br />
page appears.<br />
4. Use the following table to edit information in the fields:<br />
Field<br />
Name<br />
Data to Send<br />
Description<br />
Enter the name of this record.<br />
Use the pop-up menu to choose the data you want to<br />
send with this record:<br />
o<br />
o<br />
o<br />
o<br />
Attendance<br />
Courses<br />
Sections<br />
Student Schedules<br />
Import <strong>and</strong> Export 28
<strong>Importing</strong> <strong>and</strong> <strong>Exporting</strong> <strong>User</strong> <strong>Guide</strong><br />
Field<br />
When to Execute<br />
Days to Execute<br />
Turn Execution Off<br />
Use FTP<br />
Use Passive Mode<br />
Path<br />
Field Delimiter<br />
Description<br />
o<br />
o<br />
Students<br />
Teachers<br />
Note: Attendance table options are affected by the<br />
choice of attendance recording methods. For more<br />
information, see Attendance Preferences.<br />
Use the pop-up menus to determine the hour <strong>and</strong><br />
minutes at which you want PowerSchool to automatically<br />
export a copy of the data.<br />
Note: If the minutes are 00, AutoSend runs after the<br />
Hourly Process has completed (not specifically on the<br />
hour stated but within that hour).<br />
Enter the days of the week you want the system to<br />
export the data. Starting with Monday, use the following<br />
abbreviations: MTWHFSU.<br />
Select the checkbox to stop the system from<br />
automatically exporting data. To turn AutoSend on,<br />
deselect the checkbox.<br />
To use the file transfer protocol (FTP) to export the data<br />
to the other system, enter information in the following<br />
fields:<br />
o<br />
o<br />
o<br />
o<br />
FTP host name<br />
FTP account name<br />
FTP password<br />
Timeout in seconds (optional). The default is<br />
10 seconds.<br />
Some FTP servers require passive mode. If your FTP has<br />
difficulty transferring, select the checkbox.<br />
If you do not use FTP to send the export file to another<br />
system, enter the path <strong>and</strong> name of the file destination<br />
on your PowerSchool server. If you use FTP to send the<br />
export file to another system, enter the path <strong>and</strong> file<br />
name of the file destination on the FTP server.<br />
If this is on a single node, the path must be defined as<br />
being from the root. If this is a server array, use only the<br />
file name <strong>and</strong> never the path, since there is only one<br />
location for AutoSend files to be imported from on a<br />
server array. The file will be exported in text format<br />
(.txt).<br />
Use the pop-up menu to choose one of the following to<br />
determine how values are separated in the export file:<br />
o<br />
Tab<br />
Import <strong>and</strong> Export 29
<strong>Importing</strong> <strong>and</strong> <strong>Exporting</strong> <strong>User</strong> <strong>Guide</strong><br />
Field<br />
Record Delimiter<br />
Sort Order<br />
First record of file is<br />
"number_of_records="<br />
Include "upload_type"<br />
Attendance-Specific<br />
Settings<br />
Student-Specific<br />
Settings<br />
E-Mail completion<br />
report to<br />
Fields to export<br />
Duplicate this<br />
AutoSend record to all<br />
Description<br />
o<br />
Comma<br />
Use the pop-up menu to choose how records are<br />
separated in the export file:<br />
o<br />
o<br />
o<br />
CRLF: carriage return, line feed<br />
CR: carriage return<br />
LF: line feed<br />
Enter the order that this record appears on the AutoSend<br />
Setup page. If you do not make a choice, the order is<br />
alphabetical by the name of the AutoSend record.<br />
The system does not export the file if the number of<br />
records in it does not match the number given in the first<br />
record of the file. It is recommended that you select the<br />
checkbox.<br />
If you select the checkbox, the first or second record of<br />
the export includes the text upload_type=, followed by<br />
the upload type.<br />
If you chose Attendance from the Data to Send pop-up<br />
menu, select an option to indicate which attendance data<br />
you want the system to include in the export file:<br />
o Send any attendance modified in the last 24<br />
hours<br />
o<br />
o<br />
o<br />
Send attendance modified since last upload<br />
Send attendance data modified between<br />
these dates: Enter the date range using the<br />
format mm/dd/yyyy or mm-dd-yyyy. If you do<br />
not use this format, an alert appears. If you<br />
submit the date with an incorrect format, the date<br />
field is submitted as a blank entry.<br />
Send all attendance to date<br />
Otherwise, leave this field blank.<br />
If you chose Students from the Data to Send pop-up<br />
menu, the system includes all students currently enrolled<br />
at your school in the export file.<br />
Enter the email addresses of the people you want the<br />
system to send a completion report to each time it<br />
exports this file. Separate multiple addresses with<br />
commas.<br />
Choose the PowerSchool fields to include in this export<br />
file from the pop-up menu.<br />
If you are creating this record for the first time, you may<br />
want to select the checkbox to make the record available<br />
Import <strong>and</strong> Export 30
<strong>Importing</strong> <strong>and</strong> <strong>Exporting</strong> <strong>User</strong> <strong>Guide</strong><br />
Field<br />
schools on this server<br />
Duplicate this<br />
AutoSend record to<br />
district office<br />
Description<br />
to all schools that use your PowerSchool system.<br />
Otherwise, deselect the checkbox.<br />
If you are creating this record for the first time, you may<br />
want to select the checkbox to make the record available<br />
to the district office. Otherwise, deselect the checkbox.<br />
Note: This option is only for the Students or Teacher<br />
tables.<br />
5. Click Submit. The AutoSend Setup page displays the edited AutoSend record.<br />
How to Delete an AutoSend Record<br />
1. On the start page, choose System from the main menu.<br />
2. Click AutoSend Setup. The AutoSend Setup page appears.<br />
3. Click in the Name column the AutoSend record to be deleted. The AutoSend Record<br />
page appears.<br />
4. Click Delete. The AutoSend Setup page displays without the deleted AutoSend<br />
record.<br />
How to Manually Run an AutoSend Record<br />
Manually run an AutoSend record to avoid waiting for the process to automatically run on<br />
the specified day <strong>and</strong> time.<br />
1. On the start page, choose System from the main menu.<br />
2. Click AutoSend Setup. The AutoSend Setup page appears.<br />
3. Click Run Now. The AutoSend record runs <strong>and</strong> displays the results.<br />
Direct Database Export<br />
Direct Database Access (DDA), also called Universal Search & Modify (USM), is one of the<br />
most versatile functions of your PowerSchool system. Use DDA to search <strong>and</strong> match data in<br />
all of the internal tables on your PowerSchool server.<br />
Note: Depending on your security settings, you may not be able to perform all functions.<br />
PowerSchool data is stored in a relational database of tables. Each table contains an<br />
unlimited number of fields. When you use DDA, you directly access a table in the relational<br />
database.<br />
Use PowerSchool's Direct Database Export (DDE) page when you need to create an export<br />
file or report that contains records from the tables. Use another application, such as a<br />
spreadsheet application, to view or organize the records. Unlike using the Export Using<br />
Template page, you can match <strong>and</strong> export data from two related tables.<br />
You do not have to access DDA to export data from it. You can export DDA data while you<br />
are logged in to PowerSchool. When you export data from DDA, the system creates an<br />
independent export file that you can open or update using any application you want.<br />
Import <strong>and</strong> Export 31
<strong>Importing</strong> <strong>and</strong> <strong>Exporting</strong> <strong>User</strong> <strong>Guide</strong><br />
For example, assume you want to export all ninth graders <strong>and</strong> their current grades to a<br />
software application in which you can create a pie graph. Use the DDE function to match the<br />
records in the student table to the current grades table; then, export both tables of data,<br />
open the export file in a spreadsheet application, <strong>and</strong> create the graph.<br />
Note: For detailed information about PowerTeacher gradebook administration <strong>and</strong> setup,<br />
see Enable PowerTeacher for a Selection of Teachers in the PowerTeacher Gradebook<br />
Administrator Installation <strong>and</strong> Setup <strong>Guide</strong> available on the Pearson customer portal at<br />
https://powersource.pearsonschoolsystems.com.<br />
How to Select Records for Export-List View<br />
View a list of all records in a selected table or search for specific records in a table. You can<br />
also limit the export to records for all schools on your system or for just one school. For<br />
example, export student data about California residents in fourth grade or above who attend<br />
all schools on the system.<br />
1. On the start page, choose System from the main menu.<br />
2. Click Direct Database Export. The Direct Database Export (DDE) page appears.<br />
3. Use the following table to enter information in the fields:<br />
Field<br />
Current Table<br />
Select all [x]<br />
records in this<br />
table<br />
Search Students<br />
Description<br />
Choose the table from which you want to export records from<br />
the pop-up menu.<br />
Note: See<br />
http://[your.school.address]/admin/home?ac=structure for a<br />
complete list of PowerSchool tables <strong>and</strong> fields.<br />
To indicate the records to use in the export, do one of the<br />
following:<br />
o<br />
o<br />
Click Select all [number of] records in this table<br />
to select all records <strong>and</strong> skip to step 10.<br />
Identify search criteria in the Search Students fields<br />
by continuing to the next step.<br />
Note: Search for students either on the Search Students<br />
page before beginning this procedure or on the Direct<br />
Database Export page. Repeat steps 5-7 to use the second<br />
search field on the Direct Database Export page, or repeat<br />
steps 5-9 to narrow the search results even further.<br />
Choose a field from the first pop-up menu.<br />
Choose an operator from the second pop-up menu:<br />
o Equals (=)<br />
o Less than ()<br />
o Less than or equal to (=)<br />
Import <strong>and</strong> Export 32
<strong>Importing</strong> <strong>and</strong> <strong>Exporting</strong> <strong>User</strong> <strong>Guide</strong><br />
Field<br />
Search only in<br />
records belonging<br />
to [school name]<br />
Description<br />
o Does not equal (#)<br />
o<br />
o<br />
Contains (contains)<br />
Does not contain (!Contain)<br />
Enter the value for the field in the last field.<br />
Select the checkbox to filter your school's records in the<br />
search.<br />
4. Click Search within the current [number of selected] records only. The Direct<br />
Database Export (DDE) page displays the new number of current records in<br />
selection.<br />
5. Click List View to make sure you selected the records you want to export. The List<br />
Records: [Table name] page appears with the fields separated by five periods.<br />
Note: Click the field value to link to the Display Record page.<br />
How to Select Records for Export-Table View<br />
View a report in a table format of all records in a selected table, or search for specific<br />
records in a table. You can also limit the export to records for all schools on your system or<br />
just one school. For example, export student data about California residents in fourth grade<br />
or above who attend all schools on the system.<br />
To modify the format of the table view, see How to Format the DDE Table View.<br />
1. On the start page, choose System from the main menu.<br />
2. Click Direct Database Export. The Direct Database Export (DDE) page appears.<br />
3. Use the following table to enter information in the fields:<br />
Field<br />
Current Table<br />
Select all [x]<br />
records in this<br />
table<br />
Description<br />
Choose the table from which you want to export records from<br />
the pop-up menu.<br />
Note: See<br />
http://[your.school.address]/admin/home?ac=structure for a<br />
complete list of PowerSchool tables <strong>and</strong> fields.<br />
To indicate the records to use in the export, do one of the<br />
following:<br />
o<br />
o<br />
Click Select all [number of] records in this table<br />
to select all records <strong>and</strong> skip to step 10.<br />
Identify search criteria in the Search Students fields<br />
by continuing to the next step.<br />
Note: Search for students either on the Search Students<br />
page before beginning this procedure or on the Direct<br />
Database Export page. Repeat steps 5-7 to use the second<br />
search field on the Direct Database Export page, or repeat<br />
Import <strong>and</strong> Export 33
<strong>Importing</strong> <strong>and</strong> <strong>Exporting</strong> <strong>User</strong> <strong>Guide</strong><br />
Field<br />
Search Students<br />
Search only in<br />
records belonging<br />
to [school name]<br />
Description<br />
steps 5-9 to narrow the search results even further.<br />
Choose a field from the first pop-up menu.<br />
Choose an operator from the second pop-up menu:<br />
o Equals (=)<br />
o Less than ()<br />
o Less than or equal to (=)<br />
o Does not equal (#)<br />
o<br />
o<br />
Contains (contains)<br />
Does not contain (!Contain)<br />
Enter the value for the field in the last field.<br />
Select the checkbox to filter your school's records in the<br />
search.<br />
4. Click Search within the current [# of selected] records only. The Direct<br />
Database Export (DDE) page displays the new number of current records in<br />
selection.<br />
5. Click Table View to make sure you selected the records you want to export. The List<br />
Records: [Table name] page appears with the records in a table format.<br />
Note: Click the field value to link to the Modify Record page.<br />
How to Format the DDE Table View<br />
1. On the start page, choose System from the main menu.<br />
2. Click Direct Database Export. The Direct Database Export (DDE) page appears.<br />
3. Click Table View Setup. The DDA/DDE Table View Setup page appears.<br />
4. Use the following table to enter information in the fields:<br />
Field<br />
Maximum number<br />
of records per<br />
page<br />
Maximum number<br />
of fields per table<br />
Maximum number<br />
of character per<br />
Description<br />
Enter the maximum number of records you want to appear<br />
on each page of the table.<br />
Enter the maximum number of fields you want the table to<br />
display.<br />
Enter the maximum number of characters each field in the<br />
table can display.<br />
Import <strong>and</strong> Export 34
<strong>Importing</strong> <strong>and</strong> <strong>Exporting</strong> <strong>User</strong> <strong>Guide</strong><br />
Field<br />
field<br />
Use font tag<br />
Format data<br />
Use Gridlines<br />
Alternate colors<br />
Use Cell padding<br />
Description<br />
Select the checkbox to apply font formats. Otherwise,<br />
deselect the checkbox.<br />
Select the checkbox if you want the system to format the<br />
data within the table. Otherwise, deselect the checkbox.<br />
Select the checkbox if you want the table to separate each<br />
field of data with gridlines. Otherwise, deselect the checkbox.<br />
Select the checkbox if you want the table to display each row<br />
of data in a different color. Otherwise, deselect the checkbox.<br />
Enter a number to indicate how much padding you want each<br />
cell of the table to contain around the text. Most users enter<br />
a number between 1 <strong>and</strong> 3.<br />
5. Click Submit. The Direct Database Export (DDE) page appears.<br />
How to Match Selections for Export<br />
Match the records you searched for <strong>and</strong> selected in one table to records in another table to<br />
gather <strong>and</strong> select information so you can view what you need. For example, match records<br />
in the Students table to records in the CC (current grades) table.<br />
Note: You cannot match tables that do not have a relationship or shared field. For example,<br />
you cannot match the Students table to the Teachers table.<br />
1. On the start page, choose System from the main menu.<br />
2. Click Direct Database Export. The Direct Database Export (DDE) page appears.<br />
3. Choose one of the tables to match from the Current Table pop-up menu.<br />
4. Click Select all [#] records in this table. The Direct Database Export (DDE) page<br />
displays the new number of current records in selection.<br />
5. Click Match Selection. The Match USM Selection page appears.<br />
6. Choose the second table to match from the pop-up menu.<br />
7. Click Proceed to match selection. The Direct Database Export page displays the<br />
total number of records between the two matched tables that you can export. To<br />
export the selected records, see How to Export Records.<br />
How to Export Records<br />
Before exporting records, you must first select the records using the Direct Database Export<br />
function.<br />
1. On the start page, choose System from the main menu.<br />
2. Click Direct Database Export. The Direct Database Export (DDE) page appears.<br />
3. Select records for exporting. For more information, see How to Select Records for<br />
Export-List View, How to Select Records for Export-Table View, or How to Match<br />
Selections for Export.<br />
4. Click Export Records. The Export Records page appears.<br />
Import <strong>and</strong> Export 35
<strong>Importing</strong> <strong>and</strong> <strong>Exporting</strong> <strong>User</strong> <strong>Guide</strong><br />
5. Use the following table to enter information in the fields:<br />
Field<br />
Fields<br />
Field Delimiter<br />
Record Delimiter<br />
Surround Fields<br />
Column titles on<br />
1st row<br />
Sorting Records<br />
Description<br />
Use the pop-up menu to choose the fields from which you<br />
want to export a copy of the data. After you choose each<br />
field, the system inserts the field name in the text box. Enter<br />
as many fields as needed. Only one field appears per line.<br />
Separate multiple fields with a hard return.<br />
To include fields from another table, manually enter the<br />
name of the table in brackets, then the field name in the field<br />
box. For example, to export fields from the Sections table<br />
<strong>and</strong> include teachers' names, enter [teachers]lastfirst.<br />
A field delimiter separates fields (or "columns") in the<br />
exported data. Use the pop-up menu to choose how you<br />
want the system to separate each field in the export file:<br />
o<br />
o<br />
o<br />
o<br />
Tab<br />
Comma<br />
None<br />
Other: Enter the delimiter in the blank field.<br />
A record delimiter separates records (or "rows") in the<br />
exported data. Use the pop-up menu to choose how you<br />
want the system to separate each record in the export file:<br />
o<br />
o<br />
o<br />
o<br />
CR: Carriage return<br />
CRLF: Carriage return <strong>and</strong> line feed<br />
LF: Line feed<br />
Other: Enter the delimiter in the blank field.<br />
Select the checkbox if you want the system to surround each<br />
field with quotation marks in the export file. Otherwise,<br />
deselect the checkbox.<br />
Select the checkbox if you want the first row of the export<br />
file to have column titles indicating the fields included in each<br />
column. Otherwise, deselect the checkbox.<br />
Determine the order of the records in the export file. Define<br />
a primary, secondary, <strong>and</strong> tertiary sort. In the first field in<br />
the Sort Field Name column, enter the field name by which<br />
you want to primarily sort the records in the file. Then, select<br />
one of the following to determine to sort records by this field<br />
in ascending or descending order:<br />
o<br />
o<br />
< (descending)<br />
> (ascending)<br />
6. Click Submit. For Mac users, the results of the export appear. For Windows users,<br />
continue to the next step.<br />
Import <strong>and</strong> Export 36
<strong>Importing</strong> <strong>and</strong> <strong>Exporting</strong> <strong>User</strong> <strong>Guide</strong><br />
7. Choose File > Save As....<br />
8. In the Save dialog, specify a name, location, <strong>and</strong> file type.<br />
9. Click Save. Open the file using a spreadsheet or other application.<br />
Import <strong>and</strong> Export 37
www.PearsonSchoolSystems.com