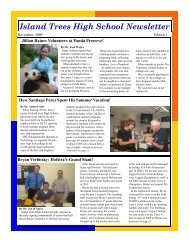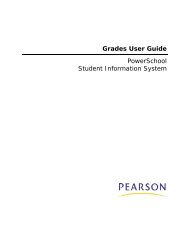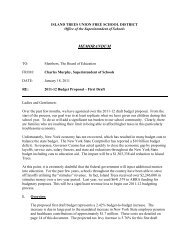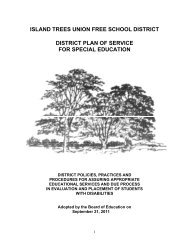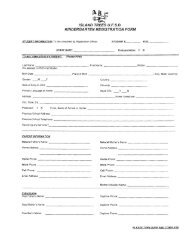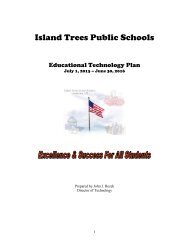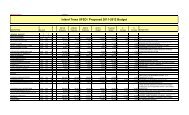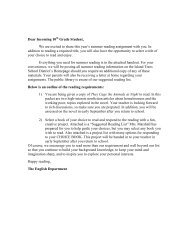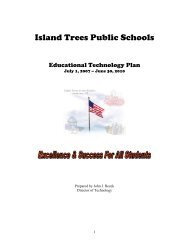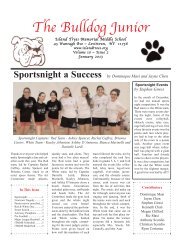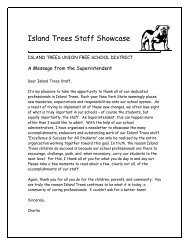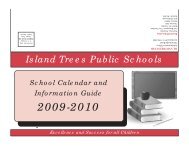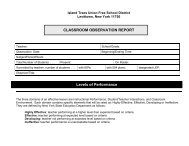Importing and Exporting User Guide - Help Desk
Importing and Exporting User Guide - Help Desk
Importing and Exporting User Guide - Help Desk
You also want an ePaper? Increase the reach of your titles
YUMPU automatically turns print PDFs into web optimized ePapers that Google loves.
<strong>Importing</strong> <strong>and</strong> <strong>Exporting</strong> <strong>User</strong> <strong>Guide</strong><br />
Field<br />
Name of this<br />
template<br />
Export from this<br />
table<br />
Delimited or fixedfield<br />
length?<br />
Field delimiter<br />
End-of-line<br />
(record) delimiter<br />
Column Titles<br />
Mime Type<br />
Description<br />
Enter a name for the template.<br />
Choose the table that will be used in the export from the<br />
pop-up menu.<br />
Choose either Delimited or Fixed from the pop-up menu to<br />
determine the length of each field.<br />
If you chose Delimited in the previous field, use the pop-up<br />
menu to choose the field delimiter. This refers to the item<br />
that will separate the fields in the exported data. If you<br />
choose Other, enter the delimiter in the blank field.<br />
Select the checkbox to surround field values with quotation<br />
marks.<br />
Choose the delimiter for the end of each record from the<br />
pop-up menu. For Other:, enter the delimiter in the blank<br />
field.<br />
Select the checkbox to put column titles on the first row.<br />
Enter a MIME type if instructed to do so by PowerSchool<br />
Technical Support. Do not perform any procedures related to<br />
MIME types without their guidance.<br />
7. Click Submit. The Templates for <strong>Exporting</strong> page appears. To continue modifying the<br />
template, see How to Edit Template Columns.<br />
How to Edit Template Columns<br />
1. On the start page, select the group of students.<br />
Note: Depending on the selection method you used, the Group Functions page<br />
appears either immediately or after selecting students from the Student Selection<br />
page. If the Student Selection page appears, choose the function in the next step<br />
from the group functions pop-up menu.<br />
2. Click Export Using Template. The Export Using Template page appears.<br />
3. Choose the type of export from the Type of Export pop-up menu. The Export Using<br />
Template page appears.<br />
4. Click Template. The Templates for <strong>Exporting</strong> page appears.<br />
5. Click the # Columns link of the template to be changed. The Edit Columns page<br />
appears.<br />
6. Click the Title of the column to be edited. The Edit Column page appears.<br />
7. Use the following table to enter information in the fields:<br />
Field<br />
Description<br />
Import <strong>and</strong> Export 23