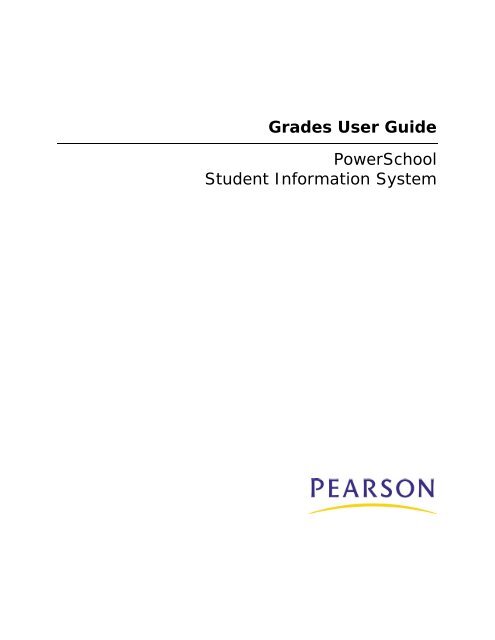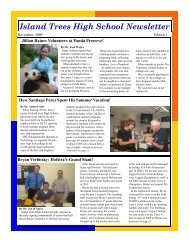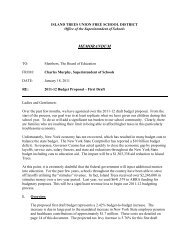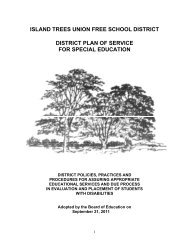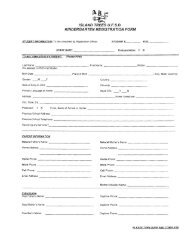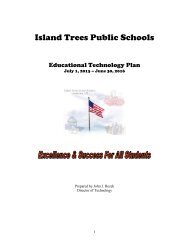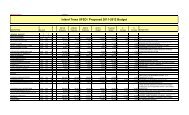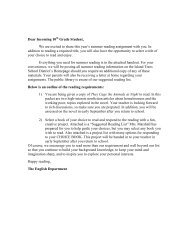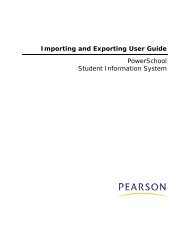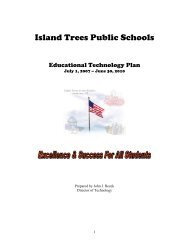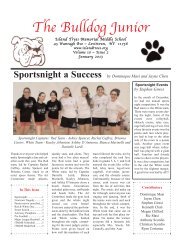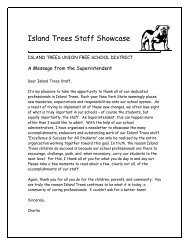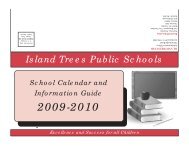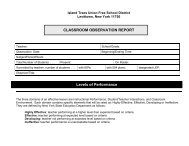Grade Scales - Help Desk
Grade Scales - Help Desk
Grade Scales - Help Desk
You also want an ePaper? Increase the reach of your titles
YUMPU automatically turns print PDFs into web optimized ePapers that Google loves.
<strong>Grade</strong>s User Guide<br />
PowerSchool<br />
Student Information System
Released December 1, 2008<br />
Document Owner: Documentation Services<br />
This edition applies to Release 4.x of the PowerSchool software and to all subsequent releases and<br />
modifications until otherwise indicated in new editions or updates.<br />
The data and names used to illustrate the reports and screen images may include names of<br />
individuals, companies, brands, and products. All of the data and names are fictitious; any similarities<br />
to actual names are entirely coincidental.<br />
PowerSchool is a trademark, in the U.S. and/or other countries, of Pearson Education, Inc. or its<br />
affiliate(s).<br />
Copyright © 2008 Pearson Education, Inc. or its affiliates. All rights reserved. All trademarks are<br />
either owned or licensed by Pearson Education, Inc. or its affiliates. Other brands and names are the<br />
property of their respective owners.
<strong>Grade</strong>s User Guide<br />
Contents<br />
Introduction........................................................................................................... 1<br />
<strong>Grade</strong>s.................................................................................................................... 2<br />
Course <strong>Grade</strong> <strong>Scales</strong>....................................................................................... 2<br />
<strong>Grade</strong> <strong>Scales</strong> ................................................................................................. 2<br />
GPA Calculations................................................................................................. 7<br />
GPA Calculation Methods ................................................................................. 7<br />
Formulas for Calculation Methods ................................................................... 14<br />
GPA Attempt Types ...................................................................................... 15<br />
Functions......................................................................................................... 17<br />
GPA Samples............................................................................................... 17<br />
Numerical Functions ..................................................................................... 17<br />
Logical Functions.......................................................................................... 20<br />
Statistical Functions ..................................................................................... 21<br />
Text Functions ............................................................................................. 26<br />
GPA Functions ............................................................................................. 27<br />
Class Rank .................................................................................................. 32<br />
Graduation Sets........................................................................................... 35<br />
Graduation Requirements.............................................................................. 36<br />
Historical <strong>Grade</strong>s Setup................................................................................. 39<br />
Permanently Store <strong>Grade</strong>s............................................................................. 46<br />
Export Historical <strong>Grade</strong>s................................................................................ 49<br />
<strong>Grade</strong> and <strong>Grade</strong>book Reports ....................................................................... 50<br />
Report Cards ............................................................................................... 54<br />
Contents<br />
iii
<strong>Grade</strong>s User Guide<br />
Introduction<br />
Use this guide to assist you while navigating PowerSchool. This guide is based on the<br />
PowerSchool <strong>Help</strong> system, which you can also use to learn the PowerSchool Student<br />
Information System (SIS) and to serve as a reference for your daily work.<br />
PowerSchool <strong>Help</strong> is updated as PowerSchool is updated. Not all versions of PowerSchool<br />
<strong>Help</strong> are available in a printable guide. For the most up-to-date information, click the <strong>Help</strong><br />
icon on any page in PowerSchool.<br />
Procedures in this guide describe how to view, add, edit, and delete information in<br />
PowerSchool. Depending on your needs and your security permissions, only certain options<br />
may be applicable and available to you.<br />
This guide uses the > symbol to move down a menu path. Thus, if instructed to "Click File ><br />
New > Window," begin by clicking the File menu. Then, click New and Window. The option<br />
noted after the > symbol will be on the menu that results from your previous selection.<br />
Introduction 1
<strong>Grade</strong>s User Guide<br />
<strong>Grade</strong>s<br />
Course <strong>Grade</strong> <strong>Scales</strong><br />
Set up different grade scales and assign them to the appropriate courses. If you do not<br />
assign a grade scale to a course, the system assigns the default grade scale to that course.<br />
The default grade scale is determined when the system is set up.<br />
For more information on setting up grade scales, see <strong>Grade</strong> <strong>Scales</strong>.<br />
How to Assign <strong>Grade</strong> <strong>Scales</strong> to Courses<br />
Courses are always automatically assigned the default grade scale. Either use the default<br />
grade scale, or assign a grade scale to a course. For more information, see <strong>Grade</strong> <strong>Scales</strong>.<br />
1. On the start page, choose School from the main menu.<br />
2. On the School Setup page, click Courses. A list of current courses appears in the<br />
courses menu.<br />
3. Click the name of the course to which you want to assign a grade scale. The Edit<br />
Course page appears.<br />
4. Choose the grade scale from the <strong>Grade</strong> Scale pop-up menu.<br />
5. Click Submit. The Courses page appears.<br />
<strong>Grade</strong> <strong>Scales</strong><br />
Create multiple grade scales and assign them to different courses or sections. For example,<br />
grades given for AP Calculus count more towards a student's GPA than grades for Basic<br />
Math. Assign the two courses to different grade scales. For more information on assigning<br />
grade scales to courses, see Course <strong>Grade</strong> <strong>Scales</strong>.<br />
The grade scales you define become the set of grades that are possible to use at all schools<br />
on your PowerSchool system. After you set up the grade scales in PowerSchool, the system<br />
sends the grades you select for Power<strong>Grade</strong> to each teacher's Power<strong>Grade</strong> default grade<br />
scale.<br />
The value of a grade is determined when an historical grade is given to a student taking a<br />
particular course. Even if the grade scale for that course changes, the values of that<br />
student's grade do not change.<br />
How to Create a <strong>Grade</strong> Scale<br />
The grade scales you create are shared by all of the schools on your system. You must log<br />
in to the district office before performing this procedure.<br />
1. On the start page, choose District from the main menu.<br />
2. Click <strong>Grade</strong> <strong>Scales</strong>. The <strong>Grade</strong> <strong>Scales</strong> page appears.<br />
3. Click New. The New <strong>Grade</strong> Scale page appears.<br />
4. Use the following table to enter information in the fields:<br />
<strong>Grade</strong>s 2
<strong>Grade</strong>s User Guide<br />
Type<br />
Name<br />
Teacher Can<br />
Modify<br />
Description<br />
Description<br />
Enter a name for the grade scale.<br />
Use the checkbox to indicate whether teachers can edit this<br />
grade scale in Power<strong>Grade</strong>.<br />
Note: This setting does not affect PowerTeacher gradebook.<br />
Do one of the following:<br />
o<br />
o<br />
Select the checkbox to allow teachers to edit this<br />
grade scale in Power<strong>Grade</strong>.<br />
Deselect the checkbox to restrict teachers from<br />
editing this grade scale in Power<strong>Grade</strong>.<br />
Enter a description for the grade scale.<br />
5. Click Submit. The <strong>Grade</strong> <strong>Scales</strong> page displays the new grade scale.<br />
6. Click Edit Scale next to the new grade scale. The <strong>Grade</strong> Scale: [<strong>Grade</strong> Scale] page<br />
appears.<br />
7. Click New. The New <strong>Grade</strong> page appears.<br />
8. Use the following table to enter information in the fields:<br />
Field<br />
<strong>Grade</strong><br />
Description<br />
<strong>Grade</strong> Points<br />
Cutoff percent<br />
<strong>Grade</strong>book value<br />
Counts in GPA?<br />
Description<br />
Enter the grade that you want to create for this grade scale,<br />
such as A, B, or F.<br />
Enter a description of the grade in the field, such as<br />
Superior. This description appears on grading reports.<br />
Enter the number of grade points to include in the GPA. You<br />
can enter up to and including the number 200.<br />
For example, an A could be worth 4.0 grade points, a B<br />
worth 3.0 grade points, and an F worth 0 grade points.<br />
Enter the lowest percentage students can earn to receive this<br />
grade. For example, if you enter 93 for an A, then students<br />
must earn at least 93% of the total points to receive an A.<br />
The system uses the next highest cutoff percentage you<br />
define for a different grade to determine the highest percent<br />
grade students can earn to receive this grade.<br />
Note: This is a suggested cutoff for your teachers to use.<br />
Teachers can define their own cutoff percentages for this<br />
grade in Power<strong>Grade</strong>.<br />
This field indicates the value of a letter grade when teachers<br />
give letter grades instead of numeric grades. Enter a number<br />
for the value of the letter grade; usually, this is in the middle<br />
of the range for the grade, such as 88 for a B+.<br />
Select the checkbox to determine that this grade calculates<br />
in the GPA.<br />
<strong>Grade</strong>s 3
<strong>Grade</strong>s User Guide<br />
Field<br />
Receives added<br />
value?<br />
Earns graduation<br />
credit?<br />
Teachers grade<br />
scale?<br />
Description<br />
Select the checkbox if users can enter a value for this grade<br />
that exceeds the normal grade points.<br />
Select the checkbox to determine that this grade earns credit<br />
towards graduation requirements.<br />
Select the checkbox to indicate that teachers use this grade<br />
scale.<br />
9. In the Used By Average Final <strong>Grade</strong>s section, use the following table to enter<br />
information in the fields:<br />
Field<br />
Exclude from<br />
Average Final<br />
<strong>Grade</strong> Calculation?<br />
Alternative <strong>Grade</strong><br />
Points<br />
Cutoff Points<br />
Description<br />
Use the checkbox to indicate whether or not to exclude the<br />
grade from the average final grade calculation. Any stored<br />
grade that contains a grade that is flagged for exclusion will<br />
be exempted from the average final grade calculation.<br />
If your school assigns grades a GPA point value AND a grade<br />
averaging point value, use this field to indicate a grade<br />
averaging point value. Otherwise, leave blank. This field is<br />
used only when the Use Alternative <strong>Grade</strong> Points in<br />
Calculation checkbox on the Average Final <strong>Grade</strong>s page is<br />
selected.<br />
Use this field to indicate the lowest points students can earn<br />
to receive this grade. For example, if you enter 4.0 for an A,<br />
then students must earn at least 4.0 points to receive an A.<br />
The system uses the next highest cutoff points you define for<br />
a different grade to determine the highest points grade<br />
students can earn to receive this grade.<br />
10. Click Submit. The <strong>Grade</strong> Scale: [grade scale] page appears.<br />
11. Repeat steps 8-10 for each grade in this grade scale.<br />
How to Edit a <strong>Grade</strong> Scale <strong>Grade</strong><br />
Edits to any grade scales affect the grade scales for all of the schools on your system. Use<br />
caution when editing a grade scale, because changes to a grade scale entry affect current<br />
GPA calculations. Modifications to a grade scale are possible only if the Permit<br />
modification of grade scales checkbox is selected on the GPA Options — Calculations<br />
page. For more information, see GPA Calculations.<br />
Note: On the Edit Section page for each course, there is an option to override a course's<br />
grade scale with either "Same as Course," Default, or any other grade scales.<br />
You must log in to the district office before performing this procedure.<br />
1. On the start page, choose District from the main menu.<br />
2. Click <strong>Grade</strong> <strong>Scales</strong>. The <strong>Grade</strong> <strong>Scales</strong> page appears.<br />
<strong>Grade</strong>s 4
<strong>Grade</strong>s User Guide<br />
3. Click Edit Scale next to the name of the grade scale to be edited. The <strong>Grade</strong> Scale:<br />
[grade scale] page appears.<br />
4. Click the grade to be edited. The Edit <strong>Grade</strong> page appears.<br />
5. Use the following table to edit information in the fields:<br />
Field<br />
<strong>Grade</strong><br />
Description<br />
<strong>Grade</strong> Points<br />
Cutoff percent<br />
<strong>Grade</strong>book value<br />
Counts in GPA?<br />
Receives added<br />
value?<br />
Earns graduation<br />
credit?<br />
Teachers grade<br />
scale?<br />
Description<br />
Enter the grade that you want to create for this grade scale,<br />
such as A, B, or F.<br />
Enter a description of the grade in the field, such as<br />
Superior. This description appears on grading reports.<br />
Enter the number of grade points to include in the GPA. You<br />
can enter up to and including the number 200.<br />
For example, an A could be worth 4.0 grade points, a B<br />
worth 3.0 grade points, and an F worth 0 grade points.<br />
Enter the lowest percentage students can earn to receive this<br />
grade. For example, if you enter 93 for an A, then students<br />
must earn at least 93% of the total points to receive an A.<br />
The system uses the next highest cutoff percentage you<br />
define for a different grade to determine the highest percent<br />
grade students can earn to receive this grade.<br />
Note: This is a suggested cutoff for your teachers to use.<br />
Teachers can define their own cutoff percentages for this<br />
grade in Power<strong>Grade</strong>.<br />
This field indicates the value of a letter grade when teachers<br />
give letter grades instead of numeric grades. Enter a number<br />
for the value of the letter grade; usually, this is in the middle<br />
of the range for the grade, such as 88 for a B+.<br />
Select the checkbox to determine that this grade calculates<br />
in the GPA.<br />
Select the checkbox if users can enter a value for this grade<br />
that exceeds the normal grade points.<br />
Select the checkbox to determine that this grade earns credit<br />
towards graduation requirements.<br />
Select the checkbox to indicate that teachers use this grade<br />
scale.<br />
6. In the Used By Average Final <strong>Grade</strong>s section, use the following table to enter<br />
information in the fields:<br />
Field<br />
Exclude from<br />
Average Final<br />
<strong>Grade</strong> Calculation?<br />
Description<br />
Use the checkbox to indicate whether or not to exclude the<br />
grade from the average final grade calculation. Any stored<br />
grade that contains a grade that is flagged for exclusion will<br />
<strong>Grade</strong>s 5
<strong>Grade</strong>s User Guide<br />
Field<br />
Alternative <strong>Grade</strong><br />
Points<br />
Cutoff Points<br />
Description<br />
be exempted from the average final grade calculation.<br />
If your school assigns grades a GPA point value AND a grade<br />
averaging point value, use this field to indicate a grade<br />
averaging point value. Otherwise, leave blank. This field is<br />
used only when the Use Alternative <strong>Grade</strong> Points in<br />
Calculation checkbox on the Average Final <strong>Grade</strong>s page is<br />
selected.<br />
Use this field to indicate the lowest points students can earn<br />
to receive this grade. For example, if you enter 4.0 for an A,<br />
then students must earn at least 4.0 points to receive an A.<br />
The system uses the next highest cutoff points you define for<br />
a different grade to determine the highest points grade<br />
students can earn to receive this grade.<br />
7. Click Submit. The <strong>Grade</strong> Scale: [grade scale] page displays the edited grade scale.<br />
How to Delete a <strong>Grade</strong> Scale <strong>Grade</strong><br />
Deleting a grade for a grade scale affects all of the schools on your system. Use caution<br />
when deleting a grade scale grade because changes affect current GPA calculations. You<br />
must log in to the district office before performing this procedure.<br />
1. On the start page, choose District from the main menu.<br />
2. Click <strong>Grade</strong> <strong>Scales</strong>. The <strong>Grade</strong> <strong>Scales</strong> page appears.<br />
3. Click Edit Scale next to the name of the grade scale to be edited. The <strong>Grade</strong> Scale:<br />
[grade scale] page appears.<br />
4. Click the grade to be edited. The Edit <strong>Grade</strong> page appears.<br />
5. Click Delete. The Selection Deleted page appears.<br />
How to Edit a <strong>Grade</strong> Scale<br />
Edits to any grade scales affect the grade scales for all of the schools on your system. You<br />
must log in to the district office before performing this procedure.<br />
1. On the start page, choose District from the main menu.<br />
2. Click <strong>Grade</strong> <strong>Scales</strong>. The <strong>Grade</strong> <strong>Scales</strong> page appears.<br />
3. Click the name of the grade scale you want to edit. The Edit <strong>Grade</strong> Scale page<br />
appears.<br />
4. Use the following table to enter information in the fields:<br />
Type<br />
Name<br />
Teacher Can<br />
Modify<br />
Description<br />
Edit the name for the grade scale.<br />
Note: You cannot rename the default grade scale.<br />
Use the checkbox to indicate whether teachers can edit this<br />
grade scale in Power<strong>Grade</strong>.<br />
<strong>Grade</strong>s 6
<strong>Grade</strong>s User Guide<br />
Type<br />
Description<br />
Description<br />
Do one of the following:<br />
o<br />
o<br />
Select the checkbox to allow teachers to edit this<br />
grade scale in Power<strong>Grade</strong>.<br />
Deselect the checkbox to restrict teachers from<br />
editing this grade scale in Power<strong>Grade</strong>.<br />
Edit the description for the grade scale.<br />
5. Click Submit. The <strong>Grade</strong> <strong>Scales</strong> page displays the edited grade scale.<br />
How to Delete a <strong>Grade</strong> Scale<br />
Deleting a grade scale does not affect grades that have already been assigned. The system<br />
uses the default grade scale for any course or section that is no longer associated with a<br />
grade scale. Deleting a grade scale is possible only if the Permit modification of grade<br />
scales checkbox is selected on the GPA Options — Calculations page. For more information,<br />
see GPA Calculations.<br />
You must log in to the district office before performing this procedure.<br />
1. On the start page, choose District from the main menu.<br />
2. Click <strong>Grade</strong> <strong>Scales</strong>. The <strong>Grade</strong> <strong>Scales</strong> page appears.<br />
3. Click the name of the grade scale you want to delete. The Edit <strong>Grade</strong> Scale page<br />
appears.<br />
Note: You cannot delete the default grade scale.<br />
4. Click Delete. The Selection Deleted page appears.<br />
GPA Calculations<br />
Before running a grade-related report, such as a report card, set up the correct parameters<br />
to calculate your school's grade point average. Some schools also choose to factor into the<br />
GPA calculation the number of times a student takes a course. Since GPAs are calculated<br />
on-the-fly, any changes take effect immediately and affect all schools on the server.<br />
For information on setting the calculation methods and attempt types, see the following<br />
sections:<br />
• GPA Calculation Methods<br />
• GPA Attempt Types<br />
For information on other GPA settings, see How to Set Other GPA Settings.<br />
GPA Calculation Methods<br />
Create GPA calculation methods to define the formula and criteria for GPA calculations.<br />
PowerSchool includes four standard calculation methods: Simple, Simple Percent, Weighted,<br />
<strong>Grade</strong>s 7
<strong>Grade</strong>s User Guide<br />
and Weighted Percent. You can modify the standard methods to meet your needs or create<br />
an unlimited number of additional calculation methods.<br />
Any changes or additions to the list of calculation methods affect all schools on your server.<br />
To share a method with schools on other servers, export the method as a template. For<br />
more information, see How to Export GPA Calculation Methods. If you have the proper<br />
permissions, you can remove a calculation method using DDA/DDE. For more information,<br />
see Direct Database Export.<br />
Once GPA is calculated, the GPA code is used to present GPA information on reports,<br />
exports, and student pages. This code always starts with *gpa and is followed by optional<br />
parameters that include pairs of names and values.<br />
Examples of the GPA code include:<br />
• ~(*gpa) returns the cumulative weighted GPA for a student for all years at the<br />
school<br />
• ~(*gpa method=weighted type=cumulative grade=12 credittypeCORE)<br />
returns a weighted GPA for core classes for the student's senior year<br />
The following table lists the parameters and values. All parameters except for "method" are<br />
overridden by any settings in the calculation method. Parameters and values can be<br />
included in the code in any sequence.<br />
Parameter Description Example<br />
method<br />
type<br />
Specifies the name of the specific<br />
calculation method that should be<br />
used when performing this<br />
calculation. If omitted, a method<br />
called "weighted" will be used.<br />
Specifies the type of the calculation.<br />
Valid options are:<br />
o<br />
o<br />
o<br />
Cumulative: Uses values<br />
from historical grades only.<br />
Current: Uses the current<br />
(not stored) grades sent by<br />
Power<strong>Grade</strong>. If "current" is<br />
specified, the term, grade,<br />
and year attributes, if<br />
specified, are ignored; only<br />
grades from the in-session<br />
school year using the store<br />
code specified on the Current<br />
<strong>Grade</strong> Display settings page<br />
in District Setup will be used.<br />
Projected: Uses the<br />
historical grades, plus those<br />
projected grades as defined<br />
in the calculation method.<br />
If omitted, "cumulative" is used.<br />
method=weighted<br />
method=simple<br />
method=honors<br />
type=cumulative<br />
type=current<br />
type=projected<br />
<strong>Grade</strong>s 8
<strong>Grade</strong>s User Guide<br />
Parameter Description Example<br />
term<br />
grade<br />
year<br />
credittype<br />
scale<br />
One or more term abbreviations.<br />
Only grades whose store codes<br />
match the specified abbreviations<br />
will be used in the calculation.<br />
Separate multiple terms with<br />
commas. If omitted, any store code<br />
is permitted. If one or more term<br />
abbreviations are specified but no<br />
grade or year, only grades from the<br />
current school year are used.<br />
One or more grade levels. Only<br />
grades stored at the specified grade<br />
levels will be used in the<br />
calculation. Separate multiple grade<br />
levels with commas. If omitted, the<br />
historical grade range for the school<br />
is used.<br />
One or more four-digit school years.<br />
Only grades stored during the<br />
specified school years will be used<br />
in the calculation. Specify the start<br />
year of a school year that spans<br />
multiple calendar years. For<br />
example, use 2003 for the 2003-<br />
2004 school year. Separate multiple<br />
years with commas. If omitted, all<br />
school years are used.<br />
One or more credit types. Only<br />
grades that match one or more of<br />
the specified credit types will be<br />
used in the calculation. Separate<br />
multiple credit types with commas.<br />
If omitted, grades with any credit<br />
type, including no credit type, are<br />
used.<br />
The name of the grade scale to use<br />
for this calculation. If a particular<br />
letter grade is not present in the<br />
specified grade scale, that grade<br />
will not be included in the<br />
calculation. If the name of the<br />
grade scale specified is<br />
unrecognized, a scale called Default<br />
is used. If omitted, the GPA points<br />
from the grade itself are used.<br />
term=S1<br />
term=Q1,Q2,Q3<br />
grade=12 grade=7,8,9<br />
year=1999<br />
year=1998,1999,2000<br />
credittype=English<br />
credittype=ENG,SCI,MATH<br />
credittype=Core,Electives<br />
scale=Default<br />
scale=Standard<br />
scale=Honors<br />
<strong>Grade</strong>s 9
<strong>Grade</strong>s User Guide<br />
How to Add GPA Calculation Methods<br />
You must log in to the district office before performing this procedure.<br />
1. On the start page, choose District from the main menu.<br />
2. Click GPA Calculations. The GPA Settings page appears.<br />
3. Click Calculation Methods. The GPA Calculation Methods page appears.<br />
4. Click New. The GPA Calculation Method page appears.<br />
5. Use the following table to enter information in the fields:<br />
Field<br />
Method name<br />
Description<br />
Formula<br />
Calculation type<br />
<strong>Grade</strong> scale<br />
Description<br />
Enter the name of the calculation method. This is the name<br />
that will be referred to in GPA codes on other pages in<br />
PowerSchool.<br />
Note: The standard methods Weighted and Simple cannot be<br />
renamed.<br />
Enter a description of the calculation method. This<br />
description appears on the GPA Calculation Methods page.<br />
Enter the formula for the method used to determine the<br />
result of the calculation. The formula closely resembles a<br />
formula used on a spreadsheet.<br />
Formulas can include functions, such as average, round, and<br />
sum. Use standard operators, such as + (addition) and *<br />
(multiplication), or use logical operators such as = (equal to)<br />
and > (greater than).<br />
For more information, see Formulas for Calculation Methods.<br />
Choose an option from the pop-up menu:<br />
o<br />
o<br />
o<br />
Cumulative: Uses historical grades in the calculation<br />
that match the query options specified.<br />
Current: Uses current final grades in the calculation,<br />
as determined in the School Setup area. A current<br />
calculation type uses the current final grades from<br />
Power<strong>Grade</strong>. Terms, grade levels, and school years<br />
are ignored with this calculation type.<br />
Projected: Uses historical grades and additional<br />
grades as defined in the Projected GPA Options area<br />
of the GPA Calculation Method page. A projected<br />
calculation type uses historical grades that match the<br />
query options specified, plus additional grades<br />
determined by any Projected GPA Options.<br />
If the calculation type is specified, the type parameter of the<br />
GPA code is ignored.<br />
To override the GPA points used in the calculation with a<br />
single grade scale, choose the grade scale from this pop-up<br />
menu. If a specific letter grade is not found in the grade<br />
scale, it is not used in the calculation.<br />
<strong>Grade</strong>s 10
<strong>Grade</strong>s User Guide<br />
Field<br />
Terms<br />
<strong>Grade</strong> levels<br />
School years<br />
Description<br />
Ordinarily, the GPA points associated with the stored grade<br />
are used in the calculation. Typically, these are the weighted<br />
points. A single grade scale may be specified to override<br />
these GPA points with the values in the specified grade scale<br />
for this calculation.<br />
For example, a stored grade A may have 5 GPA points. That<br />
same A may only be worth 4 GPA points on the Standard<br />
grade scale. Use scales to calculate complex weighted GPAs<br />
for class ranking and honor roll applications, while<br />
maintaining a standard 4.0 scale to use on transcripts and<br />
college applications.<br />
If a grade scale is specified, the scale parameter of the GPA<br />
code is ignored.<br />
Optionally, specify one or more term abbreviations, such as<br />
Q1 or S2, to use in the calculation. Separate multiple values<br />
with commas. Only grades whose store code matches one of<br />
the term abbreviations will be included in the calculation.<br />
If the calculation type is Current, terms are ignored. If terms<br />
are specified, the term parameter of the GPA code is ignored.<br />
Optionally, specify one or more grade levels to use in the<br />
calculation. Use the numeric grade level, such as 11 for<br />
eleventh grade or 0 for kindergarten. Separate multiple<br />
values with commas. Only grades recorded when a student<br />
was at the specified grade levels will be included in the<br />
calculation.<br />
Note that only grades that fall within the historical grade<br />
levels specified in the school's record in District Setup may<br />
be specified. For example, if the historical range for the<br />
school is 912, specifying 8 in the GPA code will return zero.<br />
Separate multiple grade levels with commas. If omitted, the<br />
historical grade range for the school is used.<br />
If the calculation type is Current, grade levels are ignored. If<br />
grade levels are specified, the grade parameter of the GPA<br />
code is ignored.<br />
Optionally, specify one or more four-digit school years to use<br />
in the calculation. For example, enter 2003 for the 2003-<br />
2004 school year. Separate multiple values with commas.<br />
Only grades recorded during the specified school years will<br />
be included in the calculation.<br />
School years are closely related to grade levels. As such, if<br />
the school year specified translates to a student's grade level<br />
that is outside the historical range for the school, zero will be<br />
returned. For more information, refer to the "<strong>Grade</strong> levels"<br />
field.<br />
If the calculation type is Current, school years are ignored. If<br />
school years are specified, the year parameter of the GPA<br />
<strong>Grade</strong>s 11
<strong>Grade</strong>s User Guide<br />
Field<br />
Credit types<br />
Only include<br />
grades<br />
Projected grades<br />
are<br />
Description<br />
code is ignored.<br />
Optionally, specify one or more credit types to use in the<br />
calculation. Separate multiple values with commas. Only<br />
grades whose credit type matches one of the types specified<br />
will be included in the calculation.<br />
In case of a current GPA, the course's credit type is used. In<br />
case of a cumulative GPA, the credit type specified for the<br />
stored grade is used if present; otherwise, the course's credit<br />
type is used, if found.<br />
If an historical grade does not have a credit type or if the<br />
calculation type is Current, the course's credit type is used. If<br />
credit types are specified, the credittype parameter of the<br />
GPA code is ignored.<br />
Select all, none, or a combination of the following<br />
checkboxes to narrow the selection of grades used in the<br />
calculation:<br />
o<br />
o<br />
o<br />
o<br />
That count in GPA: Includes only historical grades<br />
that are specified to be included in the GPA. If the<br />
calculation type is Current, only grades from courses<br />
and sections that have been flagged to be included in<br />
GPA will be included in the calculation.<br />
That count in class rank: Includes only historical<br />
grades that are specified to be included in the class<br />
rank. If the calculation type is Current, only grades<br />
from courses and sections that have been flagged to<br />
be included in class rank will be included in the<br />
calculation.<br />
That count in honor roll: Includes only historical<br />
grades that are specified to be included in the honor<br />
roll. If the calculation type is Current, only grades<br />
from courses and sections that have been flagged to<br />
be included in honor roll will be included in the<br />
calculation.<br />
With potential credit: Includes only historical<br />
grades that have a potential credit that is not zero. If<br />
the calculation type is Current, the potential credit is<br />
determined by referring to the corresponding course<br />
record.<br />
If you deselect all of these checkboxes, all historical grades<br />
will be included in the calculation.<br />
If the calculation type is Projected, choose the type of grades<br />
used for projected GPA calculations from this pop-up menu.<br />
Projected grades are used to determine grades mid-term,<br />
such as when colleges want grades for a twelfth-grade<br />
student for admission purposes.<br />
o<br />
Current final grades: Uses current final grades from<br />
<strong>Grade</strong>s 12
<strong>Grade</strong>s User Guide<br />
Field<br />
Do not add grade<br />
if<br />
Stored credit<br />
hours<br />
Description<br />
o<br />
Power<strong>Grade</strong>, as determined in the School Setup area.<br />
Stored grades from this term: Enter the term<br />
abbreviation in the blank field.<br />
If the calculation type is Projected, choose the term for the<br />
grade to use in projected GPA calculations from this pop-up<br />
menu:<br />
o<br />
o<br />
A grade for the course exists in any term<br />
A grade for the course exists in this term: Enter<br />
the term abbreviation in the blank field.<br />
A grade will not be added to the calculation if there already<br />
exists an historical grade for the current school year with the<br />
same course number for any store code or for the specified<br />
store code.<br />
If the calculation type is Projected, choose the credit hours<br />
option used in projected GPA calculations from this pop-up<br />
menu:<br />
o<br />
o<br />
Use actual credit hours<br />
Get potential credit from course<br />
If projected grades are historical grades, specify whether to<br />
use the actual potential and earned credit stored with the<br />
grade or to use the potential credit hours from the<br />
corresponding course.<br />
Note: When using projected GPA options, most schools will set the last three options<br />
as Projected grades are stored grades from this [specified] term, Do not add<br />
grade if a grade for this course exists in any term, and Stored credit hours<br />
use the course's potential credit hours.<br />
6. Click Submit. The GPA Calculation Methods page displays the new method.<br />
How to Edit GPA Calculation Methods<br />
You must log in to the district office before performing this procedure.<br />
1. On the start page, choose District from the main menu.<br />
2. Click GPA Calculations. The GPA Settings page appears.<br />
3. Click Calculation Methods. The GPA Calculation Methods page appears.<br />
4. Click the name of the calculation method to be edited. The GPA Calculation Method<br />
page appears.<br />
5. Modify the GPA Calculation Method information. See How to Add GPA Calculation<br />
Methods to enter information in the fields.<br />
6. Click Submit. The GPA Calculation Methods page displays the edited method.<br />
<strong>Grade</strong>s 13
<strong>Grade</strong>s User Guide<br />
How to Export GPA Calculation Methods<br />
After you create and save a calculation method, you can export the calculation method for<br />
use on another PowerSchool server. The option to export the calculation method is available<br />
only for saved methods.<br />
You must log in to the district office before performing this procedure.<br />
1. On the start page, choose District from the main menu.<br />
2. Click GPA Calculations. The GPA Settings page appears.<br />
3. Click Calculation Methods. The GPA Calculation Methods page appears.<br />
4. Click the name of the calculation method to be exported. The GPA Calculation<br />
Method page appears.<br />
5. Click Export as template. Save the file as a PowerSchool Template file (*.pst). You<br />
can now share the file with other PowerSchool servers.<br />
Formulas for Calculation Methods<br />
Like a formula in a spreadsheet, create formulas for calculation methods in PowerSchool.<br />
Formulas consist of functions and arguments, in most cases. Functions are used to perform<br />
operations on values, such as calculating a sum or an average, including a grade point<br />
average.<br />
There are five categories of functions:<br />
• Numeric: Such as rounded, truncated by specified number of places<br />
• Logical: Such as "if," "and," "or"<br />
• Statistical: Such as average, max, min, median, product, sum<br />
• Text: Such as ASCII characters, uppercase, repeat text by specified number of times<br />
• GPA functions: Such as number of grades counted in GPA, course numbers, GPA<br />
calculation<br />
Results of GPA functions may be arrays of values, which are in braces and separated by<br />
commas. For example, the function gpa_percent() may return the result<br />
{95.5,83.2,67.8,92} for a student. When you combine the gpa_percent() function with the<br />
statistical function average, the formula average(gpa_percent()) returns the result of<br />
84.625 for those four grades.<br />
Embed functions within each other to return the exact result you want. When appending the<br />
Round function to the example above to create the formula<br />
round(average(gpa_percent()),2), the result is 84.63. The value 2 in the formula indicates<br />
the number of digits to round from the decimal point.<br />
You can also use any standard numeric or text operators in a formula, such as + (addition),<br />
- (subtraction), * (multiplication), / (division), \ (integer division), ^ (exponentiation), %<br />
(modulo), and & (concatenation). The following comparison operators may be used in<br />
logical functions: < (less than), (greater than), >= (greater<br />
than or equal to), = (equal to), and (not equal to). For example, use the formula<br />
if((average(gpa_percent()))>90,Outstanding Academic Achievement,) to return the phrase<br />
Outstanding Academic Achievement if a student's average percentage for the grades<br />
exceeds 90 percent. If not, the formula returns nothing.<br />
For more information on functions, see Functions. For a list of functions, see the following<br />
sections:<br />
• Numerical Functions<br />
<strong>Grade</strong>s 14
<strong>Grade</strong>s User Guide<br />
• Logical Functions<br />
• Statistical Functions<br />
• Text Functions<br />
• GPA Functions<br />
GPA Attempt Types<br />
When calculating a student's GPA, you may want to consider the number of times he or she<br />
attempts to take a course. An attempt is a numerical expression to determine the length of<br />
the term. The name of the attempt type is the first letter of the term abbreviation, such as Y<br />
for year or S for semester. The corresponding number is the numeric expression, using<br />
decimals for fragments of the term.<br />
Attempt types are used by the gpa_attempts() function. Attempts for a grade are<br />
determined by looking up the first character of the store code or term abbreviation, which is<br />
listed with the attempt type. If a match is found, the value specified for the attempt type is<br />
returned. If a match is not found, zero is returned as a result of that function. For more<br />
information on functions, see Formulas for Calculation Methods.<br />
How to Add GPA Attempt Types<br />
If you are using the gpa_attempts() function, set up GPA attempt types to factor the<br />
number of times a student takes a course in GPA calculations. Otherwise, it is not necessary<br />
to create attempt types.<br />
You must log in to the district office before performing this procedure.<br />
1. On the start page, choose District from the main menu.<br />
2. Click GPA Calculations. The GPA Settings page appears.<br />
3. Click Attempt Types. The GPA Attempt Types page appears.<br />
4. Click New. The GPA Attempt Type page appears.<br />
5. Use the following table to enter information in the fields:<br />
Field<br />
Name<br />
Value<br />
Description<br />
Description<br />
Enter the name of the attempt type, which is the first letter<br />
of the term abbreviation.<br />
Enter the value of the attempt type.<br />
Enter a description for the attempt type.<br />
6. Click Submit. The GPA Attempt Types page displays the new attempt type.<br />
How to Edit GPA Attempt Types<br />
You must log in to the district office before performing this procedure.<br />
1. On the start page, choose District from the main menu.<br />
2. Click GPA Calculations. The GPA Settings page appears.<br />
3. Click Attempt Types. The GPA Attempt Types page appears.<br />
<strong>Grade</strong>s 15
<strong>Grade</strong>s User Guide<br />
4. Click the name of the attempt type to be edited. The GPA Attempt Type page<br />
appears.<br />
5. Use the following table to enter information in the fields:<br />
Field<br />
Name<br />
Value<br />
Description<br />
Description<br />
Enter the name of the attempt type, which is the first letter<br />
of the term abbreviation.<br />
Enter the value of the attempt type.<br />
Enter a description for the attempt type.<br />
6. Click Submit. The GPA Attempt Type page displays the edited attempt type.<br />
How to Delete GPA Attempt Types<br />
You must log in to the district office before performing this procedure.<br />
1. On the start page, choose District from the main menu.<br />
2. Click GPA Calculations. The GPA Settings page appears.<br />
3. Click Attempt Types. The GPA Attempt Types page appears.<br />
4. Click the name of the attempt type to be deleted. The GPA Attempt Type page<br />
appears.<br />
5. Click Delete. The GPA Attempt Types page displays without the deleted attempt<br />
type.<br />
How to Set Other GPA Settings<br />
Modify other global settings related to GPA calculations, including the number of decimal<br />
places used in credit hours and the ability to prevent modifications of grade scales.<br />
You must log in to the district office before performing this procedure.<br />
1. On the start page, choose District from the main menu.<br />
2. Click GPA Calculations. The GPA Settings page appears.<br />
3. Click Miscellaneous. The GPA Misc Settings page appears.<br />
4. Use the following table to enter information in the fields:<br />
Field<br />
Number of decimal<br />
places in credit<br />
hours<br />
Permit<br />
modification of<br />
grade scales<br />
Description<br />
Enter the number of places from the decimal point to display<br />
for the credit hours.<br />
Select the checkbox if you want users to be able to modify<br />
grade scales. You should deselect the checkbox after the<br />
start of the school year to prevent users from modifying<br />
grade scales. Regardless of this setting, grade scales can still<br />
be modified in Power<strong>Grade</strong>.<br />
5. Click Submit. The Changes Recorded page appears.<br />
<strong>Grade</strong>s 16
<strong>Grade</strong>s User Guide<br />
Functions<br />
Formulas consist of functions and arguments, in most cases. Functions are used to perform<br />
operations on values, such as calculating a sum or an average, including a grade point<br />
average (GPA).<br />
There are five categories of functions:<br />
• Numerical functions: Such as rounded, truncated by specified number of places<br />
• Logical functions: Such as "if," "and," "or"<br />
• Statistical functions: Such as average, max, min, median, product, sum<br />
• Text functions: Such as ASCII characters, uppercase, repeat text by specified<br />
number of times<br />
• GPA functions: Such as number of grades counted in GPA, course numbers, GPA<br />
calculation<br />
Functions must always include the parentheses, even if no arguments are specified. When<br />
specifying arguments to functions, be sure to enclose text values in quotation marks.<br />
GPA Samples<br />
Sample GPA formulas are listed below to illustrate the options available.<br />
PowerSchool's traditional cumulative weighted GPA, rounded to 3 decimal places:<br />
round((gpa_sum(gpa_gpapoints()*gpa_potentialcredit()/sum(gpa_potentialcredit()),3)<br />
PowerSchool's traditional cumulative simple GPA, truncated to 2 decimal places:<br />
trunc((average(gpa_gpapoints()),2)<br />
A value added GPA:<br />
average(gpa_gpapoints())+sum(gpa_addedvalue())<br />
The number of A grades received:<br />
countof(A,gpa_grade())+countof(A+,gpa_grade())+countof(A-,gpa_grade())<br />
Total of all earned credit:<br />
sum(gpa_earnedcredit())<br />
The text "You are a star student!" if the student received more than 3 A+ grades:<br />
if(countof(A+,gpa_grade())>=3,You are a star student!,)<br />
The list of all letter grades, GPA points, and potential credit values used by the calculation:<br />
gpa_grade()&&gpa_gpapoints()&&gpa_potentialcredit()<br />
The result of one GPA calculation if the student has any grades with added value, or the<br />
result of another if not:<br />
if(sum(gpa_addedvalue())>0,gpa_calculation(honors),gpa_calculation(standard))<br />
Numerical Functions<br />
Functions are used to perform operations on values, such as rounding numbers to a<br />
specified number of digits. The functions in this category are listed alphabetically.<br />
<strong>Grade</strong>s 17
<strong>Grade</strong>s User Guide<br />
Most functions have at least one required argument, though some do not accept any<br />
arguments. Optional arguments are surrounded by braces { }. A brief description and one<br />
or more examples follow each function.<br />
Function name or<br />
alternate function<br />
Function Description Examples<br />
Abs (Absolute Value) abs(number) Returns the absolute<br />
value of the number. The<br />
result is either a positive<br />
number or zero.<br />
abs(-4) returns 4<br />
abs(78) returns 78<br />
abs(0) returns 0<br />
Dec (Decimal) or<br />
Frac (Fraction)<br />
dec(number)<br />
Returns the decimal<br />
(fractional) part of a real<br />
number. The result is<br />
always positive.<br />
dec(22.575) returns<br />
0.575<br />
dec(-4.12) returns<br />
0.12<br />
Exp (Exponent) exp(number) Returns e raised to the<br />
power of the number. The<br />
constant e equals<br />
2.718281828459, the<br />
base of the natural<br />
logarithm.<br />
Fact (Factorial) fact(number) Returns the factorial of<br />
the number, equal to<br />
1*2*3*...*number. If the<br />
number is negative,<br />
returns the #NUM! error<br />
value.<br />
Int (Integer) int(number) Rounds the number down<br />
to the nearest integer. If<br />
the number is positive,<br />
returns the integer equal<br />
to or less than the<br />
number. If the number is<br />
negative, rounds down to<br />
the next lowest whole<br />
number.<br />
Ln (Natural Log) ln(number) Returns the natural<br />
logarithm of the number.<br />
If the number is negative,<br />
returns the #NUM! error<br />
value.<br />
Log2 (Log to Base 2) log2(number) Returns the logarithm of<br />
the number to base 2. If<br />
the number is negative,<br />
returns the #NUM! error<br />
value.<br />
exp(1) returns<br />
2.71828...<br />
exp(0.707) returns<br />
2.02811...<br />
fact(5) returns 120<br />
fact(7) returns 5040<br />
int(5.76) returns 5<br />
int(-42.123) returns<br />
-43<br />
round(ln(2.71828),3<br />
) returns 1<br />
ln(4) returns<br />
1.3863...<br />
log2(43) returns<br />
5.4263...<br />
<strong>Grade</strong>s 18
<strong>Grade</strong>s User Guide<br />
Function name or<br />
alternate function<br />
Function Description Examples<br />
Log10 (Log to Base<br />
10)<br />
log10(number)<br />
Returns the logarithm of<br />
the number to base 10.<br />
This is the inverse of the<br />
number E in scientific<br />
notation. If the number is<br />
negative, returns the<br />
#NUM! error value.<br />
log10(100000)<br />
returns 5<br />
Log<br />
log(number{,b<br />
ase})<br />
Returns the logarithm of<br />
the number to a base. If<br />
the base is omitted, uses<br />
10. If the number or base<br />
is negative, returns the<br />
#NUM! error value.<br />
log(10000) returns 4<br />
log(10000,6) returns<br />
5.1404...<br />
Mod (Modulo)<br />
mod(number,di<br />
visor)<br />
Returns the remainder<br />
when the number is<br />
divided by the divisor.<br />
The result has the same<br />
sign as the value of the<br />
number being divided. If<br />
the number or divisor is a<br />
real number, it will be<br />
rounded before<br />
calculating the modulo.<br />
mod(5,-2) returns 1<br />
mod(23,7) returns 2<br />
Pi pi() Returns pi, the ratio of a<br />
circle's circumference to<br />
its diameter.<br />
pi() returns<br />
3.141592653589793<br />
116<br />
Power<br />
power(number,<br />
power)<br />
Returns the result of the<br />
number raised to a<br />
power.<br />
power(2,8) returns<br />
256<br />
power(14,0.5)<br />
returns 3.7417...<br />
Rand (Random)<br />
rand({number<br />
})<br />
Returns a random number<br />
between 0 and the<br />
number. If the number is<br />
omitted, the returned<br />
value is between 0 and 1.<br />
rand() returns<br />
0.8462...<br />
rand(50) returns<br />
31.4896...<br />
Round<br />
round(number,<br />
digits)<br />
Returns a number<br />
rounded to the specified<br />
number of digits from the<br />
decimal point. If digits is<br />
positive, it specifies the<br />
number of digits to the<br />
right of the decimal point.<br />
If negative, it specifies<br />
the number of digits to<br />
round(59.72893,3)<br />
returns 59.729<br />
round(115925.45,-<br />
3) returns 116000<br />
<strong>Grade</strong>s 19
<strong>Grade</strong>s User Guide<br />
Function name or<br />
alternate function<br />
Function Description Examples<br />
the left of the decimal<br />
point.<br />
Sign sign(number) Returns 1 when the<br />
number is positive, -1<br />
when it is negative, and 0<br />
when it is zero.<br />
Sqrt (Square Root) sqrt(number) Returns the positive<br />
square root of the<br />
number. If the number is<br />
negative, returns the<br />
#NUM! error value.<br />
sign(42) returns 1<br />
sign(-827.32)<br />
returns -1<br />
sign(0) returns 0<br />
sqrt(25) returns 5<br />
sqrt(86) returns<br />
9.2736...<br />
Trunc (Truncate)<br />
trunc(number{<br />
,digits})<br />
Truncates the number by<br />
removing the decimal<br />
(fractional) part of the<br />
number. If digits is<br />
specified, it specifies the<br />
precision (number of<br />
decimal places) to<br />
truncate.<br />
trunc(548.14687)<br />
returns 548<br />
trunc(3.4583,2)<br />
returns 3.45<br />
Logical Functions<br />
Functions are used to perform operations on values, such as returning a specified number if<br />
certain conditions are met. The functions in this category are listed alphabetically.<br />
Most functions have at least one required argument, though some do not accept any<br />
arguments. Optional arguments are surrounded by braces { }. A brief description and one<br />
or more examples follow each function.<br />
Function name or<br />
alternate function<br />
Function Description Examples<br />
And<br />
and(logical1{,l<br />
ogical2,...})<br />
Returns 1 if all of the<br />
arguments are true (not<br />
zero), or 0 if any<br />
argument is false (zero).<br />
and(1,0,1,43)<br />
returns 0<br />
and((5=5),1)<br />
returns 1<br />
If<br />
if(logical,true_<br />
value,false_val<br />
ue)<br />
Returns the true_value if<br />
the logical argument is<br />
true (not zero), or the<br />
false_value if the logical<br />
argument is false (zero).<br />
if(1,100,0) returns<br />
100<br />
if(gpa_count()>20,L<br />
ots,Few) returns Few<br />
IsBlank isblank(text) Returns 1 if the text is isblank(83.2)<br />
<strong>Grade</strong>s 20
<strong>Grade</strong>s User Guide<br />
Function name or<br />
alternate function<br />
Function Description Examples<br />
blank or 0 if it is a number<br />
or contains text.<br />
returns 0<br />
isblank(test) returns<br />
0<br />
isblank() returns 1<br />
IsEven<br />
iseven(number<br />
)<br />
Returns 1 if the number is<br />
zero or evenly divisible by<br />
2, or 0 if it is not.<br />
iseven(42) returns 1<br />
iseven(-17) returns<br />
0<br />
IsLogical islogical(value) Returns 1 if the argument<br />
can be interpreted as a<br />
logical value (0 or 1), or 0<br />
if it cannot.<br />
islogical(0) returns 1<br />
islogical(gpa)<br />
returns 0<br />
IsNumber<br />
isnumber(valu<br />
e)<br />
Returns 1 if the argument<br />
is a number, or 0 if it is<br />
text.<br />
isnumber(3.412)<br />
returns 1<br />
isnumber(A+)<br />
returns 0<br />
IsOdd isodd(number) Returns 1 if the number is<br />
not zero or evenly<br />
divisible by 2, or 0 if it is.<br />
IsText istext(value) Returns 1 if the argument<br />
is text, or 0 if it is a<br />
number.<br />
Not not(logical) Reverses the logic of the<br />
logical value: Returns 1 if<br />
logical is false (zero), or 0<br />
if logical is true (not zero).<br />
isodd(42) returns 0<br />
isodd(-17) returns 1<br />
istext(0) returns 0<br />
istext(gpa) returns 1<br />
not(1) returns 0<br />
not(5=4) returns 1<br />
Or<br />
or(logical1{,log<br />
ical2,...})<br />
Returns 1 if any of the<br />
arguments are true (not<br />
zero), or 0 if all are false<br />
(zero).<br />
or(0,0,1,0) returns 1<br />
or((5=4),0) returns<br />
0<br />
Statistical Functions<br />
Functions are used to perform operations on values, such as calculating a sum or an<br />
average. The functions in this category are listed alphabetically.<br />
Most functions have at least one required argument, though some do not accept any<br />
arguments. Optional arguments are surrounded by braces { }. A brief description and one<br />
or more examples follow each function.<br />
<strong>Grade</strong>s 21
<strong>Grade</strong>s User Guide<br />
Function name or<br />
alternate function<br />
Function Description Examples<br />
Average or Avg or<br />
Mean<br />
average(numbe<br />
r1{,number2,<br />
...})<br />
Returns the average<br />
(arithmetic mean) of the<br />
numeric arguments. The<br />
arguments may be<br />
individual numbers or<br />
results of functions that<br />
return arrays of numbers.<br />
average(12,18,25,1<br />
5) returns 17.5<br />
average(gpa_percen<br />
t()) returns 80.5<br />
Count<br />
count(value1{,<br />
value2, ...})<br />
Returns the number of<br />
arguments given. The<br />
arguments may be<br />
individual values or<br />
results of functions that<br />
return arrays of values.<br />
count(12,18,25,15)<br />
returns 4<br />
count(gpa_percent()<br />
) returns 5<br />
CountOf<br />
countof(search<br />
_value,value1<br />
{,value2, ...})<br />
Returns the number of<br />
occurrences of<br />
search_value in the<br />
remaining arguments.<br />
The arguments may be<br />
individual values or<br />
results of functions that<br />
return arrays of values.<br />
countof(3.5,4,3.75,3<br />
.5,3,3,<br />
4,3,2,3.5,2.5,3)<br />
returns 2<br />
countof(A,gpa_grad<br />
e()) returns 1<br />
Distinct<br />
distinct(value1<br />
{,value2, ...})<br />
Returns an array of the<br />
unique values found in<br />
the arguments. The<br />
arguments may be<br />
individual values or<br />
results of functions that<br />
return arrays of values.<br />
distinct(4,3.75,3.5,3<br />
,3, 4,3,2,3.5,2.5,3)<br />
returns<br />
{4,3.75,3.5,3,2,2.5<br />
}<br />
distinct(gpa_grade()<br />
) returns<br />
{A,B+,B,C+,F}<br />
Geomean<br />
(Geometric Mean)<br />
geomean(numb<br />
er1<br />
{,number2,<br />
...})<br />
Returns the geometric<br />
mean of the positive<br />
numeric arguments. The<br />
arguments may be<br />
individual numbers or<br />
results of functions that<br />
return arrays of numbers.<br />
If any argument is<br />
negative, returns the<br />
#NUM! error value.<br />
geomean(12,18,25,<br />
15) returns 16.8702<br />
...<br />
geomean(gpa_perce<br />
nt()) returns<br />
79.0972 ...<br />
Harmean (Harmonic<br />
Mean)<br />
harmean(numb<br />
er1<br />
{,number2,<br />
...})<br />
Returns the harmonic<br />
mean of the positive<br />
numeric arguments, the<br />
reciprocal of the<br />
arithmetic mean of<br />
reciprocals. The<br />
arguments may be<br />
harmean(12,18,25,1<br />
5) returns 16.2896<br />
...<br />
harmean(gpa_perce<br />
nt()) returns<br />
77.5126 ...<br />
<strong>Grade</strong>s 22
<strong>Grade</strong>s User Guide<br />
Function name or<br />
alternate function<br />
Function Description Examples<br />
individual numbers or<br />
results of functions that<br />
return arrays of numbers.<br />
If any argument is<br />
negative, returns the<br />
#NUM! error value.<br />
Max (Maximum)<br />
max(number1<br />
{,number2,<br />
...})<br />
Returns the largest<br />
number in the list of<br />
arguments. The<br />
arguments may be<br />
individual numbers or<br />
results of functions that<br />
return arrays of numbers.<br />
max(12,18,25,15)<br />
returns 25<br />
max(gpa_percent())<br />
returns 96.2<br />
Maxa (Maximum<br />
Alphabetic)<br />
maxa(value1<br />
{,value2, ...})<br />
Sorts the arguments<br />
alphabetically, then<br />
returns the last value.<br />
The arguments may be<br />
individual values or<br />
results of functions that<br />
return arrays of values.<br />
maxa(red,white,blue<br />
,green) returns<br />
white<br />
Median<br />
median(numbe<br />
r1<br />
{,number1,<br />
...})<br />
Returns the median of<br />
the numeric arguments.<br />
The median is the<br />
number in the middle;<br />
half of the numbers are<br />
greater than the median,<br />
half are less. If there is<br />
an even number of<br />
arguments, returns the<br />
average of the two<br />
numbers in the middle.<br />
median(1,2,3,4,5)<br />
returns 3<br />
median(1,2,3,4,5,6)<br />
returns 3.5<br />
median(gpa_gpapoi<br />
nts()) returns 3.333<br />
Min (Minimum)<br />
min(number1<br />
{,number2,<br />
...})<br />
Returns the smallest<br />
number in the list of<br />
arguments. The<br />
arguments may be<br />
individual numbers or<br />
results of functions that<br />
return arrays of numbers.<br />
min(12,18,25,15)<br />
returns 12<br />
min(gpa_percent())<br />
returns 54.8<br />
Min (Minimum<br />
Alphabetic)<br />
mina(value1<br />
{,value2, ...})<br />
Sorts the arguments<br />
alphabetically, then<br />
returns the first value.<br />
The arguments may be<br />
individual values or<br />
results of functions that<br />
return arrays of values.<br />
mina(red,white,blue,<br />
green) returns blue<br />
Mode mode(value1 Returns the mode of the mode(12,18,25,15)<br />
<strong>Grade</strong>s 23
<strong>Grade</strong>s User Guide<br />
Function name or<br />
alternate function<br />
Function Description Examples<br />
{,value2, ...})<br />
arguments. The mode is<br />
the most frequently<br />
occurring, or repetitive,<br />
value. If no value<br />
repeats, returns #N/A. In<br />
the case of a uniform<br />
distribution, or multiple<br />
modes, returns only one<br />
value. The arguments<br />
may be individual values<br />
or results of functions<br />
that return arrays of<br />
values.<br />
returns #N/A<br />
mode(12,18,25,15,1<br />
9, 14,18,9,16,20)<br />
returns 18<br />
mode(gpa_gpagrade<br />
()) returns B<br />
Product<br />
product(numbe<br />
r1<br />
{,number2,<br />
...})<br />
Multiplies all the numeric<br />
arguments and returns<br />
the result. The<br />
arguments may be<br />
individual numbers or<br />
results of functions that<br />
return arrays of numbers.<br />
product(12,18,25,15<br />
) returns 8100<br />
Range<br />
range(number1<br />
{,number2,<br />
...})<br />
Returns the difference<br />
between the largest and<br />
smallest numeric<br />
arguments. The<br />
arguments may be<br />
individual numbers or<br />
results of functions that<br />
return arrays of numbers.<br />
range(12,18,25,15)<br />
returns 13<br />
range(gpa_gpapoint<br />
s()) returns 4<br />
Stdev (Standard<br />
Deviation)<br />
stdev(number1<br />
,number2<br />
{,number3,<br />
...})<br />
Calculates the standard<br />
deviation of a population<br />
based on a sample given<br />
as a list of arguments<br />
using the nonbiased or n-<br />
1 method. A standard<br />
deviation is a measure of<br />
how widely values are<br />
dispersed from the<br />
average value (arithmetic<br />
mean). The arguments<br />
may be individual<br />
numbers or results of<br />
functions that return<br />
arrays of numbers. If<br />
your data represents the<br />
entire population, use<br />
Stdevp.<br />
stdev(12,18,25,15)<br />
returns 5.56778 ...<br />
stdev(gpa_percent()<br />
) returns 15.6962 ...<br />
Stdevp (Standard<br />
Deviation<br />
stdev(number1<br />
,number2<br />
Calculates the standard<br />
deviation of an entire<br />
stdev(12,18,25,15)<br />
returns 4.8218 ...<br />
<strong>Grade</strong>s 24
<strong>Grade</strong>s User Guide<br />
Function name or<br />
alternate function<br />
Function Description Examples<br />
Population)<br />
{,number3,<br />
...})<br />
population given as a list<br />
of arguments using the<br />
biased or n method. A<br />
standard deviation is a<br />
measure of how widely<br />
values are dispersed from<br />
the average value<br />
(arithmetic mean). The<br />
arguments may be<br />
individual numbers or<br />
results of functions that<br />
return arrays of numbers.<br />
If your data represents a<br />
sample of the population,<br />
use Stdev.<br />
stdev(gpa_percent()<br />
) returns 14.0391 ...<br />
Sum<br />
sum(number1<br />
{,number2,<br />
...})<br />
Adds all the numeric<br />
arguments and returns<br />
the result. The<br />
arguments may be<br />
individual numbers or<br />
results of functions that<br />
return arrays of numbers.<br />
sum(12,18,25,15)<br />
returns 70<br />
sum(gpa_potentialcr<br />
edit()) returns 4<br />
Var (Variance)<br />
var(number1,n<br />
umber2<br />
[,number3,<br />
...})<br />
Returns the variance of a<br />
population based on a<br />
sample given as a list of<br />
arguments. The<br />
arguments may be<br />
individual numbers or<br />
results of functions that<br />
return arrays of numbers.<br />
If your data represents<br />
the entire population, use<br />
Varp.<br />
var(12,18,25,15)<br />
returns 31<br />
var(gpa_gpapoints()<br />
) returns 2.5138 ...<br />
Varp (Variance<br />
Population)<br />
var(number1,n<br />
umber2<br />
{,number3,<br />
...})<br />
Returns the variance of<br />
an entire population<br />
given as a list of<br />
arguments. The<br />
arguments may be<br />
individual numbers or<br />
results of functions that<br />
return arrays of numbers.<br />
If your data represents a<br />
sample of the population,<br />
use Var.<br />
varp(12,18,25,15)<br />
returns 23.25<br />
varp(gpa_gpapoints<br />
()) returns 2.0110<br />
...<br />
<strong>Grade</strong>s 25
<strong>Grade</strong>s User Guide<br />
Text Functions<br />
Functions are used to perform operations on values, such as joining two strings of text<br />
together. The functions in this category are listed alphabetically.<br />
Most functions have at least one required argument, though some do not accept any<br />
arguments. Optional arguments are surrounded by braces { }. A brief description and one<br />
or more examples follow each function.<br />
Function name or<br />
alternate function<br />
Function Description Examples<br />
Char (Character) char(number) Returns the ASCII<br />
character corresponding<br />
to the number. The ASCII<br />
set used is the Macintosh<br />
extended ASCII set.<br />
Code (ASCII Code) code(text) Returns the numeric<br />
ASCII code of the first<br />
character in the text. The<br />
ASCII set used is the<br />
Macintosh extended<br />
ASCII set.<br />
char(65) returns A<br />
char(92) returns \<br />
code(A) returns 65<br />
code(gpa is fun)<br />
returns 103<br />
Concatenate or<br />
Concat<br />
concatenate(te<br />
xt1{,text2,...})<br />
Joins several strings of<br />
text into one string of<br />
text.<br />
concatenate(gpa,is,f<br />
un) returns gpaisfun<br />
concatenate(gpa_cou<br />
nt(),,grades) returns<br />
29 grades<br />
Exact<br />
exact(text1,tex<br />
t2)<br />
Returns 1 if both<br />
arguments are identical<br />
in case and characters, or<br />
0 if different.<br />
exact(GPA,gpa)<br />
returns 0<br />
exact(Mr. Smith,Mr.<br />
Smith) returns 1<br />
Left<br />
left(text{,num_<br />
characters})<br />
Returns the first<br />
(leftmost) character or<br />
characters in the text. If<br />
num_characters is<br />
omitted, returns 1<br />
character.<br />
left(GPA) returns G<br />
left(Mr. Smith,3)<br />
returns Mr.<br />
Len (Length) len(text) Returns the number of<br />
characters in the text,<br />
including spaces,<br />
numbers, and special<br />
characters.<br />
Lower lower(text) Converts any uppercase<br />
characters in the text to<br />
lowercase.<br />
len(GPA) returns 3<br />
len(Mr. Smith)<br />
returns 8<br />
lower(GPA) returns<br />
gpa<br />
lower(Mr. Smith)<br />
returns mr. smith<br />
<strong>Grade</strong>s 26
<strong>Grade</strong>s User Guide<br />
Function name or<br />
alternate function<br />
Function Description Examples<br />
Mid (Middle)<br />
mid(text,start_<br />
position,<br />
num_character<br />
s)<br />
Returns a specific<br />
number of characters<br />
from the text starting at<br />
the position you specify.<br />
mid(GPA,1,1) returns<br />
P<br />
mid(Mr. Smith,3,4)<br />
returns . Smi<br />
Proper proper(text) Capitalizes the first letter<br />
and any letter following a<br />
non-letter in the text.<br />
proper(GPA) returns<br />
Gpa<br />
proper(2-cent's<br />
worth) returns 2-<br />
Cent'S Worth<br />
Replace<br />
replace(text,sta<br />
rt_position,<br />
num_character<br />
s,new_text)<br />
Replaces num_characters<br />
characters of text with<br />
the new_text starting at<br />
the position you specify.<br />
replace(gpa<br />
codes,4,5,is fun)<br />
returns gpa is fun<br />
replace(Mr.<br />
Smith,1,3,Mrs.)<br />
returns Mrs. Smith<br />
Rept (Repeat)<br />
rept(text,numb<br />
er_times)<br />
Repeats the text the<br />
specified number of<br />
times.<br />
rept(gpa is fun ,5)<br />
returns gpa is fun<br />
gpa is fun gpa is fun<br />
gpa is fun gpa is fun<br />
rept(-<br />
,average(gpa_gpapoi<br />
nts())*4) returns ----<br />
-------<br />
Right<br />
right(text{,num<br />
_characters})<br />
Returns the last<br />
(rightmost) characters in<br />
the text. If<br />
num_characters is<br />
omitted, returns 1<br />
character.<br />
right(GPA) returns A<br />
right(Mr. Smith,4)<br />
returns mith<br />
Trim trim(text) Removes leading,<br />
trailing, and extra spaces<br />
from the text.<br />
Upper upper(text) Converts any lowercase<br />
characters in the text to<br />
uppercase.<br />
trim( gpa is fun )<br />
returns gpa is fun<br />
upper(gpa is fun)<br />
returns GPA IS FUN<br />
upper(Mr. Smith)<br />
returns MR. SMITH<br />
GPA Functions<br />
Functions are used to perform operations on values, such as returning the number of grades<br />
used to determine a student's GPA. The functions in this category are listed alphabetically.<br />
<strong>Grade</strong>s 27
<strong>Grade</strong>s User Guide<br />
For more information on GPA functions, see the GPA Quick Reference Card on the Pearson<br />
customer portal at https://powersource.pearsonschoolsystems.com.<br />
Most functions have at least one required argument, though some do not accept any<br />
arguments. Optional arguments are surrounded by braces { }. A brief description and one<br />
or more examples follow each function.<br />
Function name or<br />
alternate function<br />
Function Description Examples<br />
GPA_AddedValue<br />
gpa_addedvalu<br />
e()<br />
Returns a numeric array<br />
listing the added value<br />
for each grade used in<br />
the GPA calculation. If<br />
used within gpa_concat()<br />
or gpa_sum(), returns a<br />
single value. See the<br />
note in gpa_sum().<br />
gpa_addedvalue()<br />
returns<br />
{0,0.02,0,0,0}<br />
GPA_Attempts gpa_attempts() Returns a numeric array<br />
listing the attempts for<br />
each grade used in the<br />
GPA calculation. The<br />
attempts are determined<br />
by comparing the first<br />
character of the store<br />
code to a lookup table<br />
defined in District Setup.<br />
If the character is not<br />
found in the lookup table,<br />
a zero is used. If used<br />
within gpa_concat() or<br />
gpa_sum(), returns a<br />
single value. See the<br />
note in gpa_sum().<br />
gpa_attempts()<br />
returns {1,1,2,2,2}<br />
GPA_Calculation<br />
gpa_calculation<br />
(text)<br />
Returns the result of the<br />
GPA calculation method<br />
whose name is specified.<br />
gpa_calculation(weig<br />
hted)<br />
returns 3.254<br />
GPA_Concat<br />
gpa_concat(for<br />
mula)<br />
Evaluates the formula<br />
once for every grade<br />
used in the GPA<br />
calculation and returns a<br />
concatenated string of<br />
the results.<br />
gpa_concat(if(left<br />
(gpa_grade())<br />
=B,*,)) returns **<br />
When used inside<br />
gpa_concat(), the<br />
following functions return<br />
an individual value<br />
instead of an array:<br />
• gpa_addedvalue()<br />
• gpa_attempts()<br />
<strong>Grade</strong>s 28
<strong>Grade</strong>s User Guide<br />
Function name or<br />
alternate function<br />
Function Description Examples<br />
• gpa_coursenumber()<br />
• gpa_earnedcredit()<br />
• gpa_gpapoints()<br />
• gpa_grade()<br />
• gpa_gradelevel()<br />
• gpa_percent()<br />
• gpa_potentialcredit()<br />
• gpa_storecode()<br />
• gpa_termid()<br />
Note: A gpa_concat() or<br />
gpa_sum() function<br />
cannot be used within the<br />
formula.<br />
GPA_Count gpa_count() Returns the number of<br />
grades used in the GPA<br />
calculation. Functionally<br />
equivalent to<br />
count(gpa_grade()), but<br />
faster.<br />
gpa_count() returns<br />
8<br />
GPA_CountSchoolYe<br />
ars<br />
gpa_countscho<br />
olyears()<br />
Returns the number of<br />
unique school years (not<br />
grade levels) for the<br />
grades used in the GPA<br />
calculation.<br />
gpa_countschoolyear<br />
s()<br />
returns 2<br />
GPA_CountUniqueC<br />
ourses<br />
gpa_countuniqu<br />
ecourses()<br />
Returns the number of<br />
unique courses (based on<br />
course number) for the<br />
grades used in the GPA<br />
calculation.<br />
gpa_countuniquecour<br />
ses() returns 6<br />
GPA_CountYearTer<br />
ms<br />
gpa_countyeart<br />
erms()<br />
Counts the number of<br />
unique store codes in<br />
each school year, then<br />
returns a grand total.<br />
gpa_countyearterms(<br />
)<br />
returns 4<br />
GPA_CourseNumber<br />
gpa_coursenum<br />
ber()<br />
Returns a text array<br />
listing the course<br />
numbers for each grade<br />
used in the GPA<br />
calculation. If used within<br />
gpa_concat() or<br />
gpa_sum(), returns a<br />
single value. See the<br />
note in gpa_sum().<br />
gpa_coursenumber()<br />
returns<br />
{MA1001,SC2001,<br />
FA540,LS105,<br />
PE200}<br />
<strong>Grade</strong>s 29
<strong>Grade</strong>s User Guide<br />
Function name or<br />
alternate function<br />
Function Description Examples<br />
GPA_EarnedCredit<br />
gpa_earnedcre<br />
dit()<br />
Returns a numeric array<br />
listing the earned credit<br />
hours for each grade<br />
used in the GPA<br />
calculation. If used within<br />
gpa_concat() or<br />
gpa_sum(), returns a<br />
single value. See the<br />
note in gpa_sum().<br />
gpa_earnedcredit()<br />
returns<br />
{0,0.5,0.5,1,0}<br />
GPA_GPAPoints<br />
gpa_gpapoints(<br />
)<br />
Returns a numeric array<br />
listing the gpa points for<br />
each grade used in the<br />
GPA calculation. If used<br />
within gpa_concat() or<br />
gpa_sum(), returns a<br />
single value. See the<br />
note in gpa_sum().<br />
gpa_gpapoints()<br />
returns<br />
{4,3.5,3.333,2.5,0}<br />
GPA_<strong>Grade</strong> gpa_grade() Returns a text array<br />
listing the letter grade for<br />
each grade used in the<br />
GPA calculation. If used<br />
within gpa_concat() or<br />
gpa_sum(), returns a<br />
single value. See the<br />
note in gpa_sum().<br />
gpa_grade()<br />
returns<br />
{A,B+,B,C+,F}<br />
GPA_<strong>Grade</strong>Level<br />
gpa_gradelevel<br />
()<br />
Returns a numeric array<br />
listing the grade level for<br />
each grade used in the<br />
GPA calculation. If used<br />
within gpa_concat() or<br />
gpa_sum(), returns a<br />
single value. See the<br />
note in gpa_sum().<br />
gpa_gradelevel()<br />
returns<br />
{9,9,9,10,10}<br />
GPA_Percent gpa_percent() Returns a numeric array<br />
listing the percentage for<br />
each grade used in the<br />
GPA calculation. If used<br />
within gpa_concat() or<br />
gpa_sum(), returns a<br />
single value. See the<br />
note in gpa_sum().<br />
gpa_percent()<br />
returns<br />
{96.2,88.5,84,79,54.<br />
8}<br />
GPA_PotentialCredit<br />
gpa_potentialcr<br />
edit()<br />
Returns a numeric array<br />
listing the potential credit<br />
hours for each grade<br />
used in the GPA<br />
calculation. If used within<br />
gpa_concat() or<br />
gpa_potentialcredit()<br />
returns<br />
{0,0.5,0.5,1,1}<br />
<strong>Grade</strong>s 30
<strong>Grade</strong>s User Guide<br />
Function name or<br />
alternate function<br />
Function Description Examples<br />
gpa_sum(), returns a<br />
single value. See the<br />
note in gpa_sum().<br />
GPA_StoreCode<br />
gpa_storecode(<br />
)<br />
Returns a text array<br />
listing the store code for<br />
each grade used in the<br />
GPA calculation. If used<br />
within gpa_concat() or<br />
gpa_sum(), returns a<br />
single value. See the<br />
note in gpa_sum().<br />
gpa_storecode()<br />
returns<br />
{Q1,Q2,S1,S1,S2}<br />
GPA_Sum<br />
gpa_sum(formu<br />
la)<br />
Evaluates the formula<br />
once for every grade<br />
used in the GPA<br />
calculation and returns<br />
the numeric total of the<br />
results.<br />
gpa_sum(gpa_gpapo<br />
ints()<br />
*gpa_potentialcredit(<br />
))<br />
returns 5.9165<br />
When used inside<br />
gpa_concat(), the<br />
following functions return<br />
an individual value<br />
instead of an array:<br />
• gpa_addedvalue()<br />
• gpa_attempts()<br />
• gpa_coursenumber()<br />
• gpa_earnedcredit()<br />
• gpa_gpapoints()<br />
• gpa_grade()<br />
• gpa_gradelevel()<br />
• gpa_percent()<br />
• gpa_potentialcredit()<br />
• gpa_storecode()<br />
• gpa_termid()<br />
Note: A gpa_concat() or<br />
gpa_sum() function<br />
cannot be used within the<br />
formula.<br />
GPA_TermID gpa_termid() Returns a numeric array<br />
listing the term ID for<br />
each grade used in the<br />
GPA calculation. If used<br />
within gpa_concat() or<br />
gpa_termid() returns<br />
{1004,1005,1001,<br />
1101,1102}<br />
<strong>Grade</strong>s 31
<strong>Grade</strong>s User Guide<br />
Function name or<br />
alternate function<br />
Function Description Examples<br />
gpa_sum(), returns a<br />
single value. See the<br />
note in gpa_sum().<br />
Class Rank<br />
Use class rank to determine the order of students when sorted by grade point average<br />
(GPA). For example, the student with the highest GPA ranks at the top of the class. Since<br />
class rank calculates based on GPAs, the appropriate GPA calculation methods must exist<br />
before determining class rank.<br />
Create a class rank method to set parameters for calculating the class rank. Use multiple<br />
class rank methods with varying settings to determine multiple sets of class rankings. For<br />
example, you can rank all current students using one method and then rank all current<br />
students plus students who graduated early using another method.<br />
Class rank is calculated either manually or automatically at specified intervals, such as<br />
every week or only after grades are stored. Since calculating class rank affects all class rank<br />
methods, it is best to avoid creating more class rank methods than necessary.<br />
Note: Though you can edit class rank methods, you cannot delete class rank methods via<br />
the Class Rank Settings page. Instead, you must use Direct Database Access to remove the<br />
class rank method. For more information, see Direct Database Export.<br />
View the results of the class rank calculation using the Class Ranking Report. For more<br />
information, see How to Run the Class Ranking Report. You can also include class rank data<br />
access tags on custom reports and exports. For more information about data codes, go to<br />
the Pearson customer portal at https://powersource.pearsonschoolsystems.com. You<br />
will need your username and password to log in. If you do not have this information,<br />
contact your System Administrator.<br />
How to Add a Class Rank Method<br />
1. On the start page, choose School from the main menu.<br />
2. Click Class Rank. The Class Rank Settings page appears.<br />
3. Click Class Rank Methods. The Class Rank Methods page appears.<br />
4. Click New. The Class Rank Method page appears.<br />
5. Use the following table to enter information in the fields:<br />
Field<br />
Description<br />
GPA Calculation<br />
Method<br />
GPA result is<br />
Description<br />
Enter a description of the class rank method, such as Class<br />
Rank - Simple GPA.<br />
Select from the pop-up menu which GPA calculation method<br />
to use when calculating class rank. The GPA calculation<br />
method determines what is queried and how grades are<br />
calculated.<br />
Select from the pop-up menu how you want to assess the<br />
<strong>Grade</strong>s 32
<strong>Grade</strong>s User Guide<br />
Field<br />
Only include<br />
grades<br />
Exclude students<br />
Include early<br />
graduates?<br />
Early graduation<br />
exit code<br />
Description<br />
class rank:<br />
o<br />
o<br />
Numeric - Assesses rank numerically, such as giving<br />
the student with the highest GPA the rank of 1. This is<br />
the most commonly-used selection.<br />
Text - Assesses rank alphabetically, such as giving<br />
the student with a GPA of A the rank of 1. Select this<br />
option when the GPA method returns a text value. For<br />
more information, see GPA Calculation Methods.<br />
Select the checkbox to include only grades for courses or<br />
sections that count in class rank.<br />
Note: When selected, the class rank grade results may differ<br />
from GPA calculation results. This is the only class rank<br />
method setting that returns a result that may differ from the<br />
GPA.<br />
Select the checkbox to exclude students that are set as<br />
excluded from class rank on the students' Other Information<br />
page. Some students may be excluded from class rank<br />
because they are enrolled for a short amount of time and<br />
should not be ranked amongst longer-term students. For<br />
more information on excluding a student from the class rank,<br />
see Other Information. Deselect the checkbox to override the<br />
student exclusion setting.<br />
Select the checkbox to include students that graduate early.<br />
This checkbox filters students that have already exited the<br />
school using an exit code that identifies an early graduation.<br />
If selected, you must specify in the next field the early<br />
graduation exit code.<br />
If the checkbox in the previous field is selected, enter an exit<br />
code that specifies an early graduation.<br />
6. Click Submit. The Class Rank Methods page displays the new class rank method.<br />
How to Edit a Class Rank Method<br />
1. On the start page, choose School from the main menu.<br />
2. Click Class Rank. The Class Rank Settings page appears.<br />
3. Click Class Rank Methods. The Class Rank Methods page appears.<br />
4. Click the name of the class rank method you want to edit. The Class Rank Method<br />
page appears.<br />
5. Use the following table to enter information in the fields:<br />
Field<br />
Description<br />
Description<br />
Enter a description of the class rank method, such as Class<br />
Rank - Simple GPA.<br />
<strong>Grade</strong>s 33
<strong>Grade</strong>s User Guide<br />
Field<br />
GPA Calculation<br />
Method<br />
GPA result is<br />
Only include<br />
grades<br />
Exclude students<br />
Include early<br />
graduates?<br />
Early graduation<br />
exit code<br />
Description<br />
Select from the pop-up menu which GPA calculation method<br />
to use when calculating class rank. The GPA calculation<br />
method determines what is queried and how grades are<br />
calculated.<br />
Select from the pop-up menu how you want to assess the<br />
class rank:<br />
o<br />
o<br />
Numeric - Assesses rank numerically, such as giving<br />
the student with the highest GPA the rank of 1. This is<br />
the most commonly-used selection.<br />
Text - Assesses rank alphabetically, such as giving<br />
the student with a GPA of A the rank of 1. Select this<br />
option when the GPA method returns a text value. For<br />
more information, see GPA Calculation Methods.<br />
Select the checkbox to include only grades for courses or<br />
sections that count in class rank.<br />
Note: When selected, the class rank grade results may differ<br />
from GPA calculation results. This is the only class rank<br />
method setting that returns a result that may differ from the<br />
GPA.<br />
Select the checkbox to exclude students that are set as<br />
excluded from class rank on the students' Other Information<br />
page. Some students may be excluded from class rank<br />
because they are enrolled for a short amount of time and<br />
should not be ranked amongst longer-term students. For<br />
more information on excluding a student from the class rank,<br />
see Other Information. Deselect the checkbox to override the<br />
student exclusion setting.<br />
Select the checkbox to include students that graduate early.<br />
This checkbox filters students that have already exited the<br />
school using an exit code that identifies an early graduation.<br />
If selected, you must specify in the next field the early<br />
graduation exit code.<br />
If the checkbox in the previous field is selected, enter an exit<br />
code that specifies an early graduation.<br />
6. Click Submit. The Class Rank Methods page displays the edited class rank method.<br />
How to Recalculate Class Rank<br />
To refresh class rank data, recalculate all class rank methods either manually or at specified<br />
intervals.<br />
1. On the start page, choose School from the main menu.<br />
2. Click Class Rank. The Class Rank Settings page appears.<br />
<strong>Grade</strong>s 34
<strong>Grade</strong>s User Guide<br />
3. Click Recalculation Frequency. The Class Rank Recalculation Frequency page<br />
appears.<br />
4. Select at which frequency the class rank should recalculate:<br />
o Daily - Recalculates automatically during the nightly process<br />
o Weekly - Recalculates automatically each weekend<br />
o Monthly - Recalculates automatically once per month<br />
o After storing grades - Recalculates automatically each time grades are<br />
stored<br />
o Manually - Never recalculates automatically<br />
Note: To manually recalculate the class rank, click Recalculate now. The<br />
class rank recalculates immediately. Once complete, the Changes Recorded<br />
page appears.<br />
5. Click Submit. The GPA Options Changed page appears.<br />
Graduation Sets<br />
Use graduation sets to track student graduation progress. Graduation sets are sets of<br />
course requirements for which students must earn a specified number of credits. For<br />
example, you can create a graduation set for this year's incoming ninth graders.<br />
Within a graduation set, create different subject area requirements, such as Science, Math,<br />
and English. Within each subject area requirement, define the number of credits students<br />
must earn to fulfill that requirement. For more information, see Graduation Requirements.<br />
Monitor students' progress towards earning the credits they need to complete a predefined<br />
set of requirements for graduation from your school or entrance to a higher education<br />
institution. For more information, see Graduation Progress.<br />
How to Add a Graduation Set<br />
Create graduation sets to determine the number of credits in specific subject categories a<br />
student must earn to graduate. Define the graduation set. Then, define individual subject<br />
area requirements within the set by using course groups or individual course numbers.<br />
1. On the start page, choose School from the main menu.<br />
2. Click Graduation Sets. The Graduation Sets page appears.<br />
3. Click New. The Graduation Requirement Set page appears.<br />
4. Enter the name of the graduation set.<br />
5. Click Submit. The Graduation Sets page displays the new graduation set.<br />
How to Edit a Graduation Set<br />
Edit the name of a graduation set. To add, edit, or delete graduation requirements<br />
associated with the graduation set, see Graduation Requirements.<br />
1. On the start page, choose School from the main menu.<br />
2. Click Graduation Sets. The Graduation Sets page appears.<br />
3. Click the name of the graduation set to be edited in the Graduation Set column. The<br />
Graduation Requirement Set page appears.<br />
4. Edit the name of the graduation set.<br />
5. Click Submit. The Graduation Sets page displays the edited graduation set.<br />
<strong>Grade</strong>s 35
<strong>Grade</strong>s User Guide<br />
How to Delete a Graduation Set<br />
Deleting a graduation set also deletes any associated graduation requirements.<br />
1. On the start page, choose School from the main menu.<br />
2. Click Graduation Sets. The Graduation Sets page appears.<br />
3. Click the name of the graduation set to be deleted in the Graduation Set column. The<br />
Graduation Requirement Set page appears.<br />
4. Click Delete. The Graduation Sets page displays without the deleted graduation set.<br />
Graduation Requirements<br />
Use graduation sets to track student graduation progress. Graduation sets are sets of<br />
course requirements for which students must earn a specified number of credits. For more<br />
information, see Graduation Sets. Monitor students' progress towards earning the credits<br />
they need to complete a predefined set of requirements for graduation from your school or<br />
entrance to a higher education institution. For more information, see Graduation Progress.<br />
Create different requirements within a graduation set. For example, create a requirement<br />
for each major subject area, such as Science, Math, and English. Within each subject area<br />
requirement, define the number of credits students must earn to fulfill that requirement.<br />
How to Add a Graduation Requirement<br />
1. On the start page, choose School from the main menu.<br />
2. Click Graduation Sets. The Graduation Sets page appears.<br />
3. Click Edit Requirements next to the graduation set to which you want to add a<br />
requirement. The Graduation Requirements: [Graduation Set] page appears.<br />
4. Click New. The New Graduation Requirement: [Graduation Set] page appears.<br />
5. Use the following table to enter information in the fields:<br />
Field<br />
Subject Area<br />
Requirement<br />
Name<br />
Prerequisite Hours<br />
Prerequisite<br />
Courses<br />
Description<br />
Enter the subject area of this graduation requirement, such<br />
as English or History.<br />
Enter the name of this requirement.<br />
Enter the number of prerequisite course credit hours a<br />
student must earn to meet the graduation requirement.<br />
Select one of the following options to identify the courses a<br />
student must complete to meet this requirement:<br />
o<br />
o<br />
These course numbers: Enter the numbers of each<br />
course a student must complete. Separate course<br />
numbers with commas.<br />
Note: Most schools select this option and define<br />
specific course numbers.<br />
Courses with these credit types: Identify a credit<br />
type and define the credit type for specific courses on<br />
<strong>Grade</strong>s 36
<strong>Grade</strong>s User Guide<br />
Field<br />
Sort Order<br />
Description<br />
o<br />
o<br />
the Course page.<br />
Note: Your school can create credit types to group<br />
courses together to fill a graduation requirement.<br />
Assign credit types to courses, and then specify that a<br />
requirement is filled by any courses or grades of that<br />
credit type. For example, if you create an ALGEBRA<br />
credit type in this field and assign it to several<br />
courses, and then you specify that any two courses<br />
with the ALGEBRA credit type fulfill a Math<br />
requirement, students meet the Math requirement if<br />
they take two courses with the ALGEBRA credit type.<br />
Courses in this group: Use the pop-up menu to<br />
choose a course group. Students must complete the<br />
credit hours identified for the courses within the group<br />
to meet this requirement.<br />
Any course at all: Indicate that the student can<br />
complete the number of credit hours by completing<br />
any course. For example, select this option for an<br />
Electives graduation requirement.<br />
Enter a number to determine the order in which the system<br />
evaluates the student's progress in this requirement in<br />
comparison to other requirements. PowerSchool evaluates<br />
graduation requirements from the smallest sort order<br />
number to the largest.<br />
For example, assume you assign a Band course to two<br />
requirements: Fine Arts and Electives. Assign Fine Arts a<br />
smaller sort order number than Electives so that the system<br />
first evaluates the student's progress in the Fine Arts<br />
requirement and then his or her progress in the Electives<br />
requirement. Because Band fulfills multiple graduation<br />
requirements, it may appear more than once on the<br />
student's Graduation Progress page. For more information,<br />
see Graduation Progress.<br />
6. Click Submit. The Graduation Requirements: [Graduation Set] page displays the<br />
new requirement.<br />
7. Repeat steps 4-6 for each requirement in this graduation set.<br />
How to Edit a Graduation Requirement<br />
1. On the start page, choose School from the main menu.<br />
2. Click Graduation Sets. The Graduation Sets page appears.<br />
3. Click Edit Requirements next to the graduation set for which you want to edit a<br />
requirement. The Graduation Requirements: [Graduation Set] page appears.<br />
4. Click the requirement to be edited in the Requirement Name column. The Edit<br />
Graduation Requirement: [Graduation Set] page appears.<br />
5. Use the following table to edit information in the fields:<br />
<strong>Grade</strong>s 37
<strong>Grade</strong>s User Guide<br />
Field<br />
Subject Area<br />
Requirement<br />
Name<br />
Prerequisite Hours<br />
Prerequisite<br />
Courses<br />
Sort Order<br />
Description<br />
Edit the subject area of this graduation requirement, such as<br />
English or History.<br />
Edit the name of this requirement.<br />
Edit the number of prerequisite course credit hours a student<br />
must earn to meet the graduation requirement.<br />
Select one of the following options to identify the courses a<br />
student must complete to meet this requirement:<br />
o<br />
o<br />
o<br />
o<br />
These course numbers: Enter the numbers of each<br />
course a student must complete. Separate course<br />
numbers with commas.<br />
Note: Most schools select this option and define<br />
specific course numbers.<br />
Courses with these credit types: Identify a credit<br />
type and define the credit type for specific courses on<br />
the Course page.<br />
Note: Your school can create credit types to group<br />
courses together to fill a graduation requirement.<br />
Assign credit types to courses, and then specify that a<br />
requirement is filled by any courses or grades of that<br />
credit type. For example, if you create an ALGEBRA<br />
credit type in this field and assign it to several<br />
courses, and then you specify that any two courses<br />
with the ALGEBRA credit type fulfill a Math<br />
requirement, students meet the Math requirement if<br />
they take two courses with the ALGEBRA credit type.<br />
Courses in this group: Use the pop-up menu to<br />
choose a course group. Students must complete the<br />
credit hours identified for the courses within the group<br />
to meet this requirement.<br />
Any course at all: Indicate that the student can<br />
complete the number of credit hours by completing<br />
any course. For example, select this option for an<br />
Electives graduation requirement.<br />
Enter a number to determine the order in which the system<br />
evaluates the student's progress in this requirement in<br />
comparison to other requirements. PowerSchool evaluates<br />
graduation requirements from the smallest sort order<br />
number to the largest.<br />
For example, assume you assign a Band course to two<br />
requirements: Fine Arts and Electives. Assign Fine Arts a<br />
smaller sort order number than Electives so that the system<br />
first evaluates the student's progress in the Fine Arts<br />
requirement and then his or her progress in the Electives<br />
requirement. Because Band fulfills multiple graduation<br />
<strong>Grade</strong>s 38
<strong>Grade</strong>s User Guide<br />
Field<br />
Description<br />
requirements, it may appear more than once on the<br />
student's Graduation Progress page. For more information,<br />
see Graduation Progress.<br />
6. Click Submit. The Graduation Requirements: [Graduation Set] page displays the<br />
edited requirement.<br />
How to Delete a Graduation Requirement<br />
1. On the start page, choose School from the main menu.<br />
2. Click Graduation Sets. The Graduation Sets page appears.<br />
3. Click Edit Requirements next to the graduation set for which you want to delete a<br />
requirement. The Graduation Requirements: [Graduation Set] page appears.<br />
4. Click the requirement to be deleted in the Requirement Name column. The Edit<br />
Graduation Requirement: [Graduation Set] page appears.<br />
5. Click Delete. The Graduation Requirements: [Graduation Set] page displays without<br />
the deleted requirement.<br />
Historical <strong>Grade</strong>s Setup<br />
In PowerSchool, student records include two types of grades: current and historical. Current<br />
grades are the students' grades in each of their teacher's Power<strong>Grade</strong> systems. Historical<br />
grades are final grades, or grades that are permanently stored in the students' records.<br />
Historical grades appear on report cards and transcripts.<br />
At the end of each grading term, use the Permanently Store <strong>Grade</strong>s function to copy and<br />
store the students' current grades in Power<strong>Grade</strong> as historical grades. For more information,<br />
see Permanently Store <strong>Grade</strong>s.<br />
In PowerSchool, you can view, change, or add to a student's historical grades. If a student<br />
is new to your school, enter grades from his or her previous school in PowerSchool. If an<br />
existing student in your school receives a grade that needs to be changed, you can change<br />
the grade.<br />
How to Create a Single Historical <strong>Grade</strong>s Entry<br />
Enter a student's grades one at a time for incoming students. Alternatively, use the Multiple<br />
New Entries function on the Academic Record Entry page to enter a single grade. Most<br />
schools use the Academic Record Entry page to enter all grades.<br />
1. On the start page, search for and select the student.<br />
2. Click Historical <strong>Grade</strong>s. The Historical <strong>Grade</strong>s page appears.<br />
3. Click Single New Entry. The New Stored <strong>Grade</strong> page appears.<br />
4. Use the following table to enter information in the fields:<br />
Field<br />
School name<br />
Description<br />
Enter the name of the school where the student received the<br />
grade.<br />
<strong>Grade</strong>s 39
<strong>Grade</strong>s User Guide<br />
Field<br />
School year<br />
Store code<br />
Hist. grade level<br />
Course Number -<br />
Section Number<br />
Or<br />
Course Name<br />
Teacher name<br />
<strong>Grade</strong><br />
GPA points<br />
Added value<br />
Percent<br />
Citizenship<br />
Earned Credit<br />
Hours<br />
Potential credit<br />
hours<br />
Credit type<br />
Description<br />
Enter the year for which you want to enter a grade.<br />
Enter the store code that your school uses for the term in<br />
which the student earned the grade. Store codes are<br />
determined in the final grade setup area on the School Setup<br />
page.<br />
Enter the grade level of the student when he or she received<br />
the grade.<br />
You must provide either the course and section number of an<br />
existing section or the course name if this is historical data<br />
for which no section record exists. If you provide a course<br />
and section, this grade will be associated with the student's<br />
enrollment in that section and will print on report cards. If<br />
you supply only the course name, the grade will print on<br />
transcripts but not on report cards since it is not associated<br />
with an actual section enrollment. In either case, the grade<br />
will be included in transcripts, the Previous <strong>Grade</strong>s screen,<br />
and GPA calculations.<br />
Enter the name of the teacher that taught the class.<br />
Enter the letter grade the student earned.<br />
Enter the number of grade points the student received for<br />
this grade.<br />
Enter any added value for the grade points, such as 1 for one<br />
additional grade point. You can also use fractions of a point.<br />
Most schools do not enter added values.<br />
Enter the percent grade the student earned.<br />
Enter the citizenship grade for the term.<br />
Enter the number of credit hours the student earned in the<br />
course.<br />
Note: The number of earned credit hours and potential credit<br />
hours must be the same.<br />
Enter the total number of credit hours the student could have<br />
earned in the course.<br />
Note: The number of earned credit hours and potential credit<br />
hours must be the same.<br />
If you could not match the course in which the student<br />
received this grade to a course at your school and you<br />
entered a course name, enter the credit type that counts<br />
towards the requirement if this grade fulfills a specific<br />
graduation requirement at your school.<br />
For example, if a student earned the grade in Russian, and<br />
your school does not offer Russian, enter Russian in the<br />
<strong>Grade</strong>s 40
<strong>Grade</strong>s User Guide<br />
Field<br />
Exclude from GPA?<br />
Exclude from class<br />
rank?<br />
Exclude from<br />
honor roll?<br />
Teacher comment<br />
Description<br />
Course Name field. Then, to have the grade the student<br />
earned count towards the foreign language graduation<br />
requirement, enter Foreign Language or a similar credit<br />
type name in this field.<br />
Otherwise, deselect the checkbox.<br />
Select the option to either include or exclude the grade from<br />
the GPA calculation.<br />
Select the option to either include or exclude the grade from<br />
the class rank calculation.<br />
Select the option to either include or exclude the grade from<br />
the honor roll calculation.<br />
Enter any comments from the teacher.<br />
5. Click Submit. The Historical <strong>Grade</strong>s page displays the new grade.<br />
How to Create Multiple Historical <strong>Grade</strong>s Entries<br />
This option for entering historical grades is helpful when a student transfers from another<br />
school and all previous grades must be entered in PowerSchool.<br />
1. On the start page, search for and select the student.<br />
2. Click Historical <strong>Grade</strong>s. The Historical <strong>Grade</strong>s page appears.<br />
3. Click Multiple New Entries. The Academic Record Entry page appears.<br />
4. Enter the school name.<br />
5. Enter a four-digit number in the School year field that indicates the year that the<br />
school year began. Use the first of the two calendar years, such as 2009 for the<br />
2009-2010 school year.<br />
6. Enter the year the student earned this grade in the Hist. grade level field.<br />
7. Enter the store code that your school uses for the term in which the student earned<br />
the grade. Store codes are determined in the final grade setup area on the School<br />
Setup page.<br />
8. Use the following table to enter information for each course per term in the indicated<br />
school year:<br />
Field<br />
Course Number -<br />
Section Number<br />
Or<br />
Course Name<br />
Description<br />
You must provide either the course and section number of an<br />
existing section the course name if this is historical data for<br />
which no section record exists. If you provide a course and<br />
section, this grade will be associated with the student's<br />
enrollment in that section and will print on report cards. If<br />
you supply only the course name, the grade will print on<br />
transcripts but not on report cards since it is not associated<br />
with an actual section enrollment. In either case, the grade<br />
will be included in transcripts, the Previous <strong>Grade</strong>s screen,<br />
and GPA calculations.<br />
<strong>Grade</strong>s 41
<strong>Grade</strong>s User Guide<br />
Field<br />
Teacher name<br />
Credit type<br />
Exclude from GPA?<br />
Exclude from class<br />
rank?<br />
Exclude from<br />
honor roll?<br />
<strong>Grade</strong><br />
GPA points<br />
Added value<br />
Percent<br />
Citizenship<br />
Earned credit<br />
Potential credit<br />
Description<br />
Enter the name of the teacher that taught the class.<br />
If you could not match the course in which the student<br />
received this grade to a course at your school and you<br />
entered a course name, enter the credit type that counts<br />
towards the requirement if this grade fulfills a specific<br />
graduation requirement at your school.<br />
For example, if a student earned the grade in Russian, and<br />
your school does not offer Russian, enter Russian in the<br />
Course Name field. Then, to have the grade the student<br />
earned count towards the foreign language graduation<br />
requirement, enter Foreign Language or a similar credit<br />
type name in this field.<br />
Otherwise, deselect the checkbox.<br />
Select the option to either include or exclude the grade from<br />
the GPA calculation.<br />
Select the option to either include or exclude the grade from<br />
the class rank calculation.<br />
Select the option to either include or exclude the grade from<br />
the honor roll calculation.<br />
Enter the letter grade the student earned.<br />
Enter the number of grade points the student received for<br />
this grade.<br />
Enter any added value for the grade points, such as 1 for one<br />
additional grade point. You can also use fractions of a point.<br />
Most schools do not enter added values.<br />
Enter the percent grade the student earned.<br />
Enter the citizenship grade for the term.<br />
Enter the number of credit hours the student earned in the<br />
course.<br />
Note: The number of earned credit hours and potential credit<br />
hours must be the same.<br />
Enter the total number of credit hours the student could have<br />
earned in the course.<br />
Note: The number of earned credit hours and potential credit<br />
hours must be the same.<br />
9. Repeat step 8 for additional courses.<br />
10. Click Submit. The Historical <strong>Grade</strong>s page displays the new grades.<br />
<strong>Grade</strong>s 42
<strong>Grade</strong>s User Guide<br />
How to Edit a Stored <strong>Grade</strong><br />
There are times when it is necessary to change a historical (stored) grade. Because such a<br />
change can have a serious impact on a student's permanent record, stored grades must be<br />
changed one by one.<br />
Note: You can create a log entry to track each time you change a grade for a student. For<br />
more information, see Log Entries.<br />
1. On the start page, search for and select the student.<br />
2. Click Historical <strong>Grade</strong>s. The Historical <strong>Grade</strong>s page appears.<br />
3. Click the grade to be changed. The Edit Stored <strong>Grade</strong> page appears.<br />
4. Use the following table to change a student's historical grade information on the Edit<br />
Stored <strong>Grade</strong>s page:<br />
Field<br />
School<br />
School year (term)<br />
Store code<br />
Hist. grade level<br />
Associated section<br />
Course number<br />
Course name<br />
Teacher name<br />
Associated grade<br />
scale<br />
<strong>Grade</strong><br />
GPA Points<br />
Added value<br />
Percent<br />
Citizenship<br />
Description<br />
The school name appears.<br />
The school year and term appear.<br />
The store code appears.<br />
The grade level in which the student enrolled in the course<br />
appears. You can edit the grade level.<br />
The section of the course in which the student was enrolled<br />
appears.<br />
The number of the course in which the student earned the<br />
grade appears.<br />
The name of the course in which the student earned the<br />
grade appears.<br />
Enter the name of the teacher of the course section.<br />
The name of the associated grade scale appears.<br />
The letter grade originally entered for the student appears.<br />
You can edit the grade.<br />
Note: The grade does not automatically change with the<br />
percentage and vice versa. If you change one, you must<br />
manually change the other.<br />
Enter the points value that corresponds to the grade. For<br />
example, enter 4.0 for an A.<br />
Enter any added value for the grade points, such as 1 for one<br />
additional grade point. You can also use fractions of a point.<br />
Most schools do not enter added values.<br />
Enter the percent grade the student earned.<br />
Enter the citizenship grade for the term.<br />
<strong>Grade</strong>s 43
<strong>Grade</strong>s User Guide<br />
Field<br />
Absences<br />
Tardies<br />
Earned credit<br />
hours<br />
Potential credit<br />
hours<br />
Credit type<br />
Exclude from GPA?<br />
Exclude from class<br />
rank?<br />
Exclude from<br />
honor roll?<br />
Teacher comment<br />
Change history<br />
Description<br />
Enter the number of absences for the course in the term.<br />
Enter the number of tardies for the course in the term.<br />
Enter the number of credit hours the student earned in the<br />
course.<br />
Note: The number of earned credit hours and potential credit<br />
hours must be the same.<br />
Enter the total number of credit hours the student could have<br />
earned in the course.<br />
Note: The number of earned credit hours and potential credit<br />
hours must be the same.<br />
If you could not match the course in which the student<br />
received this grade to a course at your school and you<br />
entered a course name, enter the credit type that counts<br />
towards the requirement if this grade fulfills a specific<br />
graduation requirement at your school.<br />
For example, if a student earned the grade in Russian, and<br />
your school does not offer Russian, enter Russian in the<br />
Course Name field. Then, to have the grade the student<br />
earned count towards the foreign language graduation<br />
requirement, enter Foreign Language or a similar credit<br />
type name in this field.<br />
Otherwise, deselect the checkbox.<br />
Select the option to either include or exclude the grade from<br />
the GPA calculation.<br />
Select the option to either include or exclude the grade from<br />
the class rank calculation.<br />
Select the option to either include or exclude the grade from<br />
the honor roll calculation.<br />
Enter any comments from the teacher.<br />
A list of any changes to this grade appears.<br />
5. Click Submit. The Changes Recorded page appears.<br />
How to Delete a Stored <strong>Grade</strong><br />
Before deleting a class from a student's historical grades, be certain this is what you want to<br />
do. You are not only deleting the grade from the historical record, you are also deleting the<br />
class from the student's permanent record. Though this function does not delete the class<br />
from the master schedule, the student's historical grades for this class cannot be retrieved<br />
once deleted.<br />
<strong>Grade</strong>s 44
<strong>Grade</strong>s User Guide<br />
1. On the start page, search for and select the student.<br />
2. Click Historical <strong>Grade</strong>s. The Historical <strong>Grade</strong>s page appears.<br />
3. Click the grade to be deleted. The Edit Stored <strong>Grade</strong> page appears.<br />
4. Click Delete. The Changes Recorded page appears. If you delete the last grade for a<br />
class, the class no longer appears on the Historical <strong>Grade</strong>s page.<br />
How to Override Course Names<br />
You can override a district-assigned course name if you enter a course name along with a<br />
valid course number on the Historical <strong>Grade</strong> screen. The following rules apply when<br />
overriding the course name:<br />
• Course Number is optional. If it is not included, the Course Name is used.<br />
• If a Section Number is entered, it must exist in the system.<br />
• If no Course Name is entered and a valid Course Number is entered, it will default to<br />
the name in the Courses table.<br />
• If no Course Name is entered or found, an error dialog appears and the changes are<br />
not saved.<br />
1. On the start page, search for and select a student.<br />
2. Choose Historical <strong>Grade</strong>s from the student pages menu. The Historical <strong>Grade</strong>s<br />
page appears.<br />
3. Click Single New Entry. The New Stored <strong>Grade</strong> page appears.<br />
Note: To change several course names, click Multiple New Entries. The Academic<br />
Record – Entry page appears.<br />
4. Enter the course name in the Course name field.<br />
5. Click Submit.<br />
How to Edit Previous School Names<br />
Use this function to change or enter the name of the school where a class was taken. If you<br />
entered a school name when entering the historical grades, it appears on this page. If you<br />
did not enter a school name, do so from this page.<br />
Note: The school names you enter appear on the student's transcript next to the school<br />
year during which he or she attended the school. If a student attended more than one<br />
school during a school year, each school and the grades the student received at that school<br />
appear in separate lists.<br />
1. On the start page, search for and select the student.<br />
2. Click Historical <strong>Grade</strong>s. The Historical <strong>Grade</strong>s page appears.<br />
3. Click Previous School Names. The Historical School Names page appears.<br />
4. Enter or change the name of the schools where the courses were taken.<br />
5. Click Submit. The Changes Recorded page appears.<br />
Click the grade to display the school name on the Edit Stored <strong>Grade</strong> page. To reset a<br />
changed previous school name, repeat this procedure but leave the School Name field<br />
blank. The Edit Stored <strong>Grade</strong> page displays the current school.<br />
<strong>Grade</strong>s 45
<strong>Grade</strong>s User Guide<br />
Permanently Store <strong>Grade</strong>s<br />
In PowerSchool, student records include two types of grades: current and historical. Current<br />
grades are the students' grades in each of their teachers' Power<strong>Grade</strong> systems. Historical<br />
grades are final grades, or grades that are permanently stored in the students' records.<br />
Historical grades appear on report cards and transcripts. At the end of each grading term,<br />
use the Permanently Store <strong>Grade</strong>s function to copy and store the students' current grades in<br />
Power<strong>Grade</strong> as historical grades.<br />
PowerSchool administrators have 30 calendar days after the term end date to store or restore<br />
grades. The "term end date" refers to the end of the store code's Final <strong>Grade</strong> Setup<br />
end date. For more information, see Final <strong>Grade</strong>s Setup for Power<strong>Grade</strong>.<br />
Note: Changes to grades beyond the 30 days would need to be performed either manually<br />
on the student's Historical <strong>Grade</strong>s page or by importing the grades.<br />
Before permanently storing grades, be sure that you set up grade scales, final grades, and<br />
the current grade display. For more information, see <strong>Grade</strong> <strong>Scales</strong>, Final <strong>Grade</strong>s Setup for<br />
Power<strong>Grade</strong>, and Current <strong>Grade</strong> Display.<br />
Also, you should run several reports before permanently storing grades. The Student<br />
Schedule Listing report lists the current grades and any missing grades for selected<br />
students. For more information, see How to Run the Student Schedule Listing Report. Print<br />
the Class Rosters report for teachers to verify that all the grades are correct. For more<br />
information, see How to Run the Class Rosters (PDF) Report.<br />
How to Permanently Store <strong>Grade</strong>s<br />
1. On the start page, choose System from the main menu.<br />
2. Click Permanently Store <strong>Grade</strong>s. The Permanently Store <strong>Grade</strong>s page appears.<br />
3. Use the following table to enter information in the fields:<br />
Field<br />
Store Code<br />
Use this final<br />
grade<br />
Exclude and<br />
Include Enrollment<br />
Records<br />
Description<br />
Enter a two-digit code to indicate the term in which the<br />
students earned the grades, such as Q1 or S1. The first<br />
character must be a letter, and the second character must be<br />
a number.<br />
Note: Do not use the same store code twice in one year. The<br />
system will overwrite the grades you stored under the store<br />
code the first time with the grades you store the second<br />
time.<br />
Enter the term code from which you want to save the grades.<br />
The term code is usually the same as the store code, such as<br />
Q1 or S1. For more information on defining term codes, see<br />
Final <strong>Grade</strong>s Setup.<br />
You do not have to store current grades for all students. If<br />
you want to store current grades based on students'<br />
enrollment or dropped class dates, select any combination of<br />
the following checkboxes to filter the selected students:<br />
o<br />
Exclude enrollment records where the student<br />
enrolled in the class after this date: Enter the<br />
<strong>Grade</strong>s 46
<strong>Grade</strong>s User Guide<br />
Field<br />
Request that<br />
grades be stored<br />
only for a specific<br />
section<br />
Percent of Credits<br />
to be awarded<br />
each term<br />
Description<br />
o<br />
o<br />
date using the format mm/dd/yyyy or mm-dd-yyyy. If<br />
you do not use this format, an alert appears. If you<br />
submit the date with an incorrect format, the date<br />
field is submitted as a blank entry.<br />
Exclude enrollment records where the student<br />
dropped the class before this date: Enter the date<br />
using the format mm/dd/yyyy or mm-dd-yyyy. If you<br />
do not use this format, an alert appears. If you<br />
submit the date with an incorrect format, the date<br />
field is submitted as a blank entry.<br />
Include only enrollment records that are<br />
currently active and that were active on this<br />
date: Enter the date using the format mm/dd/yyyy or<br />
mm-dd-yyyy. If you do not use this format, an alert<br />
appears. If you submit the date with an incorrect<br />
format, the date field is submitted as a blank entry.<br />
To be included in the grade storing process for a<br />
class, a student must have enrolled in a class on or<br />
before the date you enter and cannot have dropped<br />
the course until or after the date.<br />
Note: If you leave the date-related fields blank, PowerSchool<br />
stores a grade for every enrollment record, including classes<br />
that students dropped during the term. Most schools enter a<br />
two-week grace period at both the beginning and end of the<br />
term. This allows for all of the add/drop procedures at the<br />
beginning of the term to be ignored in the store grades<br />
process. Also, PowerSchool does not store grades for<br />
students who enroll in your school during the last two weeks<br />
of the term.<br />
To store grades for students in a specific course section only,<br />
enter the course and section numbers, separated by a<br />
period. For example, enter 113.04 for Course 113, Section<br />
04. You can do this when teachers are late in entering their<br />
final grades or when testing the process of storing grades.<br />
Store grades for one course section before you store grades<br />
for all course sections. Leave this field blank to store grades<br />
for all course sections.<br />
For each term, specify the percent of possible credits each<br />
student can earn. For example, if you store grades for Q1 in<br />
a school year with four quarters, students earn 25% of the<br />
possible credits they can earn in a year-long course. The<br />
terms listed refer to the courses, such as courses that are<br />
one year long, or courses that are one semester long. If you<br />
want to store grades but do not want to award credit, enter<br />
0 in these fields.<br />
Note: Be sure you define the proper amount of credits for all<br />
courses. Also, define the grades that earn graduation credit<br />
on the <strong>Grade</strong>scale page.<br />
<strong>Grade</strong>s 47
<strong>Grade</strong>s User Guide<br />
Field<br />
Available Store<br />
Terms<br />
Options for classes<br />
enrolled at other<br />
schools<br />
Options for<br />
Withholding Credit<br />
Description<br />
For each available store term, enter a percentage of the<br />
course credit to award at the time grades are permanently<br />
stored:<br />
o<br />
o<br />
o<br />
[blank] - Store no grades and no credit<br />
0% - Store grades, but no credit<br />
1% to 100% - Store grades and the specified<br />
percent amount of the potential credit<br />
Store Terms appear on this page 10 days after the start date<br />
of the term. For example, if the first day of the 2009-2010<br />
year is 8/15, the 2009-2010 store term will appear on this<br />
page on 8/26.<br />
Use the pop-up menus to indicate the options you want to<br />
apply for storing grades for classes that students take at<br />
other schools:<br />
o<br />
o<br />
Store grades for classes enrolled at: Select<br />
whether to store grades for all schools or for the<br />
selected school only. If storing for the selected school<br />
only, PowerSchool will not store grades for the other<br />
schools at which students may take classes.<br />
Record the school name of: Select which school<br />
name to use when storing grades. Select either the<br />
other school or the current school.<br />
For example, if a middle school student takes a class at the<br />
high school, the middle school must select this option when<br />
permanently storing grades.<br />
Note: When storing grades for students taking classes at<br />
other schools, the TermID fields must match between the<br />
schools for those enrollments to store correctly.<br />
You can determine that all students who receive a specific<br />
number of attendance points during the date range you enter<br />
do not receive credit for the course and earn an entirely<br />
different grade. For example, the student originally receives<br />
a C; however, due to excessive absences, the student<br />
receives a WC and no credit for this course.<br />
Complete the following steps:<br />
1. Select the checkbox.<br />
2. Enter the number of attendance points the student<br />
must have received and the date range during which<br />
he or she received them to earn the grade you enter.<br />
3. Enter a comment in the teacher comment field if you<br />
want the original grade the student earned before<br />
counting the attendance points to appear with the<br />
comment.<br />
<strong>Grade</strong>s 48
<strong>Grade</strong>s User Guide<br />
2. Click Store Current <strong>Grade</strong>s. The Alert: Storing <strong>Grade</strong>s page displays the status of<br />
the storing grades process.<br />
Note: If you notice that you entered incorrect data after storing grades, repeat this<br />
procedure for the same store code. PowerSchool overwrites the existing grades with<br />
the new ones.<br />
Export Historical <strong>Grade</strong>s<br />
Create an export file that contains the historical grades for a specific term. Use this<br />
procedure to save a backup file of each term's historical grades or to maintain a record of<br />
historical grades outside of PowerSchool, such as in a spreadsheet program.<br />
How to Export Historical <strong>Grade</strong>s<br />
1. On the start page, choose System from the main menu.<br />
2. Click Export Historical <strong>Grade</strong>s. The Export Historical <strong>Grade</strong>s page appears.<br />
3. Use the following table to enter information in the fields:<br />
Field<br />
School<br />
School Year<br />
Store Code<br />
Field Delimiter<br />
Record Delimiter<br />
Fields to Export<br />
Description<br />
The page displays the school in which you are currently<br />
working. To change the school, click School in the<br />
navigation bar.<br />
The current school year appears.<br />
Enter the store code of the term for which you want to<br />
export historical grades.<br />
Use the pop-up menu to indicate how you want the system<br />
to separate fields in the export file:<br />
o Tab<br />
o Comma<br />
Use the pop-up menu to indicate how you want the system<br />
to separate records in the export file:<br />
o CRLF: carriage return and line feed<br />
o CR: carriage return<br />
o LF: line feed<br />
Enter the internal PowerSchool field names of the fields you<br />
want to export.<br />
Note: If you include a field from another table, enter the<br />
table name in brackets first, such as<br />
[students]student_number. Press Return (Mac) or Enter<br />
(Windows) after each field name.<br />
4. Click Submit. The exported historical grades appear.<br />
<strong>Grade</strong>s 49
<strong>Grade</strong>s User Guide<br />
Note: To save the file, choose File > Save As from your Web browser. Select a file<br />
location and type, such as a text file. Click Save.<br />
<strong>Grade</strong> and <strong>Grade</strong>book Reports<br />
Use gradebook reports to determine the class rank or the number of students in a class that<br />
received a specified grade.<br />
How to Run the Class Ranking Report<br />
This report provides the class rankings at your school so that you can determine the top<br />
students for each class level.<br />
1. On the start page, choose Reports from the main menu.<br />
2. On the Reports page, click Run Reports.<br />
3. On the Run Reports page, click Class Ranking. The Class Ranking Report page<br />
appears.<br />
4. Use the following table to enter information in the fields:<br />
Field<br />
<strong>Grade</strong> Level<br />
Class Rank Method<br />
Display GPAs<br />
Display Percentiles<br />
Description<br />
Choose the grade level to scan from the pop-up menu.<br />
Choose from the pop-up menu the GPA calculation method to<br />
use for the class ranking.<br />
To scan only a range of GPAs, enter the range in the fields.<br />
To scan a range of grade percentiles, enter the range in the<br />
fields.<br />
5. Click Submit. The Class Ranking Report displays the rank number, student number,<br />
student name, grade point average, and class rank percentile for each student.<br />
Proceed by printing the report from your Web browser or saving it to another application.<br />
For more information, see Run, Print, and Save Reports.<br />
How to Run the <strong>Grade</strong> Count Report<br />
This report displays how many times each letter grade occurred for the selected group<br />
during current or past terms.<br />
1. On the start page, choose Reports from the main menu.<br />
2. On the Reports page, click Run Reports.<br />
3. On the Run Reports page, click <strong>Grade</strong> Count. The <strong>Grade</strong> Count page appears, and<br />
the number of selected students appears in the Students To Scan field.<br />
4. Select an option to indicate which grades to scan:<br />
o<br />
o<br />
current grades<br />
historical grades (If you select this option, enter the store code for which<br />
you want to scan, such as Q2)<br />
<strong>Grade</strong>s 50
<strong>Grade</strong>s User Guide<br />
5. Click Submit. The resulting report lists the letter grades and how many times they<br />
occur in the specified group for the chosen term.<br />
Proceed by printing the report from your Web browser or saving it to another application.<br />
For more information, see Run, Print, and Save Reports.<br />
How to Run the <strong>Grade</strong> Count By Teacher Report<br />
Like the <strong>Grade</strong> Count report, the <strong>Grade</strong> Count By Teacher report also displays how many<br />
times each letter grade occurred for the group during current or past terms. The only<br />
difference is that this report restricts the results to a single teacher.<br />
1. On the start page, choose Reports from the main menu.<br />
2. On the Reports page, click Run Reports.<br />
3. On the Run Reports page, click by Teacher next to <strong>Grade</strong> Count. The <strong>Grade</strong> Count<br />
page appears.<br />
4. Use the following table to enter information in the fields:<br />
Field<br />
Scan by student<br />
Scan by teacher<br />
Scan<br />
Description<br />
Select an option to scan either the selected students or all<br />
currently enrolled students.<br />
Choose the teacher to scan from the pop-up menu.<br />
Note: For a staff member to appear in this pop-up menu, the<br />
Staff Status field (accessible via Start Page > Staff > Select<br />
A Staff Member > Edit Information) must be set to Teacher.<br />
Select an option to indicate which grades to scan:<br />
o<br />
o<br />
current grades<br />
historical grades (If you select this option, enter the<br />
store code for which you want to scan, such as Q2)<br />
5. Click Submit. The resulting report lists the letter grades and how many times each<br />
grade occurs in the specified group for the chosen term and teacher.<br />
Proceed by printing the report from your Web browser or saving it to another application.<br />
For more information, see Run, Print, and Save Reports.<br />
How to Run the <strong>Grade</strong>s Distribution Report<br />
The <strong>Grade</strong>s Distribution report identifies trends in instruction, grading and assessment. The<br />
report helps determine the validity and consistency of grading practices within the school.<br />
1. On the start page, choose Reports from the main menu.<br />
2. On the Reports page, click Run Reports.<br />
3. On the Run Reports page, click <strong>Grade</strong>s Distribution. The <strong>Grade</strong>s Distribution<br />
Report page appears. The upper portion of the page displays the report's name,<br />
version number, description, and any comments.<br />
4. Use the following table to enter information in the fields:<br />
<strong>Grade</strong>s 51
<strong>Grade</strong>s User Guide<br />
Field<br />
Processing Options<br />
Data to be filled<br />
Report By<br />
<strong>Grade</strong>s to Scan<br />
Distribute <strong>Grade</strong>s<br />
By<br />
Distribution<br />
Display<br />
Cutoff Percent for<br />
Pass/Fail<br />
Passing <strong>Grade</strong>s<br />
Failing <strong>Grade</strong>s<br />
Term<br />
Description<br />
Select a time to run the report:<br />
o<br />
o<br />
o<br />
o<br />
o<br />
Choose In Background Now to execute the report<br />
immediately in the background.<br />
Choose ASAP to execute the report in the order it is<br />
received in the Report Queue.<br />
Choose At Night to execute the report during the<br />
next evening.<br />
Choose On Weekend to execute the report during<br />
the next weekend.<br />
Choose On Specific Date/Time to execute the<br />
report on the date and time specified in the Specific<br />
Date/Time fields.<br />
After submitting this report, it will be processed in the report<br />
queue. On the navigation bar, click the Report Queue icon.<br />
The Report Queue - My Jobs page displays all your reports.<br />
In this section, select the checkbox next to the following filter<br />
fields to save the settings as defaults. From the pop-up<br />
menu, choose Set All to select all checkboxes and Reset All<br />
to remove all checkboxes next to the following fields.<br />
From the pop-up menu, choose whether to run an overview<br />
report or to run the report by course, teacher, department,<br />
credit type, or student.<br />
From the pop-up menu, choose whether to scan current<br />
grades or historical grades.<br />
From the pop-up menu, choose whether to distribute grades<br />
by letter grade or percentages.<br />
Determine the headings that appear at the top of each view.<br />
For example, enter A, B, C, D, F or 60, 70, 80 in the text<br />
box to facilitate distributing the grades or percentages. All<br />
scores that do not fall into a letter grade or percentage range<br />
will go into a column named Other.<br />
If distributing grades by percentages, enter a percent to<br />
determine the difference between a passing grade and a<br />
failing grade. For example, enter 65 in this box, and any<br />
percentage 64 or below displays as a failing grade.<br />
If distributing grades by letter grades, enter all letter grades<br />
that comprise a passing score, such as A,B,C,D.<br />
If distributing grades by letter grades, enter all letter grades<br />
that comprise a failing score, such as F.<br />
If distributing grades by historical grades, choose from the<br />
pop-up menu the term for distributing historical grade<br />
<strong>Grade</strong>s 52
<strong>Grade</strong>s User Guide<br />
Field<br />
Store Codes<br />
Description<br />
information.<br />
If distributing grades by historical grades, enter the<br />
applicable store code for the historical grade.<br />
5. Click Submit. The report queue appears.<br />
6. Click View once the report is completed.<br />
Note: Click Refresh to update the status of the report.<br />
The report appears. Thoroughly review it to verify that the formatting and content are<br />
correct. If the report provides the data you need and is formatted properly, print it from this<br />
page or save it to another application. For more information, see Run, Print, and Save<br />
Reports.<br />
How to Run the Graduation Progress Report<br />
This report provides the graduation progress of the selected students.<br />
1. On the start page, choose Reports from the main menu.<br />
2. On the Reports page, click Run Reports.<br />
3. On the Run Reports page, click Graduation Progress Report (PDF). The<br />
Graduation Progress Report page appears.<br />
4. Select which students to include in the report:<br />
o All students<br />
o<br />
o<br />
The selected [x] students only<br />
Only these grade levels (enter the grade levels in the blank field, separated<br />
by commas)<br />
5. Click Submit. The report queue appears.<br />
6. Click View once the report is completed.<br />
Note: Click Refresh to update the status of the report.<br />
The report appears. Thoroughly review it to verify that the formatting and content are<br />
correct. If the report provides the data you need and is formatted properly, print it from this<br />
page or save it to another application. For more information, see Run, Print, and Save<br />
Reports.<br />
How to Run the Honor Roll Report<br />
This report provides honor roll calculations for a group of students. The report displays all<br />
honor rolls the students have received, even if the honor roll was received in another<br />
school.<br />
1. On the start page, choose Reports from the main menu.<br />
2. On the Reports page, click Run Reports.<br />
3. On the Run Reports page, click Honor Roll. The Honor Roll Report page appears.<br />
4. Use the following table to enter information in the fields:<br />
Field<br />
Description<br />
<strong>Grade</strong>s 53
<strong>Grade</strong>s User Guide<br />
Field<br />
Which Students<br />
Report Title<br />
Honor Roll Method<br />
Store Code<br />
School Year<br />
Historical <strong>Grade</strong><br />
Level<br />
Description<br />
Select the option to identify the students for whom you want<br />
to calculate honor roll information:<br />
o<br />
o<br />
o<br />
[selected student]<br />
The selected [x] students only<br />
All [x] currently enrolled students<br />
Enter the name for this honor roll report.<br />
Choose the honor roll method you want to calculate from the<br />
pop-up menu. Specify a single honor roll method or all honor<br />
roll methods.<br />
Enter the store code for which you want to run the report.<br />
Leave this field blank to list all store codes.<br />
Enter the school year for which you want to run the report.<br />
Only honor roll records stored during the single school year<br />
specified will be listed. Leave this field blank to list only<br />
records from the current school year.<br />
Enter the grade level for which you want to run the report.<br />
Only honor roll records the student earned while at the single<br />
grade level specified will be listed. Leave this field blank to<br />
list all grade levels.<br />
5. Click Submit. The Honor Roll report displays the report title and the following<br />
information:<br />
o Student name (click to view the student pages for that student)<br />
o Student number<br />
o <strong>Grade</strong> level<br />
o Honors level<br />
o <strong>Grade</strong> point average<br />
Report Cards<br />
Report card reports can be used for much more than just end-of-the-term reports. You can<br />
also use them to create other types of documents, such as custom letters or progress<br />
reports. Any report card-style report can include text as well as PowerSchool fields.<br />
You can only create report cards for the term selected on the start page. To report on more<br />
than one term, create an object report. For more information, see Object Reports.<br />
How to Open a Preview Page<br />
When creating custom reports, it is a good idea to preview them often as you work.<br />
Therefore, before you create any new reports, you should open a preview page in your Web<br />
browser.<br />
1. On the start page, search for and select any student or group of students.<br />
2. Click the PowerSchool logo.<br />
<strong>Grade</strong>s 54
<strong>Grade</strong>s User Guide<br />
3. Choose Reports from the main menu.<br />
4. On the Reports page, click Report Setup.<br />
5. On the Report Setup page, click Form Letters. The Form Letters page appears.<br />
6. Click Print. Leave the Print Reports page open as you create each type of report in a<br />
new Web browser window. You will return to it to review the report template as you<br />
work. Within other instructions, this page is referred to as the preview page.<br />
How to Add a Custom Report Card Template<br />
You can customize the following elements of a report card template:<br />
• Heading<br />
• Schedule Listing<br />
• Footer<br />
• Availability<br />
• Page Setup<br />
• Print Setup<br />
1. On the Start page, choose Reports from the main menu.<br />
2. On the Reports page, click Report Setup.<br />
3. On the Report Setup page, click Report Cards. The Report Cards page appears.<br />
4. Click New. The Create New Report Card Format page appears.<br />
5. Use the following table to enter information in the fields:<br />
Field<br />
Name of new<br />
report card<br />
template<br />
Title<br />
Title style<br />
Description<br />
Enter a name for the template.<br />
Enter a title to print at the top of the report card. Use data<br />
codes or some HTML tags in addition to text.<br />
Choose a style from the pop-up menu. To configure the<br />
styles, see System Styles.<br />
6. Click Submit. The Report Cards page appears.<br />
7. Click the report you just created.<br />
8. On the Report Card page, choose either Left, Center, or Right title justification<br />
from the pop-up menu.<br />
9. Click Submit. The report card template setup and title are complete.<br />
Heading<br />
The heading can include any type of information, such as your school's address, a note to<br />
parents, some HTML tags, or data codes that pull information from the PowerSchool<br />
database.<br />
1. On the Report Cards page, click the name of the report.<br />
2. On the Report Card page, click Heading. The Report Card Heading page appears.<br />
3. Use the following table to enter information in the fields:<br />
<strong>Grade</strong>s 55
<strong>Grade</strong>s User Guide<br />
Field<br />
Heading Text Style<br />
Justification<br />
Description<br />
Choose the style for the heading text from the pop-up menu.<br />
Choose the heading alignment from the pop-up menu.<br />
4. Enter the content of the heading in the large white field using text, some HTML tags,<br />
and PowerSchool data codes. Click Fields to view a list of PowerSchool fields. Click<br />
the name of a field to insert it in this field. For more information about data codes,<br />
go to the Pearson customer portal at<br />
https://powersource.pearsonschoolsystems.com. You will need your username<br />
and password to log in. If you do not have this information, contact your System<br />
Administrator.<br />
5. Click Submit. The Report Card page appears.<br />
6. Click Submit again to save the report template.<br />
Schedule Listing<br />
Format schedule listings to display grades, citizenship, absences, tardies, and scores for<br />
individual assignments.<br />
Note: This listing is referred to as a Student Schedule when printing reports. For more<br />
information, see Run, Print, and Save Reports.<br />
1. On the Report Cards page, click the name of the report.<br />
2. On the Report Card page, click Schedule Listing. The Student Schedule Listing<br />
page appears.<br />
3. Use the following table to enter information in the fields:<br />
Field<br />
Column Titles<br />
Style<br />
Class Listings<br />
Style<br />
Use Future<br />
Schedule<br />
Description<br />
Choose a style for the column titles from the pop-up menu.<br />
Choose a style for the class listings from the pop-up menu.<br />
Select the checkbox to use next year's student schedules. To<br />
use this year's schedules, deselect the checkbox.<br />
4. Complete the remaining items, which concern the format of the report card, as<br />
necessary. To use the defaults, do not make any changes to the formatting fields.<br />
For further explanation of the fields, see Report Formatting. Select what data will<br />
comprise the schedule listings in the columns.<br />
5. Use the following table to enter information in the fields:<br />
Field<br />
Shows<br />
Description<br />
Use the pop-up menu to choose the information for the first<br />
column on the report card.<br />
Use the next field only if you make certain choices for the<br />
Shows column. If you select any of the following in the<br />
<strong>Grade</strong>s 56
<strong>Grade</strong>s User Guide<br />
Field<br />
Column Title<br />
Column Width<br />
Align<br />
Description<br />
Shows column, enter a specific term preceded with a<br />
semicolon in the next field:<br />
o<br />
o<br />
o<br />
o<br />
o<br />
o<br />
o<br />
o<br />
absences<br />
tardies<br />
attendancepoints<br />
previousgrade<br />
prev. percent<br />
prev. tchr. cmnt<br />
prev citizenship<br />
prev crdit hours<br />
For example, enter ;Q1 in the blank field next to the Shows<br />
column to display information for Q1.<br />
If you select Attendance in the Shows column, enter an<br />
attendance code.<br />
If you select asmt score, asmt pct, or asmt pts poss in<br />
the Shows column, enter an assignment name. The<br />
assignment name must exactly match that in the gradebook.<br />
When the Shows column is blank but you want a title for the<br />
column, enter text or an HTML tag in the next field.<br />
PowerSchool will use the information to populate that column<br />
of the report.<br />
Enter a column title.<br />
Enter a column width.<br />
Enter one of the following codes:<br />
o<br />
o<br />
o<br />
R for right justification<br />
L for left justification<br />
C for center justification<br />
6. Repeat step 5 for other columns to be included on the report card. Create up to 12<br />
columns.<br />
7. Use the following table to enter information in the fields:<br />
Field<br />
...include only<br />
those classes<br />
Description<br />
Select the checkbox for the students who have final grades<br />
recorded in the specified term (optional). In the space<br />
provided, enter the terms/store codes, such as Q1, Q2, and<br />
Q3. This tells PowerSchool to list only classes for which there<br />
are stored grades for the terms listed. When a student drops<br />
a class and does not receive a final grade, the class will not<br />
appear on the report card.<br />
<strong>Grade</strong>s 57
<strong>Grade</strong>s User Guide<br />
Field<br />
Extended stored<br />
grade retrieval<br />
Description<br />
Select the checkbox to include additional stored grades. This<br />
is helpful when a student switches from one section of a<br />
course to another section of the same course. The courses<br />
and grades appear on one row of the report rather than<br />
different lines for each section.<br />
8. Click Submit. The Report Card page appears.<br />
9. Click Submit again to save the report template.<br />
Footer<br />
Next, set up the footer. The footer is exactly like the heading except that it appears below<br />
the schedule listings. It can contain any type of information, including your school's<br />
address, a note to parents, some HTML tags, or PowerSchool data codes.<br />
1. On the Report Cards page, click the name of the report.<br />
2. On the Report Card page, click Footer. The Report Card Footer page appears.<br />
3. Use the following table to enter information in the fields:<br />
Field<br />
Footer text style<br />
Justification<br />
Description<br />
Choose the style for the footer text from the pop-up menu.<br />
Choose the footer alignment from the pop-up menu.<br />
4. Enter the content of the footer in the large white field using text, some HTML tags,<br />
and PowerSchool data codes. For a complete list of field codes, click View Field List<br />
on the PowerSchool start page. For more information about data codes, go to the<br />
Pearson customer portal at https://powersource.pearsonschoolsystems.com.<br />
You will need your username and password to log in. If you do not have this<br />
information, contact your System Administrator.<br />
5. Click Submit. The report card footer is created and the Report Card page appears.<br />
6. Click Submit again to save the report template.<br />
Availability<br />
Specify which schools can access the report.<br />
1. On the Report Cards page, click the name of the report.<br />
2. On the Report Card page, select an option to indicate which schools on the<br />
PowerSchool system will have access to this report:<br />
o users at all schools [on the server]<br />
o only users at [selected school]<br />
3. To indicate that teachers can print this report, select the checkbox.<br />
4. Click Submit. The Report Cards page appears.<br />
5. Click Submit again to save the report template.<br />
<strong>Grade</strong>s 58
<strong>Grade</strong>s User Guide<br />
Page Setup<br />
Specify how the report fits on the page.<br />
1. On the Report Cards page, click the name of the report.<br />
2. On the Report Card page, click Margins & Page Setup. The Report Card Margins<br />
page appears.<br />
3. Use the following table to enter information in the fields:<br />
Field<br />
Margins<br />
Orientation<br />
Reduction<br />
Description<br />
Enter the margins in inches for the left, top, right, and<br />
bottom of the page.<br />
Choose the orientation from the pop-up menu:<br />
o<br />
o<br />
Portrait (vertical)<br />
Landscape (horizontal)<br />
Enter a reduction scale (optional). This refers to the finished<br />
size of the report. Fit more on a page by reducing it by a<br />
percentage, but remember to leave it as large as possible for<br />
easier viewing.<br />
4. Click Submit. The Report Card page appears.<br />
5. Click Submit again to save the report template.<br />
Print Setup<br />
Specify how the report will print.<br />
1. On the Report Cards page, click the name of the report.<br />
2. On the Report Card page, click Special Printing Options. The Special Printing<br />
Options page appears.<br />
3. Use the following table to enter information in the fields:<br />
Field<br />
Multiple reports<br />
per page<br />
Gutter Widths<br />
Suppress column<br />
title printing<br />
Description<br />
Select the checkbox to create more than one report per<br />
page. If you select this option, enter the number of reports<br />
that appear across (in columns) and down (in rows) on each<br />
page.<br />
If you are printing multiple reports on each page, enter the<br />
width for the gutter between the columns and rows.<br />
Select the checkbox to hide the column titles.<br />
4. Click Submit. The Report Card page appears.<br />
5. Click Submit again to save the report template.<br />
<strong>Grade</strong>s 59
<strong>Grade</strong>s User Guide<br />
How to Preview a Report Card<br />
1. Open a report preview page. For more information, see How to Open a Preview Page.<br />
2. Use the following table to enter information in the fields:<br />
Field<br />
Which report<br />
would you like to<br />
print?<br />
For which<br />
students?<br />
In what order?<br />
If printing student<br />
schedules, use<br />
If printing fee list,<br />
only include<br />
transactions<br />
conducted<br />
during...<br />
(may be<br />
overridden in<br />
report setup)<br />
Watermark Text<br />
Watermark Mode<br />
When to print<br />
Description<br />
Choose the report from the pop-up menu.<br />
Select an option to indicate the students for whom to run the<br />
report, if necessary. Indicate the number of pages to print:<br />
o<br />
o<br />
o<br />
To print a report for all of the selected students,<br />
choose the All records in a single batch option.<br />
To print a limited number of pages, choose the Print<br />
only the first X records option and enter the<br />
number of pages to print.<br />
To print batches of reports for all of the selected<br />
students, choose the All records in batches of X<br />
records option and enter the number of records to<br />
print per batch.<br />
Select the sort order.<br />
Select an option to indicate enrollment specifications. If you<br />
select the enrollment as of option, enter the enrollment<br />
date in the field.<br />
If you selected an Object Report in the "Which report to<br />
would you like to print" field and that Object Report includes<br />
a fee list object, choose the date range from the pop-up<br />
menu. If you select the "Date Range," enter the beginning<br />
and ending dates in the fields using the format mm/dd/yyyy<br />
or mm-dd-yyyy. If you do not use this format, an alert<br />
appears. If you submit the date with an incorrect format, the<br />
date field is submitted as a blank entry.<br />
To print text as a watermark on each page of the report,<br />
choose from the pop-up menu one of the standard phrases<br />
or choose Custom and enter the text you want to print as a<br />
watermark in the field.<br />
Use the pop-up menu to determine how you want the text to<br />
print. Watermark prints the text behind objects on the<br />
report, while Overlay prints the text over objects on the<br />
report.<br />
Select a time to start the report:<br />
o<br />
o<br />
ASAP: Execute immediately.<br />
At Night: Execute during the next evening.<br />
<strong>Grade</strong>s 60
<strong>Grade</strong>s User Guide<br />
Field<br />
Description<br />
o<br />
o<br />
On Weekend: Execute during the next weekend.<br />
On Specific Date/Time: Execute on the date and<br />
time specified in the following fields.<br />
3. Click Submit. The report appears with the specified parameters. Review the report<br />
to verify that the formatting and content are correct before printing.<br />
How to Edit a Custom Report Card Template<br />
1. On the start page, choose Reports from the main menu.<br />
2. On the Reports page, click Report Setup.<br />
3. On the Report Setup page, click Report Cards. The Report Cards page appears.<br />
4. Click the name of the report to be edited. The Report Card page appears.<br />
5. Edit the report card to meet your needs and specifications. For more information, see<br />
How to Add a Custom Report Card Template.<br />
6. Click Submit. The Report Cards page appears. If you are ready to run the report,<br />
see Run, Print, and Save Reports.<br />
How to Delete a Custom Report Card Template<br />
1. On the start page, choose Reports from the main menu.<br />
2. On the Reports page, click Report Setup.<br />
3. On the Report Setup page, click Report Cards. The Report Cards page appears.<br />
4. Click the name of the report to be deleted. The Report Card page appears.<br />
5. Click Delete. The Selection Deleted page appears.<br />
<strong>Grade</strong>s 61
www.PearsonSchoolSystems.com