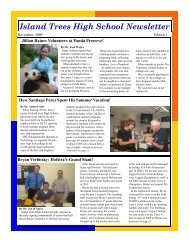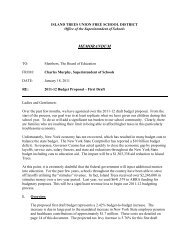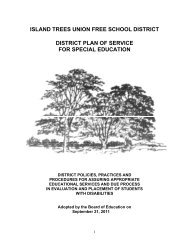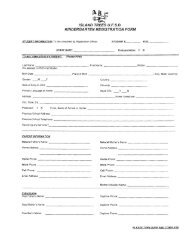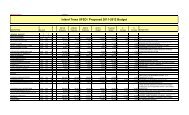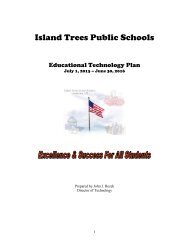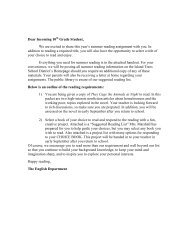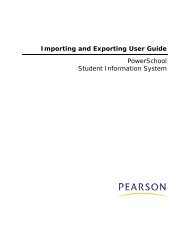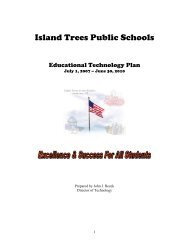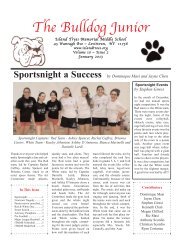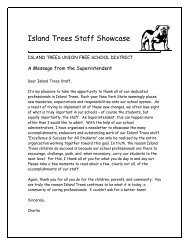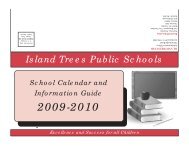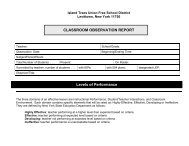Grade Scales - Help Desk
Grade Scales - Help Desk
Grade Scales - Help Desk
Create successful ePaper yourself
Turn your PDF publications into a flip-book with our unique Google optimized e-Paper software.
<strong>Grade</strong>s User Guide<br />
How to Edit a Stored <strong>Grade</strong><br />
There are times when it is necessary to change a historical (stored) grade. Because such a<br />
change can have a serious impact on a student's permanent record, stored grades must be<br />
changed one by one.<br />
Note: You can create a log entry to track each time you change a grade for a student. For<br />
more information, see Log Entries.<br />
1. On the start page, search for and select the student.<br />
2. Click Historical <strong>Grade</strong>s. The Historical <strong>Grade</strong>s page appears.<br />
3. Click the grade to be changed. The Edit Stored <strong>Grade</strong> page appears.<br />
4. Use the following table to change a student's historical grade information on the Edit<br />
Stored <strong>Grade</strong>s page:<br />
Field<br />
School<br />
School year (term)<br />
Store code<br />
Hist. grade level<br />
Associated section<br />
Course number<br />
Course name<br />
Teacher name<br />
Associated grade<br />
scale<br />
<strong>Grade</strong><br />
GPA Points<br />
Added value<br />
Percent<br />
Citizenship<br />
Description<br />
The school name appears.<br />
The school year and term appear.<br />
The store code appears.<br />
The grade level in which the student enrolled in the course<br />
appears. You can edit the grade level.<br />
The section of the course in which the student was enrolled<br />
appears.<br />
The number of the course in which the student earned the<br />
grade appears.<br />
The name of the course in which the student earned the<br />
grade appears.<br />
Enter the name of the teacher of the course section.<br />
The name of the associated grade scale appears.<br />
The letter grade originally entered for the student appears.<br />
You can edit the grade.<br />
Note: The grade does not automatically change with the<br />
percentage and vice versa. If you change one, you must<br />
manually change the other.<br />
Enter the points value that corresponds to the grade. For<br />
example, enter 4.0 for an A.<br />
Enter any added value for the grade points, such as 1 for one<br />
additional grade point. You can also use fractions of a point.<br />
Most schools do not enter added values.<br />
Enter the percent grade the student earned.<br />
Enter the citizenship grade for the term.<br />
<strong>Grade</strong>s 43