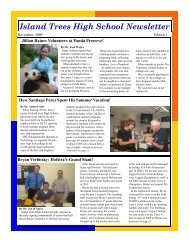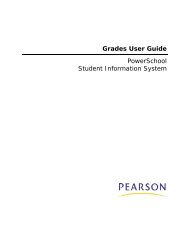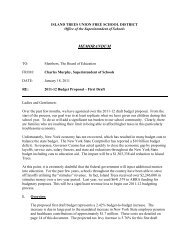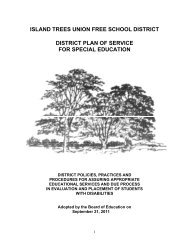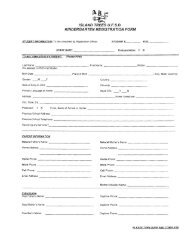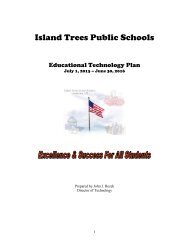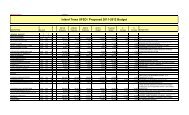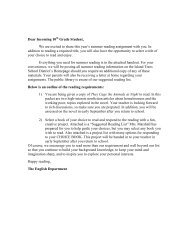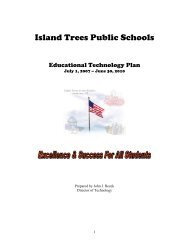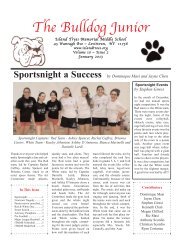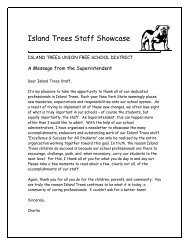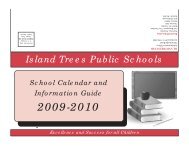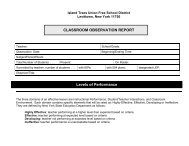Importing and Exporting User Guide - Help Desk
Importing and Exporting User Guide - Help Desk
Importing and Exporting User Guide - Help Desk
You also want an ePaper? Increase the reach of your titles
YUMPU automatically turns print PDFs into web optimized ePapers that Google loves.
<strong>Importing</strong> <strong>and</strong> <strong>Exporting</strong> <strong>User</strong> <strong>Guide</strong><br />
words, or enter a field name that is different from what exists in the field list, PowerSchool<br />
cannot find the field <strong>and</strong> it will not be imported into or exported from the PowerSchool<br />
database. If you do not know how a specific field name is written, click View Field List on<br />
the PowerSchool start page.<br />
Special Export Codes<br />
Use special export codes to include a student's GPA or other calculated value in your import<br />
or export. For more information about data codes, go to the Pearson customer portal at<br />
https://powersource.pearsonschoolsystems.com. You will need your username <strong>and</strong><br />
password to log in. If you do not have this information, contact your System Administrator.<br />
Enter the content to include in the report heading using text, some HTML tags, <strong>and</strong><br />
PowerSchool data codes. For a complete list of field codes, click View Field List on the<br />
PowerSchool start page.<br />
Data Versus Reports<br />
<strong>Importing</strong> or exporting data is different than importing or exporting report templates. When<br />
you import or export data, you move information between a spreadsheet application <strong>and</strong><br />
your PowerSchool database. When importing or exporting a report template, you are<br />
copying report parameters from one PowerSchool system to another PowerSchool system.<br />
For more information on importing <strong>and</strong> exporting report templates, see Alternate Ways to<br />
Create Reports <strong>and</strong> Report Templates.<br />
SIS Repository<br />
The SIS Repository provides quick access to key metrics <strong>and</strong> not just raw data. These predefined<br />
SQL queries, known as Data Views, extract data that can be joined together <strong>and</strong><br />
filtered to provide customized results. For detailed information about the SIS Repository,<br />
see the SIS Repository <strong>Guide</strong>, which is available on the Pearson customer portal at<br />
https://powersource.pearsonschoolsystems.com.<br />
Quick Import<br />
Use the Quick Import function to bring a large amount of data into PowerSchool. Before<br />
completing this procedure, you must have an ASCII text file that contains the data to import<br />
<strong>and</strong> is preferably delimited by tabs.<br />
For information on importing test scores, see How to Import Test Scores.<br />
How to Use Quick Import<br />
Verify that you are logged in to the appropriate school. If the school is incorrect, click<br />
School at the top of the page to choose a new school before starting this procedure.<br />
1. On the start page, choose Special Functions from the main menu.<br />
2. On the Special Functions page, click <strong>Importing</strong> & <strong>Exporting</strong>. The <strong>Importing</strong> &<br />
<strong>Exporting</strong> page appears.<br />
3. Click Quick Import. The Quick Import page appears.<br />
4. Use the following table to enter information in the fields:<br />
Import <strong>and</strong> Export 3