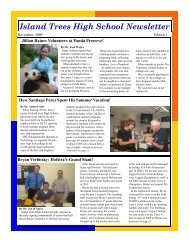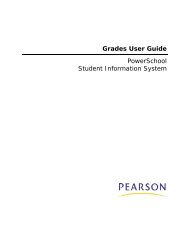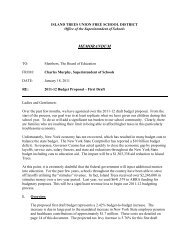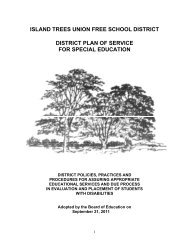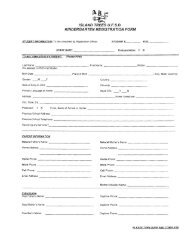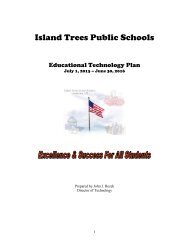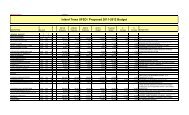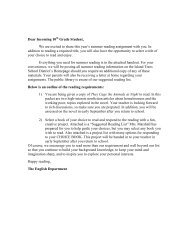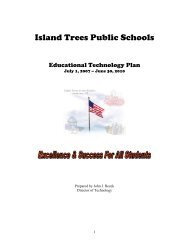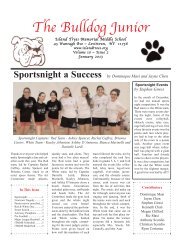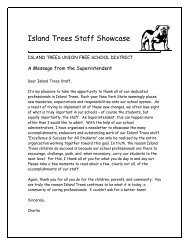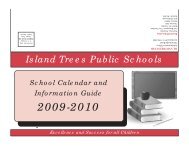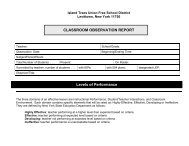Importing and Exporting User Guide - Help Desk
Importing and Exporting User Guide - Help Desk
Importing and Exporting User Guide - Help Desk
You also want an ePaper? Increase the reach of your titles
YUMPU automatically turns print PDFs into web optimized ePapers that Google loves.
<strong>Importing</strong> <strong>and</strong> <strong>Exporting</strong> <strong>User</strong> <strong>Guide</strong><br />
Field<br />
File to import<br />
Suggest field map<br />
Description<br />
o<br />
o<br />
o<br />
Windows ANSI (Windows)<br />
Mac Roman (Mac)<br />
ISO 8859-1 (Unix)<br />
Either enter the file path <strong>and</strong> name of the file to import or<br />
click Choose File, navigate to the data file, <strong>and</strong> click Open.<br />
Select the checkbox to have the system suggest into which<br />
PowerSchool field each piece of data in the data file is saved.<br />
These are just suggestions <strong>and</strong> can be changed before<br />
saving.<br />
5. Click Import.<br />
Note: When importing test score data, the Select Test page appears instead. For<br />
more information, see How to Import Test Scores.<br />
On the resulting Import Records from an ASCII Text File page, determine into which<br />
PowerSchool fields the system will import each field of data from the file. For more<br />
information, see How to Enter a New Value in a Field for All Records in the Import File.<br />
Import Maps<br />
An import map is a set of directions that the system follows to find a place for each piece of<br />
data in your PowerSchool system. Create an import map to determine into which<br />
PowerSchool fields the system will import each field of data from the file. Determine what<br />
the system will do with records that contain a student number that already exists in your<br />
PowerSchool system.<br />
On the left side of the Import Records from an ASCII Text File page, the "From your file"<br />
column displays the fields of the first record in the import file.<br />
• If you select the Suggest field map checkbox on the Quick Import page, the To<br />
PowerSchool column displays the PowerSchool fields suggested for each piece of<br />
data imported.<br />
• If you do not select the Suggest field map checkbox or you need to change the<br />
fields, use the pop-up menu to choose the PowerSchool field into which the system<br />
imports the data from the import file.<br />
How to Enter a New Value in a Field for All Records in the Import File<br />
On the Import Records from an ASCII Text File page, determine whether you want to enter<br />
a new value or update an existing value in a PowerSchool field for all records from the<br />
import file. For example, you can enter the same city for all student records in an import<br />
file.<br />
1. Choose the PowerSchool field into which you want to enter each value from the To<br />
PowerSchool pop-up menu.<br />
2. Enter the imported value for unmapped fields that you want to use, such as the city<br />
name, <strong>and</strong> choose the PowerSchool field from the pop-up menu.<br />
Import <strong>and</strong> Export 5