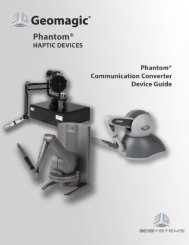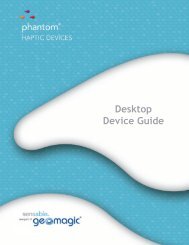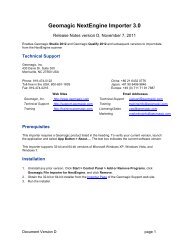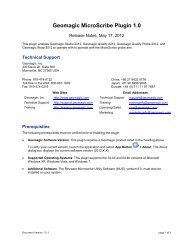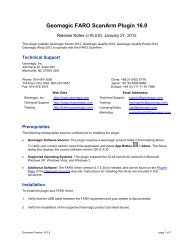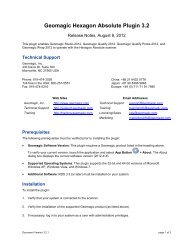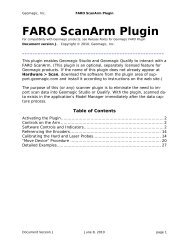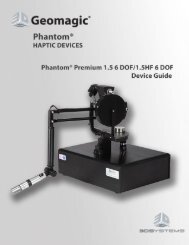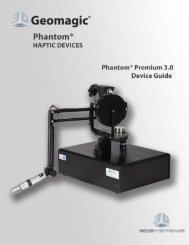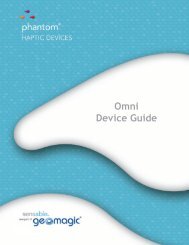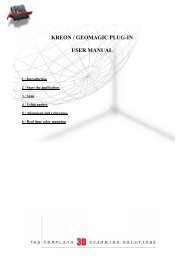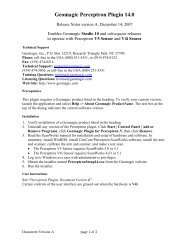Phantom Omni Device Guide - Geomagic
Phantom Omni Device Guide - Geomagic
Phantom Omni Device Guide - Geomagic
Create successful ePaper yourself
Turn your PDF publications into a flip-book with our unique Google optimized e-Paper software.
Copyright Notice<br />
©1993-2013. © 3D Systems Corporation. All rights reserved. Produced in the USA.<br />
Except as permitted by license, no part of this publication may be reproduced, stored in a retrieval system, or<br />
transmitted, in any form or by any means electronic, mechanical, recording, or otherwise, without prior written consent<br />
of 3D Systems Corporation.<br />
Trademarks<br />
<strong>Geomagic</strong>, OpenHaptics, <strong>Phantom</strong>, <strong>Phantom</strong> Desktop, <strong>Phantom</strong> <strong>Omni</strong>, Sensable and the 3D Systems logo are<br />
trademarks or registered trademarks of 3D Systems Corporation. Other brand and product names are trademarks of<br />
their respective holders.<br />
For the most up-to-date trademark information, visit www.geomagic.com.<br />
Warranties and Disclaimers<br />
3D Systems does not warrant that this publication is error free. This publication could include technical or<br />
typographical errors or other inaccuracies. 3D Systems may make changes to the product described in this publication<br />
or to this publication at any time, without notice.<br />
Hardware usage guidelines are provided to assist the user in protecting the effectiveness and life of the device. They<br />
are not intended as recommendations for the prevention of repetitive stress injury, carpal tunnel syndrome or any other<br />
conditions, injuries or disorders; users should consult their own physicians. By using the <strong>Phantom</strong> device, the user<br />
acknowledges and agrees that 3D Systems shall have no liability for any disorder, condition or injury arising from any<br />
use of the device.<br />
Warning Do NOT open the <strong>Phantom</strong> device. Attempting to open or repair the device by anyone other than a<br />
certified authorized service center voids the manufacturer warranty and hardware maintenance contract.<br />
Questions or Comments<br />
If you have any questions for our technical support staff, please contact us at SensableSupport@geomagic.com. You<br />
can also phone 1-888-736-7225 (U.S.A. only) or +1-781-939-7444 (International).<br />
If you have any questions or comments about the documentation, please contact us at<br />
SensableDocumentation@geomagic.com.<br />
<strong>Geomagic</strong>, Inc.<br />
430 Davis Drive, Suite 300<br />
Morrisville, NC 27560<br />
www.geomagic.com<br />
P/N - 02495 R10: 4/29/13
Contents<br />
Preface.............................................................................................. i<br />
About this <strong>Guide</strong> .................................................................................................................i<br />
Typographical Conventions ................................................................................................i<br />
Chapter 1 Getting Started............................................................................. 1-1<br />
Contents of the Shipping Box ........................................................................................ 1-1<br />
The <strong>Phantom</strong> <strong>Omni</strong> Haptic <strong>Device</strong> ................................................................................ 1-2<br />
System Requirements ..................................................................................................... 1-2<br />
Proper Handling and Positioning of the <strong>Phantom</strong> <strong>Omni</strong> <strong>Device</strong> ................................... 1-3<br />
Chapter 2 Installing the <strong>Phantom</strong> <strong>Omni</strong> <strong>Device</strong> .......................................... 2-1<br />
Installing the <strong>Phantom</strong> <strong>Device</strong> Drivers .......................................................................... 2-1<br />
Connecting the <strong>Phantom</strong> <strong>Omni</strong> <strong>Device</strong> .......................................................................... 2-1<br />
Run <strong>Phantom</strong> Test to Verify Setup ................................................................................ 2-4<br />
Chapter 3 Using the <strong>Phantom</strong> <strong>Omni</strong> <strong>Device</strong>............................................... 3-1<br />
Working in 3D Space ..................................................................................................... 3-1<br />
Physical Limits of the <strong>Device</strong> ........................................................................................ 3-1<br />
Appendix A: Troubleshooting .......................................................................... A-1<br />
Appendix B: Customer Support .......................................................................B-1<br />
Appendix C: Regulatory Notices ...................................................................... C-1<br />
Appendix D: Configuring Multiple <strong>Device</strong>s ..................................................... D-1<br />
Appendix E: <strong>Phantom</strong> <strong>Omni</strong> Re-Packaging Instructions ............................... E-1<br />
Appendix F: <strong>Device</strong> Specifications .................................................................. F-1<br />
<strong>Omni</strong> <strong>Device</strong> <strong>Guide</strong>
<strong>Omni</strong> <strong>Device</strong> <strong>Guide</strong>
PREFACE<br />
Preface<br />
About this <strong>Guide</strong><br />
The <strong>Phantom</strong> <strong>Omni</strong>® <strong>Device</strong> <strong>Guide</strong> describes the process of installing the required device<br />
drivers for your new <strong>Phantom</strong> <strong>Omni</strong> haptic device and connecting the hardware device to<br />
your computer. You will also find information on how to use the device and other<br />
information about the device.<br />
For the most current device information please visit our website at www.geomagic.com.<br />
We've worked extensively to ensure that the <strong>Phantom</strong> <strong>Omni</strong> device and device drivers<br />
install and work smoothly. If you experience any problems in the installation or use of<br />
your device, please contact Customer Support (see inside cover for contact information).<br />
Please note, if you are installing your device on a supported non-Microsoft® Windows<br />
OS, you will find additional information in a separate document that shipped with your<br />
software product.<br />
Typographical Conventions<br />
This guide uses the following typographical conventions:<br />
Convention Description Example<br />
Italics<br />
Bold<br />
Greater Than (>)<br />
First use of a new term; reference<br />
to another document or file.<br />
Keywords, actual user input, or<br />
examples.<br />
Indicates a menu pick, as in<br />
“select Options from the Tools<br />
menu”.<br />
A Voxel is...; see the User<br />
Manual.<br />
Click Ok.<br />
Tools>Options<br />
<strong>Omni</strong> <strong>Device</strong> <strong>Guide</strong>
PREFACE<br />
ii<br />
<strong>Omni</strong> <strong>Device</strong> <strong>Guide</strong>
1<br />
Getting Started<br />
This guide covers the currently shipping <strong>Phantom</strong> <strong>Omni</strong> haptic device. The information<br />
contained in this manual was current at the time of publication. Visit www.geomagic.com<br />
for the latest information.<br />
This chapter describes the following:<br />
• The contents of the shipping box<br />
• The <strong>Phantom</strong> <strong>Omni</strong> haptice device<br />
• System Requirements<br />
• The proper handling of the <strong>Phantom</strong> <strong>Omni</strong> haptic device<br />
Contents of the Shipping Box<br />
If you are purchasing a <strong>Phantom</strong> <strong>Omni</strong> device for the first time, in your shipping box you<br />
should find the following:<br />
• The <strong>Phantom</strong> <strong>Omni</strong> haptice device and detachable stylus: The <strong>Phantom</strong> device<br />
uses high-fidelity force feedback to make it possible to touch and manipulate virtual<br />
objects.<br />
• The <strong>Phantom</strong> <strong>Omni</strong> <strong>Device</strong> <strong>Guide</strong>: Describes the process of connecting the haptic<br />
device as well as how to work with the device including proper handling,<br />
troubleshooting, and device specifications.<br />
• The <strong>Phantom</strong> <strong>Device</strong> Driver Installation <strong>Guide</strong>: Describes the process of installing<br />
the device drivers.<br />
• FireWire® Cable: This IEEE-1394a compliant six pin to six pin FireWire cable is<br />
used to connect the <strong>Phantom</strong> <strong>Omni</strong> device to the IEEE-1394a compliant six pin<br />
FireWire port on your computer.<br />
• Universal Power Supply: The power supply can be used on any standard circuit,<br />
using the supplied power cord.<br />
• Power Cord: The power cord connects the Universal Power Supply to the wall outlet.<br />
If any items are missing, please call Customer Support at 1-888-736-7225.<br />
<strong>Omni</strong> <strong>Device</strong> <strong>Guide</strong> 1-1
GETTING STARTED<br />
The <strong>Phantom</strong> <strong>Omni</strong> Haptic <strong>Device</strong><br />
The <strong>Phantom</strong> <strong>Omni</strong> Haptic <strong>Device</strong><br />
The <strong>Phantom</strong> <strong>Omni</strong> enhances productivity and efficiency by enabling the most intuitive<br />
human/computer interaction possible, the ability to solve problems by touch.<br />
The <strong>Phantom</strong> <strong>Omni</strong> model is the most cost-effective haptic device available. The <strong>Phantom</strong><br />
<strong>Omni</strong> system’s high fidelity force feedback senses motion in 6 degrees of freedom<br />
providing the best, most realistic 3D Touch sensation for any application. You can feel the<br />
point of the stylus in all axes, and track its orientation (pitch, roll and yaw). The <strong>Phantom</strong><br />
<strong>Omni</strong>’s portable design, compact footprint, and IEEE-1394a FireWire port interface<br />
ensure quick installation and ease-of-use.<br />
Features<br />
• Dexterous Serial manipulator design<br />
• Six degree-of-freedom positional sensing<br />
• Three degree-of-freedom force feedback<br />
• Portable design and compact footprint for workplace flexibility<br />
• Compact workspace for ease-of-use<br />
• Comfortable stylus with textured paint for long term use and secure grip<br />
• Removable stylus for end-user customization<br />
• Two integrated momentary switches on the stylus for ease of use and end-user<br />
customization<br />
• Stylus-docking inkwell for automatic workspace calibration<br />
• Constructed of metal components and injection-molded plastics<br />
• FCC, CE and RoHS Certified<br />
System Requirements<br />
The <strong>Phantom</strong> <strong>Omni</strong> requires certain hardware and software components to be able to<br />
function properly as a real-time streaming device. This section describes the requirements<br />
for operating the <strong>Phantom</strong> <strong>Omni</strong> haptic device.<br />
Note Visit www.geomagic.com to get the latest and most complete system<br />
requirements information.<br />
• An Intel® processor based personal computer (A minimum of Pentium® V class<br />
processor is recommended) or select personal computer.<br />
• IEEE-1394a-2000 compliant FireWire® port.<br />
• Windows XP, Windows 7, or Windows 8.<br />
• A hard drive with 512 MB of disk space.<br />
• There are no specific memory requirements to run the haptic device; however, a<br />
minimum of 1 GB RAM is recommended for overall system performance. Any haptic<br />
application that uses the <strong>Omni</strong> device will have additional memory requirements.<br />
1-2 <strong>Omni</strong> <strong>Device</strong> <strong>Guide</strong>
GETTING STARTED<br />
Proper Handling and Positioning of the <strong>Phantom</strong> <strong>Omni</strong> <strong>Device</strong><br />
• The most current version of the <strong>Phantom</strong> <strong>Device</strong> driver (PDD). See the <strong>Phantom</strong><br />
<strong>Device</strong> Drivers Installation <strong>Guide</strong> for specific PDD requirements.<br />
• Supplied 6-6 pin FireWire cable. Laptop Users please note that we recommend using<br />
a 6-6 pin cable and add-in card instead of 6-4 pin cable. See www.geomagic.com for<br />
the latest information.<br />
Proper Handling and Positioning of the <strong>Phantom</strong> <strong>Omni</strong> <strong>Device</strong><br />
Warning Gripping and lifting the <strong>Phantom</strong> <strong>Omni</strong> device improperly may<br />
damage it. To reduce the risk of damage, please follow the instructions below.<br />
Handling the <strong>Phantom</strong><br />
<strong>Omni</strong> <strong>Device</strong><br />
Calibrating the device: The <strong>Phantom</strong> <strong>Omni</strong> may need to be recalibrated from time to<br />
time, particularly if it has lost power. To calibrate the device, place the stylus in the<br />
inkwell and start your haptically enabled application. The indicator light in the inkwell of<br />
the <strong>Phantom</strong> <strong>Omni</strong> device will be lit a steady blue when the device is properly calibrated.<br />
Alternatively, you can use the <strong>Phantom</strong> Test application (Start>All Programs>Sensable.)<br />
Lifting the device To properly lift the device grasp the base of the <strong>Phantom</strong> <strong>Omni</strong> unit on<br />
both sides and lift as shown in the image below. DO NOT lift by grasping the stylus or<br />
arm. The stylus is detachable by design. Lifting the unit by the stylus or arm could result<br />
in severe damage to the device.<br />
Position hands to securely fit the device.<br />
Lifting the stylus out of the inkwell Grasp the end of the stylus and lift UP, to<br />
disengage, and then OUT as show below in the image on the left. Do NOT attempt to pull<br />
the stylus straight out as shown on the right.<br />
Be sure to lift the stylus in a two step motion.<br />
<strong>Omni</strong> <strong>Device</strong> <strong>Guide</strong> 1-3
GETTING STARTED<br />
Proper Handling and Positioning of the <strong>Phantom</strong> <strong>Omni</strong> <strong>Device</strong><br />
Storing the stylus After the device is calibrated, the stylus may be kept in the inkwell or<br />
left resting on the desk. Keep in mind that storing the stylus in the inkwell increases the<br />
risk that the device will be knocked over or that the stylus will be damaged.<br />
Stylus does not need to be stored in the inkwell.<br />
Protecting the device from damage It is best to place the unit firmly on the desktop and<br />
away from edges to reduce the risk of damage to the device from a direct, unintentional<br />
elbow hit. The stylus is particularly vulnerable to sustaining damage when it is in the<br />
inkwell.<br />
To reduce the risk of damage, keep the device out of harms way. Pay extra attention if the<br />
stylus is stored in the inkwell.<br />
Reassembling the detachable stylus The stylus is detachable by design. Reassemble it<br />
by aligning the blade on the shaft with the slot in the stylus and inserting it till it snaps in<br />
place as shown in the image below.<br />
Align the blade and shaft to reassmeble the stylus.<br />
1-4 <strong>Omni</strong> <strong>Device</strong> <strong>Guide</strong>
GETTING STARTED<br />
Proper Handling and Positioning of the <strong>Phantom</strong> <strong>Omni</strong> <strong>Device</strong><br />
Positioning the<br />
<strong>Phantom</strong> <strong>Omni</strong> <strong>Device</strong><br />
The correct placement of the device will vary from one user to another. You may want to<br />
experiment to find a placement that feels right for you.<br />
• The device should be positioned so that you are comfortable when working with it.<br />
• You should not feel any strain on your wrist or forearm when working with the<br />
device.<br />
• If you are left-handed, you may find it easier to work with the <strong>Omni</strong> placed to the left<br />
of the keyboard.<br />
• Remember to take breaks often to stretch your hands, wrists, and elbows.<br />
<strong>Omni</strong> <strong>Device</strong> <strong>Guide</strong> 1-5
GETTING STARTED<br />
Proper Handling and Positioning of the <strong>Phantom</strong> <strong>Omni</strong> <strong>Device</strong><br />
1-6 <strong>Omni</strong> <strong>Device</strong> <strong>Guide</strong>
2<br />
Installing the <strong>Phantom</strong> <strong>Omni</strong><br />
<strong>Device</strong><br />
This chapter will describe, step by step, how to install the <strong>Phantom</strong> <strong>Omni</strong> haptic device.<br />
The installation is done in two steps.<br />
• Install the software, the <strong>Phantom</strong> <strong>Device</strong> Driver, that allows your computer to<br />
communicate with the <strong>Phantom</strong> <strong>Omni</strong> device.<br />
• Connect the hardware, the <strong>Phantom</strong> <strong>Omni</strong> device, to your computer and power<br />
source.<br />
Installing the <strong>Phantom</strong> <strong>Device</strong> Drivers<br />
The <strong>Phantom</strong> <strong>Omni</strong> device communicates with the computer through the FireWire port.<br />
To enable this, you must install a software driver, called the <strong>Phantom</strong> <strong>Device</strong> Drivers<br />
(PDD), to control the communication.<br />
Specific instructions for installing the PDD on Windows XP, Windows 7, and Windows 8<br />
systems can be found in the <strong>Phantom</strong> <strong>Device</strong> Driver Installation <strong>Guide</strong>. For installation<br />
instructions for other operating systems, see the additional documentation shipped with<br />
your device or software product, or contact customer support<br />
Note As with most other software packages, you must have administrator<br />
privileges on the machine in order to install the system. If you are unfamiliar with<br />
installing software or do not have administrator privileges, please have your<br />
System Administrator execute these steps for you.<br />
Connecting the <strong>Phantom</strong> <strong>Omni</strong> <strong>Device</strong><br />
In this section you will setup the <strong>Phantom</strong> <strong>Omni</strong> device and plug in all of the cables.<br />
Note Exact appearance of your equipment may vary from that shown in the<br />
figures.<br />
1 Restart your computer after installing the PDD if you have not already done so.<br />
2 Position the <strong>Phantom</strong> <strong>Omni</strong> device in your workspace, using both hands to grasp the<br />
base of the device. See Proper Handling and Positioning of the <strong>Phantom</strong> <strong>Omni</strong> <strong>Device</strong><br />
for instructions on how to handle the device to reduce the risk of damage.<br />
<strong>Omni</strong> <strong>Device</strong> <strong>Guide</strong> 2-1
INSTALLING THE PHANTOM OMNI DEVICE<br />
Connecting the <strong>Phantom</strong> <strong>Omni</strong> <strong>Device</strong><br />
3 Connect the FireWire cable.<br />
4 Connect the power supply as follows:<br />
a Insert the round pin from the <strong>Geomagic</strong>-supplied power supply into the back of<br />
the <strong>Phantom</strong> <strong>Omni</strong> device, as shown in the image below.<br />
Insert the FireWire cable plug correctly into the <strong>Phantom</strong> <strong>Omni</strong> device.<br />
2-2 <strong>Omni</strong> <strong>Device</strong> <strong>Guide</strong>
INSTALLING THE PHANTOM OMNI DEVICE<br />
Connecting the <strong>Phantom</strong> <strong>Omni</strong> <strong>Device</strong><br />
b<br />
Plug the power supply into an available AC outlet. (For 110 V the AC outlet must<br />
be rated for at least 2 Amps; for 220 V AC, at least 1 Amp).<br />
c<br />
The power cables connected to the back of the <strong>Omni</strong> device.<br />
Connect the supplied FireWire cable into either of the two 6-pin FireWire ports<br />
on the back of the <strong>Phantom</strong> <strong>Omni</strong> device.<br />
d Connect the other end of the FireWire cable to the FireWire port on your<br />
computer.<br />
Warning Make sure the connector is facing in the correct orientation as shown<br />
in the image above.<br />
IMPORTANT<br />
Sensable Technologies uses only FireWire components that meet or<br />
exceed the IEEE 1394 implementation recommendations. Sensable<br />
is not responsible for any damage that may result from using 3rd<br />
party cables.<br />
<strong>Omni</strong> <strong>Device</strong> <strong>Guide</strong> 2-3
INSTALLING THE PHANTOM OMNI DEVICE<br />
Run <strong>Phantom</strong> Test to Verify Setup<br />
5 For Windows® XP Users- After you have connected the <strong>Phantom</strong> <strong>Omni</strong> device to<br />
your computer, the Microsoft “Found New Hardware Wizard” dialog will appear.<br />
(This may take a few moments).<br />
Continue as appropriate for your operating system:<br />
6 Select Install the software automatically (recommended) and click Next.<br />
7 When the Completing the Found New Hardware Wizard window opens, click<br />
Finish to complete the install process.<br />
Run <strong>Phantom</strong> Test to Verify Setup<br />
In this section you will run the <strong>Phantom</strong> Test application to confirm that the device is<br />
properly connected and installed.<br />
1 Select Start>All Programs>Sensable><strong>Phantom</strong> Test.<br />
2 If the device is properly connected and installed, the <strong>Phantom</strong> Test application will<br />
open and you will be in select mode. Gently move the <strong>Phantom</strong> arm and the <strong>Phantom</strong><br />
test application will synchronously display the movement in the display window.<br />
If the device is not properly connected, you will receive the following:<br />
“The <strong>Phantom</strong> device named ‘Default <strong>Phantom</strong>’<br />
could not initialize properly.”<br />
If you encounter this error message first check to see that the <strong>Omni</strong> is the selected<br />
device in the <strong>Phantom</strong> Configuration tool. If you still encounter problems,<br />
reconnect the device and try again.<br />
2-4 <strong>Omni</strong> <strong>Device</strong> <strong>Guide</strong>
3<br />
Using the <strong>Phantom</strong> <strong>Omni</strong> <strong>Device</strong><br />
This chapter will introduce you to working with the <strong>Phantom</strong> <strong>Omni</strong> haptic device and the<br />
physical limits of the device’s range of motion. It is important to understand these physical<br />
limitations so that you do not inadvertently damage the device by forcing it past its<br />
designed limits.<br />
Working in 3D Space<br />
We have become so accustomed to using a mouse to move around a computer monitor that<br />
we don’t think twice as we move our hand around a desk to move the cursor on the<br />
computer screen. But there was a time not long ago when this seemingly simple task was<br />
not second nature; some even found it challenging and were often frustrated as they<br />
learned. If you are new to working in 3D digital space and haptics, working with the<br />
<strong>Phantom</strong> <strong>Omni</strong> device may take a little getting used to. Understanding where objects are<br />
in 3D space may take some practice before you are able to move and manipulate objects<br />
with ease and certainty. Be patient with yourself.<br />
Physical Limits of the <strong>Device</strong><br />
The <strong>Phantom</strong> <strong>Omni</strong> device has six degrees of motion provided by six axis points. All the<br />
degrees of motion have physical limits. When you reach one of these limits you will feel a<br />
sudden stop; this is the mechanical stop designed into the device. Forcing the device past<br />
any of these stops risks damaging the device.<br />
Take some time to become more familiar with the location of the mechanical stops of the<br />
<strong>Phantom</strong> <strong>Omni</strong> before using the device by moving the device through its full range of<br />
motion at each axis point.<br />
1 First make sure the device is not active; the inkwell should not be lit. If the inkwell is<br />
lit, close any haptic applications you have open.<br />
2 Grasp the stylus as you would a pen, with the free end of the stylus (the eraser end of<br />
a pencil) pointing toward you and the point of the stylus (the end connected to the<br />
arm) pointing toward the unit. Using the following illustration as a guide, gently move<br />
the stylus in all directions to feel each mechanical stop.<br />
<strong>Omni</strong> <strong>Device</strong> <strong>Guide</strong> 3-1
USING THE PHANTOM OMNI DEVICE<br />
Physical Limits of the <strong>Device</strong><br />
3 Now, you will perform macro movements. That is, you will move the device at the<br />
"body", "shoulder", and "elbow" of the <strong>Phantom</strong> <strong>Omni</strong> device.<br />
Up/Down<br />
Left/Right<br />
In/Out<br />
Macro movements. Showing movement of the <strong>Phantom</strong> <strong>Omni</strong> arm and the body.<br />
a<br />
b<br />
c<br />
Start with large-but gentle movements. See the Figure above. Beginning at the<br />
top, move the arm of the device left/right. The body, sometimes referred to as the<br />
turret, of the <strong>Phantom</strong> <strong>Omni</strong> device will pivot until is reaches a physical limit.<br />
Again, do not try to force the device past any of the mechanical stops.<br />
Next, move the stylus up/down. The primary movement will happen in the<br />
shoulder of the <strong>Phantom</strong> <strong>Omni</strong> device.<br />
Next move it in/out with the primary movement happening in the elbow. When<br />
you reach a physical limit, you'll feel one of the device's mechanical stops. Don't<br />
force the device past any of these stops.<br />
3-2 <strong>Omni</strong> <strong>Device</strong> <strong>Guide</strong>
USING THE PHANTOM OMNI DEVICE<br />
Physical Limits of the <strong>Device</strong><br />
4 Next you perform micro movements further down the haptic device, moving the<br />
device at the stylus, as in the image above.<br />
a Holding the stylus with one hand rotate left/right at the top of the yoke.<br />
b Next pivot it up/down at the bottom of the yoke where it joins the stylus.<br />
c Finally gently twist the stylus back/forth.<br />
Left/Right<br />
Back/Forth<br />
Up/Down<br />
Micro movements.<br />
Now you should have an understanding of the range of motion of the <strong>Phantom</strong> <strong>Omni</strong><br />
device at each axis point and where its limits are.<br />
Warning ALWAYS work with the connected end of the stylus pointing away<br />
from you. NEVER rotate the stylus with the point facing you.<br />
<strong>Omni</strong> <strong>Device</strong> <strong>Guide</strong> 3-3
USING THE PHANTOM OMNI DEVICE<br />
Physical Limits of the <strong>Device</strong><br />
3-4 <strong>Omni</strong> <strong>Device</strong> <strong>Guide</strong>
APPENDIX A: TROUBLESHOOTING<br />
xAppendix A: Troubleshooting<br />
Apendi<br />
This section provides tips for correcting some common problems encountered with the<br />
<strong>Phantom</strong> <strong>Omni</strong> device. If after following these steps, you cannot resolve the problem,<br />
please contact customer support (see Appendix B: Customer Support).<br />
#1 My <strong>Phantom</strong> <strong>Omni</strong><br />
does not seem to be<br />
working and the<br />
<strong>Omni</strong>'s light (located<br />
in the “inkwell”) does<br />
not come on at all.<br />
#2 The <strong>Phantom</strong> <strong>Omni</strong><br />
blinks on and off.<br />
#3 The <strong>Phantom</strong> <strong>Omni</strong><br />
stylus and the cursor<br />
in my haptic<br />
application seem to be<br />
out of sync.<br />
#4 I am able to start an<br />
application, but even<br />
though the light is lit<br />
steadily, the device<br />
behaves strangely<br />
when I move it around<br />
in a scene.<br />
The inkwell light on the <strong>Phantom</strong> <strong>Omni</strong> device should be on if the following criteria are<br />
met:<br />
• It is receiving power. Check that the power supply is plugged into a working outlet.<br />
Then check that the connection between the power supply and the <strong>Phantom</strong> device is<br />
made correctly.<br />
• The device is connect to your PC via the FireWire cable connection. Make sure that<br />
the FireWire cable is plugged into one of the ports on the back of the <strong>Phantom</strong> <strong>Omni</strong><br />
device. You may want to switch ports. Make sure the other end is plugged into the<br />
FireWire 1394a port on your computer.<br />
• It is configured as the current haptic device via the <strong>Phantom</strong> Configuration tool. As<br />
Administrator, open the <strong>Phantom</strong> Configuration tool from the Control Panel. Make<br />
sure the <strong>Omni</strong> is selected in the <strong>Phantom</strong> Model. You may want to set to another<br />
device, such as the Desktop, and reset back to <strong>Omni</strong> and click Apply.<br />
Your <strong>Phantom</strong> <strong>Omni</strong> device may not be calibrated properly. This can happen if you<br />
unplug it. To correct this situation, place your stylus in the inkwell. During this process,<br />
the light should turn a solid blue. You can also open the <strong>Phantom</strong> Configuration Test and<br />
select the Calibrate tab. The message should read, "The <strong>Phantom</strong> has already inkwellcalibrated."<br />
Then, go to the Test Forces tab. If the light does not turn solid blue, see #1<br />
above. If you need further assistance contact Customer Support.<br />
Your <strong>Phantom</strong> <strong>Omni</strong> device may not be calibrated properly. This can happen if you<br />
unplug it. To re-calibrate the device, place the stylus in the inkwell. The light on the<br />
<strong>Phantom</strong> <strong>Omni</strong> device should be a steady blue once calibrated. If the light does not turn<br />
solid blue, see #2. If you need further assistance contact Customer Support.<br />
It is possible that there is a defect or a loose connection inside the <strong>Phantom</strong> <strong>Omni</strong> device.<br />
DO NOT ATTEMPT TO OPEN THE DEVICE. Contact <strong>Geomagic</strong> Technical Support.<br />
When contacting Support, you may be asked to run the “<strong>Phantom</strong> Test” application to<br />
help with diagnosis. (Start>All Programs>Sensable).<br />
The following describes the basic features of this test application which you should be<br />
prepared to run.<br />
• Select the <strong>Phantom</strong> device which you want to test. Usually this will be “Default<br />
<strong>Phantom</strong>”.<br />
<strong>Omni</strong> <strong>Device</strong> <strong>Guide</strong> A-1
APPENDIX A: TROUBLESHOOTING<br />
#5 My <strong>Phantom</strong> <strong>Omni</strong><br />
works fine but the<br />
inkwell is never lit.<br />
#6 How do I connect<br />
multiple <strong>Phantom</strong><br />
<strong>Omni</strong> devices, daisy<br />
chaining?<br />
• Read Encoders - The values being sensed for the positions and rotations of the device<br />
are dynamically displayed in the window. The stylus switch is ON when the user<br />
presses the front, dark gray button. The presence switch is ON when the user presses<br />
the second, light gray button. The picture of the <strong>Phantom</strong> <strong>Omni</strong> should change<br />
dynamically as you move the stylus around.<br />
• Test Forces - IMPORTANT: Hold onto the stylus when executing this test. Move the<br />
sliders with your mouse to generate forces which push against your hand. X controls<br />
force parallel to the table. Y controls force up and down. Z controls force in and out.<br />
• Box Test - Provides a box which you can feel with your <strong>Phantom</strong> <strong>Omni</strong>. The sides of<br />
the box should feel flat and the corners sharp.<br />
• Quit - Quits the test application.<br />
If your <strong>Omni</strong> is performing properly, the LED in the inkwell could have simply burned<br />
out. You can continue to use your device without risking damage to the device. If you have<br />
any questions, contact customer support.<br />
To connect more than one <strong>Phantom</strong> <strong>Omni</strong> device, it is recommended that you use two<br />
separate FireWire controllers. This is to work around kern issues in the Microsoft<br />
operating system. Make sure each controller is available on the <strong>Device</strong> Manager, then plug<br />
in each <strong>Omni</strong> as before.<br />
IMPORTANT Remember to ensure that the connectors are oriented properly to the ports.<br />
See Appendix D: Configuring Multiple <strong>Device</strong>s for more information.<br />
A-2 <strong>Omni</strong> <strong>Device</strong> <strong>Guide</strong>
APPENDIX B: CUSTOMER SUPPORT<br />
xAppendix B: Customer Support<br />
Apendi<br />
Warning DO NOT OPEN THE DEVICE. Attempting to open or repair the<br />
device by anyone other than a certified authorized service center voids the<br />
manufacturer warranty and hardware maintenance contract. There are no<br />
serviceable components in the <strong>Phantom</strong> <strong>Omni</strong> device or power supply. You must<br />
return the device for servicing.<br />
If you encounter any difficulties within your warranty period, you can obtain Technical<br />
Support through the three channels listed below. If you are out of warranty and do not<br />
have active maintenance, Technical Support is limited.<br />
• If you purchased your <strong>Phantom</strong> <strong>Omni</strong> device from a distributor, please contact them<br />
first.<br />
• Customer Support can be reached via e-mail at SensableSupport@geomagic.com.<br />
• Customer Support can also be reached via telephone:<br />
- In the United States: 1-888-736-7225<br />
- Outside the United States: +1-781-939-7444<br />
<strong>Omni</strong> <strong>Device</strong> <strong>Guide</strong> B-1
APPENDIX B: CUSTOMER SUPPORT<br />
B-2 <strong>Omni</strong> <strong>Device</strong> <strong>Guide</strong>
APPENDIX C: REGULATORY NOTICES<br />
xAppendix C: Regulatory Notices<br />
Apendi<br />
FCC Notice (U.S. Only)<br />
The <strong>Phantom</strong> <strong>Omni</strong>® haptic device is classified by the Federal Communications<br />
Commission (FCC) as a Class B digital device.<br />
Note: This equipment has been tested and found to comply with the limits for a Class B<br />
digital device, pursuant to part 15 of the FCC Rules. These limits are designed to provide<br />
reasonable protection against harmful interference in a residential installation. This<br />
equipment generates, uses and can radiate radio frequency energy and, if not installed and<br />
used in accordance with the instructions, may cause harmful interference to radio<br />
communications. However, there is no guarantee that interference will not occur in a<br />
particular installation. If this equipment does cause harmful interference to radio or<br />
television reception, which can be determined by turning the equipment off and on, the<br />
user is encouraged to try to correct the interference by one or more of the following<br />
measures:<br />
• Reorient or relocate the receiving antenna.<br />
• Increase the separation between the equipment and receiver.<br />
• Connect the equipment into an outlet on a circuit different from that to which the<br />
receiver is connected.<br />
• Consult the dealer or an experienced radio/TV technician for help.<br />
Modifications not expressly approved by the manufacturer could void the user's authority<br />
to operate the equipment under FCC rules.<br />
The following information is provided on the device covered in this document in<br />
compliance with FCC regulations:<br />
Product Name: <strong>Phantom</strong> <strong>Omni</strong><br />
Model Number: 02350<br />
Company Name: <strong>Geomagic</strong>, Inc.<br />
NOTES<br />
Any changes or modifications to the hardware not expressly approved by <strong>Geomagic</strong> could<br />
void the user's authority to operate this equipment.<br />
This device is to be used with the <strong>Geomagic</strong>-supplied power supply only. Replacement<br />
power supplies are available directly from <strong>Geomagic</strong>.<br />
<strong>Omni</strong> <strong>Device</strong> <strong>Guide</strong> C-1
APPENDIX C: REGULATORY NOTICES<br />
Canadian Requirements:<br />
Canadian Department of Communications Radio Interference Regulations<br />
This digital apparatus, the <strong>Phantom</strong> <strong>Omni</strong> haptic device, does not exceed the Class B<br />
limits for radio-noise emissions from digital apparatus as set out in the Radio Interference<br />
Regulations of the Canadian Department of Communications.<br />
Règlement sur le brouillage radioélectrique du ministère des Communications.<br />
Cet appareil numérique, the <strong>Phantom</strong> <strong>Omni</strong> haptic device, respecte les limites de bruits<br />
radioélectriques visant les appareils numériques de classe B prescrites dans le Règlement<br />
sur le brouillage radioélectrique du ministère des Communications du Canada.<br />
European Requirements:<br />
EN 55022 Statement<br />
This is to certify that the <strong>Geomagic</strong> <strong>Phantom</strong> <strong>Omni</strong> haptic device is shielded against the<br />
generation of radio interference in accordance with the application of Council Directive<br />
89/336/EEC, Article Aa. Conformity is declared by the application of EN 55022 Class B<br />
(CISPR 22).<br />
Warning: This is a Class B product. In a domestic environment, this product may cause<br />
radio interference, in which case, the user may be required to take appropriate measures.<br />
Achtung: Dieses ist ein Gerät der Funkstörgrenzwertklasse B. In Wohnbereichen können<br />
bei Betrieb dieses Gerätes Rundfunkstörungen auftreten, in welchen Fällen der Benutzer<br />
für entsprechende Gegenmaßnahmen verantwortlich ist.<br />
Attention: Ceci est un produit de Classe B. Dans un environnement domestique, ce<br />
produit risque de créer des interférences radioélectriques, il appartiendra alors à<br />
l'utilisateur de prendre les mesures spécifiques appropriées.<br />
C-2 <strong>Omni</strong> <strong>Device</strong> <strong>Guide</strong>
APPENDIX D: CONFIGURING MULTIPLE DEVICES<br />
xAppendix D: Configuring Multiple<br />
Apendi<br />
<strong>Device</strong>s<br />
If you want to use more than one <strong>Phantom</strong> haptic device with your computer, you can<br />
create as many as 20 uniquely named <strong>Phantom</strong> configurations. Each named <strong>Phantom</strong><br />
configuration can refer to a particular system configuration that you use frequently. Which<br />
device to use is defined by the software application which uses it.<br />
To create a new <strong>Phantom</strong> configuration use the <strong>Phantom</strong> Configuration Utility.<br />
1 From the Start menu, select Settings>Control Panel><strong>Phantom</strong> Configuration. The<br />
<strong>Phantom</strong> Configuration window opens.<br />
2 On the hardware tab, click Add.<br />
3 Enter a name to call that device, click OK.<br />
4 From the <strong>Phantom</strong> model menu, select the correct model.<br />
5 Click OK.<br />
<strong>Omni</strong> <strong>Device</strong> <strong>Guide</strong> D-1
APPENDIX D: CONFIGURING MULTIPLE DEVICES<br />
D-2 <strong>Omni</strong> <strong>Device</strong> <strong>Guide</strong>
APPENDIX E: PHANTOM OMNI RE-PACKAGING INSTRUCTIONS<br />
xAppendix E: <strong>Phantom</strong> <strong>Omni</strong> Re-<br />
Apendi<br />
Packaging Instructions<br />
If you need to transport or ship the device, please follow these packaging guidelines to<br />
reduce the risk of damage to the device.<br />
Important<br />
Remember the <strong>Phantom</strong> <strong>Omni</strong> device is a sensitive piece of electronic equipment and<br />
must be handled with care. Lifting the device by any of the moving parts may adversely<br />
affect the unit's performance and risks damaging the device. The <strong>Phantom</strong> <strong>Omni</strong> device<br />
has a limited range of motion. Forcing the device past these limits risks damaging the<br />
device. If you have not already done so, please review Chapter 3.<br />
Shipping Checklist / Packing Materials:<br />
You will need the following items to ship the device safely.<br />
The packaging materials in which the device was originally shipped:<br />
• 1 Medium shipping box<br />
• 1 Set of foam inserts (cradles the device)<br />
• 6 Pieces of foam padding (lines the inside walls of box)<br />
• 2 squares of cardboard (inside bottom and top of box)<br />
• Thin, clear, plastic bag<br />
• Packing tape<br />
Packing the <strong>Device</strong> and Accessories<br />
First package up the <strong>Phantom</strong> <strong>Omni</strong> device:<br />
• If necessary, reassemble the box and arrange the foam inserts..<br />
- Line the sides and bottom with the foam padding.<br />
- Place cardboard on the bottom of the box.<br />
- Fit the bottom foam insert into the bottom of the box.<br />
• Orient the <strong>Phantom</strong> device to fit neatly inside the foam insert. You may need to grasp<br />
the <strong>Phantom</strong> device by the upper arm—the piece with the oblong cutout— in order to<br />
position it properly. DO NOT grab the stylus.<br />
• Gently lower the <strong>Phantom</strong> device into the insert, while maintaining alignment of the<br />
<strong>Phantom</strong> arm to the cutout.<br />
<strong>Omni</strong> <strong>Device</strong> <strong>Guide</strong> E-1
APPENDIX E: PHANTOM OMNI RE-PACKAGING INSTRUCTIONS<br />
• Ensure that the <strong>Phantom</strong> device is fully seated by pressing firmly on the <strong>Phantom</strong><br />
<strong>Omni</strong> label.<br />
• Check to see that the <strong>Phantom</strong> arm is fully seated by carefully pressing on the elbow<br />
joint.<br />
• Ensure that the <strong>Phantom</strong> device is fully seated by pressing firmly on the <strong>Phantom</strong><br />
<strong>Omni</strong> label.<br />
• Check to see that the <strong>Phantom</strong> arm is fully seated by carefully pressing on the elbow<br />
joint.<br />
• Place the top half of foam insert over the <strong>Phantom</strong> device.<br />
• Close the box and tape shut.<br />
E-2 <strong>Omni</strong> <strong>Device</strong> <strong>Guide</strong>
APPENDIX F: DEVICE SPECIFICATIONS<br />
xAppendix F: <strong>Device</strong><br />
Apendi<br />
Specifications<br />
Product specifications are subject to change without notice.<br />
Force Feedback Workspace<br />
~ 6.4 W x 4.8 H<br />
x 2.8 D in<br />
> 160 W x 120 H x 70<br />
d mm<br />
Footprint (physical area the base of ~ 6 5/8 W x 8 D in ~ 168 W x 203 D mm<br />
the device occupies on a surface)<br />
Weight (device only) 3 lbs 15 oz ~1.47 kg<br />
Range of Motion<br />
Hand movement<br />
pivoting at wrist<br />
Nominal Position Resolution > 450 dpi ~0.055 mm<br />
Backdrive Friction < 1 oz < 0.26 N<br />
Maximum Exertable Force (at 0.75 lbf 3.3 N<br />
nominal orthogonal arms position)<br />
Continuous Exertable Force > 0.2 lbf > 0.88 N<br />
Stiffness<br />
X axis > 7.3 lbs./in<br />
Y axis > 13.A lbs./in<br />
Z axis > 5.9 lbs./in<br />
X axis > 1.26 N/ mm<br />
Y axis > 2.31 N/mm<br />
Z axis > 1.02 N/mm<br />
Inertia (apparent mass at tip) ~ 0.101 lbm ~ 45 g<br />
Force Feedback x, y, z<br />
Position Sensing<br />
x, y, z (digital encoders)<br />
Stylus gimbal<br />
Pitch, roll, yaw (± 5% linearity potentiometers)<br />
Interface<br />
Supported platforms<br />
OpenHaptics® SDK compatibility?<br />
IEEE-1394 FireWire® port<br />
6-pin to 6-pin*<br />
Intel or AMD-based PCs<br />
Yes<br />
* Please visit the Support and Resources section of our website for more information<br />
(http://www.geomagic.com/en/tech-support).<br />
<strong>Omni</strong> <strong>Device</strong> <strong>Guide</strong> F-1
APPENDIX F: DEVICE SPECIFICATIONS<br />
F-2 <strong>Omni</strong> <strong>Device</strong> <strong>Guide</strong>