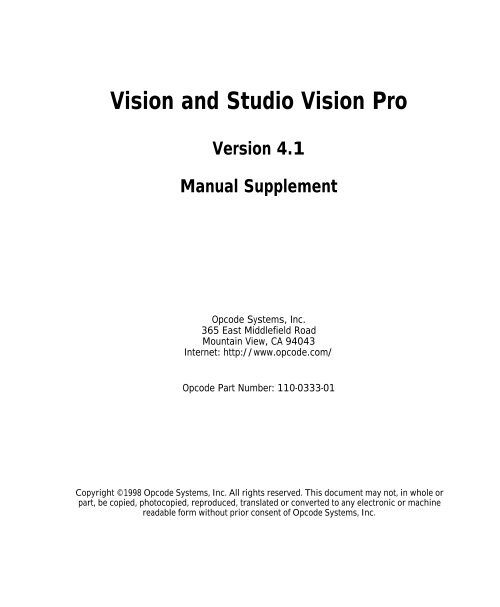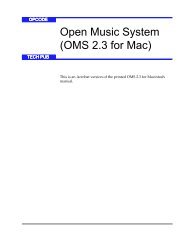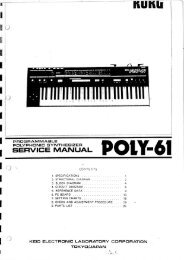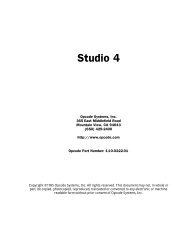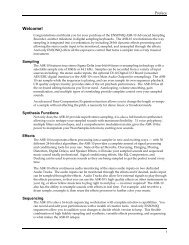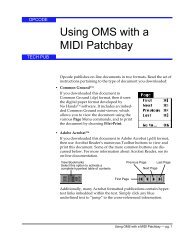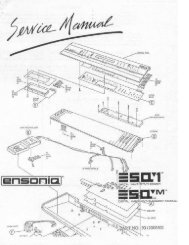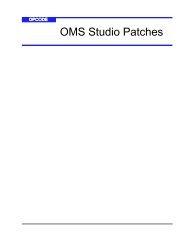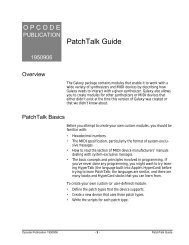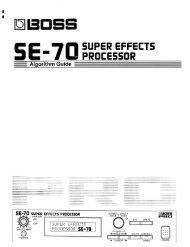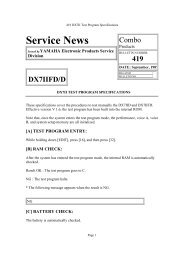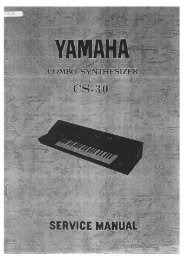Vision and Studio Vision Pro Version 4.1 Manual ... - House of Synth
Vision and Studio Vision Pro Version 4.1 Manual ... - House of Synth
Vision and Studio Vision Pro Version 4.1 Manual ... - House of Synth
Create successful ePaper yourself
Turn your PDF publications into a flip-book with our unique Google optimized e-Paper software.
<strong>Vision</strong> <strong>and</strong> <strong>Studio</strong> <strong>Vision</strong> <strong>Pro</strong><br />
<strong>Version</strong> <strong>4.1</strong><br />
<strong>Manual</strong> Supplement<br />
Opcode Systems, Inc.<br />
365 East Middlefield Road<br />
Mountain View, CA 94043<br />
Internet: http://www.opcode.com/<br />
Opcode Part Number: 110-0333-01<br />
Copyright ©1998 Opcode Systems, Inc. All rights reserved. This document may not, in whole or<br />
part, be copied, photocopied, reproduced, translated or converted to any electronic or machine<br />
readable form without prior consent <strong>of</strong> Opcode Systems, Inc.
ACKNOWLEDGMENTS<br />
<strong>Pro</strong>graming<br />
Dave Oppenheim<br />
Dan Timis<br />
Ray Spears<br />
Doug Wyatt<br />
Aron Nelson<br />
Daniel Steinberg<br />
David Willenbrink<br />
Larry Gerndt<br />
Dave Scoggin<br />
Andy Wolpert<br />
Special thanks to Muscle Fish<br />
Quality Assurance<br />
Mike Rogers<br />
James Livingston<br />
Nathan Yeakel<br />
Documentation<br />
Greg Thomas<br />
Gregory A. Simpson<br />
<strong>Manual</strong> Design<br />
Gregory A. Simpson<br />
Technical Editing<br />
Dave Oppenheim<br />
Dan Timis<br />
<strong>Pro</strong>duct Management<br />
Jonnie Gillham<br />
OPCODE DISCLAIMER<br />
OPCODE SYSTEMS, INC. (“OPCODE”) MAKES NO WAR-<br />
RANTIES, EXPRESS OR IMPLIED, INCLUDING<br />
WITHOUT LIMITATION THE IMPLIED WARRANTIES<br />
OF MERCHANTABILITY AND FITNESS FOR A PARTIC-<br />
ULAR PURPOSE, REGARDING THE OPCODE<br />
SOFTWARE. OPCODE DOES NOT WARRANT, GUARAN-<br />
TEE OR MAKE ANY REPRESENTATIONS REGARDING<br />
THE USE OR THE RESULTS OF THE USE OF THE<br />
OPCODE SOFTWARE IN TERMS OF ITS CORRECT-<br />
NESS, ACCURACY, RELIABILITY, CURRENTNESS OR<br />
OTHERWISE. THE ENTIRE RISK AS TO THE RESULTS<br />
AND PERFORMANCE OF THE OPCODE SOFTWARE IS<br />
ASSUMED BY YOU. THE EXCLUSION OF IMPLIED<br />
WARRANTIES IS NOT PERMITTED BY SOME STATES.<br />
THE ABOVE EXCLUSION MAY NOT APPLY TO YOU.<br />
IN NO EVENT WILL OPCODE, ITS DIRECTORS, OFFIC-<br />
ERS, EMPLOYEES OR AGENTS BE LIABLE TO YOU FOR<br />
ANY CONSEQUENTIAL, INCIDENTAL OR INDIRECT<br />
DAMAGES (INCLUDING DAMAGES FOR LOSS OF<br />
BUSINESS PROFITS, BUSINESS INTERRUPTION, LOSS<br />
OF BUSINESS INFORMATION, AND THE LIKE) ARIS-<br />
ING OUT OF THE USE OR INABILITY TO USE THE<br />
OPCODE SOFTWARE EVEN IF OPCODE HAS BEEN<br />
ADVISED OF THE POSSIBILITY OF SUCH DAMAGES.<br />
BECAUSE SOME STATES DO NOT ALLOW THE EXCLU-<br />
SION OR LIMITATION OF LIABILITY FOR<br />
CONSEQUENTIAL OR INCIDENTAL DAMAGES, THE<br />
ABOVE LIMITATIONS MAY NOT APPLY TO YOU.<br />
TRADEMARKS<br />
Macintosh, Power Macintosh <strong>and</strong> Sound Manager are<br />
trademarks <strong>of</strong> Apple Computer, Inc., OMS is a trademark<br />
<strong>of</strong> Opcode Systems, Inc., Audiomedia III, TDM <strong>and</strong><br />
Direct IO are trademarks <strong>of</strong> Digidesign, Inc., ASIO <strong>and</strong><br />
VST are trademarks <strong>of</strong> Steinberg S<strong>of</strong>t- & Hardware<br />
GmbH, Premiere is a trademark <strong>of</strong> Adobe Systems, Inc.<br />
All other product <strong>and</strong> company names are trademarks <strong>of</strong><br />
their respective owners.
TABLE OF CONTENTS<br />
PART ONE: Introduction 1<br />
CHAPTER 1: Introduction 3<br />
PART TWO: Summary <strong>of</strong> <strong>4.1</strong> Enhancements 5<br />
CHAPTER 2: Enhancements in <strong>4.1</strong> 7<br />
About the Audio Systems .................................................................... 7<br />
Plug-Ins.................................................................................................. 8<br />
DSP Comm<strong>and</strong>s in <strong>Vision</strong> ................................................................... 9<br />
Settings Window................................................................................... 9<br />
Console Window Menu ..................................................................... 10<br />
Number <strong>of</strong> Audio Instruments.......................................................... 10<br />
Audio Instruments & Routings Window.......................................... 11<br />
Send Sync Options ............................................................................. 11<br />
PART THREE: The Acadia Audio System 13<br />
CHAPTER 3: Acadia: Hardware Setup 15<br />
The Acadia Audio System.................................................................. 15<br />
System Requirements ........................................................................ 15<br />
Set <strong>Vision</strong> to the Acadia Audio System ............................................ 16<br />
Hardware Setup.................................................................................. 16<br />
The Session Sample Rate................................................................... 19<br />
Active in Background......................................................................... 20<br />
<strong>Vision</strong> & <strong>Studio</strong> <strong>Vision</strong> <strong>Pro</strong> — <strong>Version</strong> <strong>4.1</strong> <strong>Manual</strong> Supplement<br />
i
Table <strong>of</strong> Contents<br />
CHAPTER 4: Acadia: Record Monitor Window 21<br />
Opening the Record Monitor Window............................................. 21<br />
Anatomy <strong>of</strong> the Record Monitor Window........................................ 22<br />
Variations in the Record Monitor Window............................... 24<br />
Using 24 Bits....................................................................................... 24<br />
CHAPTER 5: Acadia: Recording Audio 25<br />
Recording: Power User Overview .................................................... 25<br />
Recording: Step-By-Step .................................................................... 26<br />
Advanced Recording Techniques..................................................... 31<br />
Stereo Recording......................................................................... 31<br />
Recording Multiple Takes.......................................................... 32<br />
Recording Audio While Monitoring Existing Audio Events .. 33<br />
CHAPTER 6: Acadia: Audio Instruments & Routings Window 35<br />
Setting the Number <strong>of</strong> Audio Instruments ...................................... 36<br />
Voice Allocation <strong>and</strong> Audio Playback............................................... 37<br />
Columns in the Audio Instruments & Routings Window............... 37<br />
Saving Instrument Setups.................................................................. 44<br />
CHAPTER 7: Acadia: Audio Channels in Consoles 45<br />
Audio in Consoles .............................................................................. 45<br />
Mono vs. Stereo Signals ............................................................. 46<br />
Assigning Plug-Ins ............................................................................. 47<br />
Assigning EQ...................................................................................... 52<br />
Phase ................................................................................................... 54<br />
Audio Sends ........................................................................................ 55<br />
Console Outputs................................................................................. 58<br />
Clearing Consoles .............................................................................. 60<br />
CHAPTER 8: Acadia: Plug-In Edit Window 61<br />
Plug-In Edit Window.......................................................................... 61<br />
Saving <strong>and</strong> Recalling Plug-In <strong>Pro</strong>grams <strong>and</strong> Banks........................ 63<br />
ii<br />
Opcode Systems, Inc.
Table <strong>of</strong> Contents<br />
CHAPTER 9: Acadia: EQ Window 67<br />
Editing EQ Settings ............................................................................67<br />
Saving <strong>and</strong> Recalling EQ Settings .....................................................70<br />
CHAPTER 10: Acadia: Bussing, Routing, & Bouncing to Disk 73<br />
Using Busses <strong>and</strong> Sends ....................................................................73<br />
Routing to Shared Plug-Ins (Creating Effects Sends)..............73<br />
Creating a Submix .......................................................................74<br />
Signal Routing <strong>and</strong> Monitoring .........................................................76<br />
Virtual Consoles...........................................................................76<br />
Recording from Audio Instruments, Busses, <strong>and</strong> Outputs.............77<br />
CHAPTER 11: Acadia: Optimizing for Digital Audio 81<br />
Number <strong>of</strong> Audio Tracks....................................................................81<br />
The Performance Window .................................................................81<br />
CPU Resources ............................................................................82<br />
Disk Resources ............................................................................83<br />
RAM Resources ...........................................................................84<br />
The Buffer Size Dialog .......................................................................85<br />
Audio Preferences...............................................................................86<br />
Maximum Loudness....................................................................87<br />
Smooth Audio Controllers ..........................................................88<br />
Dither Outputs .............................................................................89<br />
Play <strong>and</strong> Record Offsets ..............................................................89<br />
<strong>Vision</strong> & <strong>Studio</strong> <strong>Vision</strong> <strong>Pro</strong> — <strong>Version</strong> <strong>4.1</strong> <strong>Manual</strong> Supplement<br />
iii
Table <strong>of</strong> Contents<br />
iv<br />
Opcode Systems, Inc.
Introduction<br />
1<br />
2<br />
3<br />
<strong>Vision</strong> & <strong>Studio</strong> <strong>Vision</strong> <strong>Pro</strong> — <strong>Version</strong> <strong>4.1</strong> <strong>Manual</strong> Supplement 1
PART 1: Introduction<br />
2 Opcode Systems, Inc.
CHAPTER 1:<br />
Introduction<br />
This <strong>4.1</strong> <strong>Manual</strong> Supplement provides<br />
additional information not found in your<br />
MIDI <strong>and</strong> Audio Reference <strong>Manual</strong>s.<br />
Following is a short summary <strong>of</strong> the<br />
material in this manual:<br />
• Part 1: Introduction is what you are<br />
reading right now <strong>and</strong> provides a general<br />
overview <strong>of</strong> how you should<br />
proceed with your documentation.<br />
• Part 2: Summary <strong>of</strong> <strong>4.1</strong> Enhancements<br />
summarizes the feature changes in<br />
version <strong>4.1</strong> <strong>of</strong> <strong>Vision</strong> <strong>and</strong> <strong>Studio</strong><br />
<strong>Vision</strong> <strong>Pro</strong>.<br />
• Part 3: The Acadia Audio System discusses<br />
how to use the new Acadia<br />
audio system, which provides<br />
advanced digital audio capabilities for<br />
<strong>Vision</strong>. These chapters cover hardware<br />
configuration, recording,<br />
playback, audio processing, <strong>and</strong> optimization<br />
for digital audio.<br />
WHAT SHOULD I READ FIRST?<br />
After reading this introductory chapter,<br />
read the MIDI Reference <strong>Manual</strong>. It is<br />
the starting point for learning <strong>Vision</strong><br />
basics <strong>and</strong> contains tutorial <strong>and</strong> reference<br />
material for all <strong>of</strong> <strong>Vision</strong>’s MIDI features.<br />
Next, read Chapter 2 in this <strong>4.1</strong> Supplement.<br />
In addition to summarizing the<br />
feature changes since the printing <strong>of</strong> the<br />
MIDI <strong>and</strong> Audio Reference <strong>Manual</strong>s, it<br />
contains a review <strong>of</strong> the audio systems<br />
supported in <strong>Vision</strong> <strong>and</strong> <strong>Studio</strong><br />
<strong>Vision</strong> <strong>Pro</strong>.<br />
Next, read Chapters 1 <strong>and</strong> 2 in your<br />
Audio Reference <strong>Manual</strong>. These chapters<br />
introduce some basic digital audio<br />
concepts <strong>and</strong> terms.<br />
Next, read the chapters related to the<br />
audio system you will use with <strong>Vision</strong> or<br />
<strong>Studio</strong> <strong>Vision</strong> <strong>Pro</strong>.<br />
• If you will use the Acadia audio system,<br />
read Part 3: The Acadia Audio<br />
System in this <strong>4.1</strong> Supplement.<br />
• Or, if you intend to use one <strong>of</strong> the<br />
other audio systems, read either<br />
Part 2 (Sound Manager), Part 3<br />
(Yamaha CBX), or Part 4 (DAE) in<br />
the Audio Reference <strong>Manual</strong>.<br />
Finally, read Parts 5, 6, <strong>and</strong> 7 in your<br />
Audio Reference manual. These chapters<br />
discuss, in detail, all elements <strong>of</strong><br />
digital audio sequencing <strong>and</strong> editing.<br />
Figure 1.1:<br />
<strong>Vision</strong> & <strong>Studio</strong> <strong>Vision</strong> <strong>Pro</strong> — <strong>Version</strong> <strong>4.1</strong> <strong>Manual</strong> Supplement 3
PART 1: Introduction<br />
4 Opcode Systems, Inc.
Summary <strong>of</strong> <strong>4.1</strong><br />
Enhancements<br />
1<br />
2<br />
3<br />
<strong>Vision</strong> & <strong>Studio</strong> <strong>Vision</strong> <strong>Pro</strong> — <strong>Version</strong> <strong>4.1</strong> <strong>Manual</strong> Supplement 5
PART 2:<br />
6 Opcode Systems, Inc.
CHAPTER 2: Enhancements in <strong>4.1</strong><br />
This chapter summarizes the new features<br />
<strong>and</strong> enhancements found in version<br />
<strong>4.1</strong> <strong>of</strong> <strong>Vision</strong> <strong>and</strong> <strong>Studio</strong> <strong>Vision</strong> <strong>Pro</strong>.<br />
ABOUT THE AUDIO SYSTEMS<br />
Figure 2.1: Audio Systems<br />
The Acadia audio system (new in <strong>4.1</strong>)<br />
provides advanced processing <strong>and</strong> routing<br />
capabilities for ASIO-compatible audio<br />
hardware. Included with <strong>Vision</strong> are<br />
Opcode ASIO drivers for Sound Manager<br />
<strong>and</strong> Digidesign Direct IO (supporting the<br />
Audiomedia III <strong>and</strong> other PCI audio cards<br />
from Digidesign, see the <strong>Vision</strong><br />
“read me” file for a complete list).<br />
The Acadia audio system provides:<br />
• 4 b<strong>and</strong>s <strong>of</strong> real-time EQ per audio<br />
channel;<br />
• 4 VST plug-ins per audio channel;<br />
• 4 sends per audio channel, routeable<br />
to outputs or busses;<br />
• 16 nameable audio busses for submixes<br />
<strong>and</strong> routings.<br />
For details on using the Acadia audio system,<br />
consult Part 2: Acadia: Configuration<br />
<strong>and</strong> Recording in this <strong>4.1</strong> Supplement.<br />
Following is a description <strong>of</strong> the other<br />
audio systems included with <strong>Vision</strong> <strong>and</strong><br />
<strong>Studio</strong> <strong>Vision</strong> <strong>Pro</strong>:<br />
• Sound Manager<br />
This audio system supports audio<br />
recording <strong>and</strong> playback through the<br />
Apple Sound Manager.<br />
Although most users will use the<br />
Acadia audio system because <strong>of</strong> its<br />
advanced processing capabilities, the<br />
Sound Manager audio system is provided<br />
for Mac users with 68K<br />
processors.<br />
In addition, if you have files from earlier<br />
version <strong>of</strong> <strong>Vision</strong>, created with the<br />
Sound Manager audio system, you<br />
may want to continue using that audio<br />
system for compatibility reasons.<br />
For details on using the Sound Manager<br />
audio system, consult Part<br />
2: Apple Sound Manager: Configuration<br />
<strong>and</strong> Recording in your Audio<br />
Reference <strong>Manual</strong>.<br />
<strong>Vision</strong> & <strong>Studio</strong> <strong>Vision</strong> <strong>Pro</strong> — <strong>Version</strong> <strong>4.1</strong> <strong>Manual</strong> Supplement 7
PART 2: Summary <strong>of</strong> <strong>4.1</strong> Enhancements<br />
• DAE (<strong>and</strong> TDM)<br />
This audio system lets you record <strong>and</strong><br />
play audio with Digidesign audio<br />
hardware.<br />
Although DAE support is included<br />
with both <strong>Vision</strong> <strong>and</strong> <strong>Studio</strong> <strong>Vision</strong><br />
<strong>Pro</strong>, only the Audiomedia II/III are<br />
supported with <strong>Vision</strong>’s DAE.<br />
Users <strong>of</strong> other Digidesign hardware<br />
(including TDM systems) who want<br />
DAE support must use <strong>Studio</strong> <strong>Vision</strong><br />
<strong>Pro</strong>.<br />
For details on using DAE, consult<br />
Part 4: Digidesign DAE: Configuration<br />
<strong>and</strong> Recording in your Audio<br />
Reference <strong>Manual</strong>.<br />
NOTE: If you have an Audiomedia III,<br />
or one <strong>of</strong> the new PCI audio cards from<br />
Digidesign, you can use the Acadia<br />
audio system via the “Digidesign Direct<br />
IO” driver by Opcode, taking full<br />
advantage <strong>of</strong> its advanced processing<br />
<strong>and</strong> routing capabilities.<br />
• Yamaha CBX<br />
This audio system, which is included<br />
only with <strong>Studio</strong> <strong>Vision</strong> <strong>Pro</strong>, provides<br />
playback <strong>and</strong> recording <strong>of</strong> multiple<br />
tracks <strong>of</strong> audio with either the<br />
Yamaha CBX-D3 or CBX-D5.<br />
For details on using the CBX audio<br />
system, consult Part 3: Yamaha CBX:<br />
Configuration <strong>and</strong> Recording in your<br />
Audio Reference <strong>Manual</strong>.<br />
PLUG-INS<br />
There are now three types <strong>of</strong> plug-ins supported<br />
by the various audio systems in<br />
<strong>Vision</strong> <strong>and</strong> <strong>Studio</strong> <strong>Vision</strong> <strong>Pro</strong>. Following is<br />
a description <strong>of</strong> each.<br />
Adobe Premiere Plug-Ins<br />
Premiere plug-ins, which are accessed by<br />
choosing DSP>Premiere Plug-Ins,<br />
<strong>of</strong>fer processing <strong>of</strong> audio files that does<br />
not occur in real time. You can use these<br />
plug-ins with either <strong>Vision</strong> or <strong>Studio</strong><br />
<strong>Vision</strong> <strong>Pro</strong>, <strong>and</strong> they can be used with any<br />
<strong>of</strong> the audio systems.<br />
For details on using Premiere plug-ins,<br />
consult Chapter 31: DSP Menu in your<br />
Audio Reference manual.<br />
The Premiere plug-in specification was<br />
developed by Adobe Systems, Inc.<br />
VST Plug-Ins<br />
VST plug-ins, which are assigned in the<br />
Console Window, <strong>of</strong>fer real-time processing<br />
<strong>of</strong> audio channels. You can use VST<br />
plug-ins with either <strong>Vision</strong> or <strong>Studio</strong><br />
<strong>Vision</strong> <strong>Pro</strong>—but, they are only available<br />
when using the Acadia audio system.<br />
For details on using VST plug-ins, please<br />
see Assigning Plug-Ins (pg. 47) <strong>and</strong><br />
Chapter 8: Acadia: Plug-In Edit Window.<br />
VST PlugIn Format by Steinberg S<strong>of</strong>tund<br />
Hardware GmbH.<br />
8 Opcode Systems, Inc.
CHAPTER 2: Enhancements in <strong>4.1</strong><br />
TDM Plug-Ins<br />
TDM plug-ins, which are assigned in the<br />
Console Window, <strong>of</strong>fer real-time processing<br />
<strong>of</strong> audio.<br />
SETTINGS WINDOW<br />
TDM support is only included with <strong>Studio</strong><br />
<strong>Vision</strong> <strong>Pro</strong> when using DAE. To use TDM<br />
plug-ins you must have TDM-compatible<br />
Digidesign hardware.<br />
For details on using TDM plug-ins, consult<br />
Chapter 16: TDM Bussing, Routing &<br />
Plug-Ins in your Audio Reference <strong>Manual</strong>.<br />
The TDM Plug-in specification was<br />
developed by Digidesign, Inc.<br />
DSP COMMANDS IN VISION<br />
The following DSP menu comm<strong>and</strong>s are<br />
now included with <strong>Vision</strong>:<br />
• Fade/Crossfade<br />
• Pitch Shift<br />
• Formant Shift<br />
• Time Scale<br />
• Adjust Audio Tempo<br />
For details on using these comm<strong>and</strong>s, see<br />
Chapter 31: DSP Menu in your Audio Reference<br />
<strong>Manual</strong>.<br />
NOTE: Audio-to-MIDI <strong>and</strong> MIDI-to-Audio<br />
are not available in <strong>Vision</strong>. To get these<br />
comm<strong>and</strong>s you must upgrade to <strong>Studio</strong><br />
<strong>Vision</strong> <strong>Pro</strong>.<br />
Figure 2.2: Settings, Real-Time<br />
There are two new items in the Settings<br />
Window, both related to audio. They<br />
include:<br />
• Sustain audio across segments<br />
When checked, audio events played<br />
from a sequence event last for their<br />
full duration—even if the referenced<br />
segment or sequence stops playing.<br />
If you uncheck this option, the audio<br />
will stop playing when the sequence<br />
event ends, or when it reaches the<br />
loop end point (if it is set to repeat).<br />
• Audio edits occur...<br />
Select “immediately” from this pop-up<br />
menu to have audio edits reflected<br />
almost instantaneously for playback.<br />
Choosing this option does, however,<br />
cause audio edits to interrupt audio<br />
playback briefly.<br />
If you instead select “smoothly,” edits<br />
are reflected more slowly, but with no<br />
disruption in audio playback.<br />
<strong>Vision</strong> & <strong>Studio</strong> <strong>Vision</strong> <strong>Pro</strong> — <strong>Version</strong> <strong>4.1</strong> <strong>Manual</strong> Supplement 9
PART 2: Summary <strong>of</strong> <strong>4.1</strong> Enhancements<br />
CONSOLE WINDOW MENU<br />
NUMBER OF AUDIO<br />
INSTRUMENTS<br />
Figure 2.3: Console Window menu<br />
The TDM Inserts item in the Console<br />
Window menu has been renamed to<br />
“Plug-Ins.”<br />
This comm<strong>and</strong> is used to specify the<br />
number <strong>of</strong> plug-ins displayed in the Console<br />
Window for Acadia <strong>and</strong> DAE (with<br />
TDM).<br />
Figure 2.4: Specifying the number <strong>of</strong> Audio<br />
Instruments<br />
It is now possible to specify any number<br />
<strong>of</strong> Audio Instruments (up to 128) by<br />
choosing Number <strong>of</strong> Instruments>Other<br />
from the menu in the<br />
Audio Instruments Window.<br />
This feature is available to all audio systems<br />
but is most important to the Acadia<br />
audio system. When using Acadia, the<br />
number <strong>of</strong> Audio Instruments determines<br />
the number <strong>of</strong> audio events that can<br />
sound at any one time, <strong>and</strong> the amount <strong>of</strong><br />
RAM used for audio buffers.<br />
10 Opcode Systems, Inc.
CHAPTER 2: Enhancements in <strong>4.1</strong><br />
AUDIO INSTRUMENTS &<br />
ROUTINGS WINDOW<br />
SEND SYNC OPTIONS<br />
It is now possible to simultaneously send<br />
both MIDI Timecode <strong>and</strong> MIDI Beat<br />
Clock.<br />
Figure 2.6: Sync Options dialog<br />
Figure 2.5: Audio Instruments & Routings Window<br />
If you are using the Acadia audio system,<br />
or DAE with TDM, the Audio Instruments<br />
Window now displays:<br />
• Audio Instruments<br />
• Hardware Inputs<br />
• Hardware Outputs<br />
• Busses<br />
Any <strong>of</strong> these items can be independently<br />
muted, soloed, <strong>and</strong> renamed. In addition,<br />
there are now columns for monitoring the<br />
number <strong>of</strong> assigned sends, plug-ins, <strong>and</strong><br />
EQ b<strong>and</strong>s for each audio channel.<br />
In the Sync Options dialog, simply check<br />
which type <strong>of</strong> sync you’d like to send:<br />
“MIDI Time Code” or “Beat Clock” (or<br />
both). Then enable the desired devices in<br />
each corresponding column.<br />
Devices are available as sync destinations<br />
if they are defined as such in your current<br />
OMS <strong>Studio</strong> Setup.<br />
NOTE: When using a MIDI interface that<br />
does not channelize sync information (such<br />
as the MIDI Timepiece or <strong>Studio</strong> 4), only<br />
the interface, not the connected devices,<br />
appears as a sync destination. Sending sync<br />
to this type <strong>of</strong> MIDI interface sends it to all<br />
connected devices.<br />
For a detailed discussion, see<br />
Chapter 6: Acadia: Audio Instruments &<br />
Routings Window.<br />
<strong>Vision</strong> & <strong>Studio</strong> <strong>Vision</strong> <strong>Pro</strong> — <strong>Version</strong> <strong>4.1</strong> <strong>Manual</strong> Supplement 11
PART 2: Summary <strong>of</strong> <strong>4.1</strong> Enhancements<br />
12 Opcode Systems, Inc.
The Acadia Audio System<br />
1<br />
2<br />
3<br />
<strong>Vision</strong> & <strong>Studio</strong> <strong>Vision</strong> <strong>Pro</strong> — <strong>Version</strong> <strong>4.1</strong> <strong>Manual</strong> Supplement 13
PART 3: The Acadia Audio System<br />
14 Opcode Systems, Inc.
CHAPTER 3:<br />
Acadia: Hardware Setup<br />
This chapter discusses how to configure<br />
your audio hardware for use with the<br />
Acadia audio system. For other related<br />
information on taking advantage <strong>of</strong> your<br />
hardware, see Chapter 11: Acadia: Optimizing<br />
for Digital Audio.<br />
THE ACADIA AUDIO SYSTEM<br />
When using the Acadia audio system,<br />
<strong>Vision</strong> uses the ASIO driver specification<br />
(developed originally by Steinberg S<strong>of</strong>tund<br />
Hardware GmbH) for inputting <strong>and</strong><br />
outputting digital audio.<br />
Included with <strong>Vision</strong> are Opcode ASIO<br />
drivers for Sound Manager (taking advantage<br />
<strong>of</strong> the built-in sound capabilities <strong>of</strong><br />
your PowerMac), <strong>and</strong> Digidesign’s<br />
DirectIO (supporting the Audiomedia III<br />
<strong>and</strong> other Digidesign PCI audio cards).<br />
There are ASIO drivers available for a<br />
number <strong>of</strong> Macintosh audio cards such as<br />
the Korg 1212 I/O <strong>and</strong> the Sonorus<br />
STUDI/O. For the availability <strong>of</strong> these<br />
<strong>and</strong> other ASIO drivers, contact the<br />
manufacturer.<br />
NOTE: <strong>Vision</strong> looks for ASIO drivers in a<br />
folder called “ASIO Drivers.” This folder<br />
must reside in the same folder as the <strong>Vision</strong><br />
application.<br />
SYSTEM REQUIREMENTS<br />
To run <strong>Vision</strong> with the Acadia audio system,<br />
you must meet the following<br />
computer requirements:<br />
• A PowerMac (603 or faster recommended)<br />
with Level 2 cache.<br />
ASIO-compatible digital audio card<br />
recommended but not required.<br />
Consult the QuickStart card included<br />
with your package for information on<br />
RAM <strong>and</strong> System s<strong>of</strong>tware<br />
requirements.<br />
• A “fast” <strong>and</strong> defragmented hard disk.<br />
The faster your hard disk, the more<br />
simultaneous voices <strong>Vision</strong> can play.<br />
For optimum performance, Opcode<br />
recommends using a SCSI hard disk<br />
driver that supports asynchronous<br />
disk I/O.<br />
You will achieve improved audio performance<br />
if you frequently<br />
defragment your hard disk. Opcode<br />
strongly encourages you to use<br />
defragmentation s<strong>of</strong>tware before<br />
recording audio.<br />
For the very latest system requirements<br />
<strong>and</strong> recommendations, check the<br />
Opcode Web site:<br />
http://www.opcode.com<br />
<strong>Vision</strong> & <strong>Studio</strong> <strong>Vision</strong> <strong>Pro</strong> — <strong>Version</strong> <strong>4.1</strong> <strong>Manual</strong> Supplement 15
PART 3: The Acadia Audio System<br />
SET VISION TO THE ACADIA<br />
AUDIO SYSTEM<br />
To use <strong>Vision</strong> with your ASIO-compatible<br />
hardware, select Audio>Audio System>Acadia<br />
to place a check mark next<br />
to the option.<br />
To specify a different ASIO driver:<br />
Choose Audio>Hardware Setup.<br />
The Hardware Setup dialog opens.<br />
Figure 3.1: Selecting the Acadia audio system<br />
Figure 3.2: Hardware Setup dialog for the<br />
Acadia audio system<br />
HARDWARE SETUP<br />
Before you can record <strong>and</strong> play digital<br />
audio, you must tell <strong>Vision</strong> which ASIO<br />
driver you’re using.<br />
When selecting the Acadia audio system<br />
for the first time, the default ASIO driver<br />
is Opcode’s “Sound Manager” driver.<br />
<br />
From the Device pop-up, select the<br />
appropriate ASIO driver for your<br />
audio hardware.<br />
If you’re using your PowerMac’s built-in<br />
sound capabilities, choose the Sound<br />
Manager driver.<br />
If using compatible Digidesign hardware,<br />
choose Digidesign DirectIO.<br />
If your ASIO driver is not listed in the<br />
Device pop-up, make sure the driver is in<br />
the “ASIO Drivers” folder, which must<br />
reside in the same folder as the <strong>Vision</strong><br />
application.<br />
16 Opcode Systems, Inc.
CHAPTER 3: Acadia: Hardware Setup<br />
About the Hardware Setup Dialog<br />
Box<br />
As shown in Figure 3.2, the Hardware<br />
Setup dialog box contains numerous elements<br />
for configuring your audio<br />
hardware. Using this dialog, you can<br />
choose your ASIO driver, set the hardware<br />
sample rate, <strong>and</strong> specify a digital<br />
clock source. In addition, you can click<br />
the Open Control Panel button to configure<br />
additional hardware-specific settings.<br />
Sound Manager<br />
If using the Sound Manager driver, click<br />
the Open Control Panel button in the<br />
Hardware Setup dialog to access additional<br />
sound input options, see Figure 3.3.<br />
Sample Rate<br />
From this pop-up menu, choose the<br />
desired hardware sample rate, which<br />
determines the rate at which audio is<br />
recorded <strong>and</strong> played.<br />
See the manufacturer’s documentation for<br />
which rates your hardware supports.<br />
NOTE: The sample rate in the Hardware<br />
Setup dialog can also be specified in the<br />
Sample Rate/Size dialog (as discussed on<br />
page 19). Changing it in either location<br />
updates it in the other.<br />
Clock Source<br />
In most cases, as when recording from an<br />
analog input, you will leave the Clock<br />
Source pop-up set to “Internal.”<br />
If, however, you are recording from a digital<br />
source (like a DAT machine or digital<br />
multitrack), you’ll want to switch this popup<br />
to the appropriate digital setting. For<br />
details, consult the manufacturer’s documentation<br />
for your hardware.<br />
Figure 3.3: Sound Manager Input Options<br />
In the Sound Manager Input Options<br />
dialog, configure the following:<br />
• The Input pop-up determines the<br />
input source (microphone, internal<br />
CD, etc.) for recorded material.<br />
• The Gain faders (left <strong>and</strong> right)<br />
boost the input signal. Hold down the<br />
Shift or Option key to adjust both<br />
faders at the same time.<br />
Use the accompanying L <strong>and</strong> R input<br />
LEDs to monitor for an optimum<br />
input signal.<br />
<strong>Vision</strong> & <strong>Studio</strong> <strong>Vision</strong> <strong>Pro</strong> — <strong>Version</strong> <strong>4.1</strong> <strong>Manual</strong> Supplement 17
PART 3: The Acadia Audio System<br />
• Check Play through to echo the<br />
input source to your computer’s<br />
output.<br />
You’ll usually want this is option<br />
disabled when using <strong>Vision</strong>, which<br />
has it’s own “Thru” option in the<br />
Record Monitor.<br />
• Check Automatic gain control for<br />
input levels to be adjusted automatically<br />
when recording (recommended<br />
when using Apple’s PlainTalk<br />
microphone).<br />
Click the Other Options button to configure<br />
various input <strong>and</strong> output options<br />
specific to your Digidesign audio card.<br />
Digidesign Audio Cards<br />
If using the Digidesign DirectIO driver,<br />
click the Open Control Panel button to<br />
access the Digidesign Hardware Setup<br />
dialog, as seen in Figure 3.4.<br />
Figure 3.5: Other Options for Audiomedia III<br />
If using an Audiomedia III, for instance,<br />
the “other options” include settings for<br />
Input <strong>and</strong> Output Gains, <strong>and</strong> the type <strong>of</strong><br />
S/PDIF I/O you will use.<br />
For details on configuring your audio<br />
card, consult the Digidesign<br />
documentation.<br />
NOTE: In order to use the Digidesign<br />
Direct IO driver, you must have version 3.4<br />
or later <strong>of</strong> the DigiSystem INIT installed.<br />
Other ASIO Hardware<br />
Figure 3.4: Digidesign Hardware Setup for<br />
Audiomedia III<br />
Other ASIO-compatible hardware, such<br />
as the Korg 1212 I/O, may provide the<br />
bulk <strong>of</strong> its configuration controls in a separate<br />
application or control panel (not<br />
directly accessed from <strong>Vision</strong>). For<br />
details, consult the manufacturer’s<br />
documentation.<br />
18 Opcode Systems, Inc.
CHAPTER 3: Acadia: Hardware Setup<br />
NOTE: In order to use your ASIO-compatible<br />
audio card, its driver must be in the<br />
“ASIO Drivers” folder, <strong>and</strong> this folder must<br />
reside in the same folder as the <strong>Vision</strong><br />
application.<br />
THE SESSION SAMPLE RATE<br />
The session sample rate is the sample rate<br />
that <strong>Vision</strong> uses to record <strong>and</strong> play back<br />
audio.<br />
The term “sample rate” refers to the<br />
number <strong>of</strong> audio samples that comprise<br />
1 second worth <strong>of</strong> audio. Higher sample<br />
rates produce better audio fidelity, but<br />
use more disk space (because there are<br />
more sample points per second). You can<br />
save disk space by using lower sample<br />
rates, but this degrades the audio fidelity.<br />
The session sample rate is the sample<br />
rate that is common to all audio files referenced<br />
by the sequences in a <strong>Vision</strong> file. If<br />
you attempt to import an audio file whose<br />
rate does not match the session sample<br />
rate, you will be prompted to convert the<br />
file.<br />
When using the Acadia audio system, the<br />
session sample rate should always be the<br />
same as the hardware sample rate (as<br />
specified in the Hardware Setup dialog).<br />
Changing the Sample Rate pop-up in the<br />
Hardware Setup dialog automatically<br />
changes <strong>Vision</strong>’s session sample rate.<br />
When using the Acadia audio system, the<br />
session sample rate must always match<br />
the rate used by your audio files. If you<br />
therefore switch the session sample rate,<br />
you will be prompted to convert any existing<br />
audio files to the new rate—otherwise<br />
they will not play back at the correct pitch<br />
<strong>and</strong> tempo.<br />
To set <strong>Vision</strong>’s session sample rate:<br />
<br />
<br />
Choose Audio>Sample Rate/Size.<br />
<strong>Vision</strong> opens the Sample Rate/Size<br />
dialog.<br />
Figure 3.6: Set Session Sample Rate/Size<br />
dialog box<br />
From the Session Sample Rate<br />
pop-up menu, select the desired<br />
session sample rate.<br />
This pop-up menu lists the sample rates<br />
supported by your audio hardware <strong>and</strong><br />
its associated ASIO driver.<br />
<strong>Vision</strong> & <strong>Studio</strong> <strong>Vision</strong> <strong>Pro</strong> — <strong>Version</strong> <strong>4.1</strong> <strong>Manual</strong> Supplement 19
PART 3: The Acadia Audio System<br />
<br />
Click the OK button.<br />
The session sample rate is changed<br />
(along with the rate specified in the<br />
Hardware Setup dialog). If necessary,<br />
you are prompted to convert existing<br />
audio files to the new rate.<br />
NOTE: Attempting to play audio files with<br />
sample rates that differ from the session<br />
sample rate results in their original pitch<br />
<strong>and</strong> tempo being altered.<br />
ACTIVE IN BACKGROUND<br />
If you want <strong>Vision</strong>’s playback <strong>of</strong> MIDI <strong>and</strong><br />
audio to continue uninterrupted when it is<br />
not the current application, make sure<br />
that “Run MIDI in the Background” is<br />
checked in the OMS MIDI Setup dialog.<br />
When <strong>Vision</strong> is stopped, <strong>and</strong> no longer<br />
the current application, audio processing<br />
<strong>of</strong> inputs will continue as long as<br />
Audio>Active in Background is<br />
checked.<br />
20 Opcode Systems, Inc.
CHAPTER 4:<br />
Acadia: Record Monitor Window<br />
Use the Record Monitor Window to control<br />
such recording operations as:<br />
• record-enabling an input<br />
• record level monitoring<br />
• file <strong>and</strong> option selection<br />
• Audio Instrument selection<br />
Read this chapter to learn what’s in the<br />
Record Monitor Window. You’ll apply this<br />
knowledge when you learn how to actually<br />
record audio in Chapter 5: Acadia:<br />
Recording Audio.<br />
OPENING THE RECORD<br />
MONITOR WINDOW<br />
To open the Record Monitor Window:<br />
<br />
Choose Windows>Record<br />
Monitor.<br />
<strong>Vision</strong> opens a Record Monitor Window<br />
similar to the one shown on page 22.<br />
TIP: You can also open the Record Monitor<br />
Window directly from the Control Bar by<br />
clicking the Record Indicator button ( ).<br />
NOTE: The appearance <strong>of</strong> the Record Monitor<br />
Window changes slightly depending on<br />
the type <strong>of</strong> hardware specified in the Hardware<br />
Setup dialog. Please see<br />
Chapter 3: Acadia: Hardware Setup for<br />
details on configuring your audio<br />
hardware.<br />
<strong>Vision</strong> & <strong>Studio</strong> <strong>Vision</strong> <strong>Pro</strong> — <strong>Version</strong> <strong>4.1</strong> <strong>Manual</strong> Supplement 21
PART 3: The Acadia Audio System<br />
<br />
<br />
<br />
<br />
<br />
<br />
<br />
<br />
<br />
<br />
Typical Record Monitor Window with two input lines<br />
ANATOMY OF THE RECORD<br />
MONITOR WINDOW<br />
The following items discuss each element<br />
in the Record Monitor Window shown on<br />
page 22.<br />
Record Monitor menu: Contains the<br />
pop-up menu item for Audio Record<br />
Preferences. See<br />
Chapter 21: Advanced Recording Techniques<br />
in your Audio Reference<br />
<strong>Manual</strong> for details.<br />
Record Enable Indicators: Click a<br />
Record Enable Indicator to enable<br />
recording from the specified record<br />
source. The Record Enable Indicator<br />
has three states:<br />
—Solid Red: When an input line is<br />
record-enabled, this indicator is solid<br />
red.<br />
—Flashing Red: The indicator flashes<br />
<br />
<br />
red if <strong>Vision</strong> is in play mode <strong>and</strong> has<br />
the possibility <strong>of</strong> recording (such as<br />
with punch-in)—it then turns solid<br />
red when <strong>Vision</strong> begins to actually<br />
record.<br />
—No Color: The input line is not<br />
enabled <strong>and</strong> will not record audio.<br />
Record Source: Choose from this<br />
pop-up menu the record source from<br />
which you will record. Record<br />
sources include hardware inputs <strong>and</strong><br />
outputs, busses, <strong>and</strong> Audio<br />
Instruments.<br />
When “Link Pairs” is checked, input<br />
<strong>and</strong> output pairs are available from<br />
this pop-up—otherwise, hardware<br />
inputs <strong>and</strong> outputs are listed as mono<br />
sources.<br />
Record Levels: Use these LEDs to<br />
monitor the audio level from the specified<br />
record source.<br />
22 Opcode Systems, Inc.
CHAPTER 4: Acadia: Record Monitor Window<br />
<br />
<br />
<br />
<br />
<br />
<br />
Clipping Indicators: This indicator<br />
lights when an audio level reaches<br />
0 dB <strong>and</strong> stays lit until you reset it by<br />
clicking anywhere within the Record<br />
Level indicator for the <strong>of</strong>fending<br />
channel.<br />
Record File pop-up: Press <strong>and</strong> hold<br />
this icon to open a pop-up menu <strong>of</strong><br />
record file options. These options let<br />
you enable a new record file, append<br />
new audio to an existing file, or close<br />
an existing record file.<br />
Record File: This column displays<br />
the name <strong>of</strong> the files to which audio<br />
data is recorded.<br />
Available Recording Time: This<br />
column displays the amount <strong>of</strong><br />
recording time available (based on<br />
the amount <strong>of</strong> free disk space <strong>and</strong><br />
other recording parameters).<br />
Audio Instruments: Use this pop-up<br />
menu to assign an Audio Instrument<br />
for each record source (or linked<br />
pair). Use Audio Instruments to<br />
group related audio events, to associate<br />
controller data with specific<br />
events, <strong>and</strong> to associate audio events<br />
with particular outputs.<br />
Thru: Use this pop-up menu to select<br />
one <strong>of</strong> three audio thru options:<br />
On: Select On if the signal you’re<br />
recording is patched directly into<br />
your computer without first going<br />
through a mixing console. When the<br />
On option is selected, <strong>Vision</strong> sends<br />
the audio signal arriving at the input<br />
directly to the output <strong>of</strong> an audio<br />
channel so that you can hear the<br />
signal you’re recording.<br />
<br />
<br />
<br />
Off: Select Off if you’re using a<br />
mixing console to route audio signals<br />
to <strong>and</strong> from your audio interface.<br />
When the Off option is selected,<br />
<strong>Vision</strong> does not send the audio input<br />
signal directly thru to the output.<br />
Auto: Select this option if you want<br />
<strong>Vision</strong> to make “intelligent” thruing<br />
decisions based on recording/playback<br />
modes. Specifically:<br />
• <strong>Vision</strong> turns Thru On during idle<br />
times.<br />
• <strong>Vision</strong> turns Thru Off during<br />
playback.<br />
• <strong>Vision</strong> turns Thru On only for the<br />
input lines that are recordenabled<br />
while recording, which<br />
allows you to hear what you are<br />
recording as you record it.<br />
NOTE: Some ASIO drivers may<br />
exhibit a noticeable latency in thruing<br />
audio. If at all possible, disable Thru<br />
<strong>and</strong> monitor record sources externally.<br />
Auto Compact: Choose this option<br />
to automatically compact audio<br />
during recording. Compacting frees<br />
disk space by throwing out audio data<br />
that is not referenced by the current<br />
<strong>Vision</strong> file (such as data from discarded<br />
“takes”).<br />
Link Pairs: Choose this option to<br />
link two input lines together to create<br />
a single stereo audio event. In addition,<br />
the input pair is assigned to a<br />
single Audio Instrument.<br />
Sample Size: Use this pop-up menu<br />
to specify the sample bit depth for the<br />
record file. Choices for the Acadia<br />
audio system include 16 or 24 bits.<br />
See Using 24 Bits (pg. 24) for details.<br />
<strong>Vision</strong> & <strong>Studio</strong> <strong>Vision</strong> <strong>Pro</strong> — <strong>Version</strong> <strong>4.1</strong> <strong>Manual</strong> Supplement 23
PART 3: The Acadia Audio System<br />
Variations in the Record Monitor<br />
Window<br />
The number <strong>of</strong> input lines that appear in<br />
the Record Monitor Window depends on<br />
your particular audio hardware. If you are<br />
using a Korg 1212, for instance, you will<br />
see 12 input lines, as shown in Figure <strong>4.1</strong>.<br />
Figure <strong>4.1</strong>: Record Monitor Window for Korg 1212<br />
Generally, the number <strong>of</strong> input lines<br />
appearing in the Record Monitor Window<br />
corresponds to the number <strong>of</strong> hardware<br />
inputs your audio interface has.<br />
USING 24 BITS<br />
If your digital audio hardware supports 20<br />
or 24 bits, set the Sample Size pop-up in<br />
the Record Monitor to 24 bits. This will<br />
let you take full advantage <strong>of</strong> your hardware’s<br />
capabilities.<br />
The Acadia audio system can import <strong>and</strong><br />
play 8, 16 or 24 bit audio files—these formats<br />
can even be used at the same time.<br />
If you have a 20 bit sound card <strong>and</strong> record<br />
24 bit files, the resolution is maintained<br />
(though the extra 4 bits are ignored) <strong>and</strong><br />
will be present during playback. 24 bit<br />
audio files are no larger than 20 bit files<br />
<strong>and</strong> therefore don’t take any more disk<br />
space.<br />
NOTE: Even if your audio hardware supports<br />
20 or 24 bits on input, the extra<br />
resolution is only communicated to <strong>Vision</strong><br />
if it is supported in the ASIO driver.<br />
Contact the manufacturer for information<br />
on the supported sample sizes for your<br />
audio hardware <strong>and</strong> its associated ASIO<br />
driver.<br />
24 Opcode Systems, Inc.
CHAPTER 5:<br />
Acadia: Recording Audio<br />
This chapter discusses how to record digital<br />
audio using the Acadia Audio System.<br />
For more details on recording, please see<br />
Chapter 21: Advanced Recording Techniques<br />
in your Audio Reference <strong>Manual</strong>.<br />
For details on importing audio, please see<br />
Chapter 20: Import/Export Cornucopia in<br />
your Audio Reference <strong>Manual</strong>.<br />
RECORDING: POWER USER<br />
OVERVIEW<br />
Following are the basic steps required to<br />
record a mono audio file from a hardware<br />
input:<br />
<br />
Choose Windows>Record<br />
Monitor.<br />
<strong>Vision</strong> opens the Record Monitor<br />
Window.<br />
With the Record Monitor Window active:<br />
<br />
<br />
For the desired input line, specify a<br />
mono hardware input from the Record<br />
Source pop-up.<br />
Record-enable the input line by<br />
clicking its Record Enable Indicator.<br />
<strong>Vision</strong> produces a st<strong>and</strong>ard Save As<br />
dialog box.<br />
<br />
<br />
<br />
<br />
<br />
For the record file, enter a name,<br />
folder destination, <strong>and</strong> file type (AIFF<br />
or Sound Designer II).<br />
Send an audio signal to your digital<br />
audio interface (or to the sound input<br />
jack <strong>of</strong> your Macintosh) <strong>and</strong> watch the<br />
on-screen LEDs to set an optimal<br />
input level.<br />
Enable any other desired options.<br />
Options include audio thruing, auto compacting,<br />
<strong>and</strong> designating the sample size<br />
in bits.<br />
Assign a mono Audio Instrument to<br />
the audio you’re about to record.<br />
Leave the Record Monitor Window<br />
open, then go to the Tracks Window.<br />
The Record Monitor Window must be<br />
open in order to record audio.<br />
With the Tracks Window active:<br />
Record-enable a track.<br />
In the Control Bar, select the desired<br />
record mode.<br />
If you are about to record an audio<br />
event, the Record Mode display contains<br />
a small digital audio icon.<br />
In the Control Bar, either set a<br />
Count<strong>of</strong>f or select Wait for Note.<br />
<strong>Vision</strong> & <strong>Studio</strong> <strong>Vision</strong> <strong>Pro</strong> — <strong>Version</strong> <strong>4.1</strong> <strong>Manual</strong> Supplement 25
PART 3: The Acadia Audio System<br />
<br />
<br />
<br />
Click the Record button in <strong>Vision</strong>’s<br />
Control Bar.<br />
If you chose Wait for Note, either play<br />
a MIDI note, click the Play button, or<br />
press the Spacebar to start recording.<br />
Begin playing or singing the material<br />
you wish to record.<br />
When finished, click the Stop button<br />
to stop recording.<br />
<br />
<br />
For the desired input line, specify a<br />
mono hardware input from the Record<br />
Source pop-up.<br />
Record-enable the input by clicking<br />
its Record Enable Indicator.<br />
The remainder <strong>of</strong> this chapter discusses<br />
the previous steps in detail.<br />
RECORDING: STEP-BY-STEP<br />
The following sections discuss in detail<br />
how to set up <strong>and</strong> record a single, mono<br />
audio track in <strong>Vision</strong>.<br />
Designate a Record File<br />
To record audio, you must first designate<br />
where to store it on your hard disk. This<br />
is called the record file.<br />
To designate a record file for a monophonic<br />
input:<br />
<br />
<br />
<strong>Vision</strong> opens a Save As dialog.<br />
For the record file, enter a name,<br />
folder destination, <strong>and</strong> file type (AIFF<br />
or Sound Designer II).<br />
Click the Save button.<br />
The name <strong>of</strong> your record file is displayed<br />
in the “Record File” column, the Record<br />
Enable Indicator is lit (indicating recording<br />
on that input is enabled), <strong>and</strong> the<br />
amount <strong>of</strong> available recording time is displayed<br />
in the “Available” column (as<br />
determined by the amount <strong>of</strong> free space<br />
on your hard disk).<br />
<br />
Choose Windows>Record<br />
Monitor.<br />
<strong>Vision</strong> opens the Record Monitor<br />
Window.<br />
Figure 5.1: Typical Record Monitor Window<br />
Use the Audio Recording Preference<br />
dialog to automate the naming <strong>of</strong> record<br />
files, set their default folder location, <strong>and</strong><br />
specify whether individual “takes” are<br />
recorded into the same or separate audio<br />
files. See Chapter 21: Advanced Recording<br />
Techniques in your Audio Reference<br />
<strong>Manual</strong> for details.<br />
26 Opcode Systems, Inc.
CHAPTER 5: Acadia: Recording Audio<br />
Disabling a Record File<br />
To set your input levels:<br />
You can disable audio recording by clicking<br />
the Record Enable Indicator again to<br />
turn it <strong>of</strong>f. This lets you record MIDI<br />
tracks without recording audio at the<br />
same time.<br />
Once you’ve assigned a record file to an<br />
input line, you can toggle its Record<br />
Enable on <strong>and</strong> <strong>of</strong>f as desired—you won’t<br />
be prompted by the Save As dialog box.<br />
That dialog box appears only if you<br />
haven’t assigned a record file to the input<br />
line.<br />
<br />
<br />
Play or sing into a microphone that’s<br />
connected to the specified audio<br />
input.<br />
Look at the bargraph for the input<br />
whose volume you wish to set.<br />
Bargraph shows input<br />
record level<br />
Set Record Levels<br />
This section discusses how to set recording<br />
levels.<br />
The bargraph in the Record Monitor<br />
Window functions like an LED display.<br />
Whenever the Record Monitor Window is<br />
open, its bargraph displays the amplitude<br />
for incoming signals.<br />
<br />
Adjust the level <strong>of</strong> the signal you’re<br />
sending to <strong>Vision</strong>.<br />
To obtain the best signal-to-noise ratio,<br />
adjust the signal so that its peak amplitude<br />
is as high as possible, but below<br />
0 dB. In digital recording, you cannot<br />
record above 0 dB without clipping the<br />
audio.<br />
Avoiding Clipping<br />
If the amplitude <strong>of</strong> the audio signal<br />
exceeds 0 dB, the waveform becomes<br />
chopped <strong>of</strong>f <strong>and</strong> flat (like a square wave),<br />
<strong>and</strong> the audio will sound buzzy <strong>and</strong> distorted.<br />
This is called “clipping,” which<br />
you will most always want to avoid. If<br />
you’re accustomed to analog recording,<br />
you’ll soon notice that digital clipping is<br />
harsher <strong>and</strong> much less tolerable than<br />
analog clipping.<br />
<strong>Vision</strong> & <strong>Studio</strong> <strong>Vision</strong> <strong>Pro</strong> — <strong>Version</strong> <strong>4.1</strong> <strong>Manual</strong> Supplement 27
PART 3: The Acadia Audio System<br />
If you clip the input level so the amplitude<br />
exceeds 0 dB, the Record Monitor’s Clipping<br />
Indicator lights at that moment. After<br />
the level recedes, the clipping indicator<br />
remains lit to remind you that you clipped<br />
the input level <strong>and</strong> you should go back<br />
<strong>and</strong> adjust it.<br />
Clipping Indicator<br />
When you turn on Thru, <strong>Vision</strong> sends the<br />
audio input signal directly to the selected<br />
Audio Instrument so you can monitor it.<br />
If you’re using an external mixing console,<br />
use it to route the audio signals <strong>and</strong><br />
turn the Thru option <strong>of</strong>f. For more information,<br />
see Anatomy <strong>of</strong> the Record<br />
Monitor Window (pg. 22).<br />
NOTE: Some ASIO drivers may exhibit a<br />
noticeable latency in thruing audio. In<br />
these instances, if at all possible, disable<br />
Thru <strong>and</strong> monitor record sources<br />
externally.<br />
When you’re ready to try a different input<br />
level, you can clear the clip light by clicking<br />
anywhere in the record level bargraph<br />
for that input line.<br />
Monitoring the Input<br />
If you’re recording directly into your computer<br />
without running the signal through<br />
a mixing console, you will need to turn on<br />
the Thru option in order to hear the<br />
signal you’re recording.<br />
Assign an Audio Instrument<br />
<strong>Vision</strong> initially assigns each record file to<br />
one <strong>of</strong> your Audio Instruments. Audio<br />
Instruments are discussed in<br />
Chapter 6: Acadia: Audio Instruments &<br />
Routings Window. For now, you need only<br />
know that <strong>Vision</strong> uses Audio Instruments<br />
to determine audio output assignments.<br />
For this reason, it’s convenient to select<br />
an Audio Instrument when you first<br />
record a file. This lets you:<br />
• Audition files after you record them.<br />
• Monitor a recording as you make it (if<br />
you use the Record Monitor Window’s<br />
Thru option).<br />
28 Opcode Systems, Inc.
CHAPTER 5: Acadia: Recording Audio<br />
To assign a record file to a specific Audio<br />
Instrument:<br />
<br />
Press <strong>and</strong> hold the mouse in the<br />
Instruments column for the desired<br />
input line.<br />
<strong>Vision</strong> opens a pop-up menu <strong>of</strong> Audio<br />
Instruments.<br />
Record a Track<br />
Now that you’ve set a record level <strong>and</strong><br />
designated a record file into which you<br />
will record the audio, you’re ready to<br />
record a track.<br />
TEMPO TIP: If you have any MIDI data<br />
recorded, make sure you’re happy with the<br />
sequence’s tempo. Although you can change<br />
the audio’s playback tempo with the<br />
DSP>Adjust Audio Tempo comm<strong>and</strong>,<br />
it’s always easier to “do it right the first<br />
time” rather than “fixing it in the mix.”<br />
To record an audio track:<br />
<br />
<br />
While still holding the mouse button,<br />
drag the cursor over the desired<br />
Audio Instrument to select it<br />
(highlighting it).<br />
Since we are not recording from a stereo<br />
record source (Link Pairs is not<br />
checked), make sure you specify a mono<br />
Audio Instrument.<br />
Release the mouse button.<br />
<strong>Vision</strong> will assign the recorded audio to<br />
the selected Audio Instrument.<br />
<br />
<br />
Leave the Record Monitor Window<br />
open.<br />
The Record Monitor Window must be<br />
open in order to record audio.<br />
In the Tracks Window, click the “R”<br />
column to record-enable a track (just<br />
as you do when you record MIDI).<br />
You can change Audio Instrument assignments<br />
any time in the future.<br />
To learn how to assign outputs to an<br />
Audio Instrument, see Output Assignments<br />
(pg. 42).<br />
<br />
If desired, enter a new track name.<br />
<strong>Vision</strong> & <strong>Studio</strong> <strong>Vision</strong> <strong>Pro</strong> — <strong>Version</strong> <strong>4.1</strong> <strong>Manual</strong> Supplement 29
PART 3: The Acadia Audio System<br />
<br />
Select the desired record mode from<br />
the Record Mode pop-up menu in the<br />
Control Bar.<br />
Record modes are discussed in your<br />
MIDI Reference <strong>Manual</strong>.<br />
<br />
<br />
Begin playing or singing the material<br />
you wish to record.<br />
<strong>Vision</strong> records the audio along with any<br />
MIDI you perform.<br />
When finished, click the Stop button<br />
to stop recording.<br />
<br />
<br />
Record-enabled tracks can always<br />
record MIDI data, but to record audio the<br />
Record Monitor Window must be open<br />
<strong>and</strong> one or more input lines must be<br />
record-enabled.<br />
If <strong>Vision</strong> is properly configured to record<br />
audio, then the Record Mode display<br />
contains a small digital audio icon.<br />
Digital audio icon indicates that<br />
you will be recording audio events<br />
In the Control Bar, either set a<br />
Count<strong>of</strong>f or select Wait for Note.<br />
Click the Record button in <strong>Vision</strong>’s<br />
Control Bar.<br />
If you chose Wait for Note, either play<br />
a MIDI note, click the Play button, or<br />
press the Spacebar to start recording.<br />
The recorded audio is stored in the current<br />
record file (or files) listed in the<br />
Record Monitor Window. Remember, if<br />
you want to record into another file, you<br />
need to first designate it as the record file.<br />
If you have the Graphic Window open<br />
you’ll see a graphic representation <strong>of</strong> your<br />
waveform appear below the Piano Roll.<br />
Figure 5.2: Waveform Displayed<br />
The appearance <strong>of</strong> the waveform is determined<br />
by the Audio>Waveform Display<br />
submenu. Specifically:<br />
• Off: This display option completely<br />
disables the waveform display. When<br />
you select this option, <strong>Vision</strong> displays<br />
waveforms as a straight line <strong>and</strong><br />
wastes no time calculating their<br />
appearance.<br />
• Fast: This display option allows<br />
<strong>Vision</strong> to redraw waveform displays<br />
quickly because it draws them at a<br />
low resolution. This may be desirable<br />
when you’re recording or playing<br />
back audio, but the lower resolution<br />
is not as good for detailed audio<br />
editing.<br />
30 Opcode Systems, Inc.
CHAPTER 5: Acadia: Recording Audio<br />
• High Resolution: This display<br />
option allows <strong>Vision</strong> to display the<br />
actual texture <strong>of</strong> waveforms. This is<br />
desirable when you’re editing <strong>and</strong><br />
need to clearly see all peaks <strong>and</strong> valleys,<br />
but it takes the longest amount<br />
<strong>of</strong> time to recalculate <strong>and</strong> draw.<br />
To record a stereo track:<br />
<br />
In the Record Monitor Window, click<br />
the Link Pairs option to check it.<br />
For more information, see<br />
Chapter 30: The Audio Menu in your<br />
Audio Reference <strong>Manual</strong>.<br />
NOTE: Remember, if you want to turn<br />
audio recording <strong>of</strong>f so <strong>Vision</strong> records only<br />
MIDI, disable the Record Enable Indicator<br />
in the Record Monitor Window, or simply<br />
close the window. You can see if audio<br />
recording is enabled by looking for the little<br />
digital audio waveform in the Record Mode<br />
pop-up.<br />
ADVANCED RECORDING<br />
TECHNIQUES<br />
The following sections discuss other<br />
audio recording techniques for <strong>Vision</strong>.<br />
Stereo Recording<br />
This section discusses how to set up<br />
<strong>Vision</strong> to record stereo audio events using<br />
the Acadia audio system.<br />
<br />
<strong>Vision</strong> automatically switches the mono<br />
hardware inputs to a stereo input pair<br />
(see Figure 5.3).<br />
Figure 5.3: Link Pairs enabled<br />
In the Record Source pop-up, make<br />
sure you have the desired input pair<br />
selected.<br />
Figure 5.4: Choosing a hardware input pair<br />
<strong>Vision</strong> & <strong>Studio</strong> <strong>Vision</strong> <strong>Pro</strong> — <strong>Version</strong> <strong>4.1</strong> <strong>Manual</strong> Supplement 31
PART 3: The Acadia Audio System<br />
<br />
In the Instrument pop-up, make sure<br />
you have a stereo Audio Instrument<br />
selected.<br />
When you record in stereo, both channels<br />
appear in the Graphic Window as a single<br />
audio event, but with unique left (on top)<br />
<strong>and</strong> right (on bottom) waveforms.<br />
<br />
To make an Audio Instrument “stereo,”<br />
place a checkmark in the Stereo column<br />
<strong>of</strong> the Audio Instruments & Routings<br />
Window, see Figure 5.5.<br />
Figure 5.5: Making an Audio Instrument<br />
“stereo”<br />
Record-enable the linked input pair by<br />
clicking one <strong>of</strong> the Record Enable<br />
Indicators.<br />
When prompted, enter names for the<br />
record files for both the left <strong>and</strong> right<br />
channels.<br />
Recording Multiple Takes<br />
It’s common to record a particular performance<br />
numerous times. Each<br />
performance is called a take. By recording<br />
numerous takes, you can later choose<br />
the best performance or, perhaps, assemble<br />
a new performance from the various<br />
takes.<br />
There are two different techniques for<br />
storing multiple takes:<br />
• You can record all audio takes into a<br />
single record file.<br />
This method keeps all audio information<br />
together in one place, making it<br />
easy to find <strong>and</strong> back up audio<br />
performances.<br />
• You can record each audio take into a<br />
separate record file.<br />
This method keeps different takes in<br />
different files so, if you lose or<br />
damage a file, you lose only one take<br />
<strong>and</strong> not all <strong>of</strong> them.<br />
The method you choose affects only how<br />
audio is stored on your hard disk—it does<br />
not affect playback. Each method can be<br />
automated using the Audio Recording<br />
Preferences dialog. See<br />
32 Opcode Systems, Inc.
CHAPTER 5: Acadia: Recording Audio<br />
Chapter 21: Advanced Recording Techniques<br />
in your Audio Reference <strong>Manual</strong><br />
for more details on recording multiple<br />
takes.<br />
You can save disk space by using Undo<br />
after an unsatisfactory take—when you<br />
do so, <strong>Vision</strong> erases the previously<br />
recorded take.<br />
Recording Audio While<br />
Monitoring Existing Audio Events<br />
You can record new audio files while monitoring<br />
existing ones. For example, you<br />
might want to record a backup vocal while<br />
listening to your lead vocal.<br />
To do so, simply record into a new track,<br />
assigned to a different Audio Instrument<br />
while the other audio tracks play.<br />
When using the Acadia audio system,<br />
each Audio Instrument can play one audio<br />
event at a time. This means that the<br />
number <strong>of</strong> Audio Instruments you’ve<br />
specified determines the theoretical<br />
number <strong>of</strong> tracks (audio events) that can<br />
concurrently play. See Setting the Number<br />
<strong>of</strong> Audio Instruments (pg. 36) for details.<br />
<strong>Vision</strong> & <strong>Studio</strong> <strong>Vision</strong> <strong>Pro</strong> — <strong>Version</strong> <strong>4.1</strong> <strong>Manual</strong> Supplement 33
PART 3: The Acadia Audio System<br />
34 Opcode Systems, Inc.
CHAPTER 6:<br />
Acadia: Audio Instruments &<br />
Routings Window<br />
This chapter discusses the items contained<br />
in the Audio Instruments &<br />
Routings Window. To open this window,<br />
choose Windows>Audio Instruments.<br />
Figure 6.1: Audio Instruments & Routings WIndow<br />
TIP: If a track contains only audio data,<br />
you can open the Audio Instruments &<br />
Routings Window directly from either the<br />
List or Graphic Window by clicking the<br />
Instruments button ( ).<br />
As can be seen in Figure 6.1, the Audio<br />
Instruments & Routings Window contains<br />
sections for the following items:<br />
• Audio Instruments are assigned to<br />
audio events (residing in tracks), <strong>and</strong><br />
determine how the events are<br />
outputted.<br />
• Inputs correspond to the physical<br />
inputs <strong>of</strong> your audio hardware. Inputs<br />
appear as input sources in the Console<br />
Window <strong>and</strong> record sources in<br />
the Record Monitor.<br />
• Outputs correspond to the physical<br />
outputs <strong>of</strong> your audio hardware. Outputs<br />
are assigned as destinations for<br />
Audio Instruments, Audio Sends, busses,<br />
<strong>and</strong> even hardware inputs.<br />
Outputs can also be used as input<br />
sources in the Console Window or<br />
record sources in the Record<br />
Monitor.<br />
The Acadia audio system supports a<br />
maximum <strong>of</strong> 24 hardware outputs.<br />
• Busses (up to 16) act as mono or<br />
stereo destinations for groups <strong>of</strong> console<br />
channels (via sends), they can<br />
also be assigned as outputs. Busses<br />
are useful for creating auxiliary sends<br />
to shared plug-ins, submixes, <strong>and</strong><br />
master faders.<br />
Any <strong>of</strong> these items (which we will <strong>of</strong>ten<br />
refer to as audio channels) can act as<br />
input sources in the Console Window or<br />
Record Monitor.<br />
<strong>Vision</strong> & <strong>Studio</strong> <strong>Vision</strong> <strong>Pro</strong> — <strong>Version</strong> <strong>4.1</strong> <strong>Manual</strong> Supplement 35
PART 3: The Acadia Audio System<br />
Each <strong>of</strong> the four sections in the Audio<br />
Instruments & Routings Window can be<br />
closed or opened by clicking the appropriate<br />
open/close triangle, see Figure 6.2.<br />
SETTING THE NUMBER OF<br />
AUDIO INSTRUMENTS<br />
NOTE: This section applies to all <strong>Vision</strong><br />
<strong>and</strong> <strong>Studio</strong> <strong>Vision</strong> users but is most applicable<br />
to TDM <strong>and</strong> Acadia users.<br />
<strong>Vision</strong> can use as many Audio Instruments<br />
as your memory <strong>and</strong> CPU<br />
resources allow, up to a maximum <strong>of</strong> 128.<br />
<strong>Vision</strong> initially defaults to 16 Audio Instruments,<br />
but you can request a greater<br />
number if you like. <strong>Vision</strong> stores the<br />
requested number <strong>of</strong> Audio Instruments<br />
in both its Setup file <strong>and</strong> in each <strong>Vision</strong><br />
file.<br />
Figure 6.2: Busses section, opened <strong>and</strong> closed<br />
<strong>Vision</strong> <strong>of</strong>fers a great amount <strong>of</strong> flexibility<br />
in routing <strong>and</strong> processing audio. While<br />
the following sections in this chapter<br />
explain the various controls in the Audio<br />
Instruments & Routings Window,<br />
Chapter 7: Acadia: Audio Channels in<br />
Consoles explains how to assign plug-ins,<br />
sends, <strong>and</strong> EQs. In addition,<br />
Chapter 10: Acadia: Bussing, Routing, &<br />
Bouncing to Disk explores some realworld<br />
examples for bussing, routing, <strong>and</strong><br />
recording audio channels.<br />
NOTE: When using either the CBX or<br />
Sound Manager audio systems, the Audio<br />
Instruments Window does not display<br />
Inputs, Outputs, <strong>and</strong> Busses. This capability<br />
is only available for Acadia, <strong>and</strong> DAE<br />
with TDM hardware.<br />
When using the Acadia audio system, the<br />
number <strong>of</strong> Audio Instruments you specify<br />
determines the number <strong>of</strong> possible audio<br />
events that can sound at any one time,<br />
<strong>and</strong> the amount <strong>of</strong> RAM used for audio<br />
buffers.<br />
IMPORTANT: The number <strong>of</strong> Audio<br />
Instruments you specify determines only the<br />
theoretical number <strong>of</strong> possible audio events<br />
that can play back simultaneously.<br />
There are many other factors that affect the<br />
actual number <strong>of</strong> simultaneous audio<br />
tracks you can expect <strong>Vision</strong> to play. These<br />
include: the speed <strong>of</strong> your CPU; the speed <strong>of</strong><br />
your hard disk (<strong>and</strong> the speed <strong>of</strong> its IDE/<br />
SCSI connection); the number <strong>of</strong> EQ b<strong>and</strong>s<br />
in use; <strong>and</strong> the number <strong>and</strong> type <strong>of</strong> VST<br />
plug-ins employed. For more information,<br />
see “Chapter 11: Acadia: Optimizing for<br />
Digital Audio.”<br />
36 Opcode Systems, Inc.
CHAPTER 6: Acadia: Audio Instruments & Routings Window<br />
To select the desired number <strong>of</strong> Audio<br />
Instruments:<br />
<br />
<br />
<br />
Press <strong>and</strong> hold the mouse on the<br />
menu in the Audio Instruments &<br />
Routings Window.<br />
Move the cursor over the Number <strong>of</strong><br />
Instruments item.<br />
<strong>Vision</strong> produces a pop-up menu from<br />
which you can select the desired number<br />
<strong>of</strong> Audio Instruments.<br />
Figure 6.3: Selecting the number <strong>of</strong> Audio<br />
Instruments<br />
Highlight the desired number <strong>of</strong> Audio<br />
Instruments, then release the mouse<br />
button.<br />
To specify a number <strong>of</strong> Audio Instruments<br />
not listed in the submenu, choose<br />
the Other option. From the dialog that<br />
appears, you can specify any number <strong>of</strong><br />
Audio Instruments (up to 128).<br />
VOICE ALLOCATION AND<br />
AUDIO PLAYBACK<br />
When using the Acadia audio system,<br />
<strong>Vision</strong> uses “fixed” voice allocation for<br />
digital audio playback. This means that<br />
each Audio Instrument can play just one<br />
audio event at a time.<br />
For instance, if Audio-1 is playing an audio<br />
event <strong>and</strong> a second audio event is encountered<br />
(also assigned to Audio-1, either in<br />
the same track or in another), the second<br />
event will interrupt the first event.<br />
Therefore, if you want overlapping audio<br />
events to be played concurrently, they<br />
must be assigned to different Audio<br />
Instruments—which can reside in the<br />
same or separate tracks.<br />
COLUMNS IN THE AUDIO<br />
INSTRUMENTS & ROUTINGS<br />
WINDOW<br />
The following sections discuss each<br />
column in the Audio Instruments & Routings<br />
Window. Please note that not all<br />
columns apply to all four sections (Audio<br />
Instruments, inputs, outputs, <strong>and</strong> busses).<br />
The configuration <strong>of</strong> the Audio Instruments<br />
& Routings Window is saved with<br />
each <strong>Vision</strong> file, <strong>and</strong> can be saved with the<br />
<strong>Vision</strong> Setup file.<br />
<strong>Vision</strong> & <strong>Studio</strong> <strong>Vision</strong> <strong>Pro</strong> — <strong>Version</strong> <strong>4.1</strong> <strong>Manual</strong> Supplement 37
PART 3: The Acadia Audio System<br />
Name<br />
This column displays the name for each<br />
Audio Instrument, input, output, <strong>and</strong> bus.<br />
Custom names can be typed in for each<br />
item—for instance, “vocals” for an Audio<br />
Instrument or “Master L-R” for a bus.<br />
Color<br />
Like MIDI Instruments, each Audio<br />
Instrument can have its own color, which<br />
is used for displaying track data. To<br />
change an Audio Instrument’s assigned<br />
color:<br />
To rename an Audio Instrument, input,<br />
output, or bus:<br />
<br />
Click in the Name column for the<br />
desired audio channel.<br />
<br />
<br />
Choose Windows>Audio<br />
Instruments.<br />
<strong>Vision</strong> opens the Audio Instruments &<br />
Routings Window.<br />
Press <strong>and</strong> hold the mouse in the<br />
Color column (located immediately to<br />
the right <strong>of</strong> the Audio Instrument’s<br />
name).<br />
<strong>Vision</strong> opens a color selection pop-up<br />
menu.<br />
<br />
The name becomes highlighted.<br />
Type in the new name <strong>and</strong> then type<br />
Return.<br />
Press <strong>and</strong> hold the mouse<br />
on a color to open a color<br />
selection pop-up menu.<br />
Changes to the names are automatically<br />
updated in other windows, dialogs, <strong>and</strong><br />
pop-up menus.<br />
To return a name to its default, highlight<br />
the desired name <strong>and</strong> type the Delete key.<br />
Figure 6.4: Setting an Audio Instrument’s color<br />
<br />
Highlight the desired color from the<br />
pop-up menu <strong>and</strong> release the mouse<br />
button.<br />
38 Opcode Systems, Inc.
CHAPTER 6: Acadia: Audio Instruments & Routings Window<br />
You can change the colors available in the<br />
color selection pop-up menu. To do so:<br />
Choose Setups>Colors.<br />
<strong>Vision</strong> opens a dialog box containing all<br />
defined colors.<br />
Click the color you wish to change.<br />
<strong>Vision</strong> opens a st<strong>and</strong>ard Macintosh color<br />
picker dialog box.<br />
Pick a new color <strong>and</strong> click the OK<br />
button.<br />
Change other colors as desired, then<br />
click the OK button to close the<br />
Colors dialog box.<br />
You can reset any modified colors to<br />
Opcode’s default colors. To do so:<br />
Choose Windows>Instruments.<br />
<strong>Vision</strong> opens the MIDI Instruments<br />
Window.<br />
Choose Initialize Colors from the<br />
Instruments Window menu.<br />
<strong>Vision</strong> resets its colors to their default<br />
values.<br />
Enabling Inputs <strong>and</strong> Outputs<br />
Inputs <strong>and</strong> outputs are unique in that they<br />
have an option for being enabled <strong>and</strong> disabled<br />
from the Audio Instruments &<br />
Routings Window. To enable an input or<br />
output place a checkmark next to it in the<br />
Name column.<br />
Figure 6.5: Enabling/disabling inputs<br />
By default, only the first two <strong>of</strong> your<br />
hardware inputs <strong>and</strong> outputs are<br />
enabled. To enable more, simply place a<br />
checkmark next to the desired items.<br />
To disable an input or output, click on a<br />
checkmark to remove it. Disabled items<br />
are unavailable (grayed out) in the popups<br />
in the Record Monitor <strong>and</strong> Console<br />
Windows.<br />
Inputs <strong>and</strong> outputs are always enabled or<br />
disabled in pairs. For instance, placing a<br />
checkmark next to “Input 1” also automatically<br />
places a checkmark next to<br />
“Input 2.”<br />
NOTE: Enabled inputs <strong>and</strong> outputs consume<br />
valuable CPU resources. Therefore, to<br />
preserve CPU resources, disable any inputs<br />
<strong>and</strong> outputs not in use.<br />
IMPORTANT: Enabling a digital input<br />
may change the Clock Source in the Hardware<br />
Setup dialog from “Analog” to<br />
“Digital.” If you wish to record from only<br />
your analog inputs, make sure all digital<br />
inputs are disabled.<br />
<strong>Vision</strong> & <strong>Studio</strong> <strong>Vision</strong> <strong>Pro</strong> — <strong>Version</strong> <strong>4.1</strong> <strong>Manual</strong> Supplement 39
PART 3: The Acadia Audio System<br />
Mutes <strong>and</strong> Solos<br />
These columns let you mute <strong>and</strong> solo the<br />
items in the Audio Instruments & Routings<br />
Window. Muting <strong>and</strong> soloing occurs<br />
across MIDI <strong>and</strong> Audio Instruments,<br />
hardware inputs <strong>and</strong> outputs, <strong>and</strong> busses.<br />
If you therefore solo a hardware input,<br />
playback <strong>of</strong> MIDI <strong>and</strong> Audio Instruments<br />
will be muted, along with busses.<br />
NOTE: Hardware outputs cannot be soloed<br />
<strong>and</strong> therefore do not have a Solo column.<br />
Buttons for mute <strong>and</strong> solo also appear for<br />
audio channels in the Console Window,<br />
<strong>and</strong> for Audio Instruments in the Graphic<br />
Window. Clicking a Mute or Solo button<br />
in any location echoes it to the others.<br />
When anything is soloed, the Global Solo<br />
Indicator button appears in the Control<br />
Bar, which is helpful if you’ve forgotten<br />
about a clicked Solo button <strong>and</strong> suddenly<br />
realize that nothing is playing back.<br />
To mute or solo an Audio Instrument,<br />
input, output, or bus:<br />
<br />
Click the Mute or Solo column next<br />
to the desired audio channel.<br />
This places an “M” or “S” in the column<br />
to indicate whether the audio channel is<br />
muted or soloed.<br />
Click Global Solo Indicator<br />
to find soloed Instruments <strong>and</strong> channels.<br />
Click the Global Solo Indicator button to<br />
automatically open the window with the<br />
soloed Instrument or audio channel.<br />
<br />
Soloing occurs across MIDI <strong>and</strong> Audio<br />
Instruments, inputs, <strong>and</strong> busses. Soloing<br />
an audio channel mutes all unsoloed<br />
Audio <strong>and</strong> MIDI Instruments (<strong>and</strong> inputs<br />
<strong>and</strong> busses).<br />
Click again to disable an audio<br />
channel’s mute or solo.<br />
Soloing Busses<br />
Soloing a bus may not yield the results<br />
you’re expecting. For instance, if you have<br />
Audio-1 routed to a bus via an Audio Send<br />
<strong>and</strong> you solo that bus, you will not hear<br />
Audio-1.<br />
Therefore, when soloing a bus you must<br />
also solo the desired audio channels<br />
routed to that bus.<br />
40 Opcode Systems, Inc.
CHAPTER 6: Acadia: Audio Instruments & Routings Window<br />
Stereo<br />
The Stereo column determines whether<br />
an Audio Instrument, hardware input or<br />
output, or bus is stereo or mono. To make<br />
an audio channel “stereo,” place a check<br />
mark in the column for that channel.<br />
Clicking in the Stereo column works a<br />
little differently for inputs <strong>and</strong> outputs (as<br />
opposed to Audio Instruments <strong>and</strong><br />
busses).<br />
In order to play back stereo audio events,<br />
they must be assigned to a stereo Audio<br />
Instrument.<br />
Click in Stereo column to turn<br />
mono input pairs into a<br />
single stereo input pair.<br />
Place a checkmark in the<br />
Stereo column to make an<br />
Audio Instrument “stereo”<br />
Figure 6.6: Stereo Audio Instrument<br />
Whether a channel is mono or stereo also<br />
determines how it can be used as an input<br />
source in a console channel, or as a<br />
record source in the Record Monitor. For<br />
instance, stereo Audio Instruments can<br />
only stereo plug-ins, <strong>and</strong> should be<br />
assigned to stereo outputs; also, if you’re<br />
routing stereo audio channels to a bus,<br />
make sure it is a stereo bus; <strong>and</strong>, if you’re<br />
attempting to record with Link Pairs<br />
checked, you’ll need to record from a<br />
stereo source (Audio Instrument, input or<br />
output, or bus) to a stereo Audio<br />
Instrument.<br />
Figure 6.7: Stereo input pair<br />
Hardware inputs <strong>and</strong> outputs can appear<br />
in the Audio Instruments & Routings<br />
Window as either mono or stereo pairs.<br />
For instance, if your audio interface has<br />
just two outputs (1-2), they can act as individual<br />
mono outputs, or they can act as an<br />
output pair—not both. Therefore, placing<br />
a checkmark in the stereo column for<br />
Output 1 or Output 2 turns them into an<br />
output pair (“Output 1-2”), <strong>and</strong>, in the process,<br />
makes them unavailable as mono<br />
outputs.<br />
<strong>Vision</strong> & <strong>Studio</strong> <strong>Vision</strong> <strong>Pro</strong> — <strong>Version</strong> <strong>4.1</strong> <strong>Manual</strong> Supplement 41
PART 3: The Acadia Audio System<br />
Output Assignments<br />
Use the Output column to assign an<br />
output for Audio Instruments, hardware<br />
inputs, <strong>and</strong> busses. This lets you easily<br />
monitor any <strong>of</strong> these audio channels without<br />
using the Console Window or Record<br />
Monitor.<br />
To assign an output for an audio channel:<br />
<br />
Click in the Output column for the<br />
desired audio channel.<br />
A pop-up menu <strong>of</strong> Outputs appears.<br />
The items appearing in the Output pop-up<br />
correspond directly to your hardware outputs<br />
<strong>and</strong> busses. If you have renamed any<br />
<strong>of</strong> these items, it is reflected in the Output<br />
pop-up.<br />
Interestingly enough, busses can be<br />
assigned to either outputs, or to other<br />
busses (you can send submixes to a<br />
master mix, for instance). You cannot,<br />
however, route an individual bus to itself,<br />
or assign a bus if the routing will result in<br />
a loop. Clicking in the Output column for<br />
Bus 1, for instance, reveals that “Bus 1” is<br />
unavailable.<br />
The Output column’s pop-up menu is<br />
duplicated in the Console Window for<br />
each audio channel. Changing an output<br />
assignment in the Audio Instruments &<br />
Routings Window automatically updates it<br />
in the Console Window, <strong>and</strong> vice versa.<br />
<br />
Highlight the appropriate output type<br />
(Bus, single Output, or Output Pair),<br />
then select from the submenu the<br />
desired destination.<br />
NOTE: The Input <strong>and</strong> Output sections in<br />
the Audio Instruments & Routings Window<br />
only displays items as either mono or<br />
stereo—not both. And, only these displayed<br />
items show up as sources in the Instrument<br />
Selector pop-up for console channels in the<br />
Console Window.<br />
However, all outputs, mono <strong>and</strong> stereo<br />
pairs, are available in the Output column<br />
pop-up (<strong>and</strong> in the Output Selector pop-up<br />
for console channels).<br />
IMPORTANT: Bus outputs must be<br />
assigned to an actual hardware output<br />
before any <strong>of</strong> the audio channels routed to<br />
them will be heard.<br />
42 Opcode Systems, Inc.
CHAPTER 6: Acadia: Audio Instruments & Routings Window<br />
Sends, Plug-Ins, <strong>and</strong> EQs<br />
These columns let you monitor the<br />
number <strong>of</strong> assigned sends, plug-ins, <strong>and</strong><br />
EQ b<strong>and</strong>s for Audio Instruments, inputs,<br />
outputs, <strong>and</strong> busses. The individual fields<br />
for each column are for display purposes<br />
only, you cannot click in them to make<br />
changes—they indicate the processing<br />
<strong>and</strong> routing resources assigned in all <strong>of</strong><br />
four Console Windows.<br />
Figure 6.8: Viewing Sends, Plug-Ins, <strong>and</strong> EQs<br />
In Figure 6.8, for instance, Audio-1 is<br />
routed to one send, is assigned to two<br />
plug-ins, <strong>and</strong> has no <strong>of</strong> EQ b<strong>and</strong>s enabled.<br />
Since it is possible for audio channels to<br />
be removed from a Console Window without<br />
clearing their sends, plug-ins, <strong>and</strong> EQ<br />
settings, these columns can be used to<br />
monitor these assignments—regardless<br />
<strong>of</strong> the state <strong>of</strong> the Console Windows.<br />
And, if the Performance Window (see<br />
page 81 for a description) indicates you<br />
are low on CPU resources, you can use<br />
the Audio Instruments & Routings<br />
Window for a global overview <strong>of</strong> where<br />
those resources are being used.<br />
Clearing Routings<br />
Figure 6.9: Reset All Routings comm<strong>and</strong><br />
From the menu in the Audio Instruments<br />
& Routings Window, choose Reset All<br />
Routings to:<br />
• Clear all plug-in <strong>and</strong> send<br />
assignments;<br />
• Reset <strong>and</strong> disable all EQ settings;<br />
• Reset all output assignments for<br />
Audio Instruments to their default<br />
first two outputs.<br />
• Set all output assignments for inputs<br />
<strong>and</strong> busses to “none”;<br />
You can, <strong>of</strong> course, manually remove plugin<br />
<strong>and</strong> send assignments <strong>and</strong> disable EQs<br />
in the Console Window. In addition, you<br />
can choose Clear Console from the<br />
menu in the Console Window to clear<br />
everything in that console, including plugins,<br />
sends, <strong>and</strong> EQ settings.<br />
NOTE: Since Audio Sends are not available<br />
for outputs in the Console Window, the<br />
Sends column is grayed out for outputs in<br />
the Audio Instruments & Routings<br />
Window.<br />
<strong>Vision</strong> & <strong>Studio</strong> <strong>Vision</strong> <strong>Pro</strong> — <strong>Version</strong> <strong>4.1</strong> <strong>Manual</strong> Supplement 43
PART 3: The Acadia Audio System<br />
SAVING INSTRUMENT SETUPS<br />
The configuration <strong>of</strong> the Audio Instruments<br />
& Routings Window is saved with<br />
each <strong>Vision</strong> file, along with MIDI<br />
Instruments.<br />
You may also save this information in the<br />
<strong>Vision</strong> Setup file by using the File>Save<br />
as Setup comm<strong>and</strong>. See your MIDI Reference<br />
<strong>Manual</strong> for more information<br />
about the <strong>Vision</strong> Setup file.<br />
44 Opcode Systems, Inc.
CHAPTER 7:<br />
Acadia: Audio Channels in<br />
Consoles<br />
AUDIO IN CONSOLES<br />
Before reading this chapter, you should<br />
be familiar with <strong>Vision</strong>s’s Console Windows.<br />
If you haven’t done so, please read<br />
Chapter 38: The Console Windows in your<br />
MIDI Reference <strong>Manual</strong>.<br />
In addition to controls for volume, pan,<br />
mute, <strong>and</strong> solo, Console Windows provide<br />
additional processing <strong>and</strong> routing capabilities<br />
for audio channels. These include:<br />
• 4 Plug-In inserts assignable to<br />
VST-compatible plug-ins;<br />
• EQ with up to 4 independent b<strong>and</strong>s,<br />
along with Phase control;<br />
• 4 Sends routeable to either hardware<br />
outputs, or to any <strong>of</strong> 16 busses;<br />
• 16 Busses for creating submixes<br />
<strong>and</strong> master faders, <strong>and</strong> for routing to<br />
shared plug-ins.<br />
• Outputs assignable to hardware outputs<br />
or any <strong>of</strong> 16 busses.<br />
Figure 7.1 illustrates a console channel<br />
with most <strong>of</strong> its processing <strong>and</strong> routing<br />
capabilities displayed. These individual<br />
components (sends, plug-ins, EQs, <strong>and</strong><br />
outputs) will each be discussed in detail<br />
later in this chapter. For now, it’s important<br />
to grasp the basic signal flow for an<br />
audio channel within a console.<br />
4 Sends, routeable to<br />
outputs or busses<br />
Figure 7.1: Console channel for audio<br />
4 Plug-Ins, routeable<br />
to VST-compatible plug-ins<br />
Phase toggle<br />
4 discrete b<strong>and</strong>s <strong>of</strong> EQ<br />
Volume, pan, mute, <strong>and</strong> solo<br />
Output assignment (to hardware<br />
output or bus)<br />
Input source (Audio Instrument,<br />
input, output, or bus)<br />
<strong>Vision</strong> & <strong>Studio</strong> <strong>Vision</strong> <strong>Pro</strong> — <strong>Version</strong> <strong>4.1</strong> <strong>Manual</strong> Supplement 45
PART 3: The Acadia Audio System<br />
While Figure 7.1 illustrates an actual console<br />
channel as it might appear in <strong>Vision</strong>,<br />
Figure 7.2 illustrates the theoretical<br />
signal flow for an audio console channel.<br />
Notice that the signal flow begins with an<br />
input source (which can be an Audio<br />
Instrument, input, output, or bus) <strong>and</strong><br />
ends with an output assignment (which<br />
can be a hardware output or a bus).<br />
In between the source <strong>and</strong> the output, the<br />
signal can be processed by plug-ins <strong>and</strong><br />
EQ, <strong>and</strong> the signal can be routed to<br />
busses via sends.<br />
Pay particular attention to the order <strong>of</strong> the<br />
components in Figure 7.2. While mute,<br />
solo, <strong>and</strong> volume affect signals sent to<br />
busses via sends (pre <strong>and</strong> post), pan only<br />
affects what is sent to the output.<br />
Input Source<br />
Mute, Solo<br />
Phase<br />
Plug-In<br />
EQs<br />
Audio Send, Pre<br />
While EQs affect the signal after being<br />
processed by the plug-ins, a channel’s<br />
Phase mode (enabled in the EQ Area)<br />
occurs before sends.<br />
Sends to busses can be pre or post, taking<br />
advantage <strong>of</strong>, or ignoring the plug-in modules,<br />
EQ settings, <strong>and</strong> volume fader.<br />
LEGEND<br />
main audio signal path<br />
audio send signal path<br />
Volume Fader<br />
Audio Send, Post<br />
Pan Fader<br />
Output Assignment<br />
Figure 7.2: Audio signal flow in a console channel<br />
Mono vs. Stereo Signals<br />
The various components in an audio channel<br />
interact differently depending on<br />
whether the signal is mono or stereo.<br />
Audio Instruments, inputs, outputs, <strong>and</strong><br />
busses can be either mono or stereo as<br />
specified in the Audio Instruments &<br />
Routings Window.<br />
However, routing a mono source to a<br />
stereo destination, <strong>and</strong> vice versa, has<br />
important ramifications for what happens<br />
to the audio signal. When relevant, these<br />
points will be discussed in the remaining<br />
sections <strong>of</strong> this chapter.<br />
46 Opcode Systems, Inc.
CHAPTER 7: Acadia: Audio Channels in Consoles<br />
ASSIGNING PLUG-INS<br />
The Acadia audio system supports VSTcompatible<br />
plug-ins. These plug-ins <strong>of</strong>fer<br />
real-time processing <strong>of</strong> audio in <strong>Vision</strong>.<br />
<strong>Vision</strong> ships with a large number <strong>of</strong> useful<br />
plug-ins developed by Opcode. These<br />
plug-ins are installed into a folder called<br />
“VSTPlugins,” which must reside in the<br />
same folder as the <strong>Vision</strong> application.<br />
If you have other VST plug-ins you’d like<br />
to use with <strong>Vision</strong>, just drag a copy <strong>of</strong><br />
them (or an alias) into the VSTPlugins<br />
folder.<br />
Up to four plug-ins can be used for each<br />
audio channel—the output <strong>of</strong> each plug-in<br />
connecting to the next (in series).<br />
NOTE: Although you can assign up to four<br />
plug-ins for each console channel, you probably<br />
shouldn’t do this for every channel.<br />
This can take up a lot <strong>of</strong> CPU resources <strong>and</strong><br />
limit the number <strong>of</strong> tracks you can successfully<br />
play in <strong>Vision</strong>. For more details, see<br />
“Chapter 11: Acadia: Optimizing for<br />
Digital Audio.”<br />
Following is an example <strong>of</strong> how to assign<br />
plug-ins in the Console Window. For<br />
details on using the Plug-In Edit Window<br />
to edit, store, <strong>and</strong> recall plug-in programs,<br />
please see Chapter 8: Acadia: Plug-In Edit<br />
Window.<br />
To assign a plug-in to an audio console<br />
channel:<br />
<br />
<br />
TIP: For easy access to any <strong>of</strong> the four<br />
Console Windows, use the Comm<strong>and</strong>s<br />
Window to assign a key equivalent to<br />
open them.<br />
From the Console Window menu,<br />
choose Build Console<br />
From>Audio Instruments.<br />
Each <strong>of</strong> your Audio Instruments is automatically<br />
assigned to a console channel.<br />
NOTE: You could manually assign individual<br />
channels to only those Audio<br />
Instruments used in your sequence, but<br />
this method provides a quick way to<br />
create a single console that controls all<br />
<strong>of</strong> your Audio Instruments.<br />
From the Console Window menu,<br />
press <strong>and</strong> hold the mouse on the<br />
Plug-Ins item.<br />
<strong>Vision</strong> produces a submenu <strong>of</strong> plug-in<br />
choices.<br />
<br />
Choose Windows>Consoles><br />
Console 1.<br />
The Console Window opens.<br />
<strong>Vision</strong> & <strong>Studio</strong> <strong>Vision</strong> <strong>Pro</strong> — <strong>Version</strong> <strong>4.1</strong> <strong>Manual</strong> Supplement 47
PART 3: The Acadia Audio System<br />
<br />
From the submenu, highlight the<br />
desired number <strong>of</strong> plug-ins <strong>and</strong><br />
release the mouse.<br />
<strong>Vision</strong> adds a Plug-In area to each audio<br />
channel in the console.<br />
<br />
While still holding the mouse button,<br />
move the cursor over the desired<br />
plug-in to highlight it.<br />
Plug-In area<br />
<br />
Release the mouse button.<br />
<strong>Vision</strong> assigns the selected plug-in to the<br />
Audio Instrument displayed in that console<br />
channel.<br />
Figure 7.3: Console Window, 2 plug-ins<br />
displayed<br />
<br />
For the desired console channel, click<br />
on the Plug-In Selector pop-up.<br />
A list <strong>of</strong> installed plug-ins is displayed.<br />
The Audio Instrument in this<br />
channel uses the “V-Echo”<br />
plug-in.<br />
48 Opcode Systems, Inc.
CHAPTER 7: Acadia: Audio Channels in Consoles<br />
Anatomy <strong>of</strong> the Plug-In Area<br />
Plug-In Edit button<br />
Plug-In Type<br />
Figure 7.4: Plug-In area<br />
Bypass button<br />
Plug-In Selector pop-up<br />
The Plug-In area, once enabled, consists<br />
<strong>of</strong> the following items:<br />
Plug-In Edit button: Click this<br />
button to open the Plug-In Edit Window,<br />
where you can edit, store, <strong>and</strong><br />
recall plug-in programs.<br />
<br />
<br />
Plug-In Selector pop-up: Choose a<br />
plug-in from this pop-up menu to<br />
assign it to the console channel, or<br />
choose “no plug-in” to remove the<br />
current one.<br />
Only those plug-ins that will work for<br />
the selected audio channel <strong>and</strong> slot<br />
are displayed in the Plug-In Selector<br />
pop-up.<br />
Plug-In Type: Indicates whether the<br />
plug-in’s input <strong>and</strong> output are mono<br />
or stereo—which, in turn, determines<br />
the type <strong>of</strong> plug-in that can be used<br />
(see Mono <strong>and</strong> Stereo Plug-Ins<br />
(pg. 50)).<br />
mono in/mono out<br />
mono in/stereo out<br />
stereo in/stereo out<br />
Figure 7.5: Plug-In Edit Window<br />
The Plug-In Edit button also displays<br />
the console channel’s plug-in<br />
number (1-4).<br />
For a complete explanation <strong>of</strong> the<br />
components in the Plug-In Edit Window,<br />
please see Chapter 8: Acadia:<br />
Plug-In Edit Window.<br />
<br />
When there is no plug-in assigned,<br />
the indicator is grayed out.<br />
Bypass button: Click this button to<br />
bypass the associated plug-in. Any <strong>of</strong><br />
the four plug-ins for a console channel<br />
can be independently “bypassed”<br />
by clicking its Bypass button.<br />
The Bypass button is duplicated in<br />
the Plug-In Edit Window. Changing it<br />
in either location updates the other.<br />
<strong>Vision</strong> & <strong>Studio</strong> <strong>Vision</strong> <strong>Pro</strong> — <strong>Version</strong> <strong>4.1</strong> <strong>Manual</strong> Supplement 49
PART 3: The Acadia Audio System<br />
Mono <strong>and</strong> Stereo Plug-Ins<br />
There are basically three types <strong>of</strong><br />
plug-ins:<br />
• mono in/mono out<br />
These plug-ins can only be assigned<br />
to a mono Audio Instrument (or<br />
mono input, output, or bus), <strong>and</strong> their<br />
output can only be connected to<br />
another “mono in” plug-in.<br />
• mono in/stereo out<br />
These plug-ins can only be assigned<br />
to a mono Audio Instrument (or<br />
mono input, output, or bus), <strong>and</strong> their<br />
output is generally connected to a<br />
“stereo in” plug-in.<br />
<strong>Vision</strong> can, however, use this plug-in<br />
type as a mono in/mono out plug-in<br />
by only outputting its left channel.<br />
When viewing mono in/stereo out<br />
plug-ins in the Plug-In Selector popup,<br />
a duplicate <strong>of</strong> each plug-in<br />
(labeled as “mono”) is displayed in<br />
the left column <strong>of</strong> the menu.<br />
• stereo in/stereo out<br />
These plug-ins can only be assigned<br />
to a stereo Audio Instrument (or<br />
stereo input, output, or bus), <strong>and</strong><br />
their output can only be connected to<br />
another “stereo in” plug-in.<br />
Some VST plug-ins can be used in just one<br />
mode. Still others can be used in two<br />
modes—mono in/stereo out or stereo in/<br />
stereo out.<br />
Some manufactures, on the other h<strong>and</strong>,<br />
provide two different versions <strong>of</strong> their<br />
plug-ins for connecting to either mono or<br />
stereo. Usually, these plug-ins are named<br />
accordingly (for instance, “DeNoiserM”<br />
<strong>and</strong> “DeNoiserS”).<br />
<strong>Vision</strong> represents plug-in routings graphically<br />
in the Console Window, as shown in<br />
Figure 7.6.<br />
Audio Instr: MONO<br />
Plug-In: NONE<br />
Audio Instr: MONO<br />
Plug-In: MONO<br />
Audio Instr: MONO<br />
Plug-In: MONO IN/STEREO OUT<br />
Audio Instr: STEREO or<br />
MONO (See NOTE 1)<br />
Plug-In: STEREO<br />
Audio Instr: STEREO or<br />
MONO (See NOTE 1)<br />
Plug-In: NONE<br />
Figure 7.6: Graphic indication <strong>of</strong> stereo status<br />
NOTE: A mono Audio Instrument can<br />
have stereo plug-in inputs if the plug-in<br />
above it contains a mono in/stereo out<br />
plug-in. For more information, see “Using<br />
Mono Plug-Ins (pg. 51).”<br />
50 Opcode Systems, Inc.
CHAPTER 7: Acadia: Audio Channels in Consoles<br />
Using Stereo Plug-Ins<br />
When assigning plug-ins to a stereo Audio<br />
Instrument, only stereo plug-ins appear in<br />
the Plug-In Selector pop-up.<br />
If you select a mono in/mono out<br />
plug-in, it processes the mono input signal<br />
<strong>and</strong> outputs a mono signal.<br />
NOTE: <strong>Vision</strong> lets you use mono in/stereo<br />
out plug-ins as mono in/mono out<br />
plug-ins—thereby preserving a mono signal.<br />
These plug-ins are displayed in the left<br />
side <strong>of</strong> the Plug-In Selector pop-up <strong>and</strong> are<br />
labeled “mono,” see Figure 7.8.<br />
Keep in mind that these are not true “mono<br />
out” plug-ins <strong>and</strong> only the left channel is<br />
routed.<br />
Figure 7.7: Stereo plug-ins<br />
Using Mono Plug-Ins<br />
When assigning plug-ins to a mono Audio<br />
Instrument, mono in/mono out <strong>and</strong><br />
mono in/stereo out plug-ins are available<br />
in separate columns from the Plug-In<br />
Selector pop-up.<br />
If you select a mono in/stereo out<br />
plug-in, it processes the mono input signal<br />
<strong>and</strong> outputs a stereo signal, which means<br />
that:<br />
• Since the plug-in’s output is stereo,<br />
any plug-in placed after it in the chain<br />
can only be a stereo plug-in.<br />
• In order to hear the stereo signal, you<br />
must send that signal to an output<br />
pair.<br />
A mono-in/stereo-out plug-in...<br />
...can only be followed<br />
by a stereo plug-in<br />
Figure 7.8: Two types <strong>of</strong> “mono in” plug-ins<br />
<strong>Vision</strong> & <strong>Studio</strong> <strong>Vision</strong> <strong>Pro</strong> — <strong>Version</strong> <strong>4.1</strong> <strong>Manual</strong> Supplement 51
PART 3: The Acadia Audio System<br />
ASSIGNING EQ<br />
The Acadia audio system lets you assign<br />
up to 4 b<strong>and</strong>s <strong>of</strong> EQ for each audio channel.<br />
The four b<strong>and</strong>s (connected in series)<br />
can each be independently set to EQ<br />
types <strong>of</strong> Low Cut, Low Shelf, Parametric,<br />
High Shelf, or High Cut.<br />
To enable display <strong>of</strong> the EQ area for your<br />
audio channels in the Console Window:<br />
<br />
From the Console Window menu,<br />
choose EQs>Gain Faders.<br />
<br />
<br />
Choose Windows>Consoles><br />
Console 1.<br />
The Console Window opens.<br />
From the Console Window menu,<br />
choose Build Console<br />
From>Audio Instruments.<br />
Each <strong>of</strong> your Audio Instruments is automatically<br />
assigned to a console channel.<br />
<strong>Vision</strong> adds an EQ area with Gain faders<br />
to each audio channel in the console.<br />
EQ area<br />
NOTE: You could manually assign individual<br />
channels to only those Audio<br />
Instruments used in your sequence, but<br />
this method provides a quick way to<br />
create a single console that controls all<br />
<strong>of</strong> your Audio Instruments.<br />
Figure 7.9: EQ area with Gain faders<br />
To enable a channel’s EQ, click the On<br />
button in the EQ area. Then move the<br />
“mini” Gain faders to audition different<br />
EQ settings.<br />
NOTE: You can also display the EQ area<br />
without the Gain faders by choosing<br />
EQs>Basic. To hide the EQ area in the<br />
Console Window, choose EQs>Hidden.<br />
52 Opcode Systems, Inc.
CHAPTER 7: Acadia: Audio Channels in Consoles<br />
Anatomy <strong>of</strong> the EQ Area<br />
EQ Edit button<br />
EQ toggle<br />
Phase toggle<br />
Gain faders<br />
EQ Type<br />
Figure 7.10: EQ area in the Console Window<br />
The EQ area, once enabled, includes the<br />
following items:<br />
EQ Edit button: Click this button to<br />
open the EQ Window, where you can<br />
disable <strong>and</strong> enable individual EQ<br />
b<strong>and</strong>s, specify the EQ type for each<br />
b<strong>and</strong>, <strong>and</strong> view the EQ curve.<br />
<br />
<br />
<br />
<br />
EQ Toggle button: Turns on <strong>and</strong> <strong>of</strong>f<br />
the EQ for the audio channel.<br />
The EQ toggle is duplicated in the<br />
EQ Window, changing it in either<br />
location updates the other. The EQ<br />
Window also has independent toggles<br />
for each EQ b<strong>and</strong>.<br />
Phase Toggle button: When clicked,<br />
this button inverts the “phase” for the<br />
audio channel. For an explanation,<br />
please see Phase (pg. 54).<br />
Gain faders: These faders adjust the<br />
Gain for each <strong>of</strong> the four EQ b<strong>and</strong>s.<br />
Gain faders are only displayed if the<br />
EQ b<strong>and</strong> is enabled <strong>and</strong> set to Low<br />
Shelf, Parametric, or High Shelf. Gain<br />
faders are not available if an EQ b<strong>and</strong><br />
is set to either Low Cut or High Cut.<br />
The Gain faders are also displayed in<br />
the EQ Window. Changing the Gain<br />
value in either location, updates the<br />
other.<br />
EQ Type: These graphics indicate<br />
the type <strong>of</strong> EQ used for each b<strong>and</strong>,<br />
which include...<br />
Figure 7.11: EQ Window<br />
For a complete explanation <strong>of</strong> the<br />
components in the EQ Window,<br />
please see Chapter 9: Acadia: EQ<br />
Window.<br />
A b<strong>and</strong>’s EQ type can only be<br />
changed from the EQ Window.<br />
<strong>Vision</strong> & <strong>Studio</strong> <strong>Vision</strong> <strong>Pro</strong> — <strong>Version</strong> <strong>4.1</strong> <strong>Manual</strong> Supplement 53
PART 3: The Acadia Audio System<br />
PHASE<br />
Pressing the Phase button in the EQ area<br />
<strong>of</strong> a console channel inverts the phase for<br />
the assigned audio channel. This 180<br />
degree shift makes positive signals negative,<br />
<strong>and</strong> negative signals positive. The<br />
phase switch is used to prevent signal<br />
cancellation that occurs when two signals<br />
are out <strong>of</strong> phase with each other.<br />
In general, if your mix seems “weaker”<br />
when you play a particular audio channel,<br />
that audio is probably out <strong>of</strong> phase with<br />
the rest <strong>of</strong> your mix—try inverting its<br />
phase to “strengthen” it in the mix.<br />
IMPORTANT: Within the signal flow <strong>of</strong> an<br />
audio channel, Phase occurs before sends<br />
(both pre <strong>and</strong> post). Phase is not available<br />
for console channels assigned to hardware<br />
outputs.<br />
NOTE: You can permanently affect the<br />
phase <strong>of</strong> an audio file with the Invert<br />
Phase comm<strong>and</strong> in the DSP menu. For<br />
details, see Chapter 31: DSP Menu in your<br />
Audio Reference manual.<br />
To invert the phase for an audio channel:<br />
<br />
<br />
From the Console Window menu<br />
choose, EQs>Gain Faders.<br />
The EQ area is added to the audio channels<br />
in the Console Window.<br />
EQ area (with Phase toggle)<br />
In the EQ area, for the desired<br />
channel, click the Phase button so<br />
it’s highlighted.<br />
Figure 7.12: Phase inverted<br />
<br />
Open a Console Window <strong>and</strong> assign<br />
the desired audio channel to a<br />
console channel.<br />
<strong>Vision</strong> inverts the phase for the audio<br />
channel.<br />
Audition the mix to see if the problem<br />
has been fixed. If desired, click the<br />
Phase toggle again to return the channel<br />
to normal.<br />
54 Opcode Systems, Inc.
CHAPTER 7: Acadia: Audio Channels in Consoles<br />
AUDIO SENDS<br />
Each console channel supports up to four<br />
Audio Sends. These work very much like<br />
an effects send on a regular mixing console.<br />
Destinations for sends can be<br />
hardware outputs or any <strong>of</strong> 16 busses.<br />
Some possible uses for sends include:<br />
• Route Audio Instruments to a hardware<br />
output for external processing;<br />
• Route groups <strong>of</strong> Audio Instruments to<br />
a bus for sub <strong>and</strong> master mixes;<br />
• Route groups <strong>of</strong> Audio Instruments to<br />
a bus for sharing plug-ins;<br />
• Route Audio Instruments to busses to<br />
record a mix <strong>of</strong> the group.<br />
<br />
From the submenu, select the number<br />
<strong>of</strong> Audio Sends you want to display<br />
per channel.<br />
<strong>Vision</strong> adds a Send area to each audio<br />
channel in the console.<br />
Displaying Audio Sends<br />
To display Audio Sends for audio channels<br />
in the Console Window:<br />
<br />
From the Console Window’s menu,<br />
press <strong>and</strong> hold the mouse on the<br />
Audio Sends item.<br />
<strong>Vision</strong> produces a submenu <strong>of</strong> send<br />
options.<br />
Two new, undefined<br />
Audio Sends per<br />
channel<br />
<strong>Vision</strong> & <strong>Studio</strong> <strong>Vision</strong> <strong>Pro</strong> — <strong>Version</strong> <strong>4.1</strong> <strong>Manual</strong> Supplement 55
PART 3: The Acadia Audio System<br />
Anatomy <strong>of</strong> the Send Area<br />
<br />
Send Selector<br />
Use the Send Selector to tell <strong>Vision</strong> where<br />
to send the audio signal:<br />
<br />
<br />
Figure 7.13: Anatomy <strong>of</strong> the Send area<br />
The Send area, once enabled, contains the<br />
following items:<br />
Send Selector pop-up<br />
Pre/Post Fader button<br />
Send Level<br />
<br />
Press <strong>and</strong> hold the mouse on the<br />
Send Selector.<br />
<strong>Vision</strong> opens a pop-up menu <strong>of</strong> routing<br />
options.<br />
NOTE: The Pre/Post Fader button <strong>and</strong><br />
Send Level numerical are disabled <strong>and</strong><br />
invisible until you specify a send destination<br />
using the Send Selector pop-up. This<br />
provides a visual way to quickly locate<br />
active channel sends on a busy mixing<br />
console.<br />
The following sections discuss each <strong>of</strong> the<br />
Audio Send parameters in detail.<br />
You can choose between the following<br />
audio send destinations:<br />
• No send<br />
The audio signal is not sent to an<br />
external output or bus.<br />
• Bus<br />
Choose “Bus” to open a submenu <strong>of</strong><br />
16 busses.<br />
Sending audio to a bus is a great way<br />
to create submixes (see page 74) or<br />
to share a single plug-in with numerous<br />
audio channels (see page 73).<br />
Audio channels sent to busses will<br />
not be routed until the bus output is<br />
assigned to an actual hardware<br />
output.<br />
Busses can be mono or stereo as<br />
specified in the Audio Instruments &<br />
Routings Window. For more information,<br />
see Mono & Stereo Busses<br />
(pg. 58).<br />
56 Opcode Systems, Inc.
CHAPTER 7: Acadia: Audio Channels in Consoles<br />
• Output<br />
Choose “Output” to open a submenu<br />
<strong>of</strong> monophonic outputs for your digital<br />
audio hardware.<br />
The available outputs is determined<br />
by your audio hardware, <strong>and</strong> whether<br />
they are enabled in the Audio<br />
Instruments & Routings Window.<br />
Sending audio to a mono output<br />
allows you to use external signal processing<br />
to modify the audio signal.<br />
• Output Pair<br />
Choose “Output Pair” to open a submenu<br />
<strong>of</strong> stereo output pairs for your<br />
digital audio hardware.<br />
The available output pairs is determined<br />
by your audio hardware, <strong>and</strong><br />
whether they are enabled in the<br />
Audio Instruments & Routings<br />
Window.<br />
Sending audio to a stereo output<br />
allows you to use external stereo<br />
signal processors to modify the audio<br />
signal.<br />
Pre/Post Fader Button<br />
Click this button to toggle the Audio Send<br />
between two states: pre fader <strong>and</strong> post<br />
fader.<br />
The button always displays the Audio<br />
Send’s current state—clicking it changes<br />
both the state <strong>and</strong> the label <strong>of</strong> the button.<br />
Specifically:<br />
• Pre Fader<br />
When the button looks like this,<br />
<strong>Vision</strong> sends the audio signal to the<br />
selected destination before it passes<br />
through the channel’s plug-in modules,<br />
EQ settings, <strong>and</strong> volume fader.<br />
The send signal is, however, affected<br />
by the velocity <strong>of</strong> audio events, <strong>and</strong> by<br />
the status <strong>of</strong> the channel’s Phase<br />
mode.<br />
• Post Fader<br />
When the button looks like this,<br />
<strong>Vision</strong> sends the audio signal to the<br />
selected destination after it passes<br />
through the channel’s plug-in modules,<br />
EQ settings, <strong>and</strong> volume fader.<br />
IMPORTANT: Regardless <strong>of</strong> whether pre or<br />
post is used, the channel’s pan fader (if<br />
active) has no effect on the Audio Send.<br />
For an illustration <strong>of</strong> the signal flow for<br />
pre <strong>and</strong> post sends, see Figure 7.2 on<br />
page 46.<br />
<strong>Vision</strong> & <strong>Studio</strong> <strong>Vision</strong> <strong>Pro</strong> — <strong>Version</strong> <strong>4.1</strong> <strong>Manual</strong> Supplement 57
PART 3: The Acadia Audio System<br />
Send Level<br />
Use this numerical to set the level <strong>of</strong> the<br />
audio signal sent to the destination<br />
specified in the Send Selector.<br />
Values range between 0 <strong>and</strong> 127, where:<br />
• 0 = no audio signal is sent to the send<br />
destination.<br />
• 127 = 100% <strong>of</strong> the audio signal level is<br />
sent to the send destination.<br />
To adjust the Send Level, click in the field<br />
<strong>and</strong> type in a new value, or click <strong>and</strong> drag<br />
with the mouse.<br />
Mono & Stereo Busses<br />
Busses can be mono or stereo as specified<br />
in the Audio Instruments & Routings<br />
Window. This means that if you have a<br />
stereo Audio Instrument <strong>and</strong> want it sent<br />
to a bus, you should make sure that the<br />
destination is a stereo bus.<br />
You can, however, mix <strong>and</strong> match stereo<br />
<strong>and</strong> mono signals when routing to busses.<br />
In doing so, the following rules apply:<br />
• When sending a stereo console channel<br />
to a mono bus, the signal is<br />
summed.<br />
• When sending a mono console channel<br />
to a stereo bus, the signal is sent<br />
to both the left <strong>and</strong> right channels <strong>of</strong><br />
the bus.<br />
In addition, the following rules apply for<br />
busses when used as record sources:<br />
• When recording from a stereo bus,<br />
without Link Pairs enabled, to a mono<br />
Audio Instrument, only the left signal<br />
is recorded.<br />
• When recording from a mono bus,<br />
with Link Pairs enabled, to a stereo<br />
Audio Instrument, the mono signal is<br />
recorded to the left channel with the<br />
right channel being silent.<br />
CONSOLE OUTPUTS<br />
Audio console channels have an Output<br />
Selector pop-up specifying the channel’s<br />
output assignment.<br />
This pop-up is duplicated in the Output<br />
column <strong>of</strong> the Audio Instruments & Routings<br />
Window. Changing an audio<br />
channel’s output assignment in either<br />
window updates it in the other.<br />
For information on using the Output<br />
column in the Audio Instruments & Routings<br />
Window, see Output Assignments<br />
(pg. 42).<br />
58 Opcode Systems, Inc.
CHAPTER 7: Acadia: Audio Channels in Consoles<br />
To assign an output to an audio channel in<br />
the Console Window:<br />
<br />
<br />
For the desired audio channel, press<br />
<strong>and</strong> hold the mouse on the Output<br />
Selector pop-up.<br />
<strong>Vision</strong> produces a submenu <strong>of</strong> Output<br />
routing options.<br />
... to produce a submenu<br />
<strong>of</strong> output<br />
routing options.<br />
Press <strong>and</strong> hold mouse on<br />
Output selector...<br />
From the submenu, select an output<br />
assignment for the audio channel.<br />
For information about the various output<br />
options, see Output Assignments<br />
(pg. 59).<br />
NOTE: Audio outputs are only provided for<br />
audio console channels—not those assigned<br />
to MIDI Instruments.<br />
Output Assignments<br />
The items in the Output pop-up include:<br />
• No output: Select this option to disable<br />
the output assignment for the<br />
channel.<br />
• Bus: Select one <strong>of</strong> sixteen internal<br />
busses. By outputting numerous<br />
channels to the same bus, you can<br />
create a submix (or “group”)—controlling<br />
all grouped channels with one<br />
fader <strong>and</strong> a shared collection <strong>of</strong> sends<br />
<strong>and</strong> plug-ins.<br />
Audio channels assigned to busses<br />
will not be heard until the bus output<br />
is assigned to an actual hardware<br />
output.<br />
• Output: Select a single, mono output<br />
from this submenu. The number <strong>of</strong><br />
outputs is determined by your audio<br />
hardware.<br />
• Output Pair: Select a pair <strong>of</strong> audio<br />
outputs from this submenu. If your<br />
audio signal is mono, use the pan<br />
fader to position the signal within the<br />
stereo field. See Outputs <strong>and</strong> Panning<br />
(pg. 60).<br />
If you have entered custom names for any<br />
<strong>of</strong> your outputs or busses (from the Audio<br />
Instruments & Routings Window), they<br />
are reflected in the Output pop-up.<br />
The Output <strong>and</strong> Output Pair routings<br />
are hardware-based. They let you route<br />
audio signals to devices that are external<br />
to your computer (such as signal processors,<br />
mixers, or power amps).<br />
<strong>Vision</strong> & <strong>Studio</strong> <strong>Vision</strong> <strong>Pro</strong> — <strong>Version</strong> <strong>4.1</strong> <strong>Manual</strong> Supplement 59
PART 3: The Acadia Audio System<br />
The Bus routings are s<strong>of</strong>tware-based outputs.<br />
They let you route audio signals to<br />
other s<strong>of</strong>tware-based components within<br />
your computer (such as plug-ins <strong>and</strong><br />
other console channels).<br />
To preserve the stereo signal for stereo<br />
audio channels, you must assign their outputs<br />
to a stereo bus or stereo hardware<br />
output.<br />
As when routing signals to busses via<br />
sends, the following rules apply:<br />
• When outputting a stereo console<br />
channel to a mono bus or output, the<br />
signal is summed.<br />
• When outputting a mono console<br />
channel to a stereo bus or output, the<br />
signal is sent to both the left <strong>and</strong> right<br />
channels.<br />
Console channels with stereo input<br />
sources (Audio Instruments, inputs,<br />
outputs, or busses), are not affected by<br />
pan data (controller #10).<br />
When you uncheck Master Instrument,<br />
pan faders are always visible since, in this<br />
mode, pan faders can control any Instrument<br />
<strong>and</strong> any type <strong>of</strong> controller data (not<br />
just controller #10).<br />
CLEARING CONSOLES<br />
To return a console to its default state<br />
with Instrument Selectors set to “none,”<br />
choose Clear Console from the Console<br />
Window menu.<br />
Outputs <strong>and</strong> Panning<br />
When Master Instrument is checked in<br />
the Console Window’s menu, the vertical<br />
<strong>and</strong> horizontal faders are hard-wired to<br />
volume <strong>and</strong> pan, <strong>and</strong> always assigned to<br />
the same Instrument. However, with<br />
regards to audio console channels, the<br />
pan (horizontal) fader is only displayed if:<br />
• A mono audio channel’s output is<br />
assigned to an output pair or stereo<br />
bus.<br />
Figure 7.14: Clear Console dialog<br />
This dialog also gives you a checkbox<br />
option for clearing plug-ins, sends, <strong>and</strong><br />
EQs that were assigned in that Console<br />
Window.<br />
Use the pan fader to position the mono<br />
signal in the stereo field.<br />
NOTE: The pan fader is not available if the<br />
source for the audio console channel is stereo,<br />
or if a mono signal is assigned to a<br />
mono output.<br />
60 Opcode Systems, Inc.
CHAPTER 8:<br />
Acadia: Plug-In Edit Window<br />
PLUG-IN EDIT WINDOW<br />
This chapter discusses the components<br />
found in the Plug-In Edit Window, which<br />
is used to display <strong>and</strong> edit plug-in parameters,<br />
<strong>and</strong> store <strong>and</strong> recall plug-in<br />
programs. For details on assigning VST<br />
plug-ins from the Console Window, please<br />
see Assigning Plug-Ins (pg. 47).<br />
To open an Edit Window for a VST plug-in<br />
from the Console Window:<br />
<br />
Click the Plug-In Edit button that<br />
contains the desired plug-in number.<br />
<strong>Vision</strong> opens an Edit Window for the<br />
selected plug-in.<br />
You can have multiple Plug-In Edit Windows<br />
open at the same time. If an existing<br />
Plug-In Edit Window is open, Option-click<br />
a plug-in number from the Console<br />
Window to display that plug-in in the current<br />
Plug-In Edit Window—this helps you<br />
cut down on the proliferation <strong>of</strong> open<br />
windows.<br />
The title bar <strong>of</strong> each Plug-In Edit Window<br />
is based on the name <strong>of</strong> the plug-in <strong>and</strong><br />
the audio channel it affects. For instance,<br />
the name <strong>of</strong> the window in Figure 8.1 is<br />
“V-Compressor for Audio-1,” which<br />
means that window is displaying the plugin<br />
V-Compressor for Audio Instrument<br />
Audio-1.<br />
You can leave Plug-In Edit Windows open<br />
while <strong>Vision</strong> plays, auditioning different<br />
plug-in presets <strong>and</strong> tweaking plug-in<br />
parameters as necessary. You can even<br />
switch the plug-in type during playback.<br />
Figure 8.1: Typical Plug-In Edit Window<br />
<strong>Vision</strong> & <strong>Studio</strong> <strong>Vision</strong> <strong>Pro</strong> — <strong>Version</strong> <strong>4.1</strong> <strong>Manual</strong> Supplement 61
PART 3: The Acadia Audio System<br />
Some VST plug-ins, commonly referred to<br />
as “faceless” plug-ins, display <strong>and</strong> edit<br />
their parameters with basic sliders (see<br />
Figure 8.1), while others have more elaborate<br />
graphic controls for their<br />
parameters (see Figure 8.2).<br />
In addition to the plug-in’s display <strong>of</strong><br />
parameters, <strong>Vision</strong> adds some additional<br />
controls at the top (as shown in<br />
Figure 8.3) or bottom <strong>of</strong> the window.<br />
<br />
<br />
<br />
<br />
<br />
<br />
<br />
<br />
Figure 8.3: Plug-In Edit Window<br />
Figure 8.2: Opcode’s Vinyl plug-in<br />
Specifically:<br />
Plug-In Selector: Choose a plug-in<br />
from this pop-up menu to assign it to<br />
the console channel, or choose “no<br />
plug-in” to remove the current one.<br />
This pop-up menu, which is duplicated<br />
in the Console Window,<br />
displays your installed VST plug-ins.<br />
Only those plug-ins that will work for<br />
the selected audio channel <strong>and</strong> slot<br />
are displayed in the Plug-In Selector<br />
pop-up. For instance, if using a stereo<br />
Audio Instrument, only stereo plugins<br />
are available (see page 50 for<br />
details).<br />
Template: These two pop-ups let you<br />
store <strong>and</strong> recall programs <strong>and</strong> program<br />
banks. See Saving <strong>and</strong> Recalling<br />
Plug-In <strong>Pro</strong>grams <strong>and</strong> Banks (pg. 63)<br />
for more information.<br />
62 Opcode Systems, Inc.
CHAPTER 8: Acadia: Plug-In Edit Window<br />
<br />
<br />
<br />
<br />
<strong>Pro</strong>gram: This pop-up menu chooses<br />
from the current bank <strong>of</strong> programs<br />
for the plug-in. See Saving <strong>and</strong> Recalling<br />
Plug-In <strong>Pro</strong>grams <strong>and</strong> Banks<br />
(pg. 63) for more information.<br />
Channel: Specifies the audio channel<br />
(Audio Instrument, hardware input or<br />
output, or bus) being processed by<br />
the plug-in.<br />
Slot: Displays the plug-in number<br />
(1-4) <strong>and</strong> stereo mode for the plug-in.<br />
Flip button: Click this button to flip<br />
the display <strong>of</strong> the Plug-In Edit<br />
Window—placing the plug-in controls<br />
either on the top or the bottom <strong>of</strong> the<br />
window.<br />
<br />
<br />
Plug-In parameters: This area displays<br />
the parameters for the assigned<br />
plug-in. For a description <strong>of</strong> each<br />
parameter, see the manufacturer’s<br />
documentation.<br />
To get a finer range <strong>of</strong> values for<br />
“faceless” plug-in parameters, hold<br />
down the Option key while adjusting<br />
its sliders.<br />
Bypass button: Click this button to<br />
bypass the plug-in. Other plug-ins<br />
within that console channel are not<br />
affected—each has its own Bypass<br />
button.<br />
The Bypass button is duplicated in<br />
the Plug-In area <strong>of</strong> the Console Window.<br />
Clicking it in either location<br />
updates it in the other.<br />
SAVING AND RECALLING<br />
PLUG-IN PROGRAMS AND<br />
BANKS<br />
In <strong>Vision</strong>, any changes made to plug-in<br />
parameters can be saved <strong>and</strong> recalled as<br />
program templates.<br />
Figure 8.4: Plug-In controls at bottom <strong>of</strong><br />
window<br />
<strong>Vision</strong>’s plug-in controls are displayed<br />
at the top <strong>of</strong> the Plug-In Edit Window<br />
by default. To display them at the bottom,<br />
simply click the flip button.<br />
Some third-party VST plug-ins may<br />
not display properly in one position or<br />
the other. In these cases, use the flip<br />
button.<br />
Groups <strong>of</strong> programs can be saved <strong>and</strong><br />
recalled as bank templates. The actual<br />
number <strong>of</strong> programs contained within a<br />
bank varies from plug-in to plug-in.<br />
<strong>Pro</strong>gram <strong>and</strong> bank templates are stored in<br />
the <strong>Vision</strong> Effects Templates file, which<br />
must reside in the same folder as the<br />
<strong>Vision</strong> application.<br />
<strong>Vision</strong> & <strong>Studio</strong> <strong>Vision</strong> <strong>Pro</strong> — <strong>Version</strong> <strong>4.1</strong> <strong>Manual</strong> Supplement 63
PART 3: The Acadia Audio System<br />
Template Pop-up<br />
<strong>Pro</strong>gram Pop-up<br />
Figure 8.5: Template pop-up<br />
Both programs (at top <strong>of</strong> menu) <strong>and</strong><br />
banks (at bottom <strong>of</strong> menu) are recalled<br />
from the Template pop-up menu.<br />
• Recalling a bank template replaces all<br />
<strong>of</strong> the programs in the <strong>Pro</strong>gram popup.<br />
• Recalling a program template<br />
replaces the currently selected program<br />
location (for the current bank).<br />
When a bank template is chosen, its name<br />
is displayed in this pop-up.<br />
Figure 8.6: <strong>Pro</strong>gram pop-up<br />
Click on <strong>Pro</strong>gram pop-up<br />
to select from a list <strong>of</strong><br />
programs in the current<br />
bank.<br />
Individual programs, within the current<br />
bank, are selected from the <strong>Pro</strong>gram<br />
pop-up. Doing so recalls the stored<br />
plug-in parameters for that program.<br />
Click in <strong>Pro</strong>gram field<br />
to rename the current program.<br />
Figure 8.7: <strong>Pro</strong>gram field<br />
To rename the currently selected program,<br />
simply click in the <strong>Pro</strong>gram field<br />
<strong>and</strong> type in the new name. The newly<br />
named program can then be saved as an<br />
individual program template, or as part <strong>of</strong><br />
the current bank template. See the following<br />
section, Template Functions Pop-up<br />
(pg. 65), for details.<br />
64 Opcode Systems, Inc.
CHAPTER 8: Acadia: Plug-In Edit Window<br />
Template Functions Pop-up<br />
The Template Functions pop-up contains<br />
comm<strong>and</strong>s for saving, importing, exporting,<br />
copying <strong>and</strong> pasting templates for<br />
programs <strong>and</strong> banks.<br />
Figure 8.8: Template Functions pop-up<br />
Following is a description <strong>of</strong> each <strong>of</strong> the<br />
comm<strong>and</strong>s in the Template Functions<br />
pop-up:<br />
• Save <strong>Pro</strong>gram: Saves the current<br />
parameter settings as a program template,<br />
using the current program<br />
name.<br />
If the program already exists as a<br />
template, this comm<strong>and</strong> overwrites it<br />
with the current (displayed) set <strong>of</strong><br />
plug-in parameters.<br />
• Save <strong>Pro</strong>gram As: Saves the current<br />
parameter settings to a new program<br />
template.<br />
With this comm<strong>and</strong> you are<br />
prompted to name the new program<br />
template.<br />
• Delete <strong>Pro</strong>gram Template: Deletes<br />
the currently selected program<br />
template.<br />
• Copy <strong>Pro</strong>gram: Copies the current<br />
set <strong>of</strong> plug-in parameters to the Clipboard,<br />
which is h<strong>and</strong>y for pasting<br />
programs between banks, or to<br />
another program location within the<br />
same bank—or to another plug-in slot<br />
or console channel using the same<br />
plug-in.<br />
• Paste <strong>Pro</strong>gram: Pastes the program<br />
from the Clipboard to the current program<br />
location for the current bank.<br />
• Import <strong>Pro</strong>gram: Imports individual<br />
plug-in programs saved in other<br />
VST-compatible applications.<br />
• Save Bank: Saves the current bank<br />
<strong>of</strong> programs as a bank template.<br />
If the bank already exists as a template,<br />
this comm<strong>and</strong> overwrites it<br />
with the current set <strong>of</strong> programs.<br />
• Save Bank As: Saves the current<br />
bank <strong>of</strong> programs as a new bank<br />
template.<br />
With this comm<strong>and</strong> you are<br />
prompted to name the new bank<br />
template.<br />
• Delete Bank Template: Deletes the<br />
current program bank template.<br />
• Copy Bank: Copies the current bank<br />
<strong>of</strong> programs to the Clipboard for pasting<br />
to another Plug-In Edit Window.<br />
• Paste Bank: Pastes the bank <strong>of</strong> programs<br />
from the Clipboard into the<br />
current Plug-In Edit Window.<br />
<strong>Vision</strong> & <strong>Studio</strong> <strong>Vision</strong> <strong>Pro</strong> — <strong>Version</strong> <strong>4.1</strong> <strong>Manual</strong> Supplement 65
PART 3: The Acadia Audio System<br />
• Import Bank: Imports program<br />
banks saved in other VST-compatible<br />
applications.<br />
This comm<strong>and</strong> does not automatically<br />
save the imported bank as a<br />
<strong>Vision</strong> bank template. To do so,<br />
choose “Save Bank.”<br />
• Save Bank as Default: Saves the<br />
current bank <strong>of</strong> programs as default<br />
for the plug-in.<br />
Each time the plug-in is later<br />
assigned to an audio channel, this<br />
bank <strong>of</strong> programs is automatically<br />
made current.<br />
• Load Templates From: Loads all<br />
program <strong>and</strong> bank templates for this<br />
plug-in from a <strong>Vision</strong> Effects Templates<br />
file that is not current. The loaded<br />
templates are merged with the current<br />
set.<br />
66 Opcode Systems, Inc.
CHAPTER 9:<br />
Acadia: EQ Window<br />
EDITING EQ SETTINGS<br />
This chapter discusses the components<br />
found in the EQ Window, where you can<br />
disable <strong>and</strong> enable individual EQ b<strong>and</strong>s,<br />
specify the EQ type for each b<strong>and</strong>, <strong>and</strong><br />
view the EQ curve.<br />
For details on displaying EQs for audio<br />
channels in the Console Window, please<br />
see Assigning EQ (pg. 52).<br />
To open an audio channel’s EQ Window<br />
from the Console Window:<br />
<br />
Click the small EQ Edit button for the<br />
desired console channel.<br />
<strong>Vision</strong> opens an EQ Window for the console<br />
channel.<br />
Figure 9.1: EQ Window<br />
<strong>Vision</strong> & <strong>Studio</strong> <strong>Vision</strong> <strong>Pro</strong> — <strong>Version</strong> <strong>4.1</strong> <strong>Manual</strong> Supplement 67
PART 3: The Acadia Audio System<br />
You can have multiple EQ Windows open<br />
at the same time. Option-click another<br />
EQ Edit button from the Console Window<br />
to display that channel’s EQ settings in<br />
the current EQ Window—this helps you<br />
cut down on the proliferation <strong>of</strong> open<br />
windows.<br />
The title bar <strong>of</strong> each EQ Window displays<br />
the name <strong>of</strong> the assigned audio channel.<br />
For instance, the name <strong>of</strong> the window in<br />
Figure 9.2 is “EQ for Audio-1.”<br />
You can leave EQ Windows open while<br />
<strong>Vision</strong> plays, auditioning different EQ<br />
templates <strong>and</strong> tweaking EQ parameters as<br />
desired.<br />
<br />
Figure 9.2: EQ Window<br />
<br />
<br />
<br />
Following is a description <strong>of</strong> the components<br />
in the EQ Window:<br />
EQ toggle (main): Click on this<br />
button to turn the EQ on <strong>and</strong> <strong>of</strong>f for<br />
the displayed audio channel. This<br />
toggle button is duplicated in the EQ<br />
area <strong>of</strong> the Console Window.<br />
In addition to the main EQ toggle,<br />
each <strong>of</strong> the four EQ b<strong>and</strong>s have their<br />
own toggle. In order for an individual<br />
EQ b<strong>and</strong> to be heard, both its toggle<br />
<strong>and</strong> the main toggle must be on.<br />
Template Functions pop-up: Use<br />
this pop-up menu to save, copy, <strong>and</strong><br />
paste EQ settings (see page 71 for<br />
details).<br />
Template pop-up: Use this pop-up<br />
menu to select from your list <strong>of</strong> saved<br />
EQ templates (see page 70 for<br />
details).<br />
Channel: Specifies the audio channel<br />
(Audio Instrument, hardware input or<br />
output, or bus) being processed by<br />
the EQ.<br />
EQ Panel (1-4): Determines the EQ<br />
type <strong>and</strong> parameter settings for each<br />
EQ b<strong>and</strong>, <strong>and</strong> whether the b<strong>and</strong> is on<br />
or <strong>of</strong>f. For a complete explanation,<br />
see EQ Panel (pg. 69).<br />
EQ Curve: Displays the frequency<br />
response for all four b<strong>and</strong>s <strong>of</strong> EQ for<br />
the assigned audio channel.<br />
Frequency is plotted on the x (horizontal)<br />
axis <strong>and</strong> amplitude on the y<br />
(vertical) axis.<br />
68 Opcode Systems, Inc.
CHAPTER 9: Acadia: EQ Window<br />
EQ PANEL<br />
EQ Toggle<br />
EQ Parameters<br />
EQ Type pop-up<br />
Figure 9.3: EQ Panel, toggled On with Parametric<br />
The EQ Window has four panels displaying<br />
the settings for each EQ b<strong>and</strong>. Any <strong>of</strong><br />
the four EQ b<strong>and</strong>s can be turned on or <strong>of</strong>f<br />
independently <strong>of</strong> the others with their EQ<br />
toggle.<br />
IMPORTANT: Make sure to turn <strong>of</strong>f any<br />
unused EQ b<strong>and</strong>s. This preserves valuable<br />
CPU resources, which means you’ll be able<br />
to get more simultaneous audio tracks <strong>and</strong><br />
use more plug-ins <strong>and</strong> sends.<br />
NOTE: Turning <strong>of</strong>f an EQ b<strong>and</strong> in the EQ<br />
Window, removes that b<strong>and</strong>’s Gain fader<br />
from the EQ Area <strong>of</strong> the Console Window<br />
for that audio channel.<br />
The EQ Type pop-up determines the type<br />
<strong>of</strong> EQ used for the b<strong>and</strong>, which, in turn,<br />
determines the available EQ parameters.<br />
Following is a description <strong>of</strong> each EQ<br />
type, along with its accompanying<br />
parameters:<br />
• Low Cut uses a high pass filter,<br />
which eliminates frequencies below<br />
the specified cut<strong>of</strong>f frequency.<br />
This EQ type has just one fader<br />
(labeled Frequency) controlling the<br />
cut<strong>of</strong>f frequency, below which frequencies<br />
are removed.<br />
When using Low Cut, there is no<br />
accompanying Gain fader displayed<br />
in the EQ area <strong>of</strong> the Console<br />
Window.<br />
• Low Shelf boosts or reduces all frequencies<br />
below the specified cut<strong>of</strong>f<br />
frequency.<br />
The Frequency fader for this EQ type<br />
determines the cut<strong>of</strong>f frequency,<br />
below which all frequencies are attenuated<br />
with the Gain fader.<br />
When using Low Shelf, the Gain fader<br />
is also displayed in the EQ area <strong>of</strong> the<br />
Console Window.<br />
• Parametric (sometimes referred to<br />
as “Peak”) boosts or reduces a certain<br />
range <strong>of</strong> frequencies.<br />
The Frequency fader specifies the<br />
center frequency <strong>and</strong> the Width fader<br />
determines the range <strong>of</strong> surrounding<br />
frequencies (b<strong>and</strong>width) affected—<br />
both <strong>of</strong> which are attenuated by the<br />
Gain fader.<br />
When using Parametric, the Gain<br />
fader is also displayed in the EQ area<br />
<strong>of</strong> the Console Window.<br />
<strong>Vision</strong> & <strong>Studio</strong> <strong>Vision</strong> <strong>Pro</strong> — <strong>Version</strong> <strong>4.1</strong> <strong>Manual</strong> Supplement 69
PART 3: The Acadia Audio System<br />
• High Shelf boosts or reduces all frequencies<br />
above the specified cut<strong>of</strong>f<br />
frequency.<br />
The Frequency fader for this EQ type<br />
determines the cut<strong>of</strong>f frequency,<br />
above which all frequencies are attenuated<br />
with the Gain fader.<br />
• High Cut uses a low pass filter,<br />
which eliminates frequencies above<br />
the specified cut<strong>of</strong>f frequency.<br />
IMPORTANT: An audio channel’s Phase<br />
status (on or <strong>of</strong>f) is not saved as part <strong>of</strong> an<br />
EQ template.<br />
EQ templates (along with plug-in programs<br />
<strong>and</strong> banks) are stored in the<br />
<strong>Vision</strong> Effects Templates file, which must<br />
reside in the same folder as the <strong>Vision</strong><br />
application.<br />
Template Pop-up<br />
This EQ type has just one fader<br />
(labeled Frequency) controlling the<br />
cut<strong>of</strong>f frequency, above which frequencies<br />
are removed.<br />
When using High Cut, there is no<br />
accompanying Gain fader displayed<br />
in the EQ area <strong>of</strong> the Console<br />
Window.<br />
SAVING AND RECALLING EQ<br />
SETTINGS<br />
In <strong>Vision</strong>, any configuration <strong>of</strong> EQ settings<br />
can be saved <strong>and</strong> recalled as a<br />
template. This lets you save your favorite<br />
EQ settings for a wide range <strong>of</strong> applications<br />
(male vocals, 6-string guitar, kick<br />
drum, etc.). EQ settings can also be<br />
copied <strong>and</strong> pasted between audio<br />
channels.<br />
Figure 9.4: EQ Template pop-up<br />
Click on Template pop-up<br />
to select from a list <strong>of</strong><br />
EQ templates.<br />
EQ templates are recalled from the Template<br />
pop-up in the EQ Window, see<br />
Figure 9.4.<br />
Simply click on the pop-up <strong>and</strong> choose<br />
from the list <strong>of</strong> EQ templates stored in the<br />
<strong>Vision</strong> Effects Templates file. Choosing a<br />
template automatically reconfigures the<br />
EQ Window for the displayed audio<br />
channel.<br />
70 Opcode Systems, Inc.
CHAPTER 9: Acadia: EQ Window<br />
Template Functions Pop-up<br />
The Template Functions pop-up contains<br />
comm<strong>and</strong>s for saving, copying, <strong>and</strong> pasting<br />
EQ settings.<br />
Figure 9.5: Template Functions pop-up for EQ<br />
Following is a description <strong>of</strong> the comm<strong>and</strong>s<br />
found in the EQ Template<br />
Functions pop-up:<br />
• Save Settings: Saves the current EQ<br />
settings as a template.<br />
If the template already exists, this<br />
comm<strong>and</strong> overwrites it with the currently<br />
displayed EQ settings.<br />
• Save Settings As: Saves the current<br />
EQ settings to a new template.<br />
With this comm<strong>and</strong> you are<br />
prompted to enter a name for the new<br />
EQ template.<br />
• Delete Template: Deletes the currently<br />
selected EQ template.<br />
• Load From: Loads a set <strong>of</strong> EQ templates<br />
from a <strong>Vision</strong> Effects Templates<br />
file that is not current. The loaded<br />
templates are merged with the current<br />
set.<br />
• Copy Settings: Copies the current<br />
EQ settings to the Clipboard, which is<br />
h<strong>and</strong>y for pasting EQ settings to<br />
another audio channel.<br />
• Paste Settings: Pastes the EQ settings<br />
from the Clipboard to the<br />
current EQ Window for the displayed<br />
audio channel.<br />
• Save as Default: Saves as default the<br />
current EQ settings. Then, each time<br />
a new file is created in <strong>Vision</strong>, audio<br />
channels will use those settings by<br />
default.<br />
<strong>Vision</strong> & <strong>Studio</strong> <strong>Vision</strong> <strong>Pro</strong> — <strong>Version</strong> <strong>4.1</strong> <strong>Manual</strong> Supplement 71
PART 3: The Acadia Audio System<br />
72 Opcode Systems, Inc.
CHAPTER 10: Acadia: Bussing, Routing, &<br />
Bouncing to Disk<br />
USING BUSSES AND SENDS<br />
The following sections illustrate some<br />
uses for busses <strong>and</strong> sends with the Acadia<br />
audio system.<br />
Routing to Shared Plug-Ins<br />
(Creating Effects Sends)<br />
This example illustrates how to configure<br />
a Console Window with two sends routed<br />
to two shared VST plug-ins (see<br />
Figure 10.1).<br />
Figure 10.1: Audio Instruments routed to shared<br />
plug-ins<br />
This particular scenario conserves CPU<br />
resources by allowing audio channels to<br />
share plug-ins. While this example uses<br />
just two sends, you could use up to four<br />
per channel.<br />
<br />
<br />
<br />
<br />
<br />
<br />
In the Audio Instruments & Routings<br />
Window, set two <strong>of</strong> your busses to<br />
stereo <strong>and</strong> name them as “Effect 1”<br />
<strong>and</strong> “Effect 2.”<br />
Open a Console Window <strong>and</strong> assign<br />
the desired Audio Instruments to<br />
console channels.<br />
You can automatically assign the Audio<br />
Instruments in use by your sequences by<br />
choosing Build Console From><br />
Audio Instruments in Use in the<br />
Console Window menu.<br />
Assign the busses Effect 1 <strong>and</strong><br />
Effect 2 to their own console channel.<br />
Make sure these console channels are<br />
assigned to an output pair so you can<br />
hear them in stereo.<br />
From the Console Window menu,<br />
choose Audio Sends>2 Sends.<br />
<strong>Vision</strong> adds two Send areas for each<br />
audio channel in the console.<br />
For the Audio Instrument channels,<br />
assign Audio Send 1 to the Effect 1<br />
bus, <strong>and</strong> assign Audio Send 2 to the<br />
Effect 2 bus.<br />
From the Console Window menu,<br />
choose Plug-Ins>1 Plug-In.<br />
<strong>Vision</strong> adds one Plug-In area for each<br />
audio channel in the console.<br />
<strong>Vision</strong> & <strong>Studio</strong> <strong>Vision</strong> <strong>Pro</strong> — <strong>Version</strong> <strong>4.1</strong> <strong>Manual</strong> Supplement 73
PART 3: The Acadia Audio System<br />
<br />
Assign a plug-in to the console<br />
channels assigned to Effect 1 <strong>and</strong><br />
Effect 2.<br />
Creating a Submix<br />
You can use busses <strong>and</strong> sends to create<br />
submixes or “groups” within <strong>Vision</strong>. For<br />
example, assume you’ve recorded three<br />
backup singers—each on a different<br />
Audio Instrument (Macella, Maida, <strong>and</strong><br />
Marion).<br />
Each bus assigned<br />
to a separate, single<br />
plug-in<br />
<br />
In one <strong>of</strong> <strong>Vision</strong>’s consoles, assign<br />
three console channels to the three<br />
backup singers.<br />
Use the volume faders in these three<br />
channels to mix the singers so that their<br />
voices blend together nicely.<br />
Relative volumes set<br />
<br />
Adjust the Send levels for each Audio<br />
Instrument.<br />
If you want a channel’s signal to be sent<br />
to the busses without being processed<br />
by its EQ, or its own plug-ins, set the<br />
Pre/Post button Pre.<br />
Figure 10.2: Setting an Audio Send to Pre<br />
Since we’ll be using a stereo bus, you<br />
can also use the pan faders for each<br />
channel to adjust the stereo field <strong>of</strong> the<br />
mix.<br />
Once you are satisfied with the balance <strong>of</strong><br />
the three voices, you’ll want that “mix” to<br />
work as a single unit within the context <strong>of</strong><br />
the entire song. To do so:<br />
74 Opcode Systems, Inc.
CHAPTER 10: Acadia: Bussing, Routing, & Bouncing to Disk<br />
<br />
<br />
Assign a bus to an undefined console<br />
channel.<br />
Make sure the bus you’re using is set to<br />
“stereo” in the Audio Instruments & Routings<br />
Window.<br />
Assign the outputs <strong>of</strong> all three<br />
singers’ channels to the newly<br />
created bus.<br />
<br />
<br />
From the Console Window menu,<br />
enable display <strong>of</strong> some plug-ins, <strong>and</strong><br />
the EQ Gain faders.<br />
Assign any desired plug-ins to the<br />
bus channel; enable the channel’s EQ<br />
<strong>and</strong> adjust the EQ gain faders as<br />
needed.<br />
Plug-in assignment<br />
EQ enabled<br />
Outputs assigned to a bus<br />
<br />
Assign the output <strong>of</strong> the bus to your<br />
main L-R outputs.<br />
<br />
Notice that by processing all three singers<br />
as a single group, you’re saving<br />
valuable CPU resources by affecting all<br />
three singers with a single set <strong>of</strong><br />
plug-ins.<br />
Use the bus channel’s volume fader<br />
to mix the volume <strong>of</strong> the processed<br />
backup singers into the final mix.<br />
Bus output assignment<br />
<strong>Vision</strong> & <strong>Studio</strong> <strong>Vision</strong> <strong>Pro</strong> — <strong>Version</strong> <strong>4.1</strong> <strong>Manual</strong> Supplement 75
PART 3: The Acadia Audio System<br />
SIGNAL ROUTING AND<br />
MONITORING<br />
As discussed in Monitoring the Input<br />
(pg. 28), <strong>Vision</strong> lets you monitor hardware<br />
inputs from the Record Monitor<br />
Window.<br />
As illustrated in Figure 10.3, notice that:<br />
• In the Record Monitor Window,<br />
Input 1 is assigned to Audio-5.<br />
• In the Audio Instruments & Routings<br />
Window, Audio-5 is assigned to<br />
Output pair 5-6.<br />
Therefore, when Input 1 is recordenabled<br />
<strong>and</strong> the Thru mode is set to<br />
either On or Auto, then:<br />
• The signal present at Input 1 is heard<br />
through Output 5-6.<br />
If you want to change the outputs<br />
used to monitor the signal, simply<br />
assign different outputs to Audio-5 (or<br />
choose a different Audio Instrument).<br />
• The monitored signal is affected by<br />
the console’s volume <strong>and</strong> pan faders,<br />
as well as by any Audio Sends, plugins,<br />
or EQs that might be in use.<br />
The recorded signal, however, is not<br />
affected by the console’s volume, pan,<br />
sends, plug-ins, or EQs—it’s recorded<br />
to your hard disk exactly as received.<br />
Virtual Consoles<br />
Since <strong>Vision</strong> can route hardware inputs<br />
through its consoles, you can monitor<br />
inputs without record-enabling them. For<br />
example, for the scenario illustrated in<br />
Figure 10.3, assume you change your console<br />
to look as follows:<br />
Figure 10.3: Typical audio recording setup<br />
Figure 10.4: Sample console<br />
76 Opcode Systems, Inc.
CHAPTER 10: Acadia: Bussing, Routing, & Bouncing to Disk<br />
Based on what you learned earlier, you<br />
know that when Input 1 is record-enabled<br />
<strong>and</strong> the Thru mode is set to either On or<br />
Auto, then:<br />
• The monitored signal from Input 1 is<br />
sent to Output 5-6.<br />
• The monitored signal from Input 1 is<br />
also sent to Bus 1 where reverb is<br />
added. Bus 1’s volume fader controls<br />
the amount <strong>of</strong> reverb that’s mixed<br />
with the signal.<br />
Here’s where things get interesting.<br />
Notice that console channel 3 sends the<br />
signal present at Input 1 to Output 8. This<br />
means that the signal present at Input 1<br />
always appears at Output 8, even when...<br />
• ...Input 1 is not record-enabled.<br />
• ...the Thru selector pop-up menu is<br />
set to Off.<br />
• ...you change the Audio Instrument<br />
assigned to Input 1 in the Record<br />
Monitor Window.<br />
• ...<strong>Vision</strong> is playing, recording, or<br />
simply idle.<br />
Also, if you use any Audio Sends or plugins,<br />
they too operate on the input signal.<br />
This gives you a way to create a “virtual<br />
mixing board” within <strong>Vision</strong>.<br />
As discussed in Output Assignments<br />
(pg. 42), you can assign outputs to audio<br />
channels from either the Audio<br />
Instruments & Routings Window or a<br />
Console Window.<br />
RECORDING FROM AUDIO<br />
INSTRUMENTS, BUSSES, AND<br />
OUTPUTS<br />
You can choose practically any place in<br />
the audio signal path as a recording<br />
source. This allows you to record digitally<br />
<strong>and</strong> “bounce to disk” without having to<br />
patch a single cable. With the Acadia<br />
audio system, <strong>Vision</strong> allows recording<br />
from hardware inputs <strong>and</strong> outputs, Audio<br />
Instruments, <strong>and</strong> busses. For instance,<br />
you can:<br />
• Record a master mix <strong>of</strong> all your tracks<br />
with effects <strong>and</strong> EQ. To do this, route<br />
all channels to a single stereo bus <strong>and</strong><br />
record from it.<br />
• Bounce groups <strong>of</strong> tracks, with or<br />
without effects, to a bus for recording<br />
a submix.<br />
• “Print the effects” from a track.<br />
Record from the output <strong>of</strong> an Audio<br />
Instrument to record its audio events<br />
along with any assigned plug-ins <strong>and</strong><br />
EQ.<br />
Before reading this section you should be<br />
familiar with all recording techniques as<br />
discussed in Chapter 5: Acadia: Recording<br />
Audio, <strong>and</strong> all the bussing concepts<br />
described previously in this chapter.<br />
NOTE: Some ASIO drivers may exhibit a<br />
noticeable latency in thruing audio. In<br />
these cases, if at all possible, disable Thru<br />
<strong>and</strong> monitor record sources externally.<br />
<strong>Vision</strong> & <strong>Studio</strong> <strong>Vision</strong> <strong>Pro</strong> — <strong>Version</strong> <strong>4.1</strong> <strong>Manual</strong> Supplement 77
PART 3: The Acadia Audio System<br />
In general to record from any place in the<br />
signal path:<br />
<br />
<br />
Configure your console with plug-ins,<br />
sends, EQs, <strong>and</strong> busses.<br />
In the Record Monitor Window,<br />
specify the record source from the<br />
Record Source pop-up menu.<br />
Recording from Audio<br />
Instruments<br />
You may want to record your effects <strong>and</strong><br />
volume information directly to a new<br />
Audio Instrument in real time. This is<br />
done by recording from an Audio Instrument<br />
assigned to existing audio tracks.<br />
To record from a mono Audio Instrument:<br />
<br />
Make sure Linked Pairs is unchecked<br />
in the Record Monitor.<br />
<br />
Set up the Audio Instrument<br />
destination <strong>and</strong> then record.<br />
For general recording information, consult<br />
Recording: Step-By-Step (pg. 26).<br />
What follows are specific instructions for<br />
each type <strong>of</strong> record source for recording.<br />
<br />
Linked Pairs checkbox<br />
Select the desired (mono) Audio<br />
Instrument from the Record Source<br />
pop-up.<br />
Recording from Inputs<br />
Recording from hardware inputs is the<br />
most common way you will record in<br />
<strong>Vision</strong>. The signal coming into one or a<br />
pair <strong>of</strong> the inputs from your audio interface<br />
is recorded to a hard disk track <strong>and</strong><br />
assigned to an Audio Instrument. When<br />
recording from an input, no effects or<br />
volume fader information is recorded. A<br />
description <strong>of</strong> recording from inputs is<br />
found in Recording: Step-By-Step (pg. 26).<br />
<br />
<br />
Make sure that you are recording to<br />
an unused (mono) Audio Instrument.<br />
Record as you would any audio track.<br />
When recording from a mono Audio<br />
Instrument, <strong>and</strong> a series <strong>of</strong> mono-tomono<br />
plug-ins, the signal goes to the<br />
volume fader, then is recorded in mono.<br />
78 Opcode Systems, Inc.
CHAPTER 10: Acadia: Bussing, Routing, & Bouncing to Disk<br />
To record from a stereo Audio Instrument,<br />
or if you have a mono Audio<br />
Instrument using mono-to-stereo plug-ins:<br />
<br />
Check Linked Pairs in the Record<br />
Monitor.<br />
Recording from Busses<br />
You may want to record a master mix, or<br />
submix, from the output <strong>of</strong> a bus that has<br />
several plug-ins on it. In this case you<br />
would select a bus as your record source<br />
in the Record Monitor. Recording from<br />
busses is similar to recording from Audio<br />
Instruments as previously described. You<br />
cannot record from a bus if its output is<br />
not assigned to a hardware output.<br />
<br />
Select the desired (stereo) Audio<br />
Instrument from the Record Source<br />
pop-up.<br />
To record a submix:<br />
<br />
In a Console Window, assign the<br />
output <strong>of</strong> each audio channel in your<br />
mix to a stereo bus.<br />
This can even include hardware inputs<br />
<strong>and</strong> even other busses.<br />
<br />
<br />
Make sure that you are recording to<br />
an unused (stereo) Audio Instrument.<br />
Record as you would any audio track.<br />
When you record from Audio Instruments<br />
<strong>and</strong> busses, your volume fader<br />
movements affect the volume <strong>of</strong> the<br />
recording (the actual amplitude <strong>of</strong> the<br />
recorded signal). Any plug-ins EQs that<br />
are assigned to those Instruments are<br />
also recorded. <strong>Vision</strong> records the signal<br />
from Audio Instruments <strong>and</strong> busses post<br />
volume fader but pre pan fader (unlike<br />
hardware inputs). Any real-time changes<br />
you make to plug-ins are also recorded. In<br />
all cases, you cannot record from an<br />
Audio Instrument if its output is not<br />
assigned to a hardware output.<br />
<br />
<br />
Then assign the output <strong>of</strong> that bus to a<br />
hardware output pair. This channel will<br />
act as your “submaster” fader.<br />
Assign any desired plug-ins <strong>and</strong> EQs<br />
to your console channels (including<br />
the submix bus),<br />
Check Linked Pairs in the Record<br />
Monitor Window.<br />
<strong>Vision</strong> & <strong>Studio</strong> <strong>Vision</strong> <strong>Pro</strong> — <strong>Version</strong> <strong>4.1</strong> <strong>Manual</strong> Supplement 79
PART 3: The Acadia Audio System<br />
<br />
<br />
From the Record Source pop-up in<br />
the Record Monitor, select the<br />
“submaster” bus.<br />
Record to an unused (stereo) Audio<br />
Instrument as you would normally<br />
record any audio rack.<br />
All audio <strong>and</strong> effects with fader movements<br />
for all bussed Instruments are<br />
recorded.<br />
While recording, move any <strong>of</strong> the volume<br />
<strong>and</strong> pan faders for dynamic, real-time<br />
changes in your mix.<br />
NOTE: In order for pan automation to be<br />
recorded, you must assign the output <strong>of</strong> a<br />
mono Audio Instrument to a stereo bus.<br />
Then specify the stereo bus as the record<br />
source in the Record Monitor Window.<br />
IMPORTANT: When recording from a<br />
stereo bus, you must check Link Pairs in the<br />
Record Monitor Window.<br />
There really is no advantage to recording<br />
from busses as opposed to outputs—<br />
either can be assigned to console channels<br />
with their own plug-ins <strong>and</strong> EQs.<br />
However, it is very common for most<br />
users to start <strong>of</strong>f by assigning the outputs<br />
<strong>of</strong> Audio Instruments to hardware outputs.<br />
In these cases, if you don’t want to<br />
go to the trouble <strong>of</strong> reassigning everything<br />
to a bus, simply use the assigned<br />
(hardware) output as a record source.<br />
Busses are more important with regards<br />
to grouping Audio Instruments for submixes.<br />
For instance, you could have a set<br />
<strong>of</strong> drum channels routed to Bus-1, <strong>and</strong> a<br />
set <strong>of</strong> vocal channels routed to Bus-2—<br />
each acting as a submix fader. Then<br />
assign the output <strong>of</strong> these busses to either<br />
another bus (Master) or a hardware<br />
output pair.<br />
When recording from a mono bus, you<br />
should uncheck Link Pairs in the Record<br />
Monitor Window.<br />
Recording from Outputs<br />
The example covered in Recording from<br />
Busses (pg. 79) illustrates assigning Audio<br />
Instruments to a single bus, <strong>and</strong> then subsequently<br />
using that bus as a record<br />
source.<br />
However, you could just as easily have<br />
assigned the Audio Instruments to the<br />
same (hardware) output pair, which could<br />
then act as the record source.<br />
80 Opcode Systems, Inc.
CHAPTER 11: Acadia: Optimizing for<br />
Digital Audio<br />
NUMBER OF AUDIO TRACKS<br />
The number <strong>of</strong> simultaneous audio tracks<br />
you can play varies from system to system.<br />
In general, you’ll get more tracks if<br />
you have a fast CPU <strong>and</strong> hard disk <strong>and</strong><br />
lots <strong>of</strong> RAM. However, the more sends,<br />
plug-ins, <strong>and</strong> EQ b<strong>and</strong>s you use, the fewer<br />
tracks you’ll get.<br />
To open the Performance Window, click<br />
the Performance Window button in the<br />
Control Bar, see Figure 11.1<br />
So how many tracks can you expect? Well,<br />
this could be anywhere from 8-32<br />
tracks—some users may get less, others<br />
may get more.<br />
As you will soon see in the following sections<br />
on The Performance Window<br />
(pg. 81) <strong>and</strong> The Buffer Size Dialog<br />
(pg. 85), there are many factors that can<br />
affect the number <strong>of</strong> possible audio<br />
tracks.<br />
NOTE: For a list <strong>of</strong> CPUs along with their<br />
number <strong>of</strong> possible audio tracks, please see<br />
the <strong>Vision</strong> “read me” file.<br />
THE PERFORMANCE WINDOW<br />
<strong>Vision</strong>’s Performance Window, which is<br />
only available when using the Acadia<br />
audio system, lets you monitor your<br />
resources for CPU, hard disk, <strong>and</strong> RAM.<br />
Figure 11.1: Performance Window<br />
The bars in the Performance Window<br />
indicate the status <strong>of</strong> the resources for<br />
each item. The larger a bar grows, the<br />
fewer the resources there are available.<br />
The numbers in the right margin indicate<br />
the percentage <strong>of</strong> resources used.<br />
If you run out <strong>of</strong> CPU or disk resources,<br />
the corresponding alert light becomes lit<br />
indicating an audio performance error<br />
(the window automatically opens if not<br />
already open). Performance errors generally<br />
interrupt audio playback for an<br />
instant, <strong>and</strong> in some instances stop it<br />
entirely. Encountering a performance<br />
error while recording, will interrupt<br />
recording.<br />
<strong>Vision</strong> & <strong>Studio</strong> <strong>Vision</strong> <strong>Pro</strong> — <strong>Version</strong> <strong>4.1</strong> <strong>Manual</strong> Supplement 81
PART 3: The Acadia Audio System<br />
CPU Resources<br />
The yellow CPU bar in the Performance<br />
Window indicates the percentage <strong>of</strong> processing<br />
resources in use by <strong>Vision</strong>. If you<br />
are running low on CPU resources, there<br />
are a number <strong>of</strong> things you should keep in<br />
mind.<br />
First <strong>of</strong>f, make sure you are using a<br />
PowerMac with Level 2 cache. With older<br />
PowerMacs, this option was an actual<br />
card; more recent PowerMacs usually<br />
have this option” built in” to the<br />
motherboard<br />
If you are using lots <strong>of</strong> plug-ins <strong>and</strong> EQs<br />
(you can check this in the Audio Instruments<br />
& Routings Window), try using the<br />
effects more economically. For instance,<br />
instead <strong>of</strong> assigning up to 4 plug-ins for<br />
each console channel, try bussing groups<br />
<strong>of</strong> console channels to shared plug-ins<br />
(see Chapter 10: Acadia: Bussing, Routing,<br />
& Bouncing to Disk). And, although it<br />
is tempting to use lots <strong>of</strong> EQ b<strong>and</strong>s for<br />
your audio channels, see if you can get by<br />
with one or two b<strong>and</strong>s per channel—or<br />
even try disabling EQ on some channels<br />
(this might just improve your mix).<br />
One very effective way to preserve<br />
resources is to “bounce” audio channels<br />
to disk. If you have plug-ins <strong>and</strong> EQs on<br />
your channels <strong>and</strong> are happy with the<br />
mix, simply record the output <strong>of</strong> these<br />
Audio Instruments (or groups <strong>of</strong> Audio<br />
Instruments via busses). Once the audio<br />
is recorded with the effects, there is no<br />
need to process these channels further<br />
(you should, however, probably keep a<br />
backup <strong>of</strong> the original unprocessed audio<br />
files). For details on bouncing audio channels<br />
to disk, see Recording from Audio<br />
Instruments, Busses, <strong>and</strong> Outputs (pg. 77).<br />
Following are just a few more things you<br />
can try to free up more CPU resources:<br />
• Cut down on the number <strong>of</strong> control<br />
panels <strong>and</strong> extensions that are<br />
enabled—these can eat up memory<br />
<strong>and</strong> CPU resources. Use the Extensions<br />
Manager control panel to create<br />
a “lean” start-up configuration for use<br />
with <strong>Vision</strong>.<br />
• If using a PowerBook, disable<br />
(uncheck) the option for “Allow processor<br />
cycling.”<br />
• Reduce the number <strong>of</strong> colors you are<br />
displaying in the Finder (<strong>Vision</strong> only<br />
uses 256 colors). Do this from the<br />
Monitors & Sound control panel.<br />
• Make sure you aren’t running any<br />
other programs in the background<br />
while using <strong>Vision</strong>.<br />
• In OMS Setup, make sure QuickTime<br />
Musical Instruments are disabled.<br />
• In <strong>Vision</strong>, close unnecessary<br />
windows.<br />
82 Opcode Systems, Inc.
CHAPTER 11: Acadia: Optimizing for Digital Audio<br />
• In <strong>Vision</strong>, uncheck Detailed Track<br />
Overview in the Tracks Window<br />
menu.<br />
• In <strong>Vision</strong>, set Audio>Waveform Display<br />
to either “Fast” or “Off.”<br />
• In <strong>Vision</strong>, disable any unused hardware<br />
inputs <strong>and</strong> outputs in the Audio<br />
Instruments & Routings Window.<br />
Graphics Card<br />
While most Macs have built-in RGB ports,<br />
you can achieve better screen resolution<br />
<strong>and</strong> faster screen redraws by using an<br />
internal graphics card with dedicated<br />
video RAM.<br />
Disk Resources<br />
The green Disk bar in the Performance<br />
Window indicates the percentage <strong>of</strong> disk<br />
resources in use by <strong>Vision</strong>. There are a<br />
number <strong>of</strong> factors that affect disk<br />
resources.<br />
Most importantly, make sure you have a<br />
“fast” or “wide” SCSI hard disk. When<br />
shopping for a hard disk, always look for<br />
drives with the fastest speeds for the following<br />
parameters:<br />
• Average Seek Time<br />
• Average Access Time<br />
• Rotation Speed<br />
• Sustained Data Transfer Rate<br />
Your hard disk should have an “asynchronous”<br />
driver. In addition, avoid hard disks<br />
that use automatic “thermal calibration.”<br />
If unsure, consult with your computer<br />
dealer.<br />
When purchasing a hard disk, get the<br />
largest you can. Digital audio can take up<br />
a lot <strong>of</strong> space (for each minute <strong>of</strong> stereo<br />
audio at 4<strong>4.1</strong> kHz, you will use 10 MB <strong>of</strong><br />
disk space). It’s also smart to have an<br />
external hard disk dedicated solely for<br />
your <strong>Vision</strong> files <strong>and</strong> audio files, with<br />
another hard disk reserved for your<br />
system s<strong>of</strong>tware <strong>and</strong> applications.<br />
When your disk resources become low,<br />
check the following:<br />
• If your hard disk becomes defragmented,<br />
as is <strong>of</strong>ten the case with<br />
writing <strong>and</strong> deleting large amounts <strong>of</strong><br />
files, use “defragmenting” s<strong>of</strong>tware to<br />
make your disk more efficient (in<br />
some cases, it may even be necessary<br />
to reformat).<br />
• You can ease the burden <strong>of</strong> disk<br />
access for digital audio by adjusting<br />
<strong>Vision</strong>’s Buffer Size dialog (see<br />
page 85 for details).<br />
Make sure your computer has lots <strong>of</strong><br />
memory—64 MB or more is not<br />
unreasonable. The more memory you<br />
have, the more you can allocate for<br />
digital audio buffers.<br />
NOTE: Some manufacturers sell hard disks<br />
designed specifically for audio <strong>and</strong> video<br />
applications. These hard disks are commonly<br />
referred to as “AV” disks.<br />
<strong>Vision</strong> & <strong>Studio</strong> <strong>Vision</strong> <strong>Pro</strong> — <strong>Version</strong> <strong>4.1</strong> <strong>Manual</strong> Supplement 83
PART 3: The Acadia Audio System<br />
• Avoid trying to play lots <strong>of</strong> small<br />
audio events across many tracks, this<br />
makes disk access much less<br />
efficient.<br />
If a track has lots <strong>of</strong> audio events <strong>and</strong><br />
you are happy with the way it sounds,<br />
use the DSP>Mix comm<strong>and</strong> to write<br />
a single, contiguous audio event.<br />
In addition, use <strong>Vision</strong>’s File Management<br />
Window to consolidate audio files <strong>and</strong><br />
delete unused audio files. And, as always,<br />
make sure to regularly back up your data.<br />
RAM Resources<br />
The blue RAM bar in the Performance<br />
Window indicates the percentage <strong>of</strong><br />
<strong>Vision</strong>’s allocated memory that is in use.<br />
<strong>Vision</strong>’s available RAM determines the<br />
number <strong>of</strong> notes <strong>and</strong> audio events that<br />
can be recorded, <strong>and</strong> how <strong>Vision</strong> allocates<br />
memory for the digital audio’s Buffer Size<br />
(see page 85).<br />
To find out the number <strong>of</strong> available notes<br />
(events), click on the RAM bar for a popup<br />
menu.<br />
SCSI Interfaces<br />
For optimum disk performance, use a<br />
“fast” or “wide” SCSI hard disk connected<br />
directly to a dedicated SCSI controller<br />
card installed inside your computer.<br />
Using a separate SCSI bus for audio (as<br />
opposed to using your Mac’s internal<br />
hard disk, or connecting to its built-in<br />
SCSI port) is an excellent way to optimize<br />
system performance.<br />
Figure 11.2: Performance Window, Memory pop-up<br />
The “Largest free block” shows the largest<br />
contiguous amount <strong>of</strong> available<br />
memory. If the “Total free space” is substantially<br />
larger than the “Largest free<br />
block,” you may have fragmented memory.<br />
You can sometimes correct this by<br />
quitting <strong>and</strong> re-launching <strong>Vision</strong>.<br />
To increase the available memory for<br />
<strong>Vision</strong>, Get Info on the application from<br />
the Finder <strong>and</strong> increase the “Preferred<br />
Size.” This must be done while <strong>Vision</strong> is<br />
not launched.<br />
IMPORTANT: Before allocating more<br />
memory to <strong>Vision</strong>, make sure your computer<br />
has enough installed RAM. See your<br />
Macintosh operating manuals for more<br />
information.<br />
84 Opcode Systems, Inc.
CHAPTER 11: Acadia: Optimizing for Digital Audio<br />
THE BUFFER SIZE DIALOG<br />
File Buffers<br />
There are two pop-ups that determine the<br />
size <strong>and</strong> number <strong>of</strong> file buffers.<br />
The File Buffer Size pop-up determines<br />
the buffer size (256k, 512k, 768k,<br />
or1024k) used for each Audio Instrument<br />
channel. When using larger buffer sizes,<br />
your Macintosh will store more digital<br />
audio in RAM <strong>and</strong> will not need to access<br />
your hard disk as <strong>of</strong>ten.<br />
Figure 11.3: Buffer Size dialog<br />
In addition to the RAM required to run<br />
the <strong>Vision</strong> application, the Acadia audio<br />
system also needs to set aside memory<br />
for use as a RAM buffer. This buffer is<br />
used to store digital audio temporarily<br />
before recording it to your hard disk, or<br />
before playing it.<br />
IMPORTANT: Don’t confuse the digital<br />
audio buffers with the <strong>Vision</strong>’s application<br />
RAM. The audio buffers determine the<br />
amount <strong>of</strong> RAM dedicated to temporarily<br />
storing digital audio—the application size<br />
determines the amount <strong>of</strong> memory dedicated<br />
to <strong>Vision</strong>.<br />
When you configure the Buffer Size dialog,<br />
<strong>Vision</strong> attempts to use your System RAM for<br />
the digital audio buffers, but if you ask for<br />
more RAM than is available, it will use the<br />
RAM allocated to <strong>Vision</strong>.<br />
The File Buffers pop-up determines the<br />
number <strong>of</strong> file buffers (2, 3, or 4) used for<br />
each Audio Instrument channel. Again,<br />
the more file buffers you use, the less frequently<br />
the disk is accessed.<br />
If you are running out <strong>of</strong> CPU or disk<br />
resources, as determined by the Performance<br />
Window (see page 81), try<br />
increasing the File Buffer Size. If after<br />
reaching a buffer size <strong>of</strong> 1024k you are<br />
still encountering performance errors, try<br />
then increasing the number <strong>of</strong> File<br />
Buffers.<br />
Still other users may find that they get<br />
better results with a smaller Buffer Size<br />
<strong>and</strong> more File Buffers. In these cases, you<br />
might start out with a a Buffer Size <strong>of</strong><br />
256k <strong>and</strong> gradually increase the number<br />
<strong>of</strong> File Buffers until an optimum performance<br />
level is achieved.<br />
You may even have to experiment with<br />
changing the number <strong>of</strong> File Buffers for<br />
each <strong>of</strong> the File Buffer sizes until you find<br />
the combination that works best for you.<br />
<strong>Vision</strong> & <strong>Studio</strong> <strong>Vision</strong> <strong>Pro</strong> — <strong>Version</strong> <strong>4.1</strong> <strong>Manual</strong> Supplement 85
PART 3: The Acadia Audio System<br />
Increasing either the File Buffers or the<br />
File Buffer Size is likely to increase the<br />
number <strong>of</strong> simultaneous audio tracks you<br />
can play, as well as the number <strong>of</strong><br />
plug-ins, sends, <strong>and</strong> EQ b<strong>and</strong>s you can<br />
use. As a result, however, you may notice<br />
that it takes longer to start <strong>and</strong> stop playing<br />
digital audio. This is because your<br />
Macintosh needs to fill the buffer with<br />
digital audio from your hard disk.<br />
The amount <strong>of</strong> RAM required for the file<br />
buffers is determined by the File Buffer<br />
Size, File Buffers, <strong>and</strong> the number <strong>of</strong><br />
specified Audio Instruments.<br />
AUDIO PREFERENCES<br />
Use the Audio Preferences dialog to set<br />
various record <strong>and</strong> playback options for<br />
the Acadia audio system. To open the<br />
Audio Preferences dialog, choose<br />
Audio>Audio Preferences.<br />
<br />
<br />
<strong>Pro</strong>cess Ahead<br />
When <strong>Pro</strong>cess Ahead is checked, general<br />
processing <strong>of</strong> audio for <strong>Vision</strong> is<br />
more efficient, thereby allowing you to<br />
use more audio tracks, sends, plug-ins<br />
<strong>and</strong> EQ b<strong>and</strong>s without encountering performance<br />
errors.<br />
However, when <strong>Pro</strong>cess Ahead is<br />
checked, <strong>Vision</strong> is less efficient in other<br />
ways. The latency for “thruing” <strong>of</strong> audio is<br />
more evident; using mute, solo, <strong>and</strong><br />
faders in Console Windows is less responsive;<br />
<strong>and</strong> initial playback <strong>of</strong> audio takes a<br />
little longer after clicking the Play button.<br />
For general recording <strong>and</strong> editing, you<br />
will probably want to disable <strong>Pro</strong>cess<br />
Ahead. However, when you are ready to<br />
do your final mix down, you should<br />
enable <strong>Pro</strong>cess Ahead.<br />
<br />
<br />
Figure 11.4: Audio Preferences for the Acadia audio<br />
system<br />
The components in the Audio Preference<br />
dialog include the following:<br />
Maximum Loudness<br />
Smooth Audio Controllers<br />
Dither Outputs<br />
Play <strong>and</strong> Record Offsets<br />
All settings in the Audio Preferences<br />
dialog are saved in your <strong>Vision</strong> Prefs file.<br />
In addition, the settings for Maximum<br />
Loudness, Smooth Audio Controllers, <strong>and</strong><br />
Dither Outputs are saved with each<br />
<strong>Vision</strong> file.<br />
86 Opcode Systems, Inc.
CHAPTER 11: Acadia: Optimizing for Digital Audio<br />
Maximum Loudness<br />
Figure 11.5: Audio Preferences, Maximum<br />
Loudness settings<br />
Use the Maximum Loudness pop-up to<br />
boost output volumes by up to 18 dB.<br />
Adjusting the Maximum Loudness recalibrates<br />
volume faders, send amounts, <strong>and</strong><br />
volume events.<br />
For instance, the default setting <strong>of</strong> +6 dB<br />
calibrates the faders so that a fader value<br />
<strong>of</strong> 90 corresponds to 0 dB, which gives<br />
you the capability <strong>of</strong> boosting audio signals<br />
by 6 db by simply moving the fader<br />
(to a value <strong>of</strong> 127).<br />
To boost signals even more than this,<br />
you’ll need to set the Maximum Loudness<br />
to +12 dB or even +18 db.<br />
IMPORTANT: Increasing the Maximum<br />
Loudness boosts all volume faders, including<br />
those for outputs <strong>and</strong> busses. So, if you<br />
change the Maximum Loudness from +6 dB<br />
to +12 dB, faders for Audio Instruments<br />
<strong>and</strong> outputs will be 6 dB louder— resulting<br />
in an overall boost <strong>of</strong> 12 dB.<br />
And if the Audio Instrument is routed to a<br />
bus <strong>and</strong> the bus routed to an output, the<br />
overall output boost will be 18 dB.<br />
NOTE: When boosting audio signals, you<br />
should assign your outputs to console channels<br />
<strong>and</strong> monitor their LEDs. If any<br />
clipping occurs, make the necessary adjustments<br />
for the channels routed to these<br />
outputs.<br />
In extreme cases where you are dealing<br />
with very low amplitudes, you should use<br />
the DSP>Normalize comm<strong>and</strong> on individual<br />
audio files as needed (for details,<br />
see Chapter 31: DSP Menu in your Audio<br />
Reference <strong>Manual</strong>).<br />
Setting the Maximum Loudness to 0 dB<br />
doesn’t <strong>of</strong>fer any extra “head room” for<br />
boosting audio signals with low<br />
amplitudes.<br />
When to Set the Maximum Loudness<br />
There will be times when working with a<br />
<strong>Vision</strong> file that you’ll notice that your<br />
audio files were recorded too low. In<br />
these cases you can go to the Audio Preferences<br />
dialog <strong>and</strong> set the Maximum<br />
Loudness to +12 dB or +18 dB. In doing so<br />
you will instantly notice that all <strong>of</strong> your<br />
audio files sound louder—though your<br />
fader values for audio channels remain<br />
unchanged.<br />
This is because the calibration <strong>of</strong> where<br />
0 dB is for fader values has changed. For<br />
instance, when the Maximum Loudness is<br />
set to +6 dB, a fader value <strong>of</strong> 90 is equal to<br />
0 dB. With a Maximum Loudness <strong>of</strong><br />
+12 dB, a fader value <strong>of</strong> 64 equals 0 dB.<br />
<strong>Vision</strong> & <strong>Studio</strong> <strong>Vision</strong> <strong>Pro</strong> — <strong>Version</strong> <strong>4.1</strong> <strong>Manual</strong> Supplement 87
PART 3: The Acadia Audio System<br />
Whenever launching <strong>Vision</strong>, or opening a<br />
new file, the default fader values for audio<br />
channels correspond to 0 dB—<strong>and</strong>, this<br />
actual fader value will vary depending on<br />
your Maximum Loudness setting.<br />
Smooth Audio Controllers<br />
If you are curious as to how the range <strong>of</strong><br />
fader values is mapped to dB values, see<br />
Table 1, which lists these values for each<br />
<strong>of</strong> the four Maximum Level settings.<br />
Fader<br />
Value 0 dB +6 dB +12 dB +18 dB<br />
127 0 dB +6 dB +12 dB +18 dB<br />
90 -6 dB 0 dB +6 dB +12 dB<br />
64 -12 dB -6 dB 0 dB +6 dB<br />
45 -18 dB -12 dB -6 dB 0 dB<br />
32 -24 dB -18 dB -12 dB -6 dB<br />
22 -30 dB -24 dB -18 dB -12 dB<br />
16 -36 dB -30 dB -24 dB -18 dB<br />
11 -42 dB -36 dB -30 dB -24 dB<br />
8 -48 dB -42 dB -36 dB -30 dB<br />
6 -54 dB -48 dB -42 dB -36 dB<br />
4 -60 dB -54 dB -48 dB -42 dB<br />
3 -66 dB -60 dB -54 dB -48 dB<br />
2 -72 dB -66 dB -60 dB -54 dB<br />
1 -78 dB -72 dB -66 dB -60 dB<br />
0 - inf - inf - inf - inf 64<br />
Table 1: Mapping <strong>of</strong> fader values to dB levels<br />
Figure 11.6: Audio Preferences, Smooth Audio<br />
Controllers<br />
The Smooth Audio Controllers section<br />
lets you smooth out rapid changes in<br />
volume <strong>and</strong> pan for audio, thereby eliminating<br />
unwanted clicks <strong>and</strong> pops.<br />
The Fade duration value sets the length<br />
<strong>of</strong> the smoothing ramp used when<br />
encountering abrupt changes in volume<br />
<strong>and</strong> pan. You can manually enter a value<br />
between 0-200 msecs, or you can click on<br />
one <strong>of</strong> the four preset buttons, which<br />
include None (0), Sharp (50), Medium<br />
(100), or Smooth (200).<br />
For instance, Figure 11.7 displays an<br />
audio signal with abrupt changes in<br />
amplitude:<br />
66<br />
100 ms 50 ms<br />
78<br />
100 ms<br />
Sharp Changes is amplitude<br />
can cause unwanted clicks <strong>and</strong> pops<br />
Figure 11.7: Abrupt amplitude changes for original<br />
audio envelope.<br />
68<br />
88 Opcode Systems, Inc.
CHAPTER 11: Acadia: Optimizing for Digital Audio<br />
If we set the Fade Duration to 100 ms by<br />
clicking the “Medium” button, <strong>Vision</strong> will<br />
automatically smooth the signal within<br />
100 ms <strong>of</strong> the amplitude change.<br />
Smoothing ramps created by a<br />
Fade duration <strong>of</strong> 100 ms<br />
Play <strong>and</strong> Record Offsets<br />
Figure 11.10: Audio Preferences, Play <strong>and</strong> Record<br />
Offsets<br />
64<br />
66<br />
78<br />
68<br />
The Play <strong>and</strong> Record Offsets are used to<br />
improve the synchronization <strong>of</strong> audio <strong>and</strong><br />
MIDI.<br />
Figure 11.8: Smoother amplitude changes after<br />
applying Smooth Audio Controllers<br />
Dither Outputs<br />
Figure 11.9: Audio Preferences, Dither Outputs<br />
Once audio has been recorded or<br />
imported into <strong>Vision</strong>, it is processed <strong>and</strong><br />
routed using floating-point calculations,<br />
which is more flexible <strong>and</strong> precise than<br />
using 16 or 24 bits.<br />
However, when the audio is output, or<br />
“bounced to disk,” it is first converted to<br />
either 16 or 24 bits (depending on your<br />
ASIO driver). In doing so, some amount<br />
<strong>of</strong> digital quantizing occurs, which can<br />
lead to unwanted digital artifacts in the<br />
audio signal (noticeable as a certain<br />
“grainy” quality when fading a sound out).<br />
When you click Dither Outputs, a very<br />
small amount <strong>of</strong> r<strong>and</strong>om noise is added to<br />
the signal in order to mask the digital<br />
quantizing, resulting in cleaner fades.<br />
The following sections discuss the purpose<br />
<strong>of</strong> these two controls, their default<br />
values, why you might need to modify<br />
them, <strong>and</strong> how to do so.<br />
Play Offset<br />
Use the Play Offset to “shift” audio playback<br />
time relative to the sequence’s MIDI<br />
playback time. The shift is expressed as a<br />
number <strong>of</strong> audio samples, <strong>and</strong> can be<br />
either positive or negative.<br />
• Positive numbers make <strong>Vision</strong> start<br />
processing audio playback before its<br />
designated start time. This is desirable<br />
because your computer requires<br />
a certain amount <strong>of</strong> processing time<br />
to play the audio. By adding a positive<br />
<strong>of</strong>fset equal to the time required to<br />
process the audio, your MIDI <strong>and</strong><br />
audio tracks sound synchronized.<br />
• Negative numbers make <strong>Vision</strong> start<br />
processing audio playback after its<br />
designated start time.<br />
<strong>Vision</strong> & <strong>Studio</strong> <strong>Vision</strong> <strong>Pro</strong> — <strong>Version</strong> <strong>4.1</strong> <strong>Manual</strong> Supplement 89
PART 3: The Acadia Audio System<br />
Record Offset<br />
Use the Record Offset to “shift” audio<br />
recording time relative to the sequence’s<br />
MIDI recording time. The shift is<br />
expressed as a number <strong>of</strong> audio samples,<br />
<strong>and</strong> can be either positive or negative.<br />
• Positive numbers make <strong>Vision</strong> start<br />
recording audio before its designated<br />
start time (shifting recorded material<br />
to the left in the Graphic Window).<br />
• Negative numbers make <strong>Vision</strong> start<br />
recording audio playback after its<br />
designated start time (shifting<br />
recorded material to the right in the<br />
Graphic Window).<br />
NOTE: In general, you can set Record<br />
Offset values as big (positive) as you want.<br />
However, there is a limit to the amount <strong>of</strong><br />
negative <strong>of</strong>fset that you can set.<br />
Default Offset Values<br />
Default values for the Record <strong>and</strong> Play<br />
Offsets are provided for the ASIO drivers<br />
included with <strong>Vision</strong> (Sound Manager<br />
<strong>and</strong> Digidesign Direct IO).<br />
Modifying the Offset Values<br />
To determine an optimum Record Offset<br />
for your audio hardware:<br />
<br />
<br />
<br />
<br />
<br />
Make sure <strong>Vision</strong>’s session sample<br />
rate is set to 4<strong>4.1</strong>, <strong>and</strong> the SMPTE<br />
frame rate is 30 ND. In addition, set<br />
the sequence’s tempo to 120.<br />
In the Audio Preferences dialog, set<br />
both the Record <strong>and</strong> Play Offsets to 0.<br />
Step record four quarter notes into a<br />
MIDI track <strong>and</strong> set the track to loop for<br />
one measure. In addition, set the<br />
sequence length to infinity.<br />
Make sure to use a sound with a sharp<br />
attack <strong>and</strong> quick release, like a hihat.<br />
Route the audio output <strong>of</strong> your MIDI<br />
device into your audio interface <strong>and</strong><br />
record four measures <strong>of</strong> audio.<br />
Assign this material to Audio-1 <strong>and</strong><br />
name the record file “record <strong>of</strong>fset.”<br />
Highlight the recorded audio event<br />
<strong>and</strong> choose Audio>Strip Silence.<br />
Configure the Strip Silence dialog with<br />
the following values <strong>and</strong> click OK.<br />
Offset values for all other ASIO hardware<br />
default to “0.” The next section discusses<br />
how to determine optimum <strong>of</strong>fset values<br />
for your audio hardware.<br />
Figure 11.11: Strip Silence dialog<br />
Make sure the Attack <strong>and</strong> Release<br />
times are both set to 0 msecs.<br />
90 Opcode Systems, Inc.
CHAPTER 11: Acadia: Optimizing for Digital Audio<br />
<br />
Combine the MIDI track <strong>and</strong> audio<br />
track into a single track <strong>and</strong> then view<br />
its contents in the List Window.<br />
Make sure Absolute SMPTE is<br />
checked in the List Window menu.<br />
After entering the Record Offset in the<br />
Audio Preferences dialog, as determined<br />
by the previous procedure, you are ready<br />
to determine an optimum Play Offset for<br />
your audio hardware:<br />
<br />
Make note <strong>of</strong> the difference in SMPTE<br />
bits between the MIDI events (hihat<br />
note) <strong>and</strong> audio events (record <strong>of</strong>fset<br />
audio). In the above example, the distance<br />
between the first two events is 55<br />
bits. If this number varies throughout the<br />
recorded measures, try to find an average<br />
value.<br />
NOTE: There are 80 bits to a single<br />
SMPTE frame.<br />
Use the following formula to calculate<br />
an appropriate record <strong>of</strong>fset value (in<br />
samples). “N” is the number <strong>of</strong><br />
SMPTE bits arrived at in the previous<br />
step.<br />
record <strong>of</strong>fset = 44100 * N / 2400<br />
If we use 55 (bits) for N, your optimum<br />
record <strong>of</strong>fset would be around 1011<br />
samples.<br />
<br />
<br />
<br />
<br />
<br />
Route the output <strong>of</strong> your audio<br />
hardware back into one <strong>of</strong> its inputs.<br />
Record a copy <strong>of</strong> the “record <strong>of</strong>fset”<br />
file from the previous steps.<br />
Assign this material to Audio-2 <strong>and</strong><br />
name the record file “play <strong>of</strong>fset.”<br />
As done previously, perform Strip<br />
Silence on the newly recorded file.<br />
Combine the newly recorded “play<br />
<strong>of</strong>fset” track with the previous track<br />
containing the MIDI notes <strong>and</strong> “record<br />
<strong>of</strong>fset” audio events.<br />
View the contents <strong>of</strong> the combined<br />
track in the List Window.<br />
Again, make sure Absolute SMPTE is<br />
checked in the List Window menu.<br />
Make note <strong>of</strong> the difference in SMPTE<br />
bits between the audio events for<br />
Audio-1 (record <strong>of</strong>fset audio) <strong>and</strong><br />
Audio-2 (play <strong>of</strong>fset audio). In the above<br />
example, the distance between the first<br />
two events is 30 bits. If this number<br />
varies throughout the recorded measures,<br />
try to find an average value.<br />
(Remember, there are 80 bits to a<br />
SMPTE frame.)<br />
<strong>Vision</strong> & <strong>Studio</strong> <strong>Vision</strong> <strong>Pro</strong> — <strong>Version</strong> <strong>4.1</strong> <strong>Manual</strong> Supplement 91
PART 3: The Acadia Audio System<br />
<br />
Use the following formula to calculate<br />
an appropriate play <strong>of</strong>fset value (in<br />
samples). “N” is the number <strong>of</strong><br />
SMPTE bits arrived at in the previous<br />
step.<br />
play <strong>of</strong>fset = 44100 * N / 2400<br />
If we use 30 (bits) for N, your optimum<br />
play <strong>of</strong>fset would be around 551<br />
samples.<br />
NOTE: Some users may find after<br />
recording with an accurate Record Offset<br />
that a Play Offset is not needed.<br />
NOTE: If you intend to do most <strong>of</strong> your<br />
audio work at 48k, you can perform the<br />
previous examples with that rate. Just make<br />
sure to use a value <strong>of</strong> “48000” (instead <strong>of</strong><br />
44100) in the equation at the end <strong>of</strong> each<br />
procedure.<br />
92 Opcode Systems, Inc.