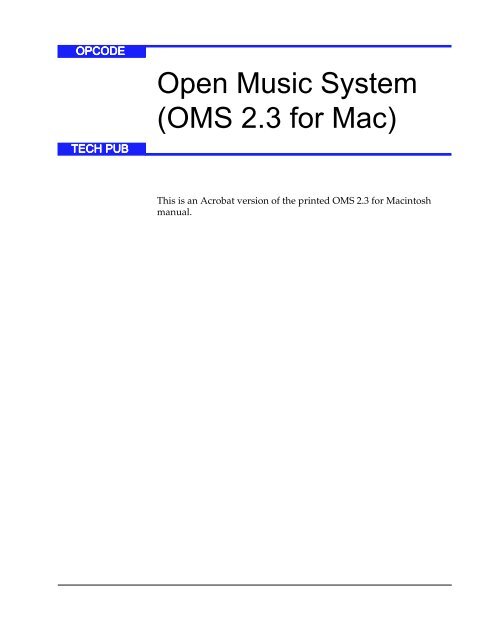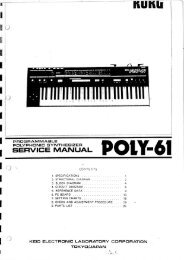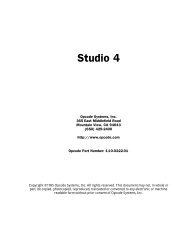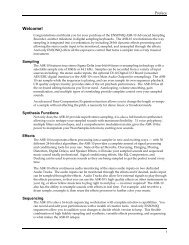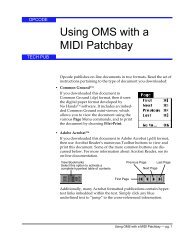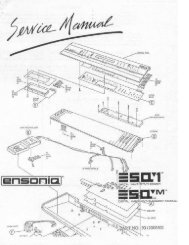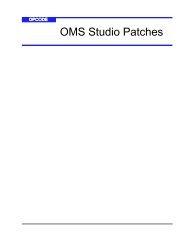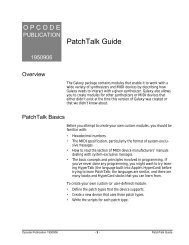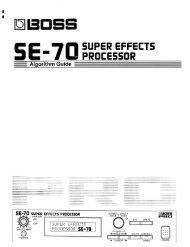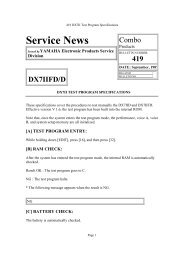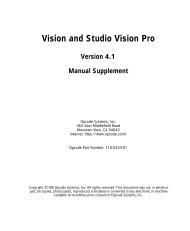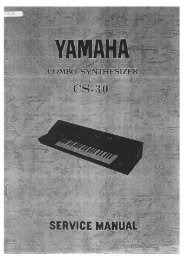Opcode OMS Version 2.3 User Manual from 1996 - House of Synth
Opcode OMS Version 2.3 User Manual from 1996 - House of Synth
Opcode OMS Version 2.3 User Manual from 1996 - House of Synth
Create successful ePaper yourself
Turn your PDF publications into a flip-book with our unique Google optimized e-Paper software.
MANUALCONVENTIONSThis manual uses a number <strong>of</strong> conventions that make it easier to discussand understand certain on-screen actions.MOUSE ACTIONSThis manual uses the following terms to describe various mouseactions:• Click: When the manual instructs you to click, position the mousewhere you’re told and press once on the mouse button, then immediatelyrelease it.• Double-click: When the manual instructs you to double-click, positionthe mouse where you’re told and rapidly press and release themouse button twice.• Press and hold: When the manual instructs you to press and hold,position the mouse where you’re told, press the mouse button andhold it down until instructed to release it.• Release: When the manual instructs you to release, let up on themouse button (which you were probably holding down because <strong>of</strong>an earlier press and hold instruction).• Drag: When the manual instructs you to drag, position the mousewhere you’re told, then press and hold the mouse button as youmove the mouse.• Move: When the manual instructs you to move the mouse, simplymove it to another location on the screen without pressing its button.CHOOSE VS. SELECTThe words “choose” and “select” are <strong>of</strong>ten interchangeable in conversationalEnglish. In this manual, however, there is a distinctdifference between the two terms.• Select: When the manual tells you to “select” something, it staysselected. This is the case with check boxes and menu options.• Choose: When the manual tells you to “choose” something, a onetimeaction is performed. This is the case with most commands; theyperform their chosen action only once.Ch 1: Overview and Installation - 3 - <strong>OMS</strong> <strong>2.3</strong> for Macintosh
MENU COMMANDSThis manual uses a shorthand technique to invoke various menuitems. For instance, this manual might say:“Choose Studio>New Patcher.”What this means in plain English is, “choose the New Patcher command<strong>from</strong> the Studio menu.” Although the shorthand techniqueresults in sub-standard grammar, it’s easier to read and decipherthan a complete sentence because it displays the menu’s hierarchicalstructure plainly and simply.Figure 1: Shorthand Invocation <strong>of</strong> Menu ItemsINSTALLING <strong>OMS</strong>Before you install <strong>OMS</strong>, you should:• Connect your MIDI interface to your Macintosh (as described inyour MIDI interface manual).• Connect your MIDI devices (synthesizers, drum machines, effectsunits) to the MIDI interface, then turn them on.There is an installer program on your <strong>OMS</strong> master disk or CD-ROM.To install <strong>OMS</strong>: Insert your master disk (or CD-ROM) and double-click the <strong>OMS</strong> Installer icon. Answer each question as prompted by the installer application.The installer places all the necessary <strong>OMS</strong> files onto your hard disk automatically.WHAT’S INSTALLEDThe Installer places all the necessary <strong>OMS</strong> files onto your hard diskautomatically. After running the Installer and restarting your Macintosh,you can begin to use <strong>OMS</strong>.The following sections list exactly what files the Installer places ontoyour hard disk and where it places them.Ch 1: Overview and Installation - 4 - <strong>OMS</strong> <strong>2.3</strong> for Macintosh
If you are updating <strong>from</strong> an older version <strong>of</strong> <strong>OMS</strong>, your previousStudio Setup documents will be read by the new <strong>OMS</strong> Setupapplication. CAUTION: Do not relocate or rename any files or folders that theInstaller places in the System Folder. You may delete unnecessaryfiles, but some files are essential for <strong>OMS</strong> operation. See S<strong>of</strong>twareDefinitions (pg. 5) for more information.Here is an overview <strong>of</strong> the <strong>OMS</strong> file layout:• The Open Music System extension is placed into the Extensionsfolder.• A folder named “<strong>OMS</strong> Folder” is created within the System Folderand <strong>OMS</strong> drivers are placed inside it.• <strong>OMS</strong> applications are placed inside the “<strong>OMS</strong> Applications” folderthat, depending on the installer, resides either at the top-level <strong>of</strong>your hard drive or in a folder named “<strong>Opcode</strong>.”You can move the applications folder, but the extension and <strong>OMS</strong>Folder must remain in their initial locations.SOFTWAREDEFINITIONSThis section describes each file that the installer could possibly placeon your hard disk. If, after reading the definition, you are sure youwon’t need the file, you can throw it away. For instance, if you don’thave a Studio 3 interface, there is no reason to have the Studio 3<strong>OMS</strong> Driver on your hard drive.Future releases <strong>of</strong> <strong>OMS</strong> may add new files or features, so consult anyRead Me documents contained on your master disk.DRIVERS<strong>OMS</strong> drivers enable <strong>OMS</strong> to work with a variety <strong>of</strong> products thateither connect to the Macintosh, or reside within it. You may removeany drivers that you don’t need <strong>from</strong> your hard disk. Drivers arelocated in the <strong>OMS</strong> Folder inside your System Folder. The followingdrivers are currently available:Ch 1: Overview and Installation - 5 - <strong>OMS</strong> <strong>2.3</strong> for Macintosh
DriverFunctionEnables <strong>OMS</strong> to work with any standardMacintosh MIDI Interface (such as aMIDI Translator, or Studio Plus Two).Enables <strong>OMS</strong> to work with a genericstandard MIDI interface connected to theMac’s modem port and/or its printer port.Enables <strong>OMS</strong> to work with an <strong>Opcode</strong>Studio 3, adding a Studio 3 menu to<strong>OMS</strong> Setup. See your Studio 3 manualfor details.Enables <strong>OMS</strong> to work with an <strong>Opcode</strong>Studio 4, adding a Studio 4 menu to<strong>OMS</strong> Setup. See your Studio 4 manualfor details.Enables <strong>OMS</strong> to work with an <strong>Opcode</strong>Studio 5, adding a Studio 5 menu to<strong>OMS</strong> Setup. See your Studio 5 manualfor details.Enables <strong>OMS</strong> to work with an <strong>Opcode</strong>Studio 64X, adding a Studio 64X menu to<strong>OMS</strong> Setup. See your Studio 64X’sdocumentation and on-line Help for moreinformation.Enables <strong>OMS</strong> to work with <strong>Opcode</strong>’sTranslator ProSync interface, adding aTranslator ProSync menu to <strong>OMS</strong> Setup.See your Translator ProSync manual formore information.Enables <strong>OMS</strong> to work with a Mark <strong>of</strong> theUnicorn MIDI Time Piece.Enables <strong>OMS</strong> to work with a DigidesignSampleCell card (v1.2 or higher), withoutMIDI Manager.Ch 1: Overview and Installation - 6 - <strong>OMS</strong> <strong>2.3</strong> for Macintosh
DriverFunctionEnables <strong>OMS</strong> to work with a DigidesignMacProteus card.Enables <strong>OMS</strong> to work with the StudioPatches feature <strong>of</strong> the Studio 4, Studio 5,and Studio 64X. See your StudioPatches manual for details.Provides support for Inter-ApplicationCommunication. You must perform acustom installation to use this driver.Enables <strong>OMS</strong> to access the musicsupport built in to Quicktime 2.0 and later.See Using QuickTime with <strong>OMS</strong>(pg. 40) for more information.Enables <strong>OMS</strong> to access theMacWaveMaker card.Enables <strong>OMS</strong> to use the Alesis QS7 as aMIDI interface (when it’s connecteddirectly to the Macintosh).EXTENSIONSExtensionFunctionThis is the system extension that routesMIDI between applications and MIDIdevices. You should not remove this file<strong>from</strong> your hard disk.Ch 1: Overview and Installation - 7 - <strong>OMS</strong> <strong>2.3</strong> for Macintosh
APPLICATIONSApplicationFunction<strong>OMS</strong> Setup is an application that you useto tell <strong>OMS</strong> about your MIDI studio. Thisinformation is contained and displayed ina Studio Setup document. For moreinformation, see Chapter 2: Creating aNew Studio Setup Document. Youshould not remove this application <strong>from</strong>your hard disk.This application allows you to createpatches for <strong>Opcode</strong>’s Studio 4 andStudio 5 multi-port interfaces. For moreinformation, see the Studio Patches<strong>Manual</strong>.OTHER FILES INSTALLED BY <strong>OMS</strong>FileFunctionContains information about various MIDIdevices. It partially determines whichdevices appear in the manufacturer/model menus in <strong>OMS</strong> Setup (Otherapplications may install their ownadditions to <strong>OMS</strong> Device Info asseparate files and, if you use Galaxy, anydevices in the Galaxy Installed Modulesfile are added to the manufacturer/modelmenus). The manufacturer/model menusare discussed in Chapter 3: DefiningMIDI Devices. You should not remove thisfile <strong>from</strong> your hard disk.A component <strong>of</strong> <strong>OMS</strong> that supportssharing <strong>of</strong> patch, note and control namesbetween applications.Enables <strong>OMS</strong> to read patch namesprovided by <strong>Opcode</strong>’s Galaxy program.Enables <strong>OMS</strong> to read patch namesprovided by the Studio Patchesdocuments. See your Studio Patchesmanual for more information.Ch 1: Overview and Installation - 8 - <strong>OMS</strong> <strong>2.3</strong> for Macintosh
FileFunctionA component <strong>of</strong> <strong>OMS</strong> that provides timingservice. With this module, diverseapplications can be synchronized to oneclock source—<strong>OMS</strong>.The Serial Switch control panel isrequired to use MIDI applications with theMac IIfx, Quadra 900, or Quadra 950.Choose “Compatible” rather than “Faster”in the control panel.The Serial Switch is automaticallyinstalled only if you have one <strong>of</strong> therequisite computers. If you don’t, and youmanually installed the Serial Switch, youmay remove it <strong>from</strong> your hard disk.This folder contains factory default namelists for many popular MIDI devices.<strong>OMS</strong> Name Manager-compatibleapplications subscribe to these names bydefault, though you can override thesubscription and create your own namelists.Customized choices and a reference toyour current Studio Setup are stored infiles within this folder.EASY SETUP VS.CUSTOM SETUPThere are two methods for defining a Studio Setup document:• Easy SetupThis automated procedure is invoked when there is no currentStudio Setup document and an <strong>OMS</strong>-compatible application isopened. In general, it’s a menu-driven setup procedure and, as such,is not discussed in this manual.Remember, Easy Setup was designed to be a “quick and dirty” wayto get going. If you have a complicated studio configuration (forexample, devices connected via MIDI Thru jacks, or devices whoseinput and output port numbers aren’t the same), you will need touse the <strong>OMS</strong> Setup application to create a custom Studio Setupdocument.• Custom SetupIf you need a higher degree <strong>of</strong> control, you can use the <strong>OMS</strong> Setupapplication to create customized Studio Setup documents. This is theprocedure that’s described in this manual.Ch 1: Overview and Installation - 9 - <strong>OMS</strong> <strong>2.3</strong> for Macintosh
CH 2:CREATING A NEW STUDIOSETUP DOCUMENTThis chapter teaches you to use the <strong>OMS</strong> Setup application to createa new Studio Setup document.WHAT IS A STUDIO SETUP DOCUMENT?A Studio Setup document is an exact model <strong>of</strong> your MIDI Studio. Afully configured Studio Setup document contains information about:• MIDI interfaces connected to your Macintosh (such as an <strong>Opcode</strong>Studio 64X or Studio 5).• MIDI cards installed inside your computer (such as a MacProteusor SampleCell).• S<strong>of</strong>tware-based synthesizers and other “Virtual <strong>Synth</strong>esizers” (suchas Apple’s QuickTime Musical Instruments).• MIDI devices connected to MIDI interfaces (such as synthesizers,drum machines, effects devices, and MIDI controllers).Additionally, a Studio Setup document contains information abouthow all this hardware is physically connected.You can create and store any number <strong>of</strong> Studio Setup documents todescribe any number <strong>of</strong> studios or studio configurations, but <strong>OMS</strong>can reference only one Studio Setup document at a time. This iscalled the current Studio Setup document.Once you’ve defined a current Studio Setup document, <strong>OMS</strong> knowseach instrument’s name, port, MIDI reception channel(s), Device IDand many other details. This information is provided to all <strong>OMS</strong>compatibleapplications. Within these applications, you simplyselect and work with devices by name—<strong>OMS</strong> handles the rest. Anytime you change your current Studio Setup document, <strong>OMS</strong> automaticallyprovides the updated information to all your <strong>OMS</strong>compatibleapplications.Ch 2: Creating a New Studio Setup Document - 10 - <strong>OMS</strong> <strong>2.3</strong> for Macintosh
CREATING YOUR FIRST STUDIO SETUP DOCUMENTTo create a new Studio Setup document: If you have not already done so, install any MIDI cards and interfaces, connectyour MIDI devices to your MIDI interface, and turn them on.See your card, interface, and/or MIDI device manuals if you need help.You create and modify Studio Setup documents using an applicationcalled <strong>OMS</strong> Setup, so... Find the <strong>OMS</strong> Setup application.By default, the <strong>OMS</strong> Setup application is in the “<strong>OMS</strong> Applications” folder that,depending on the installer, is either at the top-level <strong>of</strong> your hard drive or in a foldernamed “<strong>Opcode</strong>.” Double-click <strong>OMS</strong> Setup to start the program.If AppleTalk is active, you’ll see the dialog box shown in Figure 2. Read the nextsection to learn about <strong>OMS</strong> and its use with AppleTalk.If you don’t see the dialog box shown in Figure 2, it means you’re not using Apple-Talk. Skip ahead to Searching for MIDI Devices (pg. 13).Figure 2: AppleTalk AlertDECIDING ABOUTAPPLETALKIf AppleTalk is active when you launch <strong>OMS</strong> Setup, you’ll see thedialog box shown in Figure 2.AppleTalk is a Macintosh communication protocol for local area networks(LANs). Many laser printers require AppleTalk tocommunicate with your Macintosh. Unfortunately, AppleTalk caninterfere with MIDI data arriving at either the modem port or theprinter port.In general, you should choose to turn <strong>of</strong>f AppleTalk whenever youplan to record or play MIDI data using an <strong>OMS</strong>-compatible MIDIapplication. The exception is if you need to print <strong>from</strong> a MIDI application,such as <strong>Opcode</strong>’s Overture (a music notation program).Ch 2: Creating a New Studio Setup Document - 11 - <strong>OMS</strong> <strong>2.3</strong> for Macintosh
To continue: Click the Options button.The AppleTalk Options dialog box appears.Figure 3: AppleTalk Options Check the desired options, then click OK.If you check Always leave it on, without asking, then <strong>OMS</strong> will never againprompt you with the AppleTalk dialog. Use this option with extreme caution—remember that AppleTalk interferes with MIDI data reception.If you check Turn it back on when done with MIDI, then AppleTalk is automaticallyre-launched when you quit all <strong>OMS</strong>-compatible applications. In the AppleTalk alert box, click Turn it Off.<strong>OMS</strong> Setup remembers whether you want AppleTalk on or <strong>of</strong>f, and future alertsdisplay your previous choice as the default (highlighted) button.You’ll see the dialog box shown in Figure 4.Figure 4: Disconnect AppleTalk Dialog Box Disconnect your AppleTalk network, then click OK.Ch 2: Creating a New Studio Setup Document - 12 - <strong>OMS</strong> <strong>2.3</strong> for Macintosh
SEARCHING FORMIDI DEVICESIf you’ve never created a Studio Setup document (using eitherCustom or Easy setup), then you’ll see the dialog box shown inFigure 5.If you’ve already created a Studio Setup document, but wish tocreate a new one, choose File>New Studio Setup to open the dialogbox shown in Figure 5.Figure 5: Configure <strong>OMS</strong> Dialog Click OK to proceed.The following dialog box appears.Figure 6: <strong>OMS</strong> Driver Search Dialog Box Check the box next to each serial port that’s connected to a MIDI interface.You should check only those serial ports that you’ll use for MIDI. Click Search.<strong>OMS</strong> scans the selected ports, looking for any MIDI devices connected to them. Italso scans your Macintosh looking for MIDI cards (such as a SampleCell orMacProteus) and other “Virtual <strong>Synth</strong>esizers” (such as QuickTime MusicalInstruments).Ch 2: Creating a New Studio Setup Document - 13 - <strong>OMS</strong> <strong>2.3</strong> for Macintosh
When the search is complete, you’ll see a dialog box similar to the one shown inFigure 7.Figure 7: <strong>OMS</strong> Driver Setup Dialog BoxThe <strong>OMS</strong> Driver Setup dialog box gives you four options:• Cancel: Click this button to abort the entire setup procedure.• Customize: Click this button if you want to manually add interfacesto the list. When you click the Customize button, a series <strong>of</strong> dialogboxes will appear asking you whether or not you want to add eachtype <strong>of</strong> MIDI interface currently supported with an installed <strong>OMS</strong>driver.• Troubleshoot: Click this button if the previous procedure failed toidentify your MIDI interface. <strong>OMS</strong> will present you with some informationabout possible sources <strong>of</strong> trouble and <strong>of</strong>fer to scan again forinterfaces.• OK: Click this button if your MIDI interface, cards, and virtual synthesizerswere all properly identified. If this dialog box lists all your MIDI interfaces, drivers, and virtual synthesizers,click OK.<strong>OMS</strong> next attempts to identify any MIDI devices connected to your interface’s MIDIports. Many newer devices can identify themselves to <strong>OMS</strong>, automatically configuringthemselves in the Studio Setup document.Ch 2: Creating a New Studio Setup Document - 14 - <strong>OMS</strong> <strong>2.3</strong> for Macintosh
ANATOMY OF THE STUDIO SETUP DOCUMENTFigure 8: Anatomy <strong>of</strong> a Studio Setup DocumentFigure 8 shows many <strong>of</strong> the various elements that can appear in aStudio Setup document. These are: Multiport MIDI InterfaceThis example shows a Studio 5 multiport interface connected to themodem port. MIDI ports on a multiport MIDI interfaceMultiport MIDI interfaces display each <strong>of</strong> their MIDI ports in theStudio Setup document.By default, if <strong>OMS</strong> Setup can’t auto-detect a specific MIDI device, itcreates an undefined MIDI device on each port.If you have only a standard MIDI interface (such as a MIDI TranslatorII or Studio 3), then the Studio Setup document won’t containany port numbers for that interface.Ch 2: Creating a New Studio Setup Document - 16 - <strong>OMS</strong> <strong>2.3</strong> for Macintosh
Standard MIDI interfaceThis example shows a standard MIDI interface (named “Std. Interface,Printer”) connected to the printer port.By default, <strong>OMS</strong> Setup connected a single undefined MIDI device(named “Printer”) to the interface. The following topic contains moreinformation about undefined MIDI devices. Undefined MIDI devicesNot all MIDI devices are capable <strong>of</strong> identifying themselves to <strong>OMS</strong>Setup. <strong>OMS</strong> Setup has no way <strong>of</strong> detecting what other MIDI devicesare connected to your MIDI interface (or even if any are actually connected).Therefore, it creates a generic undefined MIDI device oneach MIDI port for which it doesn’t auto-detect a device. You canrecognize an undefined device by its question mark icon.See Chapter 3: Defining MIDI Devices to learn how to define MIDIdevices in a Studio Setup document. Defined MIDI deviceWhen a device is “defined,” it means that <strong>OMS</strong> knows its name,MIDI channel, and all its other MIDI attributes. Defined devices canalso be given one <strong>of</strong> numerous different icons, which appear in theStudio Setup document.You can define devices manually (as discussed in Chapter 3: DefiningMIDI Devices) or <strong>OMS</strong> may automatically detect some MIDI devicesand create default definitions for them. MIDI cables (signal flow)The connecting lines indicate MIDI cables and the arrows indicatethe signal flow direction.By default, <strong>OMS</strong> Setup assumes you have a pair <strong>of</strong> MIDI cables connectedto each undefined MIDI device.In Chapter 4: Connecting Devices in the Studio Setup Document, you’lllearn how to modify the Studio Setup document connections so thatthey mirror your actual MIDI studio. IAC DriverThis icon indicates that the IAC driver is included in your StudioSetup document, allowing multiple <strong>OMS</strong>-compatible applications torun simultaneously and communicate with one another. For moreinformation, see IAC Driver (pg. 20). Studio Patches Program Change DriverThis icon appears only if you installed the Studio Patches application(which is included with <strong>Opcode</strong>’s <strong>OMS</strong>-compatible multiport interfaces(such as the Studio 4, Studio 5, or Studio 64X). Your StudioPatches manual discusses the Studio Patches driver in detail.Ch 2: Creating a New Studio Setup Document - 17 - <strong>OMS</strong> <strong>2.3</strong> for Macintosh
QuickTime Music DriverThis driver indicates that you’re able to use Apple’s QuickTimeMusical Instruments with <strong>OMS</strong>. For more information, see UsingQuickTime with <strong>OMS</strong> (pg. 40). Current Studio Setup indicatorThe current Studio Setup document is indicated by a small diamondto the left <strong>of</strong> its name.A current Studio Setup documentcontains a diamond to the left <strong>of</strong> thedocument’s name.A non-current Studio Setup documentdoes not contain the diamond.Figure 9: Current Studio Setup IndicatorAs discussed in What is a Studio Setup Document? (pg. 10), you cancreate and save any number <strong>of</strong> Studio Setup documents, each <strong>of</strong>which may reflect different studio configurations (or even differentstudios). But <strong>OMS</strong> can reference only one Studio Setup document at atime—this is called the current Studio Setup document.USING SMALLICONS<strong>OMS</strong> Setup lets you display devices using either large or small icons.If you want to decrease the size <strong>of</strong> icons in your <strong>OMS</strong> Setup document,then: Choose Edit>Preferences.<strong>OMS</strong> Setup opens the Preferences dialog box. From the Icon Size pop-up menu, select Small.Ch 2: Creating a New Studio Setup Document - 18 - <strong>OMS</strong> <strong>2.3</strong> for Macintosh
<strong>OMS</strong> Setup uses small icons to display your Studio Setup document.Figure 10: Studio Setup document with small iconsCONFIGURING <strong>OMS</strong> DRIVERSNow that you have a Studio Setup document that recognizes all yourMIDI interfaces and MIDI cards, you’ll need to configure their <strong>OMS</strong>drivers. In general, most <strong>Opcode</strong> interfaces come with manuals thatdescribe how to configure their <strong>OMS</strong> drivers. The following sectionscontain information about configuring a few <strong>of</strong> the other types <strong>of</strong><strong>OMS</strong> drivers.STANDARDINTERFACEIf the Standard Interface <strong>OMS</strong> driver is in your <strong>OMS</strong> folder and oneor more standard MIDI interfaces are connected to the Macintosh,you’ll see an icon for each serial port that <strong>OMS</strong> Setup finds connectedto a standard interface.To configure a standard MIDI interface driver: In your Studio Setup document, double-click a standard interface icon to open itsconfiguration dialog box.Ch 2: Creating a New Studio Setup Document - 19 - <strong>OMS</strong> <strong>2.3</strong> for Macintosh
Select the appropriate clock frequency and synchronizer settings for yourinterface, then click OK.The clock frequency is usually determined automatically. Select the Has synchronizeroption only if the interface has built-in synchronization functions. See yourstandard interface manual if you have questions.IAC DRIVERThe IAC (Inter Application Communication) driver provides ameans for various <strong>OMS</strong>-compatible MIDI applications to communicatewith one another.The IAC driver provides up to 4 busses, which any application maysend to and/or receive <strong>from</strong>. For example, using one bus, you canrun Digidesign’s Pro Tools and <strong>Opcode</strong>’s Vision programs simultaneously-- using one to control the playback <strong>of</strong> the other. Usinganother bus, you could send MIDI information <strong>from</strong> Vision to<strong>Opcode</strong>’s Max, using its programmable modules to perform sophisticatedMIDI processing. IMPORTANT: This driver is not installed as part <strong>of</strong> <strong>OMS</strong>’ Easy installationprocess so, if you wish to use it, you must perform a Custominstallation.To define and name busses: In your <strong>OMS</strong> Studio Setup document, double-click the IAC Driver icon to open itsConfiguration dialog box. Type a name for each bus you wish to activate, then click OK.There will be one bus for each name you enter.Initially, there is only one bus with the name “IAC Bus #1.” You can rename thisbus or add new busses, as desired.Ch 2: Creating a New Studio Setup Document - 20 - <strong>OMS</strong> <strong>2.3</strong> for Macintosh
SAMPLECELL<strong>OMS</strong> Setup displays one SampleCell icon for each SampleCell cardfound by <strong>OMS</strong> Setup. Double-click a SampleCell icon.Its MIDI Device Info dialog box opens. Rename the device (if desired), select the device’s MIDI receive channels, thenclick OK.Make sure you have version 1.2 or higher <strong>of</strong> the SampleCell editorand the SampleCell driver. Remove the SampleCell MIDI Managerdriver <strong>from</strong> your System Folder if you’re using the <strong>OMS</strong> driver. Theonly time you need the original SampleCell MIDI Manager driver isif you choose to use MIDI Manager without <strong>OMS</strong>.MACPROTEUS<strong>OMS</strong> Setup displays one MacProteus icon for each MacProteus cardfound by <strong>OMS</strong> Setup. Double-click a MacProteus icon.Its MIDI Device Info dialog box opens. Rename the device (if desired), select the device’s MIDI receive channels, thenclick OK.Ch 2: Creating a New Studio Setup Document - 21 - <strong>OMS</strong> <strong>2.3</strong> for Macintosh
Keep the MacProteus MIDI Manager driver in your System Folder ifyou wish to use the MacProteus Front Panel application—otherwiseyou can remove it. Also, the MacProteus Batteries extension is compatiblewith the <strong>OMS</strong> MacProteus driver.QUICKTIME MUSICConfiguration and use <strong>of</strong> this driver is discussed in Using Quick-Time with <strong>OMS</strong> (pg. 40).Ch 2: Creating a New Studio Setup Document - 22 - <strong>OMS</strong> <strong>2.3</strong> for Macintosh
CH 3:DEFINING MIDI DEVICESIn this chapter, you’ll learn how to define the MIDI devices in yourStudio Setup document so that they accurately represent the hardwarein your MIDI studio.DEFINING AN UNDEFINED MIDI DEVICEIf the current Studio Setup document isn’t already open, chooseFile>Open Current Studio Setup, then follow through these steps tolearn how to define a MIDI device in your Studio Setup document. Click an undefined MIDI device to select it (highlighting it). Choose Studio>MIDI Device Info.Alternately, you could simply double-click a MIDI device icon.<strong>OMS</strong> Setup opens a MIDI Device Info dialog box for the selected MIDI device.Figure 11: MIDI Device Info Dialog BoxCh 3: Defining MIDI Devices - 23 - <strong>OMS</strong> <strong>2.3</strong> for Macintosh
DEFININGMANUFACTURERAND MODELYou’ll first want to define the MIDI device’s manufacturer andmodel number. To do so: Select a manufacturer <strong>from</strong> the Manuf pop-up menu.Manufacturer SelectedFigure 12: Select a Manufacturer Select a model <strong>from</strong> the Model pop-up menu.Model SelectedFigure 13: Select a Model<strong>OMS</strong> Setup automatically fills in the Name field with the model’s name. You cantype in a different name if you desire.DEFINING THE MIDICHARACTERISTICSYou’ll next want to define the MIDI characteristics <strong>of</strong> the selecteddevice.Figure 14: MIDI CharacteristicsCh 3: Defining MIDI Devices - 24 - <strong>OMS</strong> <strong>2.3</strong> for Macintosh
Figure 14 shows the various MIDI characteristics contained in theMIDI Device Info dialog box. These are: Is controller check boxCheck this check box if your MIDI device is a MIDI controller (suchas a keyboard, MIDI guitar, MIDI drum pads, and so on).This check box is automatically set when you define a manufacturerand model, but you can override the default setting. Is multitimbral check boxCheck this check box if your MIDI device is multitimbral.Multitimbral means that the device is capable <strong>of</strong> receiving MIDI dataon more than one channel. Most modern synthesizers are multitimbral—manyearly MIDI synthesizers are not.This check box is automatically set when you define a Manufacturerand Model, but you can override the default setting. MIDI Receive ChannelsCheck all the MIDI channels on which your MIDI device receivesMIDI data.For example, if your synthesizer is set up to receive only on MIDIchannels 1 through 6, check only the boxes numbered 1 through 6.If the Is multitimbral check box is not checked, your device canreceive on only one MIDI channel, so you can check only one box ata time. Device IDSet the Device ID numerical to match the Device ID setting on yourMIDI device.If the Is multitimbral check box is not checked, the Device ID isautomatically set to match the MIDI Receive Channel. You can entera different Device ID number if you wish.See your MIDI device manual to learn how to view (or change) itsDevice ID.Ch 3: Defining MIDI Devices - 25 - <strong>OMS</strong> <strong>2.3</strong> for Macintosh
MIDI Synchronization check boxesCheck the MIDI Time Code check boxes only if: 1) your MIDI devicesends or receives MIDI Time Code, and 2) you intend to use it to synchronizethat MIDI device to your <strong>OMS</strong>-compatible MIDI sequencer.Check the MIDI Beat Clock check boxes only if: 1) your MIDI devicesends or receives MIDI Beat Clock, and 2) you intend to use it to synchronizethat MIDI device to your <strong>OMS</strong>-compatible MIDI sequencer.Many drum machines and synthesizers with built-in sequencers areable to send and receive MIDI Beat Clock.Check the MIDI Machine Control check boxes only if: 1) your MIDIdevice sends or receives MIDI Machine Control, and 2) you intend touse it to synchronize that MIDI device to your <strong>OMS</strong>-compatibleMIDI sequencer.See your MIDI device manuals to learn whether or not they supportany <strong>of</strong> these synchronization methods.ASSIGNING ADEVICE ICONWhen you select a Manufacturer and Model, <strong>OMS</strong> Setup automaticallyassigns an icon to that MIDI device. To select a different icon: Click the icon in the upper left corner <strong>of</strong> the MIDI Device Info dialog box.Click here to open the Device Icon dialog boxThe Device Icon dialog box appears. Click the desired icon in the scrolling list, then click OK.Ch 3: Defining MIDI Devices - 26 - <strong>OMS</strong> <strong>2.3</strong> for Macintosh
NOTE: You can open the Device Icon dialog box directly <strong>from</strong> theStudio Setup Window. To do so, either 1)click the device’s icon toselect it, then choose Studio>Device Icon, or 2) option-double-clickthe device’s icon.FINISHING THEDEFINITIONWhen you’ve finished defining a MIDI device, click the OK button inthe MIDI Device Info dialog box.Your Studio Setup document now contains a fully defined MIDIdevice, complete with the device’s name and icon.Defined MIDI DeviceFigure 15: Studio Setup Document with a Defined MIDI DeviceDEFININGADDITIONAL MIDIDEVICESRepeat all the steps discussed in Defining an Undefined MIDIDevice (pg. 23) until you’ve defined every MIDI device in your studio,then choose File>Save to save your Studio Setup document.DELETING MIDI DEVICESIf your Studio Setup document contains MIDI devices that aren’t inyour actual MIDI studio, you can delete them <strong>from</strong> the document.This is particularly useful for:• removing undefined devices created by the <strong>OMS</strong> Setup application• removing devices no longer contained in your MIDI studio.To remove the unused MIDI devices <strong>from</strong> your Studio Setupdocument: Click a MIDI device to select it (highlighting it).Figure 16: Selecting an Unused MIDI DeviceCh 3: Defining MIDI Devices - 27 - <strong>OMS</strong> <strong>2.3</strong> for Macintosh
Choose Edit>Delete.<strong>OMS</strong> Setup removes the MIDI Device <strong>from</strong> your Studio Setup document. Continue this process for all remaining, unused MIDI devices.Figure 17: Studio Setup Document with No Undefined MIDI DevicesADDING MIDI DEVICES TO A STUDIO SETUP DOCUMENTSometimes you’ll need to add a MIDI device to your Studio Setupdocument. To do so: Choose Studio>New Device.<strong>OMS</strong> Setup opens the MIDI Device Info dialog box. Configure the dialog box as discussed in Defining an Undefined MIDI Device(pg. 23).<strong>OMS</strong> Setup creates a new device and automatically connects it to the selecteddevice (if there is one) or to the top-most interface in your Studio Setup document.Newly defined MIDI deviceFigure 18: New, Unconnected MIDI DeviceChapter 4: Connecting Devices in the Studio Setup Document will tellyou how to connect or reconnect MIDI devices in a Studio Setupdocument.Ch 3: Defining MIDI Devices - 28 - <strong>OMS</strong> <strong>2.3</strong> for Macintosh
CH 4:CONNECTING DEVICES INTHE STUDIO SETUPDOCUMENTIn this chapter, you’ll connect all the MIDI devices in your StudioSetup document to mirror the way the actual hardware is connectedin your studio.When you finish connecting device icons, your Studio Setup documentwill function as a graphic representation <strong>of</strong> the MIDIcomponents in your studio. IMPORTANT: The Studio Setup document should reflect, as accuratelyas possible, the actual connection <strong>of</strong> MIDI devices in yourstudio. <strong>OMS</strong>-compatible applications derive their knowledge <strong>of</strong> thedevices in your studio <strong>from</strong> the Studio Setup document.CONNECTING MIDI DEVICES TOGETHERTo “connect” MIDI devices together in a Studio Setup document,simply drag one device icon onto another.Using this technique, you can connect...• MIDI devices to MIDI interfaces, as discussed in Connecting Devicesto a MIDI Interface (pg. 30).• MIDI devices to other MIDI devices. This technique is used when“daisychaining devices using MIDI Thru jacks, as discussed in UsingMIDI Thru Ports (pg. 33).• MIDI patchbays to MIDI interfaces, as discussed in Using MIDIPatchBays (pg. 37).• MIDI devices to MIDI patchbays, as discussed in Using MIDI Patch-Bays (pg. 37).Ch 4: Connecting Devices in the Studio Setup Document - 29 - <strong>OMS</strong> <strong>2.3</strong> for Macintosh
CONNECTINGDEVICES TO AMIDI INTERFACEAssume you have a 1-in x 3-out standard MIDI interface, and thatyou defined two MIDI devices, one <strong>of</strong> which was added to the top <strong>of</strong>your Studio Setup document (as shown in Figure 19).Unconnected DeviceFigure 19: Studio Setup Document with Unconnected DeviceTo connect the Proteus/2 to your MIDI interface: Move the cursor over the Proteus/2 icon, then press and hold the mouse button.The MIDI device becomes highlighted.Highlighted MIDI Device While still holding the mouse button, drag the cursor over the MIDI interface icon.Notice, when you drag, that the cursor becomes a “drag cursor.”The MIDI interface becomes highlighted.Highlighted MIDI Interface Release the mouse button.<strong>OMS</strong> Setup “connects” the MIDI device to the MIDI interface.Figure 20: Studio Setup Document Shows Both MIDI Devices Connected to theMIDI InterfaceCh 4: Connecting Devices in the Studio Setup Document - 30 - <strong>OMS</strong> <strong>2.3</strong> for Macintosh
CONNECTING AND DISCONNECTING MIDI CABLESThe last step in defining your Studio Setup document is to connect ordisconnect MIDI cables to reflect the actual cabling in your real MIDIstudio.The Studio Setup document represents each connected MIDI devicewith a pair <strong>of</strong> lines running in and out <strong>of</strong> its left side. These lines representMIDI cables and the arrows indicate the direction <strong>of</strong> MIDIdata flow.These arrows represent thedirection <strong>of</strong> MIDI data flowThese lines represent MIDI cablesTo “disconnect” a cable in a Studio Setup document, simply click itsdirectional arrow. To reconnect a cable, click it again.Click here to disconnect or connect a MIDI cableFigure 21: Disconnecting/Connecting CablesPRACTICALEXAMPLEFigure 22 contains a 1-in by 2-out MIDI interface. Obviously thisStudio Setup document is wrong—the MIDI interface contains onlyone MIDI In jack, yet the Studio Setup document shows two synthesizerssending MIDI data to the interface.This document shows TWO MIDI cables connected to the interface’ssingle MIDI In port—obviously an incorrect representation.Figure 22: Incorrect MIDI CablingCh 4: Connecting Devices in the Studio Setup Document - 31 - <strong>OMS</strong> <strong>2.3</strong> for Macintosh
The actual MIDI studio has the K2000’s MIDI Out jack connected tothe MIDI interface and both device’s MIDI In jacks connected to theMIDI interface. To modify your Studio Setup to show the correctconnection: Click the MIDI Out arrow to the left <strong>of</strong> the Proteus/2.<strong>OMS</strong> Setup removes the cable <strong>from</strong> the Studio Setup document. Your StudioSetup document now accurately reflects the cabling in your MIDI Studio.DISCONNECTING MIDI DEVICESIf you disconnect a device in your actual studio, you should also disconnectit in your Studio Setup document. To do so: Click both directional arrows to the left <strong>of</strong> the MIDI device you wish to disconnect.Click both directional arrowsto disconnect a MIDI device<strong>OMS</strong> Setup disconnects the MIDI device and moves it to the top <strong>of</strong> the StudioSetup document.Disconnected device moved totop <strong>of</strong> Studio Setup documentThis is better than deleting the device because it remains in yourStudio Setup document. Then, if you reconnect the device at a laterdate, you need only re-connect it in the Studio Setup document, aswell.Ch 4: Connecting Devices in the Studio Setup Document - 32 - <strong>OMS</strong> <strong>2.3</strong> for Macintosh
CH 5:SPECIAL STUDIO SETUPTECHNIQUESUSING MIDI THRU PORTSMost MIDI devices have a MIDI Thru port, which passes along anyMIDI data received on the device’s MIDI In port. MIDI Thru ports letyou “daisy-chain” MIDI devices. In a Studio Setup document, yourepresent Thru port connections by connecting one MIDI device toanother.THRU EXAMPLE 1Assume you have two MIDI devices connected as shown inFigure 23.To MacFigure 23: Daisy Chained MIDI DevicesTo create this connection in a Studio Setup document: Drag the M1 icon on top <strong>of</strong> the K2000.Drag this icon......onto this one.<strong>OMS</strong> Setup connects the M1 to the K2000 indicating a “Thru” connection.Cable coming <strong>from</strong> bottom indicates aMIDI Thru connectionCh 5: Special Studio Setup Techniques - 33 - <strong>OMS</strong> <strong>2.3</strong> for Macintosh
Click the M1 MIDI Out arrow to disconnect it.MIDI Out is disconnectedYour Studio Setup document now accurately reflects the cabling in your actualMIDI studio.THRU EXAMPLE 2Assume you have two MIDI devices connected as shown inFigure 24.To MacFigure 24: Alternative MIDI Daisy ChainTo create this connection in a Studio Setup document: Drag the M1 icon on top <strong>of</strong> the K2000 icon, then disconnect the K2000’s MIDIoutput. Click the M1 icon to select it (highlighting it). Choose Studio>Different In/Out Ports.<strong>OMS</strong> Setup creates a MIDI loop with a MIDI plug.MIDI LoopMIDI PlugCh 5: Special Studio Setup Techniques - 34 - <strong>OMS</strong> <strong>2.3</strong> for Macintosh
Drag the MIDI plug onto the MIDI interface icon.... over the Interface iconDrag this MIDI plug...<strong>OMS</strong> Setup creates the Studio Setup document shown in Figure 25, which nowaccurately reflects the MIDI connections shown in Figure 24.Figure 25: Correct Studio Setup DocumentUSING MIDI MERGERSA MIDI merger combines the MIDI outputs <strong>of</strong> two different MIDIdevices into a single MIDI output.For example, assume your studio has a standard MIDI interface andthat you have two MIDI keyboard synthesizers. Without a MIDImerger, you could connect only one <strong>of</strong> your keyboard’s MIDI outputsto your computer.To MacFigure 26: M1 cannot be used as a MIDI ControllerThis results in the following Studio Setup document:Ch 5: Special Studio Setup Techniques - 35 - <strong>OMS</strong> <strong>2.3</strong> for Macintosh
By using a MIDI merger, you could combine the outputs <strong>of</strong> both keyboards,so that either could be used as a MIDI controller.To MacFigure 27: Connecting a MIDI MergerTo indicate the use <strong>of</strong> an external MIDI merger in the Studio Setupdocument, simply connect the MIDI outputs <strong>from</strong> both mergeddevices to the MIDI interface as shown in Figure 28.Figure 28: Studio Setup Indicates Use <strong>of</strong> a MIDI MergerNotice that both the K2000 and the M1 can send MIDI data to theinterface. The MIDI merger does not appear in the Studio Setup document,but its function is represented by the two MIDI cablescoming <strong>from</strong> the two MIDI devices.Ch 5: Special Studio Setup Techniques - 36 - <strong>OMS</strong> <strong>2.3</strong> for Macintosh
USING MIDI PATCHBAYSA MIDI patchbay (sometimes called a patcher, switcher, or thru box)is an external box that contains numerous MIDI In/Out jacks, whichallows you to connect many MIDI devices to a single MIDI interface.To MacFigure 29: Studio With MIDI PatchbayFigure 30 shows a Studio Setup document for the MIDI studioshown in Figure 29.Figure 30: Studio Setup with MIDI PatchbayCh 5: Special Studio Setup Techniques - 37 - <strong>OMS</strong> <strong>2.3</strong> for Macintosh
ADDING A MIDIPATCHBAY TOTHE STUDIO SETUPDOCUMENTThis section discusses how to configure a Studio Setup documentusing a MIDI patchbay. More detailed instructions are in a separateTechnical Publication at <strong>Opcode</strong>’s Web site. Choose Studio>New Patcher.The Patcher Info dialog box appears. From the pop-up menus, select the manufacturer and model <strong>of</strong> your MIDIpatchbay.You can select “other” if you don’t see your patchbay in the list. Use the Ports numerical to enter the number <strong>of</strong> MIDI ports (In/Out MIDI jack pairs)on your MIDI patchbay.<strong>OMS</strong> Setup enters the number automatically when you select a known patchbay<strong>from</strong> the Manuf and Model pop-up menus. Using the Receive Channels check boxes, select the MIDI channel on which yourpatchbay received MIDI program change information. Click the OK button.<strong>OMS</strong> Setup adds the MIDI patchbay to the top <strong>of</strong> your Studio Setup document. Drag the patchbay icon onto the MIDI interface icon to connect it. Drag MIDI devices onto the patchbay icon to connect them.Figure 31 shows the anatomy <strong>of</strong> a typical MIDI patchbay connection.Default ProgramProgram NumbersMIDI Patchbay Port NumbersFigure 31: MIDI Patchbay AnatomyCh 5: Special Studio Setup Techniques - 38 - <strong>OMS</strong> <strong>2.3</strong> for Macintosh
Set the ports and program numbers to mirror your MIDI patchbay’s actualoperation (as discussed below).Briefly:• MIDI Patchbay Port Numbers: These numericals correspond to thenumbered ports on your MIDI patchbay. For example, if your KorgM1 is connected to port 3 <strong>of</strong> your MIDI patchbay, set the numericalnext to the M1 to “3”.• Default Program: Every MIDI patchbay needs one internal programthat’s designed to 1) transfer MIDI data <strong>from</strong> any MIDI controller toyour Mac, and 2) transfer MIDI data <strong>from</strong> the Mac to every MIDIdevice. This is called the “default” program. Set the Default Programnumerical to match the MIDI program number <strong>of</strong> the patchbay’sinternal “default” program.• Program Numbers: You should program your MIDI patchbay suchthat each MIDI device has its own patchbay program that sendsMIDI data only to that device and receives MIDI data only <strong>from</strong> thatdevice. Set each Program Number numerical to match the MIDI programnumber that does this in the patchbay’s internal memory. IMPORTANT: See the Technical Publication named “Using <strong>OMS</strong>with a MIDI Patchbay” for detailed information about patchbay programmingand Studio Setup configuration.USING MULTIPORT MIDI INTERFACESA multiport MIDI interface is basically a MIDI interface and patchbayin a single box. A classic example is <strong>Opcode</strong>’s Studio 4.To MacFigure 32: Studio With Multiport MIDI InterfaceFigure 33 shows a Studio Setup document for the MIDI studioshown in Figure 32.Ch 5: Special Studio Setup Techniques - 39 - <strong>OMS</strong> <strong>2.3</strong> for Macintosh
MIDI Port NumericalsFigure 33: Studio Setup with Multiport MIDI InterfaceMake sure you set the MIDI Port numericals to mirror the physicalports used on your MIDI interface. For example, if your M1 is connectedto Port 5 on the Studio 4, set the M1’s MIDI Port numerical to“5” in the Studio Setup document.CREATING A “DONOTHING” PATCHIf you use a programmable multiport MIDI interface, it’s importantto program a “do nothing” patch into its internal memory. MIDIsequencers perform their own MIDI routing and thru operations, soyour multiport interface needs a program that does NO internalMIDI routing <strong>of</strong> its own—this is called the “do nothing” patch.For example, if you use <strong>Opcode</strong>’s Studio Patches program (whichcomes with <strong>Opcode</strong>’s multiport MIDI interfaces), your “do nothing”patch would contained no modules (as shown in Figure 34).Figure 34: “Do Nothing” Sequencing PatchFor more information about Studio Patches, see your Studio Patchesmanual. For more information about programming other MIDIinterfaces, see their manuals.USING QUICKTIME WITH <strong>OMS</strong><strong>OMS</strong> <strong>of</strong>fers total integration with Apple’s QuickTime technology.Using <strong>OMS</strong>, you can:• Use any MIDI sound module to play the MIDI data contained in aQuickTime movie.• Use QuickTime Musical Instruments as your <strong>OMS</strong> playback device.Ch 5: Special Studio Setup Techniques - 40 - <strong>OMS</strong> <strong>2.3</strong> for Macintosh
USING A MIDISOUND MODULETO PLAY AQUICKTIME MOVIE<strong>OMS</strong>, when used with QuickTime 2.5 or later, can route MIDI datacontained in a QuickTime move to any MIDI device in your studio. Open the QuickTime Settings control panel. For the Music settings, check the <strong>OMS</strong> option. Use the menu next to the <strong>OMS</strong> option to select a General MIDI compatiblesynthesizer <strong>from</strong> those contained in your current <strong>OMS</strong> Studio Setup document.Figure 35: QuickTime Settings Control Panel Close the Control Panel. Play a QuickTime file that contains MIDI data.<strong>OMS</strong> Sends the MIDI data to the selected device. In the previous example, theE-mu ESI-32 plays the MIDI data contained in the QuickTime movie.USING <strong>OMS</strong> TOPLAY QUICKTIMEMUSICALINSTRUMENTSIf you find yourself stuck without any external MIDI sound modules,<strong>OMS</strong> can use Apple’s QuickTime Musical Instruments to playback MIDI sequences. To do so: In your current Studio Setup document, double-click the QuickTime Music driver toopen its configuration dialog box.Ch 5: Special Studio Setup Techniques - 41 - <strong>OMS</strong> <strong>2.3</strong> for Macintosh
Click the On radio button to turn on QuickTime Musical Instruments.IMPORTANT: QuickTime Musical Instruments are turned <strong>of</strong>f by default (as indicatedby the slash through its icon in the Studio Setup document).QuickTime Music OffQuickTime Music OnThis is because QuickTime Musical Instruments can interfere with digital audioplayback using Sound Manager. You should not use Sound Manager and Quick-Time Musical Instruments simultaneously. Set the Pitch Bend Range numerical to the desired amount.In general, most synthesizers use a pitch bend range <strong>of</strong> 2 semitones, since it producesthe most “natural” sounding results. However, you can set any pitch bendrange you desire. Decide whether or not you want to use the Rock Drum Kit.If the option is checked, your sequences play back using a drum kit equivalent toGeneral MIDI Drum Patch #9. If the option is unchecked, your sequences playback using a drum kit equivalent to General MIDI Drum Patch #1 (standard kit). Click OK. Open an <strong>OMS</strong>-compatible application and, <strong>from</strong> any MIDI destination menu, selecta QuickTime Musical Instrument.Figure 36: Selecting a QuickTime Musical Instrument in Vision’s Control Bar<strong>OMS</strong> routes MIDI data <strong>from</strong> your <strong>OMS</strong>-compatible application to Apple’s Quick-Time Musical Instruments driver—eliminating the need for an external soundmodule.Ch 5: Special Studio Setup Techniques - 42 - <strong>OMS</strong> <strong>2.3</strong> for Macintosh
TESTING YOUR STUDIO SETUP DOCUMENT<strong>OMS</strong> Setup provides a test mode to check the accuracy <strong>of</strong> yourStudio Setup document. To enter test mode: Choose File>Open Current Studio Setup if your current Studio Setup documentis not active. Select Studio>Test Studio.The Test Studio command toggles test mode on and <strong>of</strong>f. When test mode is active,the Test Studio option will have a check next to it. Also, the cursor in the StudioSetup document will change to an eighth note when it’s over a MIDI device or interfaceicon.TESTING MAC-TO-MIDI DEVICECONNECTIONSTo test the flow <strong>of</strong> MIDI data <strong>from</strong> your Macintosh into each <strong>of</strong> yourMIDI devices: Click a MIDI device icon with the note cursor.This sends random notes to the device on the MIDI channels on which the devicereceives. To make sure the notes are audible, a MIDI volume message sets everychannel’s volume to 127. Listen for a cacophony <strong>of</strong> notes (or watch your device’sMIDI indicator LED).TESTING MIDIDEVICE-TO-MACCONNECTIONSTo test MIDI data flow <strong>from</strong> MIDI devices into the Mac, each devicemust be able to generate MIDI data. On controller instruments juststrike a key, pluck a string or hit a pad. When the Mac receives theMIDI data, the line connecting the two devices blinks and a voicethat says “MIDI received” emanates <strong>from</strong> your Macintosh. NOTE: If your Studio Setup contains MIDI merging (multiple sourcesinto one port), the wrong arrow may flash when testing MIDI connections<strong>from</strong> devices connected to the merger. When MIDI arrives <strong>from</strong>a merged source, only one <strong>of</strong> them is going to flash, and it won’t necessarilybe the one that really sent the data.For devices that have no keyboard, the best way to test MIDI dataflow to the Mac is to initiate a bulk dump <strong>from</strong> that MIDI device.EXITING TESTMODE Choose Studio>Test Studio to turn-<strong>of</strong>f <strong>OMS</strong> Setup’s test mode.Ch 5: Special Studio Setup Techniques - 43 - <strong>OMS</strong> <strong>2.3</strong> for Macintosh