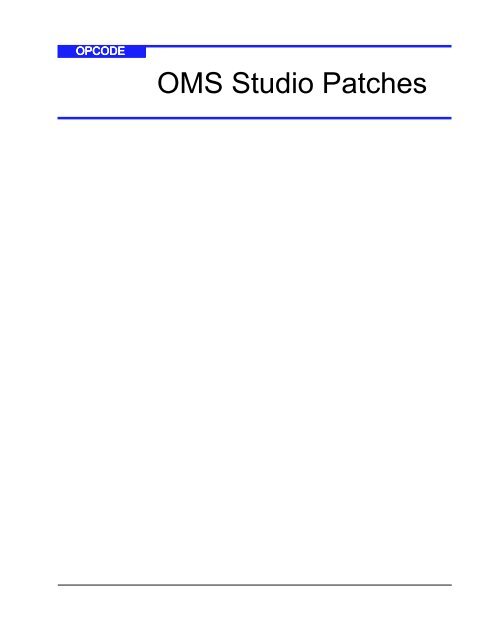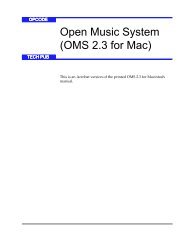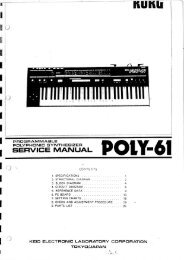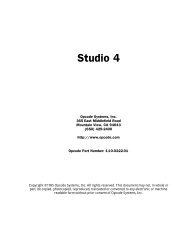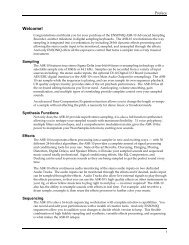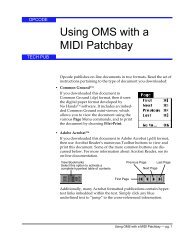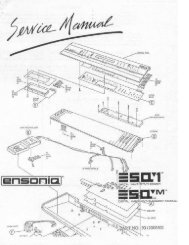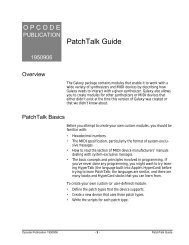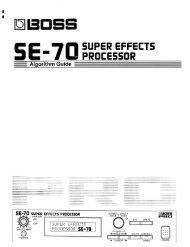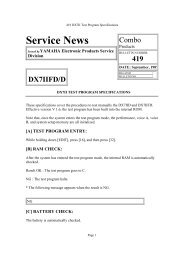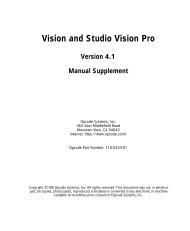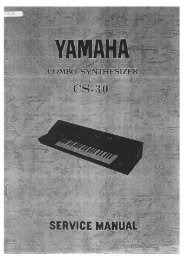How to Setup OMS Studio Patches (1997) - House of Synth
How to Setup OMS Studio Patches (1997) - House of Synth
How to Setup OMS Studio Patches (1997) - House of Synth
Create successful ePaper yourself
Turn your PDF publications into a flip-book with our unique Google optimized e-Paper software.
OPCODE<strong>OMS</strong> <strong>Studio</strong> <strong>Patches</strong>
TABLE OF CONTENTSCh 1: <strong>Studio</strong> <strong>Patches</strong> Introduction 1What are <strong>Studio</strong> <strong>Patches</strong>?...................................................................................... 1Compatible MIDI Interfaces ............................................................................ 2Patch Documents ................................................................................................... 3Sequencing Patch Changes ................................................................................... 9Patch Edit Window ................................................................................................. 9Ch 2: Patch Modules 16Module Editing Basics .......................................................................................... 16MIDI Source Module............................................................................................. 17MIDI Destination Module ...................................................................................... 18Event Type Filter Module...................................................................................... 19Splitter Modules.................................................................................................... 21Transposer Module............................................................................................... 30Modifier Modules .................................................................................................. 32Control Number Mapper Module .......................................................................... 36Ch 3: Virtual Controllers and Virtual Instruments 38Using Virtual Controllers....................................................................................... 39Virtual Instruments................................................................................................ 44Ch 4: Program Change Sources 51Opening a Program Change Sources Edit Window ............................................. 51Program Change Sources Edit Window Terminology........................................... 52MIDI Source Module............................................................................................. 52Change <strong>Studio</strong> <strong>Patches</strong>........................................................................................ 53Enable <strong>Studio</strong> Patch Changes Module................................................................. 54Patch Chain Controls Module............................................................................... 56Ch 5: Patch Chains 58Opening a Patch Chain Edit Window ................................................................... 58Patch Chain Edit Window Terminology................................................................. 59Creating a Patch Chain ........................................................................................ 59Editing a Patch Chain ........................................................................................... 61Changing the Patch Document............................................................................. 63Using a Patch Chain............................................................................................. 64- i - <strong>Studio</strong> <strong>Patches</strong> Manual
Ch 6: Patch Sequences 66Creating/Editing Patch Sequences....................................................................... 66Sending All Notes Off Events ............................................................................... 70Patch Sequence Example .................................................................................... 71Defining the Start Sequence......................................................................... 71Defining the End Sequence .......................................................................... 73Ch 7: The Names Window 74Terminology .......................................................................................................... 74Name <strong>Setup</strong> Window............................................................................................ 76Names Menu ........................................................................................................ 82Patch Name Editing.............................................................................................. 84Patch Name Edi<strong>to</strong>r Ana<strong>to</strong>my ........................................................................ 85<strong>Patches</strong> Menu............................................................................................... 87Note and Control Names .............................................................................. 93Selecting Names .................................................................................................. 94Opening Files With Different Name <strong>Setup</strong>s.......................................................... 98Ch 8: Menu Reference 100File Menu............................................................................................................ 100Edit Menu ........................................................................................................... 101Patch Menu ........................................................................................................ 102Ch 9: Patch Ideas 105MIDI Merging ...................................................................................................... 105Band Routings .................................................................................................... 106<strong>Studio</strong> 5 Footswitch Ideas .................................................................................. 106Expressive Instruments ...................................................................................... 108One Finger Chords ............................................................................................. 109Bank Selection.................................................................................................... 109<strong>Studio</strong> Patch Problems ........................................................................................110- ii - <strong>Studio</strong> <strong>Patches</strong> Manual
CH 1:STUDIO PATCHESINTRODUCTIONWHAT ARE STUDIO PATCHES?<strong>Studio</strong> <strong>Patches</strong> route (and process) MIDI data <strong>to</strong> and from instrumentscontained in your current <strong>Studio</strong> <strong>Setup</strong> document. <strong>Studio</strong><strong>Patches</strong>, which are created and edited with the <strong>Studio</strong> <strong>Patches</strong> Edi<strong>to</strong>rapplication, are s<strong>to</strong>red in Patch documents on your hard drive.Each Patch document may contain:• Up <strong>to</strong> 128 patches• Any number <strong>of</strong> Virtual Controllers• Any number <strong>of</strong> Virtual Instruments• Any number <strong>of</strong> Program Change Sources• A Patch Chain<strong>Patches</strong> can perform a wide range <strong>of</strong> MIDI processing and are constructedby connecting various modules <strong>to</strong>gether in the <strong>Studio</strong><strong>Patches</strong> Edi<strong>to</strong>r. The patch modules include splitters (for channels,note range, and velocities), modifiers (for velocity, mono/poly after<strong>to</strong>uch,and controller values), a transposer, and a control numbermapper. The various patch modules are discussed in Chapter 2:Patch Modules.Virtual Controllers and Virtual Instruments are extremely powerfulfeatures <strong>of</strong> <strong>Studio</strong> <strong>Patches</strong>. A Virtual Controller is the output <strong>of</strong> aMIDI device plus some form <strong>of</strong> MIDI processing. A Virtual Instrumentis some form <strong>of</strong> MIDI processing routed <strong>to</strong> one or more MIDIdevices. Virtual Controllers and Virtual Instruments can be valuableaids for both sequencing and live performance. They’re discussed inChapter 3: Virtual Controllers and Virtual Instruments.Program Change Sources allow you <strong>to</strong> specify various ways <strong>to</strong>change <strong>Studio</strong> <strong>Patches</strong>. They’re discussed in Chapter 4: ProgramChange Sources.A Patch Chain is a sequence <strong>of</strong> patches that can be stepped throughwith a MIDI controller, or with the <strong>Studio</strong> 5’s optional footswitches.Ch 1: <strong>Studio</strong> <strong>Patches</strong> Introduction - 1 - <strong>Studio</strong> <strong>Patches</strong> Manual
<strong>Patches</strong> are strictly real-time, live-playing MIDI connections; they donot actually affect the MIDI data that an application sends orreceives. MIDI applications will always receive from the sources <strong>to</strong>which they are connected and be able <strong>to</strong> send <strong>to</strong> any destinations,regardless <strong>of</strong> what the current patch does. Since most sequencers provide MIDI thruing (routing) from within theapplication, you may wish <strong>to</strong> keep <strong>Studio</strong> Patch #1 as an “empty” or“do nothing” patch for use with sequencer programs.COMPATIBLE MIDIINTERFACESTo use <strong>Studio</strong> <strong>Patches</strong> you must have an Opcode <strong>Studio</strong> 5, <strong>Studio</strong> 4,<strong>Studio</strong> 64X or <strong>Studio</strong> 64 XTC. Below are some important details, specific<strong>to</strong> each interface, that you should know.• <strong>Studio</strong> 5: The <strong>Studio</strong> 5 has built-in RAM that can s<strong>to</strong>re a <strong>Studio</strong> Patchdocument. This means that the <strong>Studio</strong> 5 can use <strong>Studio</strong> <strong>Patches</strong>(recalled from its front panel) without being connected <strong>to</strong> acomputer.• <strong>Studio</strong> 4: In order <strong>to</strong> use <strong>Studio</strong> <strong>Patches</strong>, this interface must be connected<strong>to</strong> your Macin<strong>to</strong>sh and an <strong>OMS</strong> application must belaunched.<strong>Studio</strong> Patch processing occurs in addition <strong>to</strong> any processing performedby the <strong>Studio</strong> 4’s Routing, Channelizing and MutingWindow. When first learning <strong>to</strong> use <strong>Studio</strong> <strong>Patches</strong>, you may want<strong>to</strong> disable all routings in this window.• <strong>Studio</strong> 64X, <strong>Studio</strong> 64 XTC: In order <strong>to</strong> use <strong>Studio</strong> <strong>Patches</strong>, thisinterface must be connected <strong>to</strong> your Macin<strong>to</strong>sh and an <strong>OMS</strong>application must be launched.<strong>Studio</strong> Patch processing occurs in addition <strong>to</strong> any processing performedby the <strong>Studio</strong> 64X’s User/Preset Programs, as defined in theProgram Edit Window. When first learning <strong>to</strong> use <strong>Studio</strong> <strong>Patches</strong>,you may want <strong>to</strong> disable all routings in this window. NOTE: Although <strong>Studio</strong> <strong>Patches</strong> require one <strong>of</strong> the above mentionedinterfaces, you can use devices that aren’t attached <strong>to</strong> your interface(such as a SampleCell card) in Patch documents.Ch 1: <strong>Studio</strong> <strong>Patches</strong> Introduction - 2 - <strong>Studio</strong> <strong>Patches</strong> Manual
PATCH DOCUMENTSThis section discusses the terminology and techniques for workingwith Patch documents.Balloon help is available from the <strong>Studio</strong> <strong>Patches</strong> Edi<strong>to</strong>r application.See your Macin<strong>to</strong>sh documentation if you don’t know how <strong>to</strong> accessballoon help. In addition, you can hold down the shift, option, andcommand keys and point <strong>to</strong> any field, icon, but<strong>to</strong>n, or menu item forpop-up help.Open the <strong>Studio</strong> <strong>Patches</strong> Edi<strong>to</strong>r application by double-clicking itsicon.OPENING A NEWPATCH DOCUMENTOpen a new Patch document by choosing File>New Patch Document(or type command-N).Figure 1: Patch Document WindowCh 1: <strong>Studio</strong> <strong>Patches</strong> Introduction - 3 - <strong>Studio</strong> <strong>Patches</strong> Manual
PATCH DOCUMENTWINDOWTERMINOLOGYWhen you open a new Patch Document Window, you’ll see four but<strong>to</strong>nsunder the title bar. From left <strong>to</strong> right these represent VirtualControllers, Virtual Instruments, Program Change Sources, and thePatch Chain. Each <strong>of</strong> these but<strong>to</strong>ns will be discussed later in thismanual. Below the but<strong>to</strong>ns is a line for the first patch in the document.This line consists <strong>of</strong> a selec<strong>to</strong>r dot, a diamond <strong>to</strong> indicate thecurrent patch, the program (or patch) number and a Name/Descriptionfield that can hold as much text as needed <strong>to</strong> describe theoperation <strong>of</strong> that patch. Figure 2: Ana<strong>to</strong>my <strong>of</strong> a Patch Document Window Virtual Controllers But<strong>to</strong>n Virtual Instruments But<strong>to</strong>n Program Change Source But<strong>to</strong>n Patch Chain But<strong>to</strong>n Current Patch Selec<strong>to</strong>r Selec<strong>to</strong>r Dot Current Patch Indica<strong>to</strong>r Patch Number Patch Description FieldYou can have any number <strong>of</strong> Patch documents open at one time, bu<strong>to</strong>nly one document can be the current Patch document. The currentPatch document is indicated by a diamond next <strong>to</strong> its name.Ch 1: <strong>Studio</strong> <strong>Patches</strong> Introduction - 4 - <strong>Studio</strong> <strong>Patches</strong> Manual
Diamond indicates current Patch documentNo diamond indicates Patch document is notcurrentFigure 3: Indicating Current Patch DocumentThe current Patch document always reflects the exact state <strong>of</strong> the<strong>Studio</strong> <strong>Patches</strong> driver. Any changes made <strong>to</strong> a current Patch documenttake effect immediately in the connected interface. NOTE: When using a <strong>Studio</strong> 5, making a Patch document currentsends the patches in that document immediately <strong>to</strong> the interface.Patch documents are based on the devices defined in the current<strong>Studio</strong> <strong>Setup</strong> document. If you make a different <strong>Studio</strong> <strong>Setup</strong> documentcurrent, your current Patch document may not know about thedevices in the new <strong>Studio</strong> <strong>Setup</strong> document. Similarly, the new <strong>Studio</strong><strong>Setup</strong> document may not know about the devices referenced by thecurrent Patch document. NOTE: If you create two identical <strong>Studio</strong> <strong>Setup</strong> documents, withidentical names for identical instruments on identical ports, <strong>Studio</strong><strong>Patches</strong> will see the devices as different unless you copy and pastethe devices between the two documents.Ch 1: <strong>Studio</strong> <strong>Patches</strong> Introduction - 5 - <strong>Studio</strong> <strong>Patches</strong> Manual
MAKING PATCHDOCUMENTSCURRENTChoose File>Save And Make Current <strong>to</strong> make a Patch documentcurrent.You’ll see a standard Macin<strong>to</strong>sh “Save As” dialog box. Save the filein the same folder as your <strong>Studio</strong> <strong>Patches</strong> Edi<strong>to</strong>r application. A diamondappears next <strong>to</strong> the Patch document’s name indicating that itis now the current Patch document. NOTE: If a Patch document has already been saved, the Save AndMake Current command becomes a Make Current command.ADDING PATCHESTO A PATCHDOCUMENTChoose Patch>New Patch (or type command-P) <strong>to</strong> add a new patch<strong>to</strong> the document.Figure 4: Adding a PatchSELECTINGPATCHESUnselected patches have a bullet dot <strong>to</strong> their far left. This is the patchselec<strong>to</strong>r dot. Selected patches have a small triangle instead <strong>of</strong> a bulletdot.Click a patch’s selec<strong>to</strong>r dot <strong>to</strong> select a patch; the bullet will turn in<strong>to</strong> atriangle.Figure 5: Selecting a PatchShift-click other selec<strong>to</strong>r dots <strong>to</strong> select additional patches.Ch 1: <strong>Studio</strong> <strong>Patches</strong> Introduction - 6 - <strong>Studio</strong> <strong>Patches</strong> Manual
MAKING PATCHESCURRENTThe diamond <strong>to</strong> the right <strong>of</strong> the selec<strong>to</strong>r dot is the current patchselec<strong>to</strong>r. You make a patch current by clicking in the column wherethe diamond would appear, or by selecting a patch and choosingPatch>Recall Patch (command-R).The current patch is the patch that is being used by <strong>Studio</strong> <strong>Patches</strong>and the connected interface.Figure 6: Making a Patch the Current PatchCOPYING ANDPASTING PATCHESYou can copy and paste patches <strong>to</strong> new locations. If, in the followingexample, you wanted <strong>to</strong> copy patch #3 as the basis for building anew patch, you would: Click Patch #3’s selec<strong>to</strong>r dot <strong>to</strong> select it and then choose Edit>Copy. Choose Edit>Paste.Patch #3 is copied <strong>to</strong> the next available patch location which, in this case, isPatch #4. Patch #4 is now an exact duplicate <strong>of</strong> Patch #3.Ch 1: <strong>Studio</strong> <strong>Patches</strong> Introduction - 7 - <strong>Studio</strong> <strong>Patches</strong> Manual
<strong>Patches</strong> can also be cut <strong>to</strong> the Clipboard, for pasting <strong>to</strong> another Patchdocument, or cleared. NOTE: When a Patch Document Window is active, the Paste commandalways pastes a patch <strong>to</strong> the first undefined patch. You cannotpaste a copied patch <strong>to</strong> an existing patch.CHANGING PATCHORDERYou can rearrange patches by option-click-dragging a patch <strong>to</strong> a newlocation. In Figure 7, the Patch document shown in A is re-orderedby option-clicking Patch 2 (as shown in B), dragging it between<strong>Patches</strong> 4 and 5 (as shown in C), and releasing the mouse (as shownin D).ABCDFigure 7: Re-ordering <strong>Patches</strong>If you want <strong>to</strong> view your Patch document in numerical order, selectPatch>Sort by Patch Number. This places a check mark <strong>to</strong> the left <strong>of</strong>the option. <strong>Patches</strong> will always be displayed in numerical order aslong as Sort by Patch Number is checked. Selecting the commandagain will uncheck it. <strong>Patches</strong> can be displayed in any order whenSort by Patch Number is unchecked.Ch 1: <strong>Studio</strong> <strong>Patches</strong> Introduction - 8 - <strong>Studio</strong> <strong>Patches</strong> Manual
SEQUENCING PATCH CHANGESYou can switch <strong>Studio</strong> <strong>Patches</strong> from an <strong>OMS</strong>-compatible MIDIsequencer.If <strong>Studio</strong> <strong>Patches</strong> is installed, <strong>OMS</strong> always adds a device called“<strong>Studio</strong> <strong>Patches</strong> pgm chg” <strong>to</strong> your <strong>Studio</strong> <strong>Setup</strong> document. You cansend program changes <strong>to</strong> this device on MIDI channel 16 <strong>to</strong> changethe current <strong>Studio</strong> Patch. The main purpose <strong>of</strong> this device is <strong>to</strong> letyou sequence <strong>Studio</strong> Patch changes from a sequencer. To do so: Launch an <strong>OMS</strong>-compatible sequencer. Choose the “<strong>Studio</strong> <strong>Patches</strong> pgm chg” device as the record sequence’s MIDIdestination. Record MIDI program changes in<strong>to</strong> the sequencer. Play back the sequence. <strong>Studio</strong> <strong>Patches</strong> will change with each MIDI Programchange.PATCH EDIT WINDOWThis section discusses the terminology and techniques for workingwith Patch Edit Windows.OPENING APATCH EDITWINDOWSelect a patch and choose Patch>Edit Patch, or double-click its selec<strong>to</strong>rdot. A Patch Edit Window will open.Figure 8: Empty Patch Edit WindowPATCH EDITWINDOWTERMINOLOGYModule IconsPatch Editing AreaModulesConnections (all the connections in the patch editingarea comprise one “patch.”)Figure 9: Ana<strong>to</strong>my <strong>of</strong> a Patch Edit WindowCh 1: <strong>Studio</strong> <strong>Patches</strong> Introduction - 9 - <strong>Studio</strong> <strong>Patches</strong> Manual
Figure 9 illustrates a basic Patch Edit Window. The window containsa row <strong>of</strong> module icons across the <strong>to</strong>p <strong>of</strong> the screen. Each <strong>of</strong> theseicons represents a MIDI Source, MIDI Destination, or MIDI Processingmodule. The row <strong>of</strong> module icons is called a module palette. Thepatch editing area contains “connections,” each <strong>of</strong> which comprises aMIDI Source module and all modules connected <strong>to</strong> its right. Anyamount <strong>of</strong> MIDI processing can be applied <strong>to</strong> any connection. Apatch is made up <strong>of</strong> all the connections in the patch editing area. IMPORTANT: Since most sequencers control MIDI thruing (routing)from within the application, it’s useful <strong>to</strong> keep patch #1 as an “empty”or “do nothing” patch for use with sequencer programs.CREATINGCONNECTIONSThis section discusses the techniques needed <strong>to</strong> create connections.Don’t worry if you don’t understand the function <strong>of</strong> each module,they’ll be discussed in Chapter 2: Patch Modules. Click the leftmost module icon in the module palette.This is the MIDI Source (or controller) icon. When you click it, its name is shown <strong>to</strong>the right <strong>of</strong> the module palette. Move the cursor in<strong>to</strong> the patch editing area.The cursor becomes a MIDI Source module icon. Click in the patch editing area <strong>to</strong> create an undefined connection.A connection appears as a selec<strong>to</strong>r dot along with some number <strong>of</strong> connectedmodules. Every connection needs both a MIDI Source and a MIDI Destinationmodule (MIDI Source and Destination modules are explained in Chapter 2: PatchModules). When a MIDI Source module is first placed in the patch editing area,Ch 1: <strong>Studio</strong> <strong>Patches</strong> Introduction - 10 - <strong>Studio</strong> <strong>Patches</strong> Manual
oth an undefined MIDI Source module and an undefined MIDI Destination moduleappear. Each module contains a question mark until you choose a device from itspop-up menu. Click on the triangle <strong>to</strong> the right <strong>of</strong> the MIDI Source module’s question mark <strong>to</strong> seea pop-up menu <strong>of</strong> devices defined in your current <strong>Studio</strong> <strong>Setup</strong> document.Select a device from the pop-up menu. Click the pop-up menu in the MIDI Destination module and choose a destinationdevice.You’ve created a simple connection; the K2000 sends MIDI datadirectly <strong>to</strong> Channel 1 <strong>of</strong> the CZ-101. When you play the K2000, theCZ-101 will play on MIDI Channel 1.ADDING MIDIPROCESSINGUse MIDI processing modules <strong>to</strong> filter, split, transpose, modify ormap MIDI data in a variety <strong>of</strong> ways. In the following example, you’lladd a Velocity Modifier module <strong>to</strong> your connection. Velocity Modifiermodules (and other MIDI processing modules) are discussed inChapter 2: Patch Modules.Ch 1: <strong>Studio</strong> <strong>Patches</strong> Introduction - 11 - <strong>Studio</strong> <strong>Patches</strong> Manual
Click the Velocity Modifier module icon (the little hammer) in the module palette. Itsname is shown <strong>to</strong> the right <strong>of</strong> the module palette. Move the cursor in<strong>to</strong> the patch editing area. The cursor will become a VelocityModifier module icon (little hammer). Position the cursor over the space between the MIDI Source and MIDI Destinationmodules. The area becomes highlighted. Click the mouse <strong>to</strong> insert the module.SELECTINGMODULES ANDCONNECTIONSYou can select a module or group <strong>of</strong> modules for cutting, copying, orpasting. To select a module, click anywhere within it that isn’t a control(like a device menu or channel numerical). A selected MIDISource or MIDI Destination module will have a thick border. Aselected MIDI processing module becomes highlighted.Figure 10: Unselected ModulesFigure 11: Single Selected ModuleCh 1: <strong>Studio</strong> <strong>Patches</strong> Introduction - 12 - <strong>Studio</strong> <strong>Patches</strong> Manual
Shift-clicking a second module when one is already selected willselect the second module and all modules between it and the firs<strong>to</strong>ne.Figure 12: Shift-Clicking a Second ModuleYou can also select multiple modules by clicking in the white spacearound them and dragging a rectangle. All modules that intersectthe rectangle become selected.Figure 13: Dragging <strong>to</strong> Select ModulesYou can select all modules in a connection by clicking the selec<strong>to</strong>rdot <strong>to</strong> the left <strong>of</strong> the modules.Figure 14: Selecting All ModulesCommand-clicking modules either adds or removes them from theselection. An unselected module becomes selected, a selectedmodule becomes deselected. In the example, below, command-clickthe Velocity Modifier module <strong>to</strong> deselect it.Figure 15: Command-Click <strong>to</strong> Deselect ModulesCh 1: <strong>Studio</strong> <strong>Patches</strong> Introduction - 13 - <strong>Studio</strong> <strong>Patches</strong> Manual
COPYING/PASTINGMODULES ANDCONNECTIONSYou may cut, copy, or clear selected modules. You cannot, however,cut or clear a Splitter module if it has more than one output. Toremove a Splitter module, you must first remove either all or all bu<strong>to</strong>ne <strong>of</strong> its outputs.You can paste a copied module <strong>to</strong> a new location by clicking thedesired location and selecting Edit>Paste. The contents <strong>of</strong> the Clipboardare inserted in<strong>to</strong> the selected space. Click on the Velocity Modifier module <strong>to</strong> select it, then choose Edit>Copy. Place an insertion point between the Splitter module and the MorpheusDestination module by clicking the blank space between them (the space becomeshighlighted). Choose Edit>Paste <strong>to</strong> paste a copy <strong>of</strong> the Velocity Modifier module (with all <strong>of</strong> itsparameters).You may copy and paste entire connections without selecting a pastedestination. The pasted connection appears below all other connectionsin the patch editing area.You may also clear selected modules and connections, or cut them <strong>to</strong>the Clipboard.CHANGINGCONNECTIONORDERYou can rearrange the patch editing area by option-dragging anyconnection’s selec<strong>to</strong>r dot. Option-click the <strong>to</strong>p connection’s selec<strong>to</strong>r dot.Ch 1: <strong>Studio</strong> <strong>Patches</strong> Introduction - 14 - <strong>Studio</strong> <strong>Patches</strong> Manual
While still holding the mouse but<strong>to</strong>n, drag the entire connection below the lowerconnection. Release the mouse but<strong>to</strong>n <strong>to</strong> see the new connection order.SOURCE/DESTINATIONMUTINGYou can mute any number <strong>of</strong> MIDI Source or Destination modules.Muting Source and Destination modules allows you <strong>to</strong> concentrateon specific sections <strong>of</strong> complex patches.To mute a MIDI Source module or MIDI Destination module,double-click its device icon. The module is dimmed. To unmute themodule, double-click its device icon again.As an example, suppose you have the connection shown inFigure 16.Figure 16: Simple Connection Double-click the DR-660 device icon <strong>to</strong> mute the module.When you play the K2000, only the Morpheus is heard. Double-click the DR-660 device icon <strong>to</strong> enable the module, then double-click theK2000 device icon <strong>to</strong> mute that MIDI Source module.Anything you play or do on the K2000 is ignored by the Morpheus and DR-660modules. NOTE: To mute a source or destination, be sure <strong>to</strong> double-click thedevice icon, not the device name.The Solo and Unsolo commands in the Patch menu are also useful inthis regard. Soloing mutes all other destinations in the connection.When you are done soloing, choose Unsolo <strong>to</strong> re-enable all destinationsin a patch.Ch 1: <strong>Studio</strong> <strong>Patches</strong> Introduction - 15 - <strong>Studio</strong> <strong>Patches</strong> Manual
CH 2:PATCH MODULESThis chapter describes how <strong>to</strong> configure and use each <strong>of</strong> the modulesin the Module Palette.Note Range SplitterSimple SplitterPitch Bend ModifierAfter<strong>to</strong>uch ModifierMIDI SourceTransposerControl Number MapperEvent Type Filter Velocity SplitterChannel Splitter Velocity ModifierPoly After<strong>to</strong>uch ModifierFigure 17: Ana<strong>to</strong>my <strong>of</strong> a Module PaletteMIDI DestinationControl Value ModifierMODULE EDITING BASICSYou can edit a module once it’s part <strong>of</strong> a connection. Adding modules<strong>to</strong> connections was discussed in Chapter 1: <strong>Studio</strong> <strong>Patches</strong>Introduction. To access the editing window <strong>of</strong> any module (exceptthe MIDI Source module, MIDI Destination module, or Simple Splittermodule) simply double-click the module in a connection.You can edit most modules using numerical editing techniques (asdiscussed in your <strong>OMS</strong> manual). You can also edit the followingparameters from a MIDI controller:• Control number selection in any highlighted control number pop-upmenu• Transposer map note numbers• Note numbers in a Note Range Splitter module• Velocity levels in a Velocity Splitter moduleSelect the device (or devices) you’ll use for MIDI editing by choosingWindows>Controllers for MIDI Editing. This produces a dialogcontaining a list <strong>of</strong> all devices defined in your current <strong>Studio</strong> <strong>Setup</strong>document. Select (highlight) those items you wish <strong>to</strong> enable for MIDIdata entry. If you don’t plan <strong>to</strong> use a MIDI controller <strong>to</strong> edit patches,it’s best <strong>to</strong> disable all controllers. That way you can’t accidentallyedit a module by playing your MIDI controller.The following sections discuss each module in detail.Ch 2: Patch Modules - 16 - <strong>Studio</strong> <strong>Patches</strong> Manual
MIDI SOURCE MODULEFigure 18: MIDI Source ModuleAs its name implies, a MIDI Source module represents a source <strong>of</strong>MIDI data. Use the MIDI Source module <strong>to</strong> choose which device’sMIDI output you wish <strong>to</strong> route <strong>to</strong> other devices. When you firstinsert a MIDI Source module, a question mark appears. To define aMIDI Source module: Click anywhere <strong>to</strong> the right <strong>of</strong> the question mark <strong>to</strong> open a pop-up source menu.This menu contains all sources as defined in the current <strong>Studio</strong> <strong>Setup</strong> document. Italso contains any Virtual Controllers that are defined in the current Patch document(Virtual Controllers are discussed in Chapter 3: Virtual Controllers and VirtualInstruments). Choose a source from the pop-up menu <strong>to</strong> define the MIDI Source module.A <strong>Studio</strong> <strong>Patches</strong> compatible interface can also be a source <strong>of</strong> MIDIdata, which can come from timing information (MTC, DTL, DTLe),footswitches (FS1, FS2), and foot controllers (FC1). The <strong>Studio</strong> 5 caneven act as a note source when Audio In is enabled and in use. Selectthe interface as the MIDI source if you wish <strong>to</strong> use timing data, footswitches,the foot controller, or Audio Input in a <strong>Studio</strong> Patch.You can change the source assigned <strong>to</strong> a MIDI Source module at anytime by clicking the name and choosing a new source from thepop-up menu.REFERENCINGNON-CURRENTSTUDIO SETUPDOCUMENTSMIDI Source modules reference the devices in the current <strong>Studio</strong><strong>Setup</strong> document. If the device name in a MIDI Source module is italicized,then the Patch document being edited probably references anon-current <strong>Studio</strong> <strong>Setup</strong> document. You can re-define the moduleby:• making the old <strong>Studio</strong> <strong>Setup</strong> document current, or• by selecting a different device for every module that is italicized.If you want <strong>to</strong> use the current Patch document with your new current<strong>Studio</strong> <strong>Setup</strong> document, copy the devices from your original<strong>Studio</strong> <strong>Setup</strong> document in<strong>to</strong> your current <strong>Studio</strong> <strong>Setup</strong> document, orjust rename the devices in the new <strong>Studio</strong> <strong>Setup</strong> <strong>to</strong> match the oldones.Ch 2: Patch Modules - 17 - <strong>Studio</strong> <strong>Patches</strong> Manual
MIDI DESTINATION MODULEFigure 19: MIDI Destination ModuleA MIDI Destination module represents the device (or virtual destination)that is the final recipient <strong>of</strong> MIDI data. When you first inserta MIDI Destination module, a question mark appears. To define aMIDI destination:• Click anywhere <strong>to</strong> the right <strong>of</strong> the question mark <strong>to</strong> open a pop-updestination menu. This menu contains all destinations as defined inthe current <strong>Studio</strong> <strong>Setup</strong> document. It also contains any VirtualInstruments that are defined in the current Patch document (VirtualInstruments are discussed in Chapter 3: Virtual Controllers and VirtualInstruments).• Choose a device or virtual destination from the pop-up menu <strong>to</strong>define the MIDI Destination module.You can change the device or virtual destination assigned <strong>to</strong> a MIDIDestination module at any time by clicking the name and choosing anew destination from the pop-up menu.Use the MIDI Destination module’s channel numerical <strong>to</strong> channelizeMIDI data. Set it <strong>to</strong> a value <strong>of</strong> 1-16 <strong>to</strong> channelize the incoming MIDIdata. Set it <strong>to</strong> dash (“-”) if you do not want <strong>to</strong> change the incomingMIDI channel number. Figure 20 illustrates use <strong>of</strong> the MIDI channelnumerical.Ch 5Ch 5 input gets changed <strong>to</strong> Ch 8.The ProMaker/1 plays the voiceassigned <strong>to</strong> MIDI Ch 8.Ch 5Ch 5 input does not get changed.The ProMaker/1 plays the voiceassigned <strong>to</strong> MIDI Ch 5.Figure 20: Destination Module Channelizing ExampleMIDI Destination modules, like MIDI Source modules, reference thecurrent <strong>Studio</strong> <strong>Setup</strong> document. If device names are italicized, theMIDI Destination module probably references a non-current <strong>Studio</strong><strong>Setup</strong> document. See Referencing Non-Current <strong>Studio</strong> <strong>Setup</strong> Documents,pg. 17 for more details.Ch 2: Patch Modules - 18 - <strong>Studio</strong> <strong>Patches</strong> Manual
EVENT TYPE FILTER MODULEFigure 21: Event Type Filter ModuleAn Event Type Filter module removes various types <strong>of</strong> MIDI eventsfrom the data stream. Double-click its icon after inserting it in<strong>to</strong> theconnection. You’ll see a dialog box similar <strong>to</strong> the one shown inFigure 22.Figure 22: Event Type Filter Edit WindowThe three radio but<strong>to</strong>ns control whether the filter will Pass Allevents (useful for temporarily disabling the filter), Pass Only certaintypes <strong>of</strong> events, or Pass All Except certain events.Checked boxes remove those event types when Pass All Except ischosen. Checked boxes pass those event types through the filterwhen Pass Only is chosen.In Figure 23, only notes are passed through the Event Type Filtermodule. All other MIDI events are filtered out.Figure 23: Passing Only Notes Through FilterYou can filter up <strong>to</strong> seven MIDI continuous controls; choose themfrom the pop-up menus next <strong>to</strong> the rightmost column <strong>of</strong> check boxes.Ch 2: Patch Modules - 19 - <strong>Studio</strong> <strong>Patches</strong> Manual
Most message types are self-explana<strong>to</strong>ry. “Beat Clock” includesSong Position Pointer, Song Select, Timing Clock, Start, S<strong>to</strong>p, andContinue messages. “Misc. System” includes Tune Request, SystemReset, and undefined MIDI status bytes 0xF4, 0xF5, 0xF9, and 0xFD. TIP: The Event Type Filter module is useful for “thinning” the MIDIdata stream prior <strong>to</strong> sending it <strong>to</strong> a Splitter module (discussed in thefollowing section). A Splitter module can and <strong>of</strong>ten does increase theamount <strong>of</strong> MIDI data, so it’s desirable <strong>to</strong> remove unwanted databefore it’s duplicated by a Splitter module. NOTE: DTL, DTLe, Full Messages and User Bits messages will notpass properly through an Event Type Filter unless System Exclusiveevents are allowed <strong>to</strong> pass. Also, DTL and DTLe will not passthrough unless clock is also passed.EVENT TYPEFILTER MODULEEXAMPLEAssume that you want your K2000 keyboard <strong>to</strong> play the Morpheus,but that you don’t want the Morpheus <strong>to</strong> respond <strong>to</strong> polyphonicafter<strong>to</strong>uch data. Choose Patch>New Patch. Double-click the new patch’s selec<strong>to</strong>r dot <strong>to</strong> open a blank Patch Edit Window. Click the MIDI Source module, then move the cursor in<strong>to</strong> the patch editing areaand click. You will create an undefined connection. Choose the K2000 from the pop-up MIDI source menu and the Morpheus from thepop-up MIDI destination menu (these synthesizers may not be in your <strong>Studio</strong><strong>Setup</strong> document, but are presented here as an example). Click the Event Type Filter module, and move the cursor between the Source andDestination modules. The area becomes highlighted. Click the mouse <strong>to</strong> insert the Event Type Filter module. Double-click the Event Type Filter module <strong>to</strong> open its edit window.Ch 2: Patch Modules - 20 - <strong>Studio</strong> <strong>Patches</strong> Manual
Choose Pass All Except and check the Poly After<strong>to</strong>uch box <strong>to</strong> pass all MIDIevents except polyphonic after<strong>to</strong>uch through <strong>to</strong> the Morpheus sound module.Figure 24: Filtering Poly After<strong>to</strong>uch Choose File>Save.In the future, when you need <strong>to</strong> play the Morpheus with polyphonicafter<strong>to</strong>uch data filtered out, you can select this patch.SPLITTER MODULESFigure 25: Splitter Module GroupA Splitter module takes a single MIDI source and sends it <strong>to</strong> multipledestinations. There are four kinds <strong>of</strong> Splitter modules:• Simple• Channel• Note Range• VelocityIf any Splitter module routes two or more <strong>of</strong> its outputs <strong>to</strong> the samechannel <strong>of</strong> the same device, <strong>Studio</strong> <strong>Patches</strong> ensures that the destinationdevice and channel do not receive duplicate MIDI data. If,however, you modify one <strong>of</strong> the splitter output’s MIDI data streams,then the destination device and channel receives both the originalMIDI stream and the modified events generated by the second MIDIstream from the splitter.For example, if you simply split a MIDI data stream in<strong>to</strong> two separatestreams then route both streams <strong>to</strong> the same device and channel,<strong>Studio</strong> <strong>Patches</strong> ensures that only one stream reaches the destination.But, if you modify one <strong>of</strong> the streams (such as transposing a streamup an octave) before routing both streams <strong>to</strong> the same device andCh 2: Patch Modules - 21 - <strong>Studio</strong> <strong>Patches</strong> Manual
channel, <strong>Studio</strong> <strong>Patches</strong> allows both MIDI data streams <strong>to</strong> reach theirdestination since they are no longer identical. In this example, notesand polyphonic after<strong>to</strong>uch events are both affected by transpositionand are both sent <strong>to</strong> the destination; other events (such as sustainpedal or pitch bend) are sent <strong>to</strong> the destination only once.If, for any reason, you wish <strong>to</strong> send duplicate MIDI events <strong>to</strong> thesame channel <strong>of</strong> the same device, split the controller in<strong>to</strong> two VirtualControllers and route them separately. Virtual Controllers are discussedin Chapter 3: Virtual Controllers and Virtual Instruments.This discussion on Splitter modules will first cover common Splitterediting techniques and then describe each <strong>of</strong> the four Splitter modulesin detail.ADDING OUTPUTSTO A SPLITTERMODULEWhen you first insert a Splitter module in<strong>to</strong> a connection, it doesn’tperform as a splitter since it has only one output. <strong>How</strong>ever, you maystill use it <strong>to</strong> limit the range <strong>of</strong> notes, velocities or channels sent <strong>to</strong> asingle device.Figure 26: Note Range Splitter With One OutputTo create a second output from the Splitter module: Click any module icon in the palette (except the MIDI Source module icon). Position the cursor below the Splitter module <strong>to</strong> highlight the area.Figure 27: Adding Additional Splitter Outputs Click the mouse and the connection appears as shown in Figure 28.Figure 28: Splitter With Two Outputs Choose a device for the second destination module.You can add as many outputs as necessary underneath the splitterusing the same techniques.Ch 2: Patch Modules - 22 - <strong>Studio</strong> <strong>Patches</strong> Manual
EDITING SPLITTERMODULESYou can edit Channel, Note Range, and Velocity Splitter modules.You cannot edit Simple Splitter modules. Double-click anywhere within an editable Splitter module <strong>to</strong> open its editingwindow.Splitter module editing windows contain one line for each output <strong>of</strong> the splitter. InFigure 29, the <strong>to</strong>p keyboard edits the note range <strong>of</strong> the ProMaker/1 (the <strong>to</strong>p MIDIDestination module) and the bot<strong>to</strong>m keyboard edits the note range <strong>of</strong> the Vec<strong>to</strong>rific(the bot<strong>to</strong>m MIDI Destination module).Figure 29: Note Range Splitter Module Move the cursor over an editing line <strong>to</strong> highlight that splitter output in theconnection.Notice, in Figure 30, that the <strong>to</strong>p splitter output is highlighted when the cursor isover the <strong>to</strong>p editing line, and that the bot<strong>to</strong>m splitter output is highlighted when thecursor is over the bot<strong>to</strong>m line. This makes it easy, when an input is split in<strong>to</strong> manyoutputs, <strong>to</strong> keep track <strong>of</strong> which splitter output you are editing.Figure 30: Highlighting a Splitter Segment NOTE: A splitter module must have something connected <strong>to</strong> itsoutput in order <strong>to</strong> be edited.EDITING NOTERANGE ANDVELOCITYSPLITTERS WITHMIDIYou can use a MIDI controller <strong>to</strong> set note numbers in a Note RangeSplitter module or <strong>to</strong> set velocity levels in a Velocity Splitter module.Ch 2: Patch Modules - 23 - <strong>Studio</strong> <strong>Patches</strong> Manual
Assume, for example, that your <strong>Studio</strong> <strong>Setup</strong> document looks likethe one shown in Figure 31, and that you want <strong>to</strong> edit Note RangeSplitter modules and Velocity Splitter modules using either yourK2000 keyboard or your Octapad.Figure 31: Sample <strong>Studio</strong> <strong>Setup</strong> Document In the <strong>Studio</strong> <strong>Patches</strong> Edi<strong>to</strong>r, choose Windows>Controllers for MIDI Editing <strong>to</strong>open a dialog containing a list <strong>of</strong> all devices defined in your current <strong>Studio</strong> <strong>Setup</strong>document.Figure 32: MIDI Entry Controller Selection Window Select the K2000 and Octapad by clicking them. Checked devices are enabled forMIDI entry <strong>of</strong> notes and velocities. Unchecked devices are not enabled.Figure 33: Selecting Controllers for MIDI Entry <strong>of</strong> Notes and VelocitiesCh 2: Patch Modules - 24 - <strong>Studio</strong> <strong>Patches</strong> Manual
You can now use either the K2000 or Octapad <strong>to</strong> enter note andvelocity data in<strong>to</strong> patch editing modules. Simply highlight a note orvelocity numerical and hit a note on either controller—this will setthe numerical <strong>to</strong> the MIDI value generated by the master controller.GANG EDITINGNOTE RANGE ANDVELOCITYSPLITTERSIn both the Note Range and Velocity splitter modules, you can editmultiple outputs simultaneously by holding down the shift keywhile you make changes <strong>to</strong> one <strong>of</strong> the outputs. This is called “gangediting.” Gang editing affects those outputs that are either equal <strong>to</strong>or within a value <strong>of</strong> “1” from the edited output. This makes gangediting particularly useful for editing one splitter output’s high limitby the same amount as the other output’s low limit.Suppose, for example, that you have designed the patch shown inFigure 34, but that the velocity split point (set at 63/64) is <strong>to</strong>o low.You want <strong>to</strong> raise the split point <strong>to</strong> 85/86.Figure 34: Velocity Split PatchShift-click the <strong>to</strong>p output’s Hi velocity value and drag the mouse upuntil the numerical is set for 85. The bot<strong>to</strong>m output’s Lo velocityvalue changes au<strong>to</strong>matically <strong>to</strong> a value <strong>of</strong> 86.Figure 35: Gang Editing Velocity Split PointsSIMPLE SPLITTERMODULEFigure 36: Simple Splitter ModuleA Simple Splitter module sends one MIDI source <strong>to</strong> multiple destinations.A Simple Splitter module has no edit window.Ch 2: Patch Modules - 25 - <strong>Studio</strong> <strong>Patches</strong> Manual
CHANNELSPLITTER MODULEFigure 37: Channel Splitter ModuleThe Channel Splitter module splits the MIDI data by channel and, ifdesired, changes each output’s MIDI channel. To open an edit window,insert a Channel Splitter module in<strong>to</strong> a connection, thendouble-click the module.Figure 38: Channel Splitter Edit WindowEach row in the window controls which channels in the MIDI datastream are passed through <strong>to</strong> the corresponding splitter output. Achecked channel passes data, an unchecked channel does not. Sysincludes all MIDI System messages—system exclusive, MIDI TimeCode, song select, tune request, clock, and system reset. The ChannelizeTo numerical lets you change all the events passed <strong>to</strong> anoutput <strong>to</strong> the same MIDI channel. The “–” character means that thedata is passed through without having its channel changed.Read through the following examples <strong>to</strong> gain a better understanding<strong>of</strong> the Channel Splitter module.CHANNEL SPLITTER MODULE EXAMPLESFollow the signal path through these next two connections <strong>to</strong> understandChannel Splitter modules and channelizing.Example 1: Look at Figure 39. Notice that the <strong>to</strong>p <strong>of</strong> the ChannelSplitter receives data on MIDI Channel 1. It is not channelized, so itexits the Splitter module on MIDI Channel 1. The <strong>to</strong>p MIDI Destinationmodule channelizes the MIDI data from Channel 1 <strong>to</strong> Channel 4.This means that the Morpheus plays the voice assigned <strong>to</strong> MIDICh 2: Patch Modules - 26 - <strong>Studio</strong> <strong>Patches</strong> Manual
Channel 4. The bot<strong>to</strong>m half <strong>of</strong> the Channel Splitter module receivesdata on MIDI Channel 2 and channelizes it <strong>to</strong> MIDI Channel 3. TheDR--660 MIDI Destination module is set <strong>to</strong> Channel “-”, meaningthat data received at its input is not channelized. Therefore, theDR-660 plays the voice assigned <strong>to</strong> MIDI Channel 3.Figure 39: First Channel Splitter ExampleExample 2: Look at Figure 40. The <strong>to</strong>p half <strong>of</strong> the connection hasn’tchanged, but the bot<strong>to</strong>m half is different. Notice that data is stillreceived by the Channel Splitter module on Channel 2, channelized<strong>to</strong> MIDI Channel 3, and sent out the Splitter module. The DR-660MIDI Destination module is now set <strong>to</strong> MIDI Channel 1. This meansthat data entering the MIDI Destination module is channelized again<strong>to</strong> MIDI Channel 1, and that the DR-660 plays the voice assigned <strong>to</strong>MIDI Channel 1.Figure 40: Second Channel Splitter ExampleNOTE RANGESPLITTER MODULEFigure 41: Note Range Splitter ModuleThe Note Range Splitter module limits the range <strong>of</strong> MIDI notes (andpolyphonic after<strong>to</strong>uch events) routed <strong>to</strong> each output <strong>of</strong> the splitter.To open its edit window, insert a Note Range Splitter module in<strong>to</strong> aconnection, then double-click the module.Figure 42: Note Range Splitter Edit WindowCh 2: Patch Modules - 27 - <strong>Studio</strong> <strong>Patches</strong> Manual
The edit window contains one line for each <strong>of</strong> the Splitter’s outputs.You can edit each output’s note range with the numericals, thegraphic keyboard, or MIDI entry. When you click the lower half <strong>of</strong>the keyboard, all notes below the click point disappear, and thenumericals indicate the new note range. Similarly, clicking high onthe keyboard removes notes above the click point. Clicking anddragging changes the note range as you move the mouse back andforth across the keyboard. You can change split points by “gang editing”as discussed earlier.MIDI events other than notes and polyphonic after<strong>to</strong>uch passthrough <strong>to</strong> all outputs <strong>of</strong> the splitter.NOTE RANGE SPLITTER MODULE EXAMPLEAssume, for example, that you want <strong>to</strong> split your K2000 keyboard <strong>to</strong>produce a right-hand melody sound on Channel 1 <strong>of</strong> the Morpheusand a left-hand bass sound on Channel 1 <strong>of</strong> the DX7 II. Create a new patch and define your Source and Destination modules as discussedpreviously. Add a Note Range Splitter module between the MIDI Source and MIDI Destinationmodules. Click the MIDI Destination module icon and move the cursor below the NoteRange Splitter module. The area below the Splitter module becomes highlighted. Click the mouse <strong>to</strong> add a new, undefined MIDI Destination module. Select DX7 II from the MIDI Destination module’s pop-up device menu. Select MIDI Channel 1 in the MIDI Destination module’s Channel numerical.Ch 2: Patch Modules - 28 - <strong>Studio</strong> <strong>Patches</strong> Manual
Double-click the Note Range Splitter module and enter note ranges for eachSplitter module output.As shown here, all notes from C#4 <strong>to</strong> G9 will be played by the upper MIDI Destinationmodule (the Morpheus) and all notes from C-1 <strong>to</strong> C4 will be played by thebot<strong>to</strong>m MIDI Destination module (the DX7 II).VELOCITYSPLITTER MODULEFigure 43: Velocity Splitter ModuleThe Velocity Splitter module allows notes with only specific ranges<strong>of</strong> note-on key velocities <strong>to</strong> pass through <strong>to</strong> each output <strong>of</strong> the Splittermodule. To open an editing window, insert a Velocity Splittermodule in<strong>to</strong> a connection, then double-click the module.Figure 44: Velocity Splitter Edit WindowLike the Channel and Note Range Splitter modules, each row corresponds<strong>to</strong> one output <strong>of</strong> the splitter. You can enter velocity valueswith either numerical or MIDI input. You can “gang edit” multiplevelocity values as discussed previously. Only notes with velocitieswithin the specified range will pass through <strong>to</strong> the Splitter module’soutput.MIDI events other than notes are passed through <strong>to</strong> all outputs <strong>of</strong> thesplitter. NOTE: Some notes may be cut <strong>of</strong>f early when transposing the outputs<strong>of</strong> a velocity splitter and playing chords.Ch 2: Patch Modules - 29 - <strong>Studio</strong> <strong>Patches</strong> Manual
TRANSPOSER MODULEFigure 45: Transposer ModuleUse the Transposer module <strong>to</strong> transpose note and polyphonic after<strong>to</strong>uchevents. You can edit the Transposer module with either asimple edit window or a map edit window.OPENING ANDUSING A SIMPLETRANSPOSER EDITWINDOWTo open a simple Transposer edit window: Insert a Transposer module in<strong>to</strong> a connection. Double-click the module.A simple Transposer edit window opens as shown in Figure 46.Figure 46: Simple Transposer Edit WindowThe transposition interval is expressed musically, not as a number <strong>of</strong>half-steps. If you prefer thinking in terms <strong>of</strong> half-steps, type thenumber <strong>of</strong> half steps in<strong>to</strong> the numerical, then hit the Return or Enterkeys. Negative values transpose downward and positive valuestranspose upward. The Transposer module in Figure 46 transposesthe MIDI note values up 1 octave plus a Major 2nd (14 half-steps).Figure 47 shows the relationship between intervals and half-stepvalues.m2M2m3M3P4#4P5m6M6m7M7+1 octminor secondmajor secondminor thirdmajor thirdperfect fourthsharp fourth (tri<strong>to</strong>ne)perfect fifthminor sixthmajor sixthminor seventhmajor seventhup one octave1 half-step2 half-steps3 half-steps4 half-steps5 half-steps6 half-steps7 half-steps8 half-steps9 half-seps10 half-steps11 half steps12 half stepsFigure 47: Relation <strong>of</strong> Intervals <strong>to</strong> Half-StepsCh 2: Patch Modules - 30 - <strong>Studio</strong> <strong>Patches</strong> Manual
NOTE: Transposer modules change MIDI note numbers. They donot actually alter the internal tuning <strong>of</strong> your synthesizers. The musicalintervals expressed in the Transposer module are based onstandard Equal Temperament. Actual tuning amounts will change ifyou use alternate synthesizer tuning scales.OPENING ANDUSING A MAPTRANSPOSER EDITWINDOWTo open a map Transposer edit window: Click the Map but<strong>to</strong>n in the simple Transposer edit window.A map Transposer edit window opens <strong>to</strong> show the current conditions <strong>of</strong> the simpleTransposer (as seen in Figure 48).This SimpleTransposer editwindow setting...opens this MapTransposer EditWindow when youclick the Mapbut<strong>to</strong>n.Figure 48: Opening the Map Transposer Edit WindowThe scrolling keyboard along the right edge <strong>of</strong> the window lets youmap any MIDI note <strong>to</strong> any other MIDI note. Use the To numerical <strong>to</strong>transpose each individual note (you can set each numerical usingMIDI entry, see Module Editing Basics, pg. 16).The controls in the left half <strong>of</strong> the window allow you <strong>to</strong> duplicate thetranspositions defined in one note range for any other note range.For example, the default setting lets you create a transposition mapfor the twelve notes <strong>of</strong> one octave, then duplicate these transpositionsfor all octaves. Use the four numericals <strong>to</strong> set the two ranges,then click the Extend but<strong>to</strong>n <strong>to</strong> perform the extension. NOTE: You may want <strong>to</strong> define some commonly used transpositionmaps as either Virtual Controllers or Virtual Instruments and usethem instead <strong>of</strong> a map in your <strong>Studio</strong> <strong>Patches</strong>. Virtual Controllersand Virtual Instruments are discussed in Chapter 3: Virtual Controllersand Virtual Instruments. Maps use a relatively large amount <strong>of</strong> memory, so if you find yourselfusing the same map in multiple places in the same Patch document,you’ll use less memory by putting maps in<strong>to</strong> Virtual Controllers or VirtualInstruments.Ch 2: Patch Modules - 31 - <strong>Studio</strong> <strong>Patches</strong> Manual
CHOOSINGBETWEEN ASIMPLE OR MAPTRANSPOSITIONIf you click the map edit window’s close box, the map edit windowcloses and the Transposer module will use that map <strong>to</strong> transposeMIDI data. The map edit window opens the next time you doubleclickthat Transposer module.If you click the No Map but<strong>to</strong>n, you’ll delete your cus<strong>to</strong>m map, closethe map edit window, and re-open the simple edit window. TheTransposer module will use the settings in the simple edit window<strong>to</strong> transpose MIDI data.MODIFIER MODULESFigure 49: Modifier Module GroupUse Modifier modules <strong>to</strong> alter note-on velocities, mono after<strong>to</strong>uch,poly after<strong>to</strong>uch, pitch bend and MIDI control values. Each Modifiermodule uses either a simple Modifier edit window or a map Modifieredit window <strong>to</strong> modify MIDI data.OPENING ANDUSING A SIMPLEMODIFIER EDITWINDOWTo open a simple Modifier edit window: Insert a Modifier module in<strong>to</strong> a connection. Double-click the new module.A simple Modifier edit window opens as shown in Figure 50.Figure 50: Typical Simple Modifier Edit WindowEach Modifier module’s simple edit window contains a pop-upmenu <strong>of</strong> modifiers. The choices are Add, Scale, Invert, Max Limit,Min Limit, Set To, and Filter Out. The modification amount is set bythe numerical <strong>to</strong> the right.• Add: Adds the specified number <strong>to</strong> each MIDI data value. Positiveand negative values may be used.• Scale: Scales the value by the specified percentage: 100% isunchanged, 50% halves each value, 199% (the maximum) nearlydoubles each value (you cannot have values greater than 127 or lessthan 0, however).Ch 2: Patch Modules - 32 - <strong>Studio</strong> <strong>Patches</strong> Manual
• Invert: Changes 127->0, 126->1, 125->2, 1->126, and 0->127 except inthe case <strong>of</strong> velocity where 0 (a note <strong>of</strong>f) is left unchanged.• Max Limit: Reduces all values higher than the specified value down<strong>to</strong> the limit you enter.• Min Limit: Increases all values lower than the specified value up <strong>to</strong>the limit you enter.• Set To: Changes all values <strong>to</strong> the one you enter.• Filter Out: Removes the event type completely (not allowed forvelocity).OPENING ANDUSING A MAPMODIFIER EDITWINDOWTo open a Modifier module’s map edit window, click the Mapbut<strong>to</strong>n in the Simple Modifier edit window. A map Modifier editwindow opens <strong>to</strong> show the current conditions <strong>of</strong> the Simple Modifier(as seen in Figure 51).This SimpleModifier editwindow setting......opens this MapModifier editwindow when youclick the Mapbut<strong>to</strong>n.Figure 51: Opening a Map Modifier Edit WindowClick and drag inside the mapping area <strong>to</strong> create a new modifiermap. The current cursor location’s input value is shown below themap and its re-mapped value is shown <strong>to</strong> the left. MIDI data enteringthe Modifier module gets modified according <strong>to</strong> the curve.Figure 52 illustrates a simple S-curve map—low and high inputvalues result in very little output change, but middle input valuescreate great changes in output values. Notice, as an example, that avalue <strong>of</strong> 76 entering the Modifier module gets remapped <strong>to</strong> 95 beforeleaving the module.Ch 2: Patch Modules - 33 - <strong>Studio</strong> <strong>Patches</strong> Manual
Figure 52: Simple S-Curve Modifier MapTo draw a straight line between two points, click at one end point,then shift-click at the other end point (see Figure 53).(a)(b)(c)a) Click a beginning point.b) Shift-click an endpoint..c) A straight line is drawnbetween the two points.Figure 53: Drawing Straight Lines NOTE: You may want <strong>to</strong> define some commonly used transpositionmaps as either Virtual Controllers or Virtual Instruments and usethem instead <strong>of</strong> a map in your <strong>Studio</strong> <strong>Patches</strong>. Virtual Controllersand Virtual Instruments are discussed in Chapter 3: Virtual Controllersand Virtual Instruments. Maps use a relatively large amount <strong>of</strong> memory, so if you find yourselfusing the same map in multiple places in the same Patch document,you’ll use less memory by putting maps in<strong>to</strong> Virtual Controllers or VirtualInstruments.Ch 2: Patch Modules - 34 - <strong>Studio</strong> <strong>Patches</strong> Manual
CHOOSINGBETWEEN SIMPLEAND MAPMODIFIERSIf you click the map edit window’s close box, the map edit windowcloses and the Modifier module will use that map <strong>to</strong> modify MIDIdata. The map edit window opens the next time you double-clickthat Modifier module.If you click the No Map but<strong>to</strong>n, you’ll delete your cus<strong>to</strong>m curve,close the map edit window, and re-open the simple edit window.The Modifier module will use the simple edit window settings <strong>to</strong>modify MIDI data.VELOCITYMODIFIERDouble-click the Velocity Modifier module <strong>to</strong> open its edit window.You can modify velocity values using either the simple or map editwindows. You cannot filter out velocity data, nor can you invert anote-<strong>of</strong>f value <strong>of</strong> 0 (zero).AFTERTOUCHMODIFIERDouble-click the After<strong>to</strong>uch Modifier module <strong>to</strong> open its edit window.You can modify mono after<strong>to</strong>uch values using either thesimple or map edit windows.POLYAFTERTOUCHMODIFIERDouble-click the Polyphonic After<strong>to</strong>uch Modifier module <strong>to</strong> open itsedit window. You can modify poly after<strong>to</strong>uch values using either thesimple or map edit windows.PITCH BENDMODIFIERDouble-click the Pitch Bend Modifier module <strong>to</strong> open its edit window.You can modify pitch bend values using either the simple ormap edit windows.Ch 2: Patch Modules - 35 - <strong>Studio</strong> <strong>Patches</strong> Manual
CONTROL VALUEMODIFIERDouble-click the Control Value Modifier <strong>to</strong> open its edit window.This window contains an additional pop-up menu for choosingwhich MIDI continuous control value <strong>to</strong> modify.Figure 54: Control Value Modifier Edit WindowThe Control Value Modifier module contains a small number in itslower right corner. This indicates the number <strong>of</strong> the control beingmodified.Figure 55: Control Number Indica<strong>to</strong>rCONTROL NUMBER MAPPER MODULEThe Control Number Mapper module changes one type <strong>of</strong> MIDI controlmessage in<strong>to</strong> another. To open an edit window for the ControlNumber Mapper module, insert it in<strong>to</strong> a connection, then doubleclickthe module.Figure 56: Control Number Mapper Edit WindowThe Control Number Mapper module’s edit window contains twopop-up menus. Choose the old control number from the <strong>to</strong>p pop-upmenu. Use the bot<strong>to</strong>m pop-up menu <strong>to</strong> choose the new controlnumber.Ch 2: Patch Modules - 36 - <strong>Studio</strong> <strong>Patches</strong> Manual
CONTROLNUMBER MAPPERMODULE EXAMPLEAssume, for example, that you wanted <strong>to</strong> play your Morpheus fromyour K2000 keyboard, and that you wanted <strong>to</strong> control the Morpheus’volume with the K2000 modulation wheel. Create a connection with the K2000 as the MIDI source and the Morpheus as theMIDI destination. Insert the Control Number Mapper module in<strong>to</strong> the connection, then double-click it<strong>to</strong> open its edit window. Choose Mod Wheel (1) from the upper pop-up menu. Choose Volume (7) from the lower pop-up menu.Figure 57: Mapping Mod Wheel <strong>to</strong> VolumeThe K2000 modulation wheel now controls the Morpheus outputvolume.Ch 2: Patch Modules - 37 - <strong>Studio</strong> <strong>Patches</strong> Manual
CH 3:VIRTUAL CONTROLLERS ANDVIRTUAL INSTRUMENTSVirtual Controllers and Virtual Instruments are extremely powerfulfeatures <strong>of</strong> <strong>Studio</strong> <strong>Patches</strong>. Basically, they’re enhanced versions <strong>of</strong>the MIDI devices defined in your current <strong>Studio</strong> <strong>Setup</strong> document.Any number <strong>of</strong> Virtual Controllers and Virtual Instruments can bes<strong>to</strong>red within a Patch document.A Virtual Controller is the output <strong>of</strong> a MIDI device plus some form<strong>of</strong> MIDI processing. A Virtual Controller is treated the same as anyother MIDI controller defined in your current <strong>Studio</strong> <strong>Setup</strong> document,except that it enhances the performance <strong>of</strong> a MIDI controllerby adding MIDI processing. Virtual Controllers have two importantuses:• They are used when common MIDI processing connections need <strong>to</strong>be used in multiple <strong>Studio</strong> <strong>Patches</strong>.• They are used as sequencer inputs when you need <strong>to</strong> record a MIDIcontroller with some processing applied.Basically, Virtual Controllers are additional sources <strong>of</strong> MIDI data(just like real MIDI controllers). You create these new sources bycombining your real MIDI controllers with MIDI processing.A Virtual Instrument is some form <strong>of</strong> MIDI processing routed <strong>to</strong> oneor more MIDI devices. A Virtual Instrument is treated the same asany other MIDI destination defined in your current <strong>Studio</strong> <strong>Setup</strong>document, except that it enhances performance by stacking, splittingor layering various devices and adding MIDI processing. VirtualInstruments have two important uses:• They are used when common MIDI processing connections need <strong>to</strong>be used in multiple <strong>Studio</strong> <strong>Patches</strong>.• They are used as sequencer destination instruments—allowing thesequenced tracks <strong>to</strong> play in<strong>to</strong> a MIDI processed stream.Basically, Virtual Instruments are additional destinations <strong>of</strong> MIDIdata (just like real MIDI sound modules). You create these new destinationsby combining your real MIDI sound modules with MIDIprocessing.Ch 3: Virtual Controllers and Virtual Instruments - 38 - <strong>Studio</strong> <strong>Patches</strong> Manual
Insert a Mono After<strong>to</strong>uch Modifier module between the MIDI Source module andthe Virtual Controller module. Double-click the Mono After<strong>to</strong>uch Modifier module <strong>to</strong> open its editing window. Choose Scale from the Modifier module’s pop-up menu and enter a value <strong>of</strong> 50%in<strong>to</strong> the Modifier module’s numerical.This will scale the Mono After<strong>to</strong>uch output by 50%, resulting in the desireddecrease in Mono After<strong>to</strong>uch sensitivity. Click the Virtual Controller Module. Its border will become thick and it will contain aflashing text-insertion cursor. Type a suitable name for your new Virtual Controller. Close the Virtual Controllers Edit Window.If you open a patch in the Patch Edit Window, you’ll see that “Master w/A.T. Scaling”has been added <strong>to</strong> your list <strong>of</strong> possible MIDI sources. Now, instead <strong>of</strong> usingthe K2000 as a controller, you can use the improved Virtual Controller as yourMIDI source.The previous example provided a graphic illustration <strong>of</strong> the VirtualController definition—Virtual Controllers are the output <strong>of</strong> a MIDIdevice plus some form <strong>of</strong> MIDI processing.Virtual Controllers are edited similarly <strong>to</strong> patches, except thatinstead <strong>of</strong> MIDI Destination Modules, there are Virtual ControllerModules.Ch 3: Virtual Controllers and Virtual Instruments - 40 - <strong>Studio</strong> <strong>Patches</strong> Manual
All <strong>of</strong> the modules and connections <strong>to</strong> the left <strong>of</strong> the Virtual ControllerModule are used <strong>to</strong> define the output <strong>of</strong> that Virtual Controller.There may be any number <strong>of</strong> Virtual Controllers for each realcontroller.Virtual Controllers appear in the pop-up MIDI source menus whenyou edit a patch. If you choose a Virtual Controller, it has the sameappearance in the Patch Edit Window as in the Virtual ControllersEdit Window, except that you can’t edit its name.EFFICIENT USE OFVIRTUALCONTROLLERSThere are two kinds <strong>of</strong> Virtual Controller connections:• Those that do not “multiply” MIDI data.In this type <strong>of</strong> a connection, no one MIDI event from a source reachesmore than one Virtual Controller. You make non-multiplying VirtualController connections either by avoiding multi-output splitter modulesor by extensive use <strong>of</strong> filtering. An example <strong>of</strong> two differentnon-multiplying connections is shown in Figure 60.Figure 60: Non-Multiplying Virtual Controller Connections• Those that do “multiply” MIDI data.In this type <strong>of</strong> connection, a single MIDI event from a source reachesmore than one Virtual Controller. Connections that use unfiltered,multi-output splitter modules multiply MIDI data by sending duplicatedata <strong>to</strong> numerous Virtual Controllers. An example <strong>of</strong> amultiplying connection is shown in Figure 61.Figure 61: Multiplying Virtual Controller ConnectionThe connection shown in Figure 61 doubles all MIDI events (pitchbend, controls, mono after<strong>to</strong>uch, etc.) except for notes and polyphonicafter<strong>to</strong>uch events.Ch 3: Virtual Controllers and Virtual Instruments - 41 - <strong>Studio</strong> <strong>Patches</strong> Manual
When you design patches using Virtual Controllers created in a“multiplying” connection, avoid using the Virtual Controllers independently.Either use all <strong>of</strong> the Virtual Controllers created in amultiplying connection or don't use any at all. If you don't use all <strong>of</strong>a multiple connection's Virtual Controllers, you will waste microprocessorpower since you'll send MIDI data <strong>to</strong> Virtual Controllers thataren't in your patch.For example, if you wanted <strong>to</strong> create a patch where your left handcontrols one module and your right hand controls another, youcould use the two Virtual Controllers shown in Figure 62.Figure 62: Patch Using Virtual Controllers from Multiplying ConnectionIf, however, you wanted <strong>to</strong> create a patch where only your left handcontrolled a module, you should use the “LH: B3&DOWN” VirtualController shown in Figure 63.Figure 63: Patch Using Virtual Controllers from Non-Multiplying ConnectionIf, instead <strong>of</strong> using the “LH: B3&DOWN” Virtual Controller in thepatch, you used the “LH: C4 Split” Virtual Controller shown inFigure 62, you would waste processing power since all MIDI eventsgenerated by the K2000 (other than notes and poly after<strong>to</strong>uch) aresent <strong>to</strong> both the “LH: C4 Split” and “RH: C4 Split” Virtual Controllers.Since this patch doesn’t use the “RH: C4 Split” VirtualController, this would be an inefficient use <strong>of</strong> Virtual Controllers andyour interface’s microprocessor.USING VIRTUALCONTROLLERSWITH VISION<strong>OMS</strong> applications such as Vision and <strong>Studio</strong> Vision (versions 1.3 orlater) treat Virtual Controllers as they would any other MIDI inputdevice.Ch 3: Virtual Controllers and Virtual Instruments - 42 - <strong>Studio</strong> <strong>Patches</strong> Manual
Let’s look at an example showing how <strong>to</strong> use Virtual Controllerswith Vision. Assume that your <strong>Studio</strong> <strong>Setup</strong> document looks likeFigure 64, and that you have defined a Virtual Controller like the oneshown in Figure 65.Figure 64: <strong>Studio</strong> <strong>Setup</strong> Document ExampleFigure 65: Virtual Controller Example Launch Vision. Choose <strong>Setup</strong>s>Enable Input Devices.You’ll see a dialog box listing all possible MIDI input devices, including any VirtualControllers, as defined by the current <strong>Studio</strong> Patch document.Figure 66: Vision’s “Enable Input Device” Dialog BoxCh 3: Virtual Controllers and Virtual Instruments - 43 - <strong>Studio</strong> <strong>Patches</strong> Manual
Notice, in this example, that the Virtual Controller named “Masterw/A.T. Scaling” is available as a MIDI input source. You enableinput devices by clicking them. In the following example, “Masterw/A.T. Scaling” is checked and, therefore, is enabled as an inputdevice.Figure 67: Enabling a Virtual Controller in VisionBy using the specially designed “Master w/A.T. Scaling” VirtualController as an input device, you can record data with satisfac<strong>to</strong>ryafter<strong>to</strong>uch values directly in<strong>to</strong> Vision. NOTE: Since Virtual Controllers use real MIDI input devices, it’s possible<strong>to</strong> accidentally enable an input device twice. For example, if youenable both “K2000” and “Master w/A./T. Scaling,” you will get twonotes for every one you play. For this reason, make sure that youonly enable one input for each real, physical device.VIRTUAL INSTRUMENTSA Virtual Instrument is made up <strong>of</strong> one or more MIDI destinationsplus some form <strong>of</strong> MIDI processing. Virtual Instruments are basicallythe opposite <strong>of</strong> Virtual Controllers. Let’s look at an example <strong>of</strong> a VirtualInstrument.Assume that it’s common for you <strong>to</strong> “stack” instruments <strong>to</strong>gether <strong>to</strong>get a really big MIDI sound—particularly your K2000 and Morpheussound modules playing on MIDI Channel 2. Using Virtual Instruments,you can create that stack and always have it available as aMIDI destination. Click the Virtual Instruments but<strong>to</strong>n in the Patch Document Window, or choosePatch>Edit Virtual Instruments <strong>to</strong> open a Virtual Instruments Edit Window.Figure 68: Virtual Instruments but<strong>to</strong>nCh 3: Virtual Controllers and Virtual Instruments - 44 - <strong>Studio</strong> <strong>Patches</strong> Manual
You’ll see that the Virtual Instruments Edit Window looks very similar <strong>to</strong> the PatchEdit Window. Use the Virtual Instruments Edit Window <strong>to</strong> create and s<strong>to</strong>re as manyVirtual Instruments as memory will allow.Figure 69: Virtual Instruments Edit Window Click the Virtual Instrument module icon.Figure 70: Virtual Instrument Module Icon Click in the blank space below the Module Palette <strong>to</strong> create an undefined VirtualInstrument connection.Notice that this connection looks very similar <strong>to</strong> an undefined patch connection; theonly difference is that the MIDI Source module is replaced by a Virtual Instrumentmodule. Insert a Simple Splitter module between the Virtual Instrument and the MIDIDestination modules. Add a second MIDI Destination module by clicking its icon and inserting it belowthe Simple Splitter module. Choose the K2000 from the upper MIDI Destination module’s pop-up menu, andthe Morpheus from the lower MIDI Destination module’s pop-up menu. Set theirMIDI channels <strong>to</strong> 2. Click the Virtual Instrument module <strong>to</strong> select it.Ch 3: Virtual Controllers and Virtual Instruments - 45 - <strong>Studio</strong> <strong>Patches</strong> Manual
Type in the name <strong>of</strong> your new Virtual Instrument and hit the Enter key. Close the Virtual Instruments Edit Window.If you open a patch in the Patch Edit Window, you’ll see that “HippoStack”has been added <strong>to</strong> your list <strong>of</strong> MIDI destinations.Whenever you want <strong>to</strong> play a stack made up <strong>of</strong> the K2000 and Morpheussynthesizers on MIDI Channel 2, simply choose this VirtualInstrument as the MIDI destination.The previous example provided a graphic illustration <strong>of</strong> the VirtualInstrument definition—Virtual Instruments are made up <strong>of</strong> one ormore MIDI destinations plus some form <strong>of</strong> MIDI processing.Like Virtual Controllers, Virtual Instruments are edited similarly <strong>to</strong>patches with only minor exceptions. The Virtual Instruments EditWindow contains connections from Virtual Instruments <strong>to</strong> devices.Instead <strong>of</strong> MIDI Source modules, there are Virtual Instrumentmodules:Virtual Instruments appear in the pop-up MIDI destination menuswhen you edit a patch. If you choose a Virtual Instrument, it has thesame appearance in the Patch Edit Window as in the Virtual InstrumentsEdit Window, except that you can’t edit its name. NOTE: System Exclusive messages should always be sent directly<strong>to</strong> the intended device. Sending System Exclusive <strong>to</strong> a Virtual Instrumentcontaining a Splitter module and different devices thickens theMIDI data stream unnecessarily. Sending System Exclusive <strong>to</strong> a VirtualInstrument consisting <strong>of</strong> a Splitter module routed <strong>to</strong> differentchannels <strong>of</strong> the same device may corrupt the data.Ch 3: Virtual Controllers and Virtual Instruments - 46 - <strong>Studio</strong> <strong>Patches</strong> Manual
USING VIRTUALINSTRUMENTSWITH VISION<strong>OMS</strong> applications such as Vision and <strong>Studio</strong> Vision (versions 1.3 orlater) treat Virtual Instruments as they would any other MIDI destinationdevice.Let’s look at an example showing how <strong>to</strong> use Virtual Instrumentswith Vision. Assume that your <strong>Studio</strong> <strong>Setup</strong> document looks likeFigure 71, and that you have defined a Virtual Controller like the oneshown in Figure 72.Figure 71: <strong>Studio</strong> <strong>Setup</strong> Document ExampleFigure 72: Virtual Instrument Example Launch Vision. Choose Windows>Instruments. Choose New Instrument from the Instruments menu.A new Instrument will be added <strong>to</strong> the MIDI Instruments list as shown in Figure 73.Figure 73: Adding an Instrument in Vision Choose “HippoStack” from the MIDI Output Device pop-up menu.This menu displays all MIDI destinations as defined in your current <strong>Studio</strong> <strong>Setup</strong>document as well as the Virtual Instruments in your current <strong>Studio</strong> Patchdocument.Figure 74: Selecting a MIDI Output Device in VisionCh 3: Virtual Controllers and Virtual Instruments - 47 - <strong>Studio</strong> <strong>Patches</strong> Manual
Choose Channel 2 from the MIDI Output Channel pop-up menu (since“HippoStack” was designed <strong>to</strong> play on MIDI Channel 2).The MIDI Instrument’s name becomes “HippoStack-2,” indicating that it uses theVirtual Instrument named “HippoStack,” and that it is set <strong>to</strong> receive on MIDI Channel2. You can keep this name or type another.Figure 75: Newly Defined Instrument in Vision Click on the Thru Instrument setting at the left side <strong>of</strong> Vision’s Control Bar (the littlekeyboard).You’ll see a pop-up menu <strong>of</strong> MIDI Instruments as defined in Vision’s InstrumentsWindow.Figure 76: Choosing a Virtual Instrument in Vision Choose “HippoStack-2.”The Thru Instrument will now play the Virtual Instrument named“HippoStack,” which is the combined sound <strong>of</strong> the K2000 and Morpheussound modules on MIDI Channel 2.Virtual Instruments can be used <strong>to</strong> define any number <strong>of</strong> MIDIInstruments within Vision. You can choose instruments within any<strong>of</strong> Vision’s MIDI Instrument pop-up menus (as found in the TracksWindow, List Window, Graphic Window, and so on).There are twoimportant advantages <strong>to</strong> using Virtual Instruments with Vision:• You wish <strong>to</strong> play a sequence using an interesting <strong>Studio</strong> Patch.To do so, simply create a Virtual Instrument consisting <strong>of</strong> the entirepatch connection (except for the source module) and use it asVision’s Thru Instrument. This is detailed in the following section.Ch 3: Virtual Controllers and Virtual Instruments - 48 - <strong>Studio</strong> <strong>Patches</strong> Manual
• You wish <strong>to</strong> have a sound made up <strong>of</strong> several channels on severaldevices playing the same part.(This applies <strong>to</strong> <strong>Studio</strong> 5’s only.) Without Virtual Instruments, youwould have the Macin<strong>to</strong>sh send a separate MIDI event <strong>to</strong> each destinationchannel on each device. Using a Virtual Instrument allows theMacin<strong>to</strong>sh <strong>to</strong> send just one MIDI event <strong>to</strong> the Virtual Instrument,which actually exists inside the interface. This reduces the density <strong>of</strong>the MIDI data stream, making timing more efficient.It also transfers the Macin<strong>to</strong>sh’s work load <strong>to</strong> the interface, whichgives the Macin<strong>to</strong>sh more processing time for other events.CREATINGVIRTUALINSTRUMENTSFROM EXISTINGPATCHESIf you create an interesting <strong>Studio</strong> Patch and decide you want <strong>to</strong> useit as a Virtual Instrument in a MIDI sequence, you can simply copythe connection (less the MIDI Source module) from the Patch EditWindow and paste it in<strong>to</strong> the Virtual Instruments Edit Window. Todo so: Open the Patch Edit Window for the patch you want <strong>to</strong> turn in<strong>to</strong> a VirtualInstrument. Select every part <strong>of</strong> the connection except the MIDI Source module.There are two ways <strong>to</strong> do this: 1) click the selec<strong>to</strong>r dot <strong>to</strong> the left <strong>of</strong> the connection(selecting all modules), then option-click the MIDI Source module <strong>to</strong> deselect it; or2) drag a rectangle around all the modules except the MIDI Source module. Choose Edit>Copy. Open the Virtual Instruments Edit Window. Click the Virtual Instrument module icon, then click in the blank space below theModule Palette <strong>to</strong> create an undefined Virtual Instrument connection. In the new connection, click the MIDI Destination module <strong>to</strong> select it and hit theDelete key <strong>to</strong> remove the MIDI Destination module from the connection.Ch 3: Virtual Controllers and Virtual Instruments - 49 - <strong>Studio</strong> <strong>Patches</strong> Manual
Click the MIDI Destination module icon, then move the cursor just <strong>to</strong> the right <strong>of</strong> theVirtual Instrument module. Do not click the mouse!Notice that the area <strong>to</strong> the right <strong>of</strong> the Virtual Instrument module becomeshighlighted.Highlighting Choose Edit>Paste <strong>to</strong> paste the contents <strong>of</strong> the clipboard in<strong>to</strong> the highlightedarea. Type a name in<strong>to</strong> the Virtual Instrument module and save it.You’re now ready <strong>to</strong> use this newly created virtual instrument in your sequencingprogram.Ch 3: Virtual Controllers and Virtual Instruments - 50 - <strong>Studio</strong> <strong>Patches</strong> Manual
CH 4:PROGRAM CHANGESOURCESUse the Program Change Sources Window <strong>to</strong> specify various ways<strong>to</strong> change <strong>Studio</strong> <strong>Patches</strong>. You can design Program Change Sources<strong>to</strong>:• Change <strong>Studio</strong> <strong>Patches</strong> from a MIDI controller.• Change <strong>Studio</strong> <strong>Patches</strong> from a MIDI controller only if an additionalMIDI control is activated.• Step through a pre-determined Patch Chain using a MIDI controller.Program Change Sources make it convenient <strong>to</strong> change <strong>Studio</strong><strong>Patches</strong> from a MIDI controller when you’re working within otherMIDI applications. You don’t have <strong>to</strong> use the Patch DocumentWindow <strong>to</strong> change <strong>Studio</strong> <strong>Patches</strong>. A Patch document can containany number <strong>of</strong> Program Change Sources.OPENING A PROGRAM CHANGE SOURCES EDIT WINDOWClick the Program Change Sources but<strong>to</strong>n in the Patch DocumentWindow, or choose Patch>Edit Program Change Sources <strong>to</strong> openthe Program Change Sources Window.Figure 77: Program Change Sources but<strong>to</strong>nYou’ll see that the Program Change Sources Window looks similar <strong>to</strong>the Patch Edit Window, except that the module palette is different.Figure 78: Empty Program Change Sources WindowCh 4: Program Change Sources - 51 - <strong>Studio</strong> <strong>Patches</strong> Manual
PROGRAM CHANGE SOURCES EDIT WINDOW TERMINOLOGYFigure 79 shows the terminology for the Program Change SourcesWindow.Change <strong>Patches</strong>Module iconMIDI SourceModule iconModulePalettePatch Chain ControlsModule iconEnable PatchChanges Module iconProgram Change Source(You can have as manyProgram Change Sourcesas you need)Editing AreaModulesFigure 79: Ana<strong>to</strong>my <strong>of</strong> a Program Change Sources WindowModule placement and editing techniques are similar <strong>to</strong> those usedfor the Patch Edit Window. The following sections discuss eachmodule in detail.MIDI SOURCE MODULEFigure 80: MIDI Source ModuleThe MIDI Source module in the Program Change Sources Window isvery similar <strong>to</strong> the MIDI Source module in the Patch Edit Window.The only difference is that this MIDI Source module contains a MIDIchannel numerical; the Patch Edit Window’s MIDI Source moduledoes not.Use this MIDI Source module <strong>to</strong> specify which device and MIDIchannel will control program changes using the other modules <strong>to</strong>which it's connected.To insert and define a MIDI Source module: Click the MIDI Source module icon. The cursor will change in<strong>to</strong> a MIDI Sourcemodule icon. Click in the blank space below the Module Palette <strong>to</strong> create an undefined ProgramChange connection.Ch 4: Program Change Sources - 52 - <strong>Studio</strong> <strong>Patches</strong> Manual
Choose a MIDI source from the MIDI Source module’s pop-up menu. Use the Channel numerical <strong>to</strong> set a MIDI transmission channel. A dash (“-”) meansthat the MIDI source data can come from any channel.You will not yet be able <strong>to</strong> change <strong>Studio</strong> <strong>Patches</strong> via MIDI, since theMIDI Source module’s only purpose is <strong>to</strong> define the source andchannel <strong>of</strong> MIDI data. See the following sections <strong>to</strong> learn how <strong>to</strong>change <strong>Studio</strong> <strong>Patches</strong> using several different methods.CHANGE STUDIO PATCHESFigure 81: Change <strong>Studio</strong> <strong>Patches</strong> ModuleIf you want <strong>Studio</strong> <strong>Patches</strong> <strong>to</strong> receive MIDI program changes from aMIDI device, you must use the Change <strong>Studio</strong> <strong>Patches</strong> module (<strong>to</strong>change <strong>Studio</strong> <strong>Patches</strong> using MIDI program changes sent from an<strong>OMS</strong> application, send <strong>to</strong> the “<strong>Studio</strong> <strong>Patches</strong> pgm chg” device,described in Sequencing Patch Changes, pg. 9).Place a Change <strong>Studio</strong> <strong>Patches</strong> module <strong>to</strong> the right <strong>of</strong> the MIDISource module using techniques discussed previously.Figure 82: Adding a Change <strong>Studio</strong> <strong>Patches</strong> ModuleIn the example shown in Figure 82, MIDI program changes transmittedby the K2000 on Channel 1 will change the <strong>Studio</strong> Patch number.EDITING THECHANGE STUDIOPATCHES MODULEDouble-click the Change <strong>Studio</strong> <strong>Patches</strong> module <strong>to</strong> open its editwindow.Figure 83: Change <strong>Studio</strong> <strong>Patches</strong> Module Edit WindowCh 4: Program Change Sources - 53 - <strong>Studio</strong> <strong>Patches</strong> Manual
The edit window contains a single check box. When the box isunchecked, <strong>Studio</strong> <strong>Patches</strong> recognizes MIDI program changesdirectly. When the box is checked, the status <strong>of</strong> an additional MIDIcontroller (typically a footswitch or but<strong>to</strong>n) determines whether<strong>Studio</strong> <strong>Patches</strong> recognizes the program change message.Uncheck the box if you want <strong>Studio</strong> <strong>Patches</strong> <strong>to</strong> always changepatches when it receives a MIDI program change message. Often,however, it’s undesirable <strong>to</strong> change the <strong>Studio</strong> Patch every time yousend program changes from your master keyboard. If you check thecheck box, <strong>Studio</strong> <strong>Patches</strong> change only when an additional MIDI controlevent is received. This allows you <strong>to</strong> send program changes <strong>to</strong>MIDI devices without changing the <strong>Studio</strong> Patch.If you check the check box, you’ll need <strong>to</strong> use an Enable <strong>Studio</strong> PatchChanges module (see the following section).ENABLE STUDIO PATCH CHANGES MODULEFigure 84: Enable <strong>Studio</strong> Patch Changes ModuleIf you checked the check box in the Change <strong>Studio</strong> <strong>Patches</strong> moduleedit window, you must use the Enable <strong>Studio</strong> Patch Changesmodule <strong>to</strong> change <strong>Studio</strong> <strong>Patches</strong>. Add a new MIDI Source module <strong>to</strong> the Program Change Sources Window.Figure 85: Adding a Second Connection Choose a MIDI Source and channel, then place an Enable <strong>Studio</strong> Patch Changesmodule <strong>to</strong> the right <strong>of</strong> the MIDI Source module.Figure 86: Defining <strong>Studio</strong> Patch Change Enabling SourceCh 4: Program Change Sources - 54 - <strong>Studio</strong> <strong>Patches</strong> Manual
EDITING THEENABLE STUDIOPATCH CHANGESMODULEDouble-click the Enable <strong>Studio</strong> Patch Changes module <strong>to</strong> open itsedit window.Figure 87: Enable <strong>Studio</strong> Patch Changes Module Edit WindowUse the pop-up menu <strong>to</strong> specify which MIDI control messageenables <strong>Studio</strong> <strong>Patches</strong> program changes. You can choose whetherthe control message needs <strong>to</strong> be “on” or “<strong>of</strong>f” in order <strong>to</strong> enable programchanges.In the connection shown in Figure 88, the Masterman-88 will change<strong>Studio</strong> <strong>Patches</strong> only if you send the program change while holdingdown the <strong>Studio</strong> 5’s Footswitch #1. Program Change messages fromthe Masterman-88 will not affect <strong>Studio</strong> Patch selection if the<strong>Studio</strong> 5 footswitch is not down (on).Figure 88: Example <strong>of</strong> an <strong>Studio</strong> Patch Change Connection NOTE: Remember that <strong>Studio</strong> 5 footswitch and foot controller data issent on MIDI Channel 15.Ch 4: Program Change Sources - 55 - <strong>Studio</strong> <strong>Patches</strong> Manual
USING A SINGLESTUDIO PATCHCHANGE ANDENABLE SOURCEIf you wish <strong>to</strong> use a single MIDI source for both <strong>Studio</strong> Patchchanges and enabling, you’ll use only one connection.Assume, for example, that you wanted <strong>to</strong> send <strong>Studio</strong> Patch changesfrom your Masterman-88 controller while holding down its sustainpedal. You would create the connection shown in Figure 89.Figure 89: Single <strong>Studio</strong> Patch Change and Enable SourcePATCH CHAIN CONTROLS MODULEFigure 90: Patch Chain Controls ModuleUse this module <strong>to</strong> select a pair <strong>of</strong> MIDI controls <strong>to</strong> step up or downthrough a pre-defined Patch Chain. You define the Patch Chain inthe Patch Chain Edit Window (see Chapter 5: Patch Chains).Place a Patch Chain Controls module <strong>to</strong> the right <strong>of</strong> a MIDI Sourcemodule using techniques discussed previously.Figure 91: Adding a Patch Chain Controls ModuleCh 4: Program Change Sources - 56 - <strong>Studio</strong> <strong>Patches</strong> Manual
EDITING THEPATCH CHAINCONTROLSMODULE Double-click the Patch Chain Controls module <strong>to</strong> open its edit window.Figure 92: Patch Chain Controls Module Edit Window Choose (from the Forward pop-up menu) the MIDI control you wish <strong>to</strong> use <strong>to</strong> stepforward through the Patch Chain. Choose (from the Backward pop-up menu) the MIDI control you wish <strong>to</strong> use <strong>to</strong> stepbackward through the Patch Chain.For the example shown in Figure 92, you would use the <strong>Studio</strong> 5’sFootswitch #1 <strong>to</strong> step forward through a Patch Chain, and the<strong>Studio</strong> 5’s Footswitch #2 <strong>to</strong> step backward through a Patch Chain.Patch Chains wrap around. When you reach the last patch in a chain,the next step will return you <strong>to</strong> the first patch in the chain.See Chapter 5: Patch Chains <strong>to</strong> learn how <strong>to</strong> set up a Patch Chain. NETWORKING NOTE: If you’re using multiple interfaces, Opcoderecommends you connect all MIDI devices defined as Patch Chaincontrol sources <strong>to</strong> the same interface. The reason is that each microprocessor(whether it’s in the Macin<strong>to</strong>sh or an interface) has its ownconcept <strong>of</strong> the current location in the Patch Chain. If you use differentdevices connected <strong>to</strong> different interfaces <strong>to</strong> advance a Patch Chain,you may get unexpected results.Ch 4: Program Change Sources - 57 - <strong>Studio</strong> <strong>Patches</strong> Manual
CH 5:PATCH CHAINSThe Patch Chain Edit Window creates a list <strong>of</strong> patches used by thePatch Chain Controls module (discussed in Chapter 4: ProgramChange Sources). The Patch Chain Controls module (found in theProgram Change Sources Window) lets you step through a predeterminedpatch sequence using an external MIDI controller.This chapter discusses creating and editing a Patch Chain.OPENING A PATCH CHAIN EDIT WINDOWClick the Patch Chain but<strong>to</strong>n in the Patch Document Window, orchoose Edit>Patch Chain <strong>to</strong> open the Patch Chain Edit Window.Figure 93: Patch Chain But<strong>to</strong>nFigure 94: Empty Patch Chain Edit WindowCh 5: Patch Chains - 58 - <strong>Studio</strong> <strong>Patches</strong> Manual
PATCH CHAIN EDIT WINDOW TERMINOLOGYFigure 95 shows the terminology for the Patch Chain Edit Window.Figure 95: Ana<strong>to</strong>my <strong>of</strong> a Patch Chain Edit Window Insert Patch Chain Steps But<strong>to</strong>n Patch Document List Patch Chain List (each item in the list is called a Step) Selec<strong>to</strong>r Dot Insertion PointThe Patch Chain Edit Window is divided in<strong>to</strong> two scrolling lists. Thelist on the left is a copy <strong>of</strong> the current Patch document. It lists all thecurrent patches and shows the first line <strong>of</strong> each patch description.The list on the right is the Patch Chain.CREATING A PATCH CHAINYou create a Patch Chain by defining an insertion point in the PatchChain List and selecting patches from the Patch Document List.The Patch Chain List is blank when you first open an empty PatchChain Edit Window. Click the selec<strong>to</strong>r dot <strong>of</strong> a patch in the Patch Document List.Figure 96: Select Patch from Patch Document List Click the Insert Patch Chain Steps but<strong>to</strong>n <strong>to</strong> insert the patch in the Patch ChainList.Ch 5: Patch Chains - 59 - <strong>Studio</strong> <strong>Patches</strong> Manual
Figure 97: Click Patch Chain Steps But<strong>to</strong>nNotice that the insertion point moves <strong>to</strong> follow the step just inserted. SHORTCUT: Double-click a selec<strong>to</strong>r dot in the Patch Document List<strong>to</strong> insert that patch in<strong>to</strong> the Patch Chain List au<strong>to</strong>matically. When youdouble-click a patch selec<strong>to</strong>r dot, you do not have <strong>to</strong> click the InsertPatch Chain Steps but<strong>to</strong>n <strong>to</strong> insert the patch.SELECTINGMULTIPLEPATCHESYou can insert multiple patches in<strong>to</strong> the Patch Chain List by selectingmore than one patch at a time from the Patch Document List. Shift-click two or more patches in the Patch Document List.Figure 98: Shift-Clicking Multiple <strong>Patches</strong> Click the Insert Patch Chain Steps but<strong>to</strong>n <strong>to</strong> insert the selected patches at theinsertion point in the Patch Chain List.Figure 99: Inserting Multiple <strong>Patches</strong>USING THE “ALLPATCHES INORDER” CHECKBOXThe All <strong>Patches</strong> In Order check box, when checked, replaces the currentPatch Chain with a chain containing all patches in the Patchdocument. <strong>Patches</strong> appear in numerical order (not necessarily in theorder they appear in the Patch Document List). If you add, remove,or renumber patches in a Patch document when All <strong>Patches</strong> InOrder is checked, the Patch Chain will change <strong>to</strong> always reflect yourPatch document.Ch 5: Patch Chains - 60 - <strong>Studio</strong> <strong>Patches</strong> Manual
You may not make changes directly <strong>to</strong> the Patch Chain List when All<strong>Patches</strong> In Order is checked. If you want <strong>to</strong> make changes <strong>to</strong> a PatchChain List, first uncheck All <strong>Patches</strong> In Order.Assume, for example, that you had the Patch Chain shown inFigure 100.Figure 100: Patch Chain before Checking All <strong>Patches</strong> In OrderClick the All <strong>Patches</strong> In Order check box <strong>to</strong> check it. Your PatchChain now lists, in numerical order, all the patches in your currentPatch document (see Figure 101).Figure 101: Patch Chain after Checking All <strong>Patches</strong> In OrderEDITING A PATCH CHAINYou may cut, copy, paste and clear Patch Chain Steps. Cut andcopied Patch Chain Steps appear in the Clipboard window. The followingexample shows how <strong>to</strong> copy and paste a Patch Chain Step. Click the selec<strong>to</strong>r dot next <strong>to</strong> the Patch Chain Step you wish <strong>to</strong> copy. Choose Edit>Copy.Figure 102: Select and Copy a Patch Chain StepCh 5: Patch Chains - 61 - <strong>Studio</strong> <strong>Patches</strong> Manual
Click between Patch Chain Steps <strong>to</strong> select a new insertion point.Figure 103: Defining an Insertion Point Choose Edit>Paste <strong>to</strong> paste the copied Patch Chain Step at the insertion point.Figure 104: Pasting a Patch Chain StepIf you paste a Patch Chain Step without selecting an insertion point,it will be inserted at the end <strong>of</strong> the Patch Chain List. For example: Copy a Patch Chain Step <strong>to</strong> the Clipboard as shown in Figure 105.Figure 105: Copying a Patch Chain Step Paste the Patch Chain Step without choosing an insertion point. Look atFigure 106 <strong>to</strong> see that the Patch Chain Step was pasted <strong>to</strong> the end <strong>of</strong> the PatchChain List.Figure 106: Pasting <strong>to</strong> the End <strong>of</strong> the Patch Chain List NOTE: If the Insert Patch Chain Steps but<strong>to</strong>n is dimmed, it meansyou have not defined an insertion point. If you paste a Patch ChainStep without selecting an insertion point, it will appear at the end <strong>of</strong>the Patch Chain List.Ch 5: Patch Chains - 62 - <strong>Studio</strong> <strong>Patches</strong> Manual
CHANGING THE PATCH DOCUMENTIf the Patch Chain references a patch that you later remove from thePatch Document Window, the Patch Chain continues <strong>to</strong> referencethe patch by its number.Follow this example <strong>to</strong> see how deleting a patch affects the PatchChain: Look at the Patch Chain Window shown in Figure 107. Notice the position <strong>of</strong>Patch #8 in both the Patch Document List and the Patch Chain List.Figure 107: Typical Patch Chain Window Open the current Patch Document Window and select Patch #8.Figure 108: Selecting a Patch in the Patch Document WindowCh 5: Patch Chains - 63 - <strong>Studio</strong> <strong>Patches</strong> Manual
Choose Edit>Clear <strong>to</strong> remove Patch #8.Figure 109: Clearing a Patch in the Patch Document WindowLook at the Patch Chain Window. Notice that Patch #8 has disappeared from thePatch Document List. Notice that the Patch Chain List still references the missingpatch, but indicates that the patch has been removed.Figure 110: Patch Chain after Deleting a PatchUSING A PATCH CHAINTo use the Patch Chain, you must define a connection using a PatchChain Controls module in the Program Change Sources Window.See Chapter 4: Program Change Sources for details. NETWORKING NOTE: If using multiple interfaces, Opcode recommendsyou connect all MIDI devices defined as Patch Chain controlsources <strong>to</strong> the same interface. The reason is that each microprocessor(whether it’s in the Macin<strong>to</strong>sh or an interface) has its ownconcept <strong>of</strong> the current location in the Patch Chain. If you use differentdevices connected <strong>to</strong> different interfaces <strong>to</strong> advance a Patch Chain,you may get unexpected results.Ch 5: Patch Chains - 64 - <strong>Studio</strong> <strong>Patches</strong> Manual
USING THE“CHANGINGPATCHES SETSCURRENT STEP”CHECK BOXThere may be times that you want <strong>to</strong> interrupt a pre-determinedPatch Chain <strong>to</strong> use a different patch. The check box for “Changing<strong>Patches</strong> Sets Current Step” determines how changing a patch affectsyour position in the Patch Chain.If the check box for “Changing <strong>Patches</strong> Sets Current Step” isunchecked, then the current Patch Chain step will be unaffected bychanging patches. Any manual patch changes will not affect the currentPatch Chain step. This could be useful if, in a live performance,you want <strong>to</strong> deviate from your pre-determined sequence and thenreturn <strong>to</strong> the Patch Chain exactly at the point you left.If “Changing <strong>Patches</strong> Sets Current Step” is checked, then the currentPatch Chain step will jump <strong>to</strong> the next step that matches the newpatch. If the newly selected patch isn’t contained in the Patch Chain,then the Patch Chain step does not change. This could be useful if, ina live performance, you want <strong>to</strong> jump around within your PatchChain <strong>to</strong> change the order <strong>of</strong> your performance.The following table illustrates how various changes affect the currentPatch Chain step with and without the “Changing <strong>Patches</strong> SetsCurrent Step” option checked.Assume your Patch document contains the following patches: 1 2 3 4 5 6 7 8and that your Patch Chain is as follows: 2 5 6 4 8 6. THEN...If you currentPatch Chainstep is:And youchange thepatch <strong>to</strong>:Then, when youadvance thePatch Chain with“Changing<strong>Patches</strong> SetsCurrent Step”checked, yourchain advances <strong>to</strong>step:When youadvance thePatch Chain with“Changing<strong>Patches</strong> SetsCurrent Step”unchecked, yourchain advances <strong>to</strong>step:2 5 6 4 8 6 8 2 5 6 4 8 6 2 5 6 4 8 62 5 6 4 8 6 6 2 5 6 4 8 6 2 5 6 4 8 62 5 6 4 8 6 6 2 5 6 4 8 6 2 5 6 4 8 62 5 6 4 8 6 3 2 5 6 4 8 6 2 5 6 4 8 6Ch 5: Patch Chains - 65 - <strong>Studio</strong> <strong>Patches</strong> Manual
CH 6:PATCH SEQUENCESEach <strong>Studio</strong> Patch can contain a pair <strong>of</strong> sequences—the StartSequence and the End Sequence. A patch’s Start Sequence is a shortlist <strong>of</strong> MIDI events sent <strong>to</strong> various devices when the patch is recalled.The patch’s End Sequence is a short list <strong>of</strong> events sent when a differentpatch is called up.Start Sequences are very useful for sending program changes,system exclusive patch data, initial controller values, or note <strong>of</strong>fcommands <strong>to</strong> a device when a patch is selected. End Sequences are<strong>of</strong>ten used, when leaving a patch, <strong>to</strong> undo the effects <strong>of</strong> the startsequence. NOTE: Sequence events are sent one immediately after another.They do not contain timing information.CREATING/EDITING PATCH SEQUENCES Select a patch by clicking its selec<strong>to</strong>r dot. Choose Windows>Edit Patch Start Sequence or Windows>Edit Patch EndSequence.The Sequence Edit Window opens.Figure 111: Start Sequence Edit WindowCh 6: Patch Sequences - 66 - <strong>Studio</strong> <strong>Patches</strong> Manual
The seven but<strong>to</strong>ns across the <strong>to</strong>p <strong>of</strong> the Sequence Edit Window representdifferent MIDI events. These are, from left <strong>to</strong> right: ProgramChange, Control, Mono After<strong>to</strong>uch, Poly After<strong>to</strong>uch, Pitch Bend,System Exclusive, and All Notes Off.Poly After<strong>to</strong>uchControlSystem ExclusiveProgram ChangePitch BendMono After<strong>to</strong>uchFigure 112: Sequence Event But<strong>to</strong>nsAll Notes OffClick each but<strong>to</strong>n and an undefined corresponding event appears inthe space below the Module Palette.Figure 113: Undefined Start Sequence EventsClicking a sequence event’s selec<strong>to</strong>r dot selects that event. Shiftclickingsequence events selects more than one event for cutting,copying, or clearing. Sequence events can be rearranged by optionclickingtheir selec<strong>to</strong>r dots and dragging them <strong>to</strong> new locations.EDITING EVENTSYou define and edit most MIDI events by choosing MIDI destinationsand MIDI control numbers from pop-up menus. Select MIDIchannels and event values by their corresponding numericals.PROGRAM CHANGE EVENTSProgram change events show up as numbers, names, or both. Youcan change the patch by clicking on it and choosing a new one fromthe Patch pop-up. For instructions on getting names <strong>to</strong> show up, seeChapter 7: The Names Window.Figure 114: Patch Change EventCh 6: Patch Sequences - 67 - <strong>Studio</strong> <strong>Patches</strong> Manual
If the device isn’t subscribed <strong>to</strong> a Patch Name document via theName Manager, you will be able <strong>to</strong> click on the rightmost part <strong>of</strong> thepatch line <strong>to</strong> display the following pop-up menu:Using this menu you can access the five different types <strong>of</strong> patchchange messages. The different types allow you <strong>to</strong> change patcheson synths that access more than 128 patches via bank select messages,or multiple program change messages. In all cases, there willbe numericals next <strong>to</strong> the boxed icons that you can set <strong>to</strong> the appropriatevalues. If you are using the Name Manager <strong>to</strong> provide patchnames, you won’t need <strong>to</strong> set the numericals manually; they arefilled in au<strong>to</strong>matically whenever you select a patch.Here are the five types <strong>of</strong> patch change messages:• PC: Sends a program change message only.• PC PC: Sends two program changes in rapid succession. Somesynths use the first message <strong>to</strong> set the hundreds digits and thesecond message <strong>to</strong> set the tens and ones digit. For example, PC 105PC 38 would set the channel <strong>to</strong> program 538.• B0 PC: Sends a bank select (controller) 0 message followed by a programchange.• B32 PC: Sends a bank select (controller) 32 message followed by aprogram change.• B0 B32 PC: Sends a bank select 0 message, a bank select 32 message,and a program change.Check your synthesizer’s documentation <strong>to</strong> find out what sort <strong>of</strong>patch change message(s) it requires.Ch 6: Patch Sequences - 68 - <strong>Studio</strong> <strong>Patches</strong> Manual
THE SYSTEM EXCLUSIVE EVENTTo edit a system exclusive event: Click the area <strong>to</strong> the right <strong>of</strong> the “F0” icon <strong>to</strong> open an Edit Event Window.Figure 115: Empty Edit Event Window Type in the desired hexadecimal data.Figure 116: Entering Data In<strong>to</strong> Edit Event Dialog Click the close box <strong>to</strong> return <strong>to</strong> the Sequence Edit Window. The data is displayedin the MIDI Event column.Figure 117: Sequence Edit Window w/SysEx Event DefinedYou may enter any MIDI event in<strong>to</strong> the system exclusive edit dialog.System exclusive data must be four bytes or more and end with F7.Non-system exclusive data must start with a value between 80 andFF (except F5 which is reserved) and it must be three bytes or less.Ch 6: Patch Sequences - 69 - <strong>Studio</strong> <strong>Patches</strong> Manual
You can paste system exclusive data from the Mac Clipboard. If youhave a large string <strong>of</strong> system exclusive data (like a patch dump), itcan be copied <strong>to</strong> the Clipboard from within Vision (or <strong>Studio</strong> Vision)and then pasted in<strong>to</strong> the Edit Event Window. NOTE: System Exclusive messages in a Start or End Sequenceshould always be sent directly <strong>to</strong> the intended device. SendingSysEx <strong>to</strong> a Virtual Instrument containing a splitter module and differentdevices thickens the MIDI data stream unnecessarily. SendingSysEx <strong>to</strong> a Virtual Instrument consisting <strong>of</strong> a splitter module routed <strong>to</strong>different channels <strong>of</strong> the same device may corrupt the data.VIEWINGSEQUENCE EVENTTYPESYou can move the cursor over a sequence event in a Sequence EditWindow and see the event type’s name displayed. This makes iteasier <strong>to</strong> edit long Start or End Sequences.1. Move the cursor over an event, and......2. the type <strong>of</strong> event is diplayed, here.Figure 118: Viewing a Sequence’s Event TypeYou will also see the event name displayed when you move thecursor over any <strong>of</strong> the sequence event but<strong>to</strong>ns.SENDING ALL NOTES OFF EVENTS<strong>OMS</strong> does not au<strong>to</strong>matically send note <strong>of</strong>f commands when youchange patches. If you hold notes and change patches, any devicesnot used in the new patch will not receive note <strong>of</strong>f commands. This isuseful in live performance for changing patches while sustainingchords or synth pads. If you wish any held notes <strong>to</strong> turn <strong>of</strong>f whenyou change patches, you should send an All Notes Off event in aPatch End Sequence.Ch 6: Patch Sequences - 70 - <strong>Studio</strong> <strong>Patches</strong> Manual
There are two ways <strong>to</strong> send an All Notes Off event <strong>to</strong> your devices:use the MIDI All Notes Off command or use the All Notes Off but<strong>to</strong>n.If your device responds <strong>to</strong> the MIDI All Notes Off command,insert a Control Patch Sequence event, and select Control 123. If yourdevice does not respond <strong>to</strong> the MIDI All Notes Off command, youshould use the All Notes Off but<strong>to</strong>n—this sends actual note <strong>of</strong>f commands<strong>to</strong> all 128 MIDI notes on the specified channel (and,consequently, takes a couple more seconds).PATCH SEQUENCE EXAMPLELet’s assume, for example, that you’re performing in a live situationand need <strong>to</strong> define Patch #2 as a MIDI “stack” that combines a modulatedvibe sound from the ProMaker/1 with a s<strong>of</strong>t organ soundfrom the Vec<strong>to</strong>rific.DEFINING THESTART SEQUENCE Define the patch using the techniques discussed in previous chapters.You must now define a Start Sequence that sets the ProMaker/1 and Vec<strong>to</strong>rific <strong>to</strong>the proper sounds, volumes and modulations. Choose Patch>Edit Patch Start Sequence <strong>to</strong> open a Start Sequence EditWindow.Assume that the ProMaker/1 has Patch #12 defined as a Vibe sound. Click the Program Change sequence event but<strong>to</strong>n <strong>to</strong> place an undefined ProgramChange sequence event in the edit area. Choose the ProMaker/1 from the Destination pop-up menu.Figure 119: Selecting a Destination DeviceCh 6: Patch Sequences - 71 - <strong>Studio</strong> <strong>Patches</strong> Manual
Select Patch #12 as the Program Change number from the MIDI Event pop-upmenu.Figure 120: Selecting a Program Change Number Click the Control sequence event but<strong>to</strong>n, choose the ProMaker/1 as thedestination, the Mod Wheel as the MIDI Event and 127 as its value. This sets thevibe sound’s modulation <strong>to</strong> full value.Figure 121: Setting a Control Event Choose the desired organ patch for the Vec<strong>to</strong>rific and set each synthesizer’svolume level using MIDI Volume Control.The final start sequence would look as shown in Figure 122.Figure 122: Fully Defined Start SequenceNow, whenever you recall Patch #2, your Masterman-88 keyboardwill control a stack that combines the ProMaker/1 (Channel 1,Patch #12 with full modulation and volume) with the Vec<strong>to</strong>rific(Channel 1, Patch #63 and a MIDI volume level <strong>of</strong> 40).Ch 6: Patch Sequences - 72 - <strong>Studio</strong> <strong>Patches</strong> Manual
DEFINING THE ENDSEQUENCEYou’ll need <strong>to</strong> create an End Sequence <strong>to</strong> undo the effects <strong>of</strong> the StartSequence. The End Sequence will play whenever you recall a patchother than Patch #2.To create an End Sequence: Choose Patch>Edit Patch End Sequence <strong>to</strong> open an End Sequence EditWindow. Define Program Change and Control events <strong>to</strong> undo the effects <strong>of</strong> the patch’s StartSequence.Figure 123: Fully Defined End SequenceThe End Sequence shown in Figure 123 will reset the ProMaker/1and Vec<strong>to</strong>rific <strong>to</strong> Patch #0, their volumes <strong>to</strong> 127, and the ProMaker/1’s Mod Wheel value <strong>to</strong> zero whenever you select a different <strong>Studio</strong>Patch.Ch 6: Patch Sequences - 73 - <strong>Studio</strong> <strong>Patches</strong> Manual
CH 7:THE NAMES WINDOWChoosing Windows>Device Patch Names opens the <strong>OMS</strong> NameManager.The Name Manager integrates patch documents from a variety <strong>of</strong>sources:• Galaxy Bundles• <strong>Studio</strong> Patch documents• Typed-in Patch Name documents• Documents from other <strong>OMS</strong>-2 compatible librariansOnce you set up the Name Manager, the <strong>Studio</strong> <strong>Patches</strong> Edi<strong>to</strong>r’spop-up menus display the names <strong>of</strong> your synthesizer patches, notjust their numbers. The Name Manager also takes care <strong>of</strong> the housekeepinginvolved when you open a file that uses a different set <strong>of</strong>patch names.TERMINOLOGYEvery MIDI device manufacturer seems <strong>to</strong> use different terminology<strong>to</strong> describe similar features in their devices. For example, differentsynthesizer manufacturers use the terms “patch,” “voice,” “part,”“program,” or “sound” <strong>to</strong> mean the same thing—a collection <strong>of</strong> programmableparameters that work <strong>to</strong>gether <strong>to</strong> create a unique sound.Because Opcode has no way <strong>of</strong> knowing which MIDI devices youown, we must describe certain Name Manager functions generically.The following mini-glossary lists the terms we’ll use in describingthe Name Manager.PATCHA collection <strong>of</strong> parameters in a device that define the sound playedwhen recalled. For example, one patch might create a trumpet soundand another might create a guitar sound.Ch 7: The Names Window - 74 - <strong>Studio</strong> <strong>Patches</strong> Manual
BANKA collection <strong>of</strong> patches s<strong>to</strong>red in a MIDI device. Most modern MIDIdevices have s<strong>to</strong>rage for hundreds (or even thousands) <strong>of</strong> differentpatches. <strong>How</strong>ever, the MIDI specification only provides patchchange messages for 128 patches. In order <strong>to</strong> access more than 128patches, a device must s<strong>to</strong>re them in banks, which are accessed viabank select messages. The actual bank select messages vary fromdevice <strong>to</strong> device.MODEThe state <strong>of</strong> a device that determines how MIDI program changes areinterpreted.Imagine a synthesizer with three different modes:• Patch Mode: Individual sounds, such as “Electric Piano,” “AcousticGuitar,” or “Flute.”• Effect Mode: Effects programs such as “Hall Reverb,” “Slap Delay,”or “Flange.”• Performance Mode: A combination <strong>of</strong> several individual soundswith an effects patch, such as an “Electric Piano” patch layered witha “Flute” patch and assigned <strong>to</strong> a “Hall Reverb” effect.Usually devices access the different modes by interpreting patchchange messages differently for different channels. For instance,General MIDI devices have “patch” channels and “drum” channels.Sending program change #1 <strong>to</strong> a channel in “patch mode” calls up apiano, whereas sending program change #1 <strong>to</strong> a channel in “drummode” calls up a standard drum kit.By using different device modes, <strong>OMS</strong> applications can display andselect any patch type contained in your MIDI device.Do not confuse modes with banks; a bank <strong>of</strong> patches for one modemight contain an entirely different number <strong>of</strong> patches than a bankfor a different mode.PATCH NAMEDOCUMENTA document that s<strong>to</strong>res and provides patch names and device modesfor one or more devices. There are subtle differences in the way theName Manager handles different types <strong>of</strong> document; these will benoted throughout the rest <strong>of</strong> this chapter.CURRENT PATCHNAME DOCUMENTIf a Patch Name document is current, <strong>OMS</strong> thinks that the patches inthe document are loaded in<strong>to</strong> the device. You can manually make adocument current, or a librarian program like Galaxy might au<strong>to</strong>maticallydo it for you when sending sounds <strong>to</strong> a device.Ch 7: The Names Window - 75 - <strong>Studio</strong> <strong>Patches</strong> Manual
PATCH NAMEPROVIDERAn application that can create a Patch Name document readable bythe <strong>OMS</strong> Name Manager.NAME SETUPA mapping that associates each MIDI device in your current <strong>OMS</strong><strong>Studio</strong> <strong>Setup</strong> document with a specified Patch Name document.There is only one Name <strong>Setup</strong> active at a time, and it “lives” inside<strong>OMS</strong>, not the application.Since the Name <strong>Setup</strong> is handled by <strong>OMS</strong>, changes made <strong>to</strong> theName <strong>Setup</strong> in one application affect the names seen in other <strong>OMS</strong>2.0-compatible applications.When you save a <strong>Studio</strong> <strong>Patches</strong> document, the current Name <strong>Setup</strong>is saved along with it.NAME SETUP WINDOWTo open the Names Window, choose Windows>Device PatchNames in the <strong>Studio</strong> <strong>Patches</strong> Edi<strong>to</strong>r application. Figure 124: Ana<strong>to</strong>my <strong>of</strong> the Names WindowNAMES WINDOWANATOMYAs you can see in Figure 124, the Names Window contains numerouselements: Device column: This column shows the name <strong>of</strong> each MIDI devicecontained in your current <strong>OMS</strong> <strong>Studio</strong> <strong>Setup</strong> document. You cannotedit the contents <strong>of</strong> this column. Its contents change whenever thecurrent <strong>Studio</strong> <strong>Setup</strong> document changes.Devices s<strong>to</strong>red in a Name <strong>Setup</strong> but not defined in the current <strong>Studio</strong><strong>Setup</strong> appear in italics.Ch 7: The Names Window - 76 - <strong>Studio</strong> <strong>Patches</strong> Manual
Patch Name Document column: This column shows the PatchName document referred <strong>to</strong> by each <strong>of</strong> the devices. For more information,see Patch Name Document Column (pg. 77). Device Mode column: If a device supports multiple modes, then thiscolumn shows which mode it is using. You can change the modedirectly in this column’s pop-up menu. MIDI Channel column: Some MIDI devices let you select differentmodes on different MIDI channels. This column shows which MIDIchannel uses the mode shown in the Device Mode column. For moreinformation, see Channel and Device Mode Columns (pg. 80). Name <strong>Setup</strong> control: Use this pop-up menu <strong>to</strong> determine howchanges made in other applications affect the Name <strong>Setup</strong>. For moreinformation, see Name <strong>Setup</strong> Control (pg. 80).The information contained in this window is saved with the <strong>Studio</strong><strong>Patches</strong> document when using the File>Save or File>Save Ascommands.The following sections discuss the Names Window in greater detail.PATCH NAMEDOCUMENTCOLUMNUse this column <strong>to</strong> select which Patch Name document is referencedby each MIDI device. This is called subscribing <strong>to</strong> a document. Tosubscribe <strong>to</strong> a Patch Name document: Click in the Patch Name Document column next <strong>to</strong> a MIDI device. Select Names>Subscribe.A standard Open dialog box appears. In the following dialog, navigate <strong>to</strong> and select the desired Patch Name document.Then click OK.The column now shows the Patch Name document <strong>to</strong> which you subscribed. NOTE: If you don’t know where <strong>to</strong> find Patch Name documents, readthe following section.Ch 7: The Names Window - 77 - <strong>Studio</strong> <strong>Patches</strong> Manual
WHERE TO FIND PATCH NAME DOCUMENTSThere are three sources for Patch Name documents:• The Name Manager recognizes Bundles created by Galaxy and other<strong>OMS</strong>-2.0 compatible librarians as Patch Name documents.• You can create your own “typed-in” Patch Name documents directlyfrom the Name Manager.To do so, double-click in the Patch Name column <strong>to</strong> open the PatchName Edi<strong>to</strong>r. Use the Patch Name Edi<strong>to</strong>r <strong>to</strong> create or edit a PatchName document as described in Patch Name Editing (pg. 84).Figure 125: Blank Patch Name Edi<strong>to</strong>r Window• Opcode supplies a collection <strong>of</strong> “fac<strong>to</strong>ry” Patch Name documents formany popular synthesizers. If there is a fac<strong>to</strong>ry Patch Name documentfor your device, choosing Names>Use Fac<strong>to</strong>ry/GM Namesenables it. See Use Fac<strong>to</strong>ry/General MIDI Names (pg. 82).Ch 7: The Names Window - 78 - <strong>Studio</strong> <strong>Patches</strong> Manual
CURRENT AND MISSING DOCUMENTSFigure 126: Name <strong>Setup</strong> showing current and missing documentsThe Patch Name Document column displays additional informationabout subscribed documents by using italicized text and the smalldiamond icon:• A small diamond appears before the name <strong>of</strong> each current PatchName document. A current Patch Name document is the documentthat the Name Manager uses <strong>to</strong> supply names <strong>to</strong> all <strong>OMS</strong> 2.0-compatibleapplications. For more information, see Name <strong>Setup</strong> Control(pg. 80).In Figure 126, the MU80’s Patch Name document is not current. Thismeans that the patches actually resident in the MU80 don’t matchthose currently subscribed.• The Patch Name document is italicized if the Name Manager can’tlocate the document. In Figure 126, the document for theWavestation SR is missing.Ch 7: The Names Window - 79 - <strong>Studio</strong> <strong>Patches</strong> Manual
NAME SETUPCONTROLName <strong>Setup</strong> controlSince the <strong>OMS</strong> Name Manager only references one Name <strong>Setup</strong> at atime, changes made <strong>to</strong> the Name <strong>Setup</strong> in other applications canaffect the <strong>Studio</strong> <strong>Patches</strong> Edi<strong>to</strong>r. Use the Name <strong>Setup</strong> control <strong>to</strong>determine what happens when changes are made <strong>to</strong> the Name<strong>Setup</strong>:• Always use current patches: Making Patch Name documents currentin another application changes the Name <strong>Setup</strong> in the <strong>Studio</strong><strong>Patches</strong> Edi<strong>to</strong>r <strong>to</strong> match.• Keep using these patches: “Locks in” the current Name <strong>Setup</strong>. Subscriptionscan’t be changed in the <strong>Studio</strong> <strong>Patches</strong> Edi<strong>to</strong>r by changingthem in another <strong>OMS</strong> 2.0-compatible application.This setting is not remembered between sessions. Whenever youreopen the <strong>Studio</strong> <strong>Patches</strong> Edi<strong>to</strong>r, the control is reset <strong>to</strong> Always usecurrent patches.CHANNEL ANDDEVICE MODECOLUMNSThe Channel and Device Mode functions are interrelated and aredescribed here <strong>to</strong>gether.If a device supports multiple device modes, then the Device Modecolumn contains a pop-up menu listing all possible modes.Device mode pop-up listSince each MIDI channel can access a different device mode, the Ch(Channel) column displays which MIDI channels access whichdevice modes. You can view every enabled MIDI channel or just asummary <strong>of</strong> all MIDI channels by clicking the desired device’s selec<strong>to</strong>ricon, then choosing Names>Show Channels.Ch 7: The Names Window - 80 - <strong>Studio</strong> <strong>Patches</strong> Manual
Show Channels is a <strong>to</strong>ggle whose value is changed by choosing itrepeatedly.• When Show Channels is checked (on), the Names Window displaysa separate row for every MIDI channel in that device (as assigned inthe <strong>OMS</strong> <strong>Studio</strong> <strong>Setup</strong> document). You can then select a device modefor each MIDI channel.Different DeviceModes assigned<strong>to</strong> different MIDIchannels• When Show Channels is not checked (<strong>of</strong>f), the Names Window displaysa single row for that MIDI device and the Ch column is labeledall. Changing the device mode affects all channels simultaneously.The word all inthe Ch columnindicates thatShow Channelsis <strong>of</strong>f.The word various in theDevice Mode column indicatesthat not all channelsare in the same mode.Figure 127: Channel mode indica<strong>to</strong>rsEDITING DEVICE MODES WHEN SHOW CHANNELS IS OFFIf Show Channels is <strong>of</strong>f and every MIDI channel is set <strong>to</strong> the samedevice mode, then that mode appears in the Device Mode column.Same device mode used byall MIDI channelsCh 7: The Names Window - 81 - <strong>Studio</strong> <strong>Patches</strong> Manual
If Show Channels if <strong>of</strong>f and different MIDI channels use differentdevice modes, then the device mode column displays various, indicatingmore than one device mode is active for this device (seeFigure 127).EDITING PATCH NAME DOCUMENTS FOR MULTI-MODE DEVICESIf different MIDI channels reference different device modes, there isonly one way <strong>to</strong> edit each mode’s Patch Name document: Double-click a number in the Ch column.A Patch Name Edi<strong>to</strong>r opens for that MIDI channel’s mode. Patch Name Editing isdiscussed in Patch Name Edi<strong>to</strong>r Ana<strong>to</strong>my (pg. 85). IMPORTANT: This is the only way <strong>to</strong> edit the patch names for adevice with multiple modes.NAMES MENUThe Names Menu is available whenever a Names Window is active.Figure 128: Name Window MenuThe following sections describe each command in the Names Menu.SUBSCRIBEThis command selects a Patch Name document <strong>to</strong> which all selecteddevices are subscribed.USE FACTORY/GENERAL MIDINAMESIf you’re using a General MIDI synth, choose this command <strong>to</strong> subscribe<strong>to</strong> the General MIDI Patch Name document located in theFac<strong>to</strong>ry Names folder (in the <strong>OMS</strong> Folder inside the System Folder).Ch 7: The Names Window - 82 - <strong>Studio</strong> <strong>Patches</strong> Manual
<strong>OMS</strong> also provides Fac<strong>to</strong>ry Name documents for many popularinstruments. If your device is supported, this command subscribes <strong>to</strong>these names.If the device doesn’t have an associated Fac<strong>to</strong>ry Name file, the GeneralMIDI patch names are used instead.COPYSUBSCRIPTIONThis command copies the subscription for the selected device(s) <strong>to</strong>the Clipboard.PASTESUBSCRIPTIONThis command pastes subscriptions from the Clipboard on<strong>to</strong> theselected device(s). Any previous subscription is replaced and thenew Patch Name document becomes current.CLEARSUBSCRIPTIONRemoves the subscription information from selected device(s).MAKE CURRENTWhen choosing this command, the following alert appears:Clicking Don’t Make Current retains the previous subscription.If the Send the patches option is available and checked, the NameManager attempts <strong>to</strong> transmit the patches <strong>to</strong> the device when youclick the Make Current but<strong>to</strong>n. The application that created thePatch Name document must be capable <strong>of</strong> this operation. For example,names obtained from a Galaxy Bundle can be sent (if Galaxy isavailable on your system), but typed-in name documents cannot andthe Send the patches option won’t appear in the alert.USE CURRENTINSTEADUse Current Instead replaces the selected device(s)’ non-currentsubscriptions with subscriptions <strong>to</strong> the current Patch Namedocument(s).NEW PATCHDOCUMENTCreates a blank, untitled Patch Name document for the selecteddevice(s).Ch 7: The Names Window - 83 - <strong>Studio</strong> <strong>Patches</strong> Manual
VIEW / EDITPATCH NAMESSelecting a device and choosing this command is equivalent <strong>to</strong>double-clicking a device’s Patch Name document column.TELL PATCHPROVIDERThis menu item contains a sub-menu listing the commands that canbe sent <strong>to</strong> the Patch Name Provider.If the Patch Name Provider understands the selected message, it performsthat action. For example, if patch names come from a GalaxyBundle and Send <strong>Patches</strong> To Device is the selected command,Galaxy sends the bundled patches <strong>to</strong> the selected device.SHOW CHANNELSShow Channels controls whether the Names Window displays onerow per MIDI channel or a single row representing all MIDI channels.To assign different device modes <strong>to</strong> different MIDI channels,this option must be enabled (checked). For more information, seeChannel and Device Mode Columns (pg. 80).PATCH NAME EDITINGUse the Patch Name Edi<strong>to</strong>r <strong>to</strong> display or edit Patch Namedocuments.OPENING THEPATCH NAMEEDITORTo open a Patch Name Edi<strong>to</strong>r: In the Names Window, double-click in the Patch Name Document column next <strong>to</strong> adevice.Figure 129: Double-click <strong>to</strong> open a Patch Name Edi<strong>to</strong>rCh 7: The Names Window - 84 - <strong>Studio</strong> <strong>Patches</strong> Manual
A Patch Name Edi<strong>to</strong>r opens for that Patch Name document. The Edi<strong>to</strong>r shows allthe Patch Names for that device. Figure 130: Typical Patch Name Edi<strong>to</strong>rIf you open a Patch Name Edi<strong>to</strong>r for an unsubscribed device, a blank Patch NameEdi<strong>to</strong>r opens, which you may use <strong>to</strong> create a Patch Name document. Documentscreated this way are called “Typed-In” Patch Name documents. NOTE: If a Patch Name document contains multiple device modes,the Patch Name Edi<strong>to</strong>r displays names only for the selected channel’scurrent device mode. For more information, see Channel andDevice Mode Columns (pg. 80).PATCH NAMEEDITOR ANATOMYFigure 130 shows the various elements in the Patch Name Edi<strong>to</strong>r.These are: MIDI Program Number: The MIDI column in the Patch NameEdi<strong>to</strong>r displays MIDI representations <strong>of</strong> patches in the form bank0/bank32/patch number (0-127). For example, if the current bankrequires a bank32 message with value “1” <strong>to</strong> be sent <strong>to</strong> access thepatches, each patch will have “1/x” as its program number, where xis the number within the bank.bank0 and bank32 are each omitted when not used, which is the casefor the default first bank. Consult your synthesizer’s documentation<strong>to</strong> determine how bank0 and bank32 messages affect patch selection.These numbers can’t be changed directly, and if the Patch Name documentcomes from an external librarian, they can’t be changed at all.If the document in question is a Typed-In Patch Name document, thenumbers are affected by settings in the Bank Select/Numberingdialog box. See Bank Select/Numbering (pg. 92).Ch 7: The Names Window - 85 - <strong>Studio</strong> <strong>Patches</strong> Manual
Device Program Number: This column shows how the MIDIdevice’s internal program numbering corresponds <strong>to</strong> the actual MIDIprogram number.For example, some devices number their internal programs 1-128,which corresponds <strong>to</strong> MIDI programs 0-127. This results in the patternshown in Figure 131 in the MIDI and Numbers column.The device shown in this example, organizes its programs in banks<strong>of</strong> 50, which are numbered 0-49.This column numbers patches as theyappear in the actual device.Figure 131: MIDI and device numbering Patch Name: This column shows the name <strong>of</strong> each patch. New patchnames can be typed directly in<strong>to</strong> this column if this Patch Name documentwas created in the Name Manager (i.e. Galaxy and otherlibrarian documents can’t be edited from here). These names appearwherever patch names are seen in any <strong>OMS</strong> 2.0-compatibleapplication. GM Equivalent: If this patch corresponds <strong>to</strong> a General MIDI patch,choose the relevant GM patch from the pop-up menu in this column.The Name Manager applies all attributes and benefits <strong>of</strong> GeneralMIDI groupings <strong>to</strong> that patch.For example, assume you have a piano sound in your Patch Namedocument, and you assign “GrandPno1” as its GM Equivalent. Then,if you choose <strong>to</strong> display patch names by General MIDI Groups, thispiano sound appears whenever you ask <strong>to</strong> see all the piano soundsin your MIDI device. For more information about selecting patchesby General MIDI Group, see Using Patch Groupings (pg. 96).Ch 7: The Names Window - 86 - <strong>Studio</strong> <strong>Patches</strong> Manual
Note Name Indica<strong>to</strong>r: The <strong>OMS</strong> Name Manager can s<strong>to</strong>re cus<strong>to</strong>mMIDI note names along with patch names. Cus<strong>to</strong>m note names havemany uses. For example, names can be assigned <strong>to</strong> the notes in adrum kit patch, causing edit windows <strong>to</strong> display notes named“kick,” or “snare,” instead <strong>of</strong> “C3” or “D3.”This column uses a small note icon <strong>to</strong> indicate that a patch hascus<strong>to</strong>m note names. The Note Name Edi<strong>to</strong>r can be opened bydouble-clicking in this column. For more information, see Note andControl Names (pg. 93). Control Name Indica<strong>to</strong>r: The <strong>OMS</strong> Name Manager allows s<strong>to</strong>rage <strong>of</strong>cus<strong>to</strong>m MIDI control names along with the name <strong>of</strong> the patch.Cus<strong>to</strong>m control names have many uses. For example, a MIDI effectsdevice might use MIDI control numbers <strong>to</strong> edit its internal parameters.By entering cus<strong>to</strong>m control names, edit windows displaycontrols named “Reverb Time,” or “Pre-Delay,” instead <strong>of</strong> “Control48,” or “Control 37,” making it easier <strong>to</strong> edit these devices within<strong>OMS</strong> 2.0-compatible applications.This column indicates that a patch has cus<strong>to</strong>m control names if itcontains a small knob icon. The Control Name Edi<strong>to</strong>r can be openedby double-clicking in this column. For more information, see Noteand Control Names (pg. 93). Program Selec<strong>to</strong>r Dot: If you are pasting names in<strong>to</strong> a typed-inname document, you can select the range where the names will bepasted by shift-clicking or dragging over the Program Selec<strong>to</strong>r Dots.If no dots are selected, names are pasted starting at the <strong>to</strong>p andworking down until the names on the Clipboard are exhausted. SeePaste Name List (pg. 89) for more information.PATCHES MENUThe <strong>Patches</strong> Menu is available whenever a Patch Edi<strong>to</strong>r is active.Figure 132: <strong>Patches</strong> MenuCh 7: The Names Window - 87 - <strong>Studio</strong> <strong>Patches</strong> Manual
NOTE: Most <strong>of</strong> these menu items apply only <strong>to</strong> typed-in Patch Namedocuments; they’re disabled for Patch Name documents that comefrom other applications, such as Galaxy.SAVEChoose this command <strong>to</strong> save any changes you’ve made <strong>to</strong> the currentPatch Name document. If you’ve previously saved a document,then the Save command replaces the old document with the newversion. If you haven’t yet saved the active document, choosing Saveopens the Save As dialog box, in which you name the document andselect a location in which <strong>to</strong> s<strong>to</strong>re it.This command behaves differently depending on where the documentcomes from:• Typed-In Patch Name documents are saved normally.• Documents from Galaxy or other <strong>OMS</strong>-compatible Patch Name providersare converted <strong>to</strong> Typed-In Patch Name documents. For thisreason, the Save command is not available when you are in a librarian’sdocument. In this situation, only the Save As command isavailable.SAVE ASUse this command <strong>to</strong> save a copy <strong>of</strong> the active document using a differentname. Choosing Save As opens the Save As dialog box, inwhich you name the document and select a location in which <strong>to</strong> s<strong>to</strong>reit.SAVING NOTE / CONTROL NAMESIf Note or Control Names have been added <strong>to</strong> a document created byanother application, the Save Note/Control Names commandbecomes available. This command adds the note and control nameinformation <strong>to</strong> the saved Patch Name document.Ch 7: The Names Window - 88 - <strong>Studio</strong> <strong>Patches</strong> Manual
COPY NAME LISTChoose Copy Name List <strong>to</strong> copy the list <strong>of</strong> Patch Names from aPatch Name document on<strong>to</strong> the Clipboard.Names are copied <strong>to</strong> the Clipboard as text, and can be pasted in<strong>to</strong>other applications. For example, you can paste names in<strong>to</strong> a wordprocessor or database <strong>to</strong> format, search, or print name lists. Each lineis copied as:Patch Number Patch NamePASTE NAME LISTChoose Paste Name List <strong>to</strong> copy text from the Clipboard in<strong>to</strong> thePatch Name Edi<strong>to</strong>r. If the lines <strong>of</strong> text contain tabs, they are interpretedas:Patch Number Patch NameOtherwise, each line <strong>of</strong> text becomes a patch name. If you haveaccess <strong>to</strong> a scanner and OCR (optical character recognition) s<strong>of</strong>tware,you can scan patch name lists for your synthesizers, convert them <strong>to</strong>word processing files, then paste them in<strong>to</strong> the Patch Name Edi<strong>to</strong>r.If any patches in the Patch Name Edi<strong>to</strong>r are selected (that is, theirselec<strong>to</strong>r dots are black), then pasting names overwrites only theselected patches. For example, if you have ten patch names on theClipboard, but select only three patches, only the first three nameson the Clipboard are used (see Figure 133).Figure 133: Only patches 1-3 will be pasted, regardless <strong>of</strong> the Clipboard’s contentsCLEAR NAME LISTThis command erases the currently selected name list, should youwish <strong>to</strong> start with a “clean slate.”Ch 7: The Names Window - 89 - <strong>Studio</strong> <strong>Patches</strong> Manual
ADD MODEChoose Add Mode <strong>to</strong> create an entirely new device mode for thedocument, and open a new window <strong>to</strong> display it.REMOVE MODEChoose Remove Mode <strong>to</strong> delete the device mode displayed in theactive window.MODE NAMEChoose Mode Name <strong>to</strong> name (or rename) the device mode displayedin the active window. The mode name appears on the <strong>to</strong>p line <strong>of</strong> thewindow.Mode nameDEFAULT MODESChoose Default Modes <strong>to</strong> open a window in which you select adefault mode for each channel. Whenever this Patch Name documentis subscribed, the channels are set <strong>to</strong> the modes designated inthis window.Ch 7: The Names Window - 90 - <strong>Studio</strong> <strong>Patches</strong> Manual
For example: General MIDI devices have two modes: standard anddrums. Channel 10 is always in drums mode, and all other channelsare in standard mode. Figure 134 shows the default mode screen setup for a General MIDI device.Figure 134: Default Mode WindowADD BANKChoose Add Bank <strong>to</strong> create a new bank <strong>of</strong> 128 patches following thebank containing the currently selected patch, or at the end <strong>of</strong> the documentif there is no selected patch. When you choose this command,the Bank Select/Numbering dialog box opens as discussed in BankSelect/Numbering (pg. 92).REMOVE BANKChoose Remove Bank <strong>to</strong> delete the bank in which the selected patchresides. NOTE: If the device has less than 128 patches in a bank, leave theunused patches blank—blank patches won’t be displayed in patchselection menus and dialog boxes.Ch 7: The Names Window - 91 - <strong>Studio</strong> <strong>Patches</strong> Manual
BANK SELECT/NUMBERINGAdding a bank or choosing the Bank Select/Numbering commandopens the Bank Select/Numbering dialog box:Figure 135: Bank Select/Numbering dialog boxFigure 135 displays the various elements in the Bank Select/Numberingdialog box. Specifically: A Bank Select message may be specified by checking one or both <strong>of</strong>the Bank Select checkboxes, and by entering a bank select value inthe box <strong>to</strong> the right. Consult your synthesizer’s documentation <strong>to</strong>determine the appropriate values for these boxes. IMPORTANT: Each bank must have a unique combination <strong>of</strong> bankselect messages. A warning message appears if two banks have thesame bank select combination. If the Au<strong>to</strong>matically number patches in bank option is checked, thepatches are au<strong>to</strong>matically numbered according <strong>to</strong> the selected numberingconvention:• 0-127: Used for synthesizers with a “0 based” numberingconvention.• 1-128: Used for synthesizers with a “1 based” numberingconvention.• A11-B88: Used for synthesizers with a “bank based” numbering convention(most Roland devices use this scheme).Ch 7: The Names Window - 92 - <strong>Studio</strong> <strong>Patches</strong> Manual
Patch prefixes can be entered in the Prefix box. For example, a synthmay use banks with names such as “RAM1.” The patches could benumbered “RAM1-0” thru “RAM1-127” by entering “RAM1-” in thePrefix box and selecting 0-127.End <strong>of</strong> first bankBeginning <strong>of</strong> second bankFigure 136: Using the Prefix feature If the Assign GM equivalents <strong>to</strong> all patches option is checked, eachpatch is assigned a General MIDI patch equivalent. This sets eachpatches’ number equal <strong>to</strong> the GM equivalent. This is useful <strong>to</strong> configurea bank <strong>to</strong> match the GM defaults without changing the names.NOTE ANDCONTROL NAMESDouble-click the Cntls column in the Patch Name Edi<strong>to</strong>r <strong>to</strong> open aControl Names Window. Similarly, double-click the Notes column<strong>to</strong> open a Note Names Window.Figure 137: Note Names WindowSaving note names or control names adds them <strong>to</strong> the Patch Namedocument, regardless <strong>of</strong> whether it is typed-in or from anotherapplication.Ch 7: The Names Window - 93 - <strong>Studio</strong> <strong>Patches</strong> Manual
Note names are useful for drum machines or samplers. For example,it’s easier <strong>to</strong> edit MIDI data for a drum machine if notes appearnamed “Kick” or “Snare” rather than “C2” or “D2.” Similarly, ifyou’re using a sampler <strong>to</strong> trigger sound effects, notes named“Crash” or “Gunshot” are more useful than notes named “G3” or“D5.”Control names are useful if you perform real-time edits <strong>to</strong> synthesizeror effects patches. For example, it’s easier <strong>to</strong> edit controllersnamed “RevTime” or “HPFiltr” than controllers named “Control 41”or “Control 73.”DEFAULT NOTE AND CONTROL NAMESAt the <strong>to</strong>p <strong>of</strong> every Patch Name document is a line marked Default.You can add a set <strong>of</strong> default note and controller names <strong>to</strong> a PatchName document by double clicking in the appropriate column andtyping names in<strong>to</strong> the Note Names Window or Control Names Window.These default Names are used for every patch that doesn’tspecifically override them.Default Note and Control Names rowFigure 138: Default Note and Control NamesIn Figure 138, there is a set <strong>of</strong> default Note Names. All the patches inthis bank use these note names. <strong>How</strong>ever, the note icon in the rowfor patch number 2 indicates that it has its own set <strong>of</strong> Note Namesthat override the defaults.SELECTING NAMESOnce the various name lists are set up properly, the <strong>Studio</strong> <strong>Patches</strong>Edi<strong>to</strong>r will display names in all appropriate places (such as in ProgramChange events in Patch Start Sequences).There are two ways <strong>to</strong> choose names:• A simple pop-up menu <strong>of</strong> choices, either sorted alphabetically ornumerically. This appears when you click on a name field.Ch 7: The Names Window - 94 - <strong>Studio</strong> <strong>Patches</strong> Manual
• The Name Browser. This is a more sophisticated window where youcan view names numerically or alphabetically—or even group themby keyword or patch type. The Name Browser Window appearswhen you command- or option-click a name field.Figure 139 shows the pop-up menu that appears when you click on apatch name field.Figure 139: Pop-up Patch Name MenuNAME BROWSERIf you option or shift-click on a name field, the Browser Windowopens:Figure 140: Patch Name BrowserThe Name Manager sends the necessary command (programchange/bank select) each time a patch is selected. The By number/By name radio but<strong>to</strong>ns sort the list by number or name; this is globaland applies <strong>to</strong> pop-up menus as well.Ch 7: The Names Window - 95 - <strong>Studio</strong> <strong>Patches</strong> Manual
USING PATCHGROUPINGSThe Grouping pop-up menu allows you <strong>to</strong> choose a grouping assignmentfor the current patch document. For example, the GeneralMIDI patch names contains the groupings None, General MIDIGroups and General MIDI <strong>Patches</strong>. If you select General MIDIGroups from the Grouping pop-up menu, you will be presentedwith this list <strong>of</strong> groupings in the Browser Window:Figure 141: General MIDI GroupsSelecting an item from this list narrows the list <strong>of</strong> available patches <strong>to</strong>show only those patches that belong <strong>to</strong> the selected group. For example,patches in the Piano group include Grand Piano, Brite Piano,and so forth.An additional advantage <strong>to</strong> using groupings is that patch selectionmenus display their contents hierarchically; that is, arranged bygroup (as shown in Figure 142).Figure 142: Hierarchical Patch SelectionYou can create your own groupings with Galaxy, Opcode’s patchlibrarian application. Also, Galaxy au<strong>to</strong>matically provides groupingsfor certain synthesizers. You cannot create groupings with typed-inPatch Name documents.Ch 7: The Names Window - 96 - <strong>Studio</strong> <strong>Patches</strong> Manual
BROWSER MENUFigure 143: Browser MenuWhen you use the Name Browser, the menu shown in Figure 143becomes available.SORT BY NUMBER/SORT BY NAMEThese commands duplicate the function <strong>of</strong> the “By Name/By Number”but<strong>to</strong>ns in the Browser Window.SHOW PATCHES IN ANY/ALL SELECTED GROUP(S)With “any selected group” selected, shift-clicking multiple groupingsin the browser displays patches that belong <strong>to</strong> any <strong>of</strong> theselected groups (if you have programming experience, think <strong>of</strong> thisas the “or” condition).With “all selected groups” selected, shift-clicking multiple groupingsin the browser only displays patches that belong <strong>to</strong> all <strong>of</strong> thegroups (programmers can think <strong>of</strong> this as the “and” condition).As an example, imagine you have a grouping for “bright” and agrouping for “piano.” With “all selected groups” chosen, you wouldsee only bright pianos listed, whereas with “any selected group,”you would see all bright patches and all piano patches listed<strong>to</strong>gether.EDIT SELECTED PATCHTells the patch provider <strong>to</strong> open an edit window for the selectedpatch, if the application supports the command.Ch 7: The Names Window - 97 - <strong>Studio</strong> <strong>Patches</strong> Manual
OPENING FILES WITH DIFFERENT NAME SETUPSThe <strong>Studio</strong> <strong>Patches</strong> Edi<strong>to</strong>r saves Name <strong>Setup</strong>s in its Patch documentfiles. When you open a file that references a different name setup,you have <strong>to</strong> answer some questions <strong>to</strong> let the Name Manager knowhow you want <strong>to</strong> handle the different assignments. This sectionwalks you through the possible outcomes.First, you see the following dialog box:Figure 144: Different Name <strong>Setup</strong>s - first dialog boxYou have two choices at this point. The following sections describethese choices.MAKE CURRENTThis choice overrides all current Name <strong>Setup</strong> information with theinformation in the file being opened.Usually if you want <strong>to</strong> change subscriptions, you also want <strong>to</strong> sendthe new patches <strong>to</strong> your synthesizers, and the Name Managerassumes that this is what you want <strong>to</strong> do. You will see a dialog boxsimilar <strong>to</strong> the following, letting you know that transmission is going<strong>to</strong> start:Figure 145: “Getting Ready To Send” dialog boxTyped-in patch documents have an asterisk (*) next <strong>to</strong> their name,letting you know that they can’t be sent au<strong>to</strong>matically. You shouldload up your devices with these patches in whatever manner isappropriate.Ch 7: The Names Window - 98 - <strong>Studio</strong> <strong>Patches</strong> Manual
Documents that can’t be found are displayed in italics.When you are ready, you can click...• Send: <strong>to</strong> send the bundles <strong>to</strong> the devices.• Don’t Send: <strong>to</strong> proceed without sending any data.• Go Back: <strong>to</strong> return <strong>to</strong> the previous dialog box.DON’T MAKEClicking Don’t Make leaves the current patches current. <strong>How</strong>ever,you still have a choice <strong>to</strong> make: do you want <strong>to</strong> change the documentbeing opened <strong>to</strong> use the current Name Manager subscriptions, or doyou want <strong>to</strong> leave the file alone?Figure 146: “Don’t Make Current” dialog boxIf you click...• Keep: the document is unchanged.• Change: the document is updated <strong>to</strong> use the current Name Managersubscriptions. If you save the file without changing its name, anyrecord <strong>of</strong> the old subscriptions is lost.• Go Back: returns <strong>to</strong> the previous dialog box.Ch 7: The Names Window - 99 - <strong>Studio</strong> <strong>Patches</strong> Manual
CH 8:MENU REFERENCEThis chapter documents each menu item and its function.FILE MENUFigure 147: File MenuNEW PATCHDOCUMENTCreates a blank, untitled Patch document.OPENPresents a direc<strong>to</strong>ry dialog box in which you can locate a previouslysavedPatch document <strong>to</strong> open. If the new document contains aname setup that differs from the current name setup, you are askedhow you want <strong>to</strong> handle this situation. See Opening Files With DifferentName <strong>Setup</strong>s (pg. 98) for more information.OPEN CURRENTPATCH DOCUMENTAu<strong>to</strong>matically finds and opens the current Patch document.CLOSECloses the currently open Patch document.SAVE/SAVE ASWrites the current Patch document <strong>to</strong> disk. If the document hasnever been saved, Save and Save As both present direc<strong>to</strong>ry dialogboxes, allowing you <strong>to</strong> choose a folder and name for the new file. Ifthe file has already been saved, Save overwrites it withoutprompting.Ch 8: Menu Reference - 100 - <strong>Studio</strong> <strong>Patches</strong> Manual
SAVE AND MAKECURRENTLike Save (above), only it makes the document current at the sametime. If the document doesn’t need <strong>to</strong> be saved, this commandappears just as Make Current.PAGE SETUPOpens the Page <strong>Setup</strong> dialog box for the currently chosen printer.PRINTPrints a list <strong>of</strong> the patches in the open Patch document, along withtheir numbers.EDIT MENUFigure 148: Edit MenuUNDOReverses the previous operation, if possible.CUTErases the current selection and puts it on the clipboard (presumablyfor pasting somewhere else).COPYCopies the current selection <strong>to</strong> the clipboard.PASTEPastes the contents <strong>of</strong> the clipboard at the selection point, if the datais compatible (you can’t, for instance, paste a copied patch in<strong>to</strong> apatch’s name field).CLEARErases the current selection completely (you can still undo if youmake a mistake).SHOW CLIPBOARDShows the current contents <strong>of</strong> the clipboard.Ch 8: Menu Reference - 101 - <strong>Studio</strong> <strong>Patches</strong> Manual
MOVE UPMoves the selected item up the screen. Useful for rearranging patchlists or the patches themselves, <strong>to</strong> group similar entries <strong>to</strong>gether, forexample.MOVE DOWNMoves the selected item down the screen.<strong>OMS</strong> STUDIOSETUPOpens the <strong>OMS</strong> <strong>Setup</strong> application. See the <strong>OMS</strong> manual for adetailed description <strong>of</strong> this program.<strong>OMS</strong> MIDI SETUPOpens the <strong>OMS</strong> MIDI <strong>Setup</strong> dialog box. See the <strong>OMS</strong> manual for adetailed description <strong>of</strong> this dialog box.ALL NOTES OFF(PANIC)Sends an “All Notes Off” message <strong>to</strong> every channel <strong>of</strong> every deviceon every interface. Useful for getting rid <strong>of</strong> stuck or hung notes.PATCH MENUFigure 149: Patch MenuNEW PATCHChoose New Patch <strong>to</strong> add a new empty patch <strong>to</strong> the Patch document.Each Patch document can hold up <strong>to</strong> 128 patches.EDIT PATCHChoose Edit Patch <strong>to</strong> open a Patch Edit Window. This is the same asdouble-clicking a patch selec<strong>to</strong>r dot in the Patch Document Window.RECALL PATCHChoosing Recall Patch is the same as clicking in a patch’s diamondcolumn. It makes the selected patch the current patch. After choosingRecall Patch, you will see a diamond next <strong>to</strong> the patch number <strong>to</strong>indicate that it is the current patch.SORT BY PATCHNUMBERChoose the Sort by Patch Number command <strong>to</strong> view your Patchdocument in numerical order. When the command is enabled(checked), patches will always be displayed in numerical order.When the command is unchecked, patches can be in any order.Ch 8: Menu Reference - 102 - <strong>Studio</strong> <strong>Patches</strong> Manual
REBUILD ALLChoose this command <strong>to</strong> rebuild all your patches. You will need <strong>to</strong>use Rebuild All only if your patches, virtual controllers, virtualinstruments or program change sources aren’t working, and thedevice menus in the appropriate windows don’t contain italicizedchoices. This situation is most likely <strong>to</strong> occur if you switch betweentwo very similar <strong>Studio</strong> <strong>Setup</strong>s (for example, one with a <strong>Studio</strong> 4 onthe modem port, and another with the same devices, but with the<strong>Studio</strong> 4 on the printer port).SOLOMutes all destinations in a patch except for the currently selectedone(s).UNSOLOUnmutes all selected destinations in a patch.WINDOWS MENUFigure 150: Windows MenuEDIT VIRTUALCONTROLLERSChoose Edit Virtual Controllers <strong>to</strong> open the active Patch document’sVirtual Controllers Edit Window. Choosing this menu item isthe same as clicking the Virtual Controllers but<strong>to</strong>n in the Patch DocumentWindow. Virtual controller editing is discussed in Chapter 3:Virtual Controllers and Virtual Instruments.EDIT VIRTUALINSTRUMENTSChoose Edit Virtual Instruments <strong>to</strong> open the active Patch document’sVirtual Instruments Edit Window. Choosing this menu itemis the same as clicking the Virtual Instruments but<strong>to</strong>n in the PatchDocument Window. Virtual Instrument editing is discussed inChapter 3: Virtual Controllers and Virtual Instruments.Ch 8: Menu Reference - 103 - <strong>Studio</strong> <strong>Patches</strong> Manual
EDIT PROGRAMCHANGE SOURCESChoose Edit Program Change Sources <strong>to</strong> open the active Patch document’sProgram Change Source Edit Window. Choosing this menuitem is the same as clicking the Program Change Sources but<strong>to</strong>n inthe Patch Document Window. Virtual Instrument editing is discussedin Chapter 4: Program Change Sources.EDIT PATCH CHAINChoose Edit Patch Chain <strong>to</strong> open the active Patch document’s PatchChain Edit Window. Choosing this menu item is the same as clickingthe Patch Chain but<strong>to</strong>n in the Patch Document Window. PatchChains are discussed in Chapter 5: Patch Chains.DEVICE PATCHNAMESThis command opens the <strong>OMS</strong> Name Manager. See Chapter 7: TheNames Window for more information.EDIT PATCH STARTSEQUENCEChoose this item <strong>to</strong> open a Patch Start Sequence Edit Window for theselected patch. For information on editing and using StartSequences, see Chapter 6: Patch Sequences.EDIT PATCH ENDSEQUENCEChoose this item <strong>to</strong> open a Patch End Sequence Edit Window for theselected patch. For information on editing and using End Sequences,see Chapter 6: Patch Sequences.CONTROLLERSFOR MIDI EDITINGChoose Controllers for MIDI Editing <strong>to</strong> produce a dialog containinga list <strong>of</strong> all devices defined in your current <strong>Studio</strong> <strong>Setup</strong>document. In the dialog, select those devices you wish <strong>to</strong> use forMIDI entry <strong>of</strong> patch edit parameters.Ch 8: Menu Reference - 104 - <strong>Studio</strong> <strong>Patches</strong> Manual
CH 9:PATCH IDEASThis chapter contains some ideas on how <strong>to</strong> apply the various features<strong>of</strong> <strong>Studio</strong> <strong>Patches</strong>, and also some troubleshooting tips.MIDI MERGINGAn individual patch can contain more than one MIDI routing. As anexample, let’s say that you (operating your Masterman-88 keyboardcontroller) and your drummer (playing his new GeoSkin MIDI percussionpads) both want <strong>to</strong> control the same Vec<strong>to</strong>rific soundmodule patch from your individual controllers. This is a classicexample <strong>of</strong> MIDI merging. Choose Patch>New Patch and create a <strong>Studio</strong> Patch with the Masterman-88 asthe MIDI source and the Vec<strong>to</strong>rific module as the MIDI destination. Click the MIDI Source module icon and create a second connection below the first. Choose the GeoSkin drums as the MIDI source and the Vec<strong>to</strong>rific as the MIDIdestination.Figure 151: MIDI Merging PatchWith this patch, both the Masterman-88 keyboard and the GeoSkindrums will play MIDI Channel 1 <strong>of</strong> the Vec<strong>to</strong>rific module.Ch 9: Patch Ideas - 105 - <strong>Studio</strong> <strong>Patches</strong> Manual
BAND ROUTINGSYou can route your entire band through your MIDI interface. Forinstance, you could have the MIDI Tuba playing the Digiwhiz 2000,the GeoSkin drum pads playing the Banger Man II drum module,and the Masterman-88 keyboard playing a ProMaker/1 stacked witha Vec<strong>to</strong>rific. This configuration would have a Patch Edit Windowsimilar <strong>to</strong> the one shown in Figure 152.Figure 152: A Band Routing PatchSTUDIO 5 FOOTSWITCH IDEASThe <strong>Studio</strong> 5’s two footswitches (FS1, FS2) and one foot controller(FC1) can be used as controllers in a <strong>Studio</strong> Patch. To use the footswitchesor foot controller in a patch, simply choose the <strong>Studio</strong> 5 asyour MIDI source.VOLUME PEDALA simple volume pedal is created in the following example. TheMasterman-88 controls MIDI Channel 1 <strong>of</strong> the Vec<strong>to</strong>rific synth module.The foot controller (FC1) controls the volume <strong>of</strong> the Vec<strong>to</strong>rific.Figure 153: Volume Pedal NOTE: Make sure that <strong>Studio</strong> 5>Foot Controller In is checked(enabled) in the <strong>OMS</strong> <strong>Setup</strong> application so that Foot Controller informationis recognized. Foot Controller status is saved within the<strong>Studio</strong> 5’s internal memory.Ch 9: Patch Ideas - 106 - <strong>Studio</strong> <strong>Patches</strong> Manual
IMPROVEDVOLUME PEDALYou can improve upon the above example by adding an Event TypeFilter module. Use the filter <strong>to</strong> pass only Opcode foot controller datafrom the <strong>Studio</strong> 5 <strong>to</strong> the Vec<strong>to</strong>rific as shown below. This preventsMIDI Time Code, if it’s in use, from being sent <strong>to</strong> the Vec<strong>to</strong>rific—thus thinning the MIDI data stream.Figure 154: Improved Volume PedalVIRTUAL PEDALSAs another example, assume that you want <strong>to</strong> use the <strong>Studio</strong> 5 footcontroller (FC1) as a volume pedal, and a <strong>Studio</strong> 5 footswitch (FS1)as a sustain pedal. Using Virtual Controllers is the easiest and mostefficient way <strong>to</strong> handle this task. Choose Patch>Edit Virtual Controllers or click the Virtual Controllers but<strong>to</strong>n inthe current Patch Document Window <strong>to</strong> open the Virtual Controllers Edit Window. Design a Virtual Controller similar <strong>to</strong> the one shown in Figure 155.See Chapter 3: Virtual Controllers and Virtual Instruments <strong>to</strong> learn about VirtualControllers and Virtual Instruments.Figure 155: Defining Virtual PedalsCh 9: Patch Ideas - 107 - <strong>Studio</strong> <strong>Patches</strong> Manual
You can then use these Virtual Controllers in any patch, withoutworrying if they are sending MIDI Time Code <strong>to</strong> your MIDI outputdevices. The following example illustrates the use <strong>of</strong> these VirtualControllers in a patch where the Masterman-88 plays Channel 1 <strong>of</strong>the Vec<strong>to</strong>rific while the <strong>Studio</strong> 5’s foot controller controls Vec<strong>to</strong>rificvolume and the <strong>Studio</strong> 5’s FS1 acts as a sustain pedal.Figure 156: Using Virtual PedalsEXPRESSIVE INSTRUMENTSYou can use velocity switching <strong>to</strong> trigger different sounds—the triggeredsound depends on the note-on velocity. Velocity switching canadd greater dynamic realism <strong>to</strong> instruments, or provide startlingspecial effects. You can design patches <strong>to</strong> perform velocity switchingif your synthesizers don’t <strong>of</strong>fer it. Even if your synthesizers do <strong>of</strong>fervelocity splitting, <strong>Studio</strong> <strong>Patches</strong> provide the additional advantage<strong>of</strong> velocity switching between different devices.Assume, for example, that your Vec<strong>to</strong>rific sound module has a nicepianissimo piano sound, and that the Digiwhiz 2000 sampler hasgood mezzo-forte piano and forte piano sounds. Build a patch similar<strong>to</strong> the one shown in Figure 157.Figure 157: Velocity SwitchingNotice that a s<strong>of</strong>t <strong>to</strong>uch plays the Vec<strong>to</strong>rific piano sound, mediumplaying triggers a mezzo-forte piano sound on the Digiwhiz 2000(Ch. 1), and banging on the keys plays a forte piano sound on theDigiwhiz 2000 (Ch. 2).Ch 9: Patch Ideas - 108 - <strong>Studio</strong> <strong>Patches</strong> Manual
ONE FINGER CHORDSTo ease the pressure during a live performance or <strong>to</strong> compensate fora short reach, you can use splitters and transposers <strong>to</strong> build onefingerchords.The patch example shown in Figure 158 produces a minor ninthchord from just one note.Figure 158: One Finger ChordIf you hit a C, then your sound module would produce the chordshown in Figure 159.Figure 159: Cm9 ChordBANK SELECTIONYou can use the Start and End Sequences <strong>to</strong> send bank select messages<strong>to</strong> your synthesizers. For each bank in your synthesizer, simplydesign a <strong>Studio</strong> Patch that recalls and plays that bank.Ch 9: Patch Ideas - 109 - <strong>Studio</strong> <strong>Patches</strong> Manual
The Patch document shown in Figure 160 contains 10 differentpatches for playing the Matrix-1000 synthesizer. Each patch containsa Start Sequence with a system exclusive event that selects and locksa Matrix-1000 bank. The End Sequence unlocks the bank when youleave the patch.Figure 160: <strong>Studio</strong> Patch Selects Matrix-1000 BankSTUDIO PATCH PROBLEMSA MIDI SOURCE OR DESTINATION MODULE CONTAINS A QUESTION MARKQuestion marks indicate undefined modules. Click anywhere <strong>to</strong> theright <strong>of</strong> the question mark <strong>to</strong> open a pop-up menu <strong>of</strong> MIDI devicesas defined in your current <strong>Studio</strong> <strong>Setup</strong> document. See Chapter 2:Patch Modules for more details.ONE OR MORE MIDI DEVICES DO NOT APPEAR IN THE MIDI SOURCEPOP-UP MENUThe MIDI device is being used elsewhere within the same patch as aMIDI source.Ch 9: Patch Ideas - 110 - <strong>Studio</strong> <strong>Patches</strong> Manual
PATCHES DON’T WORK—MIDI SOURCE OR DESTINATIONS AREITALICIZEDYou probably have a Patch document that was created with a <strong>Studio</strong><strong>Setup</strong> document other than the one that is now current. Either makethe other <strong>Studio</strong> <strong>Setup</strong> document current, make another Patch documentcurrent, or re-select any italicized MIDI Source or Destinationmodules in the current patch and save it. See Chapter 1: <strong>Studio</strong><strong>Patches</strong> Introduction for more information.PATCHES DON’T WORK—MIDI SOURCE OR DESTINATIONS ARE NOTITALICIZEDChoose Patch>Rebuild All <strong>to</strong> rebuild patches.Ch 9: Patch Ideas - 111 - <strong>Studio</strong> <strong>Patches</strong> Manual