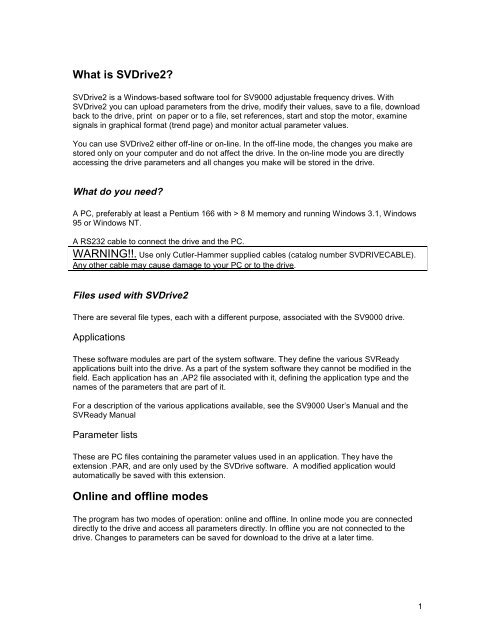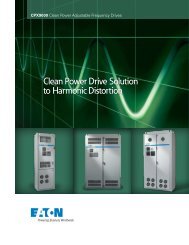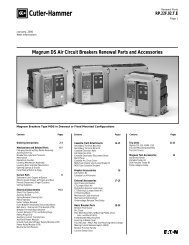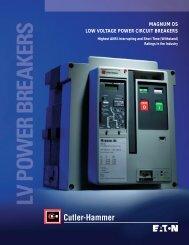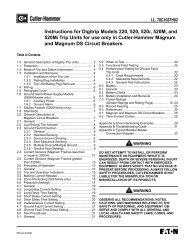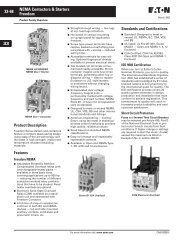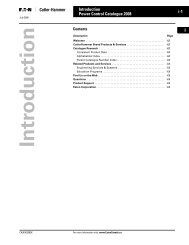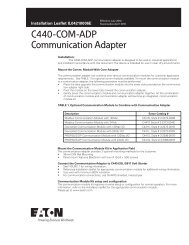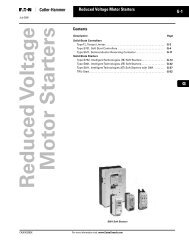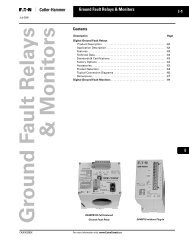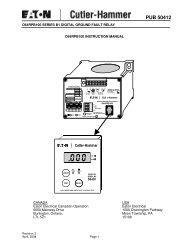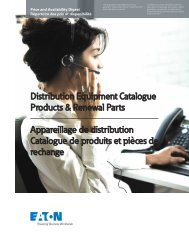What is SVDrive2.pdf - of downloads
What is SVDrive2.pdf - of downloads
What is SVDrive2.pdf - of downloads
You also want an ePaper? Increase the reach of your titles
YUMPU automatically turns print PDFs into web optimized ePapers that Google loves.
<strong>What</strong> <strong>is</strong> SVDrive2?<br />
SVDrive2 <strong>is</strong> a Windows-based s<strong>of</strong>tware tool for SV9000 adjustable frequency drives. With<br />
SVDrive2 you can upload parameters from the drive, modify their values, save to a file, download<br />
back to the drive, print on paper or to a file, set references, start and stop the motor, examine<br />
signals in graphical format (trend page) and monitor actual parameter values.<br />
You can use SVDrive2 either <strong>of</strong>f-line or on-line. In the <strong>of</strong>f-line mode, the changes you make are<br />
stored only on your computer and do not affect the drive. In the on-line mode you are directly<br />
accessing the drive parameters and all changes you make will be stored in the drive.<br />
<strong>What</strong> do you need?<br />
A PC, preferably at least a Pentium 166 with > 8 M memory and running Windows 3.1, Windows<br />
95 or Windows NT.<br />
A RS232 cable to connect the drive and the PC.<br />
WARNING!!. Use only Cutler-Hammer supplied cables (catalog number SVDRIVECABLE).<br />
Any other cable may cause damage to your PC or to the drive.<br />
Files used with SVDrive2<br />
There are several file types, each with a different purpose, associated with the SV9000 drive.<br />
Applications<br />
These s<strong>of</strong>tware modules are part <strong>of</strong> the system s<strong>of</strong>tware. They define the various SVReady<br />
applications built into the drive. As a part <strong>of</strong> the system s<strong>of</strong>tware they cannot be modified in the<br />
field. Each application has an .AP2 file associated with it, defining the application type and the<br />
names <strong>of</strong> the parameters that are part <strong>of</strong> it.<br />
For a description <strong>of</strong> the various applications available, see the SV9000 User’s Manual and the<br />
SVReady Manual<br />
Parameter l<strong>is</strong>ts<br />
These are PC files containing the parameter values used in an application. They have the<br />
extension .PAR, and are only used by the SVDrive s<strong>of</strong>tware. A modified application would<br />
automatically be saved with th<strong>is</strong> extension.<br />
Online and <strong>of</strong>fline modes<br />
The program has two modes <strong>of</strong> operation: online and <strong>of</strong>fline. In online mode you are connected<br />
directly to the drive and access all parameters directly. In <strong>of</strong>fline you are not connected to the<br />
drive. Changes to parameters can be saved for download to the drive at a later time.<br />
1
Working <strong>of</strong>fline<br />
Working <strong>of</strong>fline, you can change application parameters and save them to a file for later<br />
downloading to a drive. On opening SVDrive2 you will see a taskbar which looks like the one<br />
below. The taskbar has pull-down menus and buttons for rapid access to the various windows<br />
and functions available.<br />
To load a new application from the hard d<strong>is</strong>k, go to (File|New), click on the application <strong>of</strong> your<br />
choice and SVDrive will open the Parameter page with the new application loaded. You can<br />
change the parameters you w<strong>is</strong>h and store them in a file. Using the Open File button you can<br />
open either a new application (with default values) or an ex<strong>is</strong>ting parameter set.<br />
Note that when <strong>of</strong>fline, any new application that you load, default parameter values are d<strong>is</strong>played<br />
for power, voltage and enclosure type. Be sure to change these to whatever the correct values<br />
are for your particular drive. The default values used for the motor and the utility line, in<br />
parameter group 1, are based on these values. The pull-down menus will show only the choices<br />
appropriate to the values in the other windows, i.e. if you choose C in the enclosure window, the<br />
power window will show ratings up to 30 Hp and the voltage window will show the available<br />
voltages.<br />
2
Note that if you choose a 400 V drive, the ratings will be in kW not Hp.<br />
On the Parameter page you can change the parameters for the application you are working on.<br />
First choose the correct parameter group, then the parameter you want to change within the<br />
group. The present value <strong>is</strong> shown by the parameter name. The value can be changed in the box<br />
to the right. Numerical values can be changed by typing the correct value or by using the up and<br />
down arrows. Other values can be changed using the pull-down menu for the parameter and<br />
choosing the desired one. The program will ask you to confirm any changes outside the allowed<br />
limits. The language used for the parameters <strong>is</strong> changed in the Language box.<br />
The Parameter window <strong>is</strong> the only window that will work <strong>of</strong>f-line. All other windows require<br />
connection to a drive.<br />
The remaining buttons <strong>of</strong>fer shortcuts to their respective functions. The Upload and Download<br />
buttons require connection to a drive. These functions can also be reached from either the File or<br />
Drive pull-down menus.<br />
To load a set <strong>of</strong> stored parameters click on the Open File button or go to (File|Open) and open<br />
the required parameter file. The corresponding application will be automatically loaded.<br />
3
To restore the default values, go to (File|Default). The parameters for the application d<strong>is</strong>played<br />
will be restored to their default values.<br />
Online mode<br />
On the Parameter page (see above) you can toggle between on-line and <strong>of</strong>f-line modes.<br />
The program <strong>is</strong> automatically in online mode if:<br />
1. You upload parameters from the drive<br />
2. You download parameters to the drive.<br />
3. You load a new application from the drive<br />
When you are in on-line mode, the changes you make to parameters are immediately stored in<br />
the drive.<br />
On the Parameter page you can change the parameters in the application you are working on.<br />
First choose the correct parameter group, then the parameter you want to change within the<br />
group. The present value <strong>is</strong> shown by the parameter name. The value can be changed in the box<br />
to the right. Numerical values can be changed by typing the correct value or by using the up and<br />
down arrows, other values can be changed using the pull-down menu for the parameter and<br />
choosing the desired setting. The program will ask you to confirm any changes outside the<br />
allowed limits. The language used for the parameters <strong>is</strong> changed in the Language box.<br />
Changing the active application in the drive<br />
In the Online Mode you can check which application <strong>is</strong> active in the drive and you can change the<br />
active application.<br />
1. Select the Drive|Application menu.<br />
2. The active application <strong>is</strong> highlighted in the Application l<strong>is</strong>t.<br />
4
3. You can change the active application by double-clicking the application name or by clicking<br />
the name and pressing the OK button. If you don't want to change the active application, press<br />
Cancel.<br />
The language button defines the language <strong>of</strong> the parameter descriptions.<br />
Changing the active application on your PC<br />
You can change the active application on your PC by choosing:<br />
- File|New. A l<strong>is</strong>t <strong>of</strong> all available application files <strong>is</strong> shown. (Note that you may have to browse for<br />
the files, which have the extension .AP2)<br />
1. Choose the application file from the Application l<strong>is</strong>t.<br />
2. Double-click the application you w<strong>is</strong>h to load or select application and press OK. A new<br />
application with default parameter values <strong>is</strong> loaded. Note that the program switches to <strong>of</strong>f-line<br />
mode.<br />
Note: You have to choose the correct .AP2 file to be able to later download to the drive. The<br />
correct .AP2 file depends on the system s<strong>of</strong>tware version as follows:<br />
System s<strong>of</strong>tware sm90_xx<br />
(standard s<strong>of</strong>tware for SVGraphic panel only)<br />
smfa052.ap2 = Basic<br />
smfa053.ap2 = Standard<br />
smfa054.ap2 = Local/Remote<br />
smfa055.ap2 = PI-Control<br />
smfa056.ap2 = Multi-Purpose<br />
smfa057.ap2 = Multi-Step<br />
smfa045.ap2 = PFC Control<br />
System s<strong>of</strong>tware sm95_xx<br />
(standard s<strong>of</strong>tware for SVGraphic panel and<br />
SVMulti-line panel)<br />
smfa067.ap2 = Basic<br />
smfa068.ap2 = Standard<br />
smfa069.ap2 = Local/Remote<br />
smfa070.ap2 = PI-Control<br />
smfa071.ap2 = Multi-Purpose<br />
smfa072.ap2 = Multi-Step<br />
smfa045.ap2 = PFC Control<br />
5
or<br />
The available application files.<br />
- File|Open. A previously saved parameter file (extension .par) <strong>is</strong> loaded and the application <strong>is</strong><br />
changed to the application corresponding to that parameter set.<br />
or<br />
Drive|Upload. Parameters are loaded from the drive and the application <strong>is</strong> changed to the active<br />
application in the drive.<br />
Changing the communications port<br />
1. Select the Drive|Ports menu.<br />
2. Select new communications port.<br />
6
The port chosen <strong>is</strong> stored in SVDrive’s .INI-file, so you don't have to change the port every time<br />
you start the program. If you have other devices connected to th<strong>is</strong> port, d<strong>is</strong>connect them.<br />
Changing the language in the drive<br />
You can change the language <strong>of</strong> the parameter d<strong>is</strong>play in the application by clicking<br />
Drive|Application and selecting the language from the dropdown l<strong>is</strong>t on the parameter page. The<br />
parameter names will be d<strong>is</strong>played in the language you chose.<br />
If you operate in Offline mode, you can change the language <strong>of</strong> the parameters by selecting the<br />
language from the dropdown l<strong>is</strong>t on the parameter page.<br />
Note that you can still change the language shown by your PC by choosing the language from the<br />
Language dropdown l<strong>is</strong>t on the parameter page even if you are in Online mode, but th<strong>is</strong> won’t<br />
change the language in the drive. Every time you upload the parameters from the drive, the<br />
language will change to the language in the drive.<br />
Changing the measurement interval<br />
The measurement interval <strong>is</strong> used to tell the drive how <strong>of</strong>ten it should send new data to the PC. If<br />
your PC seems to be very slow when you are using SVDrive2, try to select a longer measurement<br />
interval.<br />
1. Choose Drive|Ports.<br />
2. Select the new measurement interval.<br />
Changing the language <strong>of</strong> SVDrive2<br />
You can change the language that <strong>is</strong> used in SVDrive2’s menus and buttons etc. by choosing<br />
File|Preferences and choosing the language from the dropdown l<strong>is</strong>t.<br />
Downloading new parameter sets<br />
1. If the motor <strong>is</strong> running, stop it.<br />
2. Press the download button or choose Drive|Download.<br />
When you download, all the parameters in the active application on your PC are written to the<br />
drive. The program will ask you to confirm the download.<br />
Window<br />
Actual values<br />
Takes you to the actual values page.<br />
7
With the Actual Values page you can monitor five signal values at a time. These can be freely<br />
chosen from a pull down menu that opens as you click the boxes.<br />
If the connection to the drive <strong>is</strong> lost for some reason, you can reconnect by choosing a signal<br />
from one <strong>of</strong> the boxes.<br />
The Actual Value page<br />
Fault<br />
Takes you to the fault page.<br />
The Fault page <strong>is</strong> automatically shown in on-line mode when a fault or an alarm occurs. The<br />
Active fault and the fault h<strong>is</strong>tory are shown on the same page.<br />
The fault remains active until you clear it with the Reset Active button.<br />
8
You can clear the fault h<strong>is</strong>tory by clicking the Reset H<strong>is</strong>tory button.<br />
Note that the Fault page <strong>is</strong> shown automatically only if you are in Online mode, or you have<br />
opened the operating page, the trend page or the actual values page.<br />
The Fault page<br />
Operating<br />
Takes you to the operating page.<br />
The Operating page allows you to start and stop the motor, change the references, and use the<br />
programmable push-buttons, if the panel <strong>is</strong> the active control device. You can also define the<br />
active control device on th<strong>is</strong> page<br />
If the connection to the drive <strong>is</strong> lost, you can reconnect by pressing the button between the<br />
pictures <strong>of</strong> the PC and drive.<br />
You can control the drive in two modes: Panel mode and RS232 mode.<br />
The operating page in Panel mode<br />
The Panel mode acts like a graphical interface to the drive. You can change the reference by<br />
clicking on the + and – buttons to increase or decrease the speed, when th<strong>is</strong> <strong>is</strong> the control device.<br />
(Panel Control radio button enabled )<br />
9
In the RS232 mode, the speed <strong>of</strong> the drive <strong>is</strong> set by entering a number for the set speed value.<br />
Trend<br />
Takes you to the trend page.<br />
With the trend page you can d<strong>is</strong>play three measured signals from the drive. However, only one<br />
signal <strong>is</strong> shown at a time. You can change between these three signals by choosing a signal from<br />
the Channel: box. Click on the Signal name: box to choose a signal. You can start and stop the<br />
trend by clicking the start/stop symbols:<br />
You can also change the minimum and maximum <strong>of</strong> the value ax<strong>is</strong> and the length <strong>of</strong> the time<br />
ax<strong>is</strong>.<br />
Signal value and time on the position <strong>of</strong> the marker are shown in the trend box. Click arrow<br />
buttons or directly on the trend box to see the value and time at that position.<br />
If the connection to the drive <strong>is</strong> lost for some reason, you can reconnect by choosing a signal in<br />
the Signal name: window<br />
10
Note!<br />
You can not Save or Open parameter files when the Trend page <strong>is</strong> opened.<br />
The Info page<br />
Choose Drive|Info to get information about the drive s<strong>of</strong>tware.<br />
On the info page you will see:<br />
You can also change the file in the option card by choosing new file from the dropdown l<strong>is</strong>t and<br />
then pressing the Change button.<br />
11
Menus<br />
File<br />
New...<br />
Default<br />
Open...<br />
Save<br />
Save As...<br />
Print To...<br />
Print Preview<br />
Preferences<br />
Exit<br />
Loads a new application with default values from file.<br />
Loads the default values <strong>of</strong> the active application from file.<br />
Loads a saved parameter file.<br />
Saves parameters to file.<br />
Asks the file name and saves parameters to file.<br />
Print parameters to file or to a printer.<br />
Provides preview <strong>of</strong> parameters before printing and allows comments to made<br />
on the printout<br />
Use th<strong>is</strong> dialog to configure SVDrive2's default language setting for the pull down<br />
menus and selection boxes.<br />
Exits the program.<br />
Drive<br />
Application:<br />
Upload:<br />
Download:<br />
Info:<br />
Power:<br />
Model:<br />
Voltage:<br />
Ports:<br />
Provides for changing the application in the drive.<br />
Uploads the parameters from the drive to your computer.<br />
Downloads the parameters from your computer to the drive.<br />
D<strong>is</strong>plays the s<strong>of</strong>tware used in the drive.<br />
Provides for changing the rating to match your drive’s rating.<br />
Provides for changing the model to match your drive’s model.<br />
Provides for changing the voltage to match your drives voltage.<br />
Allows you to change the communications port or the Measurement Interval.<br />
Printing parameters<br />
To print the drive’s parameters on paper:<br />
1. Upload the parameters to your PC.<br />
2. Press the print button.<br />
or<br />
Select File|Print to... and choose the Printer button and then OK.<br />
or<br />
Select Print Preview... and then OK.<br />
You can also print the parameters to a file by choosing File in the File|Print to... window.<br />
The command prints the parameter set from the application active on your computer, so if you are<br />
working <strong>of</strong>f-line, the printed and saved parameter set will not necessarily be the same as the<br />
parameters active in the drive.<br />
12
Making comments on your printout<br />
Using the Print preview, you can make comments on the printout using the Comment button.<br />
There <strong>is</strong> room for 60 characters.<br />
13